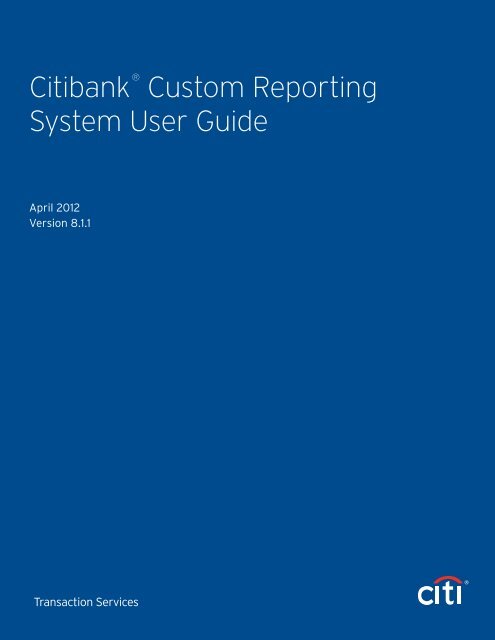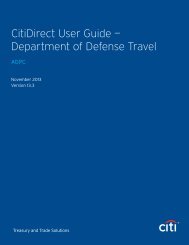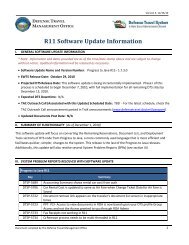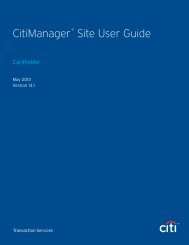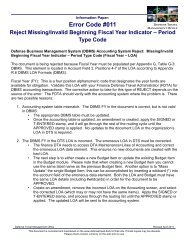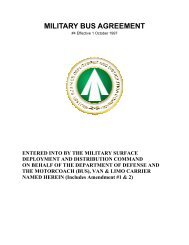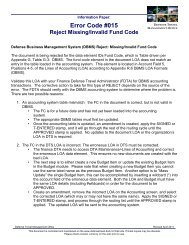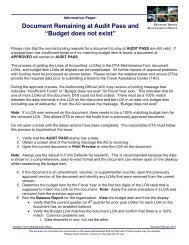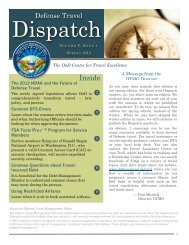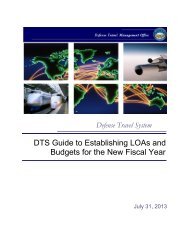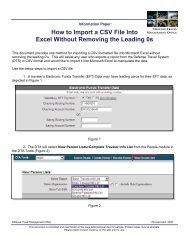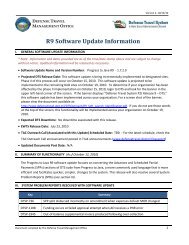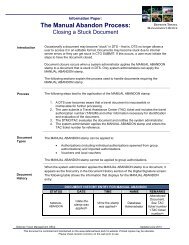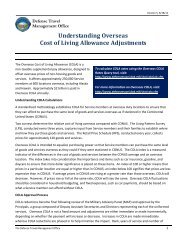Citibank ® Custom Reporting System User Guide
Citibank ® Custom Reporting System User Guide
Citibank ® Custom Reporting System User Guide
Create successful ePaper yourself
Turn your PDF publications into a flip-book with our unique Google optimized e-Paper software.
<strong>Citibank</strong> <strong>®</strong><br />
<strong>Custom</strong> <strong>Reporting</strong><br />
<strong>System</strong> <strong>User</strong> <strong>Guide</strong><br />
April 2012<br />
Version 8.1.1<br />
Transaction Services
<strong>Citibank</strong> <strong>Custom</strong> <strong>Reporting</strong> <strong>System</strong> <strong>User</strong> <strong>Guide</strong> | Table of Contents<br />
Table of Contents<br />
<strong>User</strong> <strong>Guide</strong> Overview......................................................................2<br />
Subscribe to a Report — Cycle-Based Subscriptions..............47<br />
Introduction to the <strong>Citibank</strong><br />
<strong>Custom</strong> <strong>Reporting</strong> <strong>System</strong>............................................................3<br />
Navigating the <strong>Citibank</strong> <strong>Custom</strong> <strong>Reporting</strong> <strong>System</strong>...............4<br />
What You Need to Know Before Using<br />
the <strong>Citibank</strong> <strong>Custom</strong> <strong>Reporting</strong> <strong>System</strong>....................................7<br />
Access Standard Report<br />
Templates — Shared Reports Tab................................................16<br />
Run a Report with Template and Filter Prompts....................17<br />
Run a Report Without Prompts...................................................18<br />
Use the Report Viewer Toolbar...................................................19<br />
Edit a Report from the Report Viewer.......................................29<br />
Edit a Report in Design Mode.......................................................32<br />
Apply Report Filters.......................................................................35<br />
Export a Report...............................................................................38<br />
Convert a Report to PDF...............................................................40<br />
View/Add/Remove a Report in the History List......................42<br />
Subscribe to a Report from a Report Template......................44<br />
Modify/Delete a Report Subscription........................................49<br />
Save Report Templates — My Reports.......................................50<br />
Perform an Advanced Save..........................................................52<br />
<strong>User</strong> Preferences — Overview......................................................57<br />
<strong>User</strong> Preferences — General.........................................................58<br />
<strong>User</strong> Preferences — Folder Browsing..........................................60<br />
<strong>User</strong> Preferences — Grid Display.................................................61<br />
<strong>User</strong> Preferences — Graph Display..............................................63<br />
<strong>User</strong> Preferences — Export...........................................................64<br />
<strong>User</strong> Preferences — Print...............................................................66<br />
<strong>User</strong> Preferences — Drill Mode.....................................................68<br />
<strong>User</strong> Preferences — Prompts........................................................69<br />
<strong>User</strong> Preferences — Report Services..........................................70<br />
<strong>User</strong> Preferences — Security........................................................72<br />
Create a New Report Using the Dynamic Report Builder.....73<br />
Subscribe to a Report from the Report Viewer......................46<br />
1
<strong>Citibank</strong> <strong>Custom</strong> <strong>Reporting</strong> <strong>System</strong> <strong>User</strong> <strong>Guide</strong> | <strong>User</strong> <strong>Guide</strong> Overview<br />
<strong>User</strong> <strong>Guide</strong> Overview<br />
Document Scope<br />
This <strong>User</strong> <strong>Guide</strong> provides detailed step-by-step instructions for <strong>Citibank</strong> <strong>®</strong> <strong>Custom</strong> <strong>Reporting</strong><br />
<strong>System</strong> (CCRS) functions.<br />
Your Access May Vary<br />
The functions you have access to are based on your role and entitlements. You may not have<br />
entitlements for all the functions described in this <strong>User</strong> <strong>Guide</strong>.<br />
Revision History<br />
Version Date Revision Notes<br />
Initial Release April 2012 Initial Release<br />
2
<strong>Citibank</strong> <strong>Custom</strong> <strong>Reporting</strong> <strong>System</strong> <strong>User</strong> <strong>Guide</strong> | Introduction<br />
Introduction to the <strong>Citibank</strong><br />
<strong>Custom</strong> <strong>Reporting</strong> <strong>System</strong><br />
Overview<br />
This section introduces you to the <strong>Citibank</strong> <strong>Custom</strong> <strong>Reporting</strong> <strong>System</strong> (CCRS).<br />
Key Concepts<br />
Managing expenses can be a difficult task if you don’t have the data you need when you need it.<br />
CCRS is a comprehensive online tool that captures and manages information related to your card<br />
transactions, from line-item details to consolidated transaction data and everything in between.<br />
CCRS provides you with the details you need to:<br />
• Negotiate with vendors.<br />
• Better understand employee spending habits.<br />
• Ensure compliance with organizational policies.<br />
Comprehensive Data — Flexible Delivery<br />
You can create dynamic queries and download data into spreadsheet, database or word<br />
processing formats. CCRS provides you with:<br />
• Online access to over 650 data elements, including Level III detail.<br />
• The ability to save customization for faster report setup.<br />
• Email notification so you can retrieve reports at your convenience.<br />
• The ability to schedule reports to run when you need them.<br />
Ongoing Support<br />
Technical support is available online and by phone to provide answers to any questions you may<br />
have.<br />
For a list of contact numbers, click the link below for your client group.<br />
• Department of Defense Travel<br />
• Department of the Navy Purchase<br />
• Federal Government Non Defense Agencies<br />
• Corporate Commercial Card<br />
3
<strong>Citibank</strong> <strong>Custom</strong> <strong>Reporting</strong> <strong>System</strong> <strong>User</strong> <strong>Guide</strong> | Navigate in the <strong>Citibank</strong> <strong>Custom</strong>e <strong>Reporting</strong> <strong>System</strong><br />
Navigate in the <strong>Citibank</strong> <strong>Custom</strong><br />
<strong>Reporting</strong> <strong>System</strong><br />
Overview<br />
This topic reviews the contents of the <strong>Citibank</strong> <strong>Custom</strong> <strong>Reporting</strong> <strong>System</strong> (CCRS) Home screen<br />
and the navigational tabs.<br />
Key Concepts<br />
The CCRS Home screen contains a summary of information found in CCRS.<br />
Navigation Tabs<br />
The following navigation tabs allow you to access reports and templates in CCRS.<br />
Image 1.1<br />
• Home: Contains navigation tabs and summary sections for content folders and reports within<br />
CCRS.<br />
• Shared Reports: Contains folders that store standard report templates. These report templates<br />
can be used by anyone with access to the Shared Reports folder.<br />
• My Reports: Contains report templates created by you for your specific reporting needs.<br />
Templates in this folder cannot be viewed or used by anyone other than you.<br />
• Create Reports: Contains report wizards for creating ad-hoc reports. An ad-hoc report is a<br />
report built from scratch.<br />
• My Subscriptions: Contains subscriptions of reports which you have registered to run<br />
automatically and at a selected frequency. Subscribed reports that you have registered are kept<br />
in the History List. You will receive email notifications when the report is ready to be viewed. You<br />
can identify a subscribed report when the word (Archived) displays next to the report name.<br />
• History List: Contains reports that have been run and saved for future viewing. Reports in the<br />
History List contain data from the point in time at which the report was run. The History List<br />
can store up to 50 reports for up to 180 days.<br />
• Preferences: Contains user preference options. Preferences allow you to set a new home page,<br />
manage export options and manage how your report displays with grid and graph options.<br />
• <strong>User</strong> Entitlements: Displays the hierarchies of accounts to which you have access. You can<br />
view accounts in the hierarchies displayed as well as hierarchies in sub-units that fall below the<br />
displayed hierarchies.<br />
Update Frequency<br />
CCRS is updated with the most recent account and transaction data beginning midnight Eastern<br />
Standard Time, Monday–Friday. The update can take up to 12 hours to complete. The Last Post<br />
Date field indicates how current the data is that has been updated in CCRS.<br />
The Last Post Date and Load Last Updated Date indicate how current the information is that is<br />
contained within CCRS.<br />
Image 1.2<br />
Image 1.3<br />
4
<strong>Citibank</strong> <strong>Custom</strong> <strong>Reporting</strong> <strong>System</strong> <strong>User</strong> <strong>Guide</strong> | Navigate in the <strong>Citibank</strong> <strong>Custom</strong>e <strong>Reporting</strong> <strong>System</strong><br />
Navigate it the <strong>Citibank</strong> <strong>Custom</strong><br />
<strong>Reporting</strong> <strong>System</strong> (Cont’d)<br />
The Last Post Date indicates the posting date of the last completed account and transaction<br />
transfer of data into CCRS. Using Images 1.2 and 1.3 as an example, a transaction report that is<br />
run showing the Last Post Date of 3/13/2012 will show transactions that have posted to the Citi<br />
account on or before that date.<br />
The Load Last Updated Date indicates when the last transfer of data was completed. Using Image<br />
1.2 as an example, all account and transaction data posted to the accounted as of 03/13/2012 was<br />
completely loaded into CCRS and available to access on 3/14/2012 at 7:02:09 EDT.<br />
The Load Status indicates the status of the last data transfer (Image 1.3). This field will only be<br />
visible to Department of Defense CCRS users.<br />
The Load Status indicators are:<br />
• Complete: The last transfer of data into CCRS is complete.<br />
• Pending: A transfer of data into CCRS is in process. Reports will not run with<br />
a Pending Load Status.<br />
Contact Us—Help—Logout<br />
The resources section that displays in the upper-right corner of the screen provides contact<br />
information and support for using CCRS.<br />
Image 1.4<br />
Contact Us provides a list of contact numbers that can be used when you need answers to CCRS<br />
questions or technical assistance.<br />
Help provides a list of reference material such as <strong>User</strong> <strong>Guide</strong>s, Data Dictionary, Tutorials and<br />
Frequently Asked Questions.<br />
Logout allows you to exit your current reports session. Clicking the X in the upper right corner<br />
will close your reports session but the reports browser will still be assigned to the last hierarchy<br />
accessed. If you need to access a different reporting hierarchy, you must click the Logout link or<br />
your new browsing session will not load.<br />
5
<strong>Citibank</strong> <strong>Custom</strong> <strong>Reporting</strong> <strong>System</strong> <strong>User</strong> <strong>Guide</strong> | Navigate in the <strong>Citibank</strong> <strong>Custom</strong>e <strong>Reporting</strong> <strong>System</strong><br />
Navigate in <strong>Citibank</strong> <strong>Custom</strong><br />
<strong>Reporting</strong> <strong>System</strong> (Cont’d)<br />
The Summary Section<br />
The Summary section contains a summary of items contained in the four navigation tabs. This<br />
allows for convenient navigation directly from the CCRS Home screen.<br />
Image 1.5<br />
The following summary sections display:<br />
• Shared Reports<br />
• History List<br />
• My Reports<br />
• My Subscriptions<br />
Clicking on an item located in these sections will navigate you directly to where the item is kept.<br />
6
<strong>Citibank</strong> <strong>Custom</strong> <strong>Reporting</strong> <strong>System</strong> <strong>User</strong> <strong>Guide</strong> | What You Need to Know Before Using CCRS<br />
What You Need to Know Before Using<br />
the <strong>Citibank</strong> <strong>Custom</strong> <strong>Reporting</strong> <strong>System</strong><br />
Overview<br />
This topic will review the components of the <strong>Citibank</strong> <strong>Custom</strong> <strong>Reporting</strong> <strong>System</strong> (CCRS).<br />
Object Browser<br />
Reports are created using four object types. All objects are contained in folders located in the<br />
Object Browser.<br />
The Object Browser can be accessed one of five ways:<br />
• Edit link below a report template.<br />
• Object Browser icon located on the Report Viewer toolbar.<br />
• Object Browser option from the View menu in the Report Viewer.<br />
• Design Mode icon on the Report Viewer toolbar.<br />
• Design Mode icon on the My Subscriptions screen.<br />
Object Browser contains two tabs: Reports Objects and All Objects.<br />
The Reports Objects tab contains objects that<br />
are included on the report being viewed.<br />
The All Objects tab contains folders that<br />
house all available objects.<br />
Image 2.1 Image 2.2<br />
Object Types<br />
Attributes<br />
Metrics<br />
An Attribute is identified by a yellow square<br />
icon and describes or identifies a report item.<br />
For example, Merchant Name is a transaction<br />
attribute that identifies where the transaction<br />
occurred.<br />
A Metric is identified by a ruler icon and is<br />
a measurement or summary of values. For<br />
example, Count of Transactions is a metric<br />
because it adds or summarized the total<br />
number of transactions that occurred on an<br />
account or merchant.<br />
7
<strong>Citibank</strong> <strong>Custom</strong> <strong>Reporting</strong> <strong>System</strong> <strong>User</strong> <strong>Guide</strong> | What You Need to Know Before Using CCRS<br />
What You Need to Know Before Using<br />
the <strong>Citibank</strong> <strong>Custom</strong> <strong>Reporting</strong> <strong>System</strong> (Cont’d)<br />
Prompts<br />
Filters<br />
A Prompt is identified by the three interlocking<br />
circles icon. A prompt is a filter that is applied<br />
before a report is run that restricts the data<br />
that is returned. For example, a date range<br />
is a prompt that asks a report to return only<br />
information that occurred only within the<br />
dates selected.<br />
A Filter is identified by a ruler icon and it<br />
sorts data after a report has been run. Either<br />
an attribute or a metric can act as a filter.<br />
For example, if you run a Cardholder Listing<br />
Report, you can select the Cardholder Last<br />
Name attribute, place it in the filter panel<br />
and sort the report by Cardholders whose<br />
last name equals Smith.<br />
Report Template<br />
A report template is a selection of attributes, metrics, filters and prompts selected from the<br />
Object Browser and organized to retrieve specific data in a report format. Image 2.3 is an<br />
example of a report template for a transaction report.<br />
Image 2.3<br />
Report Template Icon<br />
A report template icon is a shortcut to a report template. Clicking on a report template icon will<br />
launch a report to run automatically if no prompts are required, or require you to enter prompts<br />
before running the report. Image 2.4 is an example of a report template icon.<br />
Image 2.4<br />
8
<strong>Citibank</strong> <strong>Custom</strong> <strong>Reporting</strong> <strong>System</strong> <strong>User</strong> <strong>Guide</strong> | What You Need to Know Before Using CCRS<br />
What You Need to Know Before Using<br />
the <strong>Citibank</strong> <strong>Custom</strong> <strong>Reporting</strong> <strong>System</strong> (Cont’d)<br />
Report Template Prompts<br />
Report template prompts are filters that are used to sort a report prior to the report being run.<br />
Once you click on the report template icon (Image 2.4), a prompts screen displays (Image 2.5) if<br />
prompts are required or included in the report template. Enter or select the required data, then<br />
click the Run Report button.<br />
Image 2.5<br />
9
<strong>Citibank</strong> <strong>Custom</strong> <strong>Reporting</strong> <strong>System</strong> <strong>User</strong> <strong>Guide</strong> | What You Need to Know Before Using CCRS<br />
What You Need to Know Before Using<br />
the <strong>Citibank</strong> <strong>Custom</strong> <strong>Reporting</strong> <strong>System</strong> (Cont’d)<br />
Saving a Report — Basic and Advanced Save<br />
When saving a report to My Reports or Shared Reports, you can use either the basic save or the<br />
advanced save options.<br />
Basic Save:<br />
Image 2.6<br />
The basic save option allows you to save a report template and any changes made to it in the My<br />
Reports or a Shared Reports folder.<br />
Once you click the Save icon from the Report Viewer toolbar, or select Save As from the File<br />
menu, the Save As dialog box displays (Image 2.6).<br />
Use the Save in drop-down list to view other folder options. If you have administrative access<br />
to the Shared Reports folder, or your Organizational Shared folder, select the folder where you<br />
would like to save the new report template.<br />
It is possible to re-name the new report and add a report description prior to clicking the OK<br />
button to save.<br />
10
<strong>Citibank</strong> <strong>Custom</strong> <strong>Reporting</strong> <strong>System</strong> <strong>User</strong> <strong>Guide</strong> | What You Need to Know Before Using CCRS<br />
What You Need to Know Before Using<br />
the <strong>Citibank</strong> <strong>Custom</strong> <strong>Reporting</strong> <strong>System</strong> (Cont’d)<br />
Advanced Options:<br />
The advanced save options allow you to determine how your report will be prompted when<br />
accessed.<br />
Save report as static: This option allows a report to run without prompts. When you click on<br />
the report template icon for this report, the report will immediately process without requesting<br />
a prompt. This option is great for reports that do not require date ranges, for example, a<br />
Cardholder Listing Report.<br />
Save report as prompted: This option saves the report with active prompts. The next time you<br />
run the report, the report prompts you for the filter, the template or both, depending on what<br />
option buttons you select.<br />
11
<strong>Citibank</strong> <strong>Custom</strong> <strong>Reporting</strong> <strong>System</strong> <strong>User</strong> <strong>Guide</strong> | What You Need to Know Before Using CCRS<br />
What You Need to Know Before Using<br />
the <strong>Citibank</strong> <strong>Custom</strong> <strong>Reporting</strong> <strong>System</strong> (Cont’d)<br />
Only filter will be prompted: If this option is selected, the report is saved with the current<br />
template intact. When executing the report, you are prompted for the filter information only.<br />
The most common filter prompt is a Date Range prompt. Selecting this option for a transactionbased<br />
report will only prompt the date range filter.<br />
Only template will be prompted: If this option is selected, the report is saved with the current<br />
template intact. When executing the report, you are prompted for the template information<br />
only. An example of a template prompt is the Hierarchy Unit Number and Name selection<br />
prompt.<br />
12
<strong>Citibank</strong> <strong>Custom</strong> <strong>Reporting</strong> <strong>System</strong> <strong>User</strong> <strong>Guide</strong> | What You Need to Know Before Using CCRS<br />
What You Need to Know Before Using<br />
the <strong>Citibank</strong> <strong>Custom</strong> <strong>Reporting</strong> <strong>System</strong> (Cont’d)<br />
Filter and template will be prompted: If this option is selected, the report is saved with both<br />
active template and filter prompts. When executing the report, you are prompted for both<br />
the template and filter information. As you see in the above image, both the template prompt<br />
(Hierarchy Template prompt) and a filter prompt (Date Range filter prompt) display.<br />
13
<strong>Citibank</strong> <strong>Custom</strong> <strong>Reporting</strong> <strong>System</strong> <strong>User</strong> <strong>Guide</strong> | What You Need to Know Before Using CCRS<br />
What You Need to Know Before Using<br />
the <strong>Citibank</strong> <strong>Custom</strong> <strong>Reporting</strong> <strong>System</strong> (Cont’d)<br />
Set the current prompt answers to be the default prompt answers: If this checkbox is<br />
selected, your most recent prompt answers are saved as the default prompt answers and they<br />
will automatically populate the prompts the next time you execute the report.<br />
14
<strong>Citibank</strong> <strong>Custom</strong> <strong>Reporting</strong> <strong>System</strong> <strong>User</strong> <strong>Guide</strong> | What You Need to Know Before Using CCRS<br />
What You Need to Know Before Using<br />
the <strong>Citibank</strong> <strong>Custom</strong> <strong>Reporting</strong> <strong>System</strong> (Cont’d)<br />
Keep filter modifications (unanswered filter prompts will be lost): If checkbox is selected, any<br />
changes you make to the report filter are saved in the report definition.<br />
15
<strong>Citibank</strong> <strong>Custom</strong> <strong>Reporting</strong> <strong>System</strong> <strong>User</strong> <strong>Guide</strong> | Access Standard Report Templates — Shared Reports Tab<br />
Access Standard Report Templates —<br />
Shared Reports Tab<br />
Overview<br />
Use this procedure to access standard report templates from the Shared Reports tab.<br />
Key Concepts<br />
Citi has created industry standard reports and these report templates can be accessed from the<br />
Shared Reports tab.<br />
Citi recognizes that there are common reporting needs shared by all client groups. Citi has<br />
created common report templates for all clients to use. These reports are available from the<br />
Global Shared Reports folder.<br />
In addition, there are regional templates that focus on the unique reporting requirements of<br />
regional markets. The Regional Shared Report folders within the Shared Report tab are Asia<br />
Shared Reports, EMEA Shared Reports and Government Standard Reports. You will only see<br />
these folders if your company has been entitled to them based on business need.<br />
The Organizational Shared Folders are there for your unique reporting needs. Report templates<br />
contained in your Organizational Shared Folders can only be viewed and used by those in your<br />
company who have been granted access to CCRS.<br />
Step-by-Step Instructions<br />
To Access Standard Report Templates from the CCRS Home Screen:<br />
Step<br />
Action<br />
1. From the CCRS Home screen, in the Shared Reports section, select the desired report<br />
folder link.<br />
A list of available report templates displays.<br />
Note: When additional report folders display, select the desired folder to drill down to<br />
report templates contained within that folder.<br />
2. To run a report, select the desired report template. Follow the prompts to run the<br />
report.<br />
To Access Standard Report Templates from the Shared Reports Tab:<br />
Step<br />
Action<br />
1. From the CCRS Home screen, select the Shared Reports tab from the menu bar at the<br />
top of the screen.<br />
A list of Shared Reports folders displays.<br />
2. Select the desired report folder title link.<br />
A list of available report templates displays.<br />
3. To run a report, select the desired report template. Follow the prompts to run the<br />
report.<br />
16
<strong>Citibank</strong> <strong>Custom</strong> <strong>Reporting</strong> <strong>System</strong> <strong>User</strong> <strong>Guide</strong> | Run a Report with Template and Filter Prompts<br />
Run a Report with Template and Filter Prompts<br />
Overview<br />
Use this procedure to run a report with template and filter prompts.<br />
Key Concepts<br />
It is possible to run various report templates within your card program that require prompts.<br />
A prompt is a filter that recommends or requires you to enter a variable before the report can be<br />
run. A date range is an example of a prompt.<br />
Before a report is run, some reports require filtering on data elements to limit the data returned<br />
in the report. The user will be prompted to select values in order to filter what data is returned. As<br />
an example, a prompt could be utilized to filter and prompt the user to enter a Hierarchy Value or<br />
Transaction Post Dates.<br />
Step-by-Step Instructions<br />
To Run a Report Using a Template with Filter Prompts:<br />
Step<br />
Action<br />
1. From the CCRS Home screen, click the Shared Reports tab.<br />
The Shared Reports folder screen displays.<br />
2. Click the desired folder title link.<br />
A list of available report templates displays.<br />
Note: Additional folders may display in your selected Shared Reports folder. For<br />
example, Organizational Shared Folders may list a folder containing your company’s<br />
Shared Reports. Click the desired folder title link to access any additional report<br />
templates.<br />
3. Click the desired report title link to initiate processing.<br />
The Summary of your selections screen displays for the report you selected.<br />
4. When you have completed the required prompt selections, scroll to the bottom of the<br />
Summary of your selections screen.<br />
5. Click the Run Report button.<br />
The Processing request screen displays.<br />
Note: For small reports, the Processing request screen may not display. Instead, the<br />
report may immediately display.<br />
6. From the Processing request screen, click the Add to History List link.<br />
The link name changes to Go to My History List.<br />
Note: Depending on the size, some reports may take longer to process than others.<br />
Adding a report to the History List allows the report to complete processing in the<br />
History List so you can continue to navigate throughout CCRS.<br />
You may continue to wait for the report to display or click on the Go to My History List<br />
link to view the report status.<br />
17
<strong>Citibank</strong> <strong>Custom</strong> <strong>Reporting</strong> <strong>System</strong> <strong>User</strong> <strong>Guide</strong> | Run a Report Without Prompts<br />
Run a Report Without Prompts<br />
Overview<br />
Use this procedure to run a report using a template that does not require prompts.<br />
Key Concepts<br />
It is possible to run various reports templates within your card program that do not require<br />
prompts.<br />
A prompt is a filter that recommends or requires you to enter a variable before the report can be<br />
run. A date range is an example of a prompt.<br />
Some reports are not prompted reports. These reports do not require filtering on the data<br />
elements to limit the data returned. As an example, an Account Listing report that provides<br />
cardholder details does not require a prompt to process.<br />
Step-by-Step Instructions<br />
To Run a Report Without Prompts:<br />
Step<br />
Action<br />
1. From the CCRS Home screen, click the Shared Reports tab.<br />
The Shared Reports folder screen displays.<br />
2. Click the desired folder title link.<br />
A list of available report templates displays.<br />
Note: Additional folders may display in your selected Shared Reports folder. For<br />
example, Organizational Shared Folders may list a folder containing your company’s<br />
shared reports. Click the desired folder to access any additional report templates.<br />
3. Select the desired report title link to initiate processing.<br />
The Processing request screen displays.<br />
Note: For small reports, the Processing request screen may not display. Instead the<br />
report may immediately display.<br />
4. From the Processing Request screen, click the Add to History List link.<br />
The link changes to Go to My History List.<br />
Note: Depending on the size, some reports may take longer to process than others.<br />
Adding a report to the History List allows the report to complete processing in the<br />
History List, allowing you to continue to navigate throughout CCRS.<br />
You may continue to wait for the report to display or click on the Go to My History List<br />
link to view the report status.<br />
18
<strong>Citibank</strong> <strong>Custom</strong> <strong>Reporting</strong> <strong>System</strong> <strong>User</strong> <strong>Guide</strong> | Use the Report Viewer Toolbar<br />
Use the Report Viewer Toolbar<br />
Overview<br />
Use this topic to learn the key components of the Report Viewer toolbar.<br />
Key Concepts<br />
Reports created or run in CCRS display in a MicroStrategy Report Viewer application. This topic<br />
identifies the key components of the MicroStrategy Report Viewer menu and corresponding<br />
toolbar icons and outlines their functions.<br />
Report Viewer Independent Icons<br />
Name Toolbar Icon Function<br />
Undo<br />
Undo the previous action.<br />
Redo<br />
Grid Display<br />
Banding<br />
Outline<br />
Thresholds<br />
Merge Column<br />
Headers<br />
Merge Row Headers<br />
Lock Column Headers<br />
Lock Row Heads<br />
Auto Fit to Contents<br />
Auto Fit to Windows<br />
Redo the previous action.<br />
Change the design of the report in grid mode.<br />
Add and remove bands (alternating row colors) on<br />
a report in grid mode.<br />
Display the report in an outline format.<br />
Display thresholds. Thresholds are cells of data<br />
that are formatted differently from the rest of<br />
the data on a report. This can be seen in the<br />
Program Dashboards when indicating an increase<br />
or decrease in a value of a previous similar<br />
time period. For example, if the total spend<br />
this quarter is greater than the total spend last<br />
quarter, then a green diamond will display next to<br />
the spend value for this quarter. If total spend is<br />
down, using the same example, then the diamond<br />
would be red.<br />
Merge column headers.<br />
Merge row headers.<br />
Lock column headers. Column headers remain in<br />
place as you scroll through data.<br />
Lock row headers. Allows metrics to scroll with<br />
rows.<br />
Fit contents in a cell to the widest data width for<br />
the column where the cell is located.<br />
Fit report data to width of the viewable window.<br />
19
<strong>Citibank</strong> <strong>Custom</strong> <strong>Reporting</strong> <strong>System</strong> <strong>User</strong> <strong>Guide</strong> | Use the Report Viewer Toolbar<br />
Use the Report Viewer Toolbar (Cont’d)<br />
File Menu<br />
File Menu Item Toolbar Icon Function<br />
New N/A Launch the Create Report tab.<br />
Save As…<br />
Save the report template to My Reports or to a<br />
Shared Reports folder.<br />
Add to History List… N/A Saves the report data to the History List. This<br />
document will remain in the History List for 180<br />
days, unless deleted. The History List can contain<br />
a maximum of 50 reports.<br />
Subscribe to History<br />
List…<br />
Print…<br />
Export…<br />
PDF…<br />
Subscribe to a report. Subscriptions run based<br />
on your selected frequency. There is an option<br />
available so that an email is sent when the report<br />
is ready to be viewed. Completed subscriptions<br />
are stored in the History List.<br />
Print the report from a local printer. The report<br />
will print in PDF format.<br />
Export a report in EXCEL, CSV, HTML and Plain<br />
Text with a delimiter.<br />
Convert a report to PDF.<br />
20
<strong>Citibank</strong> <strong>Custom</strong> <strong>Reporting</strong> <strong>System</strong> <strong>User</strong> <strong>Guide</strong> | Use the Report Viewer Toolbar<br />
Use the Report Viewer Toolbar (Cont’d)<br />
View Menu<br />
View Menu Item Toolbar Icon Function<br />
Design<br />
Grid<br />
Change the report grid to design mode. Design<br />
mode allows you to add and remove objects and<br />
filters from the grid or reports, set prompts and<br />
organize columns on the report grid.<br />
Display the report in grid mode.<br />
Graph<br />
Grid and Graph<br />
Report Filter<br />
View Filter<br />
Display the report in graph mode. A report can<br />
only be displayed in graph mode if a metric<br />
exists on a report. When graph mode is selected,<br />
additional graph icons options display.<br />
Display a report in both grid and graph modes<br />
simultaneously.<br />
Display the current filters used on a report.<br />
Add additional filters to a report.<br />
Object Browser<br />
Place the Object Browser to the left of the report<br />
in the viewer. The Object Browser allows you to<br />
add, remove or hide report objects on a report.<br />
Toolbars N/A Select which toolbars display on the Report<br />
Viewer toolbar.<br />
Pivot Buttons N/A Place pivot buttons in each column header. The<br />
pivot buttons allow you to move a column to the<br />
left or right, convert a row to a column, move a<br />
header to the page-by axis and remove a column<br />
from the grid.<br />
21
<strong>Citibank</strong> <strong>Custom</strong> <strong>Reporting</strong> <strong>System</strong> <strong>User</strong> <strong>Guide</strong> | Use the Report Viewer Toolbar<br />
Use the Report Viewer Toolbar (Cont’d)<br />
View Menu Item Toolbar Icon Function<br />
Sort Buttons N/A Place a sort button in each column header. The<br />
sort button allows you to sort each column in<br />
ascending or descending order.<br />
Page-by Axis<br />
Display the page-by axis at the top of the report.<br />
The page-by axis allows you to filter data on<br />
report by using report column headers. You can<br />
filter by multiple reports column headers. The<br />
subsequent column header selected will always<br />
be dependent on the header before it in the pageby<br />
axis.<br />
Related Reports N/A Display a list of report templates within the<br />
user’s access that contains similar attributes and<br />
metrics and the current report.<br />
Full-Screen Mode (F12)<br />
View a report in full-screen mode.<br />
22
<strong>Citibank</strong> <strong>Custom</strong> <strong>Reporting</strong> <strong>System</strong> <strong>User</strong> <strong>Guide</strong> | Use the Report Viewer Toolbar<br />
Use the Report Viewer Toolbar (Cont’d)<br />
Data Menu<br />
Data Menu Item Toolbar Icon Function<br />
Swap Rows and<br />
Columns<br />
Add Report Objects<br />
(Same as Object<br />
Browser)<br />
Add View Filter<br />
Condition<br />
Sort<br />
Drill<br />
Swaps rows to columns, and columns to rows.<br />
Place the Object Browser to the left of the report<br />
in the viewer. The Object Browser allows you to<br />
add, remove or hide report objects on a report.<br />
Add additional filters to a report. A drop-down<br />
list containing all report objects in the View Filter<br />
section is visible.<br />
Sort the order in which rows display.<br />
Drill down to detail within a report value. For<br />
example, right click on a merchant’s name to drill<br />
down to the transaction detail for the selected<br />
merchant.<br />
Filter on Selections N/A Select specific values within the report on which<br />
to filter.<br />
Reset Data N/A Reset all changes made to a report to the original<br />
values displayed at the point the report was<br />
initially run.<br />
Refresh<br />
Refresh the screen and load the requested data.<br />
Re-prompt<br />
Insert New Metric<br />
Change the prompt values and re-run the report.<br />
Create a new metric. A new metric can only be<br />
created using existing metrics on a report.<br />
23
<strong>Citibank</strong> <strong>Custom</strong> <strong>Reporting</strong> <strong>System</strong> <strong>User</strong> <strong>Guide</strong> | Use the Report Viewer Toolbar<br />
Use the Report Viewer Toolbar (Cont’d)<br />
Data Menu Item Toolbar Icon Function<br />
Rename/Edit Object N/A Display a pop-up window that allows you to<br />
rename the column headers. Renaming the<br />
column header does not change the name of the<br />
attribute in other reports.<br />
Show Totals<br />
Edit Total<br />
Display and hide report totals, if totals are active<br />
on a report.<br />
Determine what totals display on a report from<br />
the available report metrics.<br />
24
<strong>Citibank</strong> <strong>Custom</strong> <strong>Reporting</strong> <strong>System</strong> <strong>User</strong> <strong>Guide</strong> | Use the Report Viewer Toolbar<br />
Use the Report Viewer Toolbar (Cont’d)<br />
Format Menu<br />
Format Menu Item Toolbar Icon Function<br />
Toolbar N/A Display the formatting toolbar below the Report<br />
Viewer toolbar.<br />
Advanced Formatting N/A Display a pop-up window that allows you to<br />
format all elements of the report grid.<br />
Graph N/A Display a pop-up window that allows you to<br />
format all elements of the report graph. This<br />
option is only active in graph mode.<br />
Resize Columns<br />
and Rows<br />
N/A<br />
Display a pop-up window that allows you to resize<br />
columns, rows and cells.<br />
Report Options N/A Display a pop-up window that allows you to:<br />
• merge row and column headers<br />
• lock row and column headers<br />
• view report in outline mode<br />
• hide or view report bands<br />
• view report in full-screen mode<br />
25
<strong>Citibank</strong> <strong>Custom</strong> <strong>Reporting</strong> <strong>System</strong> <strong>User</strong> <strong>Guide</strong> | Use the Report Viewer Toolbar<br />
Use the Report Viewer Toolbar (Cont’d)<br />
Format Toolbar<br />
The Format toolbar only formats the content of the report. It does not format the Object Headers.<br />
Name Toolbar Icon Function<br />
Select Area<br />
(Change Font)<br />
Select Values<br />
(Change Font)<br />
Font Type<br />
(Change Font)<br />
Font Size<br />
(Change Font)<br />
Bold<br />
Modify text font on a report. This option allows<br />
you to determine which area of text font will be<br />
modified.<br />
Modify text font on a report. This option allows<br />
you to determine which portion of the selected<br />
area’s text font will be modified.<br />
Modify text font on a report. This option allows<br />
you to determine the font type for the selected<br />
area.<br />
Modify text font on a report. This option allows<br />
you to determine the font size for the selected<br />
area.<br />
Bold text.<br />
Italics<br />
Italicize text.<br />
Underline<br />
Underline text.<br />
Left Align<br />
Center Align<br />
Right Align<br />
Aligns text to the left of the cell.<br />
Aligns text in the center of the cell.<br />
Aligns text to the right of the cell.<br />
26
<strong>Citibank</strong> <strong>Custom</strong> <strong>Reporting</strong> <strong>System</strong> <strong>User</strong> <strong>Guide</strong> | Use the Report Viewer Toolbar<br />
Use the Report Viewer Toolbar (Cont’d)<br />
Name Toolbar Icon Function<br />
Currency Style<br />
Change the currency style.<br />
Percent Style<br />
Change how percentages display.<br />
Comma Style<br />
Change whether or not commas display.<br />
Increased Decimal<br />
Decreased Decimal<br />
Move the decimal point to the left.<br />
Move the decimal point to the right.<br />
Fill Color<br />
Line Color<br />
Text Color<br />
Borders<br />
Border Style<br />
Change the background color of the grid.<br />
Change the line color of the grid.<br />
Change the text color of the content.<br />
Establish borders in the grid.<br />
Set the border style in the grid.<br />
27
<strong>Citibank</strong> <strong>Custom</strong> <strong>Reporting</strong> <strong>System</strong> <strong>User</strong> <strong>Guide</strong> | Use the Report Viewer Toolbar<br />
Use the Report Viewer Toolbar (Cont’d)<br />
Graph Toolbar<br />
The Graph toolbar only displays in Graph Mode or Grid and Graph Mode. This function can only be<br />
used if metrics are displayed on a report.<br />
Name Toolbar Icon Function<br />
Graph Type<br />
Select the type of graph to display in the report.<br />
Graph Sub-type<br />
Legend<br />
Select how the graph items are grouped in the<br />
report.<br />
Display a graph legend.<br />
Data Values<br />
Series by Row<br />
Display the data values on the graph bars, lines or<br />
charts.<br />
Display graph items in series by row.<br />
Series by Column<br />
Auto Arrange<br />
Categories<br />
Series<br />
Apply<br />
Display graph items in series by column.<br />
Automatically arrange data to the best graph<br />
type for the data presented in the graph.<br />
Represents data along the X-axis of a graph. This<br />
data corresponds to the rows of a grid report and<br />
usually represents report attributes.<br />
Represents data along the Y-axis of a graph. This<br />
data corresponds to the columns of a grid report<br />
and usually represents metrics. This data is<br />
identified in the legend of the graph.<br />
Applies changes made to the Categories and<br />
Series section.<br />
28
<strong>Citibank</strong> <strong>Custom</strong> <strong>Reporting</strong> <strong>System</strong> <strong>User</strong> <strong>Guide</strong> | Edit a Report from the Report Viewer<br />
Edit a Report from the Report Viewer<br />
Overview<br />
Use these procedures to add or remove an object from a report using the Object Browser in the<br />
Report Viewer.<br />
Key Concepts<br />
It is possible to edit your reports in the following ways:<br />
• Add data to a report by including additional attributes and metrics.<br />
• Limit data in a report using filters and prompts.<br />
It is possible to add or remove available objects using the Object Browser or Design buttons from<br />
the Report Viewer. When using the Object Browser you can add objects while seeing both the<br />
fields on the report and the report data. When using Design Mode, you can add objects without<br />
viewing the report data.<br />
There are four (4) object types:<br />
• Attribute — Data included on a report.<br />
• Metric — Summarizes data (for example, counts and amounts) included on a report.<br />
• Filter — Limits the data returned on a report.<br />
• Prompt — Filter selected prior to running a report.<br />
The Object Browser contains all attributes, metrics, filters and prompts grouped by category and<br />
organized in folders.<br />
29
<strong>Citibank</strong> <strong>Custom</strong> <strong>Reporting</strong> <strong>System</strong> <strong>User</strong> <strong>Guide</strong> | Edit a Report from the Report Viewer<br />
Edit a Report from the Report Viewer (Cont’d)<br />
Step-by-Step Instructions<br />
To Add Objects to a Report Using the Object Browser in the Report Viewer:<br />
Step<br />
Action<br />
1. From the Report Viewer toolbar, click the Object Browser icon, or from the View menu,<br />
click Object Browser.<br />
The Object Browser displays to the left of the grid display and the Report Objects tab is<br />
active.<br />
Note: The Report Objects tab displays the fields currently on the report. Fields can be<br />
hidden by removing them from the grid display or removed by removing them from the<br />
report. Objects that appear bold have been removed from the grid display and objects<br />
that appear grayed out are included in the grid display.<br />
2. Click the All Objects tab.<br />
The All Objects tab is now active.<br />
Note: The All Objects tab allows you to select from a list of objects that are available<br />
to be added to the grid report.<br />
3. Click your cursor in the Find field.<br />
The Find field is active.<br />
4. Type the desired object name in the text box and click the Find button.<br />
The results display in the Object Browser based on the criteria entered.<br />
Note: The Data Dictionary provides a listing of all attributes, metrics, filters and<br />
prompts currently available. The guide is organized in sections that correspond to<br />
the object types (attributes, metrics, filters and prompts) that appear in the Object<br />
Browser.<br />
5. Click and drag the desired report object from the Object Browser to the report grid.<br />
The report re-processes and displays the newly added values.<br />
Note: A yellow vertical highlight indicates the column placement of the object. A yellow<br />
horizontal highlight indicates the row placement of the object. Metrics should be placed<br />
on the far right of the grid.<br />
30
<strong>Citibank</strong> <strong>Custom</strong> <strong>Reporting</strong> <strong>System</strong> <strong>User</strong> <strong>Guide</strong> | Edit a Report from the Report Viewer<br />
Edit a Report from the Report Viewer (Cont’d)<br />
To Hide a Column from a Report Grid in the Report Viewer:<br />
Step<br />
Action<br />
1. From the Report Viewer, click the header of the column to be removed and drag it to<br />
the Object Browser section of the screen. Release the object over the Object Browser<br />
section.<br />
OR<br />
Right click on the header of the object to be removed and select the Remove from Grid<br />
option.<br />
The object displays in bold text in the Report Objects section and is no longer visible on<br />
the report.<br />
Note: The Report Objects tab displays the fields currently on the report. Fields can be<br />
hidden by removing them from the grid. Objects that appear bold have been hidden<br />
from the grid display but are still a part of the report definition.<br />
To Remove a Column from a Report from the Report Viewer:<br />
Step<br />
Action<br />
1. Right click on the header of the column to be removed and select the Remove from<br />
Report option.<br />
The column is removed from the report and is no longer visible in the Object Browser.<br />
Note: In order to add this object back to the report, refer to the To Add Objects to a<br />
Report Using the Object Browser in the Report Viewer procedure in this topic.<br />
31
<strong>Citibank</strong> <strong>Custom</strong> <strong>Reporting</strong> <strong>System</strong> <strong>User</strong> <strong>Guide</strong> | Edit a Report in Design Mode<br />
Edit a Report in Design Mode<br />
Overview<br />
Use these procedures to add or remove an object from a report using the Object Browser in<br />
Design Mode.<br />
Key Concepts<br />
It is possible to edit your reports in the following ways:<br />
• Add data to a report by including additional attribute and metrics.<br />
• Limit data in a report using filters and prompts.<br />
This feature allows users to add or remove available objects in Design Mode. Design Mode is a<br />
faster way of editing a report because it eliminates the report processing time that occurs with<br />
each edit performed in Report Viewer.<br />
Design Mode can be accessed from the report template or from the Report Viewer.<br />
There are four (4) object types:<br />
• Attribute — Data included on a report.<br />
• Metric — Summarizes data (for example, counts and amounts) included on a report.<br />
• Filter — Limits the data returned on a report.<br />
• Prompt — Filter selected prior to running a report.<br />
The Object Browser contains all attributes, metrics, filters and prompts grouped by category and<br />
organized in folders.<br />
32
<strong>Citibank</strong> <strong>Custom</strong> <strong>Reporting</strong> <strong>System</strong> <strong>User</strong> <strong>Guide</strong> | Edit a Report in Design Mode<br />
Edit a Report in Design Mode (Cont’d)<br />
Step-by-Step Instructions<br />
To Add a Column to a Report Using Design Mode:<br />
Step<br />
Action<br />
1. To access Design Mode use one of the following options:<br />
• Navigate to the desired report folder and click the Edit link below the desired report<br />
template. If this option is used, the Template and Filter Prompts screen displays for<br />
prompted reports. Answer the required prompts and click the Edit in Design Mode<br />
button.<br />
• From the Report Viewer toolbar, click the Design icon.<br />
The Design Mode screen displays.<br />
Note: The Design Mode screen displays the column headers, or objects, currently<br />
contained on the report without the data detail.<br />
2. From the Object Browser, click the All Objects tab.<br />
The All Objects tab is now active.<br />
Note: The All Object tab allows you to select from a list of objects that are available to<br />
be added to the grid display.<br />
3. Click your cursor in the Find field.<br />
The Find field is active.<br />
4. In the Find field, type the desired object name and click the Find button that displays<br />
to the right of the field.<br />
The results display in the Object Browser based on the criteria entered.<br />
Note: The Data Dictionary provides a listing of all attributes, metrics, filters and<br />
prompts currently available. The guide is organized in sections that correspond to<br />
the object types (attributes, metrics, filters and prompts) that appear in the Object<br />
Browser.<br />
5. Click and drag the desired report object from the Object Browser to the report grid.<br />
The object displays in the report gird.<br />
Note: A yellow vertical highlight indicates the column placement of the object. A yellow<br />
horizontal highlight indicates the row placement of the object. Metrics should be placed<br />
on the far right of the grid.<br />
6. Click the Run Report button.<br />
The report generates with the additional data.<br />
33
<strong>Citibank</strong> <strong>Custom</strong> <strong>Reporting</strong> <strong>System</strong> <strong>User</strong> <strong>Guide</strong> | Edit a Report in Design Mode<br />
Edit a Report in Design Mode (Cont’d)<br />
To Hide a Column from a Report Grid Using Design Mode:<br />
Step<br />
Action<br />
1. Click the header of the column to be removed and drag it to the Object Browser<br />
section of the screen. Release the object over the Object Browser section.<br />
OR<br />
Right click on the header of the object to be removed and select the Remove from Grid<br />
option.<br />
The object displays in bold text in the Report Objects section and is no longer visible on<br />
the report.<br />
Note: The Report Objects tab displays the fields currently on the report. Fields can be<br />
hidden by removing them from the grid. Objects that appear in bold have been hidden<br />
from the grid display but are still a part of the report definition.<br />
To Remove a Column from a Report:<br />
Step<br />
Action<br />
1. Right click on the header of the column to be removed and select the Remove from<br />
Report option.<br />
The column is removed from the report and is no longer visible in the Object Browser.<br />
Note: In order to add this object back to the report, follow the Add Object to a Report<br />
Using Design Mode procedure in this topic.<br />
34
<strong>Citibank</strong> <strong>Custom</strong> <strong>Reporting</strong> <strong>System</strong> <strong>User</strong> <strong>Guide</strong> | Apply Report Filters<br />
Apply Report Filters<br />
Overview<br />
Use this procedure to edit filters on a report.<br />
Key Concepts<br />
It is possible to edit the report filters, which are used to limit the amount and type of data that’s<br />
returned on the report. You can edit the report filter from the Report Viewer or in Design Mode.<br />
Both attributes and metrics can be used as report filters.<br />
Attributes and metrics do not have to currently exist on a report to be used as a filter on the<br />
report. For example, a Total Spend by Hierarchy report could contain two objects — the Hierarchy<br />
attribute and the Total Transaction Amount metric. Payments can be excluded from the report<br />
totals by selecting the Transaction Type attribute as a filter, then removing the PAYMENT value.<br />
If applying a filter from the Report Viewer, only existing report objects can be used to filter the<br />
report.<br />
Filter Options:<br />
• If filtering an attribute, select the appropriate radio button to either Qualify using operators or<br />
to Select from In List or Not in List.<br />
• If filtering a metric, choose the comparison method and type a value.<br />
• If using a predefined filter, the filter name is displayed in the Report Filter. You cannot modify it.<br />
If you added a prompted filter, the filter name is displayed. The prompt occurs when the report is<br />
executed.<br />
Filters can be modified or deleted if the desired results are not achieved.<br />
35
<strong>Citibank</strong> <strong>Custom</strong> <strong>Reporting</strong> <strong>System</strong> <strong>User</strong> <strong>Guide</strong> | Apply Report Filters<br />
Apply Report Filters (Cont’d)<br />
Step-by-Step Instructions<br />
To Apply a Filter Using Design Mode:<br />
Step<br />
Action<br />
1. From Design Mode click the Edit Report Filter button.<br />
The report filter area displays.<br />
Note: All report filters are displayed in the Filter panel. The right-click menu option can<br />
be used to filter on a specific object on the report.<br />
2. From the Object Browser on the left, navigate to the desired filter. Drag and drop the<br />
filter into the Report Filter panel.<br />
The object is moved to the report filter area.<br />
Note:<br />
• If filtering an attribute, select the appropriate radio button to either Qualify using<br />
operators or to Select from In List or Not in List.<br />
• If filtering a metric, choose the comparison method and type a value.<br />
• If using a predefined filter, the filter name is displayed in the Report Filter. You<br />
cannot modify it.<br />
If you added a prompted filter, the filter name is displayed. The prompt occurs when<br />
the report is executed.<br />
3. Click the Apply icon.<br />
The filter is applied to the report.<br />
Note: Run the report to see the filtered results.<br />
36
<strong>Citibank</strong> <strong>Custom</strong> <strong>Reporting</strong> <strong>System</strong> <strong>User</strong> <strong>Guide</strong> | Apply Report Filters<br />
Apply Report Filters (Cont’d)<br />
Step-by-Step Instructions<br />
To Apply a Filter from the Report Viewer:<br />
Step<br />
Action<br />
1. From the Report Viewer select one of the following options:<br />
• Click the View Filter icon or,<br />
• From the View menu, select View Filter.<br />
The VIEW FILTER panel displays on the report.<br />
2. To filter by an existing report object, select one of the following options:<br />
• From the report, drag and drop the column header to be filtered into the VIEW<br />
FILTER panel or,<br />
• Click the Add Condition link in the VIEW FILTER panel. If this option is used, select<br />
the desired filter from the Filter On drop-down list.<br />
The Report Filter panel displays the new object.<br />
Note:<br />
• If filtering an attribute, select the appropriate radio button to either Qualify using<br />
operators or to Select from In List or Not in List.<br />
• If filtering a metric, choose the comparison method and type a value.<br />
• If using a predefined filter, the filter name is displayed in the Report Filter. You<br />
cannot modify it.<br />
If you added a prompted filter, the filter name is displayed. The prompt occurs when<br />
the report is executed.<br />
3. Click the Apply icon.<br />
The new filter is applied to the report.<br />
Note: The report processes and displays with the filtered data.<br />
37
<strong>Citibank</strong> <strong>Custom</strong> <strong>Reporting</strong> <strong>System</strong> <strong>User</strong> <strong>Guide</strong> | Export a Report<br />
Export a Report<br />
Overview<br />
Use this procedure to export a report.<br />
Key Concepts<br />
There will be occasions when you have to provide card program reports to individuals who do not<br />
have access to CCRS. In this case, reports can be exported to the following formats:<br />
• Excel with plain text<br />
——<br />
Allows you to export metric values as text.<br />
——<br />
Allow you to export headers as text.<br />
• CSV file format<br />
——<br />
Excel with formatting.<br />
——<br />
Allows you to remove extra columns from the grid report.<br />
• HTML<br />
• Plain text with a Delimiter<br />
——<br />
Comma<br />
——<br />
Tab<br />
——<br />
Semicolon<br />
——<br />
Space<br />
——<br />
Tilde<br />
Exported reports can be saved to your computer.<br />
You have the option to include filter details with each export.<br />
38
<strong>Citibank</strong> <strong>Custom</strong> <strong>Reporting</strong> <strong>System</strong> <strong>User</strong> <strong>Guide</strong> | Export a Report<br />
Export a Report (Cont’d)<br />
Step-by-Step Instructions<br />
To Export a Report:<br />
Step<br />
Action<br />
1. From the Report Viewer select one of the following options:<br />
• Click the Export icon or,<br />
• From the File menu, select Export.<br />
The Export Options dialog box displays.<br />
2. From the Export drop-down list, select the portion of the report to export.<br />
Note: The available options are Portion displayed only and Whole report.<br />
3. Select the radio button next to the desired export format.<br />
Note: If plain text is selected, select a delimiter from the Delimiter drop-down list.<br />
Other options available based on your selection are Export metric values as text,<br />
Export headers as text, Export filter details, and Remove extra column for exported<br />
grid.<br />
4. If you would like the export options to apply to all future exports, select the Do not<br />
prompt me again checkbox.<br />
Note: This is an optional step.<br />
5. Click the Export button.<br />
Note: Depending upon your browser, a series of prompts may appear before the<br />
exported report can be viewed. Answer the browser prompts as needed. Once your<br />
browser prompts are satisfied, if needed, a File Download window for the selected<br />
format displays.<br />
6. Click the Open button.<br />
The exported report displays in the selected format.<br />
Note: Depending on the selected export format, this step may not be required.<br />
39
<strong>Citibank</strong> <strong>Custom</strong> <strong>Reporting</strong> <strong>System</strong> <strong>User</strong> <strong>Guide</strong> | Convert a Report to PDF<br />
Convert a Report to PDF<br />
Overview<br />
Use this procedure to convert a report to a PDF format.<br />
Key Concepts<br />
There will be occasions when you have to provide card program reports to individuals who do not<br />
have access to CCRS. In this case, it is possible to convert reports to a PDF format.<br />
The PDF format provides the option to print a cover page with filter details.<br />
PDF reports can be saved to your computer.<br />
40
<strong>Citibank</strong> <strong>Custom</strong> <strong>Reporting</strong> <strong>System</strong> <strong>User</strong> <strong>Guide</strong> | Convert a Report to PDF<br />
Step-by-Step Instructions<br />
To Convert a Report to PDF:<br />
Step<br />
Action<br />
1. From the Report Viewer select one of the following options:<br />
• Click the PDF icon or,<br />
• From the File menu, select PDF…<br />
The PDF Options pop-up window displays.<br />
2. To add a header and rooter to the report, click the Edit <strong>Custom</strong> Settings button.<br />
The PDF Options Header Footer Editor screen displays.<br />
Note: This is an optional step and is not required to proceed.<br />
3. Edit any fields, as necessary. Click the Apply button to accept the changes or the<br />
Cancel button to return to the PDF Options screen.<br />
The PDF Options screen displays.<br />
4. Select the radio button next to the desired scaling.<br />
Note: Scaling options are Adjust font to % of original size and Fit to # page(s) wide<br />
by # tall.<br />
5. Select the radio button next to the desired orientation.<br />
Note: Orientation options are Portrait and Landscape.<br />
6. Select the Print cover page with filter details checkbox.<br />
Note: This is an optional step and is not required to proceed.<br />
7. Click the Show advanced options button.<br />
Additional configuration options display.<br />
Note: This is an optional step and is not required to proceed.<br />
Advanced options allow you to adjust the following:<br />
• Paper size<br />
• Margins<br />
• Maximum header size<br />
• Maximum footer size<br />
• Embed fonts<br />
8. If you would like the export options to apply to all future exports, select the Do not<br />
prompt me again checkbox.<br />
Note: This is an optional step and is not required to proceed.<br />
9. Click the Export button.<br />
The report processes and displays in a PDF format.<br />
Note: Depending upon your browser, a series of prompts may display before the PDF<br />
report can be viewed. Answer the browser prompts as needed.<br />
41
<strong>Citibank</strong> <strong>Custom</strong> <strong>Reporting</strong> <strong>System</strong> <strong>User</strong> <strong>Guide</strong> | View/Add/Remove a Report in the History List<br />
View/Add/Remove a Report in the History List<br />
Overview<br />
Use this procedure to add a report to the History List.<br />
Key Concepts<br />
The History List displays messages about reports and documents that you execute.<br />
You control which reports are added to the History List. Larger reports that require longer times<br />
to process should be added to the History List to finish processing. This allows you to continue<br />
navigating in the reporting tool while the report is processing.<br />
Reports do not remain in the History List indefinitely. The maximum number of reports that each<br />
user can have in the History List is 50. The length of time a report remains there is 180 days.<br />
Step-by-Step Instructions<br />
To View the History List:<br />
Step<br />
Action<br />
1. From the CCRS Home screen, click the History List tab.<br />
The History List screen displays.<br />
Note: When you view the contents of the History List, a message for each report<br />
or document saved displays. Each message shows the status of a request and other<br />
information, such as the report or document name, and the time at which the message<br />
was created. A status of Ready means that a report or document saved to the History<br />
List has been fully executed. An Error status means the report or document did not<br />
run successfully.<br />
2. To delete an item from the History List, select the checkbox next to the History List<br />
item.<br />
3. Click the Remove button.<br />
The screen refreshes and the selected item is removed.<br />
42
<strong>Citibank</strong> <strong>Custom</strong> <strong>Reporting</strong> <strong>System</strong> <strong>User</strong> <strong>Guide</strong> | View/Add/Remove a Report in the History List<br />
View/Add/Remove a Report in the History List<br />
(Cont’d)<br />
To Add a Report to the History List from the Processing Screen:<br />
Step<br />
Action<br />
1. From your desired report template or document, click the Run Report or Run<br />
Document button.<br />
The Processing request screen displays.<br />
Note: Some reports process immediately. In these cases, the requested report will<br />
immediately display and the processing request screen will not display.<br />
2. Click the Add to my History List link.<br />
The link changes to Go to my History List.<br />
3. To view the History List from the Processing request screen, click the Go to my<br />
History List link.<br />
The History List displays showing the status of the added reports.<br />
To Add a Report to the History List from the Report Viewer:<br />
Step<br />
Action<br />
1. From the Report Viewer, click the File menu.<br />
A list of file options displays.<br />
2. Select the Add to my History List option.<br />
A message stating your report/document has been added to the History List displays.<br />
Note: If this option is not available, then the report has already been added to the<br />
History List.<br />
43
<strong>Citibank</strong> <strong>Custom</strong> <strong>Reporting</strong> <strong>System</strong> <strong>User</strong> <strong>Guide</strong> | Subscribe to a Report from a Report Template<br />
Subscribe to a Report from a Report Template<br />
Overview<br />
Use this procedure to subscribe to a report in CCRS.<br />
Key Concepts<br />
CCRS allows you to subscribe to reports. Report subscriptions run automatically on the day of the<br />
frequency that you selected.<br />
When the report is finished running, an email will be sent to the email address provided indicating<br />
that the report can be viewed from the History List.<br />
Cycle-based subscriptions are available on some prompted reports. Cycle-based subscriptions<br />
generate a report containing transaction data that occurs only within a selected billing cycle.<br />
Citi recommends that you do not subscribe to a report that requires a date range unless a cyclebased<br />
subscription is available for that report. This type of report returns the exact same data<br />
with each subscription.<br />
You must be logged into CCRS in order to access the report.<br />
Subscription can be modified or deleted from the My Subscriptions section.<br />
44
<strong>Citibank</strong> <strong>Custom</strong> <strong>Reporting</strong> <strong>System</strong> <strong>User</strong> <strong>Guide</strong> | Subscribe to a Report from a Report Template<br />
Subscribe to a Report from a Report Template<br />
(Cont’d)<br />
Step-by-Step Instructions<br />
To Subscribe to a Report from a Report Template:<br />
Step<br />
Action<br />
1. From the CCRS Home screen, click the Shared Reports or My Reports tab.<br />
The selected reports folder screen displays.<br />
2. Click the desired Shared Report Folder title link.<br />
A list of available report templates displays.<br />
Note: If the My Reports tab is selected, this step is not required.<br />
Additional folders may display in your selected Shared Reports folder. For<br />
example, Organizational Shared Folders may list a folder containing your<br />
company’s Shared Reports. Click the desired folder to access any additional<br />
report templates.<br />
3. Click the Subscriptions link below the desired report.<br />
The History List Subscriptions screen displays.<br />
Note: All reports will have the add subscription option. Select prompted reports<br />
will have the option of Add cycle-based subscription.<br />
4. Click the Add Subscription link.<br />
The Add Subscriptions screen displays.<br />
5. From the Schedule drop-down list, select the desired frequency that you would<br />
like the report to run on.<br />
6. In the Email text entry field, type the email address to which your subscription<br />
notification emails will be sent.<br />
Note: The Notify Option enables you to be notified via email each time the<br />
subscribed report is finished processing. Multiple email addresses may be entered<br />
by placing a semicolon between them.<br />
7. From the Format drop-down list, select the desired file format.<br />
Note: The available formats are HTML, Excel and PDF.<br />
8. Complete any required fields for the selected report.<br />
9. Click the OK button.<br />
The subscription displays in the My Subscriptions screen.<br />
45
<strong>Citibank</strong> <strong>Custom</strong> <strong>Reporting</strong> <strong>System</strong> <strong>User</strong> <strong>Guide</strong> | Subscribe to a Report from the Report Viewer<br />
Subscribe to a Report from the Report Viewer<br />
Overview<br />
Use this procedure to set a subscription to a report from the Report Viewer.<br />
Key Concepts<br />
CCRS allows you to subscribe to reports. Report subscriptions run automatically on the day of the<br />
frequency that you selected.<br />
When the report subscription has finished running, an email will be sent to the email address<br />
provided indicating that the report can be viewed from the History List.<br />
Citi recommends that you do not subscribe to a report that requires a date range unless a cyclebased<br />
subscription is available for that report. This type of report will return the exact same data<br />
with each subscription.<br />
You must be logged into CCRS in order to access the report.<br />
Subscription can be modified or deleted from the My Subscriptions section.<br />
Step-by-Step Instructions<br />
To Subscribe to a Report from the Report Viewer:<br />
Step<br />
Action<br />
1. From the Report Viewer select one of the following options:<br />
• Click the Subscribe icon or,<br />
• From the File menu, select Subscribe to History List.<br />
The Subscribe screen displays.<br />
2. From the Schedule drop-down list, select the desired frequency that you would like the<br />
report to run.<br />
3. In the Email text entry field, type the email address to which your subscription<br />
notification emails will be sent.<br />
Note: The Notify Option enables you to be notified via email each time the subscribed<br />
report is finished processing. Multiple email addresses may be entered by placing a<br />
semicolon between them.<br />
4. Click the Create and Close button.<br />
46
<strong>Citibank</strong> <strong>Custom</strong> <strong>Reporting</strong> <strong>System</strong> <strong>User</strong> <strong>Guide</strong> | Subscribe to a Report — Cycle-Based Subscriptions<br />
Subscribe to a Report — Cycle-Based Subscriptions<br />
Overview<br />
Use this procedure to set a cycle-based subscription to a report.<br />
Key Concepts<br />
CCRS allows you to subscribe to reports. Report subscriptions run automatically on the day of the<br />
frequency that you selected.<br />
When the report has finished running, an email will be sent to the email address provided<br />
indicating that the report can be viewed from the History List.<br />
Cycle-based subscriptions are available on some prompted reports.<br />
Cycle-based subscriptions will generate a report containing transaction data that occurs only<br />
within a selected billing cycle.<br />
Citi recommends that you do not subscribe to a report that requires a date range unless a cyclebased<br />
subscription is available for that report. This type of report will return the exact same data<br />
with each subscription.<br />
You must be logged into CCRS in order to access the report.<br />
Subscription can be modified or deleted from the My Subscriptions section.<br />
47
<strong>Citibank</strong> <strong>Custom</strong> <strong>Reporting</strong> <strong>System</strong> <strong>User</strong> <strong>Guide</strong> | Subscribe to a Report — Cycle-Based Subscriptions<br />
Subscribe to a Report — Cycle-Based Subscriptions<br />
(Cont’d)<br />
Step-by-Step Instructions<br />
To Add a Cycle-Based Subscription to a Report:<br />
Step<br />
Action<br />
1. From the CCRS Home screen, click the Shared Reports tab.<br />
The selected reports folder screen displays.<br />
2. Click the desired Shared Report Folder title link.<br />
A list of available report templates displays.<br />
Note: Additional folders may display in your selected Shared Reports folder. For<br />
example Organizational Shared Folders may list a folder containing your company’s<br />
Shared Reports. Click the desired folder to access any additional report templates.<br />
3. Click the Subscriptions link below the desired report.<br />
The History List Subscriptions page displays.<br />
Note: Select prompted reports will have the option of Add cycle-based subscription.<br />
4. Click the Add cycle-based subscription link.<br />
The Cycle-Based Subscriptions page displays.<br />
5. In the Email text entry field, type the email address to which your subscription<br />
notification emails will be sent.<br />
Note: The Notify Option enables you to be notified via email each time the subscribed<br />
report is finished processing. Multiple email addresses may be entered by placing a<br />
semicolon between them.<br />
6. From the Format drop-down list, select the desired file format.<br />
Note: The available formats are HTML, Excel and PDF.<br />
7. From the Choose the Cycle Filter field, select the day that corresponds to your billing<br />
cycle and click the right arrow to place it in the Selected field.<br />
8. Complete any required fields for the selected report.<br />
9. Click the OK button.<br />
The subscription displays in the My Subscriptions screen.<br />
48
<strong>Citibank</strong> <strong>Custom</strong> <strong>Reporting</strong> <strong>System</strong> <strong>User</strong> <strong>Guide</strong> | Modify/Delete a Report Subscription<br />
Modify/Delete a Report Subscription<br />
Overview<br />
Use this procedure to modify or delete a report subscription.<br />
Key Concepts<br />
Report subscriptions can be modified or deleted from the My Subscriptions tab.<br />
Step-by-Step Instructions<br />
To Modify a Report Subscription:<br />
Step<br />
Action<br />
1. From the CCRS Home screen, click the My Subscriptions tab.<br />
The History List subscriptions screen displays listing all current subscriptions.<br />
2. Click the blue and yellow Edit icon next to the desired subscription.<br />
The Edit screen displays for the selected subscription.<br />
3. From the Schedule drop-down list, select the desired frequency that you would like the<br />
report to run on.<br />
4. Click the OK button.<br />
The subscription displays in the My Subscriptions screen.<br />
To Delete a Report Subscription:<br />
Step Action<br />
1. From the CCRS Home screen, click the My Subscriptions tab.<br />
The History List subscriptions screen displays listing all current subscriptions.<br />
2. In the Unsubscribe field, de-select the checkbox next to the subscription.<br />
3. Click the Unsubscribe button.<br />
The screen refreshes and the subscription is removed.<br />
49
<strong>Citibank</strong> <strong>Custom</strong> <strong>Reporting</strong> <strong>System</strong> <strong>User</strong> <strong>Guide</strong> | Save Report Templates — My Reports<br />
Save Report Templates — My Reports<br />
Overview<br />
Use this procedure to save report templates to My Reports.<br />
Key Concepts<br />
Report templates can be created or edited and then saved to My Reports.<br />
Reports that you save in My Reports are only accessible by you and cannot be accessed by other<br />
users.<br />
There are two ways to save report templates to My Reports from the Report Viewer; one way is<br />
using the Save icon and the other way is using the File Save as option.<br />
Step-by-Step Instructions<br />
To Save a Report Template to My Reports Using the Save Icon:<br />
Step<br />
Action<br />
1. From the Report Viewer screen, click the Save icon that appears to the left on the<br />
toolbar.<br />
The Save As dialog box displays.<br />
2. From the Save in drop-down list, select the My Reports option.<br />
Note: All reports currently saved to My Reports display.<br />
3. To create a new folder in My Reports, click the Folder icon that displays to the right of<br />
the Save in drop-down list and type the appropriate data in the Folder and Description<br />
fields.<br />
4. Click the Create Folder button.<br />
5. In the Name field, amend or enter a new name for the report being saved.<br />
6. In the Description field, amend or add a new description for the report being saved.<br />
7. Click the OK button to process and save to My Reports.<br />
The Report Saved window displays with confirmation that the report template has been<br />
saved.<br />
8. To view all saved folders and reports, click the My Reports tab.<br />
50
<strong>Citibank</strong> <strong>Custom</strong> <strong>Reporting</strong> <strong>System</strong> <strong>User</strong> <strong>Guide</strong> | Save Report Templates — My Reports<br />
Save Report Templates — My Reports (Cont’d)<br />
To Save a Report Template to My Reports using the File Tab Drop-down List:<br />
Step<br />
Action<br />
1. From the Report Viewer screen File menu, select the Save As… option.<br />
The Save As dialog box displays.<br />
2. From the Save in drop-down list, select the My Reports option.<br />
Note: All reports currently saved to My Reports will display.<br />
3. To create a new folder in My Reports, click the Folder icon that displays to the right of<br />
the Save in drop-down list and type the appropriate data in the Folder and Description<br />
fields.<br />
4. Click the Create Folder button.<br />
5. In the Name field, amend or enter a new name for the report being saved.<br />
6. In the Description field, amend or add a new description for the report being saved.<br />
7. Click the OK button to process and save to My Reports.<br />
The Report Saved window displays with confirmation that the report template has been<br />
saved.<br />
8. To view all saved folders and reports, click the My Reports tab.<br />
51
<strong>Citibank</strong> <strong>Custom</strong> <strong>Reporting</strong> <strong>System</strong> <strong>User</strong> <strong>Guide</strong> | Perform an Advanced Save<br />
Perform an Advanced Save<br />
Advanced Save:<br />
The Advanced Options dialog box allows you to determine how your report will be prompted<br />
when accessed.<br />
Image 2.7<br />
Save report as static: This option allows a report to run without prompts. When you click on<br />
the report template icon for this report, the report will immediately process without requesting<br />
a prompt. This option is great for reports that do not require date ranges, for example, a<br />
Cardholder Listing Report.<br />
Save report as prompted: This option saves the report with active prompts. The next time you<br />
run the report, the report prompts you for the filter, the template or both, depending on what<br />
option buttons you select.<br />
52
<strong>Citibank</strong> <strong>Custom</strong> <strong>Reporting</strong> <strong>System</strong> <strong>User</strong> <strong>Guide</strong> | Perform an Advanced Save<br />
Perform an Advanced Save (Cont’d)<br />
Only filter will be prompted: If this option is selected, the report is saved with the current<br />
template intact. When executing the report, you are prompted for the filter information only.<br />
The most common filter prompt is a Date Range prompt. Selecting this option for a transactionbased<br />
report will only prompt the date range filter.<br />
Only template will be prompted: If this option is selected, the report is saved with the current<br />
template intact. When executing the report, you are prompted for the template information<br />
only. An example of a template prompt is the Hierarchy Unit Number and Name selection<br />
prompt.<br />
53
<strong>Citibank</strong> <strong>Custom</strong> <strong>Reporting</strong> <strong>System</strong> <strong>User</strong> <strong>Guide</strong> | Perform an Advanced Save<br />
Perform an Advanced Save (Cont’d)<br />
Filter and template will be prompted: If this option is selected, the report is saved with both<br />
active template and filter prompts. When executing the report, you are prompted for both the<br />
template and filter information. As you see in the above image, both and template prompt<br />
(Hierarchy Template prompt) and a filter prompt (Date Range filter prompt) display.<br />
54
<strong>Citibank</strong> <strong>Custom</strong> <strong>Reporting</strong> <strong>System</strong> <strong>User</strong> <strong>Guide</strong> | Perform an Advanced Save<br />
Perform an Advanced Save (Cont’d)<br />
Set the current prompt answers to be the default prompt answers: If this checkbox is<br />
selected, your most recent prompt answers are saved as the default prompt answers and they<br />
will automatically populate the prompts the next time you execute the report.<br />
55
<strong>Citibank</strong> <strong>Custom</strong> <strong>Reporting</strong> <strong>System</strong> <strong>User</strong> <strong>Guide</strong> | Perform an Advanced Save<br />
Perform an Advanced Save (Cont’d)<br />
Keep filter modifications (unanswered filter prompts will be lost): If checkbox is selected, any<br />
changes you make to the report filter are saved in the report definition.<br />
56
<strong>Citibank</strong> <strong>Custom</strong> <strong>Reporting</strong> <strong>System</strong> <strong>User</strong> <strong>Guide</strong> | <strong>User</strong> Preferences — Overview<br />
<strong>User</strong> Preferences — Overview<br />
Overview<br />
This topic provides an overview of the user preference options.<br />
Key Concepts<br />
<strong>User</strong> preferences are settings that some users and administrators can make to control the<br />
behavior of CCRS. <strong>User</strong> preferences are accessed by clicking the Preferences tab at the top of the<br />
screen. The left side of the Preferences screen provides links to all categories of user preference<br />
parameters.<br />
Applying Preference Changes<br />
When you click the Apply button on any Preferences screen, the settings are applied to the<br />
project differently, depending on which of the following options you choose:<br />
• Apply to all projects on the current server: The settings are applied to all projects, not just the<br />
one you are currently configuring. This is the default option.<br />
• Apply to current project: The settings are applied only to the current project.<br />
Load Default Values<br />
When you click the Load Default button, the administrator’s default values for this section of<br />
preferences is loaded. These default values are not saved until you click the Apply button.<br />
Preferences Menu<br />
The following are the Preferences menu options available from the left side of the screen:<br />
• General<br />
• Folder Browsing<br />
• Grid Display<br />
• Export<br />
• Print (PDF)<br />
• Drill Mode<br />
• Prompts<br />
• Report Services<br />
• Security<br />
57
<strong>Citibank</strong> <strong>Custom</strong> <strong>Reporting</strong> <strong>System</strong> <strong>User</strong> <strong>Guide</strong> | <strong>User</strong> Preferences — General<br />
<strong>User</strong> Preferences — General<br />
Overview<br />
Use this procedure to set your general CCRS preferences.<br />
Key Concepts<br />
The following user preferences can be modified from the General screen:<br />
Default Start Page<br />
You can change the Home screen that immediately displays when you access reports.<br />
Your start page options include Summary, History List, My Subscriptions, My Reports, Shared<br />
Reports and Create Reports.<br />
Locale<br />
Locale allows you to change the following:<br />
• Language — Select the language CCRS displays in.<br />
• Number and Date Format — Select the display language for numbers and dates.<br />
Dynamic HTML<br />
Dynamic HTML speeds up the process of adding and removing items between the available<br />
selections and the selected items.<br />
It also anchors the prompt currently being answered. In other words, the screen will not reposition<br />
to the top each time you answer a prompt.<br />
Browser versions above Internet Explorer 6, Netscape 7 or Mozilla Firefox 1.0 fully support<br />
DHTML.<br />
The Use Dynamic HTML options include Determine automatically and No.<br />
Accessibility Mode<br />
When the Enable screen reader compatibility checkbox is selected, the accessibility mode<br />
enables a screen reader compatibility for the visually impaired.<br />
Drop-Down Menus<br />
If the Require mouse click open menus checkbox is selected, a mouse click is required to open<br />
menus. If this option is not selected, the drop-down menu will open when you mouse over it.<br />
Font Style<br />
You can determine which font style and size is to be used for all text. You can select the default<br />
fonts within the tool, or you can select a custom font.<br />
If multiple custom font styles are selected, the system will apply the first font in the prioritized list<br />
that is available on the end user’s machine.<br />
58
<strong>Citibank</strong> <strong>Custom</strong> <strong>Reporting</strong> <strong>System</strong> <strong>User</strong> <strong>Guide</strong> | <strong>User</strong> Preferences — General<br />
<strong>User</strong> Preferences — General (Cont’d)<br />
Output Formats<br />
Output formats allow you to select how reports are viewed and printed.<br />
The output format options are:<br />
• Use PDF for printing reports<br />
• Re-use new window for each export, print and PDF action<br />
• Full-Screen Mode Behaviors for Reports<br />
——<br />
Read from Report<br />
——<br />
Open Every Report in Full-Screen Mode<br />
——<br />
Don’t Open Any Report in Full-Screen Mode<br />
• Full-Screen Mode Behaviors for Documents<br />
——<br />
Read from Document<br />
——<br />
Open Every Document in Full-Screen Mode<br />
——<br />
Don’t Open Any Document in Full-Screen Mode<br />
Cart-Style Selections<br />
Selecting the Keep item in list of available answers when making selection in cart-style prompts<br />
for filter editors checkbox will keep items in list of available answers when making selections in<br />
cart-style prompts or filter editors.<br />
Applying Preference Changes<br />
When you click the Apply button on any Preferences screen, the settings are applied to the<br />
project differently, depending on which of the following selections you choose:<br />
• Apply to all projects on the current server: The settings are applied to all projects, not just the<br />
one you are currently configuring. This is the default option.<br />
• Apply to current project: The settings are applied only to the current project.<br />
Load Default Values<br />
When you click the Load Default Values button, the administrator’s default values for this section<br />
of preferences is loaded. These default values are not saved until you click the Apply button.<br />
59
<strong>Citibank</strong> <strong>Custom</strong> <strong>Reporting</strong> <strong>System</strong> <strong>User</strong> <strong>Guide</strong> | <strong>User</strong> Preferences — Folder Browsing<br />
<strong>User</strong> Preferences — Folder Browsing<br />
Overview<br />
Use this procedure to set your folder browsing preferences.<br />
Key Concepts<br />
The following user preferences can be set on the Folder browsing screen:<br />
Folder Browsing<br />
When the Enable running filter + template checkbox is selected, the Run filter and Template<br />
buttons display in the toolbar of any folder screen. The Run filter and Template buttons allow you<br />
to choose a filter and a template and execute a report.<br />
Applying Preference Changes<br />
When you click the Apply button on any Preferences screen, the settings are applied to the<br />
project differently, depending on which of the following selections you choose:<br />
• Apply to all projects on the projects on the current server: The settings are applied to all<br />
projects, not just the one you are currently configuring. This is the default option.<br />
• Apply to current project: The settings are applied only to the current project.<br />
Load Default Values<br />
When you click the Load Default Values button, the administrator’s default values for this section<br />
of preferences is loaded. These default values are not saved until you click the Apply button.<br />
60
<strong>Citibank</strong> <strong>Custom</strong> <strong>Reporting</strong> <strong>System</strong> <strong>User</strong> <strong>Guide</strong> | <strong>User</strong> Preferences — Grid Display<br />
<strong>User</strong> Preferences — Grid Display<br />
Overview<br />
Use this procedure to set your grid display preferences.<br />
Key Concepts<br />
The following user preferences can be modified on the Grid display screen:<br />
Grid Style<br />
From the Grid style drop-down list, you can select whether to use the original grid style defined<br />
for each report or to select a default grid style for all future reports.<br />
Selecting Use my selected default grid style from the drop-down list will disable all custom grid<br />
formatting in the Report Viewer.<br />
Default Grid Style<br />
Use the Default grid style drop-down list to select the grid style that will be applied to all future<br />
reports based on the grid style option selected.<br />
Maximum Rows in Grid<br />
This option allows you to set the number of rows of data to display per page in your grid report.<br />
Maximum Columns in Grid<br />
This option allows you to set the number of columns of data to display per page in your grid<br />
report.<br />
Show Attribute Form Names<br />
Use the Show attribute form names drop-down list to specify if attribute form names for<br />
attributes with multiple forms are displayed on reports. Select Yes or No to either allow or<br />
prevent users from viewing attribute form names on reports, regardless of whether the display<br />
of form names is enabled on the reports. Select the Read from report option to show or hide<br />
attribute form names on a report-by-report basis. With this option selected, attribute form names<br />
are only displayed for reports in which the display of attribute form names is enabled.<br />
61
<strong>Citibank</strong> <strong>Custom</strong> <strong>Reporting</strong> <strong>System</strong> <strong>User</strong> <strong>Guide</strong> | <strong>User</strong> Preferences — Grid Display<br />
<strong>User</strong> Preferences — Grid Display (Cont’d)<br />
Show Pivot Buttons<br />
This option allows you to show or hide pivot buttons on all reports.<br />
Show Sort Buttons<br />
This option allows you to show or hide sort buttons on all reports.<br />
Enable Sorting by Attribute Forms That Are Not Displayed on the Grid<br />
This option allows you to sort according to attributes that are not displayed on the grid. For<br />
example, the description form of Category, but not the ID form, is displayed on a report. Even<br />
though the ID is not present on the report, you can still sort the report by the ID if this setting is<br />
enabled.<br />
Automatic Page-by<br />
This option allows you determine if a new page of information displays immediately after you<br />
select a choice in a page-by drop-down list. If this checkbox is not selected, you must click the<br />
Apply button to see the new information after making a selection. Turning it off can be useful if<br />
there are multiple page-by drop-down lists and you want to click the Apply button only once, after<br />
all of the selections have been made.<br />
Use Images for Depicting Expand and Contract in Outline Mode<br />
This option is used primarily as a troubleshooting setting to adjust the expand ( ) and<br />
contract ( ) symbols in Outline mode. If the expand and contract symbols images do not appear<br />
correctly in Outline mode, change this setting to resolve the issue.<br />
Applying Preference Changes<br />
When you click the Apply button on any Preferences screen, the settings are applied to the<br />
project differently, depending on which of the following selections you choose:<br />
• Apply to all projects on the current server: The settings are applied to all projects, not just the<br />
one you are currently configuring. This is the default option.<br />
• Apply to current project: The settings are applied only to the current project.<br />
Load Default Values<br />
When you click the Load Default Values button, the administrator’s default values for this section<br />
of preferences is loaded. These default values are not saved until you click the Apply button.<br />
62
<strong>Citibank</strong> <strong>Custom</strong> <strong>Reporting</strong> <strong>System</strong> <strong>User</strong> <strong>Guide</strong> | <strong>User</strong> Preferences — Graph Display<br />
<strong>User</strong> Preferences — Graph Display<br />
Overview<br />
Use this procedure to set your graph display preferences.<br />
Key Concepts<br />
The following user preferences can be modified on the Graph display screen:<br />
Graph Size<br />
You can choose to set the size of the graph displayed (700 for width and 400 for height by<br />
default) or to use the size settings stored in the report definition.<br />
Selecting the use my selected default grid style radio button will disable all custom grid<br />
formatting in the Report Viewer.<br />
Show Graph Reports by Default in “Grid and Graph” View Mode<br />
This option displays graph reports in Grid and Graph mode by default. This setting changes<br />
depending on how the last graph report was viewed. For example, if this option is selected when a<br />
graph report is executed, the report is displayed as both a grid and a graph. Change the report to<br />
display graph only, and this setting is cleared.<br />
Applying Preference Changes<br />
When you click the Apply button on any Preferences screen, the settings are applied to the<br />
project differently, depending on which of the following selections you choose:<br />
• Apply to all projects on the current server: The settings are applied to all projects, not just the<br />
one you are currently configuring. This is the default option.<br />
• Apply to current project: The settings are applied only to the current project.<br />
Load Default Values<br />
When you click the Load Default Values button, the administrator’s default values for this section<br />
of preferences is loaded. These default values are not saved until you click the Apply button.<br />
63
<strong>Citibank</strong> <strong>Custom</strong> <strong>Reporting</strong> <strong>System</strong> <strong>User</strong> <strong>Guide</strong> | <strong>User</strong> Preferences — Export<br />
<strong>User</strong> Preferences — Export<br />
Overview<br />
Use this procedure to set your export preferences.<br />
Key Concepts<br />
The following user preferences can be set on the Export screen:<br />
Export<br />
Use the Export drop-down list to choose either to export the entire report or only the portion of<br />
the report displayed in your browser.<br />
Export Grids To<br />
It is possible to select one of the following grid export options:<br />
• Excel with plain text — The Excel spreadsheet includes the text of the report.<br />
• CSV file format — This format includes the text of the report separated by commas.<br />
• Excel with formatting — The Excel spreadsheet maintains all colors, fonts and structure in the<br />
report.<br />
• HTML — The grid is exported to an HTML page.<br />
• Plain text — The text of the report is exported in plain text. Specify a delimiter to separate each<br />
cell of the report.<br />
Export Graphs To<br />
It is possible to select one of the following graph export options:<br />
• Excel with formatting — The graph opens in the version of Excel you specify from the Excel<br />
version drop-down list.<br />
• HTML — The graph is exported to an HTML page.<br />
Export HTML Documents To<br />
It is possible to select one of the following HTML document export options:<br />
• HTML — The HTML document maintains its format, color, structure and features when exported<br />
to HTML.<br />
• Excel without formatting — Only grids are exported in plain text, giving users access to the raw<br />
data of the grid reports. Graph reports within HTML documents are not exported to Excel.<br />
Export Metric Values as Text<br />
This option allows you choose whether numeric values should be exported as text or as numbers.<br />
If you choose to export metric values as numbers, Excel may automatically format the number.<br />
For example, $34.23614 may be rounded to $34.24 in Excel. If you choose to export metric values<br />
as text, Excel will not automatically format the numbers.<br />
Note: This option is only enabled when either Excel with plain text or Excel with Formatting is<br />
selected.<br />
Export Headers as Text<br />
This option allows you to choose if header values should be exported as text or in their current<br />
format which could be numeric, date and so on.<br />
Note: This option is only enabled when either Excel with plain text or Excel with Formatting is<br />
selected.<br />
64
<strong>Citibank</strong> <strong>Custom</strong> <strong>Reporting</strong> <strong>System</strong> <strong>User</strong> <strong>Guide</strong> | <strong>User</strong> Preferences — Export<br />
<strong>User</strong> Preferences — Export (Cont’d)<br />
Export Filter Details<br />
This option allows you to choose whether or not to export the filter details on any given report. If<br />
you choose to export them, they appear directly above the exported report.<br />
Always Export Graphs as Live Excel Charts<br />
This option allows you to determine if reports with graphs are exported as live Excel graphs. This<br />
means that you can perform Excel manipulations on the graphs just as you can on any graph<br />
in Excel. This setting only applies to exports to Excel with formatting. If you do not enable this<br />
setting, graphs are exported to Excel as bitmaps.<br />
Remove Extra Column from Exported Grid<br />
This option allows you to determine if the last column of the row headers, which contains the word<br />
Metrics, is displayed on a report. This setting only applies to exports to Excel with formatting.<br />
Show Options When Exporting<br />
This option allows you to determine whether the Export Options window opens when you export<br />
a report. If this option is selected, the Export Options window opens each time. If this option is<br />
not selected, the window does not open and the report is exported with the settings saved in<br />
Preferences.<br />
Applying Preference Changes<br />
When you click the Apply button on any Preferences screen, the settings are applied to the<br />
project differently, depending on which of the following selections you choose:<br />
• Apply to all projects on the current server: The settings are applied to all projects, not just the<br />
one you are currently configuring. This is the default option.<br />
• Apply to current project: The settings are applied only to the current project.<br />
Load Default Values<br />
When you click the Load Default Values button, the administrator’s default values for this section<br />
of preferences is loaded. These default values are not saved until you click the Apply button.<br />
65
<strong>Citibank</strong> <strong>Custom</strong> <strong>Reporting</strong> <strong>System</strong> <strong>User</strong> <strong>Guide</strong> | <strong>User</strong> Preferences — Print<br />
<strong>User</strong> Preferences — Print<br />
Overview<br />
Use this procedure to set your print preferences.<br />
Key Concepts<br />
The following user preferences can be set on the Print (PDF) screen:<br />
Export<br />
Use the Export drop-down list to specify whether to print the whole report or only the portion<br />
displayed in the browser.<br />
Header and Footer<br />
This option allows you to use headers and footers saved as part of the report settings or to use a<br />
customized header and footer on all your reports. Click the Edit <strong>Custom</strong> Settings button to access<br />
the Header/Footer Editor screen.<br />
Scaling<br />
Use the scaling option to adjust the amount of the report’s content, and therefore, the size of the<br />
font, that prints on a page. You may choose to either adjust the font as a percent of original size<br />
or to fit it to page.<br />
Print the Grid and the Graph on the Same Page<br />
Use this option to determine if the grid and the graph will be printed on the same page when<br />
printing a report displayed in Grid and Graph mode. When enabled, this setting ensures that<br />
the graph you are currently viewing is placed on one page along with its corresponding grid.<br />
Additional sections of the report, if any, will be displayed on subsequent pages, always with the<br />
graph and its corresponding grid rows on the same page. If you de-select this checkbox, the grid<br />
and graph will print on separate pages.<br />
Orientation<br />
This option allows you to choose to print reports in either portrait or landscape view.<br />
Print Cover Page with Filter Details<br />
This option allows you to print the filter details of the report on a separate page before the<br />
contents of the report.<br />
Expand All Page-by Fields<br />
This option allows you to print all combinations of items in the page-by axis when printing a<br />
report that has one or more items in the page-by axis. To print only the items currently displayed,<br />
deselect this checkbox.<br />
Paper Size<br />
Use this option to determine the paper size on which to print a report.<br />
Margins<br />
This option allows you to set the top, left, right and bottom margins. For reports to print correctly,<br />
these margin settings and the margin settings in the browser’s File, Page Setup option must<br />
match. This is only applicable if PDF printing is disabled.<br />
66
<strong>Citibank</strong> <strong>Custom</strong> <strong>Reporting</strong> <strong>System</strong> <strong>User</strong> <strong>Guide</strong> | <strong>User</strong> Preferences — Print<br />
<strong>User</strong> Preferences — Print (Cont’d)<br />
Maximum Header/Footer Size<br />
Use this option to set the size at which the report header and footer can be overwritten. If the<br />
header or footer is larger than its maximum size and the report must use the space to display its<br />
content, the header or footer is cut off by the report content. If the report does not use the space,<br />
the entire header or footer displays regardless of size.<br />
Use Bitmaps for Graphs<br />
Use this option to determine if graphs are generated using a bitmap format or a vector format<br />
(default). When the Use bitmaps for graphs checkbox is selected, the Use draft quality for graphs<br />
checkbox becomes available. Select the Use draft quality for graphs checkbox if you want the<br />
exported PDF to use lower-quality graphs. This results in a smaller PDF file size and is particularly<br />
helpful when you do not intend to print the report or document.<br />
Embed Fonts<br />
Use this option to determine if you want to use the original fonts chosen in the Document Editor<br />
to display and print the PDF, even on computers that do not have those fonts installed. This<br />
ensures the portability of the PDF.<br />
Show Options When Exporting a PDF<br />
This option allows you to choose to be prompted for print options every time you print.<br />
Applying Preference Changes<br />
When you click the Apply button on any Preferences screen, the settings are applied to the<br />
project differently, depending on which of the following selections you choose:<br />
• Apply to all projects on the current server: The settings are applied to all projects, not just the<br />
one you are currently configuring. This is the default option.<br />
• Apply to current project: The settings are applied only to the current project.<br />
Load Default Values<br />
When you click the Load Default Values button, the administrator’s default values for this section<br />
of preferences is loaded. These default values are not saved until you click the Apply button.<br />
67
<strong>Citibank</strong> <strong>Custom</strong> <strong>Reporting</strong> <strong>System</strong> <strong>User</strong> <strong>Guide</strong> | <strong>User</strong> Preferences — Drill Mode<br />
<strong>User</strong> Preferences — Drill Mode<br />
Overview<br />
Use this procedure to set your drill mode preferences.<br />
Key Concepts<br />
The following user preferences can be set on the Drill mode screen:<br />
Keep Parent While Drilling<br />
Use the Keep parent while drilling drop-down list to keep the parent when drilling on a report, not<br />
keep the parent, or use the settings stored in the report definition. By default, it uses the settings<br />
stored in the report definition.<br />
Keep Thresholds While Drilling<br />
Use the Keep thresholds while drilling drop-down list to keep the thresholds for the reports when<br />
drilling, not keep them, or use the settings stored in the report definition. By default, it uses the<br />
settings stored in the report definition.<br />
Open Drill Results in a New Window<br />
This option allows you to determine if the drilled report results are displayed in a new window<br />
when you drill on a report.<br />
Applying Preference Changes<br />
When you click the Apply button on any Preferences screen, the settings are applied to the<br />
project differently, depending on which of the following selections you choose:<br />
• Apply to all projects on the current server: The settings are applied to all projects, not just the<br />
one you are currently configuring. This is the default option.<br />
• Apply to current project: The settings are applied only to the current project.<br />
Load Default Values<br />
When you click the Load Default Values button, the administrator’s default values for this section<br />
of preferences is loaded. These default values are not saved until you click the Apply button.<br />
68
<strong>Citibank</strong> <strong>Custom</strong> <strong>Reporting</strong> <strong>System</strong> <strong>User</strong> <strong>Guide</strong> | <strong>User</strong> Preferences — Prompts<br />
<strong>User</strong> Preferences — Prompts<br />
Overview<br />
Use this procedure to set your prompts preferences.<br />
Key Concepts<br />
The following user preferences can be set on the Prompts screen:<br />
View Prompts<br />
Use this option to determine if a report’s prompts are all displayed on one page or each prompt is<br />
displayed on a separate page.<br />
Applying Preference Changes<br />
When you click the Apply button on any Preferences screen, the settings are applied to the<br />
project differently, depending on which of the following selections you choose:<br />
• Apply to all projects on the current server: The settings are applied to all projects, not just the<br />
one you are currently configuring. This is the default option.<br />
• Apply to current project: The settings are applied only to the current project.<br />
Load Default Values<br />
When you click the Load Default Values button, the administrator’s default values for this section<br />
of preferences is loaded. These default values are not saved until you click the Apply button.<br />
69
<strong>Citibank</strong> <strong>Custom</strong> <strong>Reporting</strong> <strong>System</strong> <strong>User</strong> <strong>Guide</strong> | <strong>User</strong> Preferences — Report Services<br />
<strong>User</strong> Preferences — Report Services<br />
Overview<br />
Use this procedure to set your report services preferences.<br />
Key Concepts<br />
The following user preferences can be set on the Report Services screen:<br />
Dots Per Inch (DPI)<br />
You can specify the resolution in which documents are displayed. The 96 DPI setting is the default<br />
DPI setting. Images with a high DPI count appear sharper than those with a lower DPI count.<br />
Document Width Mode Calculation<br />
Use the Document Width Mode Calculation drop-down list to determine whether or not the<br />
width of your document is automatically resized when it is executed in Editable, Interactive or<br />
View mode. By default, the width of your document is automatically adjusted to ensure that all<br />
of the document’s content is displayed on the screen. However, you can improve the speed at<br />
which documents are executed by disabling this automatic size calculation. To ensure that the<br />
width of the document is not automatically resized, select Off from the drop-down list. Adjusting<br />
this setting does not affect how the document is exported to Excel or PDF. When a document<br />
is exported to Excel or PDF, it is automatically positioned as far to the right as is necessary to<br />
effectively display the document.<br />
Document Section Height Mode Calculation<br />
Use the Document Section Height Mode Calculation drop-down list to determine whether or<br />
not the height of sections within a document is automatically calculated and resized when the<br />
document is executed in Editable, Interactive or View Mode. By default, the height of sections<br />
is automatically adjusted to ensure that all of its content is displayed on the screen. However,<br />
you can improve the speed at which documents are executed by disabling this automatic size<br />
calculation. To ensure that the height of each section is not automatically resized, select Off from<br />
the drop-down list. Adjusting this setting does not affect how the document is exported to Excel<br />
or PDF. When a document is exported to Excel or PDF, it is automatically positioned as far to the<br />
right as is necessary to effectively display the document.<br />
Enable Flash Mode<br />
Use this option to determine whether Flash Mode is an available display option from the View<br />
menu.<br />
Use Floating Toolbar to Apply Selector Changes<br />
Use this option to determine if the Apply button on the standard toolbar and/or a floating toolbar<br />
with an Apply button is used to apply changes to a selector.<br />
If you select this checkbox, a toolbar with an Apply button is displayed when you make a choice in<br />
any selector. This Apply toolbar is convenient because it can be moved anywhere in the dashboard<br />
and used to quickly apply selector choices. The Apply button on the standard toolbar remains, and<br />
can also be used to apply changes to the selectors.<br />
If you de-select this checkbox, a user must click the Apply button on the standard toolbar to apply<br />
changes to the selectors.<br />
70
<strong>Citibank</strong> <strong>Custom</strong> <strong>Reporting</strong> <strong>System</strong> <strong>User</strong> <strong>Guide</strong> | <strong>User</strong> Preferences — Report Services<br />
<strong>User</strong> Preferences — Report Services (Cont’d)<br />
Applying Preference Changes<br />
When you click the Apply button on any Preferences screen, the settings are applied to the<br />
project differently, depending on which of the following selections you choose:<br />
• Apply to all projects on the current server: The settings are applied to all projects, not just the<br />
one you are currently configuring. This is the default option.<br />
• Apply to current project: The settings are applied only to the current project.<br />
Load Default Values<br />
When you click the Load Default Values button, the administrator’s default values for this section<br />
of preferences is loaded. These default values are not saved until you click the Apply button.<br />
71
<strong>Citibank</strong> <strong>Custom</strong> <strong>Reporting</strong> <strong>System</strong> <strong>User</strong> <strong>Guide</strong> | <strong>User</strong> Preferences — Security<br />
<strong>User</strong> Preferences — Security<br />
Overview<br />
Use this procedure to set your security preferences.<br />
Key Concepts<br />
The following user preferences can be set on the Security screen:<br />
Logout<br />
This option determines how a user’s requests and History List messages are handled when a user<br />
logs out.<br />
Cancel This Session’s Pending Requests?<br />
You can determine if a user’s pending requests are canceled at user logout.<br />
Remove the Finished Jobs from the History List?<br />
You can determine if the user’s document and report messages are removed from the History<br />
List when they log out. You can select either the Yes, No, or Only the read messages radio<br />
button. If you select Only the read messages, finished jobs for which a user has viewed the<br />
results are deleted when he or she logs out, but jobs for which he or she has not viewed the<br />
results are not deleted.<br />
Applying Preference Changes<br />
When you click the Apply button on any Preferences screen, the settings are applied to the<br />
project differently, depending on which of the following selections you choose:<br />
• Apply to all projects on the current server: The settings are applied to all projects, not just the<br />
one you are currently configuring. This is the default option.<br />
• Apply to current project: The settings are applied only to the current project.<br />
Load Default Values<br />
When you click the Load Default Values button, the administrator’s default values for this section<br />
of preferences is loaded. These default values are not saved until you click the Apply button.<br />
72
<strong>Citibank</strong> <strong>Custom</strong> <strong>Reporting</strong> <strong>System</strong> <strong>User</strong> <strong>Guide</strong> | Crete a New Report Using the Dynamic Report Builder<br />
Create a New Report Using the Dynamic<br />
Report Builder<br />
Overview<br />
Use this procedure to create a new report from scratch using the Dynamic Report Builder.<br />
Key Concepts<br />
Citi has created a group of standard reports that cover most of your reporting needs. These<br />
reports are stored in the Global Shared Reports folder.<br />
For reporting needs that are not captured with the standard reports, you can create ad-hoc or<br />
custom reports using the Dynamic Report Builder.<br />
There are over 650 objects from which you can choose to create a custom report.<br />
Creating a custom report is the equivalent of creating a grocery list. First determine the<br />
categories needed for your list. Then you determine which items in each category are needed to<br />
complete your list or report. Then, you retrieve the items in your list.<br />
Addendum reports for Hotel, Car Rental and Airline Transaction cannot be combined into a single<br />
report. Addendum reports for each merchant type must be contained on separate reports.<br />
Include DB Reference Number as an attribute for all transaction detail reports. Database<br />
Reference Number is a unique identifier for each individual transaction. Without this attribute,<br />
transactions that occur at the same merchant on the same day, by the same cardholder, for the<br />
exact same dollar amount, will be grouped as one transaction with an added total.<br />
73
<strong>Citibank</strong> <strong>Custom</strong> <strong>Reporting</strong> <strong>System</strong> <strong>User</strong> <strong>Guide</strong> | Crete a New Report Using the Dynamic Report Builder<br />
Create a New Report Using the Dynamic<br />
Report Builder (Cont’d)<br />
Step-by-Step Instructions<br />
To Create a Report Using the Dynamic Report Builder:<br />
Step<br />
Action<br />
1. From the <strong>Custom</strong> <strong>Reporting</strong> Home screen, click the Create Report tab.<br />
The Create Report options display.<br />
Note: The three report options are Dynamic Report Builder, Report Builder and<br />
Report Wizard.<br />
2. Click the Dynamic Report Builder link.<br />
The Report Template options screen displays.<br />
Note: There is a Summary of your selections menu located to the left of the Report<br />
Template options. Use the summary menu as a navigation guide as you create your<br />
report template.<br />
3. From the categories provided, click the desired report option(s).<br />
Note:<br />
• If selecting one item, click the object, then click the right arrow to move the<br />
highlighted object to the Selected area.<br />
• To select consecutive items, click the first object, then, while holding the Shift<br />
key, click the last desired object in sequence. Click the right arrow to move the<br />
highlighted objects to the Selected area.<br />
• To select multiple items not in sequence, click the first object, then, while holding the<br />
CTRL key, click other desired objects. Click the right arrow to move the highlighted<br />
objects to the Selected area.<br />
Repeat these steps for each desired category.<br />
4. Once the desired objects are selected from each category, click the Edit in Design<br />
Mode button located at the bottom of the screen.<br />
The report template objects display on the design mode screen.<br />
Note: You can adjust the position of each object by clicking and dragging the object<br />
to the desired position in the template. A yellow vertical highlighted line indicates the<br />
column placement. A yellow horizontal highlighted line indicates the row placement.<br />
74
<strong>Citibank</strong> <strong>Custom</strong> <strong>Reporting</strong> <strong>System</strong> <strong>User</strong> <strong>Guide</strong> | Crete a New Report Using the Dynamic Report Builder<br />
Create a New Report Using the Dynamic Report<br />
Builder (Cont’d)<br />
To Add Additional Attributes to the Report Template Using the Object Browser:<br />
This step is needed only if you choose to add additional attributes to your report.<br />
Step<br />
Action<br />
1. In the Object Browser section, click the All Objects tab.<br />
The All Object folders display.<br />
Note: The All Objects folders contain all attributes, metrics, filters, and prompts<br />
available to create reports.<br />
2. Click the Attributes link.<br />
The list of Attributes Folders displays.<br />
Note: Determine the category from which to select an additional attribute to add to the<br />
report.<br />
3. Click the link for the desired folder.<br />
The list of available attributes in the selected folder displays.<br />
4. Click and drag the desired attribute from the Object Browser into the report grid.<br />
The attribute displays in the report grid.<br />
To Add Additional Metrics to the Report Template Using the Object Browser:<br />
This step is needed only if you choose to add additional metrics to your report.<br />
Step<br />
Action<br />
1. In the Object Browser section, click the All Objects tab.<br />
The All Object folders display.<br />
Note: The All Objects folders contain all attributes, metrics, filters, and prompts<br />
available to create reports.<br />
2. Click the Metrics link.<br />
The list of Metrics Folders displays.<br />
Note: Determine the category from which to select an additional metric to add to the<br />
report.<br />
3. Click the link for the desired folder.<br />
The list of available metrics in the selected folder displays.<br />
4. Click and drag the desired metric from the Object Browser into the report grid.<br />
The metric displays in the report grid.<br />
75
<strong>Citibank</strong> <strong>Custom</strong> <strong>Reporting</strong> <strong>System</strong> <strong>User</strong> <strong>Guide</strong> | Crete a New Report Using the Dynamic Report Builder<br />
Create a New Report Using the Dynamic Report<br />
Builder (Cont’d)<br />
To Add a Filter to the Report Using the Object Browser:<br />
This step is needed only if you choose to add a report filter.<br />
A report filter limits the amount of data returned on a report. Both attributes and metrics can be<br />
used as filters. Multiple filters can be used on the same report.<br />
Example: You may want to filter a transaction report to show purchases at a particular store. If so,<br />
select the Merchant Name attribute and place it in the report Edit Report Filter area. Then, using<br />
the filter options, provide the merchant name(s) to be filtered into the report.<br />
You may want to continue to filter the report for transactions at the selected store that exceed a<br />
specific dollar amount. If so, select the Total Transaction Amount metric and place it in the report<br />
Edit Report Filter area. Then, using the filter options, select the greater than or equal to amount<br />
to be filtered into the report.<br />
Step<br />
Action<br />
1. Click the Edit Report Filter button located directly above the report grid.<br />
The Report Filter screen displays.<br />
2. Click the All Objects tab in the Object Browser section.<br />
The All Object folders display.<br />
Note: The All Object folders contain all attributes, metrics and prompts available to<br />
filter reports.<br />
3. To search for your desired report filter, click the link for desired Objects folder.<br />
The list of folders displays.<br />
Note: Determine the category from which to select a filter to add to the report.<br />
4. Click the link for the desired folder.<br />
The list of available filters in the selected folder displays.<br />
5. Click and drag the desired filter from the Object Browser into the Report Filter section.<br />
The filter displays in the Report filter section with the Qualify and Select filter options.<br />
6. To use Qualify to apply the report filter, select the desired qualifier from the Greater<br />
than or equal to drop-down list.<br />
A list of available qualifiers displays.<br />
7. Type the specific value to be filtered in the text field provided.<br />
Note: The value is case sensitive. Enter the data in ALL CAPS.<br />
8. Click the Apply button.<br />
The filter is applied to the report template.<br />
Note: Repeat these steps to add additional filters on the report template.<br />
9. To apply a filter using the Select option, click the Select radio button.<br />
All values for the selected filter option display in the Available section.<br />
76
<strong>Citibank</strong> <strong>Custom</strong> <strong>Reporting</strong> <strong>System</strong> <strong>User</strong> <strong>Guide</strong> | Crete a New Report Using the Dynamic Report Builder<br />
Create a New Report Using the Dynamic Report<br />
Builder (Cont’d)<br />
Step<br />
Action<br />
10. If the In List option is active, select the values from the Available section to be<br />
included on the report by selecting the value(s).<br />
Note: The In List option indicates to include the selected values in the report.<br />
11. To select values from the Available section that you desire not to be included in the<br />
report, click the In List drop-down list and select the Not In List option.<br />
12. From the Available section, select the value(s) to be removed from the report.<br />
13. Click the right arrow to add desired items to the Selected section.<br />
14. Click the Apply button.<br />
The filter is applied to the report template.<br />
Note: Repeat these steps to add additional filters on the report template.<br />
To Add a Prompt to a Report:<br />
This step is needed only if you choose to add a prompt to your report.<br />
A prompt is a report object that requests you to enter a specific filter value each time the report<br />
is run. An example of a prompt is a date range.<br />
Transaction reports may require you to enter a date range of transactions to be returned. Without<br />
this prompt, the report will return values for every transaction to ever occur on the accounts<br />
within the report.<br />
Step<br />
Action<br />
1. Click the Edit Report Filter button located directly above the report grid.<br />
The Report Filter page displays.<br />
2. Click the All Objects tab in the Object Browser section.<br />
The All Objects folders display.<br />
Note: The All Objects folders contain all attributes, metrics and prompts available to<br />
filter reports.<br />
3. Click the View Objects link.<br />
The Objects Folders display,<br />
4. Click the Prompts folder link.<br />
5. Click and drag the desired prompt the Object Browser into the Report Filter section.<br />
77
<strong>Citibank</strong> <strong>Custom</strong> <strong>Reporting</strong> <strong>System</strong> <strong>User</strong> <strong>Guide</strong> | Crete a New Report Using the Dynamic Report Builder<br />
Create a New Report Using the Dynamic Report<br />
Builder (Cont’d)<br />
To Run Your Newly Created Report:<br />
Step<br />
Action<br />
1. From Design mode, click the Run Report button located above the Object Browser.<br />
The Processing request screen displays.<br />
2. Click the Add to my History List link.<br />
The report is added to the History List.<br />
Note: The report will process and automatically display in the Web window. Repeat the<br />
steps outlined in this document to make edits to the report.<br />
78
IRS Circular 230 Disclosure: Citigroup Inc. and its affiliates do not provide tax or legal advice. Any discussion of tax<br />
matters in these materials (i) is not intended or written to be used, and cannot be used or relied upon, by you for the<br />
purpose of avoiding any tax penalties and (ii) may have been written in connection with the “promotion or marketing”<br />
of any transaction contemplated hereby (“Transaction”). Accordingly, you should seek advice based on your particular<br />
circumstances from an independent tax advisor.<br />
Any terms set forth herein are intended for discussion purposes only and are subject to the final terms as set forth in<br />
separate definitive written agreements. This presentation is not a commitment to lend, syndicate a financing, underwrite<br />
or purchase securities, or commit capital nor does it obligate us to enter into such a commitment, nor are we<br />
acting as a fiduciary to you. By accepting this presentation, subject to applicable law or regulation, you agree to keep<br />
confidential the information contained herein and the existence of and proposed terms for any Transaction.<br />
Prior to entering into any Transaction, you should determine, without reliance upon us or our affiliates, the economic<br />
risks and merits (and independently determine that you are able to assume these risks) as well as the legal, tax and<br />
accounting characterizations and consequences of any such Transaction. In this regard, by accepting this presentation,<br />
you acknowledge that (a) we are not in the business of providing (and you are not relying on us for) legal, tax<br />
or accounting advice, (b) there may be legal, tax or accounting risks associated with any Transaction, (c) you should<br />
receive (and rely on) separate and qualified legal, tax and accounting advice and (d) you should apprise senior management<br />
in your organization as to such legal, tax and accounting advice (and any risks associated with any Transaction)<br />
and our disclaimer as to these matters. By acceptance of these materials, you and we hereby agree that from the commencement<br />
of discussions with respect to any Transaction, and notwithstanding any other provision in this presentation,<br />
we hereby confirm that no participant in any Transaction shall be limited from disclosing the U.S. tax treatment<br />
or U.S. tax structure of such Transaction.<br />
We are required to obtain, verify and record certain information that identifies each entity that enters into a formal<br />
business relationship with us. We will ask for your complete name, street address, and taxpayer ID number. We may<br />
also request corporate formation documents, or other forms of identification, to verify information provided.<br />
Any prices or levels contained herein are preliminary and indicative only and do not represent bids or offers. These<br />
indications are provided solely for your information and consideration, are subject to change at any time without<br />
notice and are not intended as a solicitation with respect to the purchase or sale of any instrument. The information<br />
contained in this presentation may include results of analyses from a quantitative model which represent potential<br />
future events that may or may not be realized, and is not a complete analysis of every material fact representing any<br />
product. Any estimates included herein constitute our judgment as of the date hereof and are subject to change without<br />
any notice. We and/or our affiliates may make a market in these instruments for our customers and for our own<br />
account. Accordingly, we may have a position in any such instrument at any time.<br />
Although this material may contain publicly available information about Citi corporate bond research, fixed income<br />
strategy or economic and market analysis, Citi policy (i) prohibits employees from offering, directly or indirectly, a<br />
favorable or negative research opinion or offering to change an opinion as consideration or inducement for the receipt<br />
of business or for compensation; and (ii) prohibits analysts from being compensated for specific recommendations<br />
or views contained in research reports. So as to reduce the potential for conflicts of interest, as well as to reduce<br />
any appearance of conflicts of interest, Citi has enacted policies and procedures designed to limit communications<br />
between its investment banking and research personnel to specifically prescribed circumstances.<br />
Citi believes that sustainability is good business practice. We work closely with our clients, peer financial institutions,<br />
NGOs and other partners to finance solutions to climate change, develop industry standards, reduce our own environmental<br />
footprint, and engage with stakeholders to advance shared learning and solutions. Highlights of Citi’s unique role<br />
in promoting sustainability include: (a) releasing in 2007 a Climate Change Position Statement, the first U.S. financial<br />
institution to do so; (b) targeting $50 billion over 10 years to address global climate change: includes significant increases<br />
in investment and financing of renewable energy, clean technology, and other carbon-emission reduction activities; (c)<br />
committing to an absolute reduction in GHG emissions of all Citi owned and leased properties around the world by 10%<br />
by 2011; (d) purchasing more than 234,000 MWh of carbon neutral power for our operations over the last three years; (e)<br />
establishing in 2008 the Carbon Principles; a framework for banks and their U.S. power clients to evaluate and address<br />
carbon risks in the financing of electric power projects; (f) producing equity research related to climate issues that helps<br />
to inform investors on risks and opportunities associated with the issue; and (g) engaging with a broad range of stakeholders<br />
on the issue of climate change to help advance understanding and solutions.<br />
Citi works with its clients in greenhouse gas intensive industries to evaluate emerging risks from climate change and,<br />
where appropriate, to mitigate those risks.<br />
efficiency, renewable energy & mitigation<br />
Citi Transaction Services<br />
transactionservices.citi.com<br />
© 2012 <strong>Citibank</strong>, N.A. All rights reserved. Citi and Citi and Arc Design are trademarks and service marks of Citigroup Inc.<br />
or its affiliates and are used and registered throughout the world.<br />
997144 GTS25995 10/12