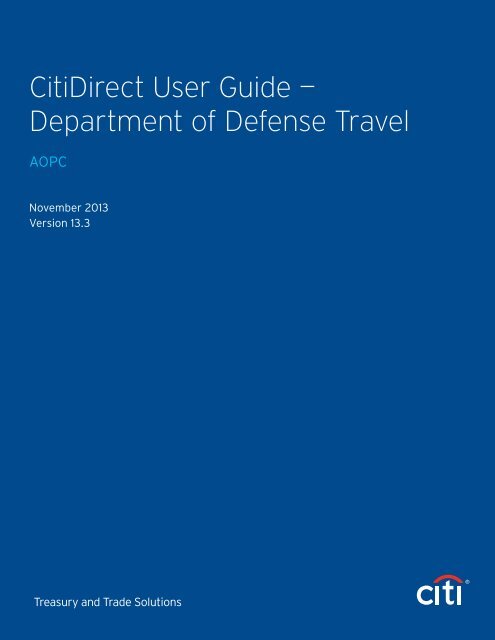CitiDirect User Guide
CitiDirect User Guide CitiDirect User Guide
CitiDirect User Guide — Department of Defense Travel AOPC November 2013 Version 13.3 Treasury and Trade Solutions
- Page 2 and 3: CCMS Department of Defense User Gui
- Page 4 and 5: CCMS Department of Defense User Gui
- Page 6 and 7: CCMS Department of Defense User Gui
- Page 8 and 9: CCMS Department of Defense User Gui
- Page 10 and 11: CCMS Department of Defense User Gui
- Page 12 and 13: CCMS Department of Defense User Gui
- Page 14 and 15: CCMS Department of Defense User Gui
- Page 16 and 17: CCMS Department of Defense User Gui
- Page 18 and 19: CCMS Department of Defense User Gui
- Page 20 and 21: CCMS Department of Defense User Gui
- Page 22 and 23: CCMS Department of Defense User Gui
- Page 24 and 25: CCMS Department of Defense User Gui
- Page 26 and 27: CCMS Department of Defense User Gui
- Page 28 and 29: CCMS Department of Defense User Gui
- Page 30 and 31: CCMS Department of Defense User Gui
- Page 32 and 33: CCMS Department of Defense User Gui
- Page 34 and 35: CCMS Department of Defense User Gui
- Page 36 and 37: CCMS Department of Defense User Gui
- Page 38 and 39: CCMS Department of Defense User Gui
- Page 40 and 41: CCMS Department of Defense User Gui
- Page 42 and 43: CCMS Department of Defense User Gui
- Page 44 and 45: CCMS Department of Defense User Gui
- Page 46 and 47: CCMS Department of Defense User Gui
- Page 48 and 49: CCMS Department of Defense User Gui
- Page 50 and 51: CCMS Department of Defense User Gui
<strong>CitiDirect</strong> <strong>User</strong> <strong>Guide</strong> —<br />
Department of Defense Travel<br />
AOPC<br />
November 2013<br />
Version 13.3<br />
Treasury and Trade Solutions
CCMS Department of Defense <strong>User</strong> <strong>Guide</strong> | Table of Contents<br />
Table of Contents<br />
<strong>User</strong> <strong>Guide</strong> Overview...................................................................... 2<br />
1. Getting Started........................................................................ 3<br />
Log in Through the CitiManager Site................................. 3<br />
2. Inbox........................................................................................... 4<br />
Approve Application............................................................... 4<br />
View Account or Application Status.................................. 5<br />
View Report Log...................................................................... 7<br />
3. Card Management.................................................................. 9<br />
Initiate Online Cardholder Application.............................. 9<br />
Post Comments....................................................................... 10<br />
Modify Cardholder Information.......................................... 12<br />
Close Account.......................................................................... 13<br />
View Paper Free Statement Detail..................................... 14<br />
Activate/Deactivate Account<br />
Using Text Entry Fields.......................................................... 15<br />
Activate/Deactivate Account in Real Time...................... 16<br />
Assign Mission Critical Status............................................. 17<br />
Modify Temporary Credit Limit,<br />
Cash Limit and Spend Controls........................................... 19<br />
Request Replacement Card.................................................. 20<br />
Modify Account — View Statement..................................... 21<br />
Modify Account — View Declined Transactions............... 22<br />
View Maintenance Log.......................................................... 23<br />
View Points of Contact.......................................................... 24<br />
Perform Bulk Account Maintenance.................................. 25<br />
Perform Bulk Account Maintenance<br />
Using the Upload Form.......................................................... 26<br />
View Account (View Only).................................................... 28<br />
Transfer Single Account........................................................ 28<br />
Transfer Multiple Accounts — Bulk..................................... 30<br />
Create New Merchant Category Code Group.................. 32<br />
Add or Delete Merchant Category Code Groups............ 33<br />
Modify Existing Merchant Category Code Group........... 36<br />
4. Hierarchy................................................................................... 37<br />
Create New Hierarchy Sub-unit.......................................... 37<br />
View Accounts in Hierarchy................................................. 37<br />
Add New Point of Contact.................................................... 38<br />
Edit Primary Contact Information...................................... 39<br />
Update/Delete Point of Contact......................................... 40<br />
Review the Hierarchy Contacts<br />
Maintenance Log..................................................................... 41<br />
5. Reporting.................................................................................. 43<br />
Run <strong>CitiDirect</strong> Reports.......................................................... 43<br />
6. Inquiry........................................................................................ 44<br />
View and Print Statements.................................................. 44<br />
View Transactions................................................................... 45<br />
View Dispute Log.................................................................... 46<br />
Search for an AOPC................................................................ 47<br />
View Declined Transactions (Inquiry)................................ 47<br />
Perform Account Lookup...................................................... 48<br />
7. Assistance................................................................................. 50<br />
Access <strong>CitiDirect</strong> <strong>User</strong> <strong>Guide</strong>s............................................. 50<br />
Change Email Address........................................................... 50<br />
Configure Email Alerts.......................................................... 51<br />
8. Appendix................................................................................... 52<br />
<strong>CitiDirect</strong> <strong>User</strong> Groups........................................................... 52<br />
1
CCMS Department of Defense <strong>User</strong> <strong>Guide</strong> | <strong>User</strong> <strong>Guide</strong> Overview<br />
<strong>User</strong> <strong>Guide</strong> Overview<br />
Document Scope<br />
This <strong>CitiDirect</strong> <strong>User</strong> <strong>Guide</strong> provides detailed step-by-step instructions for <strong>CitiDirect</strong> functions<br />
used by AOPCs.<br />
Your Access May Vary<br />
The functions you have access to are based on your role and entitlements. You may not have<br />
entitlements for all the functions described in this <strong>User</strong> <strong>Guide</strong>.<br />
A Note About Navigation<br />
All step-by-step instructions in this <strong>User</strong> <strong>Guide</strong> assume you are already logged into <strong>CitiDirect</strong>.<br />
Unless otherwise noted, the step-by-step instructions begin from the Card Management<br />
Home screen.<br />
2
CCMS Department of Defense <strong>User</strong> <strong>Guide</strong> | 1. Getting Started<br />
1. Getting Started<br />
Log in Through the CitiManager Site<br />
Overview<br />
Use this procedure to log into <strong>CitiDirect</strong> ® through the CitiManager ® Site.<br />
Key Concepts<br />
It is possible to log into <strong>CitiDirect</strong> through the CitiManager Site.<br />
You must have a valid CitiManager Site username and password to log in.<br />
Step-by-Step Instructions<br />
To Access <strong>CitiDirect</strong> through the CitiManager Site:<br />
Step Action<br />
1. Navigate to www.citimanager.com/login.<br />
The CitiManager Site Login screen displays.<br />
2. In the <strong>User</strong>name field, type your username.<br />
3. In the Password field, type your password.<br />
4. Click the Login button.<br />
The Challenge Question screen displays.<br />
5. In the challenge answer field, type the answer to the challenge question.<br />
6. Click the Continue button.<br />
The CitiManager Home screen displays.<br />
7. Click the Web Tools tab or expand the Web Tools section.<br />
The list of web tools displays.<br />
8. Click the <strong>CitiDirect</strong> Card Management System link.<br />
The hierarchies within your span of control display.<br />
Note: You may have more than one hierarchy link depending upon your account<br />
access.<br />
9. Click the desired hierarchy link.<br />
The <strong>CitiDirect</strong> Card Management System Home screen opens in a new window.<br />
3
CCMS Department of Defense <strong>User</strong> <strong>Guide</strong> | 2. Inbox<br />
2. Inbox<br />
Approve Application<br />
Overview<br />
Use this procedure to approve applications submitted online within a unit.<br />
Key Concepts<br />
It is possible to approve or reject applications submitted for card accounts within an hierarchy<br />
structure.<br />
Rejected applications typically require the applicant to make corrections or modifications before<br />
the application is resubmitted.<br />
It is important to note that AOPCs must be assigned to the hierarchy structure in order to approve<br />
an application.<br />
Step-by-Step Instructions<br />
To Approve an Application:<br />
Step Action<br />
1. From the Card Management Home screen, click the Inbox tab.<br />
2. Click the Application Approval sub-tab.<br />
The Application Approval search screen displays.<br />
Note: The system automatically displays a default date range. However, you can<br />
modify the date range for any applications initiated outside of the default date<br />
range. Applications submitted within the past 90 days display below the search<br />
screen in the results section.<br />
3. In the start and end date fields, type the required search criteria.<br />
Note: Depending on the program, you may search by date range or Social Security<br />
Number.<br />
4. Click the Search button.<br />
The search results screen displays showing all applications completed within the<br />
specified time frame.<br />
5. To access the application for approval, click the applicant’s name.<br />
The application information screen displays.<br />
6. To approve the application, click the accept button that displays at the bottom of<br />
the screen.<br />
A Citi message displays indicating any application processed after 4 p.m. Eastern<br />
Standard Time may not be processed until the next business day.<br />
7. Click the OK button.<br />
The Accept Application screen displays.<br />
8. In the comments field, type any comments and click the submit button.<br />
The confirmation screen displays indicating the application was submitted for<br />
processing.<br />
Note: If you do not wish to enter any comments, click the cancel button.<br />
4
CCMS Department of Defense <strong>User</strong> <strong>Guide</strong> | 2. Inbox<br />
Step<br />
Action<br />
9. Click the Close button.<br />
The search results screen displays.<br />
10. To reject an application, click the reject button that displays at the bottom of the<br />
screen.<br />
Note: An Allow to Resubmit checkbox displays for some programs. Keep this<br />
checkbox selected if you are allowing the cardholder to resubmit the application<br />
once errors are corrected on the application.<br />
11. In the comments field, type any comments and click the submit button.<br />
The confirmation screen displays indicating the application was rejected.<br />
Note: Comments are required when rejecting an application. The applicant will<br />
receive an email advising that the application was rejected.<br />
View Account or Application Status<br />
Overview<br />
Use this procedure to check the status of applications and accounts processed online.<br />
Key Concepts<br />
It is possible to check the status of applications submitted for card accounts within an hierarchy.<br />
The status of card applications and accounts initiated online by AOPCs is displayed.<br />
Only a list of those card applications and accounts from the hierarchy assigned to you displays.<br />
If an account has been established for the cardholder, an account number will display in the<br />
account number field.<br />
If the application has not been approved by the PA or APC, or has not yet been processed by Citi,<br />
no account number will be available.<br />
Statuses display for three categories: Application Status, Card Status and Plastic Status.<br />
Application Status<br />
The Application Status displays the status of an application for which a card has not been issued.<br />
Examples of application statuses are: Application Initiated, Submitted-Awaiting Supervisor<br />
Approval, Submitted-Awaiting PA or AOPC Approval and Application Approved.<br />
Applications with an Application Initiated or Submitted-Awaiting Supervisor Approval status can<br />
be re-sent to the targeted role by clicking the resend link next to the application.<br />
Online applications can be deleted prior to PA or AOPC approval by clicking the delete checkbox<br />
next to the application and then clicking the delete selected or delete all button that displays at<br />
the bottom of the screen.<br />
Card Status<br />
The Card Status displays the status of an account to which a card has been issued.<br />
Examples of card statuses are: Card account active status (DoD only), Card account inactive<br />
status (DoD only), Card account opened and Card account closed.<br />
5
CCMS Department of Defense <strong>User</strong> <strong>Guide</strong> | 2. Inbox<br />
Plastic Status<br />
The Plastic Status displays the status of the plastic associated with the card account.<br />
Examples of plastic statuses are: Plastic shipped, Plastic activated and Plastic undeliverable.<br />
Undeliverable plastics are returned due to incorrect address information on file for the card<br />
recipients.<br />
Step-by-Step Instructions<br />
To Check the Status of an Application or Account:<br />
Step Action<br />
1. From the Card Management Home screen, click the Inbox tab.<br />
2. Click the Account Status sub-tab.<br />
The Card State Transition screen displays.<br />
3. Type the required search criteria in the fields provided.<br />
Note: Depending on the program you may search by cardholder name, account<br />
number or Social Security Number.<br />
4. Click the search button.<br />
The Search Results screen displays showing the current status of the application,<br />
card account and plastic.<br />
5. Click the account number next to desired cardholder.<br />
The Modify account screen displays for the selected account holder.<br />
Note: This screen allows you to perform account maintenance on this account.<br />
6. Click the cancel button.<br />
The Card State Transition screen displays.<br />
7. Click the name next to an account number.<br />
The card and plastic history screen displays.<br />
Note: Clicking the + sign for Card provides history for when the card was opened<br />
and its current status. Clicking the + sign for Plastic provides history on when the<br />
plastic was shipped and/or activated.<br />
You are also able to view account statements and modify the account by clicking the<br />
view statement or modify account button at the bottom of the screen.<br />
8. Click the close button.<br />
The Card State Transition screen displays.<br />
9. Click the name next to an application status.<br />
The application status screen displays.<br />
10. Click the link in the status field.<br />
The Status Notes window displays showing the application work flow along with any<br />
notes that may be attached.<br />
Note: If any notes were attached to this screen, an envelope to the left of an entry<br />
displays.<br />
6
CCMS Department of Defense <strong>User</strong> <strong>Guide</strong> | 2. Inbox<br />
Step Action<br />
11. Click the close button.<br />
The application status screen displays.<br />
Note: To expand the application time table, click the + sign.<br />
12. Click the application link.<br />
The Application View screen displays.<br />
Note: All completed items by the AOPC as well as the card applicant are provided.<br />
13. Click the close button.<br />
The search results screen displays.<br />
14. To expand the application flow, click the + sign.<br />
The Application Process time table displays.<br />
15. Click the close button.<br />
The search results screen displays.<br />
View Report Log<br />
Overview<br />
Use this procedure to access the Report Log within <strong>CitiDirect</strong>.<br />
Key Concepts<br />
<strong>CitiDirect</strong> reports generated using the Reports feature can be viewed from the Report Log.<br />
It is possible do delete reports, as necessary.<br />
Step-by-Step Instructions<br />
To View the Report Log:<br />
Step Action<br />
1. From the Card Management Home screen, click the Reporting tab.<br />
2. Click the <strong>CitiDirect</strong> Reports sub-tab.<br />
The <strong>CitiDirect</strong> Reports screen displays.<br />
3. Select the desired report by clicking the appropriate report name link under the<br />
name column.<br />
The report options screen for the selected report displays.<br />
4. As necessary, complete each of the report options by clicking the desired link.<br />
The Report Option window displays.<br />
5. For each report option, type or select the required criteria and click the OK button.<br />
Note: For the Download As report option, select the radio button for Compressed<br />
or Non Compressed, then click the OK button.<br />
Selecting the Non Compressed option may impact the time required to download<br />
the requested report and you may experience excessive run times or time-outs. If<br />
you are unable to utilize the Compressed option above, you may need to request<br />
your report at the lowest possible level in the hierarchy or lessen your date range.<br />
7
CCMS Department of Defense <strong>User</strong> <strong>Guide</strong> | 2. Inbox<br />
Step<br />
Action<br />
6. Once you have finished selecting the report options, click the submit button.<br />
A confirmation message window displays. The report is submitted and will display in<br />
the Report Log. Click the OK button to close the message window.<br />
7. From the Card Management Home screen, click the Inbox tab.<br />
8. Click the Report Log tab.<br />
The reports requested link displays.<br />
9. To view the report, click the Download link.<br />
A text box displays, indicating the report may automatically save on the computer’s<br />
hard disk and/or cache. Always clear cache after viewing reports.<br />
Note: If the status of the report is In-Queue, the report will not be available for<br />
download until the status changes to Download. To delete reports, select the<br />
checkbox next to the desired report(s) and click Delete Selected. To delete all<br />
reports stored on the Report Log, click the Delete All link.<br />
10. To open the file, click the OK button.<br />
The File Download window displays.<br />
Note: You can run or save the report by clicking the Run or Save button.<br />
8
CCMS Department of Defense <strong>User</strong> <strong>Guide</strong> | 3. Card Management<br />
3. Card Management<br />
Initiate Online Cardholder Application<br />
Overview<br />
Use this procedure to initiate an application for a potential cardholder within an Individual<br />
Liability card program.<br />
Key Concepts<br />
Initiating an Online Cardholder Application is used primarily for travel card programs where the<br />
cardholder is liable for submitting payments to Citi.<br />
A card can be expedited to the cardholder for a fee of $20.00. Expedited cards will arrive in two to<br />
three business days.<br />
Once the application is submitted, the applicant will receive two emails from Citi, one containing<br />
the link and instructions to access this application, and a second that contains the passcode to<br />
access this application.<br />
Step-by-Step Instructions<br />
To Initiate a New Cardholder Application:<br />
Step Action<br />
1. From the Card Management Home screen, click the Card Management tab.<br />
2. Click the Account Management sub-tab.<br />
3. Click the New Application sub-tab.<br />
The New Application screen displays.<br />
4. Type the required information in the text entry boxes.<br />
Note: The Cardholder Last Name, Cardholder First Name, Cardholder email,<br />
Hierarchy and Plastic Type fields are required to complete this section.<br />
5. To select the hierarchy to which the card will be assigned, click the assign button<br />
next to the Hierarchy field.<br />
The Assign Hierarchy pop-up window displays.<br />
Note: An account cannot be assigned to Hierarchy Level 1.<br />
6. Select the desired hierarchy level from the drop-down list and click the Next button<br />
to proceed to the next level.<br />
Note: Repeat this step until you have selected the hierarchy level where the card<br />
will be assigned.<br />
7. Click the assign button.<br />
You are returned to the New Application screen.<br />
8. To have the card expedited to the cardholder, select the Expedited Card (2 to 3 day<br />
delivery) checkbox.<br />
A pop-up message displays advising that there is a $20 expedited card fee that will<br />
be charged to the account.<br />
9. Click the OK button.<br />
You are returned to the New Application screen.<br />
9
CCMS Department of Defense <strong>User</strong> <strong>Guide</strong> | 3. Card Management<br />
Step<br />
Action<br />
10. Click the submit button.<br />
A pop-up message displays stating “Any final cardholder application submitted after<br />
4:00 p.m. Eastern Time may not be actually processed until the next business day<br />
due to nightly batch processing.”<br />
11. Click the OK button.<br />
A Status Note pop-up window displays.<br />
Note: Enter notes or comments here, if desired.<br />
12. Click the submit button.<br />
The confirmation screen displays.<br />
Post Comments<br />
Overview<br />
Use this procedure to post comments or view comments posted to an account.<br />
Key Concepts<br />
It is possible for you to post notes or comments to an account.<br />
Comments can be viewed by all AOPCs who have access to the account within their hierarchy.<br />
Comments entered in <strong>CitiDirect</strong> are unique to each account and can be exported to a report.<br />
Comments entered on an account by a Citi Associate in TSYS are not visible within <strong>CitiDirect</strong>.<br />
The number of comments already posted to an account will display in parentheses () on the<br />
post or view comments button.<br />
Comments cannot exceed 255 characters per entry, including spaces.<br />
Step-by-Step Instructions<br />
To Post Comments:<br />
Step Action<br />
1. From the Card Management Home screen, click the Card Management tab.<br />
2. Click the Account Management sub-tab.<br />
3. Click the Modify Account sub-tab.<br />
The Modify Account search screen displays.<br />
4. Search for an account or cardholder by using the search options provided.<br />
Note: Available qualifiers for the Last Name and First Name fields include equals,<br />
starts with, ends with and contains. The contains qualifier can act as a wildcard<br />
filter.<br />
5. Click the search button.<br />
The search results display at the bottom of the screen.<br />
6. To view the desired account, click on the account number link.<br />
The Modify Account screen displays for the selected account.<br />
10
CCMS Department of Defense <strong>User</strong> <strong>Guide</strong> | 3. Card Management<br />
Step<br />
Action<br />
7. Click the post or view comments button.<br />
The Post Comments pop-up window displays.<br />
8. Type the desired note or comment in the text entry field.<br />
Note: Comments cannot exceed 255 characters, including spaces.<br />
9. Click the submit button.<br />
A confirmation message indicating that the comment has been saved displays.<br />
10. Click the OK button.<br />
The Post Comments screen displays with the new comments noted by an increase in<br />
the number of comments on the view comments button.<br />
To View Comments:<br />
Step<br />
Action<br />
1. From the Modify Account screen, click the post or view () comments button.<br />
The Post Comments pop-up window displays.<br />
2. Click the view comments button.<br />
The View Comments screen displays.<br />
Note: The comment displays in the Comment field. To view a log of changes to<br />
a comment, click the date/time link next to the desired comment in the Posted<br />
on field.<br />
3. When finished, click the close button.<br />
The Modify Account screen displays.<br />
To Modify Comments:<br />
Step<br />
Action<br />
1. From the Modify Account screen, click the post or view () comments button.<br />
The Post Comments pop-up window displays.<br />
2. Click the view comments button.<br />
The View Comments screen displays.<br />
3. In the Modify column, click the radio button next to the comment you wish<br />
to modify.<br />
4. Click the modify comment button.<br />
The Modify Comment screen displays.<br />
5. Type the desired changes to the comment.<br />
6. Click the modify button.<br />
Note: The comment displays in the Comment field. To view a log of changes to<br />
a comment, click the date/time link next to the desired comment in the Posted<br />
on field.<br />
7. When finished, click the close button.<br />
11
CCMS Department of Defense <strong>User</strong> <strong>Guide</strong> | 3. Card Management<br />
To Delete Comments:<br />
Step<br />
Action<br />
1. From the Modify Account screen, click the post or view () comments button.<br />
The Post Comments pop-up window displays.<br />
2. Click the view comments button.<br />
The View Comments screen displays.<br />
3. In the Delete column, select the checkbox next to the comment(s) to be deleted.<br />
4. Click the delete comments button.<br />
A pop-up message displays indicating the number of comments to be deleted.<br />
5. Click the OK button.<br />
The comment is removed from the View Comments pop-up window.<br />
Note: To view the comment that was deleted, click the deleted link in the<br />
Delete field.<br />
6. When finished, click the close button.<br />
The Modify Account screen displays.<br />
Modify Cardholder Information<br />
Overview<br />
Use this procedure to update cardholder information on an account.<br />
Key Concepts<br />
A cardholder’s demographic information can be maintained in <strong>CitiDirect</strong>.<br />
Only a cardholder’s first name is a non-real-time update in the demographics section.<br />
Fields marked with the (§) symbol are not real-time fields. Fields marked with the (‡) symbol<br />
indicate a previous maintenance request has been submitted but not yet processed. Fields with<br />
no symbol are updated in real time.<br />
Step-by-Step Instructions<br />
To Update Cardholder Information:<br />
Step Action<br />
1. From the Card Management Home screen, click the Card Management tab.<br />
2. Click the Account Management sub-tab.<br />
3. Click the Modify Account sub-tab.<br />
The Modify Account screen displays.<br />
4. Search for an account or cardholder using the search options provided.<br />
Note: Available qualifiers for the Last Name and First Name fields include<br />
equals, starts with, ends with and contains. The contains qualifier can act as a<br />
wildcard filter.<br />
5. Click the search button.<br />
The search results display at the bottom of the screen.<br />
12
CCMS Department of Defense <strong>User</strong> <strong>Guide</strong> | 3. Card Management<br />
Step<br />
Action<br />
6. Click the account number that displays to the left of the desired cardholder.<br />
The Modify Account screen for the selected account or cardholder displays.<br />
7. In the demographics section, update the cardholder information, as necessary in<br />
text entry fields and drop-down lists provided.<br />
Note: All required fields must be completed in order to submit the modifications.<br />
Required fields are marked with an asterisk (*).<br />
8. Scroll to the bottom of the screen and click the submit button.<br />
The confirmation screen displays.<br />
Close Account<br />
Overview<br />
Use this procedure to close an account.<br />
Key Concepts<br />
An account can be closed using one of the following closure reasons.<br />
• B9-Closed — Deceased: Cardholder has passed away<br />
• T1-Closed — Term: Cardholder is no longer employed with your agency<br />
• V9-Closed — Agency: Used for all other closure reasons<br />
An account closed using the V9 closure reason can be reopened in <strong>CitiDirect</strong> within 18 months of<br />
being closed. Accounts closed with a B9 or T1 closure reason must be reopened by Citi.<br />
An account closed for 18 months with a zero (0) balance will be purged from the account<br />
hierarchy. The cardholder will have to reapply in order to receive a new account.<br />
Fields marked with the (§) symbol are not real-time fields. Fields marked with the (‡) symbol<br />
indicate a previous maintenance request has been submitted but not yet processed. Fields with no<br />
symbol are updated in real time.<br />
Step-by-Step Instructions<br />
To Close an Account:<br />
Step Action<br />
1. From the Card Management Home screen, click the Card Management tab.<br />
2. Click the Account Management sub-tab.<br />
3. Click the Modify Account sub-tab.<br />
The Modify Account screen displays.<br />
4. Search for an account or cardholder by using the search options provided.<br />
Note: Available qualifiers for the Last Name and First Name fields include<br />
equals, starts with, ends with and contains. The contains qualifier can act as a<br />
wildcard filter.<br />
5. Click the search button.<br />
The search results display at the bottom of the screen.<br />
6. Click the account number link to the left of the desired cardholder.<br />
The Modify Account screen for the selected account or cardholder displays.<br />
13
CCMS Department of Defense <strong>User</strong> <strong>Guide</strong> | 3. Card Management<br />
Step<br />
Action<br />
7. In the demographics section, select the desired closure reason from the Account<br />
Status drop-down list.<br />
• B9 — Closed Deceased<br />
• T1 — Closed Term<br />
• V9 — Closed Agency<br />
Note: An account closed using the V9 closure reason can be reopened in <strong>CitiDirect</strong><br />
within 18 months of being closed. Accounts closed using a B9 or T1 closure reason<br />
must be reopened by Citi.<br />
8. Scroll to the bottom of the screen and click the submit button.<br />
A pop-up message displays advising that if the card is lost or stolen, to contact Citi<br />
as opposed to closing an account using this function.<br />
Note: All required fields must be completed in order to submit this function.<br />
Required fields are marked with an asterisk (*).<br />
9. Click OK to proceed with the closure.<br />
The confirmation screen displays.<br />
View Paper Free Statement Detail<br />
Overview<br />
Use this procedure to determine when a cardholder accepted or declined the ability to receive<br />
paper free statements online.<br />
Key Concepts<br />
During the online application process, cardholders will be asked if they prefer to receive paper or<br />
paper free (online) statements. Based upon their selection, an APC can view and print the details<br />
of when the cardholder accepted or declined online statements.<br />
If a cardholder declines paper free statements, a decline reason is required.<br />
A cardholder can opt-in to receive paper free statements if initially declined during the application<br />
process by choosing the Go Paperless option in the CitiManager Site.<br />
Step-by-Step Instructions<br />
To View Paper Free Statement Detail:<br />
Step Action<br />
1. From the Card Management Home screen, click the Card Management tab.<br />
2. Click the Account Management sub-tab.<br />
3. Click the Modify Account sub-tab.<br />
The Modify Account screen displays.<br />
4. Search for an account or cardholder by using the search options provided.<br />
Note: Available qualifiers for the Last Name and First Name fields include equals,<br />
starts with, ends with and contains. The contains qualifier can act as a wildcard<br />
filter.<br />
14
CCMS Department of Defense <strong>User</strong> <strong>Guide</strong> | 3. Card Management<br />
Step<br />
Action<br />
5. Click the search button.<br />
The search results display at the bottom of the screen.<br />
6. Click the account number link to the left of the desired cardholder.<br />
The Modify Account screen for the selected account or cardholder displays.<br />
7. In the demographics section, click the detail button next to the Paper Free<br />
Statements field.<br />
The Paper free log window displays one of the following statuses:<br />
• Accepted<br />
• Declined<br />
• <br />
Note: The Date/Time, Status and Decline Reason fields display the current status.<br />
8. To print the Paper Free Statements detail, click the print button, or click the close<br />
button to exit.<br />
The Modify Account screen displays.<br />
Activate/Deactivate Account Using Text Entry Fields<br />
Overview<br />
Use this procedure to manually activate/deactivate an account.<br />
Key Concepts<br />
If today’s date is used as the Active Start Date or the Active End Date, then the account will<br />
activate or deactivate in real time once submitted.<br />
If a future date is used as the Active Start Date or the Active End Date, then the account will<br />
activate or deactivate at midnight Eastern Standard Time on the selected day.<br />
The maximum Active End Date that can be set on the account is November 29, 2018, which is the<br />
final day of the current SmartPay2 contract.<br />
Fields marked with the (§) symbol are not real-time fields. Fields marked with the (‡) symbol<br />
indicate a maintenance request has been submitted but not yet processed. Fields with no symbol<br />
are updated in real time.<br />
Step-by-Step Instructions<br />
To Manually Activate/Deactivate an Account:<br />
Step Action<br />
1. From the Card Management Home screen, click the Card Management tab.<br />
2. Click the Account Management sub-tab.<br />
3. Click the Modify Account sub-tab.<br />
The Modify Account screen displays.<br />
4. Search for an account or cardholder by using the search options provided.<br />
Note: Available qualifiers for the Last Name and First Name fields include<br />
equals, starts with, ends with and contains. The contains qualifier can act as a<br />
wildcard filter.<br />
15
CCMS Department of Defense <strong>User</strong> <strong>Guide</strong> | 3. Card Management<br />
Step<br />
Action<br />
5. Click the search button.<br />
The search results display at the bottom of the screen.<br />
6. Click the account number link to the left of the desired cardholder.<br />
The Modify Account screen for the selected account or cardholder displays.<br />
7. Scroll down to the controls section and check the text that displays in the Active<br />
Status field.<br />
If the Active Status is Deactive, type the date to activate the account in the Active<br />
Start Date field and type the date to deactivate the account in the Active End Date<br />
field.<br />
If the Active Status is Active and you choose to deactivate the account, type the<br />
date the account will deactivate in the Active End Date field.<br />
Note: If the account is to remain active for the life of the contract, type 11/19/2018 as<br />
the Active End Date.<br />
8. Scroll to the bottom of the screen and click the submit button.<br />
Note: All required fields must be completed in order to submit the activation/<br />
deactivation. Required fields are marked with an asterisk (*).<br />
9. Click the OK button.<br />
The confirmation screen displays.<br />
Activate/Deactivate Account in Real Time<br />
Overview<br />
Use this procedure to activate/deactivate an account in real time.<br />
Key Concepts<br />
Once the activate or deactivate button is clicked, maintenance will occur in real time.<br />
If the account is activated in real time, the Active Start Date field will display the date the<br />
maintenance was performed. The Active End Date field will display as November 29, 2018, which is<br />
the final day of the current SmartPay2 contract.<br />
If the account is deactivated in real time, the Active Start Date field and Active End Date field will<br />
not be populated.<br />
Fields marked with the (§) symbol are not real-time fields. Fields marked with the (‡) symbol<br />
indicate a maintenance request has been submitted but not yet processed. Fields with no symbol<br />
are updated in real time.<br />
Step-By-Step Instructions<br />
To Activate/Deactivate an Account:<br />
Step Action<br />
1. From the Card Management Home screen, click the Card Management tab.<br />
2. Click the Account Management sub-tab.<br />
3. Click the Modify Account sub-tab.<br />
The Modify Account screen displays.<br />
16
CCMS Department of Defense <strong>User</strong> <strong>Guide</strong> | 3. Card Management<br />
Step<br />
Action<br />
4. Search for an account or cardholder by using the search options provided.<br />
Note: Available qualifiers for the Last Name and First Name fields include<br />
equals, starts with, ends with and contains. The contains qualifier can act as a<br />
wildcard filter.<br />
5. Click the search button.<br />
The search results display at the bottom of the screen.<br />
6. Click the account number link to the left of the desired cardholder.<br />
The Modify Account screen for the selected account or cardholder displays.<br />
7. Scroll to the bottom of the screen to view the available button options. Locate the<br />
button labeled activate now or deactivate now. If the button is labeled activate<br />
now, go to Step 8. If the button is labeled deactivate now, go to Step 10.<br />
8. To activate the account, click the activate now button.<br />
A pop-up message displays asking “Are you sure you want to Activate the account?”<br />
Note: All required fields must be completed in order to submit the activation.<br />
Required fields are marked with an asterisk (*).<br />
9. Click OK to proceed with the activation.<br />
The confirmation screen displays.<br />
10. To deactivate the account, click the deactivate now button.<br />
A pop-up message displays asking “Are you sure you want to Deactivate the<br />
account?”<br />
Note: All required fields must be completed in order to submit the deactivation.<br />
Required fields are marked with an asterisk (*).<br />
11. Click OK to proceed with the deactivation.<br />
The confirmation screen displays.<br />
Assign Mission Critical Status<br />
Overview<br />
Use this procedure to place an account in Mission Critical status.<br />
Key Concepts<br />
Mission Critical travel is defined as travel by Government personnel under competent orders<br />
who experience mission-related circumstances that may prohibit the prompt payment of the<br />
outstanding travel card balance.<br />
The account can be placed in Mission Critical for at least one of the following reasons:<br />
• The account holder will be engaged in an activity in a remote location and cannot file an interim<br />
voucher.<br />
• Cardholders who through no fault of their own cannot pay the bill.<br />
• The account holder is in an area where pay activity is not available — they are not able to file an<br />
interim voucher and mailing an interim voucher is unfeasible due to operational limitations.<br />
• The account holder cannot file an interim voucher due to the nature of the mission (cannot be<br />
identified as a Government employee).<br />
An account cannot be in a deactive status when placing it in Mission Critical status.<br />
17
CCMS Department of Defense <strong>User</strong> <strong>Guide</strong> | 3. Card Management<br />
AOPCs Hierarchy Level 4–7 can place account in Mission Critical status for up to 120 days in<br />
<strong>CitiDirect</strong>. Requests that extend past 120 days must be made by Hierarchy Level 3 CPM.<br />
Once Mission Critical expires on an account, the cardholder has 60 days to pay the outstanding<br />
balance before adverse actions are taken against the account.<br />
Mission Critical is a non-real-time function. Once completed, this process will take effect on the<br />
next business day.<br />
Fields marked with the (§) symbol are not real-time fields. Fields marked with the (‡) symbol<br />
indicate a maintenance request has been submitted but not yet processed. Fields with no symbol<br />
are updated in real time.<br />
Step-by-Step Instructions<br />
To Place an Account in Mission Critical Status:<br />
Step Action<br />
1. From the Card Management Home screen, click the Card Management tab.<br />
2. Click the Account Management sub-tab.<br />
3. Click the Modify Account sub-tab.<br />
The Modify Account screen displays.<br />
4. Search for an account or cardholder by using the search options provided.<br />
Note: Available qualifiers for the Last Name and First Name fields include<br />
equals, starts with, ends with and contains. The contains qualifier can act as a<br />
wildcard filter.<br />
5. Click the search button.<br />
The search results display at the bottom of the screen.<br />
6. Click the account number link to the left of the desired cardholder.<br />
The Modify Account screen for the selected account or cardholder displays.<br />
7. Scroll to the controls section. In the Mission Critical Start Date field, type the date<br />
the account will enter Mission Critical status.<br />
8. In the Mission Critical End Date field, type the date the Mission Critical status<br />
will expire.<br />
9. Click the submit button at the bottom of the screen.<br />
A pop-up message displays advising “The mission critical would take effect the night<br />
of the mission critical start date.”<br />
Note: All required fields must be completed in order to submit mission critical<br />
status. Required fields are marked with an asterisk (*).<br />
10. Click the OK button.<br />
The confirmation screen displays.<br />
18
CCMS Department of Defense <strong>User</strong> <strong>Guide</strong> | 3. Card Management<br />
Modify Temporary Credit Limit, Cash Limit and Spend Controls<br />
Overview<br />
Use this procedure to temporarily change credit limits, cash limits and spend controls on<br />
an account.<br />
Key Concepts<br />
Based on your company’s entitlements, you may or may not have the ability to perform a<br />
permanent credit limit, cash limit or spend control change on an account. A grayed field indicates<br />
that maintenance is not available on that field.<br />
Follow your company’s guidelines to determine the limit increase authority and timelines assigned<br />
to your role.<br />
Temporary limit increases can be performed using this function.<br />
Temporary limits cannot be set to revert on a Saturday or Sunday.<br />
Fields marked with the (§) symbol are not real-time fields. Fields marked with the (‡) symbol<br />
indicate a previous maintenance request has been submitted but not yet processed. Fields with no<br />
symbol are updated in real time.<br />
Step-by-Step Instructions<br />
To Update Credit and Cash Limits:<br />
Step Action<br />
1. From the Card Management Home screen, click the Card Management tab.<br />
2. Click the Account Management sub-tab.<br />
3. Click the Modify Account sub-tab.<br />
The Modify Account screen displays.<br />
4. Search for an account or cardholder by using the search options provided.<br />
Note: Available qualifiers for the Last Name and First Name fields include equals,<br />
starts with, ends with and contains. The contains qualifier can act as a wildcard filter.<br />
5. Click the search button.<br />
The search results display at the bottom of the screen.<br />
6. Click the account number to the left of the desired cardholder.<br />
The Modify Account screen for the selected account or cardholder displays.<br />
7. To perform a temporary change in spend controls, scroll to the controls section.<br />
Click the set temporary limit or set expiration date button.<br />
The set temporary limit or set expiration date pop-up window displays.<br />
Note: Available spend control fields are Cycle/Credit Limit $, Single Transaction<br />
Dollar Limits $, Number of Transactions per Cycle, Number of Transactions per<br />
Day and Cash Advance. Based on your company’s entitlements, you may see some<br />
or all of these options.<br />
8. Type the required information in the text entry fields. Required fields are marked<br />
with an asterisk (*).<br />
Note: If today’s date is used as the start date, the action will be processed real time.<br />
The account will revert back to the original limit at midnight Eastern Standard Time<br />
of the end date.<br />
19
CCMS Department of Defense <strong>User</strong> <strong>Guide</strong> | 3. Card Management<br />
Step<br />
Action<br />
9. Click the OK button.<br />
The temporary limit will display with the effective dates next to the selected field.<br />
10. Scroll to the bottom of the screen and click the submit button.<br />
The confirmation screen displays.<br />
Note: All required fields must be completed in order to submit the changes.<br />
Required fields are marked with an asterisk (*).<br />
Request Replacement Card<br />
Overview<br />
Use this procedure to request a replacement for an account.<br />
Key Concepts<br />
Replacement cards are typically ordered if the card becomes inoperable prior to the card<br />
expiration.<br />
Once a replacement card has been activated, the original card can no longer be used.<br />
Do not order a replacement card if the card is lost, stolen or if you suspect fraudulent activity on<br />
the card. In these cases, contact Citi to report the card lost or stolen. Citi will close the old account<br />
and issue a new card with a new account number.<br />
Fields marked with the (§) symbol are not real-time fields. Fields marked with the (‡) symbol<br />
indicate a previous maintenance request has been submitted but not yet processed. Fields with no<br />
symbol are updated in real time.<br />
Step-by-Step Instructions<br />
To Order a Replacement Card:<br />
Step Action<br />
1. From the Card Management Home screen, click the Card Management tab.<br />
2. Click the Account Management sub-tab.<br />
3. Click the Modify Account sub-tab.<br />
The Modify Account screen displays.<br />
4. Search for an account or cardholder by using the search options provided.<br />
Note: Available qualifiers for the Last Name and First Name fields include equals,<br />
starts with, end with and contains. The contains qualifier can act as a wildcard<br />
filter.<br />
5. Click the search button.<br />
The search results display at the bottom of the screen.<br />
6. Click the account number link to the left of the desired cardholder.<br />
The Modify Account screen for the selected account or cardholder displays.<br />
7. Scroll to the bottom of the screen and click the request replacement card button.<br />
The Request Replacement Card pop-up window displays.<br />
20
CCMS Department of Defense <strong>User</strong> <strong>Guide</strong> | 3. Card Management<br />
Step<br />
Action<br />
8. Type the required information in the text entry fields provided.<br />
Note: All required fields must be completed in order to submit the request for a<br />
replacement card. Required fields are marked with an asterisk (*).<br />
9. Click the OK button.<br />
The confirmation screen displays.<br />
Note: All required fields must be completed in order to submit this change. Required<br />
fields are marked with an asterisk (*).<br />
Modify Account — View Statement<br />
Overview<br />
Use this procedure to view statements for an account.<br />
Key Concepts<br />
Statements for an account can be viewed for the previous 36 months.<br />
Statements are generated based on the billing cycle.<br />
Statements will be available to view in <strong>CitiDirect</strong> 24 to 48 hours after the billing date has<br />
been reached.<br />
Step-by-Step Instructions<br />
To View Account Statements:<br />
Step Action<br />
1. From the Card Management Home screen, click the Card Management tab.<br />
2. Click the Account Management sub-tab.<br />
3. Click the Modify Account sub-tab.<br />
The Modify Account screen displays.<br />
4. Search for an account or cardholder by using the search options provided.<br />
Note: Available qualifiers for the Last Name and First Name fields include equals,<br />
starts with, end with and contains. The contains qualifier can act as a wildcard<br />
filter. If nothing is entered in the search option fields, all records will be retrieved.<br />
5. Click the search button.<br />
The search results display at the bottom of the screen.<br />
6. Click the account number to the left of the desired cardholder.<br />
The Modify Account screen for the selected account or cardholder displays.<br />
7. Scroll to the bottom of the screen and then click the view statement button.<br />
The Inquiry-Statement-Look up Statement screen displays.<br />
Note: The most recent 36 months of statements will display.<br />
8. Click the account number for the desired statement cycle.<br />
Transactions for the selected statement display.<br />
9. Click the close button to return to the statement search results.<br />
The Look up Statements screen displays.<br />
21
CCMS Department of Defense <strong>User</strong> <strong>Guide</strong> | 3. Card Management<br />
Modify Account — View Declined Transactions<br />
Overview<br />
Use this procedure to view declines for an account.<br />
Key Concepts<br />
Declined transactions can be viewed as far back as ten days.<br />
Declined transactions from the current day can be viewed in real time.<br />
Step-by-Step Instructions<br />
To View Declined Transactions:<br />
Step Action<br />
1. From the Card Management Home screen, click the Card Management tab.<br />
2. Click the Account Management sub-tab.<br />
3. Click the Modify Account sub-tab.<br />
The Modify Account screen displays.<br />
4. Search for an account or cardholder using the search options provided.<br />
Note: Available qualifiers for the Last Name and First Name fields include equals,<br />
starts with, end with and contains. The contains qualifier can act as a wildcard<br />
filter. If nothing is entered in the search option fields, all records will be retrieved.<br />
5. Click the search button.<br />
The search results display at the bottom of the screen.<br />
6. Click the account number link to the left of the desired cardholder.<br />
The Modify Account screen for the selected account or cardholder displays.<br />
7. Scroll to the bottom of the screen and click the view authorization button.<br />
The Declined Authorization Search screen displays all of the declines that match<br />
your search criteria.<br />
Note: The last ten days of declines display. If no declines occurred within the last<br />
ten days, then no results display.<br />
8. If desired, you may modify the Date field which defaults to a date ten days prior to<br />
today’s date.<br />
Note: The Date field is a required field. The Date To field cannot be modified. The<br />
date range must be within a span of ten days.<br />
9. If you modified the date range, click the search button.<br />
The system displays all of the declines that match the date range entered.<br />
10. To view the declined/referred reason codes, click the Declined link for the desired<br />
transaction.<br />
The Authorization — Declined Reasons window displays the reason codes along with<br />
the respective action.<br />
11. When you are finished viewing the reason codes, click the close button.<br />
12. When you are finished viewing declines, click the cancel button.<br />
The Modify Account screen displays.<br />
22
CCMS Department of Defense <strong>User</strong> <strong>Guide</strong> | 3. Card Management<br />
Modify Account — View Maintenance Log<br />
Overview<br />
Use this procedure to view the Maintenance Log which displays maintenance performed on<br />
accounts.<br />
Key Concepts<br />
The Maintenance Log allows you to search and view the maintenance details on accounts using<br />
a date range search no greater than 182 days. If this range is exceeded, the system displays a<br />
message and prompts you to modify the date range search.<br />
AOPCs can only view the maintenance performed on accounts that are within their span of<br />
control.<br />
You can view maintenance performed on accounts such as:<br />
• Account Allocation<br />
• Account Status<br />
• Agent Number<br />
• Billing Office Code/Corp ID<br />
• Business Phone<br />
• Cash Advance Limit %<br />
• Convenience Check Indicator<br />
• Credit Limit<br />
• Department/Employing Unit<br />
• Discretionary Code 2/Employee ID<br />
• Discretionary Code 3<br />
• Discretionary Code 1<br />
• Email Address<br />
• Expiration Date-Cash Advance<br />
• Fax Number<br />
• First Name<br />
• Last Name<br />
• Hierarchy<br />
• Maintenance Restriction Indicator<br />
• MCC Group(s)<br />
• New Application<br />
• Number of Transactions per Cycle<br />
• Number of Transaction per Day<br />
• Replacement Card<br />
• Revert Cash Advance to<br />
• Revert Single Transaction Dollar Limit to $<br />
• Single Transaction Dollar Limit<br />
• Social Security Number<br />
• Statement Billing Address Line 1<br />
• Statement Billing Address Line 2<br />
• Statement Billing City<br />
• Statement Billing State<br />
• Statement Billing Zip<br />
• Temporary Single Transaction Dollar Limit $<br />
• Temporary Single Transaction Dollar Limit End Date<br />
• Temporary Single Transaction Dollar Limit Start Date<br />
23
CCMS Department of Defense <strong>User</strong> <strong>Guide</strong> | 3. Card Management<br />
• Temporary Credit Limit $<br />
• Temporary Credit Limit End Date<br />
• Temporary Credit Limit Start Date<br />
• Temporary Credit Revert Limit<br />
• Verification Limit<br />
Step-by-Step Instructions<br />
To Search for and View the Maintenance Log:<br />
Step Action<br />
1. From the Card Management Home screen, click the Card Management tab.<br />
2. Click the Account Management sub-tab.<br />
3. Click the Modify Account sub-tab.<br />
The Modify Account screen displays.<br />
4. Search for an account or cardholder using the search options provided.<br />
Note: Available qualifiers for the Last Name and First Name fields include equals,<br />
starts with, ends with and contains. The contains qualifier can act as a wildcard<br />
filter. If nothing is entered in the search option fields, all records will be retrieved.<br />
5. Click the search button.<br />
The search results display at the bottom of the screen.<br />
6. Click the account number link to the left of the desired cardholder.<br />
The Modify Account screen for the selected account or cardholder displays.<br />
7. Scroll to the bottom of the screen and click the view maintenance log button.<br />
The Maintenance Log screen displays the past 30 days of maintenance activity for<br />
the account.<br />
8. To view additional information for each item listed, click the Chg Field link.<br />
The Maintenance Log details screen displays.<br />
Note: This screen displays the account number, date/time, requestor, name of field<br />
changed, original field value and new field value.<br />
9. When you are finished viewing the Maintenance Log details, click the OK button.<br />
The Maintenance Log screen displays.<br />
View Points of Contact<br />
Overview<br />
Use this procedure to view Points of Contact (POC) in your hierarchy.<br />
Key Concepts<br />
By default, <strong>CitiDirect</strong> displays the business unit number, business unit name and business unit<br />
contact detail in the Manage Contacts header.<br />
You can view updates to POC information across business units within your span of control and<br />
view the Hierarchy Contacts Maintenance Log.<br />
The Hierarchy Contacts Maintenance Log allows you to search for and view the maintenance<br />
details of POC information using a date range search that is no greater than 182 days. If this range<br />
is exceeded, the system displays a message and prompts you to modify the date range search.<br />
24
CCMS Department of Defense <strong>User</strong> <strong>Guide</strong> | 3. Card Management<br />
Step-by-Step Instructions<br />
To Search for and View <strong>User</strong>s in Unit:<br />
Step Action<br />
1. From the Card Management Home screen, click the Card Management tab.<br />
2. Click the Account Management sub-tab.<br />
3. Click the Modify Account sub-tab.<br />
The Modify Account search screen displays.<br />
4. Search for an account or cardholder using the search options provided.<br />
Note: Available qualifiers for the Last Name and First Name fields include equals,<br />
starts with, ends with and contains. The contains qualifier can act as a wildcard<br />
filter.<br />
5. When you are finished entering your search criteria, click the search button.<br />
The results display at the bottom of the screen based on the search criteria entered.<br />
6. Click the account number link to the left of the desired cardholder.<br />
The Modify Account screen for the cardholder displays.<br />
7. To view the POC information, scroll to the bottom of the screen and click the view<br />
contacts button.<br />
The Manage Contacts window opens.<br />
8. To view the POC details, from the Contacts in unit section, click the + sign next to<br />
the desired POC.<br />
The POC details display.<br />
9. To view the change history for the POC (Point of Contacts Maintenance Log), click<br />
the history link from the history column.<br />
The View History window opens and displays the change history for the POC<br />
selected and identifies which field was changed, the date it was changed and by<br />
whom.<br />
Perform Bulk Account Maintenance<br />
Overview<br />
Use this procedure to perform maintenance on multiple accounts simultaneously.<br />
Key Concepts<br />
A maximum of 3,000 accounts can be selected for each bulk account maintenance request.<br />
If fewer than 100 accounts are selected, then the maintenance is performed immediately.<br />
If more than 100 accounts are selected, additional processing time is required.<br />
Lost/Stolen accounts and accounts with a processing pending request will not be included in bulk<br />
account maintenance updates.<br />
Fields marked with the (§) symbol are not real-time fields. Fields marked with the (‡) symbol<br />
indicate a previous maintenance request has been submitted but not yet processed. Fields with no<br />
symbol are updated in real time.<br />
25
CCMS Department of Defense <strong>User</strong> <strong>Guide</strong> | 3. Card Management<br />
Step-by-Step Instructions<br />
To Perform Bulk Maintenance on Accounts:<br />
Step Action<br />
1. From the Card Management Home screen, click the Card Management tab.<br />
2. Click the Account Management sub-tab.<br />
3. Click the Bulk Maintenance sub-tab.<br />
The Bulk Account Maintenance screen displays.<br />
4. Select the appropriate business unit checkbox for the business unit of the accounts<br />
to be maintained.<br />
Note: If the business unit displays as a link, clicking the link will show additional<br />
business units that fall under the span of control of the parent business unit.<br />
5. Click the exclude accounts button.<br />
The search results display at the bottom of the screen for all eligible accounts in the<br />
business unit.<br />
6. To select all accounts in the business unit for maintenance, click the account<br />
number checkbox at the top of the list of account numbers.<br />
7. To select individual accounts for maintenance, deselect the account number<br />
checkbox at the top of the list of account numbers. Select the accounts individually<br />
by selecting the checkbox next to the account number.<br />
8. Click the continue button at the bottom of the screen.<br />
The Bulk Account Maintenance screen displays.<br />
9. Click the checkbox next to the desired action(s).<br />
The selected fields become active to update.<br />
10. Update the selected fields with the required criteria.<br />
11. Click the submit button.<br />
A pop-up message displays asking “Are you sure you want to perform bulk account<br />
maintenance on the selected number of accounts?”<br />
12. Click the OK button.<br />
The confirmation screen displays.<br />
Perform Bulk Account Maintenance Using the Upload Form<br />
Overview<br />
Use this procedure to perform maintenance on multiple accounts simultaneously using the Bulk<br />
Account Maintenance Upload form.<br />
Key Concepts<br />
A maximum of 3,000 accounts can be selected for each bulk account maintenance request using<br />
the online Bulk Account Maintenance function in <strong>CitiDirect</strong>. The Bulk Account Maintenance Upload<br />
form allows maintenance for more than 3,000 accounts.<br />
Lost/Stolen accounts and accounts with a processing pending request will not be included in bulk<br />
account maintenance updates.<br />
26
CCMS Department of Defense <strong>User</strong> <strong>Guide</strong> | 3. Card Management<br />
If more than one form will be uploaded, include a sequence number and date in the Sequence<br />
Number and Date fields to indicate the order the form is to be processed in relation to additional<br />
bulk maintenance forms being uploaded by you.<br />
The form must be saved as an .xls file.<br />
Fields marked with the (§) symbol are not real-time fields. Fields marked with the (‡) symbol<br />
indicate a previous maintenance request has been submitted but not yet processed. Fields with no<br />
symbol are updated in real time.<br />
Step-by-Step Instructions<br />
To Perform Bulk Maintenance on Accounts Using the Upload Form:<br />
Step Action<br />
1. From the Card Management Home screen, click the Assistance tab.<br />
2. Click the <strong>Guide</strong>s sub-tab.<br />
The <strong>Guide</strong>s screen displays.<br />
3. Click the <strong>CitiDirect</strong> Bulk Account Maintenance Template link.<br />
The File Download pop-up window displays for the<br />
Bulk_Account_Maintenance_Excel_Template.xlt.<br />
4. Click the Open button.<br />
The Bulk Account Maintenance Template loads in Excel.<br />
Note: The File Header tab provides instruction on how to use the Bulk Account<br />
Maintenance template.<br />
5. Complete the required fields under the Account Detail tab using the instructions<br />
provided on the File Header tab.<br />
Note: If more than one form will be uploaded, include a sequence number and date<br />
in the Sequence Number and Date fields to indicate the order the form is to be<br />
processed in relation to additional bulk maintenance forms being uploaded by you.<br />
6. Once the form is completed, save the form to a file location on your computer.<br />
7. From the Card Management Home screen, click the Card Management tab.<br />
8. Click the Account Management sub-tab.<br />
9. Click the Bulk Maintenance-Upload sub-tab.<br />
The Bulk Account Maintenance-upload screen displays.<br />
10. Click on the Browse button.<br />
The Choose File to Upload pop-up window displays.<br />
11. Navigate to the file location of the saved Bulk Account Maintenance Upload form<br />
and select the file.<br />
12. Click the Open button.<br />
The file location and name displays in the File name text field.<br />
13. Click the upload button.<br />
A pop-up message displays confirming that the file has uploaded successfully.<br />
14. Click the OK button.<br />
The Bulk Account Maintenance-upload screen displays listing the forms that have<br />
been uploaded.<br />
27
CCMS Department of Defense <strong>User</strong> <strong>Guide</strong> | 3. Card Management<br />
Step Action<br />
15. To delete an uploaded form, click the Delete link to the right of the form.<br />
Note: Only a file with an Uploaded status can be deleted.<br />
View Account (View Only)<br />
Overview<br />
Use this procedure to view cardholder accounts within one’s span of control or assigned hierarchy<br />
unit(s).<br />
Key Concepts<br />
This is a view-only feature within <strong>CitiDirect</strong> that allows you to view account demographic, control<br />
and financial information. To modify an account, use the Modify Account procedure.<br />
AOPCs must be assigned to the hierarchy structure in order to view cardholder account details.<br />
Step-by-Step Instructions<br />
To View Card Accounts:<br />
Step Action<br />
1. From the Card Management Home screen, click the Card Management tab.<br />
2. Click the Account Management sub-tab.<br />
3. Click the View Account sub-tab.<br />
The View Account search screen displays.<br />
4. Search for an account or cardholder by using the search options provided.<br />
Note: Available qualifiers for the Last Name and First Name fields include equals,<br />
starts with, end with and contains. The contains qualifier can act as a wildcard<br />
filter.<br />
5. Click the search button.<br />
The search results display at the bottom of the screen.<br />
6. To view the desired account, click the account number link<br />
The cardholder’s account information screen displays.<br />
Note: To view an account statement, click the view statement button. To view<br />
pending authorizations or declines, click the view authorization button. To return to<br />
your search results, click the cancel button.<br />
Transfer Single Account<br />
Overview<br />
Use this procedure to transfer (pull) a cardholder account into your hierarchy.<br />
Key Concepts<br />
AOPCs can transfer accounts into their hierarchy by either:<br />
• Cardholder Account Number<br />
• Cardholder Social Security Number<br />
When a transfer is initiated, the gaining AOPC can view the primary point of contact details from<br />
the losing hierarchy including the name, email address and phone number.<br />
28
CCMS Department of Defense <strong>User</strong> <strong>Guide</strong> | 3. Card Management<br />
This information is pulled from the Business Unit Contact Details (Primary contact) section of<br />
the Manage Contacts screen within <strong>CitiDirect</strong>. If no primary point of contact details display, the<br />
losing unit did not enter this information on the Manage Contacts screen.<br />
Once the transfer is complete, the AOPCs in the losing unit will receive an email advising that the<br />
account was transferred from their hierarchy.<br />
When an account is transferred within an hierarchy with the same billing date, the account will be<br />
visible to the gaining unit on the next business day.<br />
When an account is transferred from an hierarchy with a different billing date, the account will be<br />
visible to the gaining unit one day following the close of the losing unit’s billing cycle.<br />
For a newly created business unit, Citi must transfer at least one account into the unit before an<br />
account can be transferred using this function.<br />
Step-by-Step Instructions<br />
To Transfer An Account:<br />
Step Action<br />
1. From the Card Management Home screen, click the Card Management tab.<br />
2. Click the Account Management sub-tab.<br />
3. Click the Transfer Account sub-tab.<br />
The Transfer Account screen displays.<br />
4. Type in either the card account number or the Social Security Number in the text<br />
fields provided.<br />
Note: This feature is available if the agency/organization has it enabled. You must<br />
enter 16-digit card account number for the account number or the nine-digit Social<br />
Security Number. To cancel a pending account transfer, click the cancel button.<br />
5. Click the transfer button.<br />
The Transfer Account screen displays the available hierarchy levels.<br />
Note: When transferring an account, the primary contact details from the losing<br />
hierarchy display at the bottom of the screen. The primary contact details for the<br />
losing hierarchy only display at the time of transfer. This information is pulled<br />
from the Business Unit Contact Details (Primary contact) section of the Manage<br />
Contacts screen within <strong>CitiDirect</strong>. If no primary point of contact details display, the<br />
losing unit did not enter this information on the Manage Contacts screen.<br />
6. To select the hierarchy to which the card will be assigned, click the select button.<br />
The Assign Hierarchy pop-up window displays.<br />
Note: An account cannot be assigned to Hierarchy Level 1.<br />
7. Select the desired hierarchy level from the drop-down list and click the Next button<br />
to proceed to the next level.<br />
Note: Repeat this step until you have selected the hierarchy level where the card will<br />
be assigned.<br />
8. Once the desired hierarchy is displayed, click the select button.<br />
The Transfer Account screen displays.<br />
9. Click the submit button to initiate the account transfer.<br />
Account transfer submission confirmation message displays.<br />
29
CCMS Department of Defense <strong>User</strong> <strong>Guide</strong> | 3. Card Management<br />
Step<br />
Action<br />
10. Click the OK button.<br />
The Transfer Account screen displays.<br />
Note: When an account is transferred within an hierarchy with the same billing date,<br />
the account will be visible to the gaining unit on the next business day.<br />
When an account is transferred from an hierarchy with a different billing date, the<br />
account will be visible to the gaining unit one day following the close of the losing<br />
unit’s billing cycle.<br />
Transfer Multiple Accounts — Bulk<br />
Overview<br />
Use this procedure to transfer/pull multiple cardholder accounts into your hierarchy.<br />
Key Concepts<br />
<strong>CitiDirect</strong> allows you to pull accounts into your hierarchy. Utilizing the bulk account transfer is<br />
an efficient way to transfer multiple accounts. The bulk account transfer function allows you to<br />
transfer a maximum of 100 accounts for each transfer.<br />
AOPCs can transfer accounts into their hierarchy by either:<br />
• Cardholder Account Number<br />
• Cardholder Social Security Number<br />
When a transfer is initiated, the gaining AOPC can view the primary point of contact details from<br />
the losing hierarchy including the name, email address and phone number. This information is<br />
pulled from the Business Unit Contact Details (Primary contact) section of the Manage Contacts<br />
screen within <strong>CitiDirect</strong>. If no primary point of contact details display, the losing unit did not enter<br />
this information on the Manage Contacts screen.<br />
Once the transfer is complete, the AOPCs in the losing unit will receive an email advising that the<br />
account was transferred from their hierarchy.<br />
When an account is transferred within an hierarchy with the same billing date, the account will be<br />
visible to the gaining unit on the next business day.<br />
When an account is transferred from an hierarchy with a different billing date, the account will be<br />
visible to the gaining unit one day following the close of the losing unit’s billing cycle.<br />
For a newly created business unit, Citi must transfer at least one account into the unit before an<br />
account can be transferred using this function.<br />
Step-by-Step Instructions<br />
To Transfer Multiple Accounts:<br />
Step Action<br />
1. From the Card Management Home screen, click the Card Management tab.<br />
2. Click the Account Management sub-tab.<br />
3. Click the Transfer Account sub-tab.<br />
The Transfer Account screen displays.<br />
4. Click the here link to perform a bulk account transfer.<br />
The Bulk Account Transfer screen displays.<br />
Note: A maximum of 100 accounts can be selected for each transfer.<br />
30
CCMS Department of Defense <strong>User</strong> <strong>Guide</strong> | 3. Card Management<br />
Step<br />
Action<br />
5. Type either the card account number or the Social Security Number in the text fields<br />
provided and click the add to list button.<br />
The list of selected accounts to be transferred displays at the bottom of the screen.<br />
Note: Repeat this step until all desired accounts have been selected.<br />
Note: When transferring an account, the primary contact details from the losing<br />
hierarchy display at the bottom of the screen in the List of Accounts to be<br />
Transferred section. The primary contact details for the losing hierarchy only display<br />
at the time of transfer. This information is pulled from the Business Unit Contact<br />
Details (Primary contact) section of the Manage Contacts screen within <strong>CitiDirect</strong>.<br />
If no primary point of contact details display, the losing unit did not enter this<br />
information on the Manage Contacts screen.<br />
6. To select the hierarchy to which the card will be assigned, click the assign button<br />
next to the Hierarchy field.<br />
The Assign Hierarchy pop-up window displays.<br />
Note: An account cannot be assigned to Hierarchy Level 1.<br />
7. Select the desired hierarchy level from the drop-down list and click the Next button<br />
to proceed to the next level.<br />
Note: Repeat this step until you have selected the hierarchy level where the card will<br />
be assigned.<br />
8. Click the assign button.<br />
You are returned to the Transfer Account screen.<br />
9. To initiate the account transfer, click the transfer button.<br />
Account transfer submission confirmation message displays.<br />
10. Click the close link.<br />
The Transfer Account screen displays.<br />
Note: The bulk account transfer message states that the accounts have been<br />
submitted for hierarchy transfer and to refer to the maintenance log for the bulk<br />
account transfer status.<br />
When an account is transferred within an hierarchy with the same billing date, the<br />
account will be visible to the gaining unit on the next business day.<br />
When an account is transferred from an hierarchy with a different billing date, the<br />
account will be visible to the gaining unit one day following the close of the losing<br />
unit’s billing cycle.<br />
31
CCMS Department of Defense <strong>User</strong> <strong>Guide</strong> | 3. Card Management<br />
Create New Merchant Category Code Group<br />
Overview<br />
Use this procedure to create a new Merchant Category Code Group (MCCG).<br />
Key Concepts<br />
You are only able to create a new MCCG if your agency/organization has MCCG Management<br />
feature enabled for you.<br />
The MCCG Management — New MCCG screen is used to:<br />
• Create a new MCCG request.<br />
• View the existing MCCG requests.<br />
• Create a copy of selected MCCG requests made in <strong>CitiDirect</strong>.<br />
The MCCG Name field can accommodate up to five characters. The numbers displayed in the<br />
name field are used to identify this MCCG as belonging to your specific organization and are not<br />
part of the MCCG name.<br />
When assigning an MCCG, you only need to identify the MCCG using the name you have assigned.<br />
Step-by-Step Instructions<br />
To Create a New MCCG:<br />
Step Action<br />
1. From the Card Management Home screen, click the Card Management tab.<br />
2. Click the MCCG Management sub-tab.<br />
3. Click the New MCCG tab.<br />
The New MCCG screen displays.<br />
4. To view the details of a particular MCCG, click the link of a MCCG name in the MCCG<br />
name column.<br />
The pop-up window displays showing the details of the selected MCCG.<br />
Note: Clicking the MCCG name link will display all MCCs assigned to this group.<br />
5. To create a new MCCG from a copy of the selected MCCG, click the create a copy of<br />
this MCCG button.<br />
The Create MCC Group pop-up window displays.<br />
6. In the Group Name field, type the name of the new MCCG.<br />
7. In the Contact Phone field, type the contact phone number.<br />
8. To determine if the MCCs in this group will be included or excluded from<br />
authorizations, click the Include or Exclude radio button.<br />
Note: Selecting Include will open all MCCs in this group to authorization if funds are<br />
available on the account. Selecting Exclude will close all MCCs in this group from<br />
authorization.<br />
9. The MCCs for the original MCCG are selected on the screen. Select any additional<br />
MCCs to add to the new MCCG.<br />
10. Click the Create button.<br />
A pop-up message displays indicating that your MCCG create request has been<br />
logged for processing.<br />
32
CCMS Department of Defense <strong>User</strong> <strong>Guide</strong> | 3. Card Management<br />
Step<br />
Action<br />
11. Click the OK button.<br />
The New MCCG screen displays with the newly created MCCG at the top of<br />
the screen.<br />
Note: Newly created MCCGs will be available to assign to cardholder accounts<br />
within 24 hours of being created.<br />
12. To create a new MCCG, from the New MCCG screen, click the create MCCG button<br />
at the bottom of the screen.<br />
The Create MCC Group pop-up window displays.<br />
13. In the Group Name field, type the name of the new MCCG.<br />
14. In the Contact Phone field, type the contact phone number.<br />
15. To indicate if the MCCs in this group will be included or excluded from<br />
authorizations, click the Include or Exclude radio button.<br />
Note: Selecting Include will open all MCCs in this group to authorization if funds are<br />
available on the account. Selecting Exclude will close all MCCs in this group from<br />
authorization.<br />
16. Select the checkbox next to the MCCs to be included in this group.<br />
17. Click the create button.<br />
A pop-up message displays indicating that your MCCG create request has been<br />
logged for processing.<br />
18. Click the OK button.<br />
The New MCCG screen displays with the newly created MCCG at the top of<br />
the screen.<br />
Note: Newly created MCCGs will be available to assign to cardholder accounts<br />
within 24 hours of being created.<br />
Add or Delete Merchant Category Code Groups<br />
Overview<br />
Use this procedure to add or delete Merchant Category Code Groups (MCCG) on accounts.<br />
Key Concepts<br />
When a merchant accepts Visa or MasterCard as a method of payment, a four-digit code called a<br />
merchant category code is assigned to the merchant. This code identifies the type of product or<br />
service the merchant provides.<br />
Merchant category codes are grouped by similar merchants or by anticipated business needs.<br />
They are attached to accounts to control where the card can be used.<br />
MCCGs attached or deleted on accounts are effective in real time.<br />
A list of MCCGs available to your company is located in this tool and can be accessed by clicking<br />
Card Management > MCCG Management > New MCCG.<br />
33
CCMS Department of Defense <strong>User</strong> <strong>Guide</strong> | 3. Card Management<br />
MCCG actions are as follows:<br />
• Include — Merchant is approved for use.<br />
• Exclude — Merchant is not approved for use.<br />
• Divert — Transaction from this merchant should be diverted to a different account.<br />
• Default — This MCC group is set as the default group for this account.<br />
Fields marked with the (§) symbol are not real-time fields. Fields marked with the (‡) symbol<br />
indicate a previous maintenance request has been submitted but not yet processed. Fields with no<br />
symbol are updated in real time.<br />
Step-by-Step Instructions<br />
To Add an MCCG:<br />
Step Action<br />
1. From the Card Management Home screen, click the Card Management tab.<br />
2. Click the Account Management sub-tab.<br />
3. Click the Modify Account sub-tab.<br />
The Modify Account screen displays.<br />
4. Search for an account or cardholder by using the search options provided.<br />
Note: Available qualifiers for the Last Name and First Name fields include equals,<br />
starts with, end with and contains. The contains qualifier can act as a wildcard filter.<br />
5. Click the search button.<br />
The search results display at the bottom of the screen.<br />
6. Click the account number to the left of the desired cardholder.<br />
The Modify Account screen for the selected account or cardholder displays.<br />
7. Scroll to the controls section and click the add/modify button in the<br />
MCC Groups field.<br />
The Modify MCC Groups pop-up window displays with the current MCCGs that are<br />
attached to the account.<br />
8. To attach an additional MCCG to the account, click the add button.<br />
The Add Group Name pop-up window displays.<br />
Note: All required fields must be completed in order to submit the addition. Required<br />
fields are marked with an asterisk (*).<br />
9. Type the Citi-owned MCCG in the Group Name field or the Custom MCCG in the<br />
Group Name (prefixed with agency code) field.<br />
Note: Citi-owned MCCGs begin with letters, for example, CCSA1. Custom or client<br />
MCCGs begin with the company’s agency code, for example, 06600CCSA1.<br />
10. To view a list of valid MCCs for the MCC Group selected, click the view MCC button<br />
next to the Group Name field.<br />
A MCC pop-up box displays with the MCCs for the selected group.<br />
11. Click the close button.<br />
The MCC pop-up window closes.<br />
34
CCMS Department of Defense <strong>User</strong> <strong>Guide</strong> | 3. Card Management<br />
Step<br />
Action<br />
12. From the Action drop-down list, select the desired action.<br />
A list displays showing the available MCCG actions.<br />
Note: Available actions are as follows: Include, Exclude, Divert and Default.<br />
13. Type any additional account spend controls in the text entry fields provided.<br />
Note: Available text entry fields are *Diversion Account (only if Divert is the action<br />
selected), End Date, Cycle limit $, Cycle Volume Limit, Daily Limit $, Daily Volume<br />
Limit and Single Purchase Limit $.<br />
14. Click the OK button.<br />
The selected MCCG is populated in the Modify MCC Groups pop-up window.<br />
15. Click the OK button.<br />
The added MCC Group displays in the MCC Group(s) text field.<br />
16. Click the submit button.<br />
The confirmation screen displays.<br />
Note: All required fields must be completed in order to submit this change. Required<br />
fields are marked with an asterisk (*).<br />
To Delete an MCCG:<br />
Step<br />
Action<br />
1. From the Modify Account screen, scroll to the controls section and then click the<br />
add/modify button next to the MCC Group(s) field.<br />
The Modify MCC Groups pop-up window displays with the current MCCGs that are<br />
attached to the account.<br />
2. Scroll to the controls section and then click the add/modify button in the MCC<br />
Group(s) field.<br />
The Modify MCC Groups pop-up window displays with the current MCC Groups that<br />
are attached to the account.<br />
3. Click the radio button next to the MCC Group to be deleted from the account.<br />
4. Click the delete button.<br />
The MCC Group is deleted from the Modify MCC Groups pop-up window.<br />
5. Click the OK button.<br />
The MCC Group is removed from the MCC Group(s) field.<br />
6. Click the submit button.<br />
The confirmation screen displays.<br />
Note: All required fields must be completed in order to submit the deletion. Required<br />
fields are marked with an asterisk (*).<br />
35
CCMS Department of Defense <strong>User</strong> <strong>Guide</strong> | 3. Card Management<br />
Modify Existing Merchant Category Code Group<br />
Overview<br />
Use this procedure to modify an existing Merchant Category Code Group (MCCG).<br />
Key Concepts<br />
When modifying or assigning an MCCG, you only need to identify the MCCG using the name you<br />
have assigned.<br />
The MCCG name field can accommodate up to five characters. The numbers displayed in the name<br />
field are used to identify this MCCG as belonging to your specific organization and are not part of<br />
the MCCG name.<br />
When assigning an MCCG, you only need to identify the MCCG using the name you have assigned.<br />
Step-by-Step Instructions<br />
To Modify an Existing MCCG:<br />
Step Action<br />
1. From the Card Management Home screen, click the Card Management tab.<br />
2. Click the MCCG Management tab.<br />
3. Click the Modify MCCG sub-tab.<br />
The Modify MCCG screen displays.<br />
4. In the Group Name field, type a valid MCCG name.<br />
5. Click the search button.<br />
The search results display at the bottom of the screen.<br />
6. In the MCCG name column, click the link of the MCCG<br />
A pop-up window displays showing the details of the selected MCCG.<br />
7. In the Contact Phone field, type a Contact Phone number for the MCCG.<br />
8. Choose the desired MCCs by selecting the checkbox next to the ones to be included<br />
in the MCCG.<br />
Note: At least one MCC must be selected.<br />
9. Click the submit button.<br />
A pop-up message displays a message confirming processing.<br />
10. Click the OK button.<br />
The MCCG View screen displays.<br />
11. To close the window, click the Close button.<br />
36
CCMS Department of Defense <strong>User</strong> <strong>Guide</strong> | 4. Hierarchy<br />
4. Hierarchy<br />
Create New Hierarchy Sub-unit<br />
Overview<br />
Use this procedure to create a sub-unit in the hierarchy.<br />
Key Concepts<br />
New units can only be created at or below an existing level. For example, if Levels 1, 2 and 3 exist,<br />
a new unit at Level 5 cannot be created unless you first create a unit at Level 4.<br />
A new unit must be created and processed before you can create any sub-units under it.<br />
This function is not in real time. Once the unit is created, Citi will review the request and create,<br />
if approved.<br />
Step-by-Step Instructions<br />
To Create an hierarchy Sub-unit:<br />
Step Action<br />
1. From the Card Management Home screen, click the Hierarchy tab.<br />
2. Click the View sub-tab.<br />
The Hierarchy-View screen displays.<br />
3. Click the create sub-unit button.<br />
The Business Unit Contact pop-up window displays.<br />
4. Type or select the required information in the text entry fields and drop-down lists<br />
provided. Required fields are marked with an asterisk (*).<br />
5. Click the Submit button.<br />
A confirmation screen displays.<br />
Note: The request for a new sub-unit is submitted to Citi for approval and<br />
processing. Contact your CAS Manager to check on the status of the request.<br />
View Accounts in Hierarchy<br />
Overview<br />
Use this procedure to view accounts that are in your hierarchy.<br />
Key Concepts<br />
<strong>CitiDirect</strong> displays records for accounts assigned for the selected business unit.<br />
If an AOPC has sub-units with accounts that fall below the default business unit, clicking on the<br />
link for your default business unit will display a listing of your sub-units.<br />
37
CCMS Department of Defense <strong>User</strong> <strong>Guide</strong> | 4. Hierarchy<br />
Step-by-Step Instructions<br />
To View Accounts in Your Hierarchy:<br />
Step Action<br />
1. From the Card Management Home screen, click the Hierarchy tab.<br />
2. Click the View sub-tab.<br />
The Hierarchy View screen displays.<br />
Note: Your default hierarchy business unit displays. If the business unit name<br />
displays as static text, then all of the accounts within your span of control are within<br />
your default business unit. If the business unit name displays as a link, clicking on<br />
the link will display a listing of your sub-units where accounts are located.<br />
3. Click the radio button next to the desired business unit.<br />
4. Click the view accounts button.<br />
The View Accounts pop-up window displays the accounts within the selected<br />
business unit.<br />
Note: You can narrow your search by using the search by criteria located at the top<br />
of the window. The % sign acts as a wildcard filter. The Account Number, Employee<br />
ID and SSN fields do not allow a wildcard search.<br />
5. Click the radio button next to the selected account.<br />
6. To modify an account, click the modify button.<br />
The modify account screen displays.<br />
7. To view a statement, click the view statement button.<br />
The Lookup Statement screen displays for the selected account.<br />
Add New Point of Contact<br />
Overview<br />
Use this procedure to add a new Point of Contact (POC) to your hierarchy.<br />
Key Concepts<br />
Adding a POC automatically creates a customer service record for the POC. This ensures that Citi<br />
is able to provide account information to the POC when customer service is called.<br />
There is no limit to the number of POCs assigned to an hierarchy unit.<br />
In order to grant the new POC access to CitiManager and <strong>CitiDirect</strong>, the Create login checkbox<br />
must remain selected upon submission of the entry.<br />
You can also designate a POC as the Primary POC and add multiple hierarchies to the POC’s span<br />
of control.<br />
If you are granting access to an existing CitiManager user, and wish to have this business unit<br />
linked to their CitiManager username, the POC’s email, zip and business phone must match<br />
exactly as it is listed in their CitiManager user profile.<br />
If you are adding an additional hierarchy level to an existing user, the POC’s email, zip and<br />
business phone must match exactly as it is listed in their CitiManager user profile.<br />
38
CCMS Department of Defense <strong>User</strong> <strong>Guide</strong> | 4. Hierarchy<br />
Step-by-Step Instructions<br />
To Add a New Contact:<br />
Step Action<br />
1. From the Card Management Home screen, click the Hierarchy tab.<br />
2. Click the View sub-tab.<br />
The Hierarchy-View screen displays.<br />
Note: If the default business unit name displays as static text, then all of your<br />
contacts fall within your default business unit. If the business unit name displays as<br />
a link, clicking on the link will display a listing of your sub-units where contacts are<br />
located.<br />
3. Click the radio button next to the desired business unit.<br />
4. Click the manage contacts button.<br />
The Manage Contacts pop-up window displays.<br />
5. To add a new POC’s information, click the add new contact button.<br />
The Add New Contact pop-up window displays.<br />
6. Type or select the required information in the text entry fields and drop-down lists<br />
provided. Required fields are marked with an asterisk (*).<br />
Note: For <strong>User</strong> Group, AOPC is the default selection and should be used when<br />
creating access to AOPCs with maintenance and reports requirements. For Contact<br />
Type, AOPC Inquire is the default selection.<br />
7. Click the OK button.<br />
A confirmation message displays.<br />
8. Click the confirm button.<br />
The new contact displays in the Manage Contact pop-up window.<br />
Edit Primary Contact Information<br />
Overview<br />
Use this procedure to edit the primary business unit contact details.<br />
Key Concepts<br />
The system by default displays the business unit number, business unit name and business unit<br />
contact detail in the header.<br />
Step-by-Step Instructions<br />
To Edit Primary Contacts:<br />
Step Action<br />
1. From the Card Management Home screen, click the Hierarchy tab.<br />
2. Click the View sub-tab.<br />
The Hierarchy-View screen displays.<br />
Note: If your default business unit name displays as static text, then all of the<br />
contacts within your span of control are within your default business unit. If the<br />
business unit name displays as a link, clicking on the link will display a listing of your<br />
sub-units where contacts can be managed.<br />
39
CCMS Department of Defense <strong>User</strong> <strong>Guide</strong> | 4. Hierarchy<br />
Step<br />
Action<br />
3. Click the radio button next to the desired business unit.<br />
4. Click the manage contacts button.<br />
The Manage Contacts pop-up window displays.<br />
5. To edit the primary contact for the unit, click the edit link next to Business Unit<br />
Contact Detail (Primary Contact) field.<br />
The Business Unit Contact pop-up window displays.<br />
6. Type or select the required information in the text entry fields and drop-down lists<br />
provided. Required fields are marked with an asterisk (*).<br />
7. Click the submit button.<br />
The updated primary contact information displays in the Manage Contact<br />
pop-up window.<br />
Update/Delete Point of Contact<br />
Overview<br />
Use this procedure to update or delete a Point of Contact (POC).<br />
Key Concepts<br />
The process of deleting POCs cannot be reversed. If necessary, a deleted POC will have to be<br />
added again.<br />
In order to delete a Primary POC, a new Primary POC must be assigned. This can be done by<br />
updating an Alternate POC or by creating a new POC.<br />
If the Primary POC has been changed, update the Business Unit’s contact information to reflect<br />
the change.<br />
Step-by-Step Instructions<br />
To Update a Contact:<br />
Step Action<br />
1. From the Card Management Home screen, click the Hierarchy tab.<br />
2. Click the View sub-tab.<br />
The Hierarchy-View screen displays.<br />
Note: Your default hierarchy business unit displays. If the business unit name<br />
displays as static text, then all of the contacts within your span of control are within<br />
your default business unit. If the business unit name displays as a link, clicking on<br />
the link will display a listing of your sub-units where contacts can be managed.<br />
3. Click the radio button next to the desired business unit.<br />
4. Click the manage contacts button.<br />
The Manage Contacts pop-up window displays.<br />
5. To view a POC’s information, click the + sign next to the desired POC.<br />
The contact details display for the selected POC.<br />
40
CCMS Department of Defense <strong>User</strong> <strong>Guide</strong> | 4. Hierarchy<br />
To View Update History for a Contact:<br />
Step<br />
Action<br />
6. To view the history of changes made to a POC’s information, click the history link<br />
located next to the desired POC.<br />
The View History pop-up window displays.<br />
Note: The View History screen displays the field changed and date the change<br />
was made. You will also see who made the change along with the original and new<br />
field values.<br />
7. To return to the Manage Contacts pop-up window, click the close button.<br />
8. To edit a POC’s information, click the edit link located to next to the desired POC.<br />
The Edit Contact screen displays for the selected POC.<br />
9. Type or select the required information in the text entry fields and drop-down lists<br />
provided. Required fields are marked with an asterisk (*).<br />
10. Click the OK button.<br />
The Manage Contacts pop-up window displays.<br />
To Delete a Contact:<br />
Step Action<br />
11. To delete a POC, click the delete link next to the desired POC.<br />
A Delete contact — Confirm message displays confirming that the contact will be<br />
deleted permanently from the system. This action cannot be reversed.<br />
12. Click the confirm delete button.<br />
The POC’s name is deleted from the Active list.<br />
Note: The deleted POC will no longer be able to access the accounts within this<br />
hierarchy via <strong>CitiDirect</strong>.<br />
Review the Hierarchy Contacts Maintenance Log<br />
Overview<br />
Use this procedure to review updates to Point of Contact (POC) information across business units<br />
within your span of control.<br />
Key Concepts<br />
The read-only Contacts Maintenance Log reflects changes made to primary contacts and noncardholders.<br />
The system only allows you to search the Contacts Maintenance Log for a period of 182 days.<br />
When the search exceeds 182 days, an error message displays. Modify the date range used in your<br />
search criteria.<br />
41
CCMS Department of Defense <strong>User</strong> <strong>Guide</strong> | 4. Hierarchy<br />
Step-by-Step Instructions<br />
To View Contacts Maintenance Log Data:<br />
Step Action<br />
1. From the Card Management Home screen, click the Hierarchy tab.<br />
2. Click the Contacts Maintenance Log sub-tab.<br />
The Contacts Maintenance Log search screen displays.<br />
3. Search for a maintenance request by using the search options provided.<br />
Note: Available qualifiers for the Last Name and First Name fields include<br />
equals, starts with, ends with and contains. The contains qualifier can act as a<br />
wildcard filter.<br />
4. Click the search button.<br />
The search results display at the bottom of the screen.<br />
5. To see additional information for each item listed in the search results, click the link<br />
in the change field column.<br />
The Contacts Maintenance Log Details dialog box displays the details of the field that<br />
was changed.<br />
42
CCMS Department of Defense <strong>User</strong> <strong>Guide</strong> | 5. Reporting<br />
5. Reporting<br />
Run <strong>CitiDirect</strong> Reports<br />
Overview<br />
Use this procedure to access the reports available in <strong>CitiDirect</strong>.<br />
Key Concepts<br />
The reporting feature of <strong>CitiDirect</strong> allows you to select reports from a key list of reports<br />
specifically for the type of card program for your agency/organization and available based on your<br />
role and entitlements.<br />
You can run reports from your level of the hierarchy on down. The higher in the hierarchy and the<br />
larger the database, the longer the period of time required to produce the report.<br />
Scheduled reports are kept in the Report Log available from the Inbox tab.<br />
Note: Requesting a high-level report can potentially impact the overall performance of the system<br />
for all users. Therefore, run reports at the lowest possible level in the hierarchy.<br />
Step-by-Step Instructions<br />
To Run and View <strong>CitiDirect</strong> Reports:<br />
Step Action<br />
1. From the Card Management Home screen, click the Reporting tab.<br />
2. Click the <strong>CitiDirect</strong> Reports sub-tab.<br />
The <strong>CitiDirect</strong> Reports screen displays report name and number columns.<br />
3. Select the desired report by clicking the appropriate report name link under the<br />
name column.<br />
The report options screen for the selected report displays.<br />
4. As necessary, complete each of the report options by clicking the desired link.<br />
The Report Option window displays.<br />
5. For each report option, type or select the required criteria and click the OK button.<br />
Note: For the Download As report option, select the radio button for Compressed or<br />
Non Compressed, then click the OK button.<br />
Selecting the Non Compressed option may impact the time required to download<br />
the requested report and you may experience excessive run times or time-outs. If<br />
you are unable to utilize the Compressed option above, you may need to request<br />
your report at the lowest possible level in the hierarchy or lessen your date range.<br />
6. Once you have finished selecting the report options, click the submit button.<br />
A confirmation message window displays. The report is submitted and will display in<br />
the Report Log. Click the OK button to close the message window.<br />
43
CCMS Department of Defense <strong>User</strong> <strong>Guide</strong> | 6. Inquiry<br />
6. Inquiry<br />
View and Print Statements<br />
Overview<br />
Use this procedure to view and print a statement.<br />
Key Concepts<br />
From the Inquiry Statement screen, you can inquire about statements, view individual<br />
transactions as well as print statements for cardholders assigned to you.<br />
There is a transaction count for each cardholder and a maximum of 2,000 transactions can be<br />
selected for each print statement request.<br />
From the Cardholder Memo Statement screen the system provides an AOPC with the transaction<br />
detail information necessary for performing Transaction Allocation.<br />
Step-by-Step Instructions<br />
To View and Print Statements:<br />
Step Action<br />
1. From the Card Management Home screen, click the Inquiry tab.<br />
2. Click the Statement sub-tab.<br />
The Look up Statement screen displays.<br />
3. From the Status drop-down list, select a status.<br />
Note: The following options display: All, Close all, New, Pending approval, Interim,<br />
Approved, Closed, Rejected, Auto closed, Exception closed and Termination<br />
closed. The system default for a status search is All.<br />
4. Search for an account or cardholder by using the search options provided.<br />
Note: Available qualifiers for the last name and first name fields include<br />
equals, starts with, ends with and contains. The contains qualifier can act as a<br />
wildcard filter.<br />
5. Click the search button.<br />
The search results displays at the bottom of the screen.<br />
6. Click the radio button next to each statement you want to print.<br />
Note: A maximum of 2,000 transactions can be selected for each printing request.<br />
7. Click the print statements button.<br />
The Statement Print options display in a pop-up window.<br />
Note: The available print options are: Statement, Summary Only, Statement<br />
Summary with Transaction Details, Name of Approver, Merchant Information,<br />
Transaction Notes, Tax Information, Tax Information, TDI/TDDs, Line Items,<br />
Transaction Allocations and Include Barcode.<br />
8. Select the desired print option.<br />
44
CCMS Department of Defense <strong>User</strong> <strong>Guide</strong> | 6. Inquiry<br />
Step Action<br />
9. Click the Print button.<br />
A cardholder statement displays in the selected format.<br />
10. Click the Print button.<br />
The printer options display.<br />
Note: To print from your computer, follow the prompts.<br />
View Transactions<br />
Overview<br />
Use this procedure to search for and view transactions meeting specific criteria.<br />
Key Concepts<br />
The Transaction Detail box allows you to view the following transaction information:<br />
• Account<br />
• Post Date<br />
• Item<br />
• Discount<br />
• Merchant<br />
The system only allows you to search disputes for a period of 182 days. When the search exceeds<br />
182 days, an error message displays. Modify the date range used in your search criteria.<br />
To view transaction detail, click the dollar amount of the transaction in the amount field. Line item<br />
detail will display for the transaction if the merchant provides the level of detail.<br />
You can also read a note attached to a transaction.<br />
Step-by-Step Instructions<br />
To View Transactions:<br />
Step Action<br />
1. From the Card Management Home screen, click the Inquiry tab.<br />
2. Click the Transaction sub-tab.<br />
The Look up Transaction screen displays.<br />
3. Type or select the required information in the text entry fields and drop-down lists<br />
provided. Required fields are marked with an asterisk (*).<br />
Note: Additional qualifiers for the Last Name and First Name fields include<br />
equals, starts with, ends with and contains. The contains qualifier can act as a<br />
wildcard filter.<br />
4. Click the search button.<br />
The Transaction results display at the bottom of the screen.<br />
Note: The system searches for all transactions that match the search criteria.<br />
45
CCMS Department of Defense <strong>User</strong> <strong>Guide</strong> | 6. Inquiry<br />
Step<br />
Action<br />
5. To view the statement to which the transaction is posted, click the account number<br />
link for the desired account holder in the account number field.<br />
The system displays the statement on which the transaction is being posted.<br />
Note: To return to the transaction search results, click the close button.<br />
6. To view merchant detail where the transaction occurred, click the name of the<br />
merchant in the merchant field.<br />
A pop-up box displays with the merchant detail information.<br />
Note: To return to the transaction search results, click the close button.<br />
7. To view transaction detail, click on the dollar amount of the transaction in the<br />
amount field.<br />
A pop-up box displays the transaction detail information.<br />
Note: If the merchant provided line item detail, it will be visible for the transaction<br />
under this link. To return to the transaction search results, click the close button.<br />
View Dispute Log<br />
Overview<br />
Use this procedure to view the Dispute Log.<br />
Key Concepts<br />
If your search results return no disputed transactions, the system displays an error message<br />
indicating that no dispute records were found based on the search criteria provided.<br />
The system only allows you to search disputes for a period of 182 days. When the search exceeds<br />
182 days, an error message displays. Modify the date range used in your search criteria.<br />
Step-By-Step Instructions<br />
To View the Dispute Log:<br />
Step Action<br />
1. From the Card Management Home screen, click the Inquiry tab.<br />
2. Click the Dispute Log sub-tab.<br />
The Look up Dispute Log screen displays.<br />
3. Search for an account or cardholder by using the search options provided.<br />
Note: Available qualifiers for the Last Name and First Name fields include<br />
equals, starts with, ends with and contains. The contains qualifier can act as a<br />
wildcard filter.<br />
4. Click search button.<br />
The dispute search results display.<br />
Note: The system displays the following Dispute Log results information for each<br />
dispute: post date cardholder name, reference number, dispute date, dispute<br />
reason, transaction date, merchant name, amount, dispute status, date resolved<br />
and disputed by.<br />
46
CCMS Department of Defense <strong>User</strong> <strong>Guide</strong> | 6. Inquiry<br />
Search for a Point of Contact<br />
Overview<br />
Use this procedure to search for a point of contact within your hierarchy chain. You can view all<br />
points of contact at your default hierarchy level and below. Your company defines the number of<br />
levels above your hierarchy level for which points of contact can be viewed.<br />
Key Concepts<br />
You can search for any point of contact within your hierarchy chain to display their contact<br />
information.<br />
Step-By-Step Instructions<br />
To Search for a Point of Contact:<br />
Step Action<br />
1. From the Card Management Home screen, click the Inquiry tab.<br />
2. Click the Point of Contact Search sub-tab.<br />
The Point of Contact Search screen displays.<br />
3. Search for a point of contact using the search options provided.<br />
Note: The search options include Hierarchy, Last Name, First Name <strong>User</strong> Group<br />
and Contact Type.<br />
4. Click the Search button.<br />
The Point of Contact Search Results screen displays.<br />
5. To edit contact details for the selected point of contact, click the contact’s name.<br />
The Edit Contact window displays.<br />
6. Update the point of contact information and click the OK button.<br />
The Point of Contact Search Results screen displays.<br />
7. To email the selected point of contact, click the contact’s email address.<br />
Search for an AOPC<br />
Overview<br />
Your local email editor window displays.<br />
Use this procedure to perform an AOPC search.<br />
Key Concepts<br />
Use this procedure to search for an AOPC in the entire Department of Defense organization.<br />
Step-By-Step Instructions<br />
To Search for an AOPC:<br />
Step Action<br />
1. From the Card Management Home screen, click the Inquiry tab.<br />
2. Click the AO Search sub-tab.<br />
The AOPC Search screen displays.<br />
47
CCMS Department of Defense <strong>User</strong> <strong>Guide</strong> | 6. Inquiry<br />
Step<br />
Action<br />
3. Search for an AOPC using the search options provided.<br />
Note: The search options are Last Name, First Name and Hierarchy Name. Available<br />
qualifiers include equals, starts with, ends with and contains. The contains qualifier<br />
can act as a wildcard filter. If nothing is entered in the search option fields, all<br />
records will be retrieved.<br />
4. Click Search button.<br />
The AOPC Search Results screen displays.<br />
5. To display contact details for the selected AOPC, click the + sign next to the Contact<br />
Name column.<br />
View Declined Transactions (Inquiry)<br />
Overview<br />
Use this procedure to view declined transactions.<br />
Key Concepts<br />
In order to view declines your company must have this feature turned on within <strong>CitiDirect</strong>.<br />
You can view declines for the past ten days.<br />
The following decline information displays:<br />
• Referred and Declined authorizations<br />
• Respective Date<br />
• MCC<br />
• Declined Amount<br />
• Status<br />
Step-by-Step Instructions<br />
To View Declined Transactions:<br />
Step Action<br />
1. From the Card Management Home screen, click the Inquiry tab.<br />
2. Click the Authorization sub-tab.<br />
The Authorization — (Cardholder Search) screen displays.<br />
3. Search for an account or cardholder by using the search options provided.<br />
Note: Available qualifiers include equals, starts with, ends with and contains. The<br />
contains qualifier can act as a wildcard filter. If nothing is entered in the search<br />
option fields, all records will be retrieved.<br />
4. Click search button.<br />
Search results display at the bottom of the screen.<br />
5. Click the account number link next to the desired cardholder.<br />
The Authorization — (Authorization Search) screen displays.<br />
Note: The last ten days of declines display. If no declines occurred within the last ten<br />
days, then no results display.<br />
48
CCMS Department of Defense <strong>User</strong> <strong>Guide</strong> | 6. Inquiry<br />
Step<br />
Action<br />
6. If desired, you may modify the Date field which defaults to a date ten days prior to<br />
today’s date.<br />
Note: The Date field is a required field. The Date To field cannot be modified. The<br />
date range must be within a span of ten days.<br />
7. If you modified the date range, click the search button.<br />
The system displays all of the declines that match the date range entered.<br />
8. To view the declined/referred reason codes, click the Declined link for the desired<br />
transaction.<br />
The Authorization — Declined Reasons window displays the reason codes along with<br />
the respective action.<br />
9. When you are finished viewing the reason codes, click the close button.<br />
10. When you are finished viewing declines, click the cancel button.<br />
The Modify Account screen displays.<br />
Perform Account Lookup<br />
Overview<br />
Use this procedure to perform an account lookup.<br />
Key Concepts<br />
Account Lookup allows you to determine if a card applicant has an account with your company<br />
prior to issuing a new account application.<br />
The Social Security Number is required in order to use the Account Lookup.<br />
Account details will not be displayed in the search results.<br />
One of two results will display for your search:<br />
• No account exists for the Social Security Number entered:<br />
——<br />
Initiate on online application for the applicant, or provide the applicant with a copy of the<br />
paper application<br />
• There is an account associated with the Social Security Number entered:<br />
——<br />
Transfer the account into your unit by using the Transfer Account feature in <strong>CitiDirect</strong><br />
Citi will not provide any account information regarding the status of an account until the account<br />
transfer is completed and the account is in your hierarchy.<br />
Once an account transfer occurs, the unit APC from which the account is being transferred will<br />
receive an email advising that the account has been transferred from their unit.<br />
49
CCMS Department of Defense <strong>User</strong> <strong>Guide</strong> | 6. Inquiry<br />
Step-by-Step Instructions<br />
To Look Up a Cardholder Account:<br />
Step Action<br />
1. From the Card Management Home screen, click the Inquiry tab.<br />
2. Click the Account Lookup sub-tab.<br />
The Account Lookup screen displays.<br />
3. In the SSN field, type the nine-digit numerical Social Security Number.<br />
4. Click search button.<br />
If the Social Security Number is not in <strong>CitiDirect</strong>, then the “No Account has been<br />
found for the Social Security Number you have entered.” message displays. If the<br />
Social Security Number is in <strong>CitiDirect</strong>, then the “An Account Already Exists with the<br />
Social Security Number you have entered.” Message displays.<br />
5. Click the OK button to close the message and return to the Account Lookup<br />
search screen.<br />
50
CCMS Department of Defense <strong>User</strong> <strong>Guide</strong> | 7. Assistance<br />
7. Assistance<br />
Access <strong>CitiDirect</strong> <strong>User</strong> <strong>Guide</strong>s<br />
Overview<br />
Use this procedure to view <strong>User</strong> <strong>Guide</strong>s posted in <strong>CitiDirect</strong>.<br />
Key Concepts<br />
It is possible to access and view <strong>CitiDirect</strong> <strong>User</strong> <strong>Guide</strong>s and reference material from <strong>CitiDirect</strong>.<br />
Step-by-Step Instructions<br />
To View <strong>User</strong> <strong>Guide</strong>s:<br />
Step Action<br />
1. From the Card Management Home screen, click the Assistance tab.<br />
2. Click the <strong>Guide</strong>s sub-tab.<br />
A list of available guides displays.<br />
3. Select the guide you would like to view.<br />
The guide displays in a .pdf format.<br />
4. Once you have viewed the guide, you may close it by clicking on the X in the upper<br />
right-hand corner of the document.<br />
Change Email Address<br />
Overview<br />
Use this procedure to change your email within <strong>CitiDirect</strong>.<br />
Key Concepts<br />
It is possible to change your email address within <strong>CitiDirect</strong>.<br />
This email address will be used to receive alerts subscribed to within <strong>CitiDirect</strong>.<br />
Step-by-Step Instructions<br />
To Change Your Email Address in <strong>CitiDirect</strong>:<br />
Step Action<br />
1. From the Card Management Home screen, click the Assistance tab.<br />
2. Click the Change Email Address sub-tab.<br />
The change email address screen displays.<br />
3. In the text field, type in the new email address.<br />
4. Click the submit button.<br />
The confirmation screen displays.<br />
51
CCMS Department of Defense <strong>User</strong> <strong>Guide</strong> | 7. Assistance<br />
Configure Email Alerts<br />
Overview<br />
Use this procedure to configure your email alerts within <strong>CitiDirect</strong>.<br />
Key Concepts<br />
It is possible to configure your email alerts within <strong>CitiDirect</strong>.<br />
Email alerts are sent to the AOPC or PA when an account meets the criteria associated<br />
with the alert.<br />
Step-by-Step Instructions<br />
To Configure <strong>CitiDirect</strong> Email Alerts:<br />
Step Action<br />
1. From the Card Management Home screen, click the Assistance tab.<br />
2. Click the Configure Email Alerts sub-tab.<br />
The configure email alerts screen displays.<br />
3. To subscribe to an email alert, select the checkbox next to the email alert.<br />
To unsubscribe to an email alert, deselect the checkbox next to the email alert.<br />
You may also subscribe to all the alerts by selecting the checkbox next to subscribe.<br />
4. Click the submit button.<br />
5. You will be asked to confirm your changes. If so, click on the OK button.<br />
The confirmation screen displays.<br />
52
CCMS Department of Defense <strong>User</strong> <strong>Guide</strong> | 8. Appendix<br />
8. Appendix<br />
<strong>CitiDirect</strong> <strong>User</strong> Groups<br />
Role<br />
AOPC<br />
AOPC Limited<br />
Read Only<br />
AOPC-ADHOC<br />
AOPC-CERS<br />
AOPC-CERS/ADHOC<br />
AOPC-Read Only<br />
AOPC-Read Only<br />
ADHOC<br />
AOPC/FO<br />
e-Statement<br />
Approver<br />
Description<br />
An Agency/Organization Program Coordinator has update access to Card<br />
Management functions; update Hierarchy, view access in Inquiry and<br />
single sign-on access to CCRS for Standard Reports.<br />
An AOPC who has limited read-only access to Card Management<br />
functions, read only to Hierarchy, transaction and statement viewing and<br />
single sign-on access to CCRS for Standard Reports. The limited access<br />
means that this user will not see any restricted data such as account<br />
number, SSN and verification information.<br />
An AOPC with access to Citibank Custom Reporting System.<br />
An AOPC with access to Citibank Electronic Reporting System.<br />
An AOPC with access to Citibank Electronic Reporting and<br />
Custom Reporting.<br />
An AOPC who has read-only access to Card Management functions and<br />
Hierarchy, along with single sign-on access to CCRS for Standard Reports.<br />
An AOPC Read Only with access to Citibank Electronic Reporting System.<br />
An AOPC/FO has the same privileges as an AOPC in addition to ASC<br />
Sub-field Definition and Maintenance.<br />
First level of statement approval when multiple approvals are desired.<br />
<strong>User</strong> has access to past statements and transactions for cardholder he/<br />
she manages, but does not have access to Card Management functions,<br />
Reports or Hierarchy.<br />
53
IRS Circular 230 Disclosure: Citigroup Inc. and its affiliates do not provide tax or legal advice. Any discussion of tax<br />
matters in these materials (i) is not intended or written to be used, and cannot be used or relied upon, by you for the<br />
purpose of avoiding any tax penalties and (ii) may have been written in connection with the “promotion or marketing”<br />
of any transaction contemplated hereby (“Transaction”). Accordingly, you should seek advice based on your particular<br />
circumstances from an independent tax advisor.<br />
Any terms set forth herein are intended for discussion purposes only and are subject to the final terms as set forth<br />
in separate definitive written agreements. This presentation is not a commitment to lend, syndicate a financing,<br />
underwrite or purchase securities, or commit capital nor does it obligate us to enter into such a commitment, nor are<br />
we acting as a fiduciary to you. By accepting this presentation, subject to applicable law or regulation, you agree to<br />
keep confidential the information contained herein and the existence of and proposed terms for any Transaction.<br />
Prior to entering into any Transaction, you should determine, without reliance upon us or our affiliates, the economic<br />
risks and merits (and independently determine that you are able to assume these risks) as well as the legal, tax<br />
and accounting characterizations and consequences of any such Transaction. In this regard, by accepting this<br />
presentation, you acknowledge that (a) we are not in the business of providing (and you are not relying on us for)<br />
legal, tax or accounting advice, (b) there may be legal, tax or accounting risks associated with any Transaction, (c)<br />
you should receive (and rely on) separate and qualified legal, tax and accounting advice and (d) you should apprise<br />
senior management in your organization as to such legal, tax and accounting advice (and any risks associated with any<br />
Transaction) and our disclaimer as to these matters. By acceptance of these materials, you and we hereby agree that<br />
from the commencement of discussions with respect to any Transaction, and notwithstanding any other provision in<br />
this presentation, we hereby confirm that no participant in any Transaction shall be limited from disclosing the U.S. tax<br />
treatment or U.S. tax structure of such Transaction.<br />
We are required to obtain, verify and record certain information that identifies each entity that enters into a formal<br />
business relationship with us. We will ask for your complete name, street address, and taxpayer ID number. We may<br />
also request corporate formation documents, or other forms of identification, to verify information provided.<br />
Any prices or levels contained herein are preliminary and indicative only and do not represent bids or offers. These<br />
indications are provided solely for your information and consideration, are subject to change at any time without<br />
notice and are not intended as a solicitation with respect to the purchase or sale of any instrument. The information<br />
contained in this presentation may include results of analyses from a quantitative model which represent potential<br />
future events that may or may not be realized, and is not a complete analysis of every material fact representing<br />
any product. Any estimates included herein constitute our judgment as of the date hereof and are subject to change<br />
without any notice. We and/or our affiliates may make a market in these instruments for our customers and for our<br />
own account. Accordingly, we may have a position in any such instrument at any time.<br />
Although this material may contain publicly available information about Citi corporate bond research, fixed income<br />
strategy or economic and market analysis, Citi policy (i) prohibits employees from offering, directly or indirectly, a<br />
favorable or negative research opinion or offering to change an opinion as consideration or inducement for the receipt<br />
of business or for compensation; and (ii) prohibits analysts from being compensated for specific recommendations<br />
or views contained in research reports. So as to reduce the potential for conflicts of interest, as well as to reduce<br />
any appearance of conflicts of interest, Citi has enacted policies and procedures designed to limit communications<br />
between its investment banking and research personnel to specifically prescribed circumstances.<br />
Citi believes that sustainability is good business practice. We work closely with our clients, peer financial institutions, NGOs<br />
and other partners to finance solutions to climate change, develop industry standards, reduce our own environmental<br />
footprint, and engage with stakeholders to advance shared learning and solutions. Highlights of Citi’s unique role in promoting<br />
sustainability include: (a) releasing in 2007 a Climate Change Position Statement, the first U.S. financial institution to do<br />
so; (b) targeting $50 billion over 10 years to address global climate change: includes significant increases in investment<br />
and financing of renewable energy, clean technology, and other carbon-emission reduction activities; (c) committing to an<br />
absolute reduction in GHG emissions of all Citi owned and leased properties around the world by 10% by 2011; (d) purchasing<br />
more than 234,000 MWh of carbon neutral power for our operations over the last three years; (e) establishing in 2008 the<br />
Carbon Principles; a framework for banks and their U.S. power clients to evaluate and address carbon risks in the financing<br />
of electric power projects; (f) producing equity research related to climate issues that helps to inform investors on risks and<br />
opportunities associated with the issue; and (g) engaging with a broad range of stakeholders on the issue of climate change to<br />
help advance understanding and solutions.<br />
Citi works with its clients in greenhouse gas intensive industries to evaluate emerging risks from climate change and, where<br />
appropriate, to mitigate those risks.<br />
efficiency, renewable energy & mitigation<br />
transactionservices.citi.com<br />
© 2013 Citibank, N.A. All rights reserved. Citi and Arc Design, <strong>CitiDirect</strong> and CitiManager are registered service marks of<br />
Citigroup Inc.<br />
1160764 GTS25991 12/13