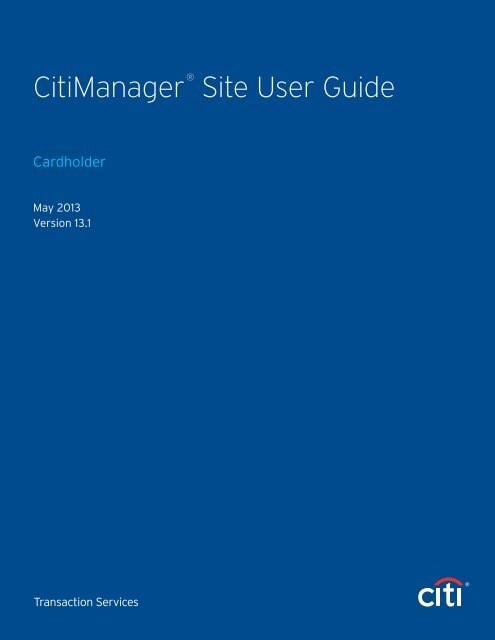CitiManager ® Site User Guide
CitiManager ® Site User Guide CitiManager ® Site User Guide
CitiManager ® Site User Guide Cardholder May 2013 Version 13.1 Transaction Services
- Page 2 and 3: CitiManager Site User Guide | Table
- Page 4 and 5: CitiManager Site User Guide | 1. Ge
- Page 6 and 7: CitiManager Site User Guide | 1. Ge
- Page 8 and 9: CitiManager Site User Guide | 1. Ge
- Page 10 and 11: CitiManager Site User Guide | 1. Ge
- Page 12 and 13: CitiManager Site User Guide | 2. Ci
- Page 14 and 15: CitiManager Site User Guide | 2. Ci
- Page 16 and 17: CitiManager Site User Guide | 2. Ci
- Page 18 and 19: CitiManager Site User Guide | 2. Ci
- Page 20 and 21: CitiManager Site User Guide | 2. Ci
- Page 22 and 23: CitiManager Site User Guide | 3. My
- Page 24 and 25: CitiManager Site User Guide | 3. My
- Page 26 and 27: CitiManager Site User Guide | 4. St
- Page 28 and 29: CitiManager Site User Guide | 4. St
- Page 30 and 31: CitiManager Site User Guide | 4. St
- Page 32 and 33: CitiManager Site User Guide | 4. St
- Page 34 and 35: CitiManager Site User Guide | 4. St
- Page 36 and 37: CitiManager Site User Guide | 4. St
- Page 38 and 39: CitiManager Site User Guide | 4. St
- Page 40 and 41: CitiManager Site User Guide | 5. My
- Page 42 and 43: CitiManager Site User Guide | 5. My
- Page 44 and 45: CitiManager Site User Guide | 5. My
- Page 46 and 47: CitiManager Site User Guide | 5. My
- Page 48 and 49: CitiManager Site User Guide | 5. My
- Page 50 and 51: CitiManager Site User Guide | 6. Re
<strong>CitiManager</strong> <strong>®</strong><br />
<strong>Site</strong> <strong>User</strong> <strong>Guide</strong><br />
Cardholder<br />
May 2013<br />
Version 13.1<br />
Transaction Services
<strong>CitiManager</strong> <strong>Site</strong> <strong>User</strong> <strong>Guide</strong> | Table of Contents<br />
Table of Contents<br />
<strong>User</strong> <strong>Guide</strong> Overview......................................................................2<br />
1. Getting Started in the <strong>CitiManager</strong> <strong>®</strong> <strong>Site</strong>.........................3<br />
Choose Your Language......................................................... 3<br />
Retrieve Forgotten <strong>User</strong>name............................................. 3<br />
Reset Forgotten Password................................................... 4<br />
Apply for Card Using an Invitation Passcode.................. 5<br />
Apply for Card Using a CitiDirect <strong>®</strong> System<br />
Passcode — Federal Government........................................ 7<br />
Self-register as a Cardholder............................................... 8<br />
Log into the <strong>CitiManager</strong> <strong>Site</strong>.............................................. 9<br />
Log Out of the <strong>CitiManager</strong> <strong>Site</strong>......................................... 10<br />
2. <strong>CitiManager</strong> <strong>Site</strong> Home Screen Functions........................11<br />
Introduction to the <strong>CitiManager</strong> <strong>Site</strong> Home Screen...... 11<br />
View Messages........................................................................ 12<br />
View Current Account Summary........................................ 12<br />
View Transactions Since Last Statement......................... 13<br />
View Past Statements............................................................ 14<br />
View Card Information........................................................... 14<br />
View Application and Maintenance Requests................. 15<br />
View Statements..................................................................... 16<br />
Print and Download Statements......................................... 16<br />
View Unbilled Transactions.................................................. 18<br />
Print and Download Unbilled Transactions...................... 18<br />
View Payment History........................................................... 20<br />
3. My Card Account Functions.................................................22<br />
View Requests......................................................................... 22<br />
Perform Card Maintenance.................................................. 22<br />
4. Statement Functions..............................................................24<br />
View Account Information.................................................... 24<br />
Link Another Card Account.................................................. 24<br />
Unlink a Current Card Account........................................... 25<br />
Assign Alternate <strong>User</strong>s.......................................................... 26<br />
View Account Summary........................................................ 27<br />
View Unbilled Transactions.................................................. 28<br />
Print and Download Unbilled Transactions...................... 28<br />
View Statements..................................................................... 30<br />
Print and Download Statements......................................... 30<br />
Go Paperless............................................................................ 32<br />
Make Payment......................................................................... 33<br />
View Payment History........................................................... 34<br />
View/Delete Payments.......................................................... 35<br />
Request a Refund.................................................................... 36<br />
View Refund History.............................................................. 38<br />
5. My Profile Functions...............................................................39<br />
Update <strong>User</strong> Profile................................................................ 39<br />
Update Preferences................................................................ 40<br />
Change Password................................................................... 41<br />
Reset Challenge Questions.................................................. 41<br />
Change Base Company.......................................................... 42<br />
Set Email and Mobile Alert Messaging.............................. 44<br />
Merge <strong>User</strong>names................................................................... 47<br />
6. Resources.................................................................................49<br />
View Message Board.............................................................. 49<br />
Search for Non-Cardholders................................................ 49<br />
View Links/Help....................................................................... 50<br />
View Frequently Asked Questions...................................... 51<br />
1
<strong>CitiManager</strong> <strong>Site</strong> <strong>User</strong> <strong>Guide</strong> | <strong>User</strong> <strong>Guide</strong> Overview<br />
<strong>User</strong> <strong>Guide</strong> Overview<br />
Document Scope<br />
This <strong>CitiManager</strong> <strong>®</strong> <strong>Site</strong> <strong>User</strong> <strong>Guide</strong> provides detailed step-by-step instructions for <strong>CitiManager</strong> <strong>Site</strong><br />
functions used by cardholders.<br />
Your Access May Vary<br />
The functions you have access to are based on your role and entitlements. You may not have<br />
entitlements for all the functions described in this <strong>User</strong> <strong>Guide</strong>.<br />
A Note About Navigation<br />
All step-by-step instructions in this <strong>User</strong> <strong>Guide</strong> assume you are already logged into the<br />
<strong>CitiManager</strong> <strong>Site</strong>.<br />
Unless otherwise noted, the step-by-step instructions begin from the <strong>CitiManager</strong> <strong>Site</strong> Home<br />
screen.<br />
2
<strong>CitiManager</strong> <strong>Site</strong> <strong>User</strong> <strong>Guide</strong> | 1. Getting Started in <strong>CitiManager</strong> <strong>Site</strong><br />
1. Getting Started in <strong>CitiManager</strong> <strong>Site</strong><br />
Choose Your Language<br />
Overview<br />
Use this procedure to select the language you want to use in the <strong>CitiManager</strong> <strong>Site</strong>.<br />
Key Concepts<br />
Choose your language from the <strong>CitiManager</strong> <strong>Site</strong> Login screen.<br />
Step-by-Step Instructions<br />
To Choose Your Language in the <strong>CitiManager</strong> <strong>Site</strong>:<br />
Step Action<br />
1. Navigate to www.citimanager.com/login.<br />
The <strong>CitiManager</strong> <strong>Site</strong> Login screen displays.<br />
2. From the Choose language drop-down list, select the desired language.<br />
<strong>CitiManager</strong> <strong>Site</strong> text displays in the selected language.<br />
Retrieve Forgotten <strong>User</strong>name<br />
Overview<br />
Use this procedure to retrieve your username when it’s forgotten.<br />
Key Concepts<br />
If you forget your username, you will need to retrieve it in order to log into the <strong>CitiManager</strong> <strong>Site</strong>.<br />
Your username will be sent to your email address.<br />
To retrieve your username, the following information is required:<br />
• Embossed name as it appears on your card<br />
• Account Number (Full number)<br />
Step-by-Step Instructions<br />
To Retrieve Your <strong>User</strong>name:<br />
Step<br />
Action<br />
1. Navigate to www.citimanager.com/login.<br />
The <strong>CitiManager</strong> <strong>Site</strong> Login screen displays.<br />
2. From the <strong>CitiManager</strong> <strong>Site</strong> Login screen, click the Forgot username? link.<br />
The Forgot sign-on — username screen displays.<br />
3. Select the Cardholder role radio button.<br />
4. In the Embossed Name field, type the embossed name as it appears on the card.<br />
5. In the Account Number (full number) field, enter the full account number as it<br />
appears on the card.<br />
3
<strong>CitiManager</strong> <strong>Site</strong> <strong>User</strong> <strong>Guide</strong> | 1. Getting Started in <strong>CitiManager</strong> <strong>Site</strong><br />
Step<br />
Action<br />
6. Click the Continue button.<br />
The Challenge question screen displays.<br />
Note: If you have entered inaccurate information, click the Clear button prior to<br />
clicking the Continue button. Retype the necessary information.<br />
7. In the challenge question answer field, type the answer to the challenge question.<br />
Note: You have three (3) attempts to answer the challenge question correctly.<br />
8. Click the Continue button.<br />
The system sends an email with the correct username to the email address on file.<br />
Reset Forgotten Password<br />
Overview<br />
Use this procedure to reset your <strong>CitiManager</strong> <strong>Site</strong> password.<br />
Key Concepts<br />
If you forget your password, it is necessary to reset your password in order to log into the<br />
<strong>CitiManager</strong> <strong>Site</strong>.<br />
To reset your password, the following information is required:<br />
• A valid username<br />
• The last six digits of the account number<br />
Step-by-Step Instructions<br />
To Reset Your Password:<br />
Step<br />
Action<br />
1. Navigate to www.citimanager.com/login.<br />
The <strong>CitiManager</strong> <strong>Site</strong> Login screen displays.<br />
2. From the <strong>CitiManager</strong> <strong>Site</strong> Login screen, click the Forgot Password? link.<br />
The Forgot password screen displays.<br />
3. Select the Cardholder role radio button.<br />
4. In the <strong>User</strong>name field, type the username.<br />
5. In the Account number field, type the last six digits of the account number.<br />
6. Click the Continue button.<br />
The challenge question screen displays.<br />
Note: To clear the fields on the Forgot password screen, click the Clear button prior<br />
to clicking the Continue button. Retype the necessary information.<br />
7. In the challenge question answer field, type the answer to the challenge question.<br />
8. Click the Continue button.<br />
The Create New Password screen displays.<br />
4
<strong>CitiManager</strong> <strong>Site</strong> <strong>User</strong> <strong>Guide</strong> | 1. Getting Started in <strong>CitiManager</strong> <strong>Site</strong><br />
Step<br />
Action<br />
9. In the New password field, type your new password.<br />
Note: An asterisk (*) indicates a required field and an entry must be made in that field.<br />
• Passwords are case sensitive and must meet the following requirements:<br />
• Should have six to 18 characters<br />
• At least one letter is required<br />
• Must contain at least one number<br />
• Cannot be the same as your last three password(s)<br />
• Passwords do not expire<br />
10. In the Confirm password field, retype your new password.<br />
11. Click the Save button.<br />
A change password confirmation message displays.<br />
Note: If you have entered inaccurate information, click the Clear button prior to<br />
saving and retype the information.<br />
12. Click the OK button.<br />
The <strong>CitiManager</strong> <strong>Site</strong> Login screen displays and your password is reset.<br />
13. Use your new password to sign into the <strong>CitiManager</strong> <strong>Site</strong>.<br />
Apply for a Card Using an Invitation Passcode<br />
Overview<br />
Use this procedure to apply for a new card using an Invitation Passcode.<br />
Key Concepts<br />
Before you can apply for a new card, an Invitation Passcode and the inviter’s email address are<br />
required. Both are obtained from your Program Administrator.<br />
You will receive a confirmation message when the necessary approvals have been received, either<br />
from a Supervisor and/or Program Administrator.<br />
You can view the status of your application in the <strong>CitiManager</strong> <strong>Site</strong> by using the username and<br />
passcode created using the steps described below.<br />
Once your card application is approved, the account will be linked to your <strong>CitiManager</strong> <strong>Site</strong><br />
username and password that was created during the application process. This will allow you to<br />
perform functions in the <strong>CitiManager</strong> <strong>Site</strong> such as view and print statements.<br />
Step-by-Step Instructions<br />
To Apply for a New Card Using an Invitation Passcode:<br />
Step<br />
Action<br />
1. Navigate to www.citimanager.com/login.<br />
The <strong>CitiManager</strong> <strong>Site</strong> Login screen displays.<br />
2. From the <strong>CitiManager</strong> <strong>Site</strong> Login screen, click on the Apply for Card link.<br />
The <strong>User</strong> Registration screen displays.<br />
3. Click the Invitation Pass code radio button.<br />
5
<strong>CitiManager</strong> <strong>Site</strong> <strong>User</strong> <strong>Guide</strong> | 1. Getting Started in <strong>CitiManager</strong> <strong>Site</strong><br />
Step<br />
Action<br />
4. Click the Continue button.<br />
The Passcode Verification screen displays.<br />
5. In the Invitation Passcode field, type the Invitation Passcode that was sent to you by<br />
your Program Administrator.<br />
6. In the Inviter’s Email address passcode field, type the inviter’s email address that was<br />
sent to you by your Program Administrator.<br />
7. Click the Continue button.<br />
The <strong>User</strong> Registration screen displays.<br />
8. In the <strong>User</strong>name field, type a username.<br />
Note: A username is not case sensitive and must meet the following requirements:<br />
• Must be more than six characters<br />
• May contain letters, numbers and special characters<br />
• Cannot contain spaces(s)<br />
• Must not contain only numbers<br />
9. In the Password field, type a password that meets the password requirements.<br />
Note: Passwords are case sensitive and must meet the following requirements:<br />
• Should have six to 18 characters<br />
• At least one letter is required<br />
• Must contain at least one number<br />
• Cannot be the same as your last three password(s)<br />
10. In the Confirm password field, retype the password.<br />
11. From the Helpdesk verification question drop-down list, select the verification<br />
question.<br />
12. In the Helpdesk verification answer field, type the answer to the verification question<br />
you selected.<br />
13. In the Personal Information section, complete the required fields.<br />
Note: An asterisk (*) indicates a required field and an entry must be made in that field.<br />
The required fields are First name, Last name, Select country, Contact number, <strong>User</strong><br />
Profile Email Address, and Confirm <strong>User</strong> Profile Email Address.<br />
14. Click the Continue button.<br />
A pop-up message displays stating, “Your user ID has been created successfully.<br />
Please proceed further to apply for a card.”<br />
Note: The <strong>CitiManager</strong> <strong>Site</strong> will send an email confirming the registration and<br />
username created.<br />
15. Click the OK button.<br />
The Country screen displays.<br />
16. Select the country of the currency where the card will be billed from the drop-down list.<br />
Note: Only the countries selected by your company will display in the drop-down list.<br />
A link displays at the bottom of the screen for Canadian users directing them to the<br />
Canadian Privacy Statement<br />
6
<strong>CitiManager</strong> <strong>Site</strong> <strong>User</strong> <strong>Guide</strong> | 1. Getting Started in <strong>CitiManager</strong> <strong>Site</strong><br />
Step<br />
Action<br />
17. Click the Continue button.<br />
The card application form displays.<br />
18. Complete the required fields on the application.<br />
Note: An asterisk (*) indicates a required field and an entry must be made in<br />
that field. If you are unable to complete the required fields, you can also save the<br />
application as draft and return to it later.<br />
19. Click the Submit button.<br />
An application submission confirmation message displays.<br />
20. Click the OK button.<br />
The <strong>CitiManager</strong> <strong>Site</strong> Login screen displays.<br />
Note: The approving Supervisor or Program Administrator will receive an email<br />
advising them that your application is awaiting their approval.<br />
Apply for a Card Using a CitiDirect System Passcode — Federal Government<br />
Overview<br />
Use this procedure to apply for a new card using a CitiDirect <strong>®</strong> System Client Code.<br />
Key Concepts<br />
Before you can apply for a new card, a CitiDirect System Client Code and an Application Passcode<br />
are required. Both can be obtained from your Program Administrator.<br />
You will receive a confirmation message when the necessary approvals have been received; either<br />
from a Supervisor and/or Program Administrator.<br />
You can view the status of your application in the <strong>CitiManager</strong> <strong>Site</strong>.<br />
Step-by-Step Instructions<br />
To Apply for a New Card Using a CitiDirect System Passcode:<br />
Step<br />
Action<br />
1. Navigate to www.citimanager.com/login.<br />
The <strong>CitiManager</strong> <strong>Site</strong> Login screen displays.<br />
2. From the <strong>CitiManager</strong> <strong>Site</strong> Login screen, click on the Apply for Card link.<br />
The <strong>User</strong> Registration screen displays.<br />
3. Click the CitiDirect System Client Code radio button.<br />
4. Click the Continue button.<br />
The CitiDirect system client code screen displays.<br />
5. In the CitiDirect system client code field, type the CitiDirect System Client code sent<br />
to you by your Program Administrator.<br />
6. Click the Continue button.<br />
The application requirements screen displays.<br />
7
<strong>CitiManager</strong> <strong>Site</strong> <strong>User</strong> <strong>Guide</strong> | 1. Getting Started in <strong>CitiManager</strong> <strong>Site</strong><br />
Step<br />
Action<br />
7. Your hierarchy displays in the unit field. Type the passcode provided by your Agency<br />
Program Coordinator in the Code field and your employee ID in the Employee ID field.<br />
8. Click the Continue button.<br />
The Online Application screen displays.<br />
9. Click the Online Application tab.<br />
A sub-menu displays containing the Card Application option.<br />
10. Click the Card Application option.<br />
The Online Application screen displays.<br />
11. Complete the required fields on the application.<br />
12. Click the Continue button.<br />
A Status Note pop-up window displays.<br />
Note: If necessary, in the Comments section type comments or notes concerning your<br />
reason for applying. This is not a required step.<br />
13. Click the Submit button.<br />
The Online Application-Confirm Screen displays.<br />
Note: The approving Supervisor or Program Administrator will receive an email<br />
advising them that your application is awaiting their approval.<br />
Self-register as a Cardholder<br />
Overview<br />
Use this procedure to self-register as a cardholder.<br />
Key Concepts<br />
You have the ability to self-register for the <strong>CitiManager</strong> <strong>Site</strong> so you can access your online<br />
statements.<br />
In order to complete the self-registration process you will need the following information from<br />
your billing statement:<br />
• Card Number<br />
• Account Name<br />
• Address<br />
The account name, address and zip code must match exactly what appears on your billing<br />
statement.<br />
Step-by-Step Instructions<br />
To Self-register as a Cardholder:<br />
Step Action<br />
1. Navigate to www.citimanager.com/login.<br />
The <strong>CitiManager</strong> <strong>Site</strong> Login screen displays.<br />
2. From the <strong>CitiManager</strong> <strong>Site</strong> Login screen, click the Self-registration for Cardholders link.<br />
The Self-registration for Cardholders screen displays.<br />
8
<strong>CitiManager</strong> <strong>Site</strong> <strong>User</strong> <strong>Guide</strong> | 1. Getting Started in <strong>CitiManager</strong> <strong>Site</strong><br />
Step<br />
Action<br />
3. In the Card number field, type your card number exactly as it appears on your billing<br />
statement, no spaces or dashes.<br />
4. In the Account name field, type the account name exactly as it appears on your billing<br />
statement.<br />
5. In the Contact details section, enter the billing address for your card exactly as it<br />
appears on your billing statement.<br />
Note: If your zip code is nine digits, then enter all nine digits. If you zip code is only<br />
five digits, then only enter five digits.<br />
An asterisk (*) indicates a required field and an entry must be made in that field.<br />
6. Click the Continue button.<br />
The Sign-on details screen displays.<br />
Note: A link displays at the bottom of the screen for Canadian users directing them to<br />
the Canadian Privacy Statement.<br />
7. In the <strong>User</strong>name field, create your username.<br />
Note: A username is not case sensitive and must meet the following requirements:<br />
• Must be more than six characters<br />
• May contain letters, numbers and special characters<br />
• Cannot contain spaces(s)<br />
• Must not contain only numbers<br />
8. In the Password field, type a password that meets the password requirements.<br />
Note: Passwords are case sensitive and must meet the following requirements:<br />
• Should have six to 18 characters<br />
• At least one letter is required<br />
• Must contain at least one number<br />
• Cannot be the same as your last three password(s)<br />
9. In the Confirm password field, retype the password.<br />
10. In the Contact details section verify that the information is correct or make the<br />
necessary changes.<br />
Note: An asterisk (*) indicates a required field and an entry must be made in that field.<br />
11. Click the OK button.<br />
The <strong>CitiManager</strong> <strong>Site</strong> Login screen displays.<br />
Log into the <strong>CitiManager</strong> <strong>Site</strong><br />
Overview<br />
Use this procedure to log into the <strong>CitiManager</strong> <strong>Site</strong>.<br />
Key Concepts<br />
In order to perform necessary tasks in the <strong>CitiManager</strong> <strong>Site</strong>, you must log into the application<br />
using a valid username and password and answer a challenge question.<br />
9
<strong>CitiManager</strong> <strong>Site</strong> <strong>User</strong> <strong>Guide</strong> | 1. Getting Started in <strong>CitiManager</strong> <strong>Site</strong><br />
The first time you log into the <strong>CitiManager</strong> <strong>Site</strong>, you are required to select and answer three<br />
challenge questions. Neither the questions nor the answers can be the same. Challenge answers<br />
must be three characters or more.<br />
If you cannot remember your username or password, refer to the Retrieve Forgotten <strong>User</strong>name or<br />
Reset Forgotten Password procedures in this <strong>User</strong> <strong>Guide</strong>.<br />
Step-by-Step Instructions<br />
To Log into the <strong>CitiManager</strong> <strong>Site</strong>:<br />
Step<br />
Action<br />
1. Navigate to www.citimanager.com/login.<br />
The <strong>CitiManager</strong> <strong>Site</strong> Login screen displays.<br />
2. In the <strong>User</strong>name field, type your username.<br />
3. In the Password field, type your password.<br />
4. Click the Login button.<br />
The Challenge Question screen displays.<br />
5. In the challenge answer field, type the answer to the challenge question.<br />
Note: For initial login to the <strong>CitiManager</strong> <strong>Site</strong> you are required to select and answer<br />
three challenge questions. Neither the questions nor the answers can be the same.<br />
6. Click the Continue button.<br />
The <strong>CitiManager</strong> <strong>Site</strong> Home screen displays.<br />
Log Out of the <strong>CitiManager</strong> <strong>Site</strong><br />
Overview<br />
Use this procedure to properly log out of the <strong>CitiManager</strong> <strong>Site</strong> from any screen.<br />
Key Concepts<br />
When logging out of the <strong>CitiManager</strong> <strong>Site</strong>, be sure to use the Logout button. Do not close the<br />
application by clicking the browser Close [X] button.<br />
If you do click the browser Close [X] button, a warning confirmation message displays asking if<br />
you want to leave the page.<br />
When you click the Logout button, the system closes all your current session information the<br />
<strong>CitiManager</strong> <strong>Site</strong> Login screen displays.<br />
Step-by-Step Instructions<br />
To Log Out of the <strong>CitiManager</strong> <strong>Site</strong>:<br />
Step<br />
Action<br />
1. From any <strong>CitiManager</strong> <strong>Site</strong> screen, click the Logout button.<br />
The screen refreshes and the <strong>CitiManager</strong> <strong>Site</strong> Login screen displays.<br />
Note: The Logout button is located in the upper right-hand corner of the screen.<br />
10
<strong>CitiManager</strong> <strong>Site</strong> <strong>User</strong> <strong>Guide</strong> | 2. <strong>CitiManager</strong> <strong>Site</strong> Home Screen Functions<br />
2. <strong>CitiManager</strong> <strong>Site</strong> Home Screen Functions<br />
Introduction to the <strong>CitiManager</strong> <strong>Site</strong> Home Screen<br />
Overview<br />
Use this procedure as an introduction to the functions found on the <strong>CitiManager</strong> <strong>Site</strong> Home<br />
screen.<br />
Key Concepts<br />
When you login to the <strong>CitiManager</strong> <strong>Site</strong>, the system displays the <strong>CitiManager</strong> <strong>Site</strong> Home screen.<br />
The functions to which you have access are determined by the role and entitlements that have<br />
been assigned to your profile.<br />
The <strong>CitiManager</strong> <strong>Site</strong> Home screen is designed to provide quick access to the functions that you<br />
use on a regular basis. It also provides access to all of the functions you are entitled to through<br />
the tabs that display at the top of the screen.<br />
As a cardholder, your <strong>CitiManager</strong> <strong>Site</strong> Home screen has seven primary sections:<br />
• Message Center<br />
• Quick Links<br />
• Current Account Summary<br />
• Transactions Since Last Statement<br />
• Past Statements<br />
• Card Information<br />
• Application and Maintenance Requests<br />
11
<strong>CitiManager</strong> <strong>Site</strong> <strong>User</strong> <strong>Guide</strong> | 2. <strong>CitiManager</strong> <strong>Site</strong> Home Screen Functions<br />
View Messages<br />
Overview<br />
Use this procedure to view any messages that may have been posted by your Agency or Citi.<br />
Key Concepts<br />
Any messages that come from your Agency have to be approved and posted by Citi.<br />
All posted messages contain the following information:<br />
• Message Type: The type of message<br />
• Approved at: The date and time when the message was approved<br />
• Posted by: The <strong>CitiManager</strong> ID of the user who posted the message<br />
• Displayed from: The first day the message will be displayed<br />
• Display till: The last date the message is to be displayed<br />
• Subject: The subject as entered by the user<br />
• Content: The message content as entered by the user<br />
Step-by-Step Instructions<br />
To View Messages:<br />
Step<br />
Action<br />
1. On the <strong>CitiManager</strong> <strong>Site</strong> Home screen, messages display in the Message Center<br />
section.<br />
2. Click the link for the message title you want to review.<br />
The selected message displays.<br />
3. Click the Cancel button to exit the message.<br />
The <strong>CitiManager</strong> <strong>Site</strong> Home screen displays.<br />
View Current Account Summary<br />
Overview<br />
Use this procedure to view current account summary information.<br />
Key Concepts<br />
This function is only available if your company uses the <strong>CitiManager</strong> <strong>Site</strong> for maintenance.<br />
The Current Account Summary section displays the following information:<br />
• Current balance<br />
• Credit limit<br />
• Next payment due<br />
• Available credit<br />
• Pending authorizations<br />
• Last payment received<br />
12
<strong>CitiManager</strong> <strong>Site</strong> <strong>User</strong> <strong>Guide</strong> | 2. <strong>CitiManager</strong> <strong>Site</strong> Home Screen Functions<br />
Step-by-Step Instructions<br />
To View Current Account Summary:<br />
Step<br />
Action<br />
1. On the <strong>CitiManager</strong> <strong>Site</strong> Home screen, click the expand button to the left of the<br />
Current Account Summary section header.<br />
The account summary information displays below the Current Account Summary<br />
section header.<br />
2. To view payment history, click the View Payment History link located to the right of<br />
the Last Payment Received field.<br />
The Account Summary screen displays.<br />
3. To make a payment, click the Make Payment link located to the right of the Next<br />
payment due field.<br />
The Make Payment screen displays.<br />
View Transactions Since Last Statement<br />
Overview<br />
Use this procedure to view transactions that have posted since the last statement.<br />
Key Concepts<br />
This function is only available if your company uses the <strong>CitiManager</strong> <strong>Site</strong> for maintenance.<br />
The Transactions Since Last Statement section displays the following information:<br />
• Transaction Date<br />
• Posting Date<br />
• Reference<br />
• Transaction Detail<br />
• Transaction Amount<br />
• Transaction Currency<br />
• Exchange Rate<br />
• Card/Posting Amount<br />
Step-by-Step Instructions<br />
To View Transactions Since Last Statement:<br />
Step<br />
Action<br />
1. On the <strong>CitiManager</strong> <strong>Site</strong> Home screen, click the expand button to the left of the<br />
Transactions Since Last Statement section header.<br />
The transaction information displays below the Transactions Since Last Statement<br />
section header.<br />
2. To view additional transactions, click the Show additional transactions link located<br />
below and to the right of the Transactions Since Last Statement section.<br />
Any additional transactions display.<br />
13
<strong>CitiManager</strong> <strong>Site</strong> <strong>User</strong> <strong>Guide</strong> | 2. <strong>CitiManager</strong> <strong>Site</strong> Home Screen Functions<br />
View Past Statements<br />
Overview<br />
Use this procedure to view past statements.<br />
Key Concepts<br />
This function is only available if your company uses the <strong>CitiManager</strong> <strong>Site</strong> for maintenance.<br />
The Past Statements section contains the following information:<br />
• Statement date<br />
• Previous balance<br />
• Balance due<br />
• New transaction<br />
• Payment received<br />
• Payment Due Date<br />
Step-by-Step Instructions<br />
To View Past Statements:<br />
Step<br />
Action<br />
1. On the <strong>CitiManager</strong> <strong>Site</strong> Home screen, click the expand button to the left of the Past<br />
Statements section header.<br />
Information for previous statements displays under the Past Statements header.<br />
2. To view additional statements, click the Show Additional Statements link located<br />
below and to the right of the Past Statements section.<br />
Additional statements display.<br />
View Card Information<br />
Overview<br />
Use this procedure to view card information.<br />
Key Concepts<br />
This function is only available if your company uses the <strong>CitiManager</strong> <strong>Site</strong> for maintenance.<br />
The Card Information section displays the following information:<br />
• Name<br />
• Address Line 1 and Line 2<br />
• City<br />
• State<br />
• Country<br />
• Employee ID<br />
• Phone<br />
• Fax Number<br />
• Email<br />
• Postal Code<br />
14
<strong>CitiManager</strong> <strong>Site</strong> <strong>User</strong> <strong>Guide</strong> | 2. <strong>CitiManager</strong> <strong>Site</strong> Home Screen Functions<br />
Step-by-Step Instructions<br />
To View Card Information:<br />
Step<br />
Action<br />
1. On the <strong>CitiManager</strong> <strong>Site</strong> Home screen, click the expand button to the left of the Card<br />
Information section header.<br />
The card information displays below the Card Information section header.<br />
2. To edit card information, click on the Edit link located below and to the right of the<br />
Card Information section.<br />
View Application and Maintenance Requests<br />
Overview<br />
Use this procedure to view the status of any application or maintenance requests you have<br />
submitted from the Application and Maintenance Requests section of the <strong>CitiManager</strong> <strong>Site</strong><br />
Home screen.<br />
Key Concepts<br />
Access to this function will only be granted if your company uses <strong>CitiManager</strong> <strong>Site</strong><br />
for Maintenance.<br />
A maximum of five (5) requests display under the Application and Maintenance<br />
Requests section.<br />
To view additional requests, click the View all requests link within the Application and<br />
Maintenance Request section of the <strong>CitiManager</strong> <strong>Site</strong> Home screen. The complete list of requests<br />
displays at once.<br />
Note: Only maintenance requests made in <strong>CitiManager</strong> can be viewed using this function.<br />
Step-by-Step Instructions<br />
To View Application and Maintenance Requests:<br />
Step<br />
Action<br />
1. From the <strong>CitiManager</strong> <strong>Site</strong> Home screen, click the expand button to the left of the<br />
Application and Maintenance Requests section header.<br />
Your submitted application or maintenance request(s) display along with the status of<br />
that request.<br />
2. To view the status for a request type, click the Request ID link for the specific request<br />
type.<br />
The View Requests screen displays for the request type selected allowing you to view<br />
the completed request form as well as the approval history of the request.<br />
Note: To view the audit information for the submitted request, click the View audit<br />
button. The details that are specific to that request are provided.<br />
3. To view additional requests, click the View all requests link within that section.<br />
The complete list of requests displays at once.<br />
15
<strong>CitiManager</strong> <strong>Site</strong> <strong>User</strong> <strong>Guide</strong> | 2. <strong>CitiManager</strong> <strong>Site</strong> Home Screen Functions<br />
View Statements<br />
Overview<br />
Use this procedure to view your billing statements.<br />
Key Concepts<br />
It is possible to retrieve up to 36 months of transaction data, depending on the life of the account.<br />
The Statement screen displays information such as your:<br />
• Card details<br />
• Payment history<br />
• Account balance<br />
• Transaction details<br />
To view a statement for another card account, use the Select a Card drop-down list to select<br />
another card account.<br />
Credit transactions are indicated with either a (-) minus sign or CR tag.<br />
Note: This feature is only enabled if you have more than one card account.<br />
Step-by-Step Instructions<br />
To View Billing Statements:<br />
Step<br />
Action<br />
1. From the <strong>CitiManager</strong> <strong>Site</strong> Home screen, click the Statement tab.<br />
Your card account(s) display. Information about your last statement, payment due date<br />
and your current balance is provided.<br />
2. To view a previous billing statement, from the Statement date drop-down list select<br />
the desired statement.<br />
The selected billing statement displays.<br />
Print and Download Statements<br />
Overview<br />
Use this procedure to print or download a statement.<br />
Key Concepts<br />
The print function allows you to print a copy of the billing statement. The billing statement is<br />
printed as an Adobe PDF (Portable Document Format) document.<br />
The download function allows you to download a copy of the billing statement. There are three<br />
download format options. PDF is the default option.<br />
• CSV (Comma Separated Value)<br />
• Excel<br />
• PDF (Portable Document Format)<br />
16
<strong>CitiManager</strong> <strong>Site</strong> <strong>User</strong> <strong>Guide</strong> | 2. <strong>CitiManager</strong> <strong>Site</strong> Home Screen Functions<br />
Step-by-Step Instructions<br />
To Print a Statement:<br />
Step<br />
Action<br />
1. From the <strong>CitiManager</strong> <strong>Site</strong> Home screen, click the Statement tab.<br />
Your card account(s) display. Information about your last statement, payment due date<br />
and your current balance is provided.<br />
2. To view a previous billing statement, from the Statement date drop-down list select<br />
the desired statement.<br />
The selected billing statement displays.<br />
3. From the Statement screen, click the Print button.<br />
A message displays indicating the print view will be displayed in PDF format.<br />
4. Click OK to launch the PDF document.<br />
The selected billing statement opens in a new window as a PDF document.<br />
5. Right-click the mouse on the PDF document.<br />
A pop-up window of options display.<br />
Note: You can also select the Print icon at the top of the PDF file icon.<br />
6. From the list of options, select Print.<br />
The print window displays. Select your printer and set any printer preferences.<br />
7. Click the OK button.<br />
The selected billing statement is printed on the selected printer device.<br />
To Download a Statement:<br />
Step<br />
Action<br />
1. From the <strong>CitiManager</strong> <strong>Site</strong> Home screen, click the Statement tab.<br />
Your card account(s) display. Information about your last statement, payment due date<br />
and your current balance is provided.<br />
2. To view a previous billing statement, from the Statement date drop-down list select<br />
the desired statement.<br />
The selected billing statement displays.<br />
3. From the Statement screen, click the Download button.<br />
The File Format screen displays.<br />
4. Click the radio button next to the desired file format.<br />
Note: The options available are CSV, EXCEL and PDF.<br />
5. Click the continue button.<br />
The File Download window displays.<br />
Note: Depending on the settings on your computer, the File Download window may<br />
not display automatically. If this happens, a message will display advising you to click<br />
on the here link. This will open the File Download window.<br />
7. Click the Open button.<br />
A new window opens with the billing statement in the selected file format.<br />
17
<strong>CitiManager</strong> <strong>Site</strong> <strong>User</strong> <strong>Guide</strong> | 2. <strong>CitiManager</strong> <strong>Site</strong> Home Screen Functions<br />
View Unbilled Transactions<br />
Overview<br />
Use this procedure to view unbilled transactions.<br />
Key Concepts<br />
<strong>CitiManager</strong> allows you to view transactions as they post. This feature allows you to view<br />
transactions that have posted prior to the day your billing statement is generated. The unbilled<br />
transactions that display will appear on your next statement.<br />
The transactions that display are not part of a final statement.<br />
To view unbilled transactions for another card account, use the Select a Card drop-down list to<br />
select another card account. This feature is only enabled if you have more than one card account.<br />
Credit transactions are indicated with either a (-) minus sign or CR tag.<br />
Step-by-Step Instructions<br />
To View Unbilled Transactions:<br />
Step<br />
Action<br />
1. From the <strong>CitiManager</strong> <strong>Site</strong> Home screen, click the Statement tab.<br />
Your card account(s) display. Information about your last statement, payment due date<br />
and your current balance is provided.<br />
2. Click the Unbilled Transactions tab.<br />
The most recent transactions that have posted to the card account since the last<br />
billing cycled closed display.<br />
Note: This is not a final statement.<br />
3. To view an unbilled transaction for another card account, from the Select a Card<br />
drop-down list, select another card account.<br />
The unbilled transaction for the selected card account displays.<br />
Print and Download Unbilled Transactions<br />
Overview<br />
Use this procedure to print or download unbilled transactions from a statement.<br />
Key Concepts<br />
This function allows you to download and print a copy of the unbilled transaction. There are two<br />
download format options:<br />
• CSV (Comma Separated Value)<br />
• Excel<br />
Credit transactions are indicated with either a (-) minus sign or CR tag.<br />
18
<strong>CitiManager</strong> <strong>Site</strong> <strong>User</strong> <strong>Guide</strong> | 2. <strong>CitiManager</strong> <strong>Site</strong> Home Screen Functions<br />
Step-by-Step Instructions<br />
To Print Unbilled Transactions:<br />
Step<br />
Action<br />
1. From the <strong>CitiManager</strong> <strong>Site</strong> Home screen, click the Statement tab.<br />
Your card account(s) display. Information about your last statement, payment due date<br />
and your current balance is provided.<br />
2. Click the Unbilled Transactions tab.<br />
The most recent transactions that have posted to the card account since the last<br />
billing cycle closed display.<br />
Note: This is not a final statement.<br />
3. Click the Print button.<br />
The print window displays where you can select your printer and set any printer<br />
preferences.<br />
4. Click the Print button.<br />
The unbilled transactions are printed on the selected printer device.<br />
To Download Unbilled Transactions:<br />
Step<br />
Action<br />
1. From the <strong>CitiManager</strong> <strong>Site</strong> Home screen, click the Statement tab.<br />
Your card account(s) display. Information about your last statement, payment due date<br />
and your current balance is provided.<br />
2. Click the Unbilled Transactions tab.<br />
The most recent transactions that have posted to the card account since the last<br />
billing cycle closed display.<br />
Note: This is not a final statement.<br />
3. Click the Download button.<br />
The File Format screen displays.<br />
4. Click the radio button next to the desired file format.<br />
Note: The available file formats are CSV and Excel.<br />
5. Click the OK button.<br />
The File Download window displays.<br />
Note: Depending on the settings on your computer, the File Download window may<br />
not display automatically. If this happens, a message will display advising you to click<br />
on the here link. This will open the File Download window.<br />
6. Click the Open button.<br />
The selected unbilled transaction opens as an Excel document in a new window.<br />
19
<strong>CitiManager</strong> <strong>Site</strong> <strong>User</strong> <strong>Guide</strong> | 2. <strong>CitiManager</strong> <strong>Site</strong> Home Screen Functions<br />
View Payment History<br />
Overview<br />
Use this procedure to view payment history.<br />
Key Concepts<br />
The Payment History screen provides the following information:<br />
• Amount of payment<br />
• Pay from account<br />
• Date of payment<br />
• Account type<br />
• Bank routing code<br />
• Status of payment<br />
• Bank name<br />
When performing a search, it is possible to use the following search criteria:<br />
• Card number<br />
• Transaction date<br />
• Pay from account<br />
• Last name<br />
• Transaction amount<br />
• First name<br />
• Banking routing code<br />
• Account type<br />
• Status<br />
It is also possible to choose one of the following qualifiers:<br />
• Equals<br />
• Ends with<br />
• Starts with<br />
• Contains<br />
To view the payment history for another card account, use the Select a Card drop-down list to<br />
select another card account.<br />
Note: This feature is only enabled if you have more than one card account.<br />
20
<strong>CitiManager</strong> <strong>Site</strong> <strong>User</strong> <strong>Guide</strong> | 3. My Card Account Functions<br />
Step-by-Step Instructions<br />
To View Payment History:<br />
Step<br />
Action<br />
1. From the <strong>CitiManager</strong> <strong>Site</strong> Home screen, click the Payment tab.<br />
The Payment section appears.<br />
2. Click the Payment History tab.<br />
The Payment History search screen displays.<br />
3. To specify search parameters, from the Parameters drop-down list, select the desired<br />
search criteria.<br />
A text entry box or drop-down list displays to the right of the search parameter fields.<br />
4. To specify a qualifier for the selected search parameter, from the qualifier drop-down<br />
list, select the desired qualifier.<br />
Note: Available qualifiers include equals, starts with, ends with and contains. The<br />
contains qualifier can act as a wildcard filter. You can choose up to four parameters<br />
to perform your search.<br />
5. Based on the search parameter selected, in the text field type the desired search<br />
criteria or select it from the drop-down list.<br />
6. To add additional search parameters, repeat Steps 3–5. Otherwise, continue to Step 7.<br />
7. Click the Search button.<br />
The Payment History screen displays.<br />
21
<strong>CitiManager</strong> <strong>Site</strong> <strong>User</strong> <strong>Guide</strong> | 3. My Card Account Functions<br />
3. My Card Account Functions<br />
View Requests<br />
Overview<br />
Use this procedure to view pending application and maintenance requests.<br />
Key Concepts<br />
You can view card account application and maintenance request information directly from the<br />
<strong>CitiManager</strong> <strong>Site</strong>.<br />
It is possible to view:<br />
• The Update Card Information form, which includes:<br />
——<br />
Request details<br />
——<br />
Contact information<br />
——<br />
Approval history<br />
• Audit information such as field changes and when they were updated and by whom.<br />
It is also possible to download the Online Application Report, which provides a history of the<br />
request.<br />
Step-by-Step Instructions<br />
To View Request:<br />
Step<br />
Action<br />
1. From the <strong>CitiManager</strong> <strong>Site</strong> Home screen, click the My Card Account tab.<br />
The My Card Account sub-tabs display.<br />
2. Click the View Requests tab.<br />
The View Requests screen displays a list of application and maintenance requests.<br />
3. Click the radio button next to the request you wish to view.<br />
4. Click the View request button at the bottom of the page.<br />
The submitted application or maintenance request displays with the approval history.<br />
5. Click the View audit button at the bottom of the page.<br />
The form audit log displays.<br />
Perform Card Maintenance<br />
Overview<br />
Use this procedure to perform card maintenance on your cardholder account.<br />
Key Concepts<br />
The <strong>CitiManager</strong> <strong>Site</strong> allows a cardholder to update contact and employee ID information.<br />
This function is only available if your company allows cardholder maintenance through the<br />
<strong>CitiManager</strong> <strong>Site</strong>.<br />
The required fields are marked with an (*) and must be completed before submitting updates.<br />
22
<strong>CitiManager</strong> <strong>Site</strong> <strong>User</strong> <strong>Guide</strong> | 3. My Card Account Functions<br />
Step-by-Step Instructions<br />
To Perform Card Maintenance:<br />
Step<br />
Action<br />
1. From the <strong>CitiManager</strong> <strong>Site</strong> Home screen, click the My Card Account tab.<br />
The Apply for New Card screen displays.<br />
2. Click the Card Maintenance tab.<br />
The Update Card Information maintenance form displays.<br />
3. Update the necessary information in the Contact Information and Additional<br />
Information sections of the form.<br />
Note: As necessary, click the expand button to the left of each section header to view<br />
the fields for each section.<br />
4. To submit the changes, click the Submit button.<br />
A submission confirmation message displays and you will receive a confirmation email.<br />
Note: To save the changes as a draft without submitting them, click the Save as Draft<br />
button.<br />
5. To return to the Update Card Information form, click the OK button.<br />
The Update Card Information maintenance form displays.<br />
23
<strong>CitiManager</strong> <strong>Site</strong> <strong>User</strong> <strong>Guide</strong> | 4. Statement Functions<br />
4. Statement Functions<br />
View Account Information<br />
Overview<br />
Use this procedure to view account information.<br />
Key Concepts<br />
The Account Info screen displays the:<br />
• Card number<br />
• Card name<br />
• Alternate user details<br />
The card name displays exactly as it appears on the card. The card number only displays the<br />
last six to ten digits on the card depending on program parameters established for agency or<br />
company.<br />
Step-by-Step Instructions<br />
To View Account Information:<br />
Step<br />
Action<br />
1. From the <strong>CitiManager</strong> <strong>Site</strong> Home screen, click the Statement tab.<br />
The Statement screen displays.<br />
2. Click the Account Info tab.<br />
The Account Info screen displays.<br />
Note: The card number and card name display as well as any alternate users that<br />
have been granted cardholder access to your account.<br />
Link Another Card Account<br />
Overview<br />
Use this procedure to set up access to additional card account(s) when you already have a valid<br />
login, username and password.<br />
Key Concepts<br />
Cardholders who already have a valid login may activate their program card account(s) without<br />
creating another login, username and password.<br />
Step-by-Step Instructions<br />
To Link Another Account Card:<br />
Step<br />
Action<br />
1. From the <strong>CitiManager</strong> <strong>Site</strong> Home screen, click the Statement tab.<br />
The Statement screen displays.<br />
2. Click the Account Info tab.<br />
The Account Info screen displays.<br />
24
<strong>CitiManager</strong> <strong>Site</strong> <strong>User</strong> <strong>Guide</strong> | 4. Statement Functions<br />
Step<br />
Action<br />
3. Click the Link another card account button.<br />
The Card Details screen displays.<br />
Note: An asterisk (*) indicates a required field and an entry must be made in that field.<br />
4. In the Card details section, in the Card number field, enter the account number from<br />
your card with no spaces or dashes.<br />
5. In the Account Name field, enter the name that appears on your card.<br />
Note: The account name must be entered exactly as it appears on your card insert or<br />
card billing statement.<br />
6. In the Contact details section, type the address information in the required fields or<br />
select it from the drop-down list.<br />
Note: The address information must be entered exactly as it appears on your card<br />
insert or card billing statement.<br />
7. Click the Save button.<br />
The Select a Card drop-down list displays with your registered account.<br />
8. From the Select a Card drop-down list, select the desired card account.<br />
The Cardholder Account Information screen displays the registered account.<br />
Unlink a Current Card Account<br />
Overview<br />
Use this procedure to remove a card account from your account profile.<br />
Key Concepts<br />
Cardholders who have added a card account can remove a card account from the Select a Card<br />
drop-down list.<br />
This function can be used to remove accounts that have been closed or reported as lost-stolen,<br />
where a new account has been issued.<br />
Step-by-Step Instructions<br />
To Unlink Current Account Card:<br />
Step<br />
Action<br />
1. From the <strong>CitiManager</strong> <strong>Site</strong> Home screen, click the Statement tab.<br />
The Statement screen displays.<br />
2. Click the Account Info tab.<br />
The Account Info screen displays.<br />
3. Click the Unlink current card account button.<br />
A confirmation message displays.<br />
4. Click the Confirm button.<br />
The account is unlinked.<br />
25
<strong>CitiManager</strong> <strong>Site</strong> <strong>User</strong> <strong>Guide</strong> | 4. Statement Functions<br />
Assign Alternate <strong>User</strong>s<br />
Overview<br />
Use this procedure to assign alternate users to a card account.<br />
Key Concepts<br />
This function allows you to provide others access to the <strong>CitiManager</strong> <strong>Site</strong> to view account<br />
information, make maintenance requests (if your program allows) or make payments to<br />
individually billed accounts on behalf of the cardholder.<br />
Step-by-Step Instructions<br />
To Assign Alternate <strong>User</strong>s:<br />
Step<br />
Action<br />
1. From the <strong>CitiManager</strong> <strong>Site</strong> Home screen, click the Statement tab.<br />
The Statement screen displays.<br />
2. Click the Account Info tab.<br />
The Account Info screen displays.<br />
3. Click the Assign button.<br />
The Search users screen displays.<br />
Note: You can grant access to an existing <strong>CitiManager</strong> <strong>Site</strong> user by selecting them<br />
using the search criteria as described in the following steps. To assign a new user,<br />
proceed to Step 10.<br />
4. To specify a search parameter, from the Parameters drop-down list select the desired<br />
search criteria.<br />
Note: The search options are Last Name, First Name and <strong>User</strong>name.<br />
A text entry box or drop-down list displays to the right of the search parameter fields.<br />
5. To specify a qualifier for the selected search parameter, from the qualifier drop-down<br />
list, select the desired qualifier.<br />
Note: Available qualifiers include equals, starts with, ends with and contains. The<br />
contains qualifier can act as a wildcard filter. You can choose up to four parameters to<br />
perform your search.<br />
6. Based on the search parameter selected, in the text field type the desired search<br />
criteria or select it from the drop-down list.<br />
7. To add additional search parameters, repeat Steps 3–6. Otherwise, continue to Step 8.<br />
8. Click the Search button.<br />
The search results display based on the parameters entered.<br />
9. Click the radio button for the user to be assigned, and then click the OK button.<br />
A confirmation message displays and you are returned to the Account Info screen.<br />
10. To create a new user, click the Create user link.<br />
The Create <strong>User</strong> screen displays.<br />
26
<strong>CitiManager</strong> <strong>Site</strong> <strong>User</strong> <strong>Guide</strong> | 4. Statement Functions<br />
Step<br />
Action<br />
11. Enter the required information for the new user in the sections provided.<br />
Note: The available sections are Personal details, Contact details, Company,<br />
<strong>User</strong> Role(s) and Hierarchy and Entitlements. Please ensure that you review the<br />
entitlements tab before saving to ensure all the required entitlements are selected.<br />
This is important as Statements and Unbilled Transactions are not considered default<br />
entitlements.<br />
12. Click the Continue button.<br />
A screen displays requiring confirmation of the details entered for the new user.<br />
13. Click the Save button.<br />
A confirmation screen displays.<br />
Note: Registration details will be sent via email to the newly created user granting<br />
them access to this account.<br />
14. Click the OK button.<br />
The Account Info screen displays.<br />
Note: The new user displays in the Alternate <strong>User</strong>s section with a status of<br />
Unregistered.<br />
View Account Summary<br />
Overview<br />
Use this procedure to search for and the view your card account summary.<br />
Key Concepts<br />
The Account Summary screen displays:<br />
• An overview of the card account<br />
• The last statement of cycle<br />
• Unbilled transaction information<br />
• Aging of balance detailed information<br />
Transaction information is posted on a daily basis and the summary includes the date of last<br />
activity on the account.<br />
Credit transactions are indicated with either a (-) minus sign or CR tag.<br />
27
<strong>CitiManager</strong> <strong>Site</strong> <strong>User</strong> <strong>Guide</strong> | 4. Statement Functions<br />
Step-by-Step Instructions<br />
To View Account Summary:<br />
Step<br />
Action<br />
1. From the <strong>CitiManager</strong> <strong>Site</strong> Home screen, click the Statement tab.<br />
The Statement screen displays.<br />
2. Click the Account Summary tab.<br />
The Account Summary tab displays.<br />
Note: The Account Summary screen displays the card account overview, last<br />
statement of cycle, unbilled transaction detail and aging of balance information.<br />
3. To view the current statement, click the View Current Statement button.<br />
The current statement displays.<br />
View Unbilled Transactions<br />
Overview<br />
Use this procedure to view unbilled transactions.<br />
Key Concepts<br />
The <strong>CitiManager</strong> <strong>Site</strong> allows you to view transactions as they post. This feature allows you to view<br />
transactions that have posted prior to the day your billing statement is generated. The unbilled<br />
transactions that display will appear on your next statement.<br />
The transactions that display are not part of a final statement.<br />
To view unbilled transactions for another card account, use the Select a Card drop-down list to<br />
select another card account. This feature is only enabled if you have more than one card account.<br />
Step-by-Step Instructions<br />
To View Unbilled Transactions:<br />
Step<br />
Action<br />
1. From the <strong>CitiManager</strong> <strong>Site</strong> Home screen, click the Statement tab.<br />
The Statement screen displays.<br />
2. Click the Unbilled Transactions tab.<br />
The Unbilled Transactions screen displays listing transactions that have posted since<br />
your last billing statement was generated.<br />
Note: An overview of the card account displays. This is not the final statement.<br />
Print and Download Unbilled Transactions<br />
Overview<br />
Use this procedure to print and download unbilled transactions.<br />
Key Concepts<br />
This feature allows you to print and download transactions for individually or centrally<br />
billed accounts.<br />
28
<strong>CitiManager</strong> <strong>Site</strong> <strong>User</strong> <strong>Guide</strong> | 4. Statement Functions<br />
Step-by-Step Instructions<br />
To Print Unbilled Transactions for Centrally Billed Accounts:<br />
Step Action<br />
1. From the <strong>CitiManager</strong> <strong>Site</strong> Home screen, click the Statement tab.<br />
The Statement screen displays.<br />
2. Click the Unbilled Transactions tab.<br />
The Unbilled Transactions screen displays.<br />
Note: An overview of the card account displays. This is not the final statement.<br />
3. Click the Print button.<br />
The print option screen displays for unbilled transactions.<br />
4. Click the Print button.<br />
The Select Printer pop-up window displays.<br />
5. Select your desired printer and click the Print button.<br />
You are returned to the print option screen for unbilled transactions.<br />
To Download Unbilled Transactions:<br />
Step<br />
Action<br />
1. From the <strong>CitiManager</strong> <strong>Site</strong> Home screen, click the Statement tab.<br />
The Statement screen displays.<br />
2. Click the Unbilled Transactions tab.<br />
The Unbilled Transactions screen displays.<br />
Note: An overview of the card account displays. This is not the final statement.<br />
3. From the statement, click the Download button.<br />
The download window displays listing the following download options: CSV or Excel.<br />
Note: Excel is the default option.<br />
4. Select the desired download format and then click the Download button.<br />
A pop-up window displays a download message.<br />
5. Click the OK button.<br />
The File Download window displays.<br />
Note: Depending on the settings on your computer, the File Download window may<br />
not display automatically. If this happens, a message will display advising you to click<br />
on the here link. This will open the File Download window.<br />
6. Click the Open button.<br />
The statement opens as a CSV or Excel formatted document in a new window.<br />
29
<strong>CitiManager</strong> <strong>Site</strong> <strong>User</strong> <strong>Guide</strong> | 4. Statement Functions<br />
View Statements<br />
Overview<br />
Use this procedure to view your billing statements from the Statement tab.<br />
Key Concepts<br />
You can view up to 36 months of your card account statements directly from <strong>CitiManager</strong>.<br />
The Statement screen displays information such as your:<br />
• Card details<br />
• Payment history<br />
• Account balance<br />
• Transaction details<br />
To view a statement for another card account, use the Select a Card drop-down list to select<br />
another card account.<br />
Note: This feature is only enabled if you have more than one card account.<br />
Step-by-Step Instructions<br />
To View Billing Statements:<br />
Step<br />
Action<br />
1. From the <strong>CitiManager</strong> <strong>Site</strong> Home screen, click the Statement tab.<br />
The most recent billing statement for the card account displays.<br />
Note: If there is additional statement information, the additional statement<br />
information dialogue window will display. To view the additional information, select<br />
the View additional statement information button.<br />
2. To view a previous billing statement, from the Statement date drop-down list select<br />
the desired statement.<br />
The selected billing statement displays.<br />
Print and Download Statements<br />
Overview<br />
Use this procedure to print or download a statement from the Statement tab.<br />
Key Concepts<br />
The print function allows you to print a copy of the billing statement. The billing statement is<br />
printed as an Adobe PDF (Portable Document Format) document.<br />
The download function allows you to download a copy of the billing statement. There are three<br />
download format options. PDF is the default option.<br />
• CSV (Comma Separated Value)<br />
• Excel<br />
• PDF (Portable Document Format)<br />
30
<strong>CitiManager</strong> <strong>Site</strong> <strong>User</strong> <strong>Guide</strong> | 4. Statement Functions<br />
Step-by-Step Instructions<br />
To Print a Statement:<br />
Step<br />
Action<br />
1. From the <strong>CitiManager</strong> <strong>Site</strong> Home screen, click the Statement tab.<br />
The most recent billing statement for the card account displays.<br />
2. To view a previous billing statement, from the Statement date drop-down list select<br />
the desired statement.<br />
The selected billing statement displays.<br />
3. From the selected billing statement, click the Print button.<br />
A message displays indicating the print view will be displayed in PDF format.<br />
4. Click the OK button.<br />
The selected billing statement opens in a new window as a PDF document.<br />
5. Right-click the mouse on the PDF document.<br />
A pop-up window of options display.<br />
Note: You can select the Print icon at the top of the PDF file display.<br />
6. From the list of options, select Print.<br />
The print window displays. Select your printer and set any printer preferences.<br />
7. Click the OK button.<br />
The selected billing statement is printed on the selected printer device.<br />
To Download a Statement:<br />
Step<br />
Action<br />
1. From the <strong>CitiManager</strong> <strong>Site</strong> Home screen, click the Statement tab.<br />
The most recent billing statement for the card account displays.<br />
2. To view a previous billing statement, from the Statement date drop-down list select<br />
the desired statement.<br />
The selected billing statement displays.<br />
3. From the selected billing statement, click the Download button.<br />
The download window displays listing the following download options: CSV, Excel<br />
and PDF.<br />
Note: PDF is the default option.<br />
4. Select the desired download format and then click the Download button.<br />
A pop-up window displays a download message.<br />
31
<strong>CitiManager</strong> <strong>Site</strong> <strong>User</strong> <strong>Guide</strong> | 4. Statement Functions<br />
Step<br />
Action<br />
5. Click the OK button.<br />
The File Download window displays.<br />
Note: Depending on the settings on your computer, the File Download window may<br />
not display automatically. If this happens, a message will display advising you to click<br />
on the here link. This will open the File Download window.<br />
6. Click the Open button.<br />
The selected billing statement opens as a PDF document in a new window.<br />
Go Paperless<br />
Overview<br />
Use this procedure to suppress a paper statement.<br />
Key Concepts<br />
The <strong>CitiManager</strong> <strong>Site</strong> allows a cardholder to opt out of receiving a paper statement or other paper<br />
notices through the mail.<br />
Cardholders must sign up to receive email alerts advising that a new statement is available. An<br />
email will then be sent to the account email address when the statement is ready to be viewed in<br />
<strong>CitiManager</strong>. This can be done by going to My Profile and selecting the Alerts link. Refer to the<br />
Set Email and Mobile Alerts topic in this guide.<br />
A company can choose to only allow electronic statements. If this option is chosen, then a<br />
cardholder will automatically be opted out of paper statements. In this case, the Go Paperless tab<br />
will not display for cardholders.<br />
Step-by-Step Instructions<br />
To opt out of receiving paper statements and notices:<br />
Step<br />
Action<br />
1. From the <strong>CitiManager</strong> <strong>Site</strong> Home screen, click the Statement tab.<br />
The Statement screen displays.<br />
2. Click the Go Paperless sub-tab.<br />
The Go Paperless Opt Out screen displays.<br />
3. Read the terms and conditions associated with opting out of receiving paper<br />
statements.<br />
4. Select the checkbox next to “Do you want to stop receiving the paper statements<br />
and other paper notices associated with your Citi account identified above?”<br />
5. Click the I Agree button.<br />
A message displays asking you to confirm the email address on the account.<br />
32
<strong>CitiManager</strong> <strong>Site</strong> <strong>User</strong> <strong>Guide</strong> | 4. Statement Functions<br />
Step<br />
Action<br />
6. Click the Yes button.<br />
A pop-up message displays with the option to continue to set up online paper options.<br />
Note: You may continue to set up online payment options or you may click the cancel<br />
button and set up online payment options at a later time. Refer to the Make Payment<br />
topic in this guide.<br />
7. Click the cancel button.<br />
A confirmation screen displays.<br />
Make Payment<br />
Overview<br />
Use this procedure to make a card account payment online in the <strong>CitiManager</strong> <strong>Site</strong>.<br />
Key Concepts<br />
Before you can make a payment online you must enter your banking pay from account<br />
information.<br />
The required information includes:<br />
• Your bank routing number<br />
• Your checking or savings account number<br />
You may choose from the following payment amount options:<br />
• Total amount due<br />
• Minimum amount due<br />
• Specified amount<br />
Payment requests received by 4:00 p.m. Eastern Time on a bank business day are posted to your<br />
Citibank Card account on the same day. Payment requests received after 4:00 p.m. Eastern Time<br />
on a bank business day will post the next business day. Business days are Monday through Friday,<br />
excluding federal holidays.<br />
Step-by-Step Instructions<br />
To Make a Payment:<br />
Step<br />
Action<br />
1. From the <strong>CitiManager</strong> <strong>Site</strong> Home screen, click the Payment tab.<br />
The Make Payments screen displays.<br />
2. Before you can make a payment online, the banking account information must be<br />
entered. If the desired pay from account information already exists, go to Step 6.<br />
To add a new pay from account, from the Add a new pay from account section<br />
Account type drop-down list, select the appropriate account type.<br />
3. In the Bank routing code field, type the bank routing code for the account.<br />
Note: The bank name will automatic populate after you type a valid routing number.<br />
4. In the Pay from account field, type the account number.<br />
33
<strong>CitiManager</strong> <strong>Site</strong> <strong>User</strong> <strong>Guide</strong> | 4. Statement Functions<br />
Step<br />
Action<br />
5. Click the Add button.<br />
The new bank account is added.<br />
Note: To add another account, repeat Steps 2–5. To delete an existing account, select<br />
the account and then click the Delete button.<br />
6. To select the desired pay from account, click the appropriate radio button.<br />
7. In the Please select a payment amount section, click the radio button for the desired<br />
payment option.<br />
8. If the Enter amount payment option was selected, type the desired payment amount.<br />
9. To submit your payment, click the Pay button.<br />
The payment request is submitted.<br />
View Payment History<br />
Overview<br />
Use this procedure to view payment history from the Payment tab.<br />
Key Concepts<br />
The Payment History screen provides the following information:<br />
• Amount of payment<br />
• Date of payment<br />
• Bank routing code<br />
• Bank name<br />
• Pay from account<br />
• Account type<br />
• Status of payment<br />
When performing a search it is possible to use the following search criteria:<br />
• Card number<br />
• Pay from account<br />
• Transaction date<br />
• Banking routing code<br />
• Status<br />
• Transaction amount<br />
• Last name<br />
• First name<br />
• Account type<br />
It is also possible to choose one of the following qualifiers:<br />
• Equals<br />
• Starts with<br />
• Ends with<br />
• Contains<br />
To view the payment history for another card account, use the Select a Card drop-down list to<br />
select another card account.<br />
Note: This feature is only enabled if you have more than one card account.<br />
34
<strong>CitiManager</strong> <strong>Site</strong> <strong>User</strong> <strong>Guide</strong> | 4. Statement Functions<br />
Step-By-Step Instructions<br />
To View Payment History:<br />
Step<br />
Action<br />
1. From the <strong>CitiManager</strong> <strong>Site</strong> Home screen, click the Payment tab.<br />
The Make Payments screen displays.<br />
2. Click the Payment History tab.<br />
The View Payment History search screen displays.<br />
3. To specify a search parameter from the Parameters drop-down list, select the desired<br />
search criteria.<br />
A text entry box or drop-down list displays to the right of the search parameter fields.<br />
4. To specify a qualifier for the selected search parameter, from the qualifier drop-down<br />
list, select the desired qualifier.<br />
Note: Available qualifiers include equals, starts with, ends with and contains. The<br />
contains qualifier can act as a wildcard filter. You can choose up to four parameters to<br />
perform your search.<br />
5. Based on the search parameter selected, in the text field type the desired search<br />
criteria or select it from the drop-down list.<br />
6. To add additional search parameters, repeat Steps 3–5. Otherwise, continue to Step 7.<br />
7. Click the Search button.<br />
The Payment History screen displays.<br />
View/Delete Payments<br />
Overview<br />
Use this procedure to view and delete selected cardholder payments.<br />
Key Concepts<br />
It is possible to view and delete a selected payment on your card account directly from the<br />
<strong>CitiManager</strong> <strong>Site</strong>.<br />
When performing a search it is possible to use the following search criteria:<br />
• Card number<br />
• Pay from account<br />
• Transaction amount<br />
• Banking routing code<br />
• Status<br />
• Transaction date<br />
• Last name<br />
• First name<br />
• Account type<br />
It is also possible to choose one of the following qualifiers:<br />
• Equals<br />
• Starts with<br />
• Ends with<br />
• Contains<br />
35
<strong>CitiManager</strong> <strong>Site</strong> <strong>User</strong> <strong>Guide</strong> | 4. Statement Functions<br />
Step-by-Step Instructions<br />
To View or Delete Payments:<br />
Step<br />
Action<br />
1. From the <strong>CitiManager</strong> <strong>Site</strong> Home screen, click the Payment tab.<br />
The Make Payments tab displays.<br />
2. To view cardholder payments, click the View/Delete Payments tab.<br />
The View and Delete Payments search screen displays.<br />
3. To specify a search parameter, from the Parameters drop-down list select the desired<br />
search criteria.<br />
A text entry box or drop-down list displays to the right of the search parameter fields.<br />
4. To specify a qualifier for the selected search parameter, from the qualifier drop-down<br />
list, select the desired qualifier.<br />
Note: Available qualifiers include starts with, ends with and contains. The contains<br />
qualifier can act as a wildcard filter. You can choose up to four parameters to perform<br />
your search.<br />
5. To add additional search parameters, repeat Steps 3–5. Otherwise, continue to Step 7.<br />
6. Click the Search button.<br />
The search results display based on the search criteria entered.<br />
7. Click the radio button next to the payment you wish to view and/or delete.<br />
8. Click the Delete button.<br />
The selected payment is removed.<br />
Request a Refund<br />
Overview<br />
Use this procedure to request a credit balance refund.<br />
Key Concepts<br />
The feature is entitlement driven, so the Refund Request entitlement has to be enabled for you to<br />
use it.<br />
Before a refund can be approved, your eligibility must be verified. The following system checks are<br />
in place:<br />
• There must be a true credit balance that is the result of the cardholder overpaying their<br />
account.<br />
• If there was a personal payment or previous on-line request within ten business days, you will<br />
not be able to request a refund and an error message will display.<br />
• Disputed transactions cannot be included in the credit balance.<br />
• If your payment history is not in good standing, you will not be able to request a refund online<br />
and an error message will appear.<br />
• Requests over $5,000.00 will trigger an error message directing you to call Customer Service.<br />
Automated Clearing House (ACH) transfers will take 2–3 business days to process.<br />
36
<strong>CitiManager</strong> <strong>Site</strong> <strong>User</strong> <strong>Guide</strong> | 4. Statement Functions<br />
Step-by-Step Instructions<br />
To Request a Refund:<br />
Step<br />
Action<br />
1. From the <strong>CitiManager</strong> Home <strong>Site</strong> screen, click the Statement tab.<br />
The Statement sub-tabs display, defaulting to the Statement sub-tab.<br />
2. Select the Request Refund sub-tab.<br />
The request refund screen displays.<br />
3. In the Refund amount field, type the amount of the requested refund.<br />
The entered amount displays.<br />
Note: The system automatically applies the decimal to the amount entered. It also<br />
displays the following conditions:<br />
• The refund request must not exceed the current credit balance.<br />
• If you have one or more disputed transactions that are unresolved, the refund<br />
cannot be processed online (or exclude the disputed amount from your request).<br />
• Please verify the refund amount is correct before processing. You can view any<br />
transactions that have not posted by clicking View Authorizations.<br />
If you require a credit balance refund by check, please contact our 24-hour customer<br />
service center at the number on the back of your card to complete your request.<br />
4. Click the Check refund eligibility button.<br />
A pop-up message displays confirming you want a refund for the entered amount.<br />
5. Click the OK button.<br />
The Automated Clearing House (ACH) screen displays.<br />
Note: First-time users will have to add their account information account type bank<br />
routing code, and pay from/to account.<br />
6. Click the radio button for the account you want the refund to go to.<br />
Note: You can set an account to be your default account by clicking in the Set as<br />
default radio button for the specified account. You can also delete an account that<br />
you no longer want to use by selecting the radio button for the desired account and<br />
click the Delete button.<br />
7. Click the Submit button.<br />
The Confirmation screen appears asking you to confirm the request.<br />
Note: Once you confirm the credit balance refund request, there is no way to cancel<br />
or edit the request.<br />
8. Click the Confirm button.<br />
The Request Refund screen displays.<br />
37
<strong>CitiManager</strong> <strong>Site</strong> <strong>User</strong> <strong>Guide</strong> | 4. Statement Functions<br />
View Refund History<br />
Overview<br />
Use this procedure to view previous credit balance refund requests.<br />
Key Concepts<br />
It is important to understand that there are many qualifiers that may prevent you from requesting<br />
a refund:<br />
• Your payment history is not in good standing.<br />
• There is no credit balance.<br />
• There was a personal payment or previous online request within ten business days.<br />
——<br />
You will need to wait ten business days or call the 24-hour customer service center at the<br />
number on the back of the card to inquire or complete the request.<br />
• If you have two or more NSF checks, you cannot request a refund via the Automated Clearing<br />
House (ACH) process.<br />
Step-by-Step Instructions<br />
To View Refund History:<br />
Step<br />
Action<br />
1. From the <strong>CitiManager</strong> <strong>Site</strong> Home screen, click the Statement tab.<br />
The Statement sub-tabs display, defaulting to the Statement sub-tab.<br />
2. Select the Refund History sub-tab.<br />
The refund history screen displays.<br />
Note: A list of requested refunds displays, providing you with the following<br />
information:<br />
• Requested Amount<br />
• Requested Date<br />
• Current Balance<br />
• Status<br />
• Request Type<br />
3. To delete a request from the history list, select the checkbox associated with the<br />
request you want deleted.<br />
A checkmark displays in the checkbox.<br />
4. Click the Delete button.<br />
The screen refreshes, no longer displaying the selected request.<br />
38
<strong>CitiManager</strong> <strong>Site</strong> <strong>User</strong> <strong>Guide</strong> | 5. My Profile Functions<br />
5. My Profile Functions<br />
Update <strong>User</strong> Profile<br />
Overview<br />
Use this procedure to:<br />
• Change your personal information, such as <strong>User</strong> ID.<br />
• Reset your address, phone number and email address.<br />
Key Concepts<br />
If any of your contact information changes, such as a name change due to marital status, or<br />
you’ve moved and have a new home address and phone number, or even if your <strong>User</strong> ID has<br />
been compromised in some way, you can use the Update <strong>User</strong> Profile function to change that<br />
information in <strong>CitiManager</strong> <strong>Site</strong>.<br />
Step-by-Step Instructions<br />
To Make Modifications to Your <strong>User</strong> Profile:<br />
Step<br />
Action<br />
1. From the <strong>CitiManager</strong> <strong>Site</strong> Home screen, click the My Profile tab.<br />
The My Profile screen displays.<br />
Note: This screen displays information relative to your specific user profile along with<br />
your name, company and title. Information for the primary contact, which may not be<br />
you, also displays.<br />
2. Click the Update user profile link.<br />
Personal Profile information displays in four sections — Personal details, Contact<br />
details, <strong>User</strong> Role(s) and Hierarchy and Entitlements.<br />
Note: Although you may view your user role(s) and hierarchy and entitlements,<br />
modifications can only be made through your Program Administrator.<br />
3. To change your title, username, first name or last name, click the expand button to<br />
the left of the Personal details section header.<br />
The Personal details section expands.<br />
4. Make the desired change in the appropriate field(s).<br />
Note: An asterisk (*) indicates a required field and an entry must be made in that field.<br />
5. To change your country, physical address, phone number, email address or fax<br />
number, click the Continue button.<br />
Note: You may also click the expand button to the left of the Contact details section<br />
header.<br />
6. Make the desired change in the appropriate field(s).<br />
Note: An asterisk (*) indicates a required field and an entry must be made in that field.<br />
7. Click Continue.<br />
A confirmation screen displays.<br />
39
<strong>CitiManager</strong> <strong>Site</strong> <strong>User</strong> <strong>Guide</strong> | 5. My Profile Functions<br />
Step<br />
Action<br />
8. Click the Save button.<br />
A confirmation messages displays indicating that the updates have been made to your<br />
user profile.<br />
9. Click the OK button.<br />
The My Profile screen displays.<br />
Updated Preferences<br />
Overview<br />
Use this procedure to update your user preferences in the <strong>CitiManager</strong> <strong>Site</strong>.<br />
Key Concepts<br />
As a <strong>CitiManager</strong> <strong>Site</strong> user, you may contact the Help Desk at any time to answer any questions<br />
you may have.<br />
When you call, you will be asked a verification question to confirm your status with Citi. Use this<br />
procedure to change your verification question and answer (Corporate and Federal Government<br />
Clients only, except Department of Defense).<br />
Also, as you continue to use the <strong>CitiManager</strong> <strong>Site</strong>, you may realize that the preference information<br />
you have set may change periodically. For example, maybe your location has changed and you find<br />
yourself in a different time zone and would like to change it in the <strong>CitiManager</strong> <strong>Site</strong>.<br />
Step-by-Step Instructions<br />
To Update Your <strong>User</strong> Preferences:<br />
Step<br />
Action<br />
1. From the <strong>CitiManager</strong> <strong>Site</strong> Home screen, click the My Profile tab.<br />
The profile details and preferences screen displays.<br />
Note: This screen displays information relative to your specific user profile along with<br />
your name, company and title. Information for the primary contact, which may not be<br />
you, also displays.<br />
2. Click the Update preferences link.<br />
The <strong>User</strong> Profile Preferences screen displays.<br />
3. Make the necessary changes to any preference:<br />
• Help Desk Verification question and answer<br />
• Language<br />
• Hierarchy sorting<br />
• Date format<br />
• Time format<br />
• Time zone<br />
• Currency format<br />
Note: An asterisk (*) indicates a required field and an entry must be made in that field.<br />
4. Click the Save button.<br />
Messages displays confirming the changes made.<br />
40
<strong>CitiManager</strong> <strong>Site</strong> <strong>User</strong> <strong>Guide</strong> | 5. My Profile Functions<br />
Change Password<br />
Overview<br />
Use this procedure to change your <strong>CitiManager</strong> <strong>Site</strong> password.<br />
Key Concepts<br />
Passwords in the <strong>CitiManager</strong> <strong>Site</strong> do not expire. However, you can change your password at any<br />
time using the Change password function.<br />
Step-by-Step Instructions<br />
To Change Your Password:<br />
Step<br />
Action<br />
1. From the <strong>CitiManager</strong> <strong>Site</strong> Home screen, click the My Profile tab.<br />
The My Profile screen displays.<br />
Note: This screen displays information relative to your specific user profile along with<br />
your name, company and title. Information for the primary contact, which may not be<br />
you, also displays.<br />
2. Click the Change password link.<br />
The change password screen displays.<br />
3. In the Current password field, type your current password.<br />
Note: An asterisk (*) indicates a required field and an entry must be made in that field.<br />
4. In the New password field, type your new password.<br />
Note: Passwords are case sensitive and must meet the following requirements:<br />
• Should have six to 18 characters<br />
• At least one letter is required<br />
• Must contain at least one number<br />
• Cannot be the same as your last three password(s)<br />
5. In the Confirm password field, retype your new password.<br />
Note: If you have entered inaccurate information, click the Clear button prior to<br />
saving and retype the information.<br />
6. Click the Save button.<br />
A message displays confirming the password change.<br />
Reset Challenge Questions<br />
Overview<br />
Use this procedure to change your challenge questions and answers for dual authentication of<br />
your <strong>CitiManager</strong> <strong>Site</strong> Login.<br />
Key Concepts<br />
<strong>CitiManager</strong> <strong>Site</strong> requires dual authentication to log in. This means you will need to answer<br />
an additional security question after entering your username and password to gain access to<br />
<strong>CitiManager</strong>.<br />
41
<strong>CitiManager</strong> <strong>Site</strong> <strong>User</strong> <strong>Guide</strong> | 5. My Profile Functions<br />
You must create three challenge questions when registering for the <strong>CitiManager</strong> <strong>Site</strong>. When<br />
logging in, the <strong>CitiManager</strong> <strong>Site</strong> will randomly prompt one of the three challenge questions<br />
created. Using the Reset challenge questions function, you may change those challenge questions<br />
and/or their answers at any time.<br />
Step-by-Step Instructions<br />
To Change Your Challenge Questions/Answers:<br />
Step<br />
Action<br />
1. From the <strong>CitiManager</strong> <strong>Site</strong> Home screen, click the My Profile tab.<br />
The My Profile screen displays.<br />
Note: This screen displays information relative to your specific user profile along with<br />
your name, company and title. Information for the primary contact, which may not be<br />
you, also displays.<br />
2. Click the Reset challenge questions link.<br />
You are prompted to answer one of your original challenge questions.<br />
3. Type the answer to the challenge question, and then click the Confirm button.<br />
The “Challenge questions have been reset successfully.” message displays.<br />
Note: If you have entered an invalid answer to the challenge question, the “The<br />
answer given does not match with the question. Please check the answer.” message<br />
displays. Retype the challenge question answer.<br />
4. The next time you log into the <strong>CitiManager</strong> <strong>Site</strong>, you will be prompted to select and<br />
answer three new challenge questions.<br />
5. From the <strong>CitiManager</strong> <strong>Site</strong> Login screen, type your username and password, and then<br />
click the Login button.<br />
The set security challenge question screen displays.<br />
6. Select your three challenge questions from the drop-down list, and type the unique<br />
answers.<br />
Note: The answers must have at least three characters in the answer. If you enter<br />
inaccurate information, click the Clear button before saving.<br />
7. Click the Save button.<br />
The <strong>CitiManager</strong> Home screen displays.<br />
Change Base Company<br />
Overview<br />
Use this procedure to change the base company visible when you log into <strong>CitiManager</strong> <strong>Site</strong>.<br />
Key Concepts<br />
You may have access to multiple accounts in your profile. When logging into <strong>CitiManager</strong>, the<br />
company defaults to one of those accounts. While you can access the additional accounts by using<br />
the drop-down list that displays at the top of the <strong>CitiManager</strong> <strong>Site</strong> Home screen, you can also set<br />
<strong>CitiManager</strong> to default to a different base company by using the Change Base Company option.<br />
This changes the default for the individual account when logging into <strong>CitiManager</strong>. You cannot<br />
change your base company if you only have one company assigned.<br />
42
<strong>CitiManager</strong> <strong>Site</strong> <strong>User</strong> <strong>Guide</strong> | 5. My Profile Functions<br />
Step-by-Step Instructions<br />
To Change Your Base Company:<br />
Step<br />
Action<br />
1. From the <strong>CitiManager</strong> <strong>Site</strong> Home screen, click the My Profile tab.<br />
The My Profile screen displays.<br />
Note: This screen displays information relative to your specific user profile along with<br />
your name, company and title. Information for the primary contact, which may not be<br />
you, also displays.<br />
2. Click the Change base company link.<br />
A listing of all available accounts displays.<br />
Note: Only those accounts that you have access to display.<br />
3. Click the radio button next to the company you wish to set as your base company.<br />
4. Click the Save button.<br />
The Change Password screen displays.<br />
5. In the Current password field, type your current password.<br />
6. In the New password field, type your new password.<br />
7. In the Confirm password field, retype your new password.<br />
8. Click the Save button.<br />
A dialogue box displays indicating that you have changed your base company<br />
successfully.<br />
9. Click the OK button.<br />
The Preference Update screen displays.<br />
10. From the Helpdesk verification question drop-down list, select a verification question.<br />
11. In the Helpdesk verification answer field, type the answer to the verification<br />
question.<br />
12. Click the Save button.<br />
A preference update confirmation message displays.<br />
Note: The next time you log into <strong>CitiManager</strong> <strong>Site</strong>, your new selected account will<br />
display.<br />
43
<strong>CitiManager</strong> <strong>Site</strong> <strong>User</strong> <strong>Guide</strong> | 5. My Profile Functions<br />
Set Email and Mobile Alert Messaging<br />
Overview<br />
Use this procedure to set email and mobile alerts for various account activities.<br />
Key Concepts<br />
As a cardholder, you can set alerts so that notifications are automatically sent via email or to<br />
your mobile device when certain selected activity occurs on your account, for example, when<br />
statements are available and when payments are received.<br />
It is possible to customize when you will receive your alerts based on:<br />
• Time zone<br />
• Time of day<br />
• Days of week<br />
In addition, once you have registered your mobile device number in the <strong>CitiManager</strong> <strong>Site</strong>, you have<br />
full access to on-demand mobile alerts. On-demand mobile alerts allow you to request and receive<br />
immediate information such as account balances, payment amounts and due dates.<br />
Mobile Alert Set Up<br />
In order to receive alerts on your mobile device, you must subscribe to the alerts in the<br />
<strong>CitiManager</strong> <strong>Site</strong> first. Only one mobile number per user ID is allowed.<br />
Once you have subscribed to mobile alerts in the <strong>CitiManager</strong> <strong>Site</strong>, you will receive a confirmation<br />
text message on your mobile device with a four-digit PIN. The four-digit PIN must be entered on<br />
the PIN confirmation number screen in the <strong>CitiManager</strong> <strong>Site</strong>. Once the PIN has been entered, the<br />
<strong>CitiManager</strong> <strong>Site</strong> will send another text to your mobile device confirming activation.<br />
If you need to stop mobile alerts, reset your CitiManger <strong>Site</strong> password, or need additional support,<br />
choose one of the following options:<br />
Action<br />
To suspend mobile alerts<br />
from your mobile device<br />
To reset your <strong>CitiManager</strong><br />
<strong>Site</strong> password<br />
To receive mobile alert<br />
help on your mobile<br />
device<br />
To view the Citi Mobile<br />
Alerts Help website which<br />
provides a list of alerts<br />
available by region<br />
Command<br />
Text STOP to GOCITI (462484).<br />
Text RESETXXXX to GOCITI (462484), where XXXX represents the<br />
last four digits of your account number (e.g., RESET1234).<br />
Note: The reset password sent to you is valid for 48 hours. You<br />
are required to change the reset password when you log into the<br />
<strong>CitiManager</strong> <strong>Site</strong>.<br />
Text HELP to GOCITI (462484).<br />
Navigate to:<br />
https://home.cards.citidirect.com/SMSHelp<br />
Note: This link is case sensitive and SMSH is capitalized.<br />
44
<strong>CitiManager</strong> <strong>Site</strong> <strong>User</strong> <strong>Guide</strong> | 5. My Profile Functions<br />
On Demand Alerts<br />
Once your mobile number is registered in the <strong>CitiManager</strong> <strong>Site</strong>, you are able to request account<br />
information from Citi on-demand.<br />
To receive on-demand alerts from your registered mobile device, text the desired command (e.g.,<br />
HIST) to GOCITI (462484). A list of available commands is provided in the table below.<br />
For some on-demand mobile alerts you are required to enter the last four digits of your account<br />
number after the command. For example, to receive account balance information, text BAL1234 to<br />
GOCITI (462484) where 1234 represents the last four digits of the account number.<br />
On Demand Alert Commands<br />
Command Description Country Availability<br />
BAL<br />
COM<br />
CUST<br />
To receive current balance, last payment, payment amount<br />
due, and payment due date<br />
Note: The last four digits of the account number are<br />
required. For example, text BALXXXX, where XXXX<br />
represents the last four digits of the account number.<br />
To receive information regarding valid on demand<br />
commands<br />
To receive Citi Commercial Cards Customer Service<br />
numbers<br />
Canada<br />
United States<br />
United Kingdom<br />
United Arab Emirates<br />
Canada<br />
United States<br />
United Kingdom<br />
United Arab Emirates<br />
Canada<br />
United States<br />
United Kingdom<br />
United Arab Emirates<br />
HELP To receive alerts help Canada<br />
United States<br />
United Kingdom<br />
United Arab Emirates<br />
HIST<br />
LIMIT<br />
RESET<br />
STOP<br />
To receive details on the three most recent posted<br />
transactions<br />
Note: The last four digits of the account number are<br />
required. For example, text HISTXXXX, where XXXX<br />
represents the last four digits of the account number.<br />
To receive the available spend remaining on your account<br />
Note: The last four digits of the account number are<br />
required. For example, text LIMITXXXX, where XXXX<br />
represents the last four digits of the account number.<br />
To request password reset for the <strong>CitiManager</strong> site<br />
Note: The last four digits of the account number are<br />
required. For example, text RESETXXXX, where XXXX<br />
represents the last four digits of the account number.<br />
To stop alerts from being sent to your registered mobile<br />
device<br />
Canada<br />
United States<br />
United Kingdom<br />
United Arab Emirates<br />
United Kingdom<br />
United Arab Emirates<br />
Canada<br />
United States<br />
United Kingdom<br />
United Arab Emirates<br />
Canada<br />
United States<br />
United Kingdom<br />
United Arab Emirates<br />
45
<strong>CitiManager</strong> <strong>Site</strong> <strong>User</strong> <strong>Guide</strong> | 5. My Profile Functions<br />
Step-by-Step Instructions<br />
To Set Email and Mobile Alerts:<br />
Step<br />
Action<br />
1. From the <strong>CitiManager</strong> <strong>Site</strong> Home screen, click the My Profile tab.<br />
The My Profile screen displays.<br />
Note: This screen displays information relative to your specific user profile along<br />
with your name, company and title. Information for the primary contact, which may<br />
not be you, displays.<br />
2. Click the Alerts link.<br />
The Subscribe/Unsubscribe to receive Email and SMS Alerts screen displays.<br />
3. To subscribe to alerts, select the Email Alerts and/or Mobile Alerts checkbox(es) for<br />
each of the alerts you wish to receive.<br />
To unsubscribe to alerts, deselect the Email Alerts and/or Mobile Alerts<br />
checkbox(es) for the alerts you no longer wish to receive.<br />
Note: Some alerts require you to enter or select a setting that will trigger the alert.<br />
For example, for the Available Credit Remaining alert, you must select the desired<br />
% Remaining from the drop-down list. When the selected percent of remaining<br />
credit level is met, you will receive an alert on your mobile device.<br />
4. In the Country code — Mobile number field, type a valid mobile number where the<br />
mobile alerts will be sent. Only numeric values are allowed in this field.<br />
Note: The country code defaults based on the country associated with your profile.<br />
5. From the Carrier drop-down list, select your mobile carrier.<br />
The selected carrier displays.<br />
Note: If Sprint is your carrier, you are automatically enrolled in this subscription<br />
notification. This is a requirement of Sprint. Canadian users are automatically<br />
enrolled in this subscription due to regulations in Canada.<br />
6. To verify or change the email addresses for email alerts, click the Manage Email<br />
Address link.<br />
The Alert Email Address screen displays.<br />
7. Type and confirm up to five email addresses where notifications will be sent.<br />
8. When you are finished entering/updating your email address(es), click the Save<br />
button.<br />
A confirmation message displays.<br />
9. To return to the Subscribe/Unsubscribe Alerts screen, click the Cancel button.<br />
The Subscribe/Unsubscribe to Alerts screen displays.<br />
10. To change your mobile alert time preferences, click the Mobile Alerts Time<br />
Preferences expand button.<br />
The mobile alerts time preferences display.<br />
Note: The mobile alert time preferences automatically display once you select a<br />
mobile alert. If no mobile alerts are selected, the expand button is disabled.<br />
11. Select the desired time preferences.<br />
46
<strong>CitiManager</strong> <strong>Site</strong> <strong>User</strong> <strong>Guide</strong> | 5. My Profile Functions<br />
Step<br />
Action<br />
12. To view the audit log, click the Alerts: Audit Log expand button.<br />
The audit log displays the alerts that have been subscribed/unsubscribed to on<br />
behalf of the cardholder.<br />
13. Review the terms and conditions and if you agree to them, select the checkbox.<br />
Note: If you do not agree to the terms and conditions, you will not be able to enroll<br />
in the Mobile Alerts.<br />
14. Click the Save button.<br />
The alerts settings are saved and the PIN confirmation number screen displays.<br />
Note: If you elected to receive alerts on your mobile device, you will receive a text<br />
message with a PIN.<br />
15. On the <strong>CitiManager</strong> <strong>Site</strong> PIN confirmation number screen, type the PIN number<br />
received on your mobile device in the PIN confirmation number field and click the<br />
Confirm button.<br />
A confirmation message displays.<br />
Merge <strong>User</strong>names<br />
Overview<br />
Use this procedure to merge usernames if you have more than one <strong>User</strong> ID.<br />
Key Concepts<br />
As a <strong>CitiManager</strong> <strong>Site</strong> user, you may have more than one <strong>User</strong> ID based on your role or<br />
responsibilities. If this is the case, you can merge your two active usernames into one ID,<br />
eliminating the need to log in separately to each account.<br />
Be sure to merge any <strong>User</strong> ID for which you have less permission into the one for which you have<br />
more permissions. This will ensure that you have all of the permissions to which you are entitled<br />
under one username.<br />
Step-by-Step Instructions<br />
To Merge <strong>User</strong> Names:<br />
Step<br />
Action<br />
1. From the <strong>CitiManager</strong> <strong>Site</strong> Home screen, click the My Profile tab.<br />
The My Profile screen displays.<br />
Note: This screen displays information relative to your specific user profile along with<br />
your name, company and title. Information for the primary contact, which may not be<br />
you, also displays.<br />
2. Click the <strong>User</strong>name merger link.<br />
The username merge disclaimer displays.<br />
3. Click the Accept button.<br />
The authentication screen for your alternate username displays.<br />
Note: By clicking the Accept button, you are acknowledging that you have read and<br />
understand the conditions for merging your usernames.<br />
47
<strong>CitiManager</strong> <strong>Site</strong> <strong>User</strong> <strong>Guide</strong> | 5. My Profile Functions<br />
Step<br />
Action<br />
4. In the Alternate username field, type your alternate username.<br />
5. In the Password field, type the password for the alternate username.<br />
6. Click the OK button.<br />
The prompt to answer one of the challenge questions associated with the alternate<br />
username you are merging displays.<br />
7. In the challenge question field, type the answer the challenge question.<br />
8. Click the Continue button.<br />
A confirmation message displays.<br />
9. Click the OK button.<br />
You are logged out of the system and returned to the <strong>CitiManager</strong> Login screen.<br />
10. Log back into <strong>CitiManager</strong> using your primary username and you will now see all of<br />
your permissions under the one username.<br />
48
<strong>CitiManager</strong> <strong>Site</strong> <strong>User</strong> <strong>Guide</strong><br />
| 6. Resources<br />
6. Resources<br />
View Message Board<br />
Overview<br />
Use this procedure to view the <strong>CitiManager</strong> <strong>Site</strong> Message Board.<br />
Key Concepts<br />
Citi periodically posts messages on the Message Board. The messages posted include system<br />
maintenance and update information.<br />
Step-by-Step Instructions<br />
To View the Message Board:<br />
Step<br />
Action<br />
1. From the <strong>CitiManager</strong> <strong>Site</strong> Home screen, click the Resources tab.<br />
The Message Board screen displays.<br />
Note: The Resources tab defaults to the Message Board tab.<br />
2. Click on the link for the desired message.<br />
The message displays.<br />
Search for Non-Cardholders<br />
Overview<br />
Use this procedure to search for non-cardholders, for example, your Program Administrator, and<br />
view information such as their hierarchy, role and contact information.<br />
Key Concepts<br />
The search function allows you to search for non-cardholders and view the following information:<br />
• Hierarchy name<br />
• Role<br />
• Full name<br />
• <strong>User</strong> Profile Email Address<br />
• Contact No. 1<br />
• Contact No. 2<br />
• Full address<br />
Step-By-Step Instructions<br />
To Search for a Non-Cardholder:<br />
Step<br />
Action<br />
1. From the <strong>CitiManager</strong> <strong>Site</strong> Home screen, click the Resources tab.<br />
The Message Board screen displays.<br />
2. Click the Search tab.<br />
The Search screen displays.<br />
49
<strong>CitiManager</strong> <strong>Site</strong> <strong>User</strong> <strong>Guide</strong><br />
| 6. Resources<br />
Step<br />
Action<br />
3. To specify a search parameter, from the Parameters drop-down list select the desired<br />
search criteria.<br />
A text entry box or drop-down list displays to the right of the search parameter fields.<br />
Note: You can search by Last name, First name, Role, Hierarchy name or <strong>User</strong>name.<br />
You may choose up to four parameters to perform your search.<br />
4. To specify a qualifier for the selected search parameter, from the qualifier drop-down<br />
list select the desired qualifier.<br />
Note: Available qualifiers include equals, starts with, ends with and contains. The<br />
contains qualifier acts as a wildcard.<br />
5. Based on the search parameter selected, in the text field either type the desired<br />
search criteria or select it from the drop-down list.<br />
6. To add additional parameters, repeat Steps 3–5. Otherwise continue to Step 7.<br />
7. Click the Search button.<br />
The search results display.<br />
Note: The search results display the following fields for non-cardholders: Hierarchy<br />
Name, Role, Full Name, <strong>User</strong> Profile Email Address, Contact No. 1, Contact No. 2 and<br />
Full address.<br />
View Links/Help<br />
Overview<br />
Use this procedure to view and access links to additional reference material and program support sites.<br />
Key Concepts<br />
Citi periodically posts links that will take you to additional reference materials, such as user guides and job aids, and links to program<br />
support sites.<br />
Step-by-Step Instructions<br />
To View Links/Help:<br />
Step<br />
Action<br />
1. From the <strong>CitiManager</strong> <strong>Site</strong> Home screen, click the Resources tab.<br />
The Message Board screen displays.<br />
2. Click the Links/Help tab.<br />
The Links/Help screen displays.<br />
3. Click the link for the resource you wish to access.<br />
An external link informational message displays.<br />
Note: When you click on a link, a new browser will open directing you to the site.<br />
You will still be logged into <strong>CitiManager</strong>.<br />
4. Click the OK button.<br />
Depending on the type of resource selected, either the website will open or a PDF popup<br />
window displays.<br />
50
<strong>CitiManager</strong> <strong>Site</strong> <strong>User</strong> <strong>Guide</strong><br />
| 6. Resources<br />
Step<br />
Action<br />
5. If a PDF document was selected, from the PDF pop-up window, click the OK button to<br />
open the document. You may also choose to save the document.<br />
The document opens in PDF format.<br />
Note: If you are using Internet Explorer and the File Download pop-up window does<br />
not appear, hold down the Ctrl key while clicking on the link. Continue holding down<br />
the Ctrl key until you see the window appear.<br />
View Frequently Asked Questions<br />
Overview<br />
Use this procedure to view the <strong>CitiManager</strong> <strong>Site</strong> Frequently Asked Questions (FAQ) document.<br />
Key Concepts<br />
The <strong>CitiManager</strong> <strong>Site</strong> FAQ document contains answers to some of the most commonly asked questions. It includes information about<br />
cardholder registration, passwords, security questions, alerts and quick tips.<br />
Step-by-Step Instructions<br />
To View FAQs:<br />
Step<br />
Action<br />
1. From the <strong>CitiManager</strong> <strong>Site</strong> Home screen, click the Resources tab.<br />
The Message Board screen displays.<br />
2. Click the View FAQ tab.<br />
The View FAQ screen displays.<br />
3. Click the NA <strong>CitiManager</strong> FAQ link.<br />
A PDF pop-up window opens prompting you to save, open or cancel the document.<br />
4. Click the Open button<br />
The document opens in PDF format.<br />
Note: If you are using Internet Explorer and the File Download pop-up window does<br />
not appear, hold down the Ctrl key while clicking on the link. Continue holding down<br />
the Ctrl key until you see the window appear.<br />
51
IRS Circular 230 Disclosure: Citigroup Inc. and its affiliates do not provide tax or legal advice. Any discussion of tax<br />
matters in these materials (i) is not intended or written to be used, and cannot be used or relied upon, by you for the<br />
purpose of avoiding any tax penalties and (ii) may have been written in connection with the “promotion or marketing”<br />
of any transaction contemplated hereby (“Transaction”). Accordingly, you should seek advice based on your particular<br />
circumstances from an independent tax advisor.<br />
Any terms set forth herein are intended for discussion purposes only and are subject to the final terms as set forth in<br />
separate definitive written agreements. This presentation is not a commitment to lend, syndicate a financing, underwrite<br />
or purchase securities, or commit capital nor does it obligate us to enter into such a commitment, nor are we<br />
acting as a fiduciary to you. By accepting this presentation, subject to applicable law or regulation, you agree to keep<br />
confidential the information contained herein and the existence of and proposed terms for any Transaction.<br />
Prior to entering into any Transaction, you should determine, without reliance upon us or our affiliates, the economic<br />
risks and merits (and independently determine that you are able to assume these risks) as well as the legal, tax and<br />
accounting characterizations and consequences of any such Transaction. In this regard, by accepting this presentation,<br />
you acknowledge that (a) we are not in the business of providing (and you are not relying on us for) legal, tax<br />
or accounting advice, (b) there may be legal, tax or accounting risks associated with any Transaction, (c) you should<br />
receive (and rely on) separate and qualified legal, tax and accounting advice and (d) you should apprise senior management<br />
in your organization as to such legal, tax and accounting advice (and any risks associated with any Transaction)<br />
and our disclaimer as to these matters. By acceptance of these materials, you and we hereby agree that from the commencement<br />
of discussions with respect to any Transaction, and notwithstanding any other provision in this presentation,<br />
we hereby confirm that no participant in any Transaction shall be limited from disclosing the U.S. tax treatment<br />
or U.S. tax structure of such Transaction.<br />
We are required to obtain, verify and record certain information that identifies each entity that enters into a formal<br />
business relationship with us. We will ask for your complete name, street address, and taxpayer ID number. We may<br />
also request corporate formation documents, or other forms of identification, to verify information provided.<br />
Any prices or levels contained herein are preliminary and indicative only and do not represent bids or offers. These<br />
indications are provided solely for your information and consideration, are subject to change at any time without<br />
notice and are not intended as a solicitation with respect to the purchase or sale of any instrument. The information<br />
contained in this presentation may include results of analyses from a quantitative model which represent potential<br />
future events that may or may not be realized, and is not a complete analysis of every material fact representing any<br />
product. Any estimates included herein constitute our judgment as of the date hereof and are subject to change without<br />
any notice. We and/or our affiliates may make a market in these instruments for our customers and for our own<br />
account. Accordingly, we may have a position in any such instrument at any time.<br />
Although this material may contain publicly available information about Citi corporate bond research, fixed income<br />
strategy or economic and market analysis, Citi policy (i) prohibits employees from offering, directly or indirectly, a<br />
favorable or negative research opinion or offering to change an opinion as consideration or inducement for the receipt<br />
of business or for compensation; and (ii) prohibits analysts from being compensated for specific recommendations<br />
or views contained in research reports. So as to reduce the potential for conflicts of interest, as well as to reduce<br />
any appearance of conflicts of interest, Citi has enacted policies and procedures designed to limit communications<br />
between its investment banking and research personnel to specifically prescribed circumstances.<br />
Citi believes that sustainability is good business practice. We work closely with our clients, peer financial institutions,<br />
NGOs and other partners to finance solutions to climate change, develop industry standards, reduce our own environmental<br />
footprint, and engage with stakeholders to advance shared learning and solutions. Highlights of Citi’s unique role<br />
in promoting sustainability include: (a) releasing in 2007 a Climate Change Position Statement, the first U.S. financial<br />
institution to do so; (b) targeting $50 billion over 10 years to address global climate change: includes significant increases<br />
in investment and financing of renewable energy, clean technology, and other carbon-emission reduction activities; (c)<br />
committing to an absolute reduction in GHG emissions of all Citi owned and leased properties around the world by 10%<br />
by 2011; (d) purchasing more than 234,000 MWh of carbon neutral power for our operations over the last three years;<br />
(e) establishing in 2008 the Carbon Principles; a framework for banks and their U.S. power clients to evaluate and address<br />
carbon risks in the financing of electric power projects; (f) producing equity research related to climate issues that helps<br />
to inform investors on risks and opportunities associated with the issue; and (g) engaging with a broad range of stakeholders<br />
on the issue of climate change to help advance understanding and solutions.<br />
Citi works with its clients in greenhouse gas intensive industries to evaluate emerging risks from climate change and,<br />
where appropriate, to mitigate those risks.<br />
efficiency, renewable energy & mitigation<br />
Citi Transaction Services<br />
transactionservices.citi.com<br />
© 2013 Citibank, N.A. All rights reserved. Citi and Citi and Arc Design, CitiDirect and <strong>CitiManager</strong> are trademarks and<br />
service marks of Citigroup Inc. or its affiliates and are used and registered throughout the world.<br />
1095717 GTS25967 05/13