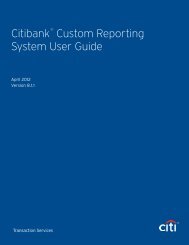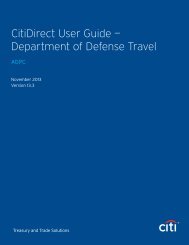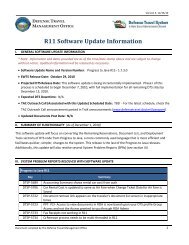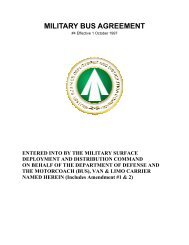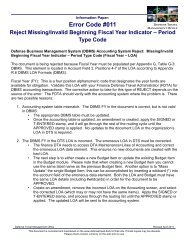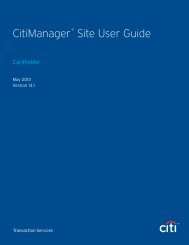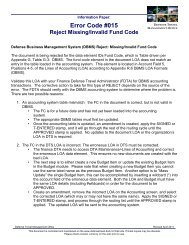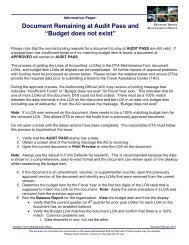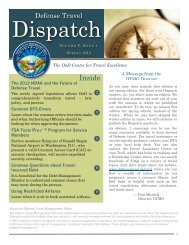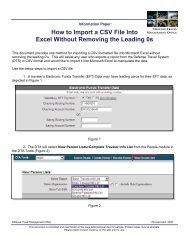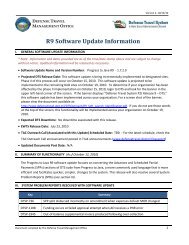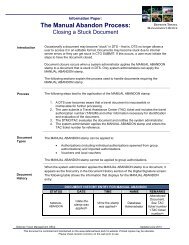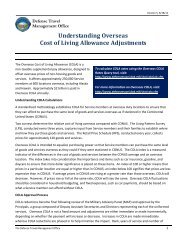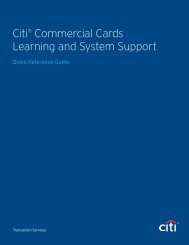DTS Guide to Establishing LOAs and Budgets for the New ... - DTMO
DTS Guide to Establishing LOAs and Budgets for the New ... - DTMO
DTS Guide to Establishing LOAs and Budgets for the New ... - DTMO
You also want an ePaper? Increase the reach of your titles
YUMPU automatically turns print PDFs into web optimized ePapers that Google loves.
Defense Travel System<br />
<strong>DTS</strong> <strong>Guide</strong> <strong>to</strong> <strong>Establishing</strong> <strong>LOAs</strong> <strong>and</strong><br />
<strong>Budgets</strong> <strong>for</strong> <strong>the</strong> <strong>New</strong> Fiscal Year<br />
July 31, 2013
Revision His<strong>to</strong>ry<br />
Revision His<strong>to</strong>ry<br />
Revision Date Authorization Change Description Page, Section<br />
4.0 07/13/07 David J. French<br />
General update <strong>for</strong> FY06 <strong>to</strong> 07<br />
in various sections. Updated all<br />
screenshots <strong>to</strong> reflect 06 <strong>and</strong> 07<br />
examples. Added major material<br />
<strong>to</strong> <strong>the</strong> following: 2.0 Update FY<br />
Rollover features. 2.1 Added<br />
paragraph <strong>to</strong> rollover Default<br />
Option 2.2 Cus<strong>to</strong>m Option Rollover<br />
2.3 Copy feature <strong>for</strong> Manual<br />
Rollover <strong>and</strong> updated steps<br />
<strong>to</strong> complete. 2.4 Updated procedures/screen<br />
shots <strong>for</strong> Budget<br />
Shell Targets.<br />
2.6 No Year <strong>and</strong> Multi-Year<br />
Funds updated examples. 3.0<br />
Budget Module Tracking Item<br />
screenshot <strong>and</strong> example<br />
updates.<br />
All section 2<br />
Section 3<br />
5.0 7/2/07 Michael Woolf General update <strong>for</strong> FY07 <strong>to</strong> 08<br />
in various sections <strong>and</strong> graphics.<br />
Updated document number<br />
<strong>to</strong> version 5.0 throughout.<br />
6.0 7/24/08 <strong>DTMO</strong> General update <strong>for</strong> FY09 in various<br />
sections <strong>and</strong> graphics.<br />
Updated document number <strong>to</strong><br />
version 6.0 throughout.<br />
7.0 7/15/09 <strong>DTMO</strong> General updates <strong>for</strong> FY10 in<br />
various sections.<br />
8.0 8/19/10 <strong>DTMO</strong> General updates <strong>for</strong> FY11 in<br />
various sections.<br />
ALL<br />
ALL<br />
ALL<br />
ALL<br />
9.0 1/12/11 <strong>DTMO</strong> Update <strong>to</strong> Web site link Section 1.1<br />
10.0 7/15/11 <strong>DTMO</strong> General updates <strong>for</strong> FY12 in<br />
various sections.<br />
11.0 7/25/12 <strong>DTMO</strong> Reviewed guide <strong>for</strong> FY13,<br />
updated screenshots.<br />
12.0 7/31/13 <strong>DTMO</strong> Reviewed guide <strong>for</strong> FY14,<br />
updated FY examples <strong>and</strong><br />
screenshot in Chapter 2.<br />
ALL<br />
ALL<br />
Chapter 2<br />
<strong>DTS</strong> <strong>Guide</strong> <strong>to</strong> <strong>Establishing</strong> <strong>LOAs</strong> <strong>and</strong> <strong>Budgets</strong> <strong>for</strong> <strong>the</strong> <strong>New</strong> Fiscal Year, Version 12.0 Updated 7/31/13<br />
This document is controlled <strong>and</strong> maintained on <strong>the</strong> www.defensetravel.dod.mil website. Printed copies may be obsolete.<br />
Please check revision currency on <strong>the</strong> web prior <strong>to</strong> use.
Table of Contents<br />
CHAPTER 1: OVERVIEW OF ESTABLISHING LINES OF ACCOUNTING AND BUD-<br />
GETS . . . . . . . . . . . . . . . . . . . . . . . . . . . . . . . . . . . . . . . . . . . . . . . . . . . . . . . . 1-1<br />
1.1 FDTA <strong>and</strong> BDTA Responsibilities . . . . . . . . . . . . . . . . . . . . . . . . . . . . . . . . . . . . . . . . .1-1<br />
1.2 LOA List . . . . . . . . . . . . . . . . . . . . . . . . . . . . . . . . . . . . . . . . . . . . . . . . . . . . . . . . . . . . .1-1<br />
1.3 Reference Materials . . . . . . . . . . . . . . . . . . . . . . . . . . . . . . . . . . . . . . . . . . . . . . . . . . . .1-1<br />
CHAPTER 2: <strong>DTS</strong> FISCAL YEAR ROLLOVER FEATURE . . . . . . . . . . . . . . . . . . . 2-1<br />
2.1 Roll Over <strong>LOAs</strong> Using Default Rules . . . . . . . . . . . . . . . . . . . . . . . . . . . . . . . . . . . . . . .2-1<br />
2.1.1 Error Correction . . . . . . . . . . . . . . . . . . . . . . . . . . . . . . . . . . . . . . . . . . . . . . . . . .2-8<br />
2.2 Roll Over <strong>LOAs</strong> Using Cus<strong>to</strong>m Rules . . . . . . . . . . . . . . . . . . . . . . . . . . . . . . . . . . . . . .2-8<br />
2.2.1 Error Correction . . . . . . . . . . . . . . . . . . . . . . . . . . . . . . . . . . . . . . . . . . . . . . . . .2-11<br />
2.3 Roll Over <strong>LOAs</strong> Using <strong>the</strong> Copy LOA Feature . . . . . . . . . . . . . . . . . . . . . . . . . . . . . . .2-11<br />
2.3.1 Creating an LOA <strong>and</strong> a Quarterly Budget Shell . . . . . . . . . . . . . . . . . . . . . . . . .2-11<br />
2.4 Updating <strong>the</strong> Budget Shell After Creating <strong>New</strong> Fiscal Year LOA(s). . . . . . . . . 2-14<br />
2.5 LOA Placeholders <strong>and</strong> Budget Item Wild Cards . . . . . . . . . . . . . . . . . . . . . . . . . . . . .2-19<br />
2.6 No-Year <strong>and</strong> Multi-Year Funds . . . . . . . . . . . . . . . . . . . . . . . . . . . . . . . . . . . . . . . . . .2-19<br />
2.6.1 Current Quarter Tracking: Rolls Over <strong>LOAs</strong> <strong>and</strong> Updates Labels . . . . . . . . . . .2-19<br />
2.6.2 Fourth Quarter Tracking: Does Not Rollover <strong>LOAs</strong> . . . . . . . . . . . . . . . . . . . . . .2-20<br />
2.7 Account 2 Document FY (DFY) Rollover: Navy STARS-FL <strong>and</strong> O<strong>the</strong>rs . . . . . . . . . . 2-21<br />
CHAPTER 3: UPDATING A TRAVELER'S DEFAULT LOA. . . . . . . . . . . . . . . . . . . 3-1<br />
CHAPTER 4: DELETING PRIOR YEAR LINES OF ACCOUNTING. . . . . . . . . . . . . 4-1<br />
<strong>DTS</strong> <strong>Guide</strong> <strong>to</strong> <strong>Establishing</strong> <strong>LOAs</strong> <strong>and</strong> <strong>Budgets</strong> <strong>for</strong> <strong>the</strong> <strong>New</strong> Fiscal Year, Version 12.0 Updated 7/31/13<br />
Page i<br />
This document is controlled <strong>and</strong> maintained on <strong>the</strong> www.defensetravel.dod.mil website. Printed copies may be obsolete.<br />
Please check revision currency on <strong>the</strong> web prior <strong>to</strong> use.
CHAPTER 1: OVERVIEW OF ESTABLISHING LINES OF ACCOUNTING AND<br />
BUDGETS<br />
The fiscal year <strong>for</strong> <strong>the</strong> Department of Defense (DoD) begins on 1 Oc<strong>to</strong>ber <strong>and</strong> ends on 30 September of<br />
<strong>the</strong> following calendar year. Every fiscal year, elements in <strong>the</strong> lines of accounting (<strong>LOAs</strong>) <strong>and</strong> corresponding<br />
budget item(s) require modification <strong>to</strong> reflect <strong>the</strong> new fiscal year. This document assists Finance<br />
Defense Travel Administra<strong>to</strong>rs (FDTAs) <strong>and</strong> Budget DTAs (BDTAs) when setting up <strong>the</strong> <strong>LOAs</strong> <strong>and</strong><br />
budgets in <strong>the</strong> Defense Travel System (<strong>DTS</strong>) <strong>for</strong> <strong>the</strong> new fiscal year.<br />
1.1 FDTA <strong>and</strong> BDTA Responsibilities<br />
The process begins with <strong>the</strong> FDTA obtaining a list of <strong>LOAs</strong> (Section 1.2) <strong>and</strong> <strong>the</strong>n determining <strong>the</strong><br />
appropriate method <strong>to</strong> create <strong>the</strong> new <strong>LOAs</strong> <strong>for</strong> <strong>the</strong> new fiscal year. The following three options are<br />
explained fur<strong>the</strong>r in this guide:<br />
• Default rules. Updates specific data elements based on <strong>the</strong> LOA's <strong>for</strong>mat map.<br />
• Cus<strong>to</strong>m rules. Allows <strong>the</strong> FDTA <strong>to</strong> cus<strong>to</strong>mize <strong>the</strong> default rules <strong>to</strong> <strong>the</strong> fiscal year (FY) <strong>and</strong><br />
program year (PY).<br />
• Copy. Used <strong>for</strong> <strong>LOAs</strong> that require cus<strong>to</strong>m changes <strong>to</strong> fields o<strong>the</strong>r than FY <strong>and</strong> PY.<br />
Once <strong>the</strong> new fiscal year funding is received, target amounts <strong>for</strong> new fiscal year budget items be<strong>for</strong>e<br />
documents using <strong>the</strong> new fiscal year <strong>LOAs</strong> can be stamped APPROVED.<br />
1.2 LOA List<br />
To assist FDTAs with fiscal year rollover, <strong>the</strong>y may access a list of <strong>LOAs</strong> with labels <strong>and</strong> data elements<br />
in a spreadsheet <strong>for</strong>mat. This can be found in DTA Maintenance > Lines of Accounting > View LOA(s)<br />
List.<br />
1.3 Reference Materials<br />
The following documents provide additional supporting in<strong>for</strong>mation about <strong>the</strong> fiscal year crossover<br />
process:<br />
• Defense Travel Administra<strong>to</strong>r's (DTA) Manual<br />
• <strong>DTS</strong> <strong>Guide</strong> <strong>to</strong> Processing Authorizations <strong>for</strong> <strong>the</strong> <strong>New</strong> Fiscal Year<br />
These documents can be found at www.defensetravel.dod.mil/site/training.cfm.<br />
<strong>DTS</strong> <strong>Guide</strong> <strong>to</strong> <strong>Establishing</strong> <strong>LOAs</strong> <strong>and</strong> <strong>Budgets</strong> <strong>for</strong> <strong>the</strong> <strong>New</strong> Fiscal Year, Version 12.0 Updated 7/31/13 Page 1-1<br />
This document is controlled <strong>and</strong> maintained on <strong>the</strong> www.defensetravel.dod.mil website. Printed copies may be obsolete.<br />
Please check revision currency on <strong>the</strong> web prior <strong>to</strong> use.
CHAPTER 2: <strong>DTS</strong> FISCAL YEAR ROLLOVER FEATURE<br />
The <strong>DTS</strong> Fiscal Year Rollover feature provides two options <strong>for</strong> rolling over <strong>LOAs</strong>:<br />
• Default rules au<strong>to</strong>matically update fiscal year <strong>and</strong> program year account elements in each LOA <strong>to</strong> <strong>the</strong><br />
designated fiscal year defined <strong>for</strong> each LOA <strong>for</strong>mat map. Any empty elements in <strong>the</strong> LOA will remain<br />
empty. All o<strong>the</strong>r data elements within <strong>the</strong> LOA will be copied in<strong>to</strong> <strong>the</strong> new LOA. Default rules can be<br />
cus<strong>to</strong>mized. See Section 2.2.<br />
• Cus<strong>to</strong>m rules allow users <strong>to</strong> turn off individual fiscal/program year account element rules from <strong>the</strong><br />
default rule set. Cus<strong>to</strong>m rules can apply <strong>to</strong> one or more LOA(s) when selected in <strong>the</strong> Rollover feature.<br />
Once <strong>the</strong> user has turned off <strong>the</strong> LOA element rule, <strong>DTS</strong> will not au<strong>to</strong>matically update fiscal/program<br />
year account elements in each LOA with a specified fiscal year value. See Section 2.2.<br />
Note: All o<strong>the</strong>r data elements within <strong>the</strong> LOA will be copied exactly in<strong>to</strong> <strong>the</strong> new LOA. If <strong>the</strong> LOA has <strong>the</strong><br />
fiscal year designa<strong>to</strong>r embedded in a data element not covered by <strong>the</strong> cus<strong>to</strong>m rules, <strong>the</strong> procedures in<br />
Section 2.3 will facilitate rollover.<br />
2.1 Roll Over <strong>LOAs</strong> Using Default Rules<br />
Use <strong>the</strong> following steps <strong>to</strong> roll over an LOA:<br />
1. Access <strong>the</strong> DTA Maintenance Tool <strong>and</strong> select Lines of Accounting (Figure 2-1).<br />
Figure 2-1: DTA Maintenance Tool Welcome Screen<br />
<strong>DTS</strong> <strong>Guide</strong> <strong>to</strong> <strong>Establishing</strong> <strong>LOAs</strong> <strong>and</strong> <strong>Budgets</strong> <strong>for</strong> <strong>the</strong> <strong>New</strong> Fiscal Year, Version 12.0 Updated 7/31/13 Page 2-1<br />
This document is controlled <strong>and</strong> maintained on <strong>the</strong> www.defensetravel.dod.mil website. Printed copies may be obsolete.<br />
Please check revision currency on <strong>the</strong> web prior <strong>to</strong> use.
Chapter 2: Fiscal Year Rollover Feature<br />
The Search Lines of Accounting screen opens (Figure 2-2).<br />
Figure 2-2: Search Lines of Accounting Screen<br />
2. Complete <strong>the</strong> Label field with <strong>the</strong> name of <strong>the</strong> LOA. To exp<strong>and</strong> <strong>the</strong> search <strong>to</strong> include all <strong>LOAs</strong> <strong>for</strong><br />
<strong>the</strong> selected organization, leave this field blank.<br />
3. Select <strong>the</strong> Format Map drop-down arrow <strong>to</strong> select a map type. To exp<strong>and</strong> <strong>the</strong> search <strong>to</strong> include<br />
all map types, leave this field blank.<br />
4. Select <strong>the</strong> Organization Name drop-down arrow <strong>to</strong> select an organization. To exp<strong>and</strong> <strong>the</strong> search<br />
<strong>to</strong> include all suborganizations, check <strong>the</strong> Include Sub-Organizations box.<br />
5. Select Search.<br />
Page 2-2 <strong>DTS</strong> <strong>Guide</strong> <strong>to</strong> <strong>Establishing</strong> <strong>LOAs</strong> <strong>and</strong> <strong>Budgets</strong> <strong>for</strong> <strong>the</strong> <strong>New</strong> Fiscal Year, Version 12.0 Updated 7/31/13<br />
This document is controlled <strong>and</strong> maintained on <strong>the</strong> www.defensetravel.dod.mil website. Printed copies may be obsolete.<br />
Please check revision currency on <strong>the</strong> web prior <strong>to</strong> use.
Chapter 2: Fiscal Year Rollover Feature<br />
The Lines of Accounting (Search Results) screen opens. (Figure 2-3).<br />
Figure 2-3: Lines of Accounting (Search Results) Screen<br />
6. Check <strong>the</strong> box(es) <strong>to</strong> select <strong>the</strong> LOA(s) <strong>for</strong> roll over or use <strong>the</strong> Select All link <strong>to</strong> select all <strong>LOAs</strong> on<br />
<strong>the</strong> screen.<br />
Note: The <strong>LOAs</strong> are listed by organization, LOA label, <strong>and</strong> <strong>for</strong>mat map. The FDTA cannot view <strong>the</strong><br />
complete data elements of <strong>the</strong> LOA once rollover is selected. The FDTA should use <strong>the</strong> View LOA(s)<br />
List link or Update but<strong>to</strong>n <strong>to</strong> view all data elements <strong>and</strong> verify <strong>the</strong> LOA as a c<strong>and</strong>idate <strong>for</strong> rollover.<br />
7. Select Rollover Selected (on this page).<br />
<strong>DTS</strong> <strong>Guide</strong> <strong>to</strong> <strong>Establishing</strong> <strong>LOAs</strong> <strong>and</strong> <strong>Budgets</strong> <strong>for</strong> <strong>the</strong> <strong>New</strong> Fiscal Year, Version 12.0 Updated 7/31/13 Page 2-3<br />
This document is controlled <strong>and</strong> maintained on <strong>the</strong> www.defensetravel.dod.mil website. Printed copies may be obsolete.<br />
Please check revision currency on <strong>the</strong> web prior <strong>to</strong> use.
Chapter 2: Fiscal Year Rollover Feature<br />
The Rollover Line(s) of Accounting - Select Rules screen opens (Figure 2-4). It displays <strong>the</strong> default<br />
rules <strong>for</strong> how <strong>DTS</strong> will complete <strong>the</strong> rollover process <strong>for</strong> <strong>the</strong> selected LOA(s).<br />
Figure 2-4: Rollover Line(s) of Accounting - Select Rules Screen<br />
8. Select <strong>the</strong> Use default rule(s) radio but<strong>to</strong>n.<br />
9. Select Continue.<br />
The Rollover Line(s) of Accounting - Default Rules screen opens. This screen previews <strong>the</strong> LOA(s) <strong>to</strong><br />
be rolled over. It shows <strong>the</strong> list of selected <strong>LOAs</strong> with <strong>the</strong> Organization Name, Label, Format Map, <strong>and</strong><br />
<strong>the</strong> option <strong>to</strong> preview <strong>the</strong> new fiscal year LOA be<strong>for</strong>e rollover.<br />
Page 2-4 <strong>DTS</strong> <strong>Guide</strong> <strong>to</strong> <strong>Establishing</strong> <strong>LOAs</strong> <strong>and</strong> <strong>Budgets</strong> <strong>for</strong> <strong>the</strong> <strong>New</strong> Fiscal Year, Version 12.0 Updated 7/31/13<br />
This document is controlled <strong>and</strong> maintained on <strong>the</strong> www.defensetravel.dod.mil website. Printed copies may be obsolete.<br />
Please check revision currency on <strong>the</strong> web prior <strong>to</strong> use.
Chapter 2: Fiscal Year Rollover Feature<br />
10. Enter <strong>the</strong> new fiscal year in <strong>the</strong> Rollover LOA(s) <strong>and</strong> Empty Budget Shell(s) fields (Figure 2-5).<br />
Figure 2-5: Rollover Line(s) of Accounting - Default Rules Screen<br />
11. If <strong>the</strong> organization uses annual budget items, <strong>the</strong>n clear <strong>the</strong> Create Budget box. The budget item<br />
must be created manually in <strong>the</strong> Budget module.<br />
12. If <strong>the</strong> LOA is <strong>to</strong> be shared with <strong>the</strong> organization's suborganizations, check <strong>the</strong> box in <strong>the</strong> Shared<br />
column.<br />
13. Select Preview.<br />
<strong>DTS</strong> <strong>Guide</strong> <strong>to</strong> <strong>Establishing</strong> <strong>LOAs</strong> <strong>and</strong> <strong>Budgets</strong> <strong>for</strong> <strong>the</strong> <strong>New</strong> Fiscal Year, Version 12.0 Updated 7/31/13 Page 2-5<br />
This document is controlled <strong>and</strong> maintained on <strong>the</strong> www.defensetravel.dod.mil website. Printed copies may be obsolete.<br />
Please check revision currency on <strong>the</strong> web prior <strong>to</strong> use.
Chapter 2: Fiscal Year Rollover Feature<br />
The new LOA Data Elements screen opens (Figure 2-6). This screen displays how <strong>the</strong> LOA data<br />
elements will be <strong>for</strong>matted. This screen is not editable. Select Close Window <strong>to</strong> return <strong>to</strong> <strong>the</strong> Default<br />
Rules screen.<br />
Figure 2-6: LOA Data Elements Preview Screen<br />
14. Select Rollover Line(s) of Accounting <strong>to</strong> generate <strong>the</strong> new fiscal year LOA(s) <strong>and</strong> empty budget<br />
shell(s).<br />
Page 2-6 <strong>DTS</strong> <strong>Guide</strong> <strong>to</strong> <strong>Establishing</strong> <strong>LOAs</strong> <strong>and</strong> <strong>Budgets</strong> <strong>for</strong> <strong>the</strong> <strong>New</strong> Fiscal Year, Version 12.0 Updated 7/31/13<br />
This document is controlled <strong>and</strong> maintained on <strong>the</strong> www.defensetravel.dod.mil website. Printed copies may be obsolete.<br />
Please check revision currency on <strong>the</strong> web prior <strong>to</strong> use.
Chapter 2: Fiscal Year Rollover Feature<br />
The Rollover Line(s) of Accounting - Confirm screen opens (Figure 2-7).<br />
Figure 2-7: Rollover Line(s) of Accounting - Confirm Screen<br />
15. Select Continue <strong>to</strong> complete <strong>the</strong> rollover process.<br />
-OR-<br />
Select Cancel <strong>to</strong> cancel any rollover action.<br />
If Continue was selected, <strong>the</strong> Rollover Line(s) of Accounting Summary screen confirms <strong>the</strong> number of<br />
LOA(s) rolled over <strong>and</strong> empty budget shell(s) created (Figure 2-8).<br />
16. Select OK.<br />
Figure 2-8: Rollover Line(s) of Accounting Summary Screen<br />
<strong>DTS</strong> <strong>Guide</strong> <strong>to</strong> <strong>Establishing</strong> <strong>LOAs</strong> <strong>and</strong> <strong>Budgets</strong> <strong>for</strong> <strong>the</strong> <strong>New</strong> Fiscal Year, Version 12.0 Updated 7/31/13 Page 2-7<br />
This document is controlled <strong>and</strong> maintained on <strong>the</strong> www.defensetravel.dod.mil website. Printed copies may be obsolete.<br />
Please check revision currency on <strong>the</strong> web prior <strong>to</strong> use.
Chapter 2: Fiscal Year Rollover Feature<br />
2.1.1 Error Correction<br />
If an error was made, use one of <strong>the</strong> following options:<br />
• Delete <strong>the</strong> LOA <strong>and</strong> inactivate or delete any associated budget item(s)<br />
• Edit <strong>the</strong> LOA <strong>and</strong> associated budget item(s)<br />
2.2 Roll Over <strong>LOAs</strong> Using Cus<strong>to</strong>m Rules<br />
1. Search <strong>for</strong> <strong>the</strong> LOA(s) <strong>to</strong> roll over by following <strong>the</strong> steps in Section 2.1.<br />
The Rollover Line(s) of Accounting - Select Rules screen displays <strong>the</strong> default rules <strong>for</strong> completing <strong>the</strong><br />
rollover process <strong>for</strong> <strong>the</strong> selected LOA(s).<br />
2. Select <strong>the</strong> Use cus<strong>to</strong>m rule(s) defined <strong>for</strong> each LOA radio but<strong>to</strong>n (Figure 2-9).<br />
3. Select Continue.<br />
Figure 2-9: Rollover Line(s) of Accounting - Select Rules Screen<br />
The Rollover Line(s) of Accounting - Cus<strong>to</strong>m Rules screen opens.<br />
Page 2-8 <strong>DTS</strong> <strong>Guide</strong> <strong>to</strong> <strong>Establishing</strong> <strong>LOAs</strong> <strong>and</strong> <strong>Budgets</strong> <strong>for</strong> <strong>the</strong> <strong>New</strong> Fiscal Year, Version 12.0 Updated 7/31/13<br />
This document is controlled <strong>and</strong> maintained on <strong>the</strong> www.defensetravel.dod.mil website. Printed copies may be obsolete.<br />
Please check revision currency on <strong>the</strong> web prior <strong>to</strong> use.
Chapter 2: Fiscal Year Rollover Feature<br />
4. Complete <strong>the</strong> Rollover LOA(s) <strong>to</strong> Fiscal Year <strong>and</strong> <strong>the</strong> Empty Budget Shell(s) Fiscal Year fields<br />
(Figure 2-10).<br />
Figure 2-10: Rollover Line(s) of Accounting - Cus<strong>to</strong>m Rules Screen<br />
If <strong>the</strong> box under <strong>the</strong> Select Rollover Field(s) column is checked when <strong>the</strong> screen opens: The value<br />
populated <strong>for</strong> <strong>the</strong> LOA account element will roll over in<strong>to</strong> <strong>the</strong> Rollover LOA(s) <strong>to</strong> Fiscal Year field <strong>for</strong> <strong>the</strong><br />
new LOA. If <strong>the</strong> box is cleared, <strong>the</strong> value will not change.<br />
If <strong>the</strong> box is not checked under <strong>the</strong> Select Rollover Field(s) column when <strong>the</strong> screen opens: There is<br />
no current value <strong>for</strong> <strong>the</strong> LOA account element <strong>and</strong> it will remain empty after <strong>the</strong> rollover action. If one of<br />
<strong>the</strong> boxes is checked, <strong>the</strong> account element will roll over with <strong>the</strong> value that was entered in <strong>the</strong> Rollover<br />
LOA(s) <strong>to</strong> Fiscal Year field. For example, if 2014 is entered in<strong>to</strong> <strong>the</strong> Rollover LOA(s) <strong>to</strong> Fiscal Year<br />
field, <strong>the</strong>n 14 is <strong>the</strong> value that will display in <strong>the</strong> account element of <strong>the</strong> new LOA.<br />
5. (Optional) Select Preview <strong>to</strong> view how <strong>the</strong> new LOA will be updated.<br />
The new LOA Data Elements Preview screen opens (Figure 2-6). This screen is not editable. Select<br />
Close Window <strong>to</strong> return <strong>to</strong> <strong>the</strong> Cus<strong>to</strong>m Rules screen.<br />
6. Select Rollover Line(s) of Accounting.<br />
<strong>DTS</strong> <strong>Guide</strong> <strong>to</strong> <strong>Establishing</strong> <strong>LOAs</strong> <strong>and</strong> <strong>Budgets</strong> <strong>for</strong> <strong>the</strong> <strong>New</strong> Fiscal Year, Version 12.0 Updated 7/31/13 Page 2-9<br />
This document is controlled <strong>and</strong> maintained on <strong>the</strong> www.defensetravel.dod.mil website. Printed copies may be obsolete.<br />
Please check revision currency on <strong>the</strong> web prior <strong>to</strong> use.
Chapter 2: Fiscal Year Rollover Feature<br />
The Rollover Line(s) of Accounting - Confirm screen opens (Figure 2-11).<br />
Figure 2-11: Rollover Line(s) of Accounting - Confirm Screen<br />
7. Select Continue <strong>to</strong> complete <strong>the</strong> rollover process.<br />
-OR-<br />
Select Cancel <strong>to</strong> cancel <strong>the</strong> rollover action.<br />
If Continue was selected, <strong>the</strong> Rollover Line(s) of Accounting Summary screen opens (Figure 2-12).<br />
Figure 2-12: Rollover Line(s) of Accounting - Summary Screen<br />
8. Select OK. This validates that <strong>DTS</strong> has successfully rolled over <strong>the</strong> selected LOA(s) <strong>and</strong> created<br />
empty budget shells if selected.<br />
See Section 2.4 <strong>for</strong> instructions on updating <strong>the</strong> target in <strong>the</strong> budget shell.<br />
Page 2-10 <strong>DTS</strong> <strong>Guide</strong> <strong>to</strong> <strong>Establishing</strong> <strong>LOAs</strong> <strong>and</strong> <strong>Budgets</strong> <strong>for</strong> <strong>the</strong> <strong>New</strong> Fiscal Year, Version 12.0 Updated 7/31/13<br />
This document is controlled <strong>and</strong> maintained on <strong>the</strong> www.defensetravel.dod.mil website. Printed copies may be obsolete.<br />
Please check revision currency on <strong>the</strong> web prior <strong>to</strong> use.
Chapter 2: Fiscal Year Rollover Feature<br />
2.2.1 Error Correction<br />
If an error was made, use one of <strong>the</strong> following options:<br />
• Delete <strong>the</strong> LOA <strong>and</strong> inactivate or delete any associated budget item(s)<br />
• Edit <strong>the</strong> LOA <strong>and</strong> associated budget item(s)<br />
2.3 Roll Over <strong>LOAs</strong> Using <strong>the</strong> Copy LOA Feature<br />
The FDTA should use <strong>the</strong> Copy LOA feature when o<strong>the</strong>r data elements change from one fiscal year <strong>to</strong><br />
<strong>the</strong> next (i.e., changes in addition <strong>to</strong> fiscal year- <strong>and</strong> program year-related elements).<br />
The Copy LOA feature does <strong>the</strong> following:<br />
• It allows all of <strong>the</strong> elements of an existing LOA <strong>to</strong> be copied so that a new LOA can be created<br />
<strong>for</strong> ano<strong>the</strong>r fiscal year. This must be done individually, as only one LOA may be copied at a<br />
time. The LOA can only be copied in<strong>to</strong> an organization <strong>to</strong> which <strong>the</strong> FDTA/BDTA has access.<br />
Note: This does not change <strong>the</strong> fiscal year-related elements in <strong>the</strong> LOA.<br />
• The Copy Line of Accounting screen displays <strong>the</strong> <strong>for</strong>mat layout <strong>and</strong> <strong>the</strong> elements from <strong>the</strong><br />
existing LOA (Figure 2-13). This feature allows <strong>the</strong> FDTA <strong>to</strong> name <strong>the</strong> LOA label used <strong>for</strong> <strong>the</strong><br />
LOA <strong>and</strong> budget shell. The FDTA must change <strong>the</strong> data elements within <strong>the</strong> LOA, as<br />
necessary, <strong>to</strong> reflect any changes required <strong>for</strong> <strong>the</strong> new fiscal year.<br />
• If <strong>the</strong> Create Budget box was left checked, an empty quarterly budget shell <strong>for</strong> <strong>the</strong> new LOA<br />
with <strong>the</strong> same accounting elements will be created. The FDTA needs <strong>to</strong> edit <strong>the</strong> new budget<br />
shell in <strong>the</strong> <strong>DTS</strong> Budget module <strong>to</strong> add funding targets as determined by <strong>the</strong> Resource<br />
Management Office.<br />
2.3.1 Creating an LOA <strong>and</strong> a Quarterly Budget Shell<br />
Use <strong>the</strong> following steps <strong>to</strong> use <strong>the</strong> Copy LOA feature <strong>to</strong> create an LOA <strong>and</strong> a quarterly budget<br />
shell:<br />
1. Access <strong>the</strong> DTA Maintenance Tool <strong>and</strong> select Lines of Accounting (Figure 2-1).<br />
The Search Lines of Accounting screen opens (Figure 2-2).<br />
2. Complete <strong>the</strong> Label field with <strong>the</strong> name of <strong>the</strong> LOA <strong>to</strong> be copied.<br />
-OR-<br />
To exp<strong>and</strong> <strong>the</strong> search <strong>to</strong> include all <strong>LOAs</strong> <strong>for</strong> <strong>the</strong> selected organization, leave this field<br />
blank.<br />
3. Select <strong>the</strong> Format Map drop-down arrow <strong>to</strong> select a map type.<br />
-OR-<br />
To exp<strong>and</strong> <strong>the</strong> search <strong>to</strong> include all map types, leave this field blank.<br />
4. Select <strong>the</strong> Organization Name drop-down list <strong>to</strong> select an organization. To exp<strong>and</strong> <strong>the</strong><br />
search <strong>to</strong> include all suborganizations, check <strong>the</strong> Include Sub-Organizations box.<br />
5. Select Search.<br />
The Lines of Accounting (Search Results) screen opens (Figure 2-3).<br />
<strong>DTS</strong> <strong>Guide</strong> <strong>to</strong> <strong>Establishing</strong> <strong>LOAs</strong> <strong>and</strong> <strong>Budgets</strong> <strong>for</strong> <strong>the</strong> <strong>New</strong> Fiscal Year, Version 12.0 Updated 7/31/13 Page 2-11<br />
This document is controlled <strong>and</strong> maintained on <strong>the</strong> www.defensetravel.dod.mil website. Printed copies may be obsolete.<br />
Please check revision currency on <strong>the</strong> web prior <strong>to</strong> use.
Chapter 2: Fiscal Year Rollover Feature<br />
6. Select Copy next <strong>to</strong> <strong>the</strong> LOA <strong>to</strong> create <strong>the</strong> new fiscal year LOA. This must be done<br />
individually, only one LOA can be copied at a time.<br />
The Copy Line of Accounting screen opens (Figure 2-13). This screen displays <strong>the</strong> selected<br />
LOA data elements based on <strong>the</strong> <strong>for</strong>mat map.<br />
Figure 2-13: Copy Line of Accounting Screen<br />
7. Select <strong>the</strong> appropriate organization from <strong>the</strong> Organization Name drop-down list, if<br />
necessary.<br />
Page 2-12 <strong>DTS</strong> <strong>Guide</strong> <strong>to</strong> <strong>Establishing</strong> <strong>LOAs</strong> <strong>and</strong> <strong>Budgets</strong> <strong>for</strong> <strong>the</strong> <strong>New</strong> Fiscal Year, Version 12.0 Updated 7/31/13<br />
This document is controlled <strong>and</strong> maintained on <strong>the</strong> www.defensetravel.dod.mil website. Printed copies may be obsolete.<br />
Please check revision currency on <strong>the</strong> web prior <strong>to</strong> use.
Chapter 2: Fiscal Year Rollover Feature<br />
8. Check <strong>and</strong> update <strong>the</strong> fields as shown in Table 2-1:<br />
Table 2-1: Copy Lines of Accounting Screen Fields<br />
COPY LINE OF ACCOUNTING SCREEN FIELDS<br />
FIELD LABEL<br />
Share LOA<br />
Create Budget<br />
Empty Budget Shell Fiscal Year*<br />
COMMENTS<br />
Check this box if <strong>the</strong> LOA will be shared <strong>to</strong> ALL subordinate<br />
organizations. Note: A shared LOA can be unshared<br />
at any time, only <strong>the</strong> corresponding budget item cannot be<br />
unshared once it has been shared.<br />
This box is checked by default. <strong>DTS</strong> au<strong>to</strong>matically creates<br />
an empty budget shell <strong>for</strong> <strong>the</strong> newly created LOA <strong>for</strong> <strong>the</strong><br />
corresponding FY. Clear this box if <strong>the</strong> organization uses<br />
annual budget items. If cleared, <strong>the</strong> budget item must be<br />
created manually in <strong>the</strong> Budget module.<br />
Enter <strong>the</strong> 4-digit year <strong>for</strong> <strong>the</strong> new FY. This is only required<br />
if Create Budget was selected.<br />
LABEL<br />
LOA Fiscal Year*<br />
LOA Name*<br />
<strong>DTS</strong> populates this field au<strong>to</strong>matically, based on <strong>the</strong><br />
selected LOA. Enter <strong>the</strong> 2-digit year <strong>for</strong> <strong>the</strong> new FY. This<br />
become part of <strong>the</strong> label name.<br />
<strong>DTS</strong> populates this field au<strong>to</strong>matically, based on <strong>the</strong> label<br />
value of <strong>the</strong> selected LOA. If <strong>the</strong> LOA is copied in<strong>to</strong> <strong>the</strong><br />
same organization, <strong>the</strong> label name must be changed.<br />
Each LOA within an organization must have a distinct<br />
label name.<br />
LOA DATA ELEMENTS<br />
Fiscal Year Related Elements<br />
Remaining Data Elements<br />
Update <strong>the</strong> necessary fiscal year-related elements (e.g.,<br />
FY, PY, DFY, BFY, EFY) in <strong>the</strong> <strong>for</strong>mat map <strong>to</strong> reflect <strong>the</strong><br />
new FY. The copy function does not au<strong>to</strong>matically rollover<br />
<strong>the</strong> values.<br />
Make o<strong>the</strong>r necessary changes <strong>to</strong> <strong>the</strong> remaining data<br />
elements in <strong>the</strong> <strong>for</strong>mat map.<br />
*Denotes required field<br />
9. Select Save Copied Line of Accounting <strong>to</strong> create <strong>the</strong> new fiscal year LOA <strong>and</strong> <strong>the</strong> empty<br />
budget shell (if selected) <strong>for</strong> <strong>the</strong> corresponding LOA.<br />
If Create Budget was left checked, <strong>DTS</strong> will create an empty quarterly budget item shell <strong>for</strong><br />
<strong>the</strong> copied LOA in <strong>the</strong> Budget module. The FDTA will have <strong>to</strong> add <strong>the</strong> target amounts prior <strong>to</strong><br />
use.<br />
See Section 2.4 <strong>for</strong> instructions on updating <strong>the</strong> target in <strong>the</strong> budget shell.<br />
<strong>DTS</strong> <strong>Guide</strong> <strong>to</strong> <strong>Establishing</strong> <strong>LOAs</strong> <strong>and</strong> <strong>Budgets</strong> <strong>for</strong> <strong>the</strong> <strong>New</strong> Fiscal Year, Version 12.0 Updated 7/31/13 Page 2-13<br />
This document is controlled <strong>and</strong> maintained on <strong>the</strong> www.defensetravel.dod.mil website. Printed copies may be obsolete.<br />
Please check revision currency on <strong>the</strong> web prior <strong>to</strong> use.
Chapter 2: Fiscal Year Rollover Feature<br />
2.4 Updating <strong>the</strong> Budget Shell After Creating <strong>New</strong> Fiscal Year LOA(s)<br />
Use <strong>the</strong> following steps <strong>to</strong> update a budget shell with budget item target(s):<br />
1. Mouse over Administrative on <strong>the</strong> menu bar <strong>and</strong> select Budget from <strong>the</strong> drop-down list (Figure 2-<br />
14).<br />
Figure 2-14: User Welcome Screen<br />
Page 2-14 <strong>DTS</strong> <strong>Guide</strong> <strong>to</strong> <strong>Establishing</strong> <strong>LOAs</strong> <strong>and</strong> <strong>Budgets</strong> <strong>for</strong> <strong>the</strong> <strong>New</strong> Fiscal Year, Version 12.0 Updated 7/31/13<br />
This document is controlled <strong>and</strong> maintained on <strong>the</strong> www.defensetravel.dod.mil website. Printed copies may be obsolete.<br />
Please check revision currency on <strong>the</strong> web prior <strong>to</strong> use.
Chapter 2: Fiscal Year Rollover Feature<br />
2. Select Budget Maintenance (Figure 2-15).<br />
3. Select Show <strong>Budgets</strong>.<br />
The Show <strong>Budgets</strong> screen opens.<br />
Figure 2-15: <strong>DTS</strong> Budget Maintenance Welcome Screen<br />
<strong>DTS</strong> <strong>Guide</strong> <strong>to</strong> <strong>Establishing</strong> <strong>LOAs</strong> <strong>and</strong> <strong>Budgets</strong> <strong>for</strong> <strong>the</strong> <strong>New</strong> Fiscal Year, Version 12.0 Updated 7/31/13 Page 2-15<br />
This document is controlled <strong>and</strong> maintained on <strong>the</strong> www.defensetravel.dod.mil website. Printed copies may be obsolete.<br />
Please check revision currency on <strong>the</strong> web prior <strong>to</strong> use.
Chapter 2: Fiscal Year Rollover Feature<br />
4. Select <strong>the</strong> Fiscal Year from <strong>the</strong> drop-down list (Figure 2-16).<br />
Figure 2-16: Edit Budget Drop-Down List<br />
5. Select SHOW BUDGETS FOR SELECTED ORGANIZATION(S) <strong>to</strong> display available Budget Item<br />
shell(s).<br />
Page 2-16 <strong>DTS</strong> <strong>Guide</strong> <strong>to</strong> <strong>Establishing</strong> <strong>LOAs</strong> <strong>and</strong> <strong>Budgets</strong> <strong>for</strong> <strong>the</strong> <strong>New</strong> Fiscal Year, Version 12.0 Updated 7/31/13<br />
This document is controlled <strong>and</strong> maintained on <strong>the</strong> www.defensetravel.dod.mil website. Printed copies may be obsolete.<br />
Please check revision currency on <strong>the</strong> web prior <strong>to</strong> use.
Chapter 2: Fiscal Year Rollover Feature<br />
The Show <strong>Budgets</strong> Results screen opens (Figure 2-17).<br />
Figure 2-17: Show <strong>Budgets</strong> Results Screen - Edit Link<br />
6. Look <strong>for</strong> <strong>the</strong> budget item label(s) that was created by <strong>the</strong> rollover or copy process. Select Edit<br />
next <strong>to</strong> <strong>the</strong> budget item label.<br />
<strong>DTS</strong> <strong>Guide</strong> <strong>to</strong> <strong>Establishing</strong> <strong>LOAs</strong> <strong>and</strong> <strong>Budgets</strong> <strong>for</strong> <strong>the</strong> <strong>New</strong> Fiscal Year, Version 12.0 Updated 7/31/13 Page 2-17<br />
This document is controlled <strong>and</strong> maintained on <strong>the</strong> www.defensetravel.dod.mil website. Printed copies may be obsolete.<br />
Please check revision currency on <strong>the</strong> web prior <strong>to</strong> use.
Chapter 2: Fiscal Year Rollover Feature<br />
The Edit Budget Item screen opens (Figure 2-18).<br />
Figure 2-18: Edit Budget Item Screen<br />
Page 2-18 <strong>DTS</strong> <strong>Guide</strong> <strong>to</strong> <strong>Establishing</strong> <strong>LOAs</strong> <strong>and</strong> <strong>Budgets</strong> <strong>for</strong> <strong>the</strong> <strong>New</strong> Fiscal Year, Version 12.0 Updated 7/31/13<br />
This document is controlled <strong>and</strong> maintained on <strong>the</strong> www.defensetravel.dod.mil website. Printed copies may be obsolete.<br />
Please check revision currency on <strong>the</strong> web prior <strong>to</strong> use.
Chapter 2: Fiscal Year Rollover Feature<br />
7. (Optional) Select <strong>the</strong> Yes radio but<strong>to</strong>n in <strong>the</strong> Shared field <strong>to</strong> indicate that <strong>the</strong> budget is shared.<br />
8. Verify <strong>the</strong> section labeled LOA ACCOUNTING CODE ELEMENTS <strong>to</strong> ensure <strong>the</strong> elements reflect<br />
<strong>the</strong> new fiscal year LOA that was created during <strong>the</strong> rollover or copy process.<br />
9. Update <strong>the</strong> Funding Target Adjustments fields.<br />
10. Complete <strong>the</strong> Remarks field.<br />
11. Select SAVE.<br />
12. Repeat <strong>the</strong> process <strong>for</strong> each empty budget item shell(s) that was created by <strong>the</strong> rollover or copy<br />
process.<br />
2.5 LOA Placeholders <strong>and</strong> Budget Item Wild Cards<br />
LOA placeholders roll over with each LOA. If <strong>the</strong> FDTA elected <strong>to</strong> create a budget item during rollover,<br />
<strong>the</strong> placeholders must be replaced in <strong>the</strong> new fiscal year budget item with an asterisk (*) <strong>to</strong> indicate a<br />
wild card. This can be done using <strong>the</strong> Mass Update feature in <strong>the</strong> Budget module, or when <strong>the</strong> initial<br />
targets are added.<br />
For organizations using multiple <strong>LOAs</strong> that roll up <strong>to</strong> a single wild card budget item, <strong>the</strong> FDTA should<br />
coordinate <strong>and</strong> decide whe<strong>the</strong>r <strong>to</strong> create budget shells at rollover. If budget shells are created, <strong>the</strong><br />
BDTA must ensure <strong>the</strong> following:<br />
• The wild card must be entered in one new fiscal year budget item.<br />
• The remainder of <strong>the</strong> budget items must be deleted or inactivated.<br />
2.6 No-Year <strong>and</strong> Multi-Year Funds<br />
Some organizations travel on funds that are available <strong>for</strong> multiple-year obligations. These are No-Year<br />
funds or Multi-Year funds. Users may choose one of <strong>the</strong> following options <strong>for</strong> using <strong>the</strong>se fund types:<br />
• Current quarter tracking that rolls over <strong>LOAs</strong> (this updates <strong>the</strong> labels only)<br />
• Fourth quarter tracking (does not roll over <strong>the</strong> <strong>LOAs</strong>)<br />
Sections 2.6.1 <strong>and</strong> 2.6.2 explain how <strong>to</strong> use <strong>the</strong>se types of funds. The FDTA/BDTA must determine<br />
<strong>the</strong> appropriate option <strong>for</strong> <strong>the</strong> site.<br />
Note: Sites using Multi-Year <strong>and</strong> No-Year funds cannot use an LOA more than once on one document.<br />
Users who roll over <strong>the</strong> <strong>LOAs</strong> cannot use a current <strong>and</strong> a next fiscal year LOA label on a<br />
document if all <strong>the</strong> data elements in <strong>the</strong> <strong>LOAs</strong> are <strong>the</strong> same. Use one or <strong>the</strong> o<strong>the</strong>r <strong>for</strong> <strong>the</strong> entire trip.<br />
2.6.1 Current Quarter Tracking: Rolls Over <strong>LOAs</strong> <strong>and</strong> Updates<br />
Labels<br />
This option may be used <strong>for</strong> sites that want <strong>to</strong> be able <strong>to</strong> track funds quarterly within <strong>the</strong> new<br />
fiscal year budget item. The advantage is that <strong>the</strong> BDTA can track funds in <strong>the</strong> actual quarter<br />
in which <strong>the</strong> documents are stamped APPROVED.<br />
This option uses <strong>the</strong> default Rollover feature in <strong>the</strong> Lines of Accounting section of <strong>the</strong> DTA<br />
Maintenance Tool, as explained in Section 2.1. When using <strong>the</strong> Rollover feature, any values in<br />
<strong>the</strong> FY, PY, or field designated in <strong>the</strong> default rules <strong>for</strong> that <strong>for</strong>mat map will not change. This<br />
<strong>DTS</strong> <strong>Guide</strong> <strong>to</strong> <strong>Establishing</strong> <strong>LOAs</strong> <strong>and</strong> <strong>Budgets</strong> <strong>for</strong> <strong>the</strong> <strong>New</strong> Fiscal Year, Version 12.0 Updated 7/31/13 Page 2-19<br />
This document is controlled <strong>and</strong> maintained on <strong>the</strong> www.defensetravel.dod.mil website. Printed copies may be obsolete.<br />
Please check revision currency on <strong>the</strong> web prior <strong>to</strong> use.
Chapter 2: Fiscal Year Rollover Feature<br />
results in a new LOA label with <strong>the</strong> new fiscal year without changing any of <strong>the</strong> LOA elements<br />
(e.g.,13 Training rolls over <strong>to</strong> 14 Training).<br />
In coordination with <strong>the</strong> BDTA, <strong>the</strong> FDTA may create <strong>the</strong> new quarterly fiscal year budget item.<br />
When new fiscal year funding targets are available, <strong>the</strong> BDTA has <strong>the</strong> new fiscal year budget<br />
item available in which <strong>to</strong> enter <strong>the</strong> target. Note that only a quarterly budget item can be<br />
created at rollover. Annual budget items must be created manually in <strong>the</strong> Budget module.<br />
When creating authorizations, travelers need <strong>to</strong> select <strong>the</strong> appropriate label. Note that <strong>the</strong><br />
same LOA details cannot be on a document twice. Different labels (e.g.,13 Training <strong>and</strong> 14<br />
Training) with <strong>the</strong> same LOA details are <strong>the</strong> same LOA <strong>to</strong> <strong>DTS</strong>.<br />
2.6.2 Fourth Quarter Tracking: Does Not Rollover <strong>LOAs</strong><br />
The second option is <strong>to</strong> continue using <strong>LOAs</strong> that have <strong>the</strong> current fiscal year in <strong>the</strong> label in<strong>to</strong><br />
<strong>the</strong> next <strong>and</strong> future fiscal years. When choosing this option, <strong>the</strong> FDTA/BDTA needs <strong>to</strong><br />
remember that once <strong>the</strong> new fiscal year begins, all document approvals using <strong>LOAs</strong> with<br />
labels that have <strong>the</strong> previous fiscal year in <strong>the</strong>m will fund in <strong>the</strong> previous fiscal year budget<br />
item's fourth quarter only.<br />
<strong>DTS</strong> <strong>Guide</strong> <strong>to</strong> <strong>Establishing</strong> <strong>LOAs</strong> <strong>and</strong> <strong>Budgets</strong> <strong>for</strong> <strong>the</strong> <strong>New</strong> Fiscal Year, Version 12.0 Updated 7/31/13 Page 2-20<br />
This document is controlled <strong>and</strong> maintained on <strong>the</strong> www.defensetravel.dod.mil website. Printed copies may be obsolete.<br />
Please check revision currency on <strong>the</strong> web prior <strong>to</strong> use.
Chapter 2: Fiscal Year Rollover Feature<br />
2.7 Account 2 Document FY (DFY) Rollover: Navy STARS-FL <strong>and</strong> O<strong>the</strong>rs<br />
For crossover trips, <strong>the</strong> FY14 expenses incurred must be allocated <strong>to</strong> an FY14 LOA that has a<br />
document fiscal year (DFY) of 13. Normal LOA rollover creates a new fiscal year LOA with a DFY of<br />
14. Table 2-2 provides <strong>the</strong> relevant rollover data elements <strong>for</strong> <strong>the</strong> types of fiscal year trips (an all-FY13<br />
trip, a crossover trip starting in 13 <strong>and</strong> ending in 14, <strong>and</strong> a new all-FY14 trip).<br />
Table 2-2: Rollover Data Elements<br />
ROLLOVER DATA ELEMENTS<br />
TRAVEL FY<br />
LOA DOCUMENT FY<br />
ACCT 2/DFY<br />
FY (BEGINNING)<br />
ACCT 3/BFY<br />
PY (ENDING)<br />
ACCT 3/EFY<br />
FY 13 Trip 13/13 3 3<br />
FY 13-14 Crossover Trip<br />
September Departure<br />
Oc<strong>to</strong>ber Return<br />
13/13<br />
14/13<br />
3<br />
4<br />
3<br />
4<br />
FY 14 Trip 14/14 4 4<br />
Current functionality <strong>for</strong> <strong>the</strong> Navy LOA <strong>for</strong>mat accomplishes <strong>the</strong> rollover <strong>for</strong> <strong>LOAs</strong> from <strong>the</strong> previous<br />
fiscal year <strong>to</strong> <strong>the</strong> new fiscal year. This accommodates next fiscal year trips created in <strong>the</strong> current fiscal<br />
year.<br />
For <strong>the</strong> next fiscal year costs in crossover trips, a second cus<strong>to</strong>m rollover of <strong>the</strong> LOA is necessary.<br />
Since duplicate LOA labels are not allowed, when an LOA label already exists (from rollover only),<br />
<strong>DTS</strong> should display <strong>the</strong> following prompt:<br />
A duplicate label already exists. If you want <strong>to</strong> proceed, <strong>DTS</strong> will au<strong>to</strong>matically add an X <strong>to</strong> <strong>the</strong> end of<br />
<strong>the</strong> label. If <strong>the</strong> label is at <strong>the</strong> maximum length, <strong>the</strong> last character of <strong>the</strong> label is replaced with an X. (XX<br />
Training becomes XX Training X.) Select OK <strong>to</strong> proceed, Cancel <strong>to</strong> return.<br />
This allows <strong>the</strong> FDTAs <strong>to</strong> roll over <strong>the</strong> current fiscal year <strong>LOAs</strong> in<strong>to</strong> <strong>the</strong> next fiscal year while keeping<br />
<strong>the</strong> current fiscal year DFY. Using <strong>the</strong> cus<strong>to</strong>m rollover rules <strong>for</strong> trips that cross fiscal years, <strong>the</strong> FDTA<br />
can roll over an LOA twice. This functionality is available <strong>for</strong> all LOA <strong>for</strong>mats.<br />
<strong>DTS</strong> <strong>Guide</strong> <strong>to</strong> <strong>Establishing</strong> <strong>LOAs</strong> <strong>and</strong> <strong>Budgets</strong> <strong>for</strong> <strong>the</strong> <strong>New</strong> Fiscal Year, Version 12.0 Updated 7/31/13 Page 2-21<br />
This document is controlled <strong>and</strong> maintained on <strong>the</strong> www.defensetravel.dod.mil website. Printed copies may be obsolete.<br />
Please check revision currency on <strong>the</strong> web prior <strong>to</strong> use.
CHAPTER 3: UPDATING A TRAVELER'S DEFAULT LOA<br />
The DTA Maintenance Tool allows a Defense Travel Administra<strong>to</strong>r (DTA) <strong>to</strong> update <strong>the</strong> default line of<br />
accounting (LOA) in a traveler's <strong>DTS</strong> profile. This process is also explained in Chapter 8 of <strong>the</strong> DTA<br />
Manual.<br />
To change all personnel in <strong>the</strong> organization <strong>to</strong> a new default LOA, follow <strong>the</strong> below steps:<br />
1. Create a default LOA via <strong>the</strong> Rollover or Copy feature, or create one manually.<br />
2. Access <strong>the</strong> DTA Maintenance Tool <strong>and</strong> select Lines of Accounting (Figure 2-1).<br />
3. Select Update Default LOA(s) from <strong>the</strong> navigation bar.<br />
The Default LOA Update screen opens (Figure 3-1).<br />
Figure 3-1: Default LOA Update Screen<br />
4. Select <strong>the</strong> Organization Name drop-down arrow <strong>and</strong> choose <strong>the</strong> organization that will be assigned <strong>the</strong><br />
new default LOA.<br />
5. Leave <strong>the</strong> Existing Default LOA Label blank.<br />
6. Select <strong>the</strong> <strong>New</strong> Default LOA Label drop-down arrow <strong>and</strong> choose <strong>the</strong> new default LOA <strong>to</strong> be used in<br />
<strong>the</strong> organization.<br />
7. Select <strong>the</strong> Include All Users box <strong>to</strong> display all <strong>LOAs</strong> assigned <strong>to</strong> personnel in <strong>the</strong> organization.<br />
8. Select Search.<br />
The Default LOA Update Person (Search Results) screen opens.<br />
9. Select Submit.<br />
This process must be repeated <strong>for</strong> each suborganization.<br />
<strong>DTS</strong> <strong>Guide</strong> <strong>to</strong> <strong>Establishing</strong> <strong>LOAs</strong> <strong>and</strong> <strong>Budgets</strong> <strong>for</strong> <strong>the</strong> <strong>New</strong> Fiscal Year, Version 12.0 Updated 7/31/13 Page 3-1<br />
This document is controlled <strong>and</strong> maintained on <strong>the</strong> www.defensetravel.dod.mil website. Printed copies may be obsolete.<br />
Please check revision currency on <strong>the</strong> web prior <strong>to</strong> use.
Chapter 3: Updating Traveler’s Profile Default LOA<br />
To change some of <strong>the</strong> personnel in <strong>the</strong> organization <strong>to</strong> a new default LOA, follow Steps 1 through 3 above<br />
<strong>and</strong> <strong>the</strong>n use <strong>the</strong> below steps:<br />
4. Select <strong>the</strong> Organization Name; <strong>the</strong>n choose <strong>the</strong> Existing Default LOA Label <strong>to</strong> be replaced from <strong>the</strong><br />
drop-down list.<br />
5. Select <strong>the</strong> <strong>New</strong> Default LOA Label from <strong>the</strong> drop-down list.<br />
6. Select Submit.<br />
This will replace only <strong>the</strong> selected existing default LOA with <strong>the</strong> new default LOA; all o<strong>the</strong>r existing <strong>LOAs</strong><br />
will remain unchanged. This process must be repeated <strong>for</strong> each new default LOA <strong>and</strong> <strong>for</strong> each<br />
suborganization.<br />
Page 3-2 <strong>DTS</strong> <strong>Guide</strong> <strong>to</strong> <strong>Establishing</strong> <strong>LOAs</strong> <strong>and</strong> <strong>Budgets</strong> <strong>for</strong> <strong>the</strong> <strong>New</strong> Fiscal Year, Version 12.0 Updated 7/31/13<br />
This document is controlled <strong>and</strong> maintained on <strong>the</strong> www.defensetravel.dod.mil website. Printed copies may be obsolete.<br />
Please check revision currency on <strong>the</strong> web prior <strong>to</strong> use.
CHAPTER 4: DELETING PRIOR YEAR LINES OF ACCOUNTING<br />
Be<strong>for</strong>e deleting prior year lines of accounting (<strong>LOAs</strong>) <strong>the</strong> FDTA should consider whe<strong>the</strong>r any new documents<br />
will need <strong>to</strong> be created using <strong>the</strong>se funds. If so, <strong>the</strong>n <strong>the</strong> <strong>LOAs</strong> should not be deleted. An option is <strong>to</strong><br />
wait until midway through <strong>the</strong> new fiscal year be<strong>for</strong>e deleting prior year <strong>LOAs</strong>. Generally, travelers in <strong>the</strong><br />
organization should be in<strong>for</strong>med not <strong>to</strong> use <strong>the</strong> prior year <strong>LOAs</strong> <strong>for</strong> current year travel.<br />
Deleting an LOA from <strong>the</strong> DTA Maintenance Tool does not remove it from <strong>the</strong> documents that have been<br />
assigned <strong>to</strong> use it. If <strong>the</strong> LOA is deleted from DTA Maintenance Tool, it stays on <strong>the</strong> documents.<br />
When amending a document after <strong>the</strong> LOA has been deleted from DTA Maintenance Tool, <strong>DTS</strong> triggers<br />
<strong>the</strong> following preaudit:<br />
Acct code does not exist in <strong>the</strong> master table.<br />
This is not an issue; <strong>the</strong> traveler simply needs <strong>to</strong> enter a justification on <strong>the</strong> Pre-Audit Trip screen.<br />
<strong>DTS</strong> <strong>Guide</strong> <strong>to</strong> <strong>Establishing</strong> <strong>LOAs</strong> <strong>and</strong> <strong>Budgets</strong> <strong>for</strong> <strong>the</strong> <strong>New</strong> Fiscal Year, Version 12.0 Updated 7/31/13 Page 4-1<br />
This document is controlled <strong>and</strong> maintained on <strong>the</strong> www.defensetravel.dod.mil website. Printed copies may be obsolete.<br />
Please check revision currency on <strong>the</strong> web prior <strong>to</strong> use.