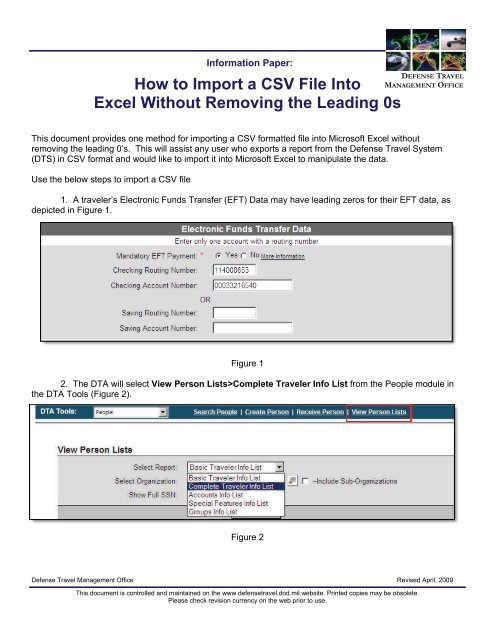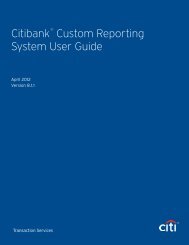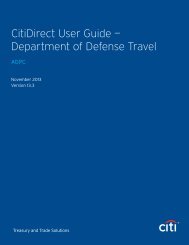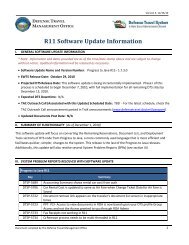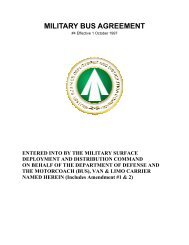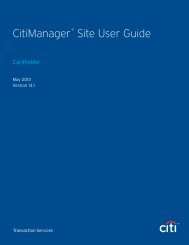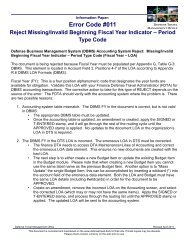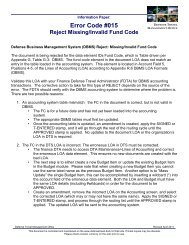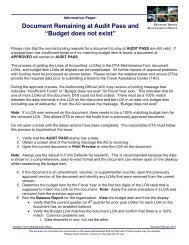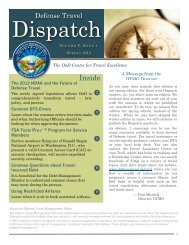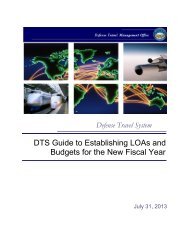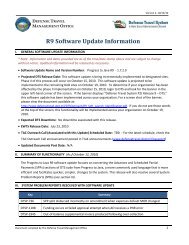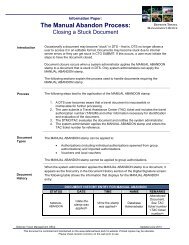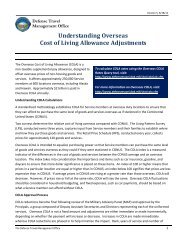How to Import a CSV File into Excel - Defense Travel Management
How to Import a CSV File into Excel - Defense Travel Management
How to Import a CSV File into Excel - Defense Travel Management
You also want an ePaper? Increase the reach of your titles
YUMPU automatically turns print PDFs into web optimized ePapers that Google loves.
Information Paper:<br />
<strong>How</strong> <strong>to</strong> <strong>Import</strong> a <strong>CSV</strong> <strong>File</strong> In<strong>to</strong><br />
<strong>Excel</strong> Without Removing the Leading 0s<br />
DEFENSE TRAVEL<br />
MANAGEMENT OFFICE<br />
This document provides one method for importing a <strong>CSV</strong> formatted file in<strong>to</strong> Microsoft <strong>Excel</strong> without<br />
removing the leading 0’s. This will assist any user who exports a report from the <strong>Defense</strong> <strong>Travel</strong> System<br />
(DTS) in <strong>CSV</strong> format and would like <strong>to</strong> import it in<strong>to</strong> Microsoft <strong>Excel</strong> <strong>to</strong> manipulate the data.<br />
Use the below steps <strong>to</strong> import a <strong>CSV</strong> file<br />
1. A traveler’s Electronic Funds Transfer (EFT) Data may have leading zeros for their EFT data, as<br />
depicted in Figure 1.<br />
Figure 1<br />
2. The DTA will select View Person Lists>Complete <strong>Travel</strong>er Info List from the People module in<br />
the DTA Tools (Figure 2).<br />
Figure 2<br />
<strong>Defense</strong> <strong>Travel</strong> <strong>Management</strong> Office Revised April, 2009<br />
This document is controlled and maintained on the www.defensetravel.dod.mil website. Printed copies may be obsolete.<br />
Please check revision currency on the web prior <strong>to</strong> use.
<strong>How</strong> <strong>to</strong> <strong>Import</strong> a <strong>CSV</strong> <strong>File</strong> in<strong>to</strong> <strong>Excel</strong><br />
DEFENSE TRAVEL<br />
MANAGEMENT OFFICE<br />
3. After selecting the Complete <strong>Travel</strong>er Info List, a <strong>File</strong> Download popup will appear (Figure 3).<br />
Select Save and save the .csv file <strong>to</strong> a specific place on your computer.<br />
Figure 3<br />
4. Open the folder where you s<strong>to</strong>red the folder on your computer and right click on the .csv file that<br />
was just saved. Click Rename (Figure 4). Change the extension of this file from .csv <strong>to</strong> .txt (this will force<br />
<strong>Excel</strong> <strong>to</strong> au<strong>to</strong>matically recognize this information as text and start an import wizard, when the file is opened<br />
using <strong>Excel</strong>).<br />
Figure 4<br />
<strong>Defense</strong> <strong>Travel</strong> <strong>Management</strong> Office Revised April, 2009<br />
This document is controlled and maintained on the www.defensetravel.dod.mil website. Printed copies may be obsolete.<br />
Please check revision currency on the web prior <strong>to</strong> use.<br />
2
<strong>How</strong> <strong>to</strong> <strong>Import</strong> a <strong>CSV</strong> <strong>File</strong> in<strong>to</strong> <strong>Excel</strong><br />
DEFENSE TRAVEL<br />
MANAGEMENT OFFICE<br />
5. Open <strong>Excel</strong> and click <strong>File</strong>>Open. In this example, select the file Complete<strong>Travel</strong>erReport.txt .<br />
Click Open (Figure 5).<br />
Figure 5<br />
6. Choose the Delimited option and then click Next (Figure 6).<br />
Figure 6<br />
<strong>Defense</strong> <strong>Travel</strong> <strong>Management</strong> Office Revised April, 2009<br />
This document is controlled and maintained on the www.defensetravel.dod.mil website. Printed copies may be obsolete.<br />
Please check revision currency on the web prior <strong>to</strong> use.<br />
3
<strong>How</strong> <strong>to</strong> <strong>Import</strong> a <strong>CSV</strong> <strong>File</strong> in<strong>to</strong> <strong>Excel</strong><br />
DEFENSE TRAVEL<br />
MANAGEMENT OFFICE<br />
7. Check the Comma box (making sure no other Delimiters boxes are checked) and click Next<br />
(Figure 7).<br />
Figure 7<br />
8. On the next screen, the first column has already been highlighted. Scroll all the way <strong>to</strong> the right.<br />
In the last field, hold the Shift key, and click the last column header <strong>to</strong> highlight it (Figure 8). All the<br />
columns should now be highlighted.<br />
Figure 8<br />
<strong>Defense</strong> <strong>Travel</strong> <strong>Management</strong> Office Revised April, 2009<br />
This document is controlled and maintained on the www.defensetravel.dod.mil website. Printed copies may be obsolete.<br />
Please check revision currency on the web prior <strong>to</strong> use.<br />
4
<strong>How</strong> <strong>to</strong> <strong>Import</strong> a <strong>CSV</strong> <strong>File</strong> in<strong>to</strong> <strong>Excel</strong><br />
DEFENSE TRAVEL<br />
MANAGEMENT OFFICE<br />
9. Select the option box Text (Figure 9). All of the columns are now formatted for Text. Click the Finish<br />
but<strong>to</strong>n. All of the headers will have changed from “General” <strong>to</strong> “Text”. The data will properly import in<strong>to</strong><br />
<strong>Excel</strong>. The columns have been formatted for text, so all numbers display.<br />
Figure 9<br />
5