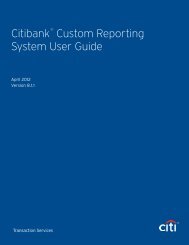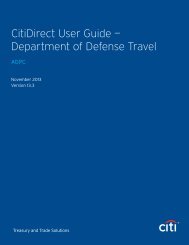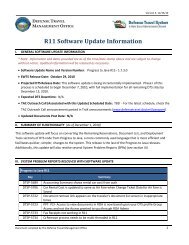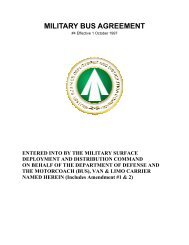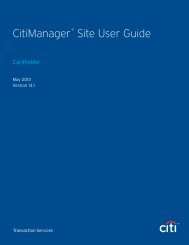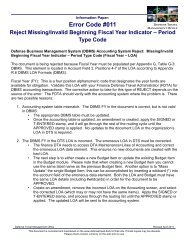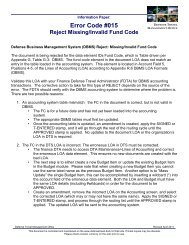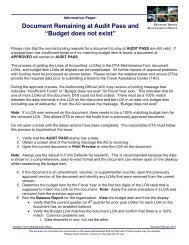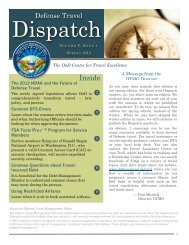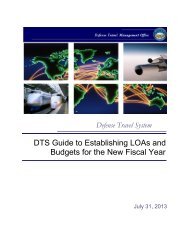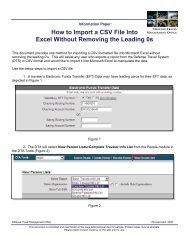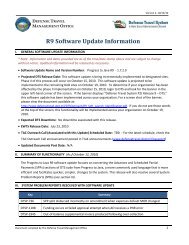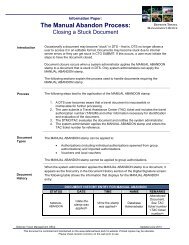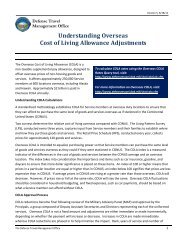CHAPTER 7: PEOPLE
CHAPTER 7: PEOPLE
CHAPTER 7: PEOPLE
Create successful ePaper yourself
Turn your PDF publications into a flip-book with our unique Google optimized e-Paper software.
<strong>CHAPTER</strong> 7: <strong>PEOPLE</strong><br />
Defense Travel Administrators (DTAs) use the People tool in the Defense Travel System (DTS) to manage<br />
the personal information of people assigned to their organizations. Using this tool, DTAs update users’<br />
personal profiles and create profiles for new DTS users. They can schedule deletion of people, detach<br />
people, or receive people into organizations they have access to. This chapter covers the following topics:<br />
7.1 Types of DTS Profiles................................................................................................7-2<br />
7.2 Methods of Entering Personal Information ................................................................7-2<br />
7.2.1 Add Personal Information Manually ...............................................................7-3<br />
7.2.2 Self-Registration ............................................................................................7-3<br />
7.3 The DTA Maintenance Tool and People ....................................................................7-3<br />
7.3.1 Search for People ..........................................................................................7-4<br />
7.3.2 Update Personal Profiles ...............................................................................7-7<br />
7.3.2.1 Update a Personal Profile (User Only) ...............................................7-9<br />
7.3.2.2 Update a Personal Profile (User/Traveler) .......................................7-12<br />
7.3.3 Detach a Person from an Organization........................................................7-23<br />
7.3.4 Schedule a Personal Profile for Deletion .....................................................7-25<br />
7.3.5 View Groups ................................................................................................7-27<br />
7.3.6 View, Add, Update, and Delete Dependent Information ..............................7-28<br />
7.3.6.1 Add Dependent Information..............................................................7-28<br />
7.3.6.2 Update Dependent Information ........................................................7-30<br />
7.3.6.3 Delete Dependent Information ........................................................7-31<br />
7.4 Create a Personal Profile ........................................................................................7-32<br />
7.5 Receive a Person ....................................................................................................7-38<br />
7.6 View Person Lists ....................................................................................................7-41<br />
DDTS Release 1.7.3.17, DTA Manual, Version 4.5.6 Updated 3/15/13 Page 7-1<br />
This document is controlled and maintained on the www.defensetravel.dod.mil website. Printed copies may be obsolete.<br />
Please check revision currency on the web prior to use.
Chapter 7: People<br />
7.1 Types of DTS Profiles<br />
Each person who uses DTS or has travel documents created in the system must have a DTS profile. When<br />
creating a profile for a person in DTS, the DTA must identify which type of profile the person needs. Table<br />
1 describes the two types of DTS profiles: user and user/traveler.<br />
Table 7-1: DTS Profile Types<br />
DTS PROFILE TYPES<br />
The person travels on<br />
DoD business<br />
USER PROFILE<br />
No<br />
USER/TRAVELER PROFILE<br />
Yes<br />
DTS role • Non-DTS Entry Agent (NDEA)<br />
• Travel clerk<br />
• DTA personnel<br />
• Routing Official<br />
• Transportation Officer (TO)<br />
• Centrally Billed Account (CBA)<br />
Specialist<br />
DTS actions • Perform administrative tasks<br />
• Create travel documents for other<br />
people<br />
• Anyone who travels on official DoD business<br />
• May also have a DTS role such as NDEA,<br />
travel clerk, DTA, Routing Official, TO, or CBA<br />
Specialist<br />
• Create travel documents for themselves<br />
• May also create travel documents for other<br />
people and perform administrative tasks<br />
Required Information<br />
Minimal for DTS to:<br />
• Validate identity, permissions, and<br />
access<br />
Extensive for DTS to:<br />
• Validate identity, permissions and access<br />
• Capture information to automatically complete<br />
travel documents<br />
7.1.1 Personal Information Protection and Access Points<br />
To safeguard personal data in the system, and to comply with requirements of the Privacy Act, DTS<br />
limits access according to permission level(s), as described in Chapter 3 of this manual. The DTA<br />
should determine the role(s) and permission level(s) each person needs to accomplish their duties.<br />
Prior to entering data in the personal profile, the DTA should identify the person's organization<br />
membership and group membership (if Global Group Membership Rules [GGMRs] are not in place),<br />
and any requirements for organization access or group access.<br />
7.2 Methods of Entering Personal Information<br />
DTAs use either method as shown below to enter new profiles in the DTS database:<br />
• Add personal information manually<br />
• Complete DTS Self-Registration<br />
Once the user or user/traveler's personal information is in DTS, and they have a valid certificate, they can<br />
log in to DTS and access it according to their permission level(s). New users should check their personal<br />
profiles when logging in to DTS for the first time to verify that the personal information is accurate. Users<br />
with user/traveler profiles may access their personal profiles from the DTS User Welcome screen by<br />
selecting Traveler Setup > Update Personal Profile. Changes made to traveler information under the<br />
Traveler Setup tab will automatically update the personal profile in the DTA Maintenance Tool.<br />
When a new document is created, the traveler's information in the personal profile will load into the<br />
document. When changes are made to traveler information on a travel document, the changes will only<br />
Page 7-2 DTS Release 1.7.3.17, DTA Manual, Version 4.5.6 Updated 3/15/13<br />
This document is controlled and maintained on the www.defensetravel.dod.mil website. Printed copies may be obsolete.<br />
Please check revision currency on the web prior to use.
Chapter 7: People<br />
save to the personal profile in the DTA Maintenance Tool if the Save changes to permanent traveler<br />
information box is checked. Leaving the box unchecked alters traveler information on the open document<br />
without changing the personal profile. For example, if a mailing address is different for only one voucher,<br />
the person may change it on the voucher without changing their permanent profile.<br />
The DTA must update restricted fields in the profile for users who do not have access because of their<br />
permission level(s). DTAs are responsible for maintaining current and accurate profile information.<br />
7.2.1 Add Personal Information Manually<br />
A new user is a person who has no profile in DTS. When adding a new user to an organization, the<br />
DTA can manually create a profile for that person. DTAs use the Create Person link to enter the below<br />
data for each individual:<br />
• Personal information<br />
• Organization of membership<br />
• Routing information<br />
• Permission level(s)<br />
• Organization access<br />
• Group access<br />
• Financial account numbers (Government Travel Charge Card [GTCC])<br />
• Other information, as required<br />
This manual process is explained in Section 7.4. Because this method is time consuming for making<br />
multiple entries, it is recommended only for small organization changes and individual additions.<br />
7.2.2 Self-Registration<br />
New users who have not been entered in DTS by their DTAs can self-register upon their first log in to<br />
DTS. After the users complete their personal information and travel preferences, they submit their selfregistrations<br />
to the local DTAs for review. After the self-registrations have been accepted, users can<br />
log in to DTS. See Appendix A for guidance on reviewing self-registration requests.<br />
7.3 The DTA Maintenance Tool and People<br />
DTAs access the DTA Maintenance Tool by selecting the Administrative drop-down list from the DTS User<br />
Welcome screen. The DTA Maintenance Home page opens. This is the starting point of the tool, and<br />
displays the tools that the DTA's permission level allows them to access. The DTA Tools drop-down list<br />
appears on every screen in the DTA Maintenance Tool. It allows DTAs to move easily from task to task.<br />
Personal information for all users and travelers in DTS is managed in the People tool. The People tool is<br />
used to create and maintain personal profiles and roles for DTS users.<br />
DTAs can only create and update the personal profiles to which the DTA has access to, based on the<br />
hierarchical setup within DTS. Likewise, the Search People screen limits their choices in the drop-down<br />
lists based on that access. To perform administrative tasks related to people, select People from the DTA<br />
Tools drop-down list (Figure 7-1).<br />
DTS Release 1.7.3.17, DTA Manual, Version 4.5.6 Updated 3/15/13 Page 7-3<br />
This document is controlled and maintained on the www.defensetravel.dod.mil website. Printed copies may be obsolete.<br />
Please check revision currency on the web prior to use.
Chapter 7: People<br />
7.3.1 Search for People<br />
Figure 7-1: DTA Maintenance Tool Home Page<br />
To update information in an existing profile, the DTA must search for the person's profile in DTS. The<br />
Search People screen opens (Figure 7-2) as a default each time you access the People module from<br />
the DTA Tools drop down list. There are four links on the dark blue navigation bar: Search People,<br />
Create Person, Receive Person, and View Person Lists.<br />
Figure 7-2: Search People Screen<br />
The Search People screen allows DTAs to search for current users or user/travelers in DTS.<br />
Follow the below steps to search for a person:<br />
The highest organization the user has access to appears by default in the organization name field.<br />
1. If necessary, enter four or more characters in the Organization Name field to display a list of<br />
available organizations to select from (Figure 7-3).<br />
Page 7-4 DTS Release 1.7.3.17, DTA Manual, Version 4.5.6 Updated 3/15/13<br />
This document is controlled and maintained on the www.defensetravel.dod.mil website. Printed copies may be obsolete.<br />
Please check revision currency on the web prior to use.
Chapter 7: People<br />
Figure 7-3: Search Organization Name Prompt<br />
2. (Optional) Check the Include Sub-Organizations box to include all suborganizations.<br />
3. Select the Person Type drop-down list and select a value from the list (Figure 7-4).<br />
Figure 7-4: Search People Screen<br />
The default value in the Person Type list is All. If All is selected, both users and user/travelers are<br />
returned in the search results. Search all types, or limit the search to one type of profile.<br />
Organization Name and Person Type are the only mandatory fields on the Search People screen.<br />
DTAs may complete any of the other fields to refine their search and limit the search results to people<br />
who meet certain criteria. See Table 7-2 for a description of the Search People screen.<br />
DTS Release 1.7.3.17, DTA Manual, Version 4.5.6 Updated 3/15/13 Page 7-5<br />
This document is controlled and maintained on the www.defensetravel.dod.mil website. Printed copies may be obsolete.<br />
Please check revision currency on the web prior to use.
Chapter 7: People<br />
Table 7-2: Search People Screen Description<br />
SEARCH <strong>PEOPLE</strong> SCREEN DESCRIPTION<br />
FIELD OR OBJECT<br />
Organization Name*<br />
Include Sub-<br />
Organizations<br />
Person Type*<br />
SSN<br />
Last Name<br />
First Name<br />
Organization Access<br />
Permission Level<br />
DESCRIPTION<br />
Field in which to enter the name of the organization to search for people. Value defaults to<br />
the highest organization to which the user has access.This is a required field.<br />
Box used to broaden the search to include suborganizations.<br />
List of values for type of person to display in the search: All, User, or User/Traveler. This is<br />
a required field.<br />
Enter a user's Social Security Number (SSN).<br />
Type all or part of a user’s last name.<br />
Type all or part of a user's first name.<br />
Drop-down list to limit search results to people with access to a specific organization.<br />
Drop-down list to limit search results to people with a specific permission level.<br />
4. Select Search.<br />
Page 7-6 DTS Release 1.7.3.17, DTA Manual, Version 4.5.6 Updated 3/15/13<br />
This document is controlled and maintained on the www.defensetravel.dod.mil website. Printed copies may be obsolete.<br />
Please check revision currency on the web prior to use.
Chapter 7: People<br />
The People (Search Results) screen returns only the names of people who meet the search criteria<br />
and are within the user's organization access (Figure 7-5).<br />
Figure 7-5: People (Search Results) Screen<br />
The People (Search Results) screen displays buttons that DTAs may use to view and update the<br />
profile for each person in the list. DTAs may use this screen to perform the below:<br />
• Update, detach, and schedule personal profiles for deletion<br />
• View the names of the groups of which each person is a member<br />
• View the names of each person's dependents<br />
7.3.2 Update Personal Profiles<br />
Administrators can make changes to existing information in DTS personal profiles. They can also<br />
change the profile type. However, changing a profile type causes certain automatic changes in the<br />
system. For example, if there is a change to a person's profile from a user/traveler to a user, DTS will<br />
discard all the information associated with the person as a traveler (e.g., General Travel, Personal<br />
Duty Station, User Defined, GTCC, and electronic funds transfer [EFT] information). A pop-up warning<br />
displays when selecting this change (Figure 7-6).<br />
DTS Release 1.7.3.17, DTA Manual, Version 4.5.6 Updated 3/15/13 Page 7-7<br />
This document is controlled and maintained on the www.defensetravel.dod.mil website. Printed copies may be obsolete.<br />
Please check revision currency on the web prior to use.
Chapter 7: People<br />
Figure 7-6: Pop-up Warning That Data Will Be Lost In Profile Change<br />
Changing a profile from one type to another will affect the person's Global Group Membership Rules<br />
(GGMRs), as shown below:<br />
• A user/traveler profile changed to a user profile retains the GGMR(s)<br />
• A user profile changed to a user/traveler profile acquires the GGMR(s) of the traveler's<br />
organization<br />
To update a personal profile, first search for the person by following the steps in Section 7.3.1. When<br />
the People (Search Results) screen opens (Figure 7-5), locate the name of the person whose profile<br />
needs to be updated.<br />
Follow the below steps to update a personal profile:<br />
1. Select Update next to the person's name.<br />
The Update Person screen opens (Figure 7-7). This screen identifies the person by SSN<br />
Figure 7-7: Update Person Screen<br />
If the person will travel on DoD official business, select the Yes radio button for the question “Is this<br />
person going to travel?” If the person will not travel on DoD business, select No.<br />
2. Select Continue.<br />
The personal profile opens. This screen separates the data fields into sections. A user profile has only<br />
two sections:<br />
• Common Data: Information that is associated with the person within and outside of DTS<br />
• User Specific Data: Data that is associated with the person only as a DTS user<br />
Page 7-8 DTS Release 1.7.3.17, DTA Manual, Version 4.5.6 Updated 3/15/13<br />
This document is controlled and maintained on the www.defensetravel.dod.mil website. Printed copies may be obsolete.<br />
Please check revision currency on the web prior to use.
Chapter 7: People<br />
A user/traveler profile has additional sections and requires additional data that pertains to travel. If the<br />
Yes radio button is selected, the Update Person (User/Traveler) screen opens. Complete the required<br />
information in the personal profile. If No is selected, the Update Person (User Only) screen will open.<br />
7.3.2.1 Update a Personal Profile (User Only)<br />
Follow the below steps to update a user’s personal profile:<br />
1. Complete Steps 1 through 3 in the Search People section (Section 7.3.1) to locate the<br />
person’s profile to update.<br />
The People (Search Results) screen opens (Figure 7-5).<br />
2. Select Update to the left of the correct person’s name.<br />
The Update Person screen opens (Figure 7-7).<br />
3. Select the No radio button next to the question: Is this person going to travel?<br />
4. Select Continue.<br />
The Update Person (User Only) screen opens.<br />
5. Modify the Common Data section fields (Figure 7-8).<br />
Figure 7-8: Update Person (User Only) Screen - Common Data Section<br />
DTS Release 1.7.3.17, DTA Manual, Version 4.5.6 Updated 3/15/13 Page 7-9<br />
This document is controlled and maintained on the www.defensetravel.dod.mil website. Printed copies may be obsolete.<br />
Please check revision currency on the web prior to use.
Chapter 7: People<br />
6. Modify the User Specific Data section fields (Figure 7-9).<br />
Figure 7-9: Update Person (User Only) Screen - User Specific Data Section<br />
See Table 7-3 for a description of the User Specific Data fields.<br />
Page 7-10 DTS Release 1.7.3.17, DTA Manual, Version 4.5.6 Updated 3/15/13<br />
This document is controlled and maintained on the www.defensetravel.dod.mil website. Printed copies may be obsolete.<br />
Please check revision currency on the web prior to use.
Chapter 7: People<br />
Table 7-3: Update Person (User Only) Screen Description -<br />
User Specific Data Section<br />
UPDATE PERSON (USER ONLY) SCREEN DESCRIPTION -<br />
USER SPECIFIC DATA SECTION<br />
FIELD OR OBJECT<br />
Organization Access*<br />
Group Access (Two drop-down lists<br />
with values that are directly related to<br />
one another.)<br />
DESCRIPTION<br />
Field used to set the user’s access. This is a required field.<br />
Organization Owner Name: Field used to enter the organization owner<br />
name.This field drives which groups are available in the Group Name<br />
drop-down list.<br />
Group Name: Drop-down list used to select from the groups that belong to<br />
the organization owner name.<br />
Non-editable Permission Level(s)<br />
Editable Permission Level(s)*<br />
Approval Override*<br />
Manually Entered Transaction*<br />
Non DTS Entry Agent (T-Entered)*<br />
Debt Management Monitor*<br />
DTA’s Cognos Access<br />
Cognos Access*<br />
User ID<br />
Permission level(s) given by a higher-level DTA that the servicing DTA can<br />
not change because they do not have the permission to change.<br />
Permission level(s) that the servicing DTA can change. This is a required<br />
field.<br />
Yes and No radio buttons that indicate if the user has the authority to<br />
approve documents without being on a document's routing list. A DTA<br />
must have permission level 7 to grant approval override. DTAs cannot<br />
update this field in their own profiles. This is a required field.<br />
Yes and No radio buttons that indicate if a Budget Official can insert an<br />
adjustment transaction into a budget. DTAs cannot update this field in their<br />
own profiles. This is a required field.<br />
Yes and No radio buttons that indicate if the user can sign vouchers on<br />
behalf of travelers. DTAs cannot update this field in their own profiles. This<br />
is a required field.<br />
Yes and No radio buttons that indicate if the user is an administrator<br />
(usually a Finance DTA [FDTA]) responsible for tracking DUE U.S.<br />
situations and monitoring collection actions for an organization. DTAs<br />
cannot update this field in their own profiles. This is a required field.<br />
Displays as read-only and indicates if the user logged in has Cognos<br />
Access.<br />
Yes and No radio buttons indicate if the user whose profile is displayed has<br />
Cognos Access. This field may display as an editable field if certain<br />
conditions exist. This is a required field.<br />
Field that initially displays the word DEFAULT, and then updates to the<br />
user ID when the user logs on to DTS for the first time.<br />
7. Select Save Changes.<br />
DTS Release 1.7.3.17, DTA Manual, Version 4.5.6 Updated 3/15/13 Page 7-11<br />
This document is controlled and maintained on the www.defensetravel.dod.mil website. Printed copies may be obsolete.<br />
Please check revision currency on the web prior to use.
Chapter 7: People<br />
7.3.2.2 Update a Personal Profile (User/Traveler)<br />
Follow the below steps to update a user/traveler profile:<br />
1. Complete Steps 1 through 3 in the Search People section (Section 7.3.1) to locate the<br />
person’s profile to update.<br />
The People (Search Results) screen opens (Figure 7-5).<br />
2. Select Update to the left of the person’s name.<br />
The Update Person screen opens (Figure 7-7).<br />
3. Select the Yes radio button next to the question: Is this person going to travel?<br />
4. Select Continue.<br />
The Update Person (User/Traveler) screen opens.<br />
5. Modify the Common Data section fields (Figure 7-10).<br />
Figure 7-10: Update Person (User/Traveler) Screen - Common Data Section<br />
6. Modify the User Specific Data section fields (Figure 7-11).<br />
Page 7-12 DTS Release 1.7.3.17, DTA Manual, Version 4.5.6 Updated 3/15/13<br />
This document is controlled and maintained on the www.defensetravel.dod.mil website. Printed copies may be obsolete.<br />
Please check revision currency on the web prior to use.
Chapter 7: People<br />
See the corresponding table after each figure for a description of its fields and requirements.<br />
Figure 7-11: Update Person (User/Traveler) Screen - User Specific Data Section<br />
DTS Release 1.7.3.17, DTA Manual, Version 4.5.6 Updated 3/15/13 Page 7-13<br />
This document is controlled and maintained on the www.defensetravel.dod.mil website. Printed copies may be obsolete.<br />
Please check revision currency on the web prior to use.
Chapter 7: People<br />
Table 7-4: Update Person (User/Traveler) Screen Description -<br />
User Specific Data Section<br />
UPDATE PERSON (USER/TRAVELER) SCREEN DESCRIPTION -<br />
USER SPECIFIC DATA SECTION<br />
FIELD OR OBJECT<br />
Organization Access*<br />
Group Access (Two dropdown<br />
lists with values that are<br />
directly related to one<br />
another.)<br />
Non-editable Permission<br />
Level(s)<br />
Editable Permission<br />
Level(s)*<br />
Approval Override*<br />
Manually Entered Transaction*<br />
Non DTS Entry Agent (T-<br />
Entered)*<br />
Debt Management Monitor*<br />
DTA’s Cognos Access<br />
Cognos Access*<br />
Self-AO Approval*<br />
User ID<br />
DESCRIPTION<br />
Field used to set the user’s access. This is a required field.<br />
Organization Owner Name: Field used to enter the organization owner name.This<br />
field drives which groups are available in the Group Name drop-down list.<br />
Group Name: Drop-down list used to select from the groups that belong to the<br />
organization owner name.<br />
Permission level(s) given by a higher-level DTA that the servicing DTA cannot<br />
change because they do not have the permission level that needs to be changed.<br />
Permission level(s) that the servicing DTA can change. This is a required field.<br />
Yes and No radio buttons that indicate if the user has the authority to approve<br />
documents without being on the documents routing list. The DTA must have<br />
permission level 7 to grant approval override. DTAs cannot update this field in their<br />
own profiles. This is a required field.<br />
Yes and No radio buttons that indicate whether or not a budget official can insert<br />
an adjustment transaction into a budget. DTAs cannot update this field in their own<br />
profiles. This is a required field.<br />
Yes and No radio buttons that indicate if the user can sign vouchers on behalf of<br />
travelers. DTAs cannot update this field in their own profiles. This is a required<br />
field.<br />
Yes and No radio buttons that indicate if the user is an administrator (usually an<br />
FDTA) responsible for tracking DUE U.S. situations and monitoring collection<br />
actions for an organization. DTAs cannot update this field in their own profiles.<br />
This is a required field.<br />
Displays as read-only and indicates if the user logged in has Cognos Access.<br />
Yes and No radio buttons that indicate if the user has Cognos Access. This field<br />
displays as editable if the DTA logged in has Cognos Access. This is a required<br />
field.<br />
Yes and No radio buttons used to grant user/travelers authority to approve their<br />
own authorizations. The Self-AO must be included on the routing list. DTAs cannot<br />
update this field in their own profile. This is a required field.<br />
Field that initially displays the user’s SSN and updates to the user ID when the<br />
user logs in to DTS for the first time.<br />
Page 7-14 DTS Release 1.7.3.17, DTA Manual, Version 4.5.6 Updated 3/15/13<br />
This document is controlled and maintained on the www.defensetravel.dod.mil website. Printed copies may be obsolete.<br />
Please check revision currency on the web prior to use.
Chapter 7: People<br />
7. Modify the General Traveler Data section fields (Figure 7-12).<br />
Figure 7-12: Update Person (User/Traveler) Screen - General Traveler Data Section<br />
DTS Release 1.7.3.17, DTA Manual, Version 4.5.6 Updated 3/15/13 Page 7-15<br />
This document is controlled and maintained on the www.defensetravel.dod.mil website. Printed copies may be obsolete.<br />
Please check revision currency on the web prior to use.
Chapter 7: People<br />
Table 7-5: Update Person (User/Traveler) Screen Description -<br />
General Traveler Data Section<br />
UPDATE PERSON (USER/TRAVELER) SCREEN DESCRIPTION - GENERAL TRAVELER DATA SECTION<br />
FIELD OR OBJECT<br />
Civilian/Military*<br />
Title/Rank*<br />
Active/Reserve<br />
Category*<br />
Military Branch of<br />
Service*<br />
Reserve Code<br />
Mailing Address Line 1*<br />
Mailing Address Line 2<br />
City*<br />
DESCRIPTION<br />
Drop-down list to select type of duty. This is a required field.<br />
Drop-down list of civilian and military ranks and pay grades. Options displayed depend on the<br />
value selected for Civilian / Military field. This is a required field.<br />
Drop-down list of uniformed member status. This field becomes available and required if<br />
Enlisted or Officer is selected in Civilian / Military field.<br />
Drop-down list of available branches of service. This is a required field.<br />
Drop-down list of available reserve codes.<br />
Enter mailing address. This is a required field.<br />
Second line, if necessary for mailing address.<br />
Name of the city in the mailing address. This is a required field.<br />
State/Country* Lookup† Type the two letter abbreviation for the state or (†) use the button to open Search State /<br />
Country Code window. This is a required field.<br />
Zip/Postal Code*<br />
Is mailing address same<br />
as residential address?<br />
Routing List Name*<br />
Enter 5-digit ZIP code for city. This is a required field.<br />
Box that identifies that the mailing address is the same as the residential address. Residential<br />
address is populated with mailing address when marked Yes.<br />
Identifies the user/traveler's routing list. This is a required field.<br />
Default LOA Label Drop-down list of available lines of accounting (LOAs) for the organization. The selected LOA<br />
will appear in all travel documents.<br />
† Use the Lookup button to ensure that the correct state abbreviation or country code is entered in the<br />
field. Use the below steps to look up a state or country code:<br />
a) Select Lookup to the right of the State / Country field.<br />
Page 7-16 DTS Release 1.7.3.17, DTA Manual, Version 4.5.6 Updated 3/15/13<br />
This document is controlled and maintained on the www.defensetravel.dod.mil website. Printed copies may be obsolete.<br />
Please check revision currency on the web prior to use.
Chapter 7: People<br />
The Search State / Country Code window opens (Figure 7-13).<br />
Figure 7-13: Search State / Country Code Window<br />
b) Enter the state postal abbreviation or country code in the text field.<br />
c) Select Search.<br />
The Search State / Country Code Results window opens (Figure 7-14).<br />
Figure 7-14: Search State / Country Code Results Window<br />
d) Select the correct state or country for the profile.<br />
The profile screen refreshes with the State / Country field complete.<br />
DTS Release 1.7.3.17, DTA Manual, Version 4.5.6 Updated 3/15/13 Page 7-17<br />
This document is controlled and maintained on the www.defensetravel.dod.mil website. Printed copies may be obsolete.<br />
Please check revision currency on the web prior to use.
Chapter 7: People<br />
8.<br />
Modify the Personal Data section fields (Figure 7-15).<br />
Figure 7-15: Update Person (User/Traveler) Screen - Personal Data Section<br />
Table 7-6: Update Person (User/Traveler) Screen Description - Personal Data Section<br />
UPDATE PERSON (USER/TRAVELER) SCREEN DESCRIPTION: PERSONAL DATA SECTION<br />
Gender*<br />
FIELD OR OBJECT<br />
Resident Address Line 1<br />
Resident Address Line 2<br />
Resident City<br />
Resident State / Country,<br />
Lookup†<br />
Resident ZIP/ Postal Code<br />
Resident Phone Number<br />
Emergency Contact Name<br />
Emergency Contact Phone<br />
Number<br />
DESCRIPTION<br />
Drop-down list to select the user/traveler’s gender. This is a required field.<br />
Enter the user/traveler’s residence address.<br />
Enter the user/traveler’s residence address, if necessary.<br />
Enter the user/traveler’s city of residence.<br />
Type the two letter abbreviation for the state or (†) use the button to open<br />
Search State / Country Code window.<br />
Enter the ZIP code or postal code of the user/traveler’s residence.<br />
Enter the telephone number of the user/traveler’s residence.<br />
Enter the name of the user/traveler’s organization emergency contact person.<br />
Enter the telephone number for the user/traveler’s organization emergency<br />
contact person.<br />
† Use the Lookup button to ensure that the correct state abbreviation or country code is entered in the<br />
field. See Steps 7a through 7d to look up a state or country code.<br />
Page 7-18 DTS Release 1.7.3.17, DTA Manual, Version 4.5.6 Updated 3/15/13<br />
This document is controlled and maintained on the www.defensetravel.dod.mil website. Printed copies may be obsolete.<br />
Please check revision currency on the web prior to use.
Chapter 7: People<br />
9.<br />
Modify the Duty Station Data section fields (Figure 7-16).<br />
Figure 7-16: Update Person (User/Traveler) Screen - Duty Station Data Section<br />
DTS Release 1.7.3.17, DTA Manual, Version 4.5.6 Updated 3/15/13 Page 7-19<br />
This document is controlled and maintained on the www.defensetravel.dod.mil website. Printed copies may be obsolete.<br />
Please check revision currency on the web prior to use.
Chapter 7: People<br />
Table 7-7: Update Person (User/Traveler) Screen Description -<br />
Duty Station Data Section<br />
UPDATE PERSON (USER/TRAVELER) SCREEN DESCRIPTION - DUTY STATION DATA SECTION<br />
FIELD OR OBJECT<br />
Printed Organization Name<br />
Present Duty Station Name<br />
Service / Agency by which traveler<br />
is employed*<br />
DESCRIPTION<br />
Enter the name of the organization as it appears in print, e.g., SUPPORT<br />
SQUADRON.<br />
Enter the name of the user/traveler’s duty station.<br />
Drop-down list of all DoD service branches and agencies. This is a required field.<br />
Number of Work Hours / Day Enter number of hours in the user/traveler’s typical workday. Must not exceed 24.<br />
Time Zone*<br />
Duty Station Address*<br />
Duty Station City*<br />
Duty Station State / Country*<br />
Lookup†<br />
Duty Station Zip / Postal Code*<br />
Mail Code<br />
Duty Station Phone Number*<br />
Duty Station Fax Number<br />
Number of Miles to Closest Airport<br />
Unit ID<br />
Drop-down list to select the duty station time zone. This is a required field.<br />
Enter duty station address. Line 1 is a required field.<br />
Enter duty station city. This is a required field.<br />
Type the two letter abbreviation for the state or (†) use the button to open Search<br />
State / Country Code window. This is a required field.<br />
Enter duty station ZIP code or postal code. The Master ZIP Code Directory verifies<br />
the accuracy of the associated fields in the user/traveler's profile. This is a<br />
required field.<br />
Enter the code that identifies the location at which the user/traveler receives mail.<br />
Enter the user/traveler’s phone number at their duty station. This is a required<br />
field.<br />
Enter the fax number at the user/traveler’s duty station.<br />
Enter distance to the nearest airport.<br />
Enter the Unit ID code.<br />
†Use the Lookup button to ensure that the correct state abbreviation or country code is entered in the field.<br />
See Steps 7a through 7d to look up a state or country code.<br />
a) Select Lookup to the right of the State / Country field.<br />
10. Modify the Other Data Elements section fields (Figure 7-17).<br />
Figure 7-17: Update Person (User/Traveler) Screen - Other Data Elements Section<br />
Page 7-20 DTS Release 1.7.3.17, DTA Manual, Version 4.5.6 Updated 3/15/13<br />
This document is controlled and maintained on the www.defensetravel.dod.mil website. Printed copies may be obsolete.<br />
Please check revision currency on the web prior to use.
Chapter 7: People<br />
Table 7-8: Update Person (User/Traveler) Screen Description -<br />
Other Data Elements Section<br />
UPDATE PERSON (USER/TRAVELER) SCREEN DESCRIPTION - OTHER DATA ELEMENTS SECTION<br />
Tech Status*<br />
FIELD OR OBJECT<br />
Air Crew Status*<br />
DESCRIPTION<br />
Drop-down list used to authorize per diem for a dual status military technician on<br />
leave from technical employment and performing active duty outside the U.S. For<br />
more information, see JFTR, Chapter 7. This is a required field.<br />
Drop-down list, purpose is to be defined by the service or agency. This is a<br />
required field (Air Force Only).<br />
Note: The Air Crew Status field will be masked if the user/traveler is a civilian.<br />
11. Modify the Government Charge Card (GOVCC) Data section fields<br />
(Figure 7-18).<br />
Note: The Government Travel Charge Card (GTCC) is referred to as the Government Charge<br />
Card (GOVCC) in DTS.<br />
Figure 7-18: Update Person (User/Traveler) Screen -<br />
Government Charge Card (GOVCC) Data Section<br />
DTS Release 1.7.3.17, DTA Manual, Version 4.5.6 Updated 3/15/13 Page 7-21<br />
This document is controlled and maintained on the www.defensetravel.dod.mil website. Printed copies may be obsolete.<br />
Please check revision currency on the web prior to use.
Chapter 7: People<br />
Table 7-9: Update Person (User/Traveler) Screen Description:<br />
Government Charge Card (GOVCC) Data Section<br />
UPDATE PERSON (USER/TRAVELER) SCREEN DESCRIPTION -<br />
GOVERNMENT CHARGE CARD (GOVCC) DATA SECTION<br />
FIELD OR OBJECT<br />
CSA/TTR*<br />
Gov’t Charge Card Holder*<br />
Advance Authorization*<br />
Mandatory Use of GOVCC*<br />
Account Number<br />
GOVCC Exp Date<br />
DESCRIPTION<br />
Radio buttons used to identify if the traveler has a Controlled Spend Account<br />
(CSA) GTCC. Note: This field is not being used at this time and displays<br />
as read-only.<br />
Radio buttons to identify if the traveler has a GTCC. This is a required field.<br />
Drop-down list used to specify the advance type that a traveler can be<br />
authorized. DTAs cannot update this field in their own profile. This is a required<br />
field.<br />
Radio buttons used to specify payment for air transportation. Exempt radio<br />
button defaults air transportation to CBA. Non-exempt defaults air transportation<br />
to GTCC. DTAs cannot update this field in their own profiles. This is a required<br />
field.<br />
Enter the GTCC account number.<br />
Select GTCC expiration date.<br />
12. Complete or update the following EFT information (Figure 7-19):<br />
Checking Routing Number and Checking Account Number<br />
-OR-<br />
Saving Routing Number and Saving Account Number.<br />
Note: The No radio button should be selected only if the traveler does not have access to an<br />
account at a financial institution that can receive EFTs. If No, then the traveler must justify on<br />
each trip authorization why payments by EFT cannot be accepted.<br />
Figure 7-19: Update Person (User/Traveler) Screen - Electronic Funds Transfer Data Section<br />
Page 7-22 DTS Release 1.7.3.17, DTA Manual, Version 4.5.6 Updated 3/15/13<br />
This document is controlled and maintained on the www.defensetravel.dod.mil website. Printed copies may be obsolete.<br />
Please check revision currency on the web prior to use.
Chapter 7: People<br />
Table 7-10: Update Person (User/Traveler) Screen Description -<br />
Electronic Funds Transfer Data Section<br />
UPDATE PERSON (USER/TRAVELER) SCREEN DESCRIPTION -<br />
ELECTRONIC FUNDS TRANSFER DATA SECTION<br />
FIELD OR OBJECT<br />
Mandatory EFT Payment*<br />
DESCRIPTION<br />
Radio button used to show if EFT information is supplied. The system<br />
defaults to Yes. This is a required field.<br />
Checking Routing Number<br />
Checking Account Number<br />
Saving Routing Number<br />
Saving Account Number<br />
Personal checking account routing number.<br />
Personal checking account number.<br />
Personal savings account routing number.<br />
Personal savings account number.<br />
13. Select Save Changes.<br />
7.3.3 Detach a Person from an Organization<br />
When a traveler transfers to an organization outside of the DTA's organization access, the traveler<br />
must be detached. When a person is detached, they are assigned to the None organization. The None<br />
organization is a repository of DTS profiles of people who are waiting to be received. The person will<br />
be unable to log in to DTS until the gaining organization receives the person. All organization-specific<br />
fields such as DTA ID, routing list, and default LOA in the personal profile will clear. The traveler<br />
maintains the GGMR(s) previously assigned in the detaching organization until received by the new<br />
organization. Once received into the new organization, the traveler will be removed from the old<br />
GGMR(s) and the new organization's GGMR(s) will trigger. When the user is received, some of these<br />
fields update automatically with the defaults of the receiving organization. The permission level will be<br />
reset to 0 and the user will have no organization or group access.<br />
DTS Release 1.7.3.17, DTA Manual, Version 4.5.6 Updated 3/15/13 Page 7-23<br />
This document is controlled and maintained on the www.defensetravel.dod.mil website. Printed copies may be obsolete.<br />
Please check revision currency on the web prior to use.
Chapter 7: People<br />
To detach a user or user/traveler from an organization in DTS, the DTA must first search for the person<br />
by following the steps in Section 7.3.1. When the People (Search Results) screen opens (Figure 7-20),<br />
locate the name of the person who will be detached.<br />
Figure 7-20: People (Search Results) Screen<br />
Follow the below steps to detach a person from an organization:<br />
1. Select Detach next to the name of the person.<br />
The Detach Person screen opens (Figure 7-21). This screen gives the DTA the opportunity to confirm<br />
that the correct person was selected to detach from the organization. If the wrong person was<br />
selected, choose Cancel and start over.<br />
2. Select Detach Person.<br />
Figure 7-21: Detach Person Screen<br />
The People (Search Results) screen refreshes. The detached person’s name no longer appears on<br />
the list. This person is assigned to the None organization and is available to be received by the new<br />
organization. See Section 7.5, Receive Person.<br />
Page 7-24 DTS Release 1.7.3.17, DTA Manual, Version 4.5.6 Updated 3/15/13<br />
This document is controlled and maintained on the www.defensetravel.dod.mil website. Printed copies may be obsolete.<br />
Please check revision currency on the web prior to use.
Chapter 7: People<br />
7.3.4 Schedule a Personal Profile for Deletion<br />
When the DTA selects Delete Person on the Delete Person screen (Figure 7-23), one of two things<br />
happen, depending on whether or not the traveler has active documents in DTS. See Table 7-11.<br />
Table 7-11: Results of a Delete Person Action<br />
RESULTS OF A DELETE PERSON ACTION<br />
IF THE PERSON THEN DTS IS THIS REVERSABLE?<br />
Has no signed documents in<br />
DTS<br />
Deletes their profile immediately.<br />
No.<br />
A new profile must be created if the<br />
person needs to be entered back into<br />
DTS.<br />
Has signed documents in DTS<br />
Schedules their profile to be deleted in<br />
15 months.<br />
Schedules the dependents named in the<br />
profile to be deleted in 15 months.<br />
Will not allow the person to log in.<br />
Will keep their existing documents<br />
available for 15 months to authorized<br />
DTS users.<br />
Yes, but only within the<br />
15-month period.<br />
Use the Receive Person procedure.<br />
See Section 7.5 of this manual.<br />
DTS Release 1.7.3.17, DTA Manual, Version 4.5.6 Updated 3/15/13 Page 7-25<br />
This document is controlled and maintained on the www.defensetravel.dod.mil website. Printed copies may be obsolete.<br />
Please check revision currency on the web prior to use.
Chapter 7: People<br />
To schedule a personal profile for deletion in DTS, first search for the person by following the steps in<br />
Section 7.3.1. When the People (Search Results) screen opens (Figure 7-22), locate the name of the<br />
person whose profile should be deleted.<br />
Figure 7-22: People (Search Results) Screen<br />
Follow the below steps to delete a personal profile:<br />
1. Select Delete next to the name of the person whose profile needs to be scheduled for deletion.<br />
Page 7-26 DTS Release 1.7.3.17, DTA Manual, Version 4.5.6 Updated 3/15/13<br />
This document is controlled and maintained on the www.defensetravel.dod.mil website. Printed copies may be obsolete.<br />
Please check revision currency on the web prior to use.
Chapter 7: People<br />
The Delete Person screen opens (Figure 7-23).<br />
Figure 7-23: Delete Person Screen<br />
The Delete Person screen gives the DTA the opportunity to confirm that the correct person was<br />
selected for deletion from the organization.<br />
2. Select Delete Person.<br />
The Search Results screen refreshes. The deleted person’s name no longer displays on the list.<br />
7.3.5 View Groups<br />
The View Groups button allows the user to see all of the groups of which the traveler is a member. This<br />
button displays current group membership only. If a traveler has been detached from an organization,<br />
but has not yet been received into the new organization, the groups displayed for the traveler will be<br />
those of the detaching organization.<br />
1. Select View Group(s) next to the name of the traveler.<br />
The Traveler’s Group(s) Include screen opens (Figure 7-24).<br />
Figure 7-24: Traveler’s Group(s) Include Screen<br />
The Traveler’s Group(s) Include screen displays the groups to which the traveler has been added via<br />
automatic (GGMR) and manual methods.<br />
DTS Release 1.7.3.17, DTA Manual, Version 4.5.6 Updated 3/15/13 Page 7-27<br />
This document is controlled and maintained on the www.defensetravel.dod.mil website. Printed copies may be obsolete.<br />
Please check revision currency on the web prior to use.
Chapter 7: People<br />
7.3.6 View, Add, Update, and Delete Dependent Information<br />
DTAs can enter dependent information through the People function of the DTA Maintenance Tool. The<br />
dependents are available for selection when a user is creating a travel document. The DTA may also<br />
edit and delete dependent information to correct errors and update as appropriate.<br />
To view, add, or update a traveler’s dependent information in DTS, the DTA must first search for the<br />
traveler by following the steps in Section 7.3.1. When the People (Search Results) screen opens<br />
(Figure 7-22), locate the name of the person for whom dependent information needs to be added or<br />
updated.<br />
1. Select View Dependents next to the name of the person whose profile needs to be updated with<br />
dependent information.<br />
The Dependents for Traveler screen opens (Figure 7-25). If the traveler has any dependent<br />
information in their profile, it will display on this screen.<br />
Figure 7-25: Dependents for Traveler Screen<br />
7.3.6.1 Add Dependent Information<br />
Beginning on the Dependents for Traveler screen (Figure 7-25), follow the below steps to add<br />
information for a family member to the traveler’s profile:<br />
1. Select Add Family Member.<br />
The Add Family Member screen opens (Figure 7-26).<br />
Figure 7-26: Add Family Member Screen<br />
Page 7-28 DTS Release 1.7.3.17, DTA Manual, Version 4.5.6 Updated 3/15/13<br />
This document is controlled and maintained on the www.defensetravel.dod.mil website. Printed copies may be obsolete.<br />
Please check revision currency on the web prior to use.
Chapter 7: People<br />
2. Complete the First Name field with the dependent’s first name.<br />
3. (Optional) Complete the Middle Initial field with the dependent’s middle initial.<br />
4. Complete the Last Name field with the dependent’s last name.<br />
5. Complete the Date of Birth field with the dependent’s birth date. The year must consist of<br />
four digits. Select the calendar icon to choose a date from the calendar and edit the year<br />
if necessary.<br />
6. Select the Relation drop-down list and choose the relationship of this dependent to the<br />
DTS traveler.<br />
7. Complete the Passport Number field with the dependent’s passport number.<br />
8. Complete the Expiration Date field with the date on which the dependent’s passport will<br />
expire. A future date is required for this field. Select the calendar icon to choose a date<br />
from the calendar and edit the year if necessary. The year must consist of four digits.<br />
9. Select Save Person.<br />
-OR-<br />
Select Cancel to return to the Dependents for Traveler screen without adding the<br />
dependent (Figure 7-25).<br />
The Dependents for Traveler screen refreshes (Figure 7-27). It displays information pertaining<br />
to the added dependent.<br />
Figure 7-27: Dependents for Traveler Screen (Family Member Added)<br />
DTS Release 1.7.3.17, DTA Manual, Version 4.5.6 Updated 3/15/13 Page 7-29<br />
This document is controlled and maintained on the www.defensetravel.dod.mil website. Printed copies may be obsolete.<br />
Please check revision currency on the web prior to use.
Chapter 7: People<br />
7.3.6.2 Update Dependent Information<br />
Beginning on the Dependents for Traveler screen (Figure 7-25 and Figure 7-27), follow the<br />
below steps to update a dependent’s information in the traveler’s profile:<br />
1. Select Update for the dependent whose information will be updated.<br />
The Edit Family Member screen opens (Figure 7-28). It displays the current information for the<br />
selected dependent.<br />
Figure 7-28: Edit Family Member Screen<br />
2. Edit any information that requires correction or update (e.g., spelling error, name change,<br />
new passport information).<br />
3. Select Save Changes.<br />
-OR-<br />
Select Cancel to return to the Dependents for Traveler screen without changing any of the<br />
information (Figure 7-27).<br />
Page 7-30 DTS Release 1.7.3.17, DTA Manual, Version 4.5.6 Updated 3/15/13<br />
This document is controlled and maintained on the www.defensetravel.dod.mil website. Printed copies may be obsolete.<br />
Please check revision currency on the web prior to use.
Chapter 7: People<br />
7.3.6.3 Delete Dependent Information<br />
Beginning on the Dependents for Traveler screen (Figure 7-25 and Figure 7-27), follow the<br />
below steps to delete a dependent’s information from the traveler’s profile:<br />
1. Select Delete.<br />
The Delete Family Member screen opens (Figure 7-29). It displays the current information for<br />
the selected dependent.<br />
Figure 7-29: Delete Family Member Screen<br />
2. Select Delete Family Member.<br />
-OR-<br />
Select Cancel to return to the Dependents for Traveler screen without deleting this<br />
dependent from the traveler’s profile (Figure 7-27).<br />
The Dependents for Traveler screen opens (Figure 7-30). It no longer displays the deleted<br />
dependent’s information.<br />
Figure 7-30: Dependents for Traveler Screen – Dependent Deleted<br />
DTS Release 1.7.3.17, DTA Manual, Version 4.5.6 Updated 3/15/13 Page 7-31<br />
This document is controlled and maintained on the www.defensetravel.dod.mil website. Printed copies may be obsolete.<br />
Please check revision currency on the web prior to use.
Chapter 7: People<br />
7.4 Create a Personal Profile<br />
DTAs can create a personal profile for only new users to whom they have access, based on the<br />
hierarchical setup in DTS. See Section 7.3.2.3, Update Person (User/Traveler), for descriptions of each of<br />
the fields in the user/traveler personal profile.<br />
Follow the below steps to create a personal profile in DTS:<br />
1. Select People from the DTA Tools drop-down list on any screen in the DTA Maintenance Tool.<br />
The Search People screen opens by default (Figure 7-31). Four links display on the navigation bar:<br />
Search People, Create Person, Receive Person, and View Person Lists.<br />
2. Select Create Person.<br />
The Create Person screen opens (Figure 7-32).<br />
Figure 7-31: Search People Screen<br />
Figure 7-32: Create Person Screen<br />
3. Complete the SSN field with the new person’s SSN.<br />
4. Select the Yes or No radio button to indicate whether or not the user will travel.<br />
If Yes is selected, the Create Person (User/Traveler) screen will open. If No is selected, the Create Person<br />
(User Only) screen will open. Complete all of the below steps to create a personal profile for a user/<br />
traveler. Steps 16 through 44 do not apply when creating a profile for a person who is a user only.<br />
5. Select Continue.<br />
Page 7-32 DTS Release 1.7.3.17, DTA Manual, Version 4.5.6 Updated 3/15/13<br />
This document is controlled and maintained on the www.defensetravel.dod.mil website. Printed copies may be obsolete.<br />
Please check revision currency on the web prior to use.
Chapter 7: People<br />
The Create Person (User Only) screen or the Create Person (User /Traveler) screen opens, depending upon<br />
the radio button selected on the previous screen (Figure 7-33).<br />
Figure 7-33: Create Person Screen - Common Data Section<br />
6. Complete the First Name and Last Name fields. The Middle Initial field is optional.<br />
7. Select the Organization Name drop-down list and choose the new person’s organization.<br />
8. Complete the Email field with the new person’s e-mail address.<br />
Note: See Table 7-3 for a description of the User Specific Data section (Figure 7-34).<br />
Figure 7-34: Create Person Screen - User Specific Data Section<br />
DTS Release 1.7.3.17, DTA Manual, Version 4.5.6 Updated 3/15/13 Page 7-33<br />
This document is controlled and maintained on the www.defensetravel.dod.mil website. Printed copies may be obsolete.<br />
Please check revision currency on the web prior to use.
Chapter 7: People<br />
9. If the person requires organization access, enter four or more characters in the Organization Access<br />
field to display a list of available organizations to select from.<br />
10. If the person requires group access, enter four or more characters in the Organization Owner Name<br />
field to display a list of available organizations to select from.<br />
11. If required, select the Group Name drop-down list and choose the appropriate group from the list.<br />
12. Check the Editable Permission Levels check boxes to grant the appropriate permissions to the new<br />
person.<br />
13. Select the Yes or No radio button for Approval Override. This indicates whether or not the person can<br />
approve documents without being on a document's routing list.<br />
14. Select the Yes or No radio button for Manually Entered Transaction. This indicates whether or not the<br />
person can use the Manual Transaction feature in the Budget Administration Tool.<br />
15. Select the Yes or No radio button to indicate whether the person’s role will be that of an NDEA.<br />
16. Select the Yes or No radio button to indicate whether the person will have Cognos Access. Note: The<br />
DTA must have Cognos Access for this field to display as editable.<br />
17. Select the Yes or No radio button for Self AO Approval. This indicates whether the person can<br />
approve their own travel documents (authorizations only). The person will also need to be included on<br />
the routing list (see Chapter 5 of the Document Processing Manual).<br />
Note: See Table 7-5 for a description of the General Travel Data section (Figure 7-35).<br />
Figure 7-35: Create Person (User/Traveler) Screen - General Traveler Data Section<br />
18. Select the Civilian / Military drop-down list and choose the correct value from the list.<br />
19. Select the Title / Rank drop-down list and choose the correct value.<br />
20. Complete the Mailing Address, City, State / Country, and Postal Code fields. Use the Lookup<br />
button to search for the state or country. Indicate if the mailing address is the same as the residence.<br />
Page 7-34 DTS Release 1.7.3.17, DTA Manual, Version 4.5.6 Updated 3/15/13<br />
This document is controlled and maintained on the www.defensetravel.dod.mil website. Printed copies may be obsolete.<br />
Please check revision currency on the web prior to use.
Chapter 7: People<br />
21. Select the Routing List Name drop-down list and choose the correct value.<br />
22. Select the Default LOA Label drop-down list and choose the correct value.<br />
Note: See Table 7-6 for a description of the Personal Data section (Figure 7-36).<br />
Figure 7-36: Create Person (User/Traveler) Screen: Personal Data Section<br />
23. Select the Gender drop-down list and choose the correct value.<br />
24. Complete the Resident City field with the person’s city of residence.<br />
25. Complete the State / Country field. Use the Lookup button to search for the state or country.<br />
26. Complete the Resident Phone Number field with the telephone number of the person’s residence.<br />
27. Complete the Emergency Contact Name field and the Emergency Contact Phone Number field<br />
with the name and phone number of the person’s organization emergency contact.<br />
DTS Release 1.7.3.17, DTA Manual, Version 4.5.6 Updated 3/15/13 Page 7-35<br />
This document is controlled and maintained on the www.defensetravel.dod.mil website. Printed copies may be obsolete.<br />
Please check revision currency on the web prior to use.
Chapter 7: People<br />
Note: See Table 7-7 for a description of the Duty Station Data section (Figure 7-37).<br />
Figure 7-37: Create Person (User/Traveler) Screen: Duty Station Data Section<br />
28. Complete the Printed Organization Name field with the name of the person’s organization.<br />
29. Complete the Present Duty Station Name field with the name of the person’s duty station.<br />
30. Select the Service / Agency by which the traveler is employed drop-down list. Choose the correct<br />
value.<br />
31. Complete the Number of Work Hours / Day field with the number of hours in the person’s typical<br />
workday.<br />
32. Select the Time Zone drop-down list. Choose the correct value.<br />
33. Complete the Duty Station Address fields with person’s duty station address and mail code.<br />
34. Complete the Duty Station Phone Number and Duty Station Fax Number fields.<br />
35. Complete the Number of Miles to Closest Airport field by entering the number of miles to the nearest<br />
airport.<br />
36. Complete the Unit ID field with the person’s unit ID information.<br />
Page 7-36 DTS Release 1.7.3.17, DTA Manual, Version 4.5.6 Updated 3/15/13<br />
This document is controlled and maintained on the www.defensetravel.dod.mil website. Printed copies may be obsolete.<br />
Please check revision currency on the web prior to use.
Chapter 7: People<br />
Note: See Table 7-8 for a description of the Other Data Elements section (Figure 7-38).<br />
Figure 7-38: Create Person (User/Traveler) Screen - Other Data Elements Section<br />
37. Select the Tech Status drop-down list. Choose the correct value (Air Force only).<br />
38. Select the Air Crew Status drop-down list. Choose the correct value (Air Force only).<br />
Note: The Air Crew Status field will be masked if the user/traveler is a civilian.<br />
Note: See Table 7-9 for a description of the Government Charge Card (GOVCC) Data section (Figure 7-<br />
39).<br />
Figure 7-39: Create Person (User/Traveler) Screen -<br />
Government Charge Card (GOVCC) Data Section<br />
39. Select either the Yes or No radio button for Gov’t Charge Card Holder.<br />
40. Select the Advance Authorization drop-down list. Choose the correct value.<br />
41. Select either the Exempt or the Non-Exempt Mandatory Use of GOVCC radio button. This specifies<br />
default payment method for air transportation.<br />
42. Complete the Account Number field with the GTCC number.<br />
43. Complete the GOVCC Exp. Date fields with the expiration date.<br />
DTS Release 1.7.3.17, DTA Manual, Version 4.5.6 Updated 3/15/13 Page 7-37<br />
This document is controlled and maintained on the www.defensetravel.dod.mil website. Printed copies may be obsolete.<br />
Please check revision currency on the web prior to use.
Chapter 7: People<br />
Note: See Table 7-10 for a description of the Electronic Funds Transfer Data section (Figure 7-40).<br />
Figure 7-40: Create Person (User/Traveler) Screen: Electronic Funds Transfer Data Section<br />
44. Complete or update the following user/traveler information:<br />
Checking Routing Number and Checking Account Number<br />
-OR-<br />
Saving Routing Number and Saving Account Number.<br />
Note: The No radio button should be selected only if the traveler does not have access to an account at a<br />
financial institution that can receive EFTs. If No, the traveler must justify on each trip authorization why<br />
payments by EFT cannot be accepted.<br />
45. Select Save Changes.<br />
7.5 Receive a Person<br />
After a person has been detached, the DTA at the gaining organization must receive the person before<br />
they can log in to DTS. Travelers retain the group memberships they had while in the detaching<br />
organization until they are received into the new organization. Then the new organization's GGMR(s)<br />
apply.<br />
To receive people into an organization, the DTA must search for the person’s personal profile in DTS.<br />
Follow the below steps to receive a person into a DTS organization:<br />
1. Select People from the DTA Tools drop-down list on any screen in the DTA Maintenance Tool.<br />
Page 7-38 DTS Release 1.7.3.17, DTA Manual, Version 4.5.6 Updated 3/15/13<br />
This document is controlled and maintained on the www.defensetravel.dod.mil website. Printed copies may be obsolete.<br />
Please check revision currency on the web prior to use.
Chapter 7: People<br />
The Search People screen opens by default (Figure 7-41). Four links display in the navigation bar: Search<br />
People, Create Person, Receive Person, and View Person Lists.<br />
2. Select Receive Person.<br />
Figure 7-41: Search People Screen<br />
The Search Person to Receive screen opens (Figure 7-42).<br />
Figure 7-42: Search Person to Receive Screen<br />
3. Complete the SSN field with the SSN of the person to be received.<br />
4. Type the name of the organization that is receiving the person in the Receiving Organization Name<br />
text field.<br />
5. Select Search.<br />
The Receive Person screen opens (Figure 7-43). This screen displays the record of the person whose<br />
SSN matched the SSN entered in the Search Person to Receive screen. When a person is received into<br />
an organization, the organization’s default routing list and DTA ID are entered into the profile automatically.<br />
The person will be added as a member of the groups specified by the organization’s GGMRs. Permissions<br />
will reset to 0 and all access will revert to none. If the person was scheduled for deletion, the 15-month<br />
DTS Release 1.7.3.17, DTA Manual, Version 4.5.6 Updated 3/15/13 Page 7-39<br />
This document is controlled and maintained on the www.defensetravel.dod.mil website. Printed copies may be obsolete.<br />
Please check revision currency on the web prior to use.
Chapter 7: People<br />
schedule will be cancelled. When received by the new organization, the person will be able to log in to DTS<br />
and must validate their personal profile.<br />
Figure 7-43: Receive Person Screen<br />
6. Select Receive Person to assign the person to the receiving organization<br />
7. The People (Search Results) screen opens (Figure 7-44).<br />
Figure 7-44: People (Search Results) Screen<br />
Note: A person is only available to be received if that person has been detached from the original<br />
organization. If the person cannot be received for this reason, a message will display indicating that the<br />
person has not been detached.<br />
8. Select Update to assign permissions, organization access, group access, routing list (if different from<br />
the default), duty station information, and any other organization-specific information in the person’s<br />
profile.<br />
Page 7-40 DTS Release 1.7.3.17, DTA Manual, Version 4.5.6 Updated 3/15/13<br />
This document is controlled and maintained on the www.defensetravel.dod.mil website. Printed copies may be obsolete.<br />
Please check revision currency on the web prior to use.
Chapter 7: People<br />
7.6 View Person Lists<br />
The View Person Lists feature of DTS allows the creation of lists of the following types of personal<br />
information:<br />
• Basic Traveler Information List. Displays several items from a traveler's profile, including organization,<br />
unique identification number (UIN), group access, and default LOA.<br />
• Complete Traveler Information List. Displays all items from a traveler's profile, including Privacy Act<br />
Information and full SSN (if indicated).<br />
• Accounts Information List. Displays information regarding a traveler's GOVCC and checking<br />
account(s) (if applicable).<br />
• Special Features Information List. Displays information indicating which user/travelers have special<br />
permissions, roles, or access, such as Self-AO, NDEA, and Debt Management Monitor (DMM).<br />
• Groups Information List. Displays traveler names and the groups to which they belong, as well as<br />
member organizations and group organization owner names.<br />
Note: The CSA status is included in all View Person Lists reports.<br />
Follow the below steps to view a Person List:<br />
1. Select the DTA Tools drop-down list and choose People.<br />
The Search People screen opens (Figure 7-41).<br />
2. Select View Person Lists.<br />
The View Person Lists screen opens (Figure 7-45).<br />
Figure 7-45: View Person Lists Screen<br />
3. Choose the Select Report drop-down list and select the list type.<br />
4. Type the organization’s name in the Select Organization text field, a drop-down list will appear if there<br />
are suborganizations attached to the main organization. Select the organization to be included in the<br />
report.<br />
5. Select Show Full SSN to see a traveler's complete SSN.<br />
Note: DTAs will only be able to select Show Full SSN if they choose the Complete Traveler Information<br />
List.<br />
6. Select Run Report.<br />
DTS Release 1.7.3.17, DTA Manual, Version 4.5.6 Updated 3/15/13 Page 7-41<br />
This document is controlled and maintained on the www.defensetravel.dod.mil website. Printed copies may be obsolete.<br />
Please check revision currency on the web prior to use.
Chapter 7: People<br />
DTAs are prompted to download the compiled report, which they may download to their computer or view<br />
in a separate window as an Excel spreadsheet.<br />
7. Select Open to display the report on the screen (Figure 7-46).<br />
-OR-<br />
Select Save to download the file to the hard drive.<br />
-OR-<br />
Select Cancel to cancel the action and return to the previous screen.<br />
Figure 7-46: Person List - Special Features List Example<br />
Page 7-42 DTS Release 1.7.3.17, DTA Manual, Version 4.5.6 Updated 3/15/13<br />
This document is controlled and maintained on the www.defensetravel.dod.mil website. Printed copies may be obsolete.<br />
Please check revision currency on the web prior to use.
Chapter 7: People<br />
This page is left blank intentionally.<br />
DTS Release 1.7.3.17, DTA Manual, Version 4.5.6 Updated 3/15/13 Page 7-43<br />
This document is controlled and maintained on the www.defensetravel.dod.mil website. Printed copies may be obsolete.<br />
Please check revision currency on the web prior to use.