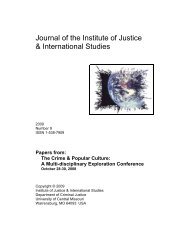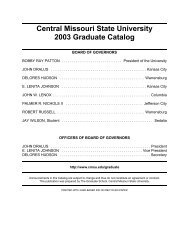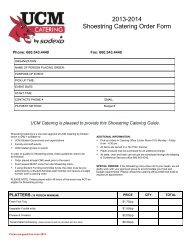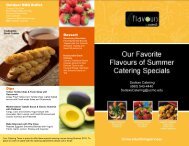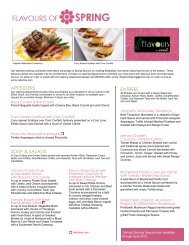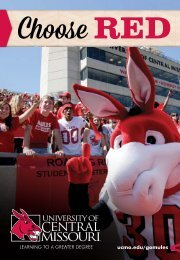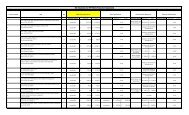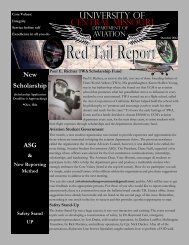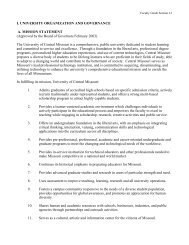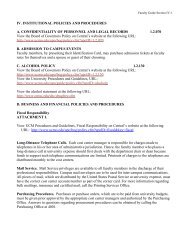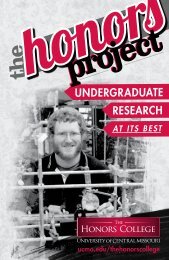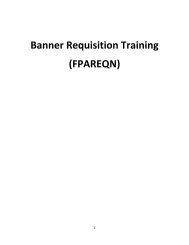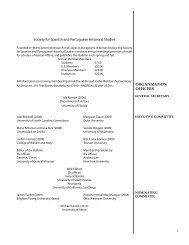Approvals and Workflow Setup
Approvals and Workflow Setup
Approvals and Workflow Setup
Create successful ePaper yourself
Turn your PDF publications into a flip-book with our unique Google optimized e-Paper software.
SelectSite / HigherMarkets<br />
<strong>Approvals</strong> <strong>and</strong> <strong>Workflow</strong> <strong>Setup</strong><br />
H<strong>and</strong>book
SELECTSITE / HIGHERMARKETS<br />
A P P R O V A L S A N D W O R K F L O W S E T U P H A N D B O O K<br />
M A R C H 2 0 1 2<br />
P R O D U C T V E R S I O N : S E L E C T S I T E 1 2 . 1<br />
H A N D B O O K V E R S I O N : A W 1 2 . 1 . 0 1<br />
P R E P A R E D B Y<br />
C O N T A C T U S :<br />
S C I Q U E S T , I N C .<br />
6 5 0 1 W E S T O N P A R K W A Y , S U I T E 2 0 0<br />
C A R Y , N C 2 7 5 1 3<br />
T O L L - F R E E : ( 8 7 7 ) 7 1 0 - 0 4 1 3<br />
P H O N E : ( 9 1 9 ) 6 5 9 - 2 1 0 0<br />
F A X : ( 9 1 9 ) 6 5 9 - 2 1 9 9<br />
S C I Q U E S T S U P P O R T : S U P P O R T @ S C I Q U E S T . C O M O R ( 9 1 9 ) 6 5 9 - 4 2 0 0<br />
O R ( 8 0 0 ) 2 3 3 - 1 1 2 1<br />
Confidential Document<br />
This document is confidential <strong>and</strong> its contents are considered proprietary to the interests of SciQuest, Inc. All parties using this<br />
document are subject to the Freedom of Information Act, <strong>and</strong> are required to comply with requests to share this document.<br />
All contents Copyright © 2012, SciQuest, Inc. All rights reserved. SciQuest, Inc owns the copyright for this document.<br />
No part of this document may be reproduced or transmitted in any form or by any means, electronic or mechanical, including<br />
photocopying, for any purpose, without the express written permission of SciQuest, Inc.<br />
SelectSite® <strong>and</strong> SciQuest® are registered trademarks of SciQuest, Inc.<br />
All other br<strong>and</strong> <strong>and</strong> product names are trademarks or registered trademarks of their respective holders<br />
SciQuest, Inc.<br />
www.SciQuest.com
TABLE OF CONTENTS<br />
W E L C O M E . . . . . . . . . . . . . . . . . . . . . . . . . . . . . . . . . . . . . . . . . . . . . . . . . . . . . . . . . . . . . . . . . . . . . 1<br />
Objectives ................................................................................................................................ 1<br />
Key Points ................................................................................................................................ 1<br />
Underst<strong>and</strong>ing the Format ......................................................................................................... 1<br />
What you will learn… ................................................................................................................. 2<br />
T H E B A S I C S . . . . . . . . . . . . . . . . . . . . . . . . . . . . . . . . . . . . . . . . . . . . . . . . . . . . . . . . . . . . . . . . . . 3<br />
Lesson 1: <strong>Workflow</strong> And Approval Basics ..................................................................... 3<br />
Key Concepts ..................................................................................................................... 3<br />
<strong>Workflow</strong> .................................................................................................................................. 3<br />
Behind the Scenes: SciQuest <strong>Setup</strong> ............................................................................................ 4<br />
Sample <strong>Workflow</strong> Process .......................................................................................................... 5<br />
<strong>Workflow</strong> Triggers <strong>and</strong> <strong>Workflow</strong> Steps ...................................................................................... 6<br />
Key Terms related to <strong>Workflow</strong> .................................................................................................. 7<br />
Permissions related to workflow <strong>and</strong> approvals ........................................................................... 8<br />
Super User ............................................................................................................................. 14<br />
Implicit Approval ..................................................................................................................... 14<br />
Administrative Option: Prevent Same User from Entering/Approving a PR ................................... 16<br />
Administrative Option: Enabling Email Reminders ...................................................................... 16<br />
Lesson 2: Types of <strong>Workflow</strong> Approval ........................................................................ 17<br />
<strong>Workflow</strong> Approval Types ........................................................................................................ 17<br />
Financial Approval ................................................................................................................... 17<br />
Dynamic Custom Field Approval ............................................................................................... 17<br />
Dynamic Form Approval ........................................................................................................... 19<br />
Dynamic Departmental Approval .............................................................................................. 19<br />
Dynamic Approval by Contract Type ......................................................................................... 20<br />
Static <strong>Workflow</strong> Steps .............................................................................................................. 20<br />
Advanced Dynamic <strong>Workflow</strong> ................................................................................................... 21<br />
Exercises ......................................................................................................................... 22<br />
Setting up Financial <strong>Approvals</strong> ................................................................................................. 22<br />
Creating Rules for Dynamic <strong>Approvals</strong> ...................................................................................... 23<br />
Assigning Approvers to Custom Field Values ............................................................................. 24<br />
SciQuest, Inc. i www.SciQuest.com
Importing <strong>and</strong> Exporting Custom Field Values <strong>and</strong> Approvers ..................................................... 24<br />
Assigning Approvers to Form Types .......................................................................................... 26<br />
Assigning Approvers to Departments ........................................................................................ 26<br />
Assigning Approvers to Shared <strong>Workflow</strong> Folders ...................................................................... 27<br />
Lesson 3: Performing Approval Tasks ......................................................................... 29<br />
Key Concepts ................................................................................................................... 29<br />
Approver ................................................................................................................................ 29<br />
Approval Basics ....................................................................................................................... 29<br />
The <strong>Approvals</strong> Screens ............................................................................................................ 30<br />
Returning Requisitions from a Third-Party System ..................................................................... 32<br />
Automatic Approval of an Approver’s Order .............................................................................. 32<br />
Approval Notifications via Email................................................................................................ 33<br />
Email <strong>Approvals</strong>: How it Works ................................................................................................ 37<br />
Information Included in Emails with Order Data ........................................................................ 37<br />
Email <strong>Approvals</strong>: <strong>Setup</strong> <strong>and</strong> Configuration ................................................................................ 38<br />
Exercises ......................................................................................................................... 40<br />
Moving Documents (PR/PO/Invoice) to My <strong>Approvals</strong> Folder ...................................................... 40<br />
Reviewing a <strong>Workflow</strong> Document ............................................................................................. 41<br />
Approving a <strong>Workflow</strong> Document ............................................................................................. 42<br />
Rejecting a <strong>Workflow</strong> Document .............................................................................................. 42<br />
Approving <strong>and</strong> Rejecting a PR or PO from an Email ................................................................... 43<br />
Forwarding a <strong>Workflow</strong> Document............................................................................................ 43<br />
Assigning a Substitute Approver ............................................................................................... 44<br />
Expediting an Order ................................................................................................................ 45<br />
Adding a Comment to a PR, PO, or Invoice ............................................................................... 45<br />
Returning a Requisition to the Requisitioner .............................................................................. 46<br />
View Approvers for <strong>Workflow</strong> Documents ................................................................................. 48<br />
Lesson 4: Using History to Review <strong>Approvals</strong> ............................................................. 49<br />
Key Concepts ................................................................................................................... 49<br />
History Searching .................................................................................................................... 49<br />
<strong>Workflow</strong> Approver Outbox ...................................................................................................... 49<br />
Exercises ......................................................................................................................... 50<br />
Reviewing Order History by Department ................................................................................... 50<br />
Reviewing Organization – Wide Order History ........................................................................... 51<br />
Reviewing Order History for Another User ................................................................................. 51<br />
SciQuest, Inc. ii www.SciQuest.com
Using Requisition <strong>and</strong> Purchase Order Outbox........................................................................... 52<br />
SciQuest, Inc. iii www.SciQuest.com
WELCOME<br />
O B J E C T I V E S<br />
The purpose of this h<strong>and</strong>book is to provide a comprehensive look at workflow setup <strong>and</strong> usage in the SelectSite/<br />
HigherMarkets application. We hope it will help you:<br />
• Underst<strong>and</strong> how the approval <strong>and</strong> workflow process is represented in SelectSite<br />
• Underst<strong>and</strong> the different types of workflow available <strong>and</strong> how they are used<br />
• Perform tasks associated with order approval – approving, rejecting, forwarding, etc.<br />
K E Y P O I N T S<br />
• This h<strong>and</strong>book is designed to be used by Approvers <strong>and</strong> System Administrators. It is important to note that<br />
much of the how, when, <strong>and</strong> why the system is used is determined by your organization’s business practices. We<br />
suggest that you supplement this document with your organization’s business practices, goals, <strong>and</strong> policies.<br />
• The term SelectSite is used to describe the application in this h<strong>and</strong>book. For Higher Education customers, this<br />
term represents your HigherMarkets application. HigherMarkets <strong>and</strong> SelectSite can be used interchangeably<br />
from a product feature perspective.<br />
U N D E R S T A N D I N G T H E F O R M A T<br />
A Lesson is created for each of the main aspects of workflow <strong>and</strong> approvals in SelectSite. Within each lesson, there<br />
are three sections:<br />
1. An overview of the goals <strong>and</strong> functions in the lesson.<br />
2. Background <strong>and</strong> conceptual information about the lesson. The concepts will help you better underst<strong>and</strong> why <strong>and</strong><br />
when you perform tasks in the system <strong>and</strong> how they relate to other parts of the system.<br />
3. Step-by-step exercises detailing specific tasks in the system. Each exercise provides background information<br />
about the task, details about the typical user, step-by-step instructions, <strong>and</strong> in many cases, a results screen to<br />
compare your work.<br />
SciQuest, Inc. 1 www.SciQuest.com
W H A T Y O U W I L L L E A R N …<br />
The document is organized according to the topics related to <strong>Workflow</strong> <strong>and</strong> <strong>Approvals</strong>:<br />
• <strong>Workflow</strong> <strong>and</strong> Approval Basics – provides an overview of the workflow <strong>and</strong> approval process in SelectSite.<br />
• Types of <strong>Workflow</strong> Approval- provides an in-depth look at the different types of workflow available with<br />
SelectSite, along with the setup tasks for your system administrator(s).<br />
• Performing Approval Tasks – instructions for each of the tasks related to reviewing purchase requisitions <strong>and</strong><br />
orders including approving, rejecting, forwarding, expediting, <strong>and</strong> more.<br />
• Using History to Review <strong>Approvals</strong>- using PO, PR, <strong>and</strong> Sales Order History to track orders sent out by<br />
individuals in your department or in your organization.<br />
SciQuest, Inc. 2 www.SciQuest.com
THE BASICS<br />
Lesson 1:<br />
B ASICS<br />
WORKFLOW AND APPROV AL<br />
The approval process is a key component of both an organization’s overall purchasing program <strong>and</strong> any E-<br />
procurement application used to manage <strong>and</strong> assist this program. SelectSite provides a flexible <strong>and</strong> easy-to-use<br />
automated approval process that is referred to in the system as workflow.<br />
<strong>Workflow</strong> is very unique in its rules, structure, <strong>and</strong> purpose for each organization. This lesson is designed to give an<br />
overview of its capabilities in SelectSite. A few key points:<br />
• <strong>Workflow</strong> is only available with the Requisition Manager, Order Manager, Supplies Manager, <strong>and</strong> Settlement<br />
Manager Modules. For more information on how workflow is used when working with supplies management or<br />
invoices, please refer to the Supplies Manager <strong>and</strong> Settlement Manager H<strong>and</strong>books.<br />
• SciQuest Client Services or Support team is responsible for setting up the workflow rules based on the business<br />
practices outlined by each organization.<br />
• SelectSite Administrators can manage many parts of the workflow process, including determining dynamic<br />
workflow values <strong>and</strong> approvers <strong>and</strong> assigning approvers to specific workflow steps.<br />
• Users with permissions to review purchase requisitions <strong>and</strong>/or purchase orders are referred to as Approvers.<br />
Most organizations have a large number of approvers – typically one or more by department or division.<br />
• To learn about Cart Assignment, please refer to the Requisitioner H<strong>and</strong>book.<br />
Key Concepts<br />
W O R K F L O W<br />
The workflow process begins when a cart is submitted in SelectSite <strong>and</strong> continues through when the purchase order<br />
is sent out to the supplier. The two major phases of workflow are Purchase Requisition workflow <strong>and</strong> Purchase Order<br />
workflow. The design of an organization’s workflow varies from simple to complex depending on the business needs<br />
<strong>and</strong> purchasing practices.<br />
The goal of workflow is to make sure that all orders sent out are valid. For example, workflow may involve financial<br />
approvals. In other cases, it may verify that the certain types of items (such as radioactive or other hazardous items)<br />
are not ordered through the system. Certain organizations require the purchasing department to approve all orders<br />
sent out, while other organizations may have departmental-approval only or special h<strong>and</strong>ling based on line item or<br />
header amounts.<br />
Other key points about workflow:<br />
• <strong>Workflow</strong> is a generic term. Depending on how an organization is using SelectSite <strong>and</strong> what modules are<br />
implemented, NONE, ALL, or SOME of an organization’s workflow may be accomplished through SelectSite. For<br />
example, no workflow is captured for Spend Director-only clients.<br />
• <strong>Workflow</strong> steps are either manual or automatic. Examples of automatic step include a workflow where the<br />
user’s budget is checked in an external system or a workflow where the requisition is routed to the appropriate<br />
person based on the price of the total order. An example of a manual step includes a workflow where a<br />
department head or someone in the purchasing department must approve the order before it is sent out to the<br />
supplier.<br />
• In SelectSite, approvals are h<strong>and</strong>led at the requisition level. For example, at Company ABC, all items over $500<br />
require approval from a VP. A user creates a requisition with two items – one for $700 <strong>and</strong> one for $19. The<br />
entire requisition will route to the VP for approval.<br />
• Line items are rejected <strong>and</strong> approved independently.<br />
SciQuest, Inc. 3 www.SciQuest.com
• <strong>Workflow</strong> is available to manage purchase order revisions (change orders) or supplier resends.<br />
• The steps in PR <strong>and</strong> PO workflow are typically quite different <strong>and</strong> serve a different purpose. For example, the<br />
steps in PR approval may involve departmental approval <strong>and</strong> special approvals such as Grants approvals, EH&S<br />
approvals, etc… The PO approval steps may all be automated where the PO is created by the system <strong>and</strong> sent<br />
out to the supplier – OR – a step can be added for final Purchasing approval for orders above a certain amount.<br />
• PR workflow must complete before a PO is created.<br />
• Just because a PO is created, this does NOT indicate the order has been sent out or the approval process is<br />
complete.<br />
Sample View of <strong>Workflow</strong><br />
The graphic below shows an example of the steps in purchase requisition workflow for an order. The steps in<br />
workflow vary based on the item(s) ordered, order amount, <strong>and</strong> organization needs. Prior to the document becoming<br />
a PO, it was a Purchase Requisition <strong>and</strong> went through a similar experience.<br />
In the example below, the requisition is still pending (i.e. – not completed). The current/active step is indicated.<br />
Additionally, you can click the view approvers link to see who is responsible for approving the order, <strong>and</strong> send them<br />
an email if desired.<br />
B E H I N D T H E S C E N E S : S C I Q U E S T S E T U P<br />
The steps in a workflow process can vary based not only on organization, but user, custom field values, dollar<br />
amounts, <strong>and</strong> more.<br />
<strong>Workflow</strong> setup is rule-based, <strong>and</strong> SciQuest Professional Services works with customers to design these rules during<br />
the implementation process. Post implementation changes that cannot be accomplished through the SelectSite<br />
interface are performed by the SciQuest Support Team.<br />
SciQuest, Inc. 4 www.SciQuest.com
S A M P L E W O R K F L O W P R O C E S S<br />
The graphic below shows an example of the overall purchasing process using SelectSite, including workflow<br />
approvals.<br />
YES<br />
NO NO NO<br />
NO NO<br />
SciQuest, Inc. 5 www.SciQuest.com
W O R K F L O W T R I G G E R S A N D W O R K F L O W S T E P S<br />
Rules are events or “things” that trigger a step in the workflow process. For example:<br />
• A specific commodity used in a line item can trigger an approval<br />
• A total requisition amount can trigger an approval step<br />
• Ordering from a specific supplier can trigger an approval step<br />
• A value for a custom field can trigger an approval step<br />
• Using a specific form can trigger an approval step<br />
• A user’s spending limits can cause a requisition to auto-reject<br />
• Whether or not a contract is used in the requisition<br />
• Ordering a potentially hazardous may trigger a notification to the your organization’s EH&S department<br />
<strong>Workflow</strong> steps can be viewed in the system by opening a purchase requisition or purchase order <strong>and</strong> looking at the<br />
<strong>Approvals</strong> tab. Each box represents a step <strong>and</strong> each step is triggered by some type of activity. The graphic below<br />
shows two automated steps.<br />
Types of <strong>Workflow</strong> Steps:<br />
• Manual Approval Step – This type of workflow step requires human intervention in order for the step to be<br />
completed. One or more approvers must review the order <strong>and</strong> choose to approve or reject the line items, then<br />
complete the step. From a functional st<strong>and</strong>point, a manual approval step represents the different types of<br />
approvals that may have previously required paper signatures or approvals in a different software system.<br />
• Automated Approval <strong>and</strong> Rejection – This type of step evaluates a certain set of criteria <strong>and</strong> the system<br />
determines whether or not the order should be approved or rejected. This step requires no human intervention.<br />
For example, an automated step may look to see if the user’s P-Card limit has been exceeded <strong>and</strong> if so, the<br />
order is auto-reject.<br />
• Automated (System) Step – This type of step performs a certain action in the system <strong>and</strong> requires no human<br />
intervention. This type of workflow step is not evaluating criteria for approving or rejecting the order, but instead<br />
is moving the order along in the process. Some examples include PO Distribution, PO Export, PR Create, <strong>and</strong><br />
more.<br />
• Notifications – This type of workflow step evaluates certain criteria <strong>and</strong> sends a notification to the users that<br />
may be interested in the information. For example, an organization may not require its Environmental Health <strong>and</strong><br />
Safety team to approve hazardous orders, but want them to “know” about these orders, so a notification is sent.<br />
The user can view the information, but they are not required to approve or reject the order before it moves to the<br />
next step in the process. Another example is that system administrators receive notifications when an error<br />
occurs with connectivity between SelectSite <strong>and</strong> Banner (an ERP system).<br />
Rules can be written requiring manual approvals, automated approvals, automated rejections, <strong>and</strong> notifications (no<br />
approval required.) Any workflow step can be set up to enforce financial approval limits <strong>and</strong> route requisitions/POs<br />
up the approval chain until an approver with the appropriate financial approval limits approves the document.<br />
SciQuest, Inc. 6 www.SciQuest.com
K E Y T E R M S R E L A T E D T O W O R K F L O W<br />
Below are some definitions related to workflow setup <strong>and</strong> design.<br />
• <strong>Workflow</strong> Documents – This term is used to describe purchase requisitions <strong>and</strong>/or purchase orders in the<br />
approval process.<br />
• <strong>Workflow</strong> Folders – <strong>Workflow</strong> folders represent a step in the workflow process <strong>and</strong> may be referred to as<br />
workflow queues. When a requisition or workflow arrives at a step, the individual(s) assigned to the workflow<br />
folder are notified. <strong>Workflow</strong> folders are shared, meaning that more than one user can be assigned as an<br />
approver in a step. Shared workflow folders are each labeled on the approvals screen in the case that a user is<br />
assigned to more than one folder.<br />
• My <strong>Approvals</strong> – There are two workflow folders that are user-specific: My PR <strong>Approvals</strong> <strong>and</strong> My PO <strong>Approvals</strong>.<br />
The contents of these folders vary with each user <strong>and</strong> indicate that the requisitions <strong>and</strong>/or orders in this queue<br />
require the specific user’s attention. A user must move a workflow document from a shared folder to their folder<br />
before it can be approved or rejected. <strong>Workflow</strong> documents can also arrive in the “My <strong>Approvals</strong>” folder<br />
automatically from dynamic workflow triggers or financial approvals.<br />
• Static <strong>Workflow</strong> Rules – These are rules that do not change. For example, “If my requisition limits are<br />
exceeded, send the requisition to my supervisor.” SciQuest manages this type of workflow rule. However, the<br />
organization manages limits <strong>and</strong> assigned approvers through the interface.<br />
• Dynamic <strong>Workflow</strong> Rules – These are rules that are triggered based on the assignment of an approver(s) to a<br />
custom field value, form type, or department value. For custom field values with one or more approvers<br />
assigned, workflow is triggered if a PR/PO contains this value. For example, “Cost Center” has a value of “100-<br />
10,” <strong>and</strong> an approver is assigned to this value. If a user assigns this value to a line item in their requisition, the<br />
dynamic rule is triggered, <strong>and</strong> the PR is routed to the appropriate dynamic workflow folder. Organization<br />
administrators with appropriate privileges manage dynamic workflow, e.g., which custom field values trigger<br />
workflow <strong>and</strong> which approvers are assigned to each custom field value.<br />
• PR/PO Requisition Limits – Financial limits can be assigned by role or by individual for both requisitions <strong>and</strong><br />
purchase orders (line item or total document). If a requisition limit is exceeded, workflow can be triggered. After<br />
the initially set up by SciQuest the financial limits <strong>and</strong> financial approver assignments are managed by<br />
administrators or end users.<br />
• LPO Limits – These are additional line item or requisition/PO total limits that can be set by role or user to trigger<br />
additional financial approvals. A typical use for LPO limits is to route capital equipment purchases, e.g., line<br />
items > $100,000 to a specific shared folder for review by the appropriate Buyer. SciQuest sets up this type of<br />
workflow. After the initially set up by SciQuest the financial limits <strong>and</strong> financial approver assignments are<br />
managed by administrators or end users.<br />
• Approval Limits – Approval limits can be set at both the line item <strong>and</strong> document total levels for requisitions <strong>and</strong><br />
POs. These limits indicate the authority level approvers have for approving requisitions <strong>and</strong> POs. If the limits<br />
are exceeded, the requisition or order is automatically routed up the approval chain until an approver with the<br />
appropriate authority approves the requisition/PO. SciQuest sets up this type of workflow. After the initially set<br />
up by SciQuest the financial limits <strong>and</strong> financial approver assignments are managed by administrators or end<br />
users.<br />
SciQuest, Inc. 7 www.SciQuest.com
P E R M I S S I O N S R E L A T E D T O W O R K F L O W A N D A P P R O V A L S<br />
Listed below are the permissions in SelectSite related to the approval <strong>and</strong> workflow process for Purchase Requisition,<br />
Purchase orders, <strong>and</strong> Sales Orders. These permissions allow approvers to perform a variety of functions ranging<br />
from reviewing (approving/rejecting) orders to expediting approvals <strong>and</strong> restarting workflow.<br />
The graphic below provides a list of permissions, a description of the permission, <strong>and</strong> who the permission is typically<br />
assigned to.<br />
Tab/Section of<br />
Profile<br />
Permission Name Permission Description Typically Assigned to…<br />
Shopping/Cart<br />
Cart/Requisition<br />
Edit PO Number<br />
Manually Override Pricing<br />
Provides the user with the ability to<br />
change/add the PO number to a<br />
requisition. This may be used to add<br />
a specific PO number to a<br />
requisition before it is distributed to<br />
the supplier.<br />
This permission allows users to<br />
manually change pricing for hosted<br />
catalog items. Changes can be<br />
made in draft shopping carts as well<br />
as pending PRs <strong>and</strong> POs. The user<br />
must also have the Edit Pending<br />
PR/POs permissions to change<br />
pricing for pending documents.<br />
Very few individuals at<br />
an organization –<br />
typically one or two<br />
system administrators.<br />
System Administrators<br />
Purchasing Buyers<br />
Orders<br />
My Orders/<br />
Organization<br />
Orders<br />
View Organization Orders<br />
Edit Organization Orders<br />
Provides the ability for a user to<br />
view all of the organization's orders<br />
through the order history link.<br />
Provides the ability for a user to edit<br />
<strong>and</strong> update any organization orders.<br />
System Administrators<br />
Purchasing Buyers<br />
High-Level positions at<br />
an organization (VPs,<br />
Chairs, etc)<br />
System Administrators<br />
Purchasing Buyers<br />
Export Search Results<br />
Search History by<br />
Approver<br />
This permission provides the ability<br />
to export information from the<br />
following sections: PR, PO,<br />
Receipts, Invoices, <strong>and</strong> Fulfillment<br />
POs. Once the export request is<br />
made, the user will have access to<br />
the Search Exports screen (located<br />
on the History tab) to view their own<br />
exports.<br />
This permission allows end users to<br />
search for their orders by specific<br />
approvers – in other words by the<br />
All Approvers – system<br />
administrators,<br />
departmental approvers,<br />
purchasing approvers,<br />
etc. Why? You can only<br />
export what information<br />
you have access to.<br />
All approvers AND all<br />
end users. This is not<br />
required, but is<br />
SciQuest, Inc. 8 www.SciQuest.com
Tab/Section of<br />
Profile<br />
Permission Name Permission Description Typically Assigned to…<br />
Revise Purchase Order<br />
Number<br />
people that approved/rejected their<br />
orders. Users with department<br />
access can search by approver <strong>and</strong><br />
all the orders that the user has<br />
approved within that department<br />
display. Users with organizationwide<br />
history permissions can view<br />
all the orders the selected approver<br />
has reviewed.<br />
When this permission is granted, an<br />
additional filter (By Approver) is<br />
provided in the PR <strong>and</strong> PO History<br />
screens.<br />
This is a high-level permission <strong>and</strong><br />
should only be granted to a select<br />
few individuals at your organization.<br />
This permission allows a user to<br />
modify the system-generated<br />
purchase order number. An example<br />
of when this is done is if your<br />
organization’s financial system is<br />
down <strong>and</strong> you need to go in <strong>and</strong><br />
update the number once the “real”<br />
number is available.<br />
recommended because<br />
the user can only see<br />
their orders<br />
System Administrators<br />
<strong>and</strong> perhaps one or two<br />
more individuals at an<br />
organization<br />
Super User privilege<br />
Orders/<br />
Sales Order<br />
Fulfillment<br />
Forward Sales Orders<br />
Fulfill Sales Orders<br />
Assign Substitute<br />
Approver for Sales Order<br />
<strong>Approvals</strong><br />
Approve/Reject Sales<br />
Orders on behalf of<br />
another Approver<br />
This permission allows users to<br />
forward a sales order to another<br />
user that is allowed to fill sales<br />
orders. This permission is typically<br />
granted to stockroom personnel<br />
using Supplies Manager or<br />
individuals receiving orders initially<br />
for third-party suppliers.<br />
This permission should be granted<br />
to any user that is responsible for<br />
viewing <strong>and</strong> filling sales orders.<br />
Provides the user with the ability to<br />
assign a substitute for sales order<br />
approval folders. This permission<br />
displays the Assign Substitute<br />
buttons on the sales order fulfillment<br />
approvals list page.<br />
Provides the ability to approve or<br />
reject sales orders for another user.<br />
This is a very powerful permission<br />
<strong>and</strong> should be assigned with<br />
caution. This permission allows a<br />
user to open POs that are assigned<br />
to another user <strong>and</strong> continue them<br />
in the process. The “change of<br />
All or Most Approvers<br />
Stockroom Personnel<br />
Supplier Employees<br />
filling orders<br />
Stockroom Personnel<br />
Supplier Employees<br />
filling orders<br />
Stockroom Manager<br />
System Administrator<br />
SciQuest, Inc. 9 www.SciQuest.com
Tab/Section of<br />
Profile<br />
Permission Name Permission Description Typically Assigned to…<br />
h<strong>and</strong>s” is tracked in History. This<br />
permission does not allow a user to<br />
view another user’s folders. You<br />
must have the permission below<br />
(Manage Other Approver’s SO<br />
Approval folders) to perform this<br />
task.<br />
Manage Other Approver’s<br />
SO Approval folders<br />
Provides the ability to access <strong>and</strong><br />
view another user’s Sales Order<br />
approval folders. With this<br />
permission, you can view another<br />
approver’s workload <strong>and</strong> assign<br />
sales orders to different approvers.<br />
Stockroom Manager<br />
System Administrator<br />
To be able to approve or reject the<br />
orders that you are reviewing, you<br />
must also have the permission listed<br />
above (Approve/Reject Sales<br />
Orders on behalf of another person).<br />
Edit Any Pending Sales<br />
Orders<br />
This permission allows you to edit<br />
the addresses <strong>and</strong> custom fields for<br />
a sales order. This permission does<br />
not allow you to edit allocations for<br />
an order<br />
Stockroom Manager<br />
<strong>Approvals</strong>/<br />
Requisition<br />
<strong>Approvals</strong><br />
Edit Pending Requisitions<br />
Provides the ability to edit <strong>and</strong><br />
update any pending requisitions<br />
within the approver's folders.<br />
St<strong>and</strong>ard Approvers<br />
Edit Any Pending<br />
Requisitions<br />
Provides the ability to edit any<br />
pending requisition regardless of<br />
whether it is assigned to you or not.<br />
System Administrators<br />
<strong>and</strong> perhaps one or two<br />
more individuals at an<br />
organization<br />
Super User privilege<br />
Manage Other Approver’s<br />
Requisition Approval<br />
folders<br />
Provides the ability to access <strong>and</strong><br />
view another user’s Requisition<br />
approval folders. With this<br />
permission, you can view another<br />
approver’s workload <strong>and</strong> assign<br />
requisitions to a different approver.<br />
System Administrators<br />
<strong>and</strong> perhaps one or two<br />
more individuals at an<br />
organization<br />
Super User privilege<br />
To be able to approve or reject the<br />
orders that you are reviewing, you<br />
must also have the Approve/Reject<br />
Requisition on behalf of person<br />
permission.<br />
Approve/Reject<br />
Requisitions<br />
Provides the ability to approve or<br />
reject requisitions within an<br />
approver's folders.<br />
St<strong>and</strong>ard Approvers<br />
Approve/Reject<br />
Requisitions on behalf of<br />
another Approver<br />
Provides the ability to approve or<br />
reject requisitions for another user.<br />
This is a very powerful permission<br />
<strong>and</strong> should be assigned with<br />
caution. This permission allows a<br />
System Administrators<br />
<strong>and</strong> perhaps one or two<br />
more individuals at an<br />
organization<br />
SciQuest, Inc. 10 www.SciQuest.com
Tab/Section of<br />
Profile<br />
Permission Name Permission Description Typically Assigned to…<br />
Expedite requisition<br />
through all workflow steps<br />
Forward Requisitions<br />
Order Consolidation<br />
Put Requisitions On Hold<br />
Expedite Requisitions<br />
Assign Substitute<br />
Approver for Purchase<br />
Requisition <strong>Approvals</strong><br />
Add Products to<br />
Consolidated Cart<br />
user to open requisitions that are<br />
assigned to another user <strong>and</strong><br />
continue them in the process. The<br />
“change of h<strong>and</strong>s” is tracked in<br />
History. This permission does not<br />
allow a user to view another user’s<br />
folders. You must have the Manage<br />
Other Approver’s Requisition<br />
Approval folders permission to<br />
perform this task.<br />
Use of this permission is highly<br />
cautioned. This permission allows a<br />
user to bypass all steps in PR<br />
workflow, regardless of whether they<br />
are assigned as an approver in that<br />
step. This step should mainly be<br />
used for testing purposes <strong>and</strong><br />
should only be assigned to a select<br />
few individuals at each organization.<br />
Allows an approver to forward a<br />
requisition to another approver. This<br />
permission displays the Forward<br />
button on the PR approvals page.<br />
Provides the ability to create <strong>and</strong><br />
submit consolidated carts. Items can<br />
only be consolidated from a<br />
requisition if the requisition is in<br />
pending status within the Order<br />
Consolidation workflow folder. This<br />
permission is only available with PR<br />
workflow.<br />
Allows an approver to put a<br />
requisition on hold. A requisition that<br />
is on hold will remain in that<br />
approver's PR approvals folder. This<br />
permission displays the Hold option<br />
in the PR approvals Action lists.<br />
Provides the user with the ability to<br />
Expedite a requisition through the<br />
PR approval process. A user with<br />
this permission can "pull" a<br />
requisition through any pending PR<br />
workflow steps (that permit<br />
expediting).<br />
Provides the user with the ability to<br />
assign a substitute for requisition<br />
approval folders. This permission<br />
Allows the Assign Substitute buttons<br />
to display on the PR approvals list<br />
page.<br />
Allows the user to add products to a<br />
draft order consolidation shopping<br />
Super User privilege<br />
System Administrators<br />
<strong>and</strong> perhaps one or two<br />
more individuals at an<br />
organization<br />
Super User privilege<br />
St<strong>and</strong>ard Approvers<br />
This is only applicable if<br />
your organization<br />
consolidates orders.<br />
Purchasing Buyers –<br />
typically only a few<br />
individuals at an<br />
organization are<br />
assigned this permission.<br />
Purchasing Buyers.<br />
Some organizations<br />
allow st<strong>and</strong>ard approvers<br />
to hold requisitions also.<br />
System Administrators<br />
<strong>and</strong> perhaps one or two<br />
more individuals at an<br />
organization<br />
Super User privilege<br />
St<strong>and</strong>ard Approvers<br />
This is only applicable if<br />
your organization<br />
SciQuest, Inc. 11 www.SciQuest.com
Tab/Section of<br />
Profile<br />
Permission Name Permission Description Typically Assigned to…<br />
cart (Order Consolidation is part of<br />
requisition workflow only).<br />
consolidates orders.<br />
Purchasing Buyers –<br />
typically only a few<br />
individuals at an<br />
organization are<br />
assigned this permission.<br />
Add Lines to Pending<br />
Requisitions<br />
Provides the ability to add a new line<br />
to any pending requisitions within an<br />
approver's personal PR approvals<br />
folder. Approvers with this<br />
permission will have the Add to<br />
Other Cart/PR/PO action on the<br />
Search Results page.<br />
System Administrators,<br />
Purchasing Buyers, <strong>and</strong><br />
in most cases, St<strong>and</strong>ard<br />
Approvers.<br />
Restart/Skip Requisition<br />
<strong>Workflow</strong> Steps in Error<br />
Provides the ability to restart<br />
workflow for any pending<br />
requisitions within an approver's<br />
personal PR approvals folder. This<br />
is typically necessary with workflow<br />
that triggers or receives integration<br />
messages. If an acknowledgement<br />
message is not received in the<br />
allotted time or after the defined<br />
number of retries, the step goes in<br />
to error status. This functionality<br />
allows <strong>and</strong> admin to restart the step,<br />
i.e., resend the message.<br />
System Administrators<br />
<strong>and</strong> perhaps one or two<br />
more individuals at an<br />
organization<br />
Super User privilege<br />
<strong>Approvals</strong>/<br />
Purchase Order<br />
<strong>Approvals</strong><br />
Edit Pending Purchase<br />
Orders<br />
Provides the ability to edit <strong>and</strong><br />
update any pending purchase<br />
orders within the approver's folders.<br />
In most cases, System<br />
Administrators <strong>and</strong><br />
Purchasing Buyers, but<br />
occasionally other types<br />
of approvals occur at the<br />
PO stage.<br />
Edit Any Pending<br />
Requisitions<br />
Provides the ability to edit any<br />
pending purchase order regardless<br />
of whether it is assigned to you or<br />
not.<br />
System Administrators<br />
<strong>and</strong> perhaps one or two<br />
more individuals at an<br />
organization<br />
Super User privilege<br />
Approve/Reject Purchase<br />
Orders<br />
Provides the ability to approve or<br />
reject purchase orders within an<br />
approver's folders.<br />
In most cases, System<br />
Administrators <strong>and</strong><br />
Purchasing Buyers, but<br />
occasionally other types<br />
of approvals occur at the<br />
PO stage.<br />
Forward Purchase Orders<br />
Allows an approver to forward a<br />
purchase order to another approver.<br />
This permission displays the<br />
Forward option in the approvals<br />
Action lists.<br />
In most cases, System<br />
Administrators <strong>and</strong><br />
Purchasing Buyers, but<br />
occasionally other types<br />
of approvals occur at the<br />
PO stage.<br />
Put Purchase Orders On<br />
Hold<br />
Allows an approver to put a<br />
purchase order on hold. A PO that is<br />
on hold will remain in that approver's<br />
In most cases, System<br />
Administrators <strong>and</strong><br />
Purchasing Buyers, but<br />
SciQuest, Inc. 12 www.SciQuest.com
Tab/Section of<br />
Profile<br />
Permission Name Permission Description Typically Assigned to…<br />
Expedite Purchase Orders<br />
Assign Substitute<br />
Approver for Purchase<br />
Order <strong>Approvals</strong><br />
Add Lines to Pending<br />
Purchase Orders<br />
Restart/Skip Purchase<br />
Orders <strong>Workflow</strong> Steps in<br />
Error<br />
Approve/Reject PO on<br />
behalf of another<br />
Approver<br />
Expedite PO through all<br />
workflow steps<br />
PO approvals folder. This<br />
permission displays the Hold option<br />
in the PO approvals Action lists.<br />
Provides the user with the ability to<br />
Expedite a purchase order through<br />
the approval process. A user with<br />
this permission can "pull" a PO<br />
through any pending steps (that<br />
permit expediting).<br />
Provides the user with the ability to<br />
assign a substitute for purchase<br />
order approval folder. This<br />
permission allows the Assign<br />
Substitute buttons to display on the<br />
PO approvals folder page.<br />
Provides the ability to add a new line<br />
to any pending purchase order<br />
within an approver's personal PO<br />
approvals folder. Approvers with this<br />
permission will have the Add to<br />
Other Cart/PR/PO action on the<br />
Search Results page.<br />
Provides the ability to restart<br />
workflow for any pending purchase<br />
orders within an approver's personal<br />
PO approvals folder. This is typically<br />
necessary with workflow that<br />
triggers or receives integration<br />
messages. If an acknowledgement<br />
message is not received in the<br />
allotted time or after the defined<br />
number of retries, the step goes in<br />
to error status. This functionality<br />
allows <strong>and</strong> admin to restart the step,<br />
i.e., resend the message.<br />
Provides the ability to approve or<br />
reject requisitions for another user.<br />
This is a very powerful permission<br />
<strong>and</strong> should be assigned with<br />
caution. This permission allows a<br />
user to open requisitions that are<br />
assigned to another user <strong>and</strong><br />
continue them in the process. The<br />
“change of h<strong>and</strong>s” is tracked in<br />
History. This permission does not<br />
allow a user to view another user’s<br />
folders. You must have the Manage<br />
Other Approver’s PO Approval<br />
folders permission to perform this<br />
task.<br />
Use of this permission is highly<br />
cautioned. This permission allows a<br />
user to bypass all steps in PO<br />
occasionally other types<br />
of approvals occur at the<br />
PO stage.<br />
System Administrators<br />
<strong>and</strong> perhaps one or two<br />
more individuals at an<br />
organization<br />
Super User privilege<br />
In most cases, System<br />
Administrators <strong>and</strong><br />
Purchasing Buyers, but<br />
occasionally other types<br />
of approvals occur at the<br />
PO stage.<br />
In most cases, System<br />
Administrators <strong>and</strong><br />
Purchasing Buyers, but<br />
occasionally other types<br />
of approvals occur at the<br />
PO stage.<br />
System Administrators<br />
<strong>and</strong> perhaps one or two<br />
more individuals at an<br />
organization<br />
Super User privilege<br />
System Administrators<br />
<strong>and</strong> perhaps one or two<br />
more individuals at an<br />
organization<br />
Super User privilege<br />
System Administrators<br />
<strong>and</strong> perhaps one or two<br />
more individuals at an<br />
SciQuest, Inc. 13 www.SciQuest.com
Tab/Section of<br />
Profile<br />
Permission Name Permission Description Typically Assigned to…<br />
Manage Other Approver’s<br />
PO Approval folders<br />
workflow, regardless of whether they<br />
are assigned as an approver in that<br />
step. This step should mainly be<br />
used for testing purposes <strong>and</strong><br />
should only be assigned to a select<br />
few individuals at each organization.<br />
Provides the ability to access <strong>and</strong><br />
view another user’s PO approval<br />
folders. With this permission, you<br />
can view another approver’s<br />
workload <strong>and</strong> assign a purchase<br />
order to a different approver.<br />
To be able to approve or reject the<br />
orders that you are reviewing, you<br />
must also have the Approve/Reject<br />
PO on behalf of another person<br />
permission.<br />
organization<br />
Super User privilege<br />
System Administrators<br />
<strong>and</strong> perhaps one or two<br />
more individuals at an<br />
organization<br />
Super User privilege<br />
S U P E R U S E R<br />
The concept of a “Super User” is used to describe a user that has full access over all orders generated on a site,<br />
including approvals, expediting steps, organization-wide viewing privileges, <strong>and</strong> more. Typically, an organization will<br />
assign one or two individuals with the permissions <strong>and</strong> tasks that are related to being a “Super User.” Super users<br />
are typically involved in testing new functionality; therefore they need a way to quickly pass through workflow steps.<br />
Additionally, the super user can push an order “out the door” when approvers are holding an order or there are time<br />
constraints around sending the order.<br />
Other functions that a “Super User” can perform typically include:<br />
• Expediting a PR or PO through any steps<br />
• Restarting an order (for example after Banner communication is fixed)<br />
• Approving orders for other approvers<br />
• Viewing the workload (folders) for other users<br />
• Viewing Organization-wide history<br />
There are a number of high-level permissions that are assigned to a “Super User.” Refer to the previous concept<br />
(page 8) to learn about each of these permissions.<br />
I M P L I C I T A P P R O V A L<br />
Organizations often employ workflow rules to route documents to folders for approval based on spend amounts. In<br />
many cases, the organization will also take advantage of automatic approvals to allow the system to automatically<br />
approve a user’s own requisitions or purchase orders for a given rule/folder if the user is an approver for that rule.<br />
Implicit approval takes this functionality one step past the “super user” functionality described above. An<br />
organization can now allow documents to be automatically approved when the user has a higher spend approval<br />
authority than the specific folder’s limits, while not requiring that user to perform the typical administrative functions<br />
associated with the rule/folder. Implicit approvals can be configured for requisition <strong>and</strong> purchase order dynamic <strong>and</strong><br />
advanced dynamic rules where Enable Automatic <strong>Approvals</strong> is enabled.<br />
SciQuest, Inc. 14 www.SciQuest.com
Configuration for Implicit <strong>Approvals</strong><br />
This feature is disabled by default, <strong>and</strong> can be set up through both Dynamic Approval <strong>and</strong> Advanced Dynamic<br />
workflow. Details below:<br />
Dynamic Approval <strong>Setup</strong>: (organization setting, <strong>and</strong> rule setting)<br />
• The organization’s system administrator must enable Allow implicit approvals for dynamic workflow on the<br />
general tab of workflow setup. Enabling this field allows dynamic implicit approvals for custom fields,<br />
contract type, form type, commodity code <strong>and</strong> departments where Enable Automatic <strong>Approvals</strong> is<br />
checked.<br />
• Enable Automatic <strong>Approvals</strong> must be checked for a rule to allow implicit approval. Users with permission<br />
to manage any of the dynamic approval types may configure implicit approvals for the corresponding<br />
rules/shared folders. If Enable Automatic <strong>Approvals</strong> is not checked for a rule, implicit approvals are not<br />
allowed for that dollar range.<br />
• When the organization setting is enabled <strong>and</strong> the rule has Enable Automatic <strong>Approvals</strong> checked, documents<br />
that route to the rule that are from an approver who is assigned to a higher rule range will be implicitly<br />
approved.<br />
Advanced Dynamic <strong>Workflow</strong> Approval <strong>Setup</strong>:<br />
• To apply Implicit <strong>Approvals</strong> to Advanced Dynamic <strong>Workflow</strong> rules, the implicit approver must be added<br />
directly to the rule.<br />
• Advanced Dynamic rules now have two approver types for requisitions <strong>and</strong> purchase orders:<br />
Approvers continue to be direct rule approvers with access to the approval folder, email notifications,<br />
etc.<br />
Implicit Approvers are strictly tly for implicitly approving documents for a given user in a workflow step.<br />
They will have no access to the folder for approval of orders for other users <strong>and</strong> they will not receive<br />
email notifications for the folder/documents.<br />
<br />
User should be added as an Approver if they will actively manage <strong>and</strong> approve all documents for that<br />
rule. User should be added as an Implicit Approver where it is assumed the user has a higher approval<br />
authority, <strong>and</strong> orders in a lower dollar range rule should be implicitly approved if submitted by that user<br />
only.<br />
• Enable Automatic <strong>Approvals</strong> must be checked on the rule for Implicit <strong>Approvals</strong> to apply. If Enable<br />
Automatic <strong>Approvals</strong> is not checked, implicit approval will not occur, even if there are Implicit Approvers<br />
associated with the rule.<br />
• A new filter has been added to the Rules Management filter to allow searching for implicit approvers.<br />
Additionally, the “specify approver” option searches for any rule where the user is an approver or implicit<br />
approver.<br />
SciQuest, Inc.<br />
15 www.SciQuest.com
• Users with permission to manage Advanced Dynamic <strong>Workflow</strong> can configure implicit approvers for<br />
advanced dynamic workflow.<br />
• Implicit Approvers may be added via ADW Rules Import (.txt or .xml format).<br />
A D M I N I S T R A T I V E O P T I O N : P R E V E N T S A M E U S E R F R O M<br />
E N T E R I N G / A P P R O V I N G A P R<br />
SelectSite provides a feature that prevents purchase requisitions from having the same requisitioner as approver.<br />
From a functional perspective, this setting provides a security setting that does not allow a user to approve his or her<br />
orders. This option is set at the organization-wide level <strong>and</strong> can be updated by a system administrator. By default,<br />
this setting is turned off. In some cases, an organization may choose to keep this setting turned off in the test<br />
environment (to make testing easier), but will enable it in the Production environment.<br />
If this setting is enabled, an approver will see his/her requisitions in the folder (typically a shared folder, but it could<br />
also be in the My <strong>Approvals</strong> folder) as read only. The assign <strong>and</strong> approve links are not available. In this state, the<br />
approver can only perform the operations of a st<strong>and</strong>ard requisitioner such as withdrawing, adding a note, copying to a<br />
cart, etc. All other PR/PO's (from other users) will appear in the normal fashion.<br />
To activate this setting, go to the workflow setup general Do not allow users to approve their own<br />
requisitions/POs. Enable this option then click Save.<br />
A D M I N I S T R A T I V E O P T I O N : E N A B L I N G E M A I L R E M I N D E R S<br />
An option is available for SelectSite Administrators that allows users with pending approvals for any document type to<br />
receive email reminders. Administrators can configure the initial interval for the reminder, an optional follow-up<br />
interval for subsequent reminders, <strong>and</strong> a reminder threshold based on the age of the approval. An email will be sent<br />
to any user with a pending approval that is older than the specified interval, reminding them to approve the document<br />
(PR, PO, Invoice) if possible.<br />
By default, this option is disabled (OFF). There are three new settings under workflow setup>general navigation for<br />
specifying the number of days after which the initial reminder should be sent, the number of days after the initial<br />
reminder each follow-up should be sent, <strong>and</strong> the maximum age threshold for sending reminders. The reminders are<br />
based on the creation date of the document in the current approvals folder:<br />
• If the ‘Send initial follow-up reminder for pending approvals’ setting is left blank, no email reminders for<br />
pending approvals will be sent.<br />
• If the ‘Send additional follow-up reminders for pending approvals’ setting is left blank, but the setting for<br />
initial reminders has a value, only the initial reminder will be sent.<br />
• Documents older than the ‘Threshold for pending approvals that generate reminders’ setting will not<br />
generate reminders.<br />
• These settings are applied are the organization level, <strong>and</strong> cannot be changed for a specific user.<br />
• An email reminder is sent per approval folder, <strong>and</strong> lists all documents within that folder older than the<br />
specified interval that the receiving user can approve.<br />
• The reminders are generated a few times per day automatically, so the reminder may not be sent at the<br />
exact time of day the approval was created.<br />
SciQuest, Inc. 16 www.SciQuest.com
Lesson 2: TYPES OF WORKFLOW APPROV AL<br />
The purpose of this lesson is to look at types of workflow approval steps that you may encounter <strong>and</strong> how they are<br />
set up in the system.<br />
W O R K F L O W A P P R O V A L T Y P E S<br />
There are a number of different types of workflow steps that can be used in your organization’s workflow process.<br />
The types of approvals discussed in this lesson all require approval by one or more persons to complete the step.<br />
The following workflow approval types can be used in conjunction with one another to “build” your organization’s<br />
workflow setup.<br />
• Financial <strong>Approvals</strong> – approvals based on dollar amounts <strong>and</strong> individual user limits<br />
• Dynamic Custom Field <strong>Approvals</strong> – approvals based on the values entered for one more custom fields.<br />
• Dynamic Form <strong>Approvals</strong> – approvals based on form types being used by the requisitioner<br />
• Dynamic Departmental <strong>Approvals</strong> – approvals based on the requisitioner’s department.<br />
• Static <strong>Workflow</strong> Steps – approvals based on unique “hard-coded” criteria that are set up by SciQuest to initiate<br />
the approval<br />
F I N A N C I A L A P P R O V A L<br />
Financial approvals allow organizations to trigger approvals based on a user’s financial limits. If this type of workflow<br />
approval is used by an organization, it is typically the first manual approval step in the workflow process. This means<br />
that outside of auto-rejections <strong>and</strong> other system validations, a user’s financial approver is the first person to review<br />
<strong>and</strong> approve or reject the line items in the requisition.<br />
How Financial Approval Works<br />
Financial Approval is required when a user submits a requisition that is above their allowed limit, in which case,<br />
approval is required by a specified approver. For example, David Jones is assigned the Requester role with a<br />
requisition limit of $400. He submits a requisition for $45 which does not require Financial Approval. He submits a<br />
second requisition for $600, <strong>and</strong> Financial Approval is required.<br />
<strong>Setup</strong> for Financial <strong>Approvals</strong>:<br />
The financial approval step must be set up by SciQuest. There are two other tasks related to using financial<br />
approvals:<br />
1. Assigning purchasing <strong>and</strong> approval limits to users. These limits determine when a user requires financial<br />
approval. These limits include such things as line-level limit, total requisition limit, P-Cart limit, <strong>and</strong> more.<br />
Typically, the Purchasing <strong>and</strong> Approval limits are set up at the role level. For more information on setting this up,<br />
refer to the Administrator’s H<strong>and</strong>book. The Purchasing/Approval Limits sub-tab in a user’s profile identifies<br />
what amounts trigger activity such as approval.<br />
2. Assigning Financial Approvers for each user. Some organizations assign approvers to each of its users <strong>and</strong><br />
others allow their users to determine who can approve their orders. Each user can have one or more financial<br />
approver assigned. The Financial Approvers sub-tab in a user’s profile is used to set up <strong>and</strong> view who can<br />
approve the user’s orders.<br />
D Y N A M I C C U S T O M F I E L D A P P R O V A L<br />
A common way in which custom fields are used in SelectSite is to serve as a workflow trigger. For example, an<br />
organization may use the account code custom field to determine who should review an order. This is referred to as<br />
dynamic workflow because the approver changes depending on the particular account code (custom field value)<br />
selected by the user for a requisition or line item.<br />
Approvers can be assigned to one or more custom field values, <strong>and</strong> each value can have one or more approvers. If<br />
one or more approvers are assigned to a custom field value <strong>and</strong> that value is used in a requisition, then it will trigger<br />
SciQuest, Inc. 17 www.SciQuest.com
an approval step. If an approver is not assigned to the custom field value selected, there will not be an approval step,<br />
which is intentional in most cases. For example, your organization may only require approvals on a few types of<br />
accounts, such as grants.<br />
Custom field values <strong>and</strong> the corresponding approvers, which represent dynamic workflow, are managed by a system<br />
administrator. The actual step in workflow (i.e. –point in the process) that looks for the approver for the custom field,<br />
must be set up by SciQuest.<br />
<strong>Setup</strong> for Dynamic Custom Field <strong>Approvals</strong>:<br />
Dynamic Custom Field approvals must initially be enabled by SciQuest <strong>and</strong> the step or steps created in workflow. In<br />
most cases, there are individual steps created for each custom field requiring dynamic approval – mainly because<br />
there is typically a specific point or “time” in the workflow where each step should occur.<br />
After the initial setup by SciQuest, the management <strong>and</strong> control of Dynamic Custom Field approvals can be h<strong>and</strong>led<br />
fully by the System Administrator. There are a few setup tasks related to Dynamic Custom Field approval for the<br />
system administrator:<br />
1. Create a Custom Field (NOT COMMON): Most custom fields used in dynamic approvals will be created by<br />
SciQuest during your implementation, but in some cases, if the workflow is set up to allow for additional<br />
approvals to be added as needed, a custom field can be created by a system administrator <strong>and</strong> used in workflow<br />
without intervention from SciQuest. More typically, a client will request a dynamic approval step be added to the<br />
workflow using a previously created custom field or a new one is created by SciQuest for the sole purpose of<br />
implementing the step. To learn more about creating custom fields, refer to the Administrator H<strong>and</strong>book.<br />
2. Adding Custom Field Values: <strong>Approvals</strong> are determined by the custom field values created in the system <strong>and</strong><br />
the approvers assigned to each of the values. The initial list of custom field values is typically added to the<br />
system during implementation, but oftentimes new values are added –either manually by the system<br />
administrator, via a synch for Banner customers, or custom field imports. To learn more about adding custom<br />
field values, refer to the Administrator H<strong>and</strong>book.<br />
3. Assigning one or more Approvers for each custom field value requiring approval. If your organization<br />
determines that it would like an approval whenever a specific custom field value is used, one or more approvers<br />
must be assigned to the custom field value. If an approver is NOT assigned, the system assumes that approval<br />
is not required <strong>and</strong> the dynamic approval step will be skipped. This is intentional because the use of some values<br />
may not require approvals, while others may. As a system administrator, you can make this determination <strong>and</strong><br />
make changes whenever needed.<br />
SETTING UP A CATCH-ALL APPROVAL FOLDER:<br />
If your organization requires that approvals ALWAYS occur for a<br />
custom field – no matter the value, then a catch-all approval folder<br />
should be considered. By setting up this folder, there is no risk that<br />
orders can skip the approval step – even with a new or accidentally<br />
unassigned custom field value. This folder must be set up by<br />
SciQuest GPS or Customer Support.<br />
SciQuest, Inc. 18 www.SciQuest.com
D Y N A M I C F O R M A P P R O V A L<br />
Dynamic Form Approval allows you to automatically trigger an approval step based on the type of form that is used<br />
when requesting an item, service, or action. The forms found on each organization’s site, their intended usage, <strong>and</strong><br />
purpose varies greatly per organization.<br />
Examples of how Dynamic Form <strong>Approvals</strong> are Used<br />
• A user is ordering items for an approved grant. He enters his line items into the Grants Request form <strong>and</strong><br />
submits his cart. After st<strong>and</strong>ard approvals, his order is then routed to the Grants Department to ensure he is<br />
using his funding correctly. This approval step is accomplished by assigning one or more individual to the Grants<br />
Request form for approvals.<br />
• A user submits a request to cancel two line items for an order previously distributed to the supplier. The user<br />
enters the requested changes into the Change Request Form <strong>and</strong> the order is automatically routed to the<br />
Purchasing Department for h<strong>and</strong>ling.<br />
<strong>Setup</strong> for Dynamic Form <strong>Approvals</strong>:<br />
Dynamic Form approvals must initially be enabled by SciQuest <strong>and</strong> the step created in workflow. After this initial<br />
setup, the management <strong>and</strong> control of Dynamic Form Approval can be h<strong>and</strong>led fully by the System Administrator.<br />
1. Create a Form Type <strong>and</strong> one or more associated Forms. Approvers are assigned to form types. Form types<br />
are associated with each new form that is created in the system. There may be a 1:1 relationship for some form<br />
types/form. For example, a Grants form type is created <strong>and</strong> a Grants Request Form is created. In other cases,<br />
there may be a 1: many relationship for form type/forms. For example, a Services form type is created <strong>and</strong> the<br />
following forms are created: Professional Services Form, Food Services Form, <strong>and</strong> Lawn Maintenance Form. In<br />
this case, whenever any of the three forms is used by a requisitioner, it would be routed to the same approver or<br />
set of approvers. For more information on creating form types <strong>and</strong> forms, refer to the Administrator H<strong>and</strong>book.<br />
2. Assigning one or more Approvers for each form type. If your organization determines that it would like an<br />
approval whenever a specific form type is used, one or more approvers must be assigned to the form type. If an<br />
approver is NOT assigned, the system assumes that approval is not required <strong>and</strong> the dynamic form approval<br />
step will be skipped. This is intentional because the use of some forms will not require special approvals, while<br />
others may. As a system administrator, you can make this determination <strong>and</strong> make changes whenever policy<br />
requires.<br />
D Y N A M I C D E P A R T M E N T A L A P P R O V A L<br />
Dynamic Departmental Approval allows you to automatically trigger an approval step based on the requisitioner’s<br />
department. One more approvers can be set up per departmental. Additionally, you can set up rules so that approvals<br />
only occur with certain dollar amounts.<br />
Examples of how Dynamic Departmental <strong>Approvals</strong> is Used<br />
• Each user in the organization is assigned to a department (i.e. – this is a required field in the profile). Each time a<br />
user submits an order, the order must be approved by the Department Administrator. This individual - perhaps a<br />
department head or administrative assistant – will approve orders from all members of this department. The<br />
approval is set up so that ALL purchases from members of the department go through this step.<br />
• Dynamic Departmental <strong>Approvals</strong> are set up, but is only implemented for certain departments – <strong>and</strong> only set up<br />
for specific spending thresholds. Therefore, someone in the Athletics department may not have any approvers<br />
assigned <strong>and</strong> no approval is required. Orders from the Chemistry department require approval over $50.<br />
<strong>Setup</strong> for Dynamic Departmental <strong>Approvals</strong>:<br />
Dynamic Departmental approvals must initially be enabled by SciQuest <strong>and</strong> the step created in workflow. After this<br />
initial setup, the management <strong>and</strong> control of Dynamic Departmental <strong>Approvals</strong> can be h<strong>and</strong>led fully by the System<br />
Administrator. There are a few setup tasks related to Dynamic Departmental approval for the system administrator:<br />
1. Make sure that users are assigned a Department. Each user should be assigned to a specific department via<br />
their profile.<br />
SciQuest, Inc. 19 www.SciQuest.com
2. Assigning one or more Approvers for each Department requiring approvals. If your organization<br />
determines that it would like an approval whenever a requisition is placed from a specific department, one or<br />
more approvers must be assigned to the department. If an approver is NOT assigned, the system assumes that<br />
approval is not required <strong>and</strong> the dynamic departmental approval step will be skipped. This is intentional because<br />
some departments may not require approvals. As a system administrator, you can make this determination <strong>and</strong><br />
make changes whenever policy requires.<br />
D Y N A M I C A P P R O V A L B Y C O N T R A C T T Y P E<br />
Dynamic Approval by Contract Type allows you to automatically trigger an approval step based on the contract type<br />
associated with a line item in the purchase order. This type of approval is only applicable to those organizations using<br />
Contract Manager AND using the Contract Type field to classify contracts. For example, all orders from Service<br />
contracts may be routed to one individual, whereas all orders using the Catering contract may be routed to a different<br />
individual. One more approvers can be set up per contract type. Additionally, you can set up rules so that approvals<br />
only occur with certain dollar amounts.<br />
For more information on contract types, including how they are set up <strong>and</strong> how to assign approvers to a contract type,<br />
refer to the Contract Management H<strong>and</strong>book.<br />
S T A T I C W O R K F L O W S T E P S<br />
In some cases, static or “hard-coded” workflow steps are created to accommodate unique requirements where the<br />
other approval types cannot be used. Whenever possible, a dynamic workflow step is used so that changes in<br />
organization requirements can be managed through the application by a system administrator.<br />
When static workflow steps are created, one or more shared workflow folders are created in the system. Approvers<br />
are then assigned to those shared workflow folders.<br />
Examples of static workflow steps include:<br />
• Purchasing Approval – The final PR workflow step that is initiated if the order is above $5,000.<br />
• IT Approval – A PR workflow step that is initiated if specific (defined) commodity codes are used, if specific<br />
(suppliers) are used, or if an IT checkbox is enabled.<br />
• Order Consolidation – A PR workflow step used to consolidate all orders before being sent to suppliers.<br />
<strong>Setup</strong> for Static <strong>Workflow</strong> <strong>Approvals</strong>:<br />
The majority of setup for static workflow approvals is determined during the implementation process. The details –<br />
including the specific triggers to initiate the step – must be specified. Additionally, the name of the shared workflow<br />
folder must be specified <strong>and</strong> set up by SciQuest.<br />
The single setup task for system administrator is assigning one or more users to the shared workflow folder. Unlike<br />
dynamic approvals, if no one is assigned to the step, the requisitioner or purchase order will still stop. It cannot move<br />
past the step until an approver is added <strong>and</strong> the requisition or order reviewed.<br />
SciQuest, Inc. 20 www.SciQuest.com
A D V A N C E D D Y N A M I C W O R K F L O W<br />
Advanced Dynamic <strong>Workflow</strong> is advanced functionality in SelectSite that allows administrators to manage highly<br />
complex workflow rules through the application or through the import process. Details of Advanced Dynamic<br />
<strong>Workflow</strong>:<br />
• Administrative screens are available to manage dynamic workflow for PR, PO, <strong>and</strong> Fulfillment documents.<br />
• <strong>Workflow</strong> rule elements <strong>and</strong> data combinations can now be managed by the system administrator. For example,<br />
you can set a rule up to say that if the custom field value is X <strong>and</strong> the dollar amount is X <strong>and</strong> the user’s<br />
requisition limit is under 5,000, then “trigger” the step. Below is a list of the data elements that can be considered<br />
in advanced dynamic workflow:<br />
o<br />
o<br />
o<br />
o<br />
o<br />
o<br />
Custom Fields – values (single <strong>and</strong> multi-dimension) <strong>and</strong> spend against a specific value<br />
Document <strong>and</strong> Line Totals<br />
Form Type<br />
Department<br />
Commodity Code<br />
• <strong>Workflow</strong> rule examples:<br />
o<br />
o<br />
User Profile Limits – PR, PO<br />
The ability to create <strong>and</strong> manage a rule based on a combination of custom field values (e.g.<br />
Account Code = 1234 <strong>and</strong> Project Code = ABCD).<br />
Rule elements can be combined - Amount charged against Account Code 1234 > $5000.00 <strong>and</strong><br />
the Department = Athletics<br />
• The following permission provides access to this functionality via the <strong>Workflow</strong> <strong>Setup</strong> navigation path: Advanced<br />
Dynamic <strong>Workflow</strong>.<br />
An example of advanced dynamic workflow is shown below.<br />
SciQuest, Inc. 21 www.SciQuest.com
Exercises<br />
S E T T I N G U P F I N A N C I A L A P P R O V A L S<br />
Financial approvals allow organizations to trigger approvals based on a user’s financial limits. If used by an<br />
organization, financial approval is typically the first manual approval step in the workflow process. This means that<br />
outside of auto-rejects <strong>and</strong> other automatic rules, a user’s financial approver is the first person to evaluate the order.<br />
As mentioned in the Financial Approval concept, there are two tasks that must be completed by an organization<br />
related to setting up <strong>and</strong> using this type of workflow. The exercise below details the administrative tasks <strong>and</strong> activities<br />
related to managing <strong>and</strong> troubleshooting financial approvals.<br />
Step by Step<br />
The goal of the exercise is to demonstrate how financial approvals are managed <strong>and</strong> defined in SelectSite. The<br />
exercise is broken up into individual tasks.<br />
Task 1: Determine a User’s Requisition <strong>and</strong> Line Item Limits<br />
This information is typically set up at the role level <strong>and</strong> only modified on an as-needed basis for a user. Changes to<br />
this default information must be set up by a system administrator or someone that manages user profiles at your<br />
organization. A user’s total requisition limit <strong>and</strong> line item limit is identified in their profile. For a user to view his/her<br />
current limits:<br />
1. Navigate to the following location: Profile PurchasingPurchasing /Approval Limits<br />
2. Review the amounts for Requisition Limit <strong>and</strong> Requisition Line Item Limit.<br />
TAKE NOTE:<br />
The values for a user’s profile are defaulted from the role level. A<br />
system administrator can modify the role-level limits <strong>and</strong>/or make<br />
updates for a specific user.<br />
Task 2: Assign a Default Financial Approver<br />
This is a task that can be performed by a user or administrator. For each user, at least one financial approver must be<br />
assigned to their profile. If an approver is not assigned <strong>and</strong> the user submits a requisition requiring approval, the user<br />
will receive an error message. To set up one or more financial approvers:<br />
1. Navigate to Profile PurchasingFinancial Approvers. Any approvers that have been set up previously are<br />
listed.<br />
2. Click the Add Approver button. Search for, locate, <strong>and</strong> select your financial approver. Note: Only those users<br />
assigned an approver role can be selected as an approver.<br />
3. Once the approver is selected, the user’s name displays in the Financial Approvers screen. Select the Preferred<br />
button to indicate your default approver.<br />
4. Repeat the steps above to add any additional approvers if needed.<br />
TAKE NOTE:<br />
The Some organizations may choose for an administrator to set up all<br />
financial approvers. In this case, the same steps above are followed,<br />
except user profiles are accessed via the user search in user<br />
management.<br />
SciQuest, Inc. 22 www.SciQuest.com
Task 3: Updating a Financial Approver for a specific requisition<br />
This is an optional task that is performed by a user when working in his/her cart. By default, once a preferred financial<br />
approver is set up in a user’s profile, this approver displays in any cart (requisition) requiring approval. Directly from<br />
the cart, the user has the opportunity to review the current approver, change their financial approver, or add a new<br />
approver. Details:<br />
1. Open your current cart (items must be added to the cart). To do this, click on the cart icon in the upper-right-h<strong>and</strong><br />
corner of the screen.<br />
2. Once in the cart, go to Requisition Summary General.<br />
3. Click the Edit button. A secondary window displays.<br />
4. From the Financial Approver field, you can select from values in your profile or search for a new approver for<br />
the requisition.<br />
C R E A T I N G R U L E S F O R D Y N A M I C A P P R O V A L S<br />
Rules are used to determine “when” an order or requisition requires approval. For each entity value, such as a<br />
specific custom field value, department, or form type, you can assign one or more approvers. Additionally, you can<br />
create rules so that approvers are only required to review orders that meet certain financial criteria. For example, your<br />
organization may only require departmental approvals for orders over $500. In this case, the rule would reflect that<br />
minimum amount. Additionally, you can create multiple rules so that different individuals are required to approve<br />
orders that meet different financial criteria.<br />
The generic steps below apply to dynamic custom fields, forms, <strong>and</strong> departments.<br />
Step by Step<br />
1. Open the entity that you would like to create a rule for (a custom field value, specific department, etc.). For<br />
specific instructions, refer to the appropriate exercise in this lesson.<br />
2. Select the appropriate tab where the workflow step resides: PR, PO, or Fulfillment. For example, if your<br />
department workflow occurs in PR workflow, use the PR tab. Options:<br />
• If you have not assigned any users or created any rules previously, you will need to create a rule before<br />
assigning approvers. To do this, click the Add Rule button.<br />
• If you would like to assign additional approvers to an existing rule, go to step 9.<br />
• If you would like to create a different rule with different amounts for approval, click the All Rule button.<br />
5. Choose in what financial circumstances you would like the approval to occur:<br />
a. Select Route All, which is selected by default, if you would like the order approved no matter the amount.<br />
b. Select Route within defined range if you would like one or more approvers to review the order for the<br />
defined amount. For example, you may want User A to review the orders between $1 - $500. Enter these<br />
numbers (or the appropriate ranges) in the boxes.<br />
3. Click the Save Rule button.<br />
4. Click the … add more approvers link.<br />
6. Search for, locate, <strong>and</strong> select the approver that you would like to approve an order with the selected value (form,<br />
custom field value, etc).<br />
7. The new approver is listed. Click the …add more approvers link to add any additional approvers for the<br />
selected rule.<br />
8. Click the Save Rule button.<br />
9. Click the Apply All Changes button at the top of the window.<br />
SciQuest, Inc. 23 www.SciQuest.com
A S S I G N I N G A P P R O V E R S T O C U S T O M F I E L D V A L U E S<br />
Approval steps can be triggered by custom field values selected in a requisition. This is referred to as dynamic<br />
custom field approval.<br />
If your organization determines that it would like an approval whenever a specific custom field value is used, one or<br />
more approvers must be assigned to the custom field value. If an approver is NOT assigned, the system assumes<br />
that approval is not required <strong>and</strong> the dynamic approval step will be skipped. This is intentional because the use of<br />
some values may not require approvals, while others may. As a system administrator, you can make this<br />
determination <strong>and</strong> make changes whenever needed.<br />
Step by Step<br />
The goal of this exercise is to assign approvers to specific custom field values, enabling SelectSite administrators to<br />
manage dynamic workflow. NOTE: This exercise assumes the custom field <strong>and</strong> custom field values were created<br />
previously.<br />
1. Go to the custom field where you would like to assign approvers:<br />
a. Go to the organizational setup navigation path. Select the custom fields sub-tab, then the values sub-tab.<br />
b. From the left side of the screen, select the custom field you will be working with.<br />
2. Select the first value you will be adding approver(s) to.<br />
3. To add one or more approvers to a single value, click Add Rule.<br />
4. Make sure Route All is selected, then click Save Rule.<br />
5. Click. add more approvers. A user search window displays.<br />
6. Search for, locate, <strong>and</strong> select the approver for this value. The user displays under the value. NOTE: Only those<br />
users with approval permissions can be selected.<br />
7. Add any additional approvers for this custom field value, then click Save.<br />
8. Repeat Steps 1-6 for any additional values you would like to add an approver to, then click Apply All Changes.<br />
IMPORTANT<br />
By adding an approver to a custom field value, a workflow step is<br />
automatically added for every requisition containing the custom field<br />
value <strong>and</strong> meeting the criteria such as dollar amount (criteria is not<br />
I M P O R T I N G A N D E X P O R T I N G C U S T O M F I E L D V A L U E S A N D<br />
A P P R O V E R S<br />
SelectSite allows you to export <strong>and</strong> import custom field values <strong>and</strong> matching approvers. If there are a small number<br />
of values <strong>and</strong> approvers, you can set this up by h<strong>and</strong>. If there are a large number of values <strong>and</strong> approvers, it is<br />
recommended to use the import/export process. Typically this process is completed during implementation, but can<br />
be reviewed <strong>and</strong> updated at any time. Details about the import/export process:<br />
• The Export feature allows you to export a complete list of your current custom field values <strong>and</strong> any approvers<br />
that are assigned. This information can be used initially as the list for custom field values <strong>and</strong> your organization<br />
can enter the user ID for the matching approvers where applicable. The Export feature can also be used to<br />
review the current approvers. For example, if an individual leaves the organization, you may want to do the<br />
export to determine what values they are assigned <strong>and</strong> reassign them as needed.<br />
• The Import feature allows you to take the updated export file <strong>and</strong> add the information to your system. This import<br />
can be used to add both custom field values AND approvers.<br />
• The data can be imported <strong>and</strong> exported in two formats: 1) a csv file which can be manipulated in MS Excel or 2)<br />
xml.<br />
SciQuest, Inc. 24 www.SciQuest.com
Step by Step<br />
The goal of this exercise is to export custom field values <strong>and</strong> approvers <strong>and</strong> import this data.<br />
1. Go to the organizational setup navigation path. Select the custom fields sub-tab, then the Import/Export subtab.<br />
2. Select the appropriate tab:<br />
a. Select the CSV Values Import/Export tab for a simple way to assign approvers to custom values <strong>and</strong>/or<br />
create new custom fields. This tab should be used if there is the “route all” rule is being used. MS Excel can<br />
be used to manipulate this data.<br />
b. Select the CSV <strong>Workflow</strong> Rule Import/Export to assign approvers to custom values for specific rules –<br />
such as from $1 - $500. MS Excel can be used to manipulate this data.<br />
c. Select the CF XML Import/Export tab to use XML messaging for the import <strong>and</strong> export of custom field<br />
rules, values, <strong>and</strong> approvers.<br />
3. The instructions below are specifically for selection 2a. For information on importing custom field values with<br />
rules or using xml, refer to the Adobe files available through the site.<br />
4. Export your current data:<br />
a. Select Export from the Action drop-down box<br />
b. Enter the description for the export. For example, “List of Org codes for November 07.”<br />
c. Select the custom field that you would like to export.<br />
d. Select the type of workflow that you are exporting (<strong>and</strong> will be importing) approvers to.<br />
e. Click Submit. The exported file displays on the right side of the screen.<br />
5. Open your exported file:<br />
a. From the right side of the screen, the file name will be a link after it is processed. You may have to click the<br />
Refresh button if you do not see the file name.<br />
b. Click the file name, then save the file to your hard drive.<br />
c. Open the file in MS Excel <strong>and</strong> update it as needed (adding values <strong>and</strong> approvers). Keep in mind, the userID<br />
must be the actual user ID in SelectSite – not the user’s last name/first name or your system ID.<br />
d. Save the “final” copy of the file as a .txt file.<br />
6. Validate the file before importing:<br />
a. Select Validate from the Action drop-down box<br />
b. Enter the description for the file. For example, “Updated Approvers for Org values –Nov 07.”<br />
c. Browse <strong>and</strong> select the file name (from Step 2).<br />
d. Select the type of workflow that you are importing approvers to.<br />
e. Click Submit. The file will begin its validation.<br />
f. If there are any errors or warnings, they will be listed <strong>and</strong> you should correct those prior to importing the<br />
items.<br />
g. The imported file displays on the right side of the screen.<br />
7. Open your exported file:<br />
a. From the right side of the screen, the file name will be a link after it is processed. You may have to click the<br />
Refresh button if you do not see the file name.<br />
b. Click the file name, then save the file to your hard drive.<br />
c. Open the file in MS Excel <strong>and</strong> update it as needed (adding values <strong>and</strong> approvers). Keep in mind, the userID<br />
must be the actual user ID in SelectSite – not the user’s last name/first name or your system ID. For other<br />
tips, such as underst<strong>and</strong>ing the column values, refer to the Adobe instructional file on the site.<br />
d. Save the “final” copy of the file as a .txt file.<br />
8. Import the data AFTER validating:<br />
a. Select Import from the Action drop-down box<br />
b. Enter the description for the file. For example, “Updated Approvers for Org values –Nov 07.”<br />
c. Browse <strong>and</strong> select the file name (from Step 2).<br />
d. Select the type of workflow that you are importing approvers to.<br />
e. Click Submit. The file will be imported <strong>and</strong> you will be notified of its success or if any issues occur.<br />
SciQuest, Inc. 25 www.SciQuest.com
9. Click the Apply All Changes button to activate the changes.<br />
A S S I G N I N G A P P R O V E R S T O F O R M T Y P E S<br />
Dynamic Form Approval allows you to automatically trigger an approval step based on the type of form that is used<br />
when requesting an item, service, or action. The forms found on each organization’s site, their intended usage, <strong>and</strong><br />
purpose varies greatly per organization.<br />
The purpose of this exercise is to provide instructions on how to add approvers to form types. Keep in mind that in<br />
order for dynamic form approvals to work, the step must be initially set up by SciQuest.<br />
If your organization determines that it would like an approval whenever a specific form type is used, one or more<br />
approvers must be assigned to the form type. If an approver is NOT assigned, the system assumes that approval is<br />
not required <strong>and</strong> the dynamic form approval step will be skipped. This is intentional because the use of some forms<br />
will not require special approvals, while others may. As a system administrator, you can make this determination <strong>and</strong><br />
make changes whenever policy requires.<br />
Additional forms can be created to track specific types of requests. If your organization chooses to create additional<br />
forms <strong>and</strong> would like the form(s) to trigger an approval process, it is important to set up a NEW form type. For more<br />
information, refer to the Forms lesson in the Administrator H<strong>and</strong>book.<br />
Step by Step<br />
The goal of this exercise is to set up dynamic workflow based on form type. After creating a form type <strong>and</strong> associating<br />
a new form to the form type, you must assign approvers to the form type to activate the approval process. This<br />
exercise assumes that the form type <strong>and</strong> associated form(s) have been created.<br />
1. Open the form type:<br />
a. Go to the Forms admin tab.<br />
b. Select the Form Type Admin sub-tab.<br />
2. Select the Form Type from the left side of the screen. The right side of the window populates, including the form<br />
type assignment setup.<br />
3. Select the type of workflow (Requisition, PO, Fulfillment, or Invoice)<br />
4. To add one or more approvers to a single value, click Add Rule.<br />
5. Make sure Route All is selected, then click Save Rule.<br />
6. Click add more approvers. A user search window displays.<br />
7. Search for, locate, <strong>and</strong> select the approver for this form type. NOTE: You can only select from those users with<br />
approval permissions. The user displays with the form type.<br />
8. Add any additional approvers for this form type, then click Save.<br />
IMPORTANT<br />
By adding an approver to a form type, a workflow step is automatically<br />
added for every requisition using forms assigned to the form type.<br />
A S S I G N I N G A P P R O V E R S T O D E P A R T M E N T S<br />
Dynamic Departmental Approval allows you to automatically trigger an approval step based on the department that a<br />
user is assigned to when they are requesting an item, service, or action.<br />
The purpose of this exercise is to provide instructions on how to add approvers to departments. Keep in mind that in<br />
order for dynamic departmental approvals to work, the step must be initially set up by SciQuest.<br />
If your organization determines that it would like an approval based on the user’s department, one or more approvers<br />
must be assigned to the department. If an approver is NOT assigned, the system assumes that approval is not<br />
SciQuest, Inc. 26 www.SciQuest.com
equired <strong>and</strong> the approval step will be skipped. This is intentional because some departments may not require<br />
approval, while others may. As a system administrator, you can make this determination <strong>and</strong> make changes<br />
whenever policy requires.<br />
Step by Step<br />
The goal of this exercise is to set up dynamic workflow based on department. After adding a department, you must<br />
assign approvers to the departments to activate the approval process.<br />
1. Open the department:<br />
a. Go to the user mgt tab.<br />
b. Select the hr config sub-tab.<br />
2. To add one or more approvers to a single value, click Add Rule.<br />
3. Make sure Route All is selected, then click Save Rule.<br />
4. Click add more approvers. A user search window displays.<br />
5. Search for, locate, <strong>and</strong> select the approver for this form type. NOTE: You can only select from those users with<br />
approval permissions. The user displays with the form type.<br />
6. Add any additional approvers for this department, then click Save.<br />
A S S I G N I N G A P P R O V E R S T O S H A R E D W O R K F L O W F O L D E R S<br />
Shared <strong>Workflow</strong> Folders are folders are created for static workflow rules requiring manual approvals. Examples of<br />
this include a EH&S folder, a High Dollar approval folder, <strong>and</strong> IT Review folder, <strong>and</strong> more.<br />
Step by Step<br />
The goal is to assign users to shared workflow folders.<br />
1. Go to the workflow setup navigation tab.<br />
2. Select the appropriate sub-tab, which determines the “type” of workflow you are working with: requisition,<br />
purchase order, fulfillment, or invoice.<br />
3. Select the shared workflow folders sub-tab.<br />
4. Click the Shared <strong>Workflow</strong> Folders sub-tab.<br />
5. On the left side of the screen is a list of all workflow folders set up for your organization. These names were<br />
determined during your site design <strong>and</strong> can only be renamed by SciQuest.<br />
6. Click on the appropriate workflow folder under the Folders list. Add the approver or approvers to be assigned to<br />
this workflow folder:<br />
a. Click the Add User button on the right side of the screen. The user search pop-up displays.<br />
b. Locate <strong>and</strong> select the user to add as the approver for the selected workflow folder. Note: Only those users<br />
with approval permissions are eligible for selection.<br />
c. Repeat the process for any additional approvers to add to the workflow folder. It is recommended to have<br />
more than one person assigned to each workflow folder in case there are unexpected absences, vacations,<br />
etc.<br />
7. Repeat Step 6 for the remaining workflow folders. To remove a user from a workflow folder, click the Remove<br />
button to the right of the user’s name in the selected folder.<br />
Once an approver is added to a workflow folder, they will begin receiving notification when requisitions or orders<br />
move to that step of the process. This assumes the approver has the appropriate email notifications enabled<br />
SciQuest, Inc. 27 www.SciQuest.com
Lesson 3: PERFORMING APPROV AL TASKS<br />
This lesson is geared for individuals responsible for approving purchase requisitions <strong>and</strong> purchase orders. The<br />
previous lessons in this h<strong>and</strong>book are more focused on administrative setup, but the goal of this lesson is to educate<br />
departmental approvers, buyers, <strong>and</strong> all other types of approvers on how to review, approve, <strong>and</strong> reject line items<br />
<strong>and</strong> orders in SelectSite.<br />
Key Concepts<br />
A P P R O V E R<br />
The term approver is used to describe someone that is responsible for reviewing <strong>and</strong> evaluating purchase orders<br />
<strong>and</strong> purchase requisitions. The term approver is also used to describe someone who has the ability to view<br />
departmental or organization-wide order history. Approvers consist of departmental approvers, buyers, <strong>and</strong> more.<br />
Assigning a user approver permissions will not automatically allow the user to perform approval-related tasks. Before<br />
an approver can perform approval-related tasks, he or she must be assigned to the appropriate shared workflow<br />
folder, set up as a financial approver, or set up as a dynamic approver. These tasks are discussed in the previous<br />
lesson.<br />
A P P R O V A L B A S I C S<br />
• In order to approve requisitions, you must have the appropriate approval permissions. Permissions are granted<br />
through role assignment <strong>and</strong>/or individual permissions being granted by a system administrator.<br />
• Approvers can choose whether or not to receive email notification when an order requiring approval l<strong>and</strong>s in their<br />
“queue.” This is set up via the user’s profile <strong>and</strong> is detailed on one of the exercises in this lesson.<br />
• There are two types of approvals: 1) Manual approvals, requiring human intervention, <strong>and</strong> 2) System approval,<br />
which is automatic. This section of the training guide discussed how to approve/reject orders requiring a manual<br />
review.<br />
• An entire requisition can be approved or one or more line items in the requisition can be rejected. If part of a<br />
requisition is rejected (one or more line items), the remaining line items continue in the process.<br />
• Comments <strong>and</strong> attachments can be sent “back <strong>and</strong> forth” between requisitioners <strong>and</strong> approvers during the<br />
approval process.<br />
• Requisitions can be Returned from an external ERP system, including Banner, to the requisitioner for updates<br />
<strong>and</strong> re-processing. Additionally, requisitions can be marked as approved or rejected from the third-party system.<br />
• If a line item or the entire requisition is rejected (by an individual or the system), the rejection notice will show up<br />
in PO History. If the user is set up to receive email notifications for rejections, they will receive an email also. This<br />
email contains the rejection note entered by the approver.<br />
• Some types of approval are directed at a single individual <strong>and</strong> no one else can approve the order (unless a<br />
substitute is set up or the order forwarded). Examples of this are for financial approvals or “reports to” approvals.<br />
• Other approval queues can be assigned to multiple approvers. As an organization or department, you can<br />
determine how the approvals are h<strong>and</strong>led. For example, you may have a primary approver <strong>and</strong> someone else<br />
may be assigned as a back-up approver OR two people can be assigned to the queue <strong>and</strong> each individual<br />
“takes” orders as their schedule allows. Examples of this type of setup include shared workflow folders, form<br />
approval, <strong>and</strong> more.<br />
SciQuest, Inc. 29 www.SciQuest.com
T H E A P P R O V A L S S C R E E N S<br />
The approvals screens are accessed when an approver is reviewing a purchase requisition, purchase order, <strong>and</strong><br />
sales orders (for Supplies Manager). There are approvals screens for each “type” of approval (PR, PR, Fulfillment,<br />
<strong>and</strong> Invoice), each of which can be accessed through the approvals navigation tab... Depending on your site setup<br />
<strong>and</strong> your permissions, you may be able to see one, two, three, or all of these tabs. In the example below, the<br />
requisition <strong>and</strong> purchase order tabs are available to the approver.<br />
The Home Page: Snapshot of Documents Requiring your Approval<br />
The Action Items area of the home page is where many users go to access their requisitions (in process <strong>and</strong><br />
completed), check to see if there are any documents requiring approval <strong>and</strong> review, <strong>and</strong> more. This section of the<br />
home page is located on the upper, left side of the screen.<br />
The <strong>Approvals</strong> section of the Action Items box shows approvals that have been assigned to the approver <strong>and</strong><br />
unassigned approvals. From here, an approver can see carts that have been assigned to him/her, requisitions,<br />
purchase orders, <strong>and</strong> invoices, as shown below. To go directly to the approvals page, click the blue link.<br />
SciQuest, Inc. 30 www.SciQuest.com
Details <strong>and</strong> “Tips <strong>and</strong> Tricks” for reviewing documents:<br />
• The folder at the top of the screen is the My <strong>Approvals</strong> folder. Depending on the screen you are on, it can hold<br />
PRs, POs, or sales orders. When a document is in this folder, the approver owns it. Only an administrator can<br />
move a document out of this folder. Documents can automatically be placed in the “My <strong>Approvals</strong>” folder for<br />
financial workflow or moved from a shared workflow folder <strong>and</strong> into the My <strong>Approvals</strong> folder. When an order is<br />
moved from a shared folder to someone’s folder, the approver is indicated to all users from the shared folder.<br />
• Shared workflow folders are folders that can be accessed by one or more approvers <strong>and</strong> display under the My<br />
<strong>Approvals</strong> folder. In some cases, there will only be one approver per folder, but more can be set up if needed.<br />
The actual folders that display for an approver is dependent on what they are responsible for approving.<br />
Therefore, an approver might see one, two, or twenty folders.<br />
• Use the filters at the top of the screen to view specific types of approvals. From here, you can determine<br />
whether you want to view all shared folders (with or without orders waiting for approval), whether you view<br />
notifications, priority, status, <strong>and</strong> date range. You can also filter documents by custom field, as shown in the<br />
second half of the screen below. NOTE: The custom fields that display in this list is determined by custom field<br />
setup.<br />
• Click the show requisition details link to view more detailed information about the document.<br />
SciQuest, Inc. 31 www.SciQuest.com
• To move multiple documents to your My <strong>Approvals</strong> folder, click the Select checkbox to the right of each<br />
document, then select Assign to Me in the drop-down box.<br />
• Use the Drop-down box in the upper right-h<strong>and</strong> corner of the screen to perform a number of functions, including<br />
automatically approving orders, moving orders back to the shared folder, <strong>and</strong> more.<br />
• The sort order for documents is remembered when an approver leaves the screen <strong>and</strong> returns. This affects all<br />
workflow queues that the user has access to. For example, if you are responsible for approving orders for three<br />
different account codes, you might choose to sort them by department. The next time you log in to approve an<br />
order, your sort preference will be remembered.<br />
R E T U R N I N G R E Q U I S I T I O N S F R O M A T H I R D - P A R T Y S Y S T E M<br />
In some cases, integrations are set up that allow the approval process to occur in a third-party ERP System.<br />
Responses from these systems can include a rejection, an approval, or a returned status, which returns the<br />
requisition to the requisitioner for review <strong>and</strong> processing. The status <strong>and</strong> reason from the third-party system is<br />
captured in the requisition History.<br />
If a requisitioner would like to receive an email notification regarding the PR validation status from the third-party<br />
system, the preference “PR rejected/returned” must be ON in the user’s profile in order for the user to receive these<br />
emails.<br />
Administrative Notes<br />
• The reason the requisition was returned is included in the email if the setting “Include Requisition Notes in<br />
Email” is turned ON. This setting is found under organization setup > ordering > system > configuration ><br />
Misc Settings. Note that turning this setting on means that all emails for rejected or returned requisitions will<br />
include the notes in the email, including manual rejections.<br />
• The email for automatically returned requisitions is the same email that is sent for requisitions returned or<br />
rejected by an approver. You can modify the text of the email to cover both of these scenarios in field<br />
management. This is found by navigating field management under the Browse fields tab: General > misc > Email<br />
Notification > PR Returned.<br />
Banner Integrations<br />
• Banner is one of the third-party integration options used by SelectSite customers for PR validation. A Banner<br />
budget authorization may fail due to an invalid user, invalid accounts, or insufficient funds. A workflow setting is<br />
available that returns the requisition that failed budget authorization instead of rejecting it. Shoppers can correct<br />
<strong>and</strong> resubmit the requisition without having to create a new requisition.<br />
• The reason the requisition was returned is included in the email if the setting “Include Requisition Notes in Email”<br />
is turned ON. This setting is found under organization setup > ordering > system > configuration > Misc<br />
Settings. Please note that turning this setting on means that all emails for rejected or returned requisitions will<br />
include the notes in the email, including manual rejections.<br />
• When a requisition is returned, it is returned at the header level – not individual lines.<br />
A U T O M A T I C A P P R O V A L O F A N A P P R O V E R ’ S O R D E R<br />
A feature is available that enables automatic approval of any workflow step where an approver in that step placed the<br />
order. This should provide considerable time savings for approvers who previously placed orders that required them<br />
to immediately find the document <strong>and</strong> manually approve multiple steps.<br />
This option is available for PRs, POs, Invoices, <strong>and</strong> Sales Orders (Supplies Manager), <strong>and</strong> requires no special<br />
permissions to set up or use. To give more control over this feature, automatic approvals are controlled separately for<br />
each of the workflow types at the rule level, rather than globally at the user level. The settings can be enabled for<br />
static workflow folders, dynamic workflow, <strong>and</strong> advanced dynamic workflow. More on the settings below:<br />
St<strong>and</strong>ard (Static) <strong>Workflow</strong><br />
• Automatic approvals can be enabled/disabled for each shared workflow folder.<br />
• Enable/disable using the Allow Automatic <strong>Approvals</strong> setting on a selected folder.<br />
SciQuest, Inc. 32 www.SciQuest.com
Dynamic <strong>Workflow</strong><br />
• Automatic approvals can be enabled/disabled for each rule at the value level, but a default setting for each field<br />
can be used both to determine the default for any new rules created, <strong>and</strong> to enable/disable automatic approvals<br />
for existing rules for the field.<br />
• Enable/disable for individual rules using the Allow Automatic <strong>Approvals</strong> setting for each rule. This setting will<br />
not be available until at least one approver has been added for the rule.<br />
• Set the default value for all rules under a custom field using the Use automatic approvals for all workflow<br />
rules by default setting on Organization <strong>Setup</strong>Definitions.<br />
Advanced Dynamic <strong>Workflow</strong><br />
• Automatic approvals can be enabled/disabled for each advanced dynamic workflow rule.<br />
• Enable/disable using the Allow Automatic <strong>Approvals</strong> setting on each rule.<br />
• When automatic approvals are enabled for a given step in workflow, the step will be automatically approved if the<br />
order was submitted by an approver of that step. Note: Automatic approvals only consider the ‘Submitted by’<br />
individual, not ‘Submitted for’.<br />
A P P R O V A L N O T I F I C A T I O N S V I A E M A I L<br />
Approvers can be notified of a requisition or purchase order requiring attention via email. Receiving emails is<br />
optional, but is highly recommended. In order to receive emails, the appropriate email notifications must be enabled.<br />
These notifications can be enabled at the role level, meaning that individual approvers do not need to set this up if the<br />
organization has set this up for the approvers, or can be set up on a per-user basis.<br />
Email Notifications related to approvals:<br />
Email notifications are set up in the user profile: User Settings Email Preferences. The following notifications<br />
should be enabled for approvers responsible for reviewing <strong>and</strong> approving purchase requisitions or purchase orders:<br />
• PR Pending <strong>Workflow</strong> Approval.. If this email preference is enabled, a user will receive an email when a<br />
purchase requisition requiring his/her attention is ready for review.<br />
• PO Pending <strong>Workflow</strong> Approval.. If this email preference is enabled, a user will receive an email when a<br />
purchase requisition requiring his/her attention is ready for review.<br />
Email Format: HTML or Plain Text<br />
The email that a user receives can not only vary in format, but also in content. “How” the email looks is dependent on<br />
organizational settings, along with user preferences:<br />
HTML or Plain Text Email: Emails can be sent to users via an HTML format or plain text format. Although the HTML<br />
format is visually nicer, sometimes there are limitations that require users to select plain text.<br />
• Organizations can determine at an overall level what format to send emails to its approvers. This is set up by an<br />
administrator via organization setup system Email Settings. The Organization preferred email format can<br />
be set to Plain Text or HTML (the default setting). An organization might choose to default to plain text if it is their<br />
required email format or if most approvers will be viewing the email via a mobile device where email is best<br />
rendered without formatting.<br />
• Approvers can override the format setting from their profile: Profile User Settings Personal Settings <br />
Preferred email format. Choose HTML or Plain Text.<br />
Email Contents: Three Options<br />
There are three different types of emails that can be received by approvers, each of which is explained below.<br />
Option 1: Basic Email<br />
By default, the basic email notification is sent to approvers, which lets the user know that an order requiring their<br />
attention is in the queue. A link that takes the user directly to the order requiring attention is also available. An<br />
example of this email is provided below:<br />
SciQuest, Inc. 33 www.SciQuest.com
Option 2: Email with Order Data<br />
A more advanced notification is also available that provides ordering data within the email. For example, the email<br />
indicates who the requester is, the line item information, the total dollar amount, accounting codes charged, <strong>and</strong><br />
more. The user can then click a link to login to SelectSite where he/she can approve or reject the order. This option<br />
allows the organization to share detailed order information quickly <strong>and</strong> easily, while still requiring approvers to take<br />
action in their site.<br />
NOTE: This option can be used in conjunction with Option 3, below. For example, you may want all approvers to view<br />
the email with order data, but only allow a sub-set to approve/reject directly from the email.<br />
This is an administrative setting <strong>and</strong> is enabled at the organization level for all approvers (i.e. – not a role or user<br />
setting). To enable this option, go to workflow setup general. Enable the Send detailed information in Pending<br />
Approval email notifications (all approvers) checkbox.<br />
An example of this email is provided below:<br />
SciQuest, Inc. 34 www.SciQuest.com
Key information about the<br />
requisition (or purchase order),<br />
including user, total dollar amount,<br />
<strong>and</strong> the start of line item details.<br />
Additional information such as<br />
shipping, <strong>and</strong> the link to access the<br />
PR or PO for full review in the<br />
application.<br />
Option 3: Email with Order Data AND the ability to Approve/Reject<br />
A final email option is available that not only allows the user to view important order data, as described in Option 2,<br />
but also allows the user to approve or reject the requisition or order directly from the email – without logging into the<br />
system.<br />
This option is especially helpful for those who log into the system infrequently or are viewing emails via mobile<br />
devices. Approvers will continue to have the ability to take action in the application; however, this option allows<br />
approvers to also take action from their desktop email, or on many mobile devices without having to access the<br />
application, potentially decreasing the length of the procure-to-order process.<br />
To take advantage of email approvals, there are four settings that must be configured by an administrator, <strong>and</strong> by<br />
default are NOT enabled. Additionally, the approver must have one of the following permissions enabled:<br />
Approve/Reject Requisitions via email OR Approve/Reject Purchase Orders via email.<br />
For more information on the setup for this option, refer to Email <strong>Approvals</strong>: How it Works on page 37, Information<br />
Included in Emails with Order Data on page 37, <strong>and</strong> Email <strong>Approvals</strong>: <strong>Setup</strong> <strong>and</strong> Configuration on page 38.<br />
SciQuest, Inc. 35 www.SciQuest.com
For step-by-step instructions on how email approvals/rejections are performed, refer to Approving <strong>and</strong> Rejecting a PR<br />
or PO from an Email on page 43.<br />
An example of this email is provided below, shown in three parts:<br />
Option for organizations using an external login method <strong>and</strong> email approvals:<br />
For those organizations using email approval <strong>and</strong> an external login method, an option is available that assists with the<br />
login process. Approvers will be directed to a specific screen (from an email notification) after they are authenticated<br />
by the external system. For example, if an approver receives an email about a pending order to approve (<strong>and</strong> they<br />
are not currently logged in the system), clicking the link in the email will redirect them to their login page. If they<br />
successfully login within two minutes, they will be directed to the specific document referenced in the email<br />
notification.<br />
To enable this feature, a setting must be turned OFF: Organization <strong>Setup</strong> -> System -> Email Settings Exclude<br />
URL links in Document-based Emails<br />
SciQuest, Inc. 36 www.SciQuest.com
E M A I L A P P R O V A L S : H O W I T W O R K S<br />
Organizations with requisition or purchase order workflow can offer their approvers the ability to take action on<br />
documents quickly whether they are in the office or on the go. Email approvals allow an approver to receive an email<br />
with important information regarding the order to approve or reject, along with the ability to approve or reject the PR<br />
or PO without logging into SelectSite. With the option <strong>and</strong> permissions enabled, approvers will receive an enhanced<br />
approval email containing pertinent order information <strong>and</strong> a quick action webpage link where action may be taken.<br />
How does it work?<br />
When email approval is enabled, organizations will, by default, require approvers to enter an email approval code to<br />
take action from the webpage link, therefore ensuring the authorized approver is the person taking action on the<br />
requisition or purchase order. Approvers maintain an email approval code in their profile. When the approver<br />
accesses the approval webpage, they enter the email approval code <strong>and</strong> are authenticated as the authorized<br />
approver.<br />
Additional Details:<br />
• Only approvers given permission to approve/reject requisitions or PO’s via email will receive the enhanced email.<br />
The default email received by those who do not have this permission is the existing basic email notification. If<br />
the organization wants all other approvers that to receive the enhanced email without approval links, this may be<br />
configured. See section below for Enhanced Approval Email Notification.<br />
• Users will not be able to approve from email where the organization has required email approval codes, but the<br />
approver has not yet configured an approval code in their profile. In this case, the approver will receive the<br />
enhanced email with order information; however, the email will not contain a link to the approval webpage.<br />
Instead, a warning message will display directing them to their site to take action on the document as well as to<br />
configure their email approval code to take action from future emails.<br />
Taking action:<br />
• After reviewing the order details in the email, the approver will select the link to access the secure approval<br />
webpage.<br />
• The webpage that launches will render in the approver’s site colors, <strong>and</strong> will display limited document information<br />
to confirm the approver has l<strong>and</strong>ed on the appropriate approval page.<br />
• The approver will have the same actions that are available to them in the site, for taking action on entire<br />
documents. Possible actions include:<br />
• Requisition: approve, reject, assign to myself, <strong>and</strong> return to requisitioner (if available to the<br />
organization).<br />
• Purchase order: approve, reject, assign to myself.<br />
• The approver will select the desired action <strong>and</strong> enter a comment if they choose. Approvers must enter their<br />
email approval code to submit the action for organizations where it is required.<br />
• Once the action is complete, the approver receives a confirmation webpage. The action is logged in history as<br />
having been taken via email. Comments are also logged to Comments <strong>and</strong> history.<br />
• If action has already been taken by another approver in a shared folder, the approver will receive a message that<br />
action has already been taken on the document.<br />
I N F O R M A T I O N I N C L U D E D I N E M A I L S W I T H O R D E R D A T A<br />
If an organization chooses not to use the basic email notifications sent to approvers for pending purchase requisitions<br />
or purchase orders, a more detailed email will be sent, providing item <strong>and</strong> order data. The purpose of this concept is<br />
to provide a detailed list of information that will be provided in these email notifications:<br />
Information included with PR Approval Notification emails:<br />
• Summary information including Cart Name, Requisition #, Prepared by user, Prepared for user (if different than<br />
prepared by user), <strong>Workflow</strong> Folder , Priority, No. of line items, <strong>and</strong> Total amount/currency of the requisition.<br />
SciQuest, Inc. 37 www.SciQuest.com
• Line level information including Supplier Name, Item number (number of the line on the requisition, Item 1, Item<br />
2, etc.), indication if the item is a non-catalog item, indication if the item is rejected or withdrawn, Product<br />
Description, Catalog Number, Quantity, Unit Price, Extended Price, Custom Catalog Attributes (if applicable) -<br />
Displays if the attribute is active <strong>and</strong> has a value, Contract number <strong>and</strong> name (if applicable), Size/Packaging,<br />
Taxable, Capital Expense, Commodity Code, Product flags - listed if true for the item, Custom field values – line<br />
values or if line is different from header value, Internal Notes - if populated, Internal Attachments - if present, <strong>and</strong><br />
External Attachments - if present.<br />
• NOTE: If the requisition contains more than ten lines, a message displays indicating user must login to<br />
see the details. If the item was rejected or withdrawn in a previous approval step, only the Product<br />
Description <strong>and</strong> Catalog number displays for that line.<br />
• Form data including the name <strong>and</strong> type of form that was used to populate the line item(s).<br />
• Account Codes information including the field, value, <strong>and</strong> description. For example: Project: 123, Services.<br />
• Additional information such as the comments, the list of other approvers, names for internal attachments <strong>and</strong><br />
supplier attachments, shipping address.<br />
• A hyperlink to take action on the requisition. NOTE: This link does not display if the approver does not have<br />
an approval code set up or if it is the user’s own order. This link also does not display for those organizations that<br />
do not allow direct approvals from email.<br />
Information included with PO Approval Notification emails:<br />
• Summary information including Purchase Order #, Owner Name, <strong>Workflow</strong> Folder , Priority, Contract, No. of<br />
line items, <strong>and</strong> Total amount/currency of the requisition.<br />
• Line level information including Supplier Name, Item number (number of the line on the requisition, Item 1, Item<br />
2, etc.), indication if the item is a non-catalog item, indication if the item is rejected or withdrawn, Product<br />
Description, Catalog Number, Quantity, Unit Price, Extended Price, Custom Catalog Attributes (if applicable) -<br />
Displays if the attribute is active <strong>and</strong> has a value, Contract number <strong>and</strong> name (if applicable), Size/Packaging,<br />
Taxable, Capital Expense, Commodity Code, Product flags - listed if true for the item, Custom field values – line<br />
values or if line is different from header value, Internal Notes - if populated, Internal Attachments - if present, <strong>and</strong><br />
External Attachments - if present.<br />
• NOTE: If the PO contains more than ten lines, a message displays indicating user must login to see the<br />
details. If the item was rejected or withdrawn in a previous approval step, only the Product Description<br />
<strong>and</strong> Catalog number displays for that line.<br />
• Form data including the name <strong>and</strong> type of form that was used to populate the line item(s).<br />
• Account Codes information including the field, value, <strong>and</strong> description. For example: Project: 123, Services.<br />
• Additional information such as the comments, the list of other approvers, names for internal attachments <strong>and</strong><br />
supplier attachments, shipping address.<br />
• A hyperlink to take action on the PO. NOTE: This link does not display if the approver does not have an<br />
approval code set up or if it is the user’s own order. This link also does not display for those organizations that do<br />
not allow direct approvals from email.<br />
E M A I L A P P R O V A L S : S E T U P A N D C O N F I G U R A T I O N<br />
In order for an organization to allow email approvals there are a few settings that must be enabled. Some of these are<br />
at the organizational level, <strong>and</strong> others are permissions or recommended email notifications. Each of these is<br />
described in detail below.<br />
Organizational Settings<br />
There are four organizational settings that musts be reviewed <strong>and</strong> enabled if appropriate. These settings are found in<br />
the workflow setup navigation tab general sub-tab. Each of the settings is explained below:<br />
SciQuest, Inc. 38 www.SciQuest.com
• Approvers may take action on requisitions via email. This setting allows an organization’s approvers to<br />
receive emails with order information <strong>and</strong> approve or reject PRs without logging into SelectSite. NOTE: This<br />
setting alone does not enable approvers to take action on emails. The users must also be assigned the<br />
appropriate permissions (described below).<br />
• Approvers may take action on purchase orders via email. This setting allows an organization’s approvers to<br />
receive emails with order information <strong>and</strong> approve or reject POs without logging into SelectSite. NOTE: This<br />
setting alone does not enable approvers to take action on emails. The users must also be assigned the<br />
appropriate permissions (described below).<br />
• Organization does not require approval code for email approval. By default, when an organization chooses<br />
to enable email approvals for PRs or POs, an approval code is required to be entered by the approver before<br />
approving or rejecting an order or requisition. This is put in place as a security measure, but occasionally an<br />
organization may not require approvers to use approval codes. In this case, the Organization does not require<br />
approval code for email approval checkbox should be enabled. NOTE: This configuration choice applies to both<br />
PR <strong>and</strong> PO approvals.<br />
NOTE: Once an approval code is required, an organization must contact SciQuest Customer Support to disable<br />
this feature.<br />
• Minimum approval code length. Organizations requiring email approval codes may optionally configure a<br />
minimum character requirement for the email approval code length. By default the minimum required characters<br />
is four. Simply enter a higher number in this setting if needed.<br />
Permissions to enable at the role <strong>and</strong>/or user level<br />
In addition to the settings listed above, specific permissions must be enabled in order for a user to receive <strong>and</strong> take<br />
action on an approval via email. These permissions can be set up at the role level <strong>and</strong> be “automatically” assigned at<br />
the user level or granted on an individual basis.<br />
For purchase requisition email approvals:<br />
• Approve/Reject Requisitions – This it the “st<strong>and</strong>ard” approval permission, <strong>and</strong> is required by all approvers,<br />
whether approving via email or directly through the approvals screens in the application.<br />
• Approve/Reject Requisitions via email – This permission is used in conjunction with the st<strong>and</strong>ard permission,<br />
<strong>and</strong> the organization setting described above to allow email approvals at the organization level. By enabling this<br />
permission, the approver will immediately begin receiving detailed emails, where they can approve or reject<br />
requisitions without logging into the system.<br />
For purchase order email approvals:<br />
• Approve/Reject Purchase Orders – This it the “st<strong>and</strong>ard” approval permission, <strong>and</strong> is required by all approvers,<br />
whether approving via email or directly through the approvals screens in the application.<br />
• Approve/Reject Purchase Orders via email – This permission is used in conjunction with the st<strong>and</strong>ard<br />
permission, <strong>and</strong> the organization setting described above to allow email approvals at the organization level. By<br />
enabling this permission, the approver will immediately begin receiving detailed emails, where they can approve<br />
or reject orders without logging into the system.<br />
Recommended Email Notifications<br />
Email notifications are set up in the user profile: User Settings Email Preferences. The following notifications<br />
should be enabled for approvers responsible for reviewing <strong>and</strong> approving purchase requisitions or purchase orders:<br />
• PR Pending <strong>Workflow</strong> Approval. If this email preference is enabled, a user will receive an email when a<br />
purchase requisition requiring his/her attention is ready for review.<br />
• PO Pending <strong>Workflow</strong> Approval. If this email preference is enabled, a user will receive an email when a<br />
purchase requisition requiring his/her attention is ready for review.<br />
SciQuest, Inc. 39 www.SciQuest.com
NOTE: This email will look differently <strong>and</strong> will function differently if your organization is NOT using email approvals.<br />
For more information on the different types of email notifications available, refer to Approval Notifications via Email on<br />
page 33.<br />
Email Format: HTML or Plain Text<br />
Emails can be sent to users via an HTML format or plain text format. Although the HTML format is visually nicer,<br />
sometimes there are limitations that require users to select plain text.<br />
• Organizations can determine at an overall level what format to send emails to its approvers. This is set up by an<br />
administrator via organization setup system Email Settings. The Organization preferred email format can<br />
be set to Plain Text or HTML (the default setting). An organization might choose to default to plain text if it is their<br />
required email format or if most approvers will be viewing the email via a mobile device where email is best<br />
rendered without formatting.<br />
• Approvers can override the format setting from their profile: Profile User Settings Personal Settings <br />
Preferred email format. Choose HTML or Plain Text.<br />
Setting up Approval Codes<br />
In order to take action on a requisition or purchase order, most organizations require the approver enter an approval<br />
code to validate the user. This is a security measure, <strong>and</strong> can easily be entered via a mobile device or from the popup<br />
that displays from an email.<br />
Approver Task:<br />
Users must set up their approval code before the detailed emails will be sent. This code can be entered via the user<br />
profile: User Settings User Identification Email Approval Code. The user’s code must meet the<br />
organization’s minimum character requirement <strong>and</strong> may be any combination of letters, numbers <strong>and</strong> characters.<br />
Administrator Task:<br />
Email approval codes are easily set up <strong>and</strong> maintained by individual approvers. However, should the organization<br />
choose to configure each approver’s profile, this may be done via the text, tab-delimited user import. For more<br />
information on this task, refer to the Administrator H<strong>and</strong>book: Day to Day Tasks.<br />
System Administrators will be able to proactively determine which approvers have entered their email approval code.<br />
The field is available in the advanced CSV user export, <strong>and</strong> the value will be true where users have email approval<br />
codes <strong>and</strong> false where the value is blank.<br />
Exercises<br />
M O V I N G D O C U M E N T S ( P R / P O / I N V O I C E ) T O M Y A P P R O V A L S<br />
F O L D E R<br />
Some requisitions, orders, <strong>and</strong> invoices requiring review automatically go to your approvals folder. If an approval step<br />
CAN be shared by more than one person, the document must be assigned to the approver before it is reviewed,<br />
updated, etc. By placing the pending document (PR, PO, or Invoice) in the My <strong>Approvals</strong> folder, it signifies that the<br />
approver is responsible for the current step of workflow for the item(s). If multiple approvers are assigned access to a<br />
folder, then, by moving an item into the My <strong>Approvals</strong> folder, the approver is indicating their intent to review (approve<br />
or reject) the order.<br />
Note: Requisitions that require financial approval by a specific approver will be placed automatically in the My<br />
<strong>Approvals</strong> folder.<br />
Step by Step<br />
The goal of the exercise is to select <strong>and</strong> reserve a requisition, purchase order, or invoice for approval review. This<br />
exercise will move a document to a user’s My <strong>Approvals</strong> folder.<br />
1. Reference the Action Items <strong>Approvals</strong> section on the home/shop tab.<br />
SciQuest, Inc. 40 www.SciQuest.com
2. Click on the appropriate item in the Unassigned <strong>Approvals</strong> section (purchase order, invoices, etc). You will be<br />
taken to the appropriate sub-tab in the approval navigation tab.<br />
3. To move one document to your approval folder:<br />
a. Select a document from an approval folder with a state of Not Assigned. Note: Documents that have been<br />
assigned will not have the Assign link available.<br />
b. Click the Assign link in the Action column to move the document to the My <strong>Approvals</strong> (PR or PO) folder.<br />
The document is now in the user’s personal approvals folder, <strong>and</strong> the approver’s user name is now listed<br />
under the Approver column as shown below.<br />
To quickly move multiple documents to your approval folder:<br />
c. Enable the Select checkbox for the individual items that you would like to assign to your approvals folder<br />
OR enable the top Select checkbox to enable ALL available line items. After you have selected which<br />
documents to assign, select the Assign option from the Apply Action drop-down box (as shown below).<br />
4. After you have moved the item(s) to your approvals folder, the next step is to review the requisition or purchase<br />
order for processing. Refer to the next exercise for further information on approving a requisition or order.<br />
R E V I E W I N G A W O R K F L O W D O C U M E N T<br />
An approver can review all the details of a requisition, purchase order, revised purchase order or invoice as part of<br />
the approval process. The approver can review this information by following the steps described in this exercise.<br />
NOTE: This exercise assumes the approver is working in SelectSite to perform this task. For details on reviewing a<br />
PR or PO from an email notification, refer to Approving <strong>and</strong> Rejecting a PR or PO from an Email on page 43.<br />
Step by Step<br />
The goal of the exercise is to demonstrate reviewing workflow documents orders in SelectSite.<br />
1. Go to the approvals navigation tab.<br />
2. Go to the appropriate sub-tab, depending on whether you are reviewing a purchase order, purchase requisition,<br />
or an invoice.<br />
3. In most cases, you will approve documents after assigning them to yourself. If the document needing approval is<br />
not found in that folder, refer to the previous exercise to move it to this part of the screen.<br />
SciQuest, Inc. 41 www.SciQuest.com
4. From the My <strong>Approvals</strong> table, select the view… link to the right of the requisition number to access the details<br />
of the document.<br />
5. Once you open the document, notice how it looks very similar to a cart that is submitted. The primary difference<br />
is that in some cases the data allowed to edit is limited, <strong>and</strong> the PR/PO workflow has been updated with any<br />
previous steps. The next step is to review <strong>and</strong> edit the document as needed. NOTE: Supplier information cannot<br />
be modified on a PO.<br />
6. Click the Save Updates button to save all changes. Refer to the next few to approve or reject the document or<br />
line items.<br />
A P P R O V I N G A W O R K F L O W D O C U M E N T<br />
The approver can quickly complete the approval process once the review of the document is complete. This exercise<br />
explains how to approve PR, PO, revised PO, <strong>and</strong> Invoice documents in workflow.<br />
NOTE: This exercise assumes the approver is working in SelectSite to perform this task. For details on approving a<br />
PR or PO from an email notification, refer to Approving <strong>and</strong> Rejecting a PR or PO from an Email on page 43.<br />
Step by Step<br />
The goal of the exercise is to demonstrate approving purchase requisitions <strong>and</strong> purchase orders in SelectSite. The<br />
assumption in this exercise is that the document (requisition or order) has been accessed <strong>and</strong> reviewed or is ready<br />
for approval.<br />
1. QUICK APPROVALS: If you do not need to open a requisition or order before it is approved:<br />
a. Click the Approve button for an order that is found in your My <strong>Approvals</strong> folder.<br />
b. If one or more orders are in a shared folder, click on the Select checkboxes for the appropriate documents,<br />
then select Approve/Complete from the Action drop-down list box.<br />
2. STANDARD APPROVALS: With st<strong>and</strong>ard approvals, the approver opens the order <strong>and</strong> reviews the information<br />
<strong>and</strong> makes any changes if needed, then approves the order.<br />
a. Open the document (requisition or order).<br />
b. Review the information <strong>and</strong> make updates if needed.<br />
c. Click the Go button at the top of the screen. Make sure the Approve/Complete option is selected.<br />
R E J E C T I N G A W O R K F L O W D O C U M E N T<br />
To reject a requisition or order, Approvers now have the ability to reject all lines of a requisition in one single action<br />
rather than line by line. SelectSite also allows you to delete select line items from a requisition or order. This exercise<br />
explains how an approver can reject documents <strong>and</strong> lines from PR <strong>and</strong> PO documents. This exercise assumes the<br />
approver is working in SelectSite to perform this task. For details on rejecting a PR or PO from an email notification,<br />
refer to Approving <strong>and</strong> Rejecting a PR or PO from an Email on page 43.<br />
NOTE: If the approver enters a rejection note, this information will be sent with the rejection email to the requisitioner.<br />
NOTE: Use caution is you are reviewing a purchase order that has been created <strong>and</strong> revised (change order).<br />
Underst<strong>and</strong> that by rejecting a PO revision, the original PO is also rejected.<br />
Step by Step<br />
The goal of the exercise is to demonstrate rejecting the entire PR document.<br />
1. Open the requisition or order (refer to previous exercises). Note: The approver is required to open an order<br />
before it can be rejected.<br />
2. Go to the Available actions drop down at the top of the Requisition <strong>and</strong> select Reject Requisition <strong>and</strong> select the<br />
Go button to reject the entire requisition.<br />
SciQuest, Inc. 42 www.SciQuest.com
3. Enter a rejection reason in the comment pop-up box.<br />
4. Select the Reject Requisition button to save the comment <strong>and</strong> reject the requisition. The rejection is not finalized<br />
until the workflow step is complete.<br />
Step by Step<br />
The goal of the exercise is to demonstrate rejecting lines on a requisition.<br />
1. Open the requisition or order (refer to previous exercises). Note: The approver is required to open an order<br />
before it can be rejected.<br />
2. Select one or more line items to reject by clicking the checkbox to the right of the price. Alternately, click the<br />
checkbox in the column header row for EACH supplier to select all of the lines for a supplier.<br />
3. Enter the reason in the comment pop-up box.<br />
4.<br />
5. Select the Reject Line Item button to save the comment <strong>and</strong> reject the line item(s). The rejection is not finalized<br />
until the workflow step is complete.<br />
A P P R O V I N G A N D R E J E C T I N G A P R O R P O F R O M A N E M A I L<br />
Some organizations allow its users to receive email notifications where an order can be processed directly from the<br />
email. For more information, refer to Approval Notifications via Email on page 33, Email <strong>Approvals</strong>: How it Works on<br />
page 37, Information Included in Emails with Order Dataon page 37, or Email <strong>Approvals</strong>: <strong>Setup</strong> <strong>and</strong> Configuration on<br />
page 38.<br />
Step by Step<br />
The goal of the exercise is review <strong>and</strong> take action directly from an email received for a PR or PO requiring attention.<br />
This exercise assumes that the organization <strong>and</strong> user have been properly set up/configured to receive this type of<br />
notification.<br />
1. Open the email <strong>and</strong> review the details regarding the PR or PO..<br />
2. Click the Take Action link to perform any of the following tasks:<br />
a. For a requisition: approve, reject, assign to myself, <strong>and</strong> return to requisitioner (if available to your<br />
organization).<br />
b. For a purchase order: approve, reject, or assign to myself.<br />
3. From the wnidow that displays, enter a comment (optionally).<br />
4. Enter the email approval code if this is required.<br />
5. Click Submit. A confirmation page displays. The action that was performed in logged into the history for the PR<br />
or PO, as well as comments.<br />
NOTE: If action has already been taken by another approver in a shared folder, the approver will receive a<br />
message that action has already been taken on the document<br />
F O R W A R D I N G A W O R K F L O W D O C U M E N T<br />
Occasionally, an approver may decide that a different individual is a more appropriate approver for a particular<br />
request. Forward is a function provided in the workflow process where a document can be sent to a different<br />
approver for review. This exercise describes how an approver can forward a PR or PO document in workflow to<br />
SciQuest, Inc. 43 www.SciQuest.com
another approver. NOTE: The substitute function is recommended if you will be on vacation or do not want to h<strong>and</strong>le<br />
orders for a specified time period normally assigned to you.<br />
Step by Step<br />
The goal of the exercise is to demonstrate forwarding a PR <strong>and</strong> PO to another SelectSite user.<br />
1. Access the <strong>Approvals</strong> section of the application (via the home page, an email, or the approvals navigation tab).<br />
2. OPTION 1: If you know you want to forward a requisition or order that has not been reviewed (opened):<br />
a. Enable the Select checkbox on the far right side of the folder where the document resides.<br />
b. Select the Forward… option from the drop-down box <strong>and</strong> click the Go button. Skip to the next step.<br />
OPTION 2: If you realize you would like to forward a requisition or order once it has been opened (accessed):<br />
c. Select the Forward… option from the Available Options drop-down box <strong>and</strong> click the Go button. Skip to the<br />
next step.<br />
3. Enter specific user criteria to find the recipient of the forwarded requisition.<br />
4. Click the Search button.<br />
5. Select the appropriate user using the radio button to the left of the user’s name.<br />
6. Click the Choose Selected User button to continue.<br />
7. Enter a note for the user that describes the reason to forward the requisition.<br />
8. Click the Forward button.<br />
A S S I G N I N G A S U B S T I T U T E A P P R O V E R<br />
In the event that an approver is absent or unavailable, the user can designate another approver as a substitute. The<br />
substitute is able to review documents routed to the original approver. Substitutes can be assigned to a single<br />
approval folder or for all approval folders the user is responsible for reviewing. Substitutions can be stopped (ended)<br />
once the approver is ready to begin processing orders. This exercise describes how to set up a substitution in<br />
workflow.<br />
Step by Step<br />
The goal of the exercise is to assign a substitute approver for an approver’s purchase requisitions <strong>and</strong>/or orders.<br />
Keep in mind, you can choose to use a substitute approver for documents in all folders (shared folders, My<br />
<strong>Approvals</strong>, etc) or a select a specific folder.<br />
1. Access the <strong>Approvals</strong> section of the application (via the home page, an email, or the approvals navigation tab).<br />
2. Navigate to the appropriate sub-tab (requisition, purchase order, invoice, or sales order fulfillment).<br />
3. To assign a substitute for all of your workflow folders, click the Assign substitute to all folders button. To<br />
assign a substitute for a specific folder, click the Assign substitute to this folder button directly above the<br />
folder.<br />
SciQuest, Inc. 44 www.SciQuest.com
4. From the User Search pop-up window, enter the criteria to locate the approver, then click Search.<br />
5. Only those users who are allowed to approve documents are displayed in the user search results. Locate the<br />
appropriate user <strong>and</strong> click select from the Action column.<br />
6. The selected substitute will be indicated on the approvals screens, as shown below.<br />
7. To stop a substitution that is applied to all of your workflow folders, click the End substitute for all folders<br />
button. To stop a substitution for a specific folder, click the End Substitution for this folder button directly<br />
above the folder.<br />
E X P E D I T I N G A N O R D E R<br />
Expediting allows an approver to skip one or more steps in the purchase requisition or purchase order workflow.<br />
Expediting is typically done for testing purposes or occasionally to purposefully skip steps. Use caution when<br />
expediting orders. Whenever an order is expedited, the process is tracked in order history.<br />
There are four permissions associated with expediting, each explained below.<br />
• Expedite requisitions – This permission allows an approver to skip steps up to the last step they are allowed to<br />
approve in PR workflow, but not beyond.<br />
• Expedite requisition through all workflow steps – This permission allows an approver to skip any <strong>and</strong> all<br />
steps, including system steps such as creating the purchase order.<br />
• Expedite purchase orders - This permission allows an approver to skip steps up to the last step they are<br />
allowed to approve in PO workflow, but not beyond.<br />
• Expedite purchase orders through all workflow steps - This permission allows an approver to skip any <strong>and</strong><br />
all steps, including system steps such as distributing a purchase order.<br />
Step by Step<br />
The goal of the exercise is to describe how an order can be expedited.<br />
1. Access the purchase requisition or order via PR or PO History.<br />
2. Open the order <strong>and</strong> go to the <strong>Approvals</strong> tab.<br />
3. Click the Expedite button on the appropriate step. Keep in mind, the PREVIOUS step/steps will be expedited,<br />
but not the one selected.<br />
4. From the pop-up window, document the reason for expediting the order. This note displays in the History for the<br />
PR/PO, then click Expedite.<br />
To move to the next step, select Approve/Complete from the drop-down in the upper right-h<strong>and</strong> corner, then click<br />
Go. The order is expedited.<br />
A D D I N G A C O M M E N T T O A P R , P O , O R I N V O I C E<br />
Comments can be added to purchase requisitions, purchase orders, <strong>and</strong> invoices that have been saved/created in<br />
the system. Comments provide a way for approvers to communicate any questions they have to the requisitioner,<br />
allows requisitioners to add additional documentation needed, <strong>and</strong> more.<br />
• NEW: The sender address for the email is based on the organization setting. Organizations should update<br />
this address in Organization Set up System email Comment added to PR/PO/Invoice.<br />
Step by Step<br />
The goal of the exercise is to add a comment to a workflow document.<br />
SciQuest, Inc. 45 www.SciQuest.com
1. Open the workflow document. Users can add comments to documents that they created (as the requisitioner),<br />
that they have permission to view (based on departmental or org-wide viewing privileges), or orders that require<br />
the user’s approval.<br />
2. Click the Comments sub-tab, as shown below. Click the Add Comment button.<br />
3. The Add Comment overlay window displays. From this window, you can determine who will be notified via email<br />
of the comment, enter a note, <strong>and</strong> attach one or more supporting documents:<br />
a. Enable the checkboxes for the users that you would like notified of the comment via email. For example, if<br />
you are an approver, you would probably like to notify the requisitioner of the question at h<strong>and</strong>. If you are a<br />
requisitioner responding to a question, you may want to email the approver <strong>and</strong> your boss. Click the add<br />
email recipient... link to find other SelectSite users to email.<br />
b. Enter the note / comment in the text box. Max characters is 1000.<br />
c. If you would like to attach a file or a link for a URL, choose the file type, enter the file name (for reference<br />
purposes later), <strong>and</strong> click Browse to select the file.<br />
d. Click the Add Comment button to save the comment. The appropriate parties will be emailed.<br />
e. Once the comment has been added, the number of comments for the PR will display in parenthesis on the<br />
comments tab. See example below.<br />
f. An attachments tab is now available on the PR. If an attachment was added via a comment, the attachment<br />
will reference the comment <strong>and</strong> will also display the number of comments on the tab.<br />
4. After the comment is submitted, a history can be found in the Comments <strong>and</strong> History sub-tab. Users can reply<br />
directly to a comment by clicking the reply to button, as shown below.<br />
R E T U R N I N G A R E Q U I S I T I O N T O T H E R E Q U I S I T I O N E R<br />
• Occasionally, an approver may want to return a requisition to the original shopper or requester for updates<br />
to custom fields or line details. This task allows approvers to return instead of rejecting a purchase<br />
requisition. When a requisition is returned it becomes a draft cart <strong>and</strong> is no longer visible as a requisition (via<br />
history, etc). The returned requisition can be updated by the requisitioner <strong>and</strong> resubmitted into workflow <strong>and</strong><br />
all previous approval information <strong>and</strong> comments will be available via History. The returned requisition will<br />
restart workflow from the beginning regardless of the step it was returned from.<br />
• Note: The return requisition functionality is only available if the following setting is enabled: workflow setup<br />
general Allow Return Requisition. By default, this setting is turned off. Please speak with SciQuest<br />
Customer Support or your implementation team to discuss if this is a good option for your organization. A<br />
primary considering is when in the process you are encumbering funds (if applicable).<br />
• Additional details:<br />
o<br />
o<br />
o<br />
Approvers that have the ability to Reject Requisitions will now be able to Return Requisitions.<br />
Requisitions can be returned at any point in the requisition approval process.<br />
When a requisition is returned it becomes a draft cart <strong>and</strong> is no longer visible as a requisition. Changes<br />
made to the requisition while in a draft cart will be recorded in history.<br />
SciQuest, Inc. 46 www.SciQuest.com
o<br />
o<br />
o<br />
End users will have access to view returned requisitions from their homepage <strong>and</strong> in a new section in<br />
the Draft Carts tab called “my returned requisitions”. End users will not be able to delete returned<br />
requisitions; however they can choose to withdraw them.<br />
Approvers will see a new indication of resubmitted requisitions in their approval queue.<br />
Users which have enabled the “PR Rejected” notification will also be notified of Returned documents via<br />
email notification.<br />
Step by Step<br />
The goal of the exercise is to return a requisition to the original requester. This task can be performed by approvers<br />
for a purchase requisition. NOTE: PO <strong>and</strong> Invoice documents cannot be returned.<br />
1. Access the purchase requisition, <strong>and</strong> assign it to yourself (for review).<br />
2. From the Available Actions drop-down box in the upper right-h<strong>and</strong> corner, select Return to Requisitioner,<br />
then click the Go button.<br />
3. The following overlay window displays. From here, enter the reason for the return. This note will be available via<br />
the Comments <strong>and</strong> History tab <strong>and</strong> will be sent in the email to the requisitioner.<br />
4. The requisitioner can then access the requisition from the carts tab draft carts sub-tab. Returned requisitions<br />
are listed in the My Returned Requisitions table, as shown below. From there, they can be opened, updated,<br />
<strong>and</strong> resubmitted.<br />
SciQuest, Inc. 47 www.SciQuest.com
V I E W A P P R O V E R S F O R W O R K F L O W D O C U M E N T S<br />
When working with pending carts, purchase requisitions, purchase orders, <strong>and</strong> invoices, users have the opportunity<br />
to see who is responsible for the approval of all manual approval steps. Additionally, user’s email addresses are<br />
provided if the user is interested in corresponding to the approver.<br />
A list of potential approvers (one or more) is provided when working in the cart <strong>and</strong> after the cart is submitted – as<br />
long as the workflow document (PR/PO/Invoice) is not completed (i.e. – pending). Only active users are displayed in<br />
this list.<br />
Step by Step<br />
The goal of the exercise is to view the approvers for a workflow step for a pending cart, PR, PO, or invoice.<br />
1. Open the document. In this example, an unsubmitted cart is being reviewed.<br />
2. Click on the PR <strong>Approvals</strong> tab. In addition to each of the possible steps being listed, the view approvers link is<br />
available for the first step.<br />
3. Click the view approvers link. An overlay window similar to the one below displays. This provides a list of<br />
approvers for the workflow step.<br />
4. To email an approver, click on the appropriate email address. Click Close to exit the window.<br />
SciQuest, Inc. 48 www.SciQuest.com
Lesson 4: USING HISTORY TO REVIEW<br />
APPROV ALS<br />
This lesson consists of various exercises related to approver functions, primarily viewing the requisition or order<br />
history for a single department or the entire organization.<br />
Key Concepts<br />
H I S T O R Y S E A R C H I N G<br />
The PR History, PO History, <strong>and</strong> Sales Order History tabs are used to review orders in the system. The orders that a<br />
user can view <strong>and</strong> export is dependent on his or her permissions <strong>and</strong> access. St<strong>and</strong>ard users will typically only be<br />
able to review their orders. Approvers can oftentimes review the orders for their department. Buyers <strong>and</strong><br />
administrators can view system-wide orders.<br />
The history searches are used to not only tell about “past” orders, but to access purchase requisitions <strong>and</strong> purchase<br />
orders in process to find out where they are in the workflow process. If an approver has the correct privileges, they<br />
can review an order after opening it via the History Search.<br />
W O R K F L O W A P P R O V E R O U T B O X<br />
In addition to general searches for purchase requisitions, purchase orders, <strong>and</strong> sales orders, SelectSite allows you to<br />
view the orders that you specifically reviewed.<br />
From the approvals tab, there are two options: Requisition outbox <strong>and</strong> Purchase order outbox that allow you to<br />
view the orders that the current user was responsible for reviewing (approving/rejecting line items). You can view<br />
orders by month, day, or select the date range.<br />
This feature allows approvers to quickly have a snapshot of what orders they have processed. Below is an example<br />
of an outbox for an approver.<br />
SciQuest, Inc. 49 www.SciQuest.com
Exercises<br />
R E V I E W I N G O R D E R H I S T O R Y B Y D E P A R T M E N T<br />
Departmental approvers typically are granted access to viewing the details of orders in their department or<br />
departments. This function allows an approver to not only see the history of the orders they placed but all others in<br />
the departments assigned to them. Departmental viewing privileges are set up in the approver’s profile.<br />
Step by Step<br />
The goal of this exercise is to search for department orders/requisitions using the History search interface.<br />
1. Access PO or PR History tab one of two ways:<br />
a. Select the History navigation tab, then the appropriate sub-tab: PO History or PR History… OR…<br />
b. Reference the Review section on the left-h<strong>and</strong> side of the Desktop, then click the Order History link to<br />
access the PO History screen.<br />
2. From the PO History or PR History tab, select the appropriate sub-tab. This selection determines the criteria that<br />
can be entered to locate the requisition or order. An example of sub-tabs for PO History is shown below<br />
Depending on permissions; users may or may not see all of the tabs shown in the following example.<br />
3. Click the Filter checkbox to activate the filter options at the bottom of the search page.<br />
4. Click the radio button next to Company Orders.<br />
5. Enter a specific date range, if appropriate.<br />
6. Select the specific department(s) to view. To do so, select a department from the left-h<strong>and</strong> list <strong>and</strong> click the<br />
arrowhead that points to the right to move it into the filtered list on the right.<br />
7. Filter your search further based on status by performing the same function in the PO Status Filters section, if<br />
desired.<br />
8. Click the Search button once you have the desired filters set.<br />
9. View your search results, which are returned so that each row displays an individual PO with summary level<br />
information.<br />
10. Reference the legend on the left <strong>and</strong> the help link in the upper right corner of the table for more information<br />
on contents of the search results screen<br />
SciQuest, Inc. 50 www.SciQuest.com
R E V I E W I N G O R G A N I Z A T I O N – W I D E O R D E R H I S T O R Y<br />
Approvers <strong>and</strong> Administrators frequently need to review purchase history for the entire organization. Note: Users<br />
must have full permissions to perform this task.<br />
Step by Step<br />
The goal of the exercise is to search for organization-wide orders using the PO History search interface.<br />
1. Access PO or PR History tab one of two ways:<br />
a. Select the History navigation tab, then the appropriate sub-tab: PO History or PR History… OR…<br />
b. Reference the Review section on the left-h<strong>and</strong> side of the Desktop, then click the Order History link to<br />
access the PO History screen.<br />
2. From the PO History or PR History tab, select the appropriate sub-tab. This selection determines the criteria that<br />
can be entered to locate the requisition or order. An example of sub-tabs for PO History is shown below<br />
Depending on permissions; users may or may not see all of the tabs shown in the following example.<br />
3. Click the Filter checkbox to activate the filter options at the bottom of the search page.<br />
4. Click the radio button next to Company Orders.<br />
5. Enter a specific date range, if appropriate.<br />
6. Select the specific department(s) to view. To do so, select a department from the left-h<strong>and</strong> list <strong>and</strong> click the<br />
arrowhead that points to the right to move it into the filtered list on the right.<br />
7. Filter your search further based on status by performing the same function in the PO Status Filters section, if<br />
desired.<br />
8. Click the Search button once you have the desired filters set.<br />
9. View your search results, which are returned so that each row displays an individual PO with summary level<br />
information.<br />
10. Reference the legend on the left <strong>and</strong> the help link in the upper right corner of the table for more information<br />
on contents of the search results screen.<br />
R E V I E W I N G O R D E R H I S T O R Y F O R A N O T H E R U S E R<br />
Some approvers are allowed to view the approval history for another approver or by their own approvals (orders they<br />
have reviewed). This is a permission that is granted to certain users, typically administrators <strong>and</strong> buyers, <strong>and</strong> if<br />
granted, they will see an additional option for order type.<br />
Step by Step<br />
The goal of this exercise is to search for orders reviewed by a specific approver.<br />
1. Access PO or PR History tab one of two ways:<br />
SciQuest, Inc. 51 www.SciQuest.com
a. Select the History navigation tab, then the appropriate sub-tab: PO History or PR History… OR…<br />
b. Reference the Review section on the left-h<strong>and</strong> side of the Desktop, then click the Order History link to<br />
access the PO History screen.<br />
2. From the PO History or PR History tab, select the appropriate sub-tab. This selection determines the criteria that<br />
can be entered to locate the requisition or order. An example of sub-tabs for PO History is shown below<br />
Depending on permissions; users may or may not see all of the tabs shown in the following example.<br />
3. Click the Filter checkbox to activate the<br />
filter options at the bottom of the search page.<br />
4. Click the radio button next to My Approved Orders.<br />
5. Click the Select User button to select the approver that you would like to view orders for.<br />
6. Enter a specific date range, if appropriate.<br />
7. Select the specific department(s) to view. To do so, select a department from the left-h<strong>and</strong> list <strong>and</strong> click the<br />
arrowhead that points to the right to move it into the filtered list on the right.<br />
8. Filter your search further based on status by performing the same function in the PO Status Filters section, if<br />
desired.<br />
9. Click the Search button once you have the desired filters set.<br />
10. View your search results, which are returned so that each row displays an individual PO with summary level<br />
information.<br />
11. Reference the legend on the left <strong>and</strong> the help link in the upper right corner of the table for more information<br />
on contents of the search results screen<br />
U S I N G R E Q U I S I T I O N A N D P U R C H A S E O R D E R O U T B O X<br />
The Requisition <strong>and</strong> Purchase Order Outbox can be used to view the orders that the current user has approved or<br />
rejected previously.<br />
This feature allows approvers to quickly have a snapshot of what requisitions <strong>and</strong>/or orders they have processed.<br />
Step by Step<br />
The goal of the exercise is to search for requisitions or orders that you have processed.<br />
1. Select the approvals navigation tab.<br />
2. Select the Requisition outbox tab to review requisitions you have processed or Purchase order outbox to<br />
review purchase orders you have processed. NOTE: Typically, a user is only responsible for approving either<br />
reqs or POs, but not both.<br />
3. Select the date range for the requisitions/orders that you would like to view in the Filters area of the screen. By<br />
default the orders processed for the current month display. You can also select orders from today, yesterday,<br />
last month, or a user-defined date range.<br />
4. Click Search to display the requisitions or orders. NOTE: You cannot make changes to the orders unless you<br />
have been granted that privilege.<br />
TIP:<br />
You can perform more advanced searching for requisitions or purchase orders<br />
that you have reviewed by using PR or PO History, entering your criteria, <strong>and</strong><br />
selecting the My Reviewed Orders radio button, then clicking Search.<br />
SciQuest, Inc. 52 www.SciQuest.com