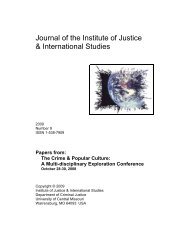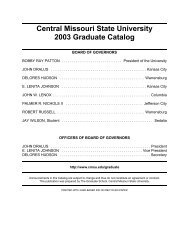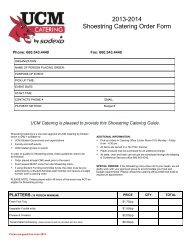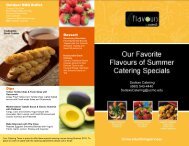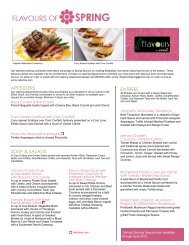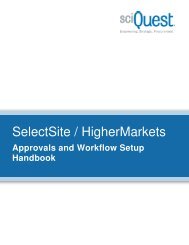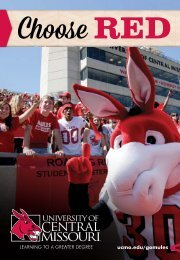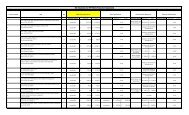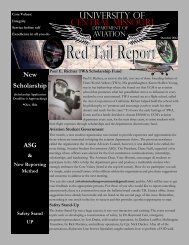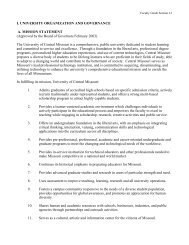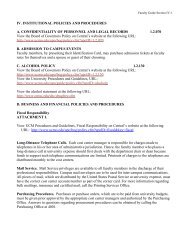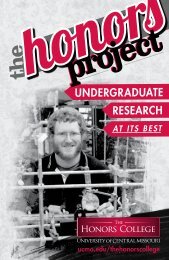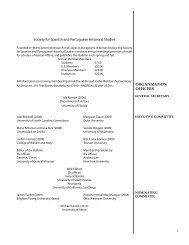Banner Requisition Training (FPAREQN)
Banner Requisition Training (FPAREQN)
Banner Requisition Training (FPAREQN)
Create successful ePaper yourself
Turn your PDF publications into a flip-book with our unique Google optimized e-Paper software.
<strong>Banner</strong> <strong>Requisition</strong> <strong>Training</strong><br />
(<strong>FPAREQN</strong>)<br />
1
Once logged on to <strong>Banner</strong>, this ↑ is the first screen you will see…the “Go To” Screen.<br />
The Go To screen is used to navigate to the many forms in <strong>Banner</strong>.<br />
For today’s class, you will learn about two <strong>Requisition</strong> forms: <strong>FPAREQN</strong> (used for off campus requests)<br />
and FSAREQN (used for on campus requests). FSAREQN is known as a warehouse or stores requisition.<br />
We will also cover a few other forms you will find useful in your day‐to‐day operations.<br />
2
Key in<br />
Key in <strong>FPAREQN</strong> then press Enter on the keyboard<br />
3
You are now in the <strong>Requisition</strong> Form.<br />
At this point, you may do 1 of 3 things:<br />
1. Key in the word NEXT (automatic requisition number assignment)<br />
2. Leave BLANK (automatic requisition number assignment)<br />
3. Enter a document number (only do this if you already have a requisition number)<br />
For today’s class, enter the word NEXT.<br />
4
Next Block<br />
After you key in the word NEXT (leaving BLANK does the same thing…<strong>Banner</strong> automatically assigns the<br />
next available document number in the system) click on Next Block to navigate to the next screen.<br />
5
At least 2<br />
weeks<br />
verify<br />
Enter deliver<br />
to name<br />
This is the Requestor and Delivery Information screen:<br />
As you see, information is already populated on this screen, as will be true in your own individual area of<br />
operation. Of course, you will need to add or change some information. Most important are the<br />
Delivery Date, Ship To, and Attention To<br />
6
Next Block<br />
After you are done entering your information, click Next Block<br />
7
This is the Vendor Information screen:<br />
Vendor Information is preloaded in the system (if you have a new Vendor, the Vendor info will have to<br />
be loaded before you can process a requisition to that Vendor)<br />
Forward new Vendor Information (vendor name, address, phone and fax numbers) to: Diana Summers<br />
@ dsummers@ucmo.edu<br />
8
Click here to<br />
begin search<br />
Click the drop down arrow<br />
9
Click here<br />
to search<br />
Click Entity Name/ID Search (FTIIDEN)<br />
10
Tab to Last<br />
Name section<br />
Tab to Last Name section then enter the %Vendor Name% you are searching for:<br />
When conducting a search in <strong>Banner</strong>, you must begin and end the search with a percent sign. Also, the<br />
first (1 st ) letter in each word is uppercase. This is true for all <strong>Banner</strong> searches,and both, are very<br />
important to remember!!<br />
For example, to locate Dell Marketing LP, key in: %Dell%<br />
In this example, the search will locate every vendor with the word Dell<br />
11
Click here:<br />
Query<br />
Then click<br />
here: Execute<br />
After you key in the %Vendor Name% you are searching for, click on Query, then Execute<br />
12
Double<br />
click here<br />
Double click on the 700# or the Vendor Name<br />
13
Next Block<br />
Note the vendor information is now populated; click Next Block to proceed to next screen<br />
14
Note the<br />
requisition #<br />
This is the Commodity and Accounting screen:<br />
This screen allows you to enter the items you are ordering and the accounting information you are<br />
obligating<br />
Note: The automatically assigned requisition number appears on this screen, you are encouraged to<br />
make note of the requisition number!<br />
15
Click here<br />
to begin<br />
Enter the commodity code for the item(s) you are ordering:<br />
Click the drop down arrow to begin search<br />
16
Click here<br />
Click on Commodity Validation (FTVCOMM)<br />
17
You can scroll down until you locate a commodity similar to that you are ordering (can be timely) or you<br />
can query (quicker)<br />
Note: 7‐digit commodity codes are off limits for this type of requisition!<br />
18
Click here to<br />
enter query<br />
Click Enter Query to enter the query mode<br />
19
Tab to Description<br />
section<br />
Tab to Description section then enter the %Description% you are searching for:<br />
When conducting a search in <strong>Banner</strong>, you must begin and end the search with a percent sign. Also, the<br />
first (1 st ) letter in each word is uppercase. This is true for all <strong>Banner</strong> searches, and both, are very<br />
important to remember!!<br />
For example, to locate a Desktop computer from Dell, key in: %Desktop%<br />
In this example, the search will locate every commodity with the word Desktop<br />
20
Click here to<br />
execute query<br />
21
Double click here<br />
Double click the Commodity Code or Description that is similar to the item you are ordering<br />
22
Commodity screen populates with selected commodity<br />
23
Tab to the Description field…change the description to exactly what you are ordering (use the item text<br />
if you need more space) See page 25 for entering item text<br />
Tab then enter the Unit of Measure, Quantity, and Unit Price.<br />
Continue to Tab until you return to the first block under Commodity.<br />
Arrow down ↓ if have more commodities to enter…..repeat from page 16<br />
24
Click here<br />
Click here<br />
If required, enter Item Text…Item Text is information that pertains to the Description line<br />
Click Options, then Click Item Text<br />
25
Click here<br />
Click Next Block<br />
26
Enter text<br />
Enter required text<br />
If necessary, arrow down ↓to the next line to continue entering text<br />
27
Click here<br />
Click here<br />
When done entering Text, click X to Exit then click Yes to save changes you made<br />
28
Click here<br />
Click OK to complete transaction and return to previous form<br />
29
Note<br />
Note: Item Text is checked<br />
30
Click here<br />
Click here<br />
If required, enter Document Text…Document Text is information the pertains to the entire document or<br />
requisition<br />
Click Options, then Click Document Text<br />
31
Click here<br />
Click Next Block<br />
32
Enter text<br />
Enter required text<br />
If necessary, arrow down ↓to the next line to continue entering text<br />
33
Click here<br />
Click here<br />
When done entering Text, click X to Exit then click Yes to save the changes you made<br />
34
Click here<br />
Click OK to complete transaction and return to previous form<br />
35
Click here<br />
Note<br />
Note: Document Text is checked<br />
Click Next Block to move to the FOAPAL area<br />
36
Note<br />
As you see, information is already populated in the FOAPAL area<br />
Tab to enter or change accounting info, continue to Tab until cursor returns to first box or block on<br />
FOAPAL line<br />
Note: Account #s beginning with 74 is only used for an item that is $5K or more. An item that is $5K or<br />
more is considered a UCM fixed asset, requires an inventory tag.<br />
37
Zero out<br />
Arrow<br />
down<br />
here<br />
Once cursor is back to the first box or block on the FOAPAL line, arrow down ↓ to zero out the<br />
Remaining Commodity Amount (this action is required to balance the accounting total)<br />
38
Arrow<br />
up here<br />
Arrow up ↑to complete the zero out process<br />
39
Next Block<br />
Note<br />
Note: the Remaining Commodity Amount is now zero<br />
Click Next Block<br />
40
This is the Balancing/Completion screen<br />
41
Must be Balanced<br />
to process<br />
Click<br />
here<br />
L@@k here<br />
for any errors<br />
<strong>Requisition</strong> Status must indicate Balanced to process (if not balanced, check for any errors at the bottom<br />
of the screen)<br />
Correct any errors…<br />
Click Complete<br />
42
Note<br />
Note: Done….Document completed and forwarded to the Posting process<br />
Congratulations! You have completed a <strong>Banner</strong> requisition…the completed requisition is forwarded to<br />
the Procurement Department for processing.<br />
43