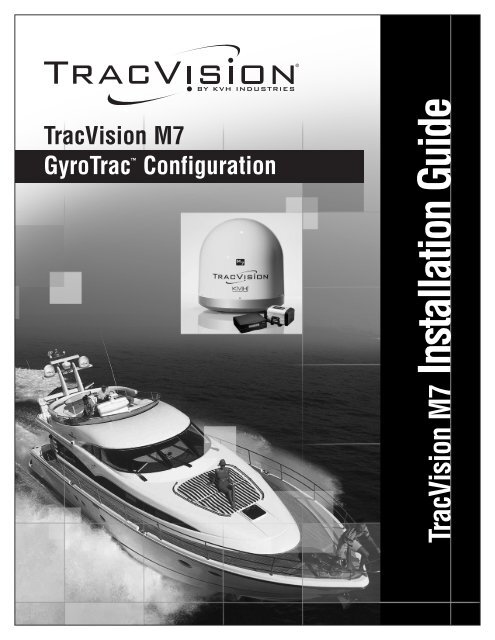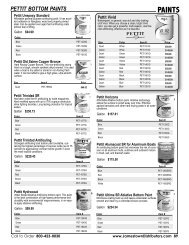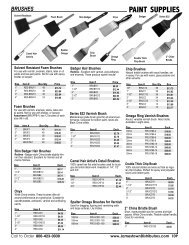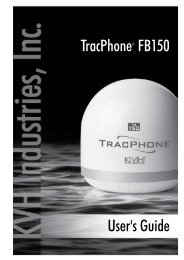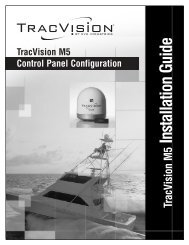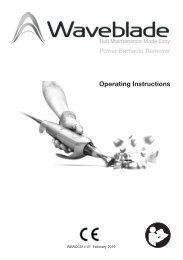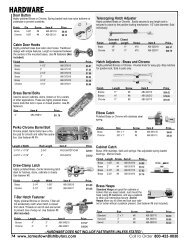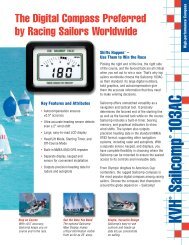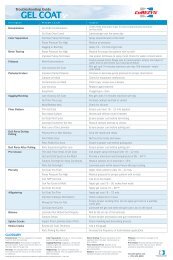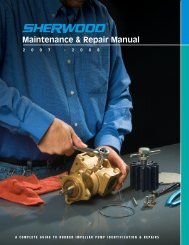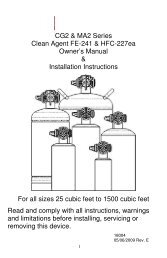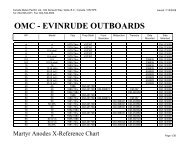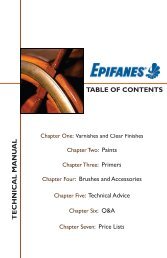TracVision M7 GyroTrac Configuration - Jamestown Distributors
TracVision M7 GyroTrac Configuration - Jamestown Distributors
TracVision M7 GyroTrac Configuration - Jamestown Distributors
You also want an ePaper? Increase the reach of your titles
YUMPU automatically turns print PDFs into web optimized ePapers that Google loves.
<strong>TracVision</strong> <strong>M7</strong><br />
<strong>GyroTrac</strong> <br />
<strong>Configuration</strong><br />
<strong>TracVision</strong> <strong>M7</strong> Installation Guide
<strong>TracVision</strong> <strong>M7</strong> with Auto Skew<br />
Important Information About Your System<br />
Important Information About Your<br />
<strong>TracVision</strong> ® <strong>M7</strong> System with Auto Skew<br />
Congratulations! Your <strong>TracVision</strong> <strong>M7</strong> system has Auto Skew<br />
capability, which provides automatic skew angle adjustment for your<br />
selected satellite(s), and an internal GPS antenna. These added<br />
features are not cited in the product manuals.<br />
You Do Not Need to Adjust the LNB Skew Angle.<br />
Your <strong>TracVision</strong> system includes an Auto Skew mechanism, which<br />
automatically adjusts the skew angle of the antenna’s LNB. Therefore,<br />
disregard any instructions in the manuals that direct you to modify the<br />
LNB’s skew angle. No manual adjustment is necessary.<br />
TIP: For more information on how skew works, please refer to the <strong>TracVision</strong><br />
<strong>M7</strong> User’s Guide.<br />
You Do Not Need to Enter Your Latitude and Longitude.<br />
Your <strong>TracVision</strong> <strong>M7</strong> system includes a GPS antenna, which provides<br />
constantly updated location information to the <strong>TracVision</strong> system.<br />
Therefore, disregard any instructions in the manuals that direct you to<br />
manually enter the vessel’s latitude and longitude.<br />
54-0693 Rev. A<br />
1
<strong>TracVision</strong> <strong>M7</strong> Installation Guide<br />
<strong>GyroTrac</strong> <strong>Configuration</strong><br />
These instructions explain how to install the <strong>TracVision</strong> <strong>M7</strong> satellite TV antenna system on a<br />
vessel. Complete instructions on how to use the system are provided in the User’s Guide.<br />
Installation Steps<br />
1. Inspect Parts and Get Tools, 3<br />
2. Plan the Antenna Installation, 4<br />
3. Plan the Sensor Installation, 5<br />
4. Plan the ADCU Installation, 6<br />
5. Prepare the Antenna Site, 7<br />
6. Remove the Restraint, 8<br />
7. Wire the Antenna, 9<br />
8. Mount the Antenna, 10<br />
9. Mount the Sensor, 11<br />
10. Wire the Receiver(s), 13<br />
11. Wire the ADCU, 15<br />
12. Connect Power, 16<br />
13. Mount the ADCU, 17<br />
14. Select Satellites, 18<br />
15. Enter Your Latitude & Longitude, 21<br />
16. Get the LNB Skew Angle, 22<br />
17. Set the LNB Skew Angle, 23<br />
18. Run Two Check Switch Tests, 24<br />
19. Calibrate the Sensor, 25<br />
20. Educate the Customer, 27<br />
Who Should Install the System?<br />
To ensure a safe and effective installation, KVH recommends that a KVH-authorized marine<br />
technician install the <strong>TracVision</strong> antenna. KVH-authorized technicians have the tools and<br />
electronics expertise necessary to install the system. To find a technician near you, visit<br />
www.kvh.com/wheretogetservice.<br />
Linear vs. Circular Systems<br />
The installation process differs slightly depending on the type of LNB (low noise block) that is<br />
installed in the antenna (linear or circular). These differences are noted throughout this manual.<br />
Appendix C on page 35 notes the satellites available for each LNB type and geographic region.<br />
Technical Support<br />
If you need technical assistance, please contact KVH Technical Support:<br />
North/South America, Australia:<br />
Phone: +1 401 847-3327<br />
E-mail: techs@kvh.com<br />
Europe, Middle East, Asia:<br />
Phone: +45 45 160 180<br />
E-mail: support@kvh.dk<br />
KVH, <strong>TracVision</strong>, and the unique light-colored dome with contrasting baseplate are registered trademarks of KVH Industries, Inc.<br />
All other trademarks are property of their respective companies. The information in this document is subject to change without notice.<br />
No company shall be liable for errors contained herein. © 2007-2008 KVH Industries, Inc., All rights reserved. 54-0417-01 Rev. C<br />
1
1<br />
Inspect Parts and Get Tools<br />
Before you begin, follow these steps to make sure<br />
you have everything you need to complete the<br />
installation.<br />
a. Unpack the box and ensure it contains<br />
everything shown on the Kitpack Contents<br />
List. Save the packaging for future use.<br />
IMPORTANT!<br />
Always lift the antenna by the baseplate and<br />
never by the radome or any portion of the<br />
internal antenna assembly (see Figure 1).<br />
b. Carefully examine all of the supplied parts to<br />
ensure nothing was damaged in shipment.<br />
Figure 1: <strong>TracVision</strong> <strong>M7</strong> System Components<br />
Antenna<br />
Radome<br />
Baseplate<br />
<strong>GyroTrac</strong> Sensor<br />
c. Gather all of the tools and materials listed<br />
below. You will need these items to complete<br />
the installation.<br />
• Flat-head and Phillips-head screwdrivers<br />
ADCU (Advanced Digital Control Unit)<br />
• Electric drill and 1/2" (13 mm), 1/8"<br />
(3.5 mm), and #29 drill bits<br />
• 3" (80 mm) hole saw<br />
• Socket wrenches and 7/16" open-end<br />
wrench<br />
• Torque wrench (Linear systems only)<br />
• Light hammer and center punch<br />
• Adhesive tape and scriber or pencil<br />
• Wire strippers and terminal lug crimper<br />
• 2 mm allen hex key (Linear systems only)<br />
• RG-6 or RG-11 RF coax cable(s) with<br />
Snap-N-Seal ® F-connectors; see Step 7a<br />
on page 9 for quantity and type required)<br />
• Augat IT1000 connector installation tool<br />
(KVH part #19-0242)<br />
• Power cable for connecting power to the<br />
ADCU (see Figure 2)<br />
• Satellite TV receiver and TV (see Figure 3<br />
for a list of validated U.S./Canadian receivers)<br />
• If you need to configure the system for<br />
Tri-Sat mode: Windows ® laptop PC with<br />
Windows HyperTerminal (or equivalent)<br />
or KVH Flash Update Wizard installed<br />
Figure 2: Guidelines for Power Cable<br />
Cable Length<br />
Use Cable Gauge<br />
< 40 ft (12 m) 14AWG (2.5mm 2 )<br />
40-70 ft (12-21 m) 12AWG (4mm 2 )<br />
Figure 3: KVH-Validated U.S./Canadian Receivers<br />
Standard-Definition Models<br />
DIRECTV DISH Network ExpressVu<br />
D12<br />
D11<br />
D10<br />
311 4100<br />
3100<br />
High-Definition (HD) Models<br />
DIRECTV DISH Network ExpressVu<br />
H21*<br />
H20*<br />
211k<br />
211<br />
6100<br />
* For compatibility with a Tri-Sat AutoSwitch Kit (KVH<br />
part #72-0301-07), use model H21-200 or H20-600.<br />
3
2<br />
Plan the Antenna Installation<br />
Consider the following antenna installation<br />
guidelines:<br />
Figure 4: Blockage from Obstruction<br />
• Minimize blockage. The antenna requires a<br />
clear view of the sky to receive satellite TV<br />
(see Figure 4). The fewer obstructions, the<br />
better the system will perform.<br />
Blocked!<br />
Look Angle<br />
<strong>TracVision</strong> Antenna<br />
• Make sure the mounting surface is wide<br />
enough to accommodate the antenna’s base<br />
(see Figure 5). Also make sure it is flat, level<br />
(within ±1°), strong enough to support the<br />
antenna’s weight (55 lbs, 25 kg), and rigid<br />
enough to withstand vibration.<br />
Mast<br />
Vessel Platform<br />
• Select a location that is as close as possible to<br />
the intersection of the vessel’s fore-and-aft<br />
centerline and midships.<br />
Figure 5: Antenna Dimensions<br />
• Do not mount the antenna at the same level<br />
as the radar because the radar’s energy might<br />
overload the antenna. Ideally, you should<br />
mount the antenna 4 ft (1.2 m) above the<br />
radar, outside the beam path of the radar.<br />
27.36"<br />
(69.5 cm)<br />
Side View<br />
26.2"<br />
(66.5 cm)<br />
12"<br />
(30.5 cm)<br />
6"<br />
(15.2 cm)<br />
Bottom View<br />
6"<br />
(15.2 cm)<br />
12"<br />
(30.5 cm)<br />
26.2"<br />
(66.5 cm)<br />
4 x 1/2"<br />
( 13 mm)<br />
4
3<br />
Plan the Sensor Installation<br />
Consider the following <strong>GyroTrac</strong> sensor<br />
installation guidelines:<br />
• Select a sensor mounting location in a dry<br />
area belowdecks as low as possible in the<br />
center of the vessel. Do not mount the sensor<br />
in a bilge.<br />
• Make sure the mounting surface does not flex<br />
and is rigid enough to withstand vibration.<br />
• Select a location that is at least 4 ft (1.2 m)<br />
away from any magnetized materials, large<br />
ferrous masses, cranes, derricks, antennas,<br />
devices with DC motors, CRT monitors,<br />
loudspeakers, electric winches, highamperage<br />
cables, or battery banks. The sensor<br />
performs best in a benign magnetic<br />
environment.<br />
• If you need to fabricate custom mounting<br />
brackets, be sure to make them from a nonferrous<br />
material, such as wood, brass,<br />
aluminum, fiberglass, or plastic. Also be sure<br />
to use stainless steel bolts or nails.<br />
• If you are mounting the sensor on a steel<br />
vessel, enclose the sensor in a fiberglass<br />
container and use an aluminum, brass,<br />
plastic, or wood platform (NOT steel or iron)<br />
to position the sensor at least 4 ft (1.2 m)<br />
above and 6 ft (1.8 m) away from the steel<br />
surface.<br />
Figure 6: <strong>GyroTrac</strong> Sensor Dimensions<br />
5"<br />
(12.7 cm)<br />
5"<br />
(12.7 cm)<br />
7.8"<br />
(19.8 cm)<br />
5
4<br />
Plan the ADCU Installation<br />
Consider the following ADCU installation<br />
guidelines:<br />
• Select an ADCU mounting location in a dry,<br />
well-ventilated area belowdecks, away from<br />
any heat sources or salt spray.<br />
• Be sure the ADCU’s front panel will be easily<br />
accessible to the user.<br />
• Be sure to leave enough room at the ADCU’s<br />
rear panel for connecting the cables (see<br />
Figure 7 for ADCU dimensions).<br />
• Consider the lengths of the connecting cables.<br />
The ADCU must be located close enough to<br />
the antenna and the <strong>GyroTrac</strong> sensor so that<br />
you can connect the supplied cables, while<br />
allowing adequate slack for a service loop.<br />
The antenna data cable is 100 ft (30 m); the<br />
<strong>GyroTrac</strong> sensor cable is 30 ft (9 m).<br />
• (Circular and Sky Mexico only) The<br />
grounding block should be located within<br />
95 ft (28 m) of the antenna, within 5 ft (1.5 m)<br />
of the primary receiver, and within 25 ft<br />
(7.6 m) of a suitable vessel AC ground.<br />
• The kitpack contains parts for mounting the<br />
ADCU either to a horizontal surface (using<br />
Velcro) or to a vertical surface (using the<br />
supplied flush mount bracket).<br />
Prepare the ADCU Mounting Site<br />
(Flush Mount only)<br />
NOTE: Skip this step if you plan to mount the ADCU<br />
to a horizontal surface instead; proceed to page 7.<br />
Figure 7: ADCU Dimensions<br />
Top View<br />
Front View<br />
8.2"<br />
(20.8 cm)<br />
7.3"<br />
(18.5 cm)<br />
2.6"<br />
(6.6 cm)<br />
a. Using the ADCU flush mounting template<br />
provided at the end of this manual, mark and<br />
cut out a hole in the mounting surface to<br />
accommodate the flush mount bracket (see<br />
Figure 8).<br />
b. Using the same template, mark the locations<br />
for the four ADCU mounting holes.<br />
c. Using a #29 drill bit, drill a 0.136" (3.45 mm)<br />
hole at the four mounting hole locations.<br />
Later, you will mount the ADCU using four<br />
#8 screws.<br />
Figure 8: ADCU Mounting Holes Layout<br />
.63"<br />
(16 mm)<br />
1.83"<br />
3.08" (46 mm)<br />
(78 mm)<br />
.63"<br />
(16 mm)<br />
7.62"<br />
(194 mm)<br />
.136" ( 3.45 mm)<br />
Mounting Hole (x4)<br />
8.87"<br />
(225 mm)<br />
6
5<br />
Prepare the Antenna Site<br />
Once you have identified a suitable antenna<br />
mounting site, according to the guidelines<br />
provided on page 4, follow these steps to drill the<br />
mounting holes and cable access hole to prepare<br />
the site for installation.<br />
Figure 9: Antenna Mounting Holes Layout<br />
FWD<br />
a. Unfold the antenna mounting template<br />
(supplied in the Customer Welcome Kit) and<br />
place it onto the mounting surface. Make sure<br />
the “FWD” (forward) arrow points toward<br />
the bow and is parallel to the vessel’s<br />
centerline (see Figure 9).<br />
NOTE: You don’t need to mount the antenna exactly<br />
on the vessel’s centerline (the closer, the better), but<br />
the antenna’s forward arrow must be parallel to it.<br />
b. Using a light hammer and center punch,<br />
mark the locations for the four mounting<br />
holes and cable access hole on the mounting<br />
surface in the locations indicated on the<br />
template.<br />
c. Drill a 1/2" (13 mm) hole at the four<br />
mounting hole locations you marked in<br />
Step b. Later, you will insert four 3/8"-16<br />
bolts through these holes to secure the<br />
antenna to the mounting surface.<br />
d. Cut out the 3" (80 mm) cable access hole in<br />
the location you marked in Step b. Smooth<br />
the edges of the hole to protect the cables.<br />
Later, you will route the data, power, and RF<br />
cables through this hole and into the vessel.<br />
e. Clean and dry the antenna mounting surface.<br />
f. Peel off the paper backing from the supplied<br />
foam seal to expose the adhesive. Then press<br />
the foam seal down firmly onto the mounting<br />
surface, ensuring the hole in the foam seal<br />
aligns with the cable access hole in the<br />
mounting surface (see Figure 10).<br />
NOTE: Apply the foam seal to the vessel mounting<br />
surface, not to the antenna’s baseplate. You will have<br />
difficulty connecting the cables to the antenna if the<br />
foam seal is attached to the baseplate.<br />
12"<br />
(305 mm)<br />
1/2" ( 13 mm)<br />
Mounting Hole (x4)<br />
Figure 10: Foam Seal<br />
Align with<br />
Cable Access<br />
Hole<br />
3" ( 80 mm)<br />
Cable Access Hole<br />
12"<br />
(305 mm)<br />
7
6<br />
Remove the Restraint<br />
Inside the antenna, a foam block prevents the<br />
antenna assembly from moving during<br />
shipment. Follow these steps to remove this<br />
shipping restraint.<br />
Figure 11: Removing the Radome<br />
a. Remove the six #10-32 Phillips screws<br />
securing the radome to the baseplate (see<br />
Figure 11). Carefully lift the radome straight<br />
up until clear of the antenna assembly and set<br />
it aside in a safe place.<br />
TIP: If you keep the radome topside, secure it with a<br />
lanyard to prevent it from falling overboard.<br />
#10-32 Screw (x6)<br />
b. Remove the foam block that is wedged<br />
beneath the antenna’s reflector (see<br />
Figure 12). Save this restraint for future use;<br />
the customer will need to reinstall it if he/she<br />
needs to relocate or reship the antenna.<br />
IMPORTANT!<br />
Once you have removed the restraint, keep<br />
the antenna level as much as possible and<br />
handle the antenna very carefully. Prevent<br />
the internal antenna assembly from rotating<br />
freely within the baseplate to avoid damaging<br />
the limit switch.<br />
Figure 12: Foam Block Shipping Restraint<br />
Shipping Restraint<br />
8
7<br />
Wire the Antenna<br />
Follow these steps to connect the data, power,<br />
and RF cables to the antenna.<br />
a. First determine the number of RF coax cables<br />
you need to connect to the antenna for your<br />
particular installation (see Figure 13). (See<br />
Figure 14 to determine the type of cable<br />
required.)<br />
b. Route the data, power, and RF cables<br />
belowdecks through the 3" (80 mm) cable<br />
access hole. Leave an adequate service loop,<br />
approximately 8" (20 cm) of slack, in the<br />
cables for easy serviceability. Later, you will<br />
connect the data cable to the ADCU, the<br />
power cable to vessel power, and the RF<br />
cable(s) to the receiver(s).<br />
c. Connect the data cable to the “Data”<br />
connector on the bottom of the antenna (see<br />
Figure 15). Hand-tighten until the cable locks<br />
in place; do not use excessive force.<br />
d. Connect the power cable to the “Power”<br />
connector on the bottom of the antenna.<br />
Hand-tighten until the cable locks in place;<br />
do not use excessive force.<br />
e. Connect the RF coax cable(s) to the antenna.<br />
If you need to connect just one RF cable,<br />
connect the cable to the “RF1” connector on<br />
the bottom of the antenna. Hand-tighten,<br />
then tighten with a 7/16" wrench for 1/4 turn<br />
to ensure an electrical and weather-proof<br />
connection. Connect any additional RF coax<br />
cables to the antenna’s RF2, RF3, and RF4<br />
connectors, in that order.<br />
TIP: If you connect two or more RF cables, label both<br />
ends of each cable to match the connector. This will<br />
make it easier to identify the cables later.<br />
Figure 13: Number of RF Coax Cables to Connect to Antenna<br />
Connecting to:<br />
# RF Cables<br />
System with Circular Dual LNB<br />
1 receiver 1<br />
2 or more receivers 2*<br />
System with Linear Dual LNB<br />
1 receiver 1<br />
2 receivers 2<br />
System with Linear Quad LNB<br />
1 receiver 1<br />
2 receivers 2<br />
3 receivers 3<br />
4 or more receivers 4*<br />
* Multiswitch required for additional receivers.<br />
See Appendix A on page 31 for details.<br />
Figure 14: RF Cable Guidelines<br />
Cable Length<br />
75 ft (23 m) RG-11<br />
Use Cable Type<br />
Figure 15: Connectors on Bottom of Antenna<br />
Power<br />
Data<br />
9
8<br />
Mount the Antenna<br />
Follow these steps to mount the antenna to the<br />
mounting surface.<br />
Figure 16: Forward Arrow in Antenna Baseplate<br />
a. Place the antenna baseplate over the holes<br />
drilled in the mounting surface. Ensure the<br />
forward arrow inside the baseplate points<br />
toward the bow and is parallel to the vessel’s<br />
centerline (see Figure 16).<br />
b. Make sure the four holes in the baseplate line<br />
up with the four holes in the mounting<br />
surface.<br />
IMPORTANT!<br />
You will need to rotate the antenna assembly<br />
by hand to see all four mounting holes. Rotate<br />
the antenna assembly slowly. If it hits a<br />
mechanical stop with excessive force, the<br />
limit switch might become damaged.<br />
c. At each of the four baseplate mounting holes,<br />
place a 3/8" flat washer on a 3/8"-16 bolt and<br />
insert the bolt into the hole from above (see<br />
Figure 17).<br />
d. Secure each mounting bolt to the mounting<br />
surface using a 3/8" shoulder washer, a<br />
3/8" flat washer, and a 3/8"-16 lock nut from<br />
below. Tighten all four bolts until the four<br />
rubber feet on the baseplate are bottomed<br />
against the mounting surface and the foam<br />
seal is fully compressed.<br />
TIP: If you are installing a linear system, keep the<br />
radome off for now. You will need to adjust the skew<br />
angle of the antenna’s LNB.<br />
Figure 17: Mounting the Antenna (Side View)<br />
3/8"-16 Bolt (x4)<br />
3/8" Flat Washer (x4)<br />
Antenna Base<br />
Foam Seal<br />
Mounting Surface<br />
3/8" Shoulder Washer (x4)<br />
3/8" Flat Washer (x4)<br />
3/8"-16 Lock Nut (x4)<br />
e. Reinstall the radome onto the antenna. Secure<br />
in place with the six #10-32 screws you<br />
removed in Step 6a.<br />
f. Install a protective plastic screw cap<br />
(supplied in the kitpack) over each radome<br />
screw.<br />
10
9<br />
Mount the Sensor<br />
In Step 3, you identified a suitable <strong>GyroTrac</strong><br />
sensor mounting location. Now follow these<br />
steps to mount the <strong>GyroTrac</strong> using one of the<br />
following options:<br />
Figure 18: Sensor Alignment<br />
Option 1 - Mount to a horizontal surface<br />
Option 2 - Mount to a vertical surface<br />
IMPORTANT!<br />
If you are unable to mount the sensor exactly<br />
level, you can enter offset values into the<br />
system later to compensate for a minor<br />
misalignment. See Appendix E on page 43 for<br />
details.<br />
Option 1 - Mount to a Horizontal Surface<br />
a. Position the sensor on the mounting surface<br />
so that its forward (“FWD”) reference points<br />
toward the bow and is parallel to the vessel’s<br />
centerline within ±5º (see Figure 18).<br />
b. Place the horizontal bracket on the mounting<br />
surface and align it in the same manner as the<br />
sensor.<br />
Horizontal<br />
Bracket<br />
TOWARD BOW<br />
c. Using the holes in the bracket’s mounting feet<br />
as a template, drill four 1/8" (3.5 mm) holes<br />
in the mounting surface. Later, you will<br />
attach the bracket to the mounting surface at<br />
these four holes.<br />
d. At each of the four mounting feet, insert a #8<br />
fiber washer from above, and insert a #8 fiber<br />
washer from below (see Figure 19). The fiber<br />
washers will isolate the sensor from ground.<br />
Figure 19: Sensor Mounting to a Horizontal Surface<br />
T-nuts within<br />
housing track (x4)<br />
e. Secure the horizontal bracket to the mounting<br />
surface using four #8 screws and flat washers.<br />
f. Place the sensor onto the bracket. Make sure<br />
the sensor‘s forward (“FWD”) reference<br />
points toward the bow and its “Up” arrow<br />
points upward.<br />
g. Secure the sensor to the horizontal bracket<br />
using four #10-32 screws, lock washers, and<br />
flat washers. Insert the screws into the four<br />
T-nuts held within the sensor’s housing track.<br />
#10-32 flat washer,<br />
lock washer,<br />
and screw (x4)<br />
#8 screw, flat washer,<br />
and 2 fiber washers (x4)<br />
11
9<br />
Continued Mount the Sensor<br />
Option 2 - Mount to a Vertical Surface<br />
a. The vertical bracket allows you to mount the<br />
sensor (within its horizontal bracket) either<br />
perpendicular or parallel to the mounting<br />
surface (see Figure 20). Be sure to orient the<br />
vertical and horizontal brackets so that the<br />
sensor’s forward (“FWD”) reference will<br />
point toward the bow and will be parallel to<br />
the vessel’s centerline within ±5º (see<br />
Figure 18 on page 11). Also make sure the<br />
sensor will be level with the deck.<br />
b. Using the holes in the vertical bracket’s<br />
mounting feet as a template, drill four 1/8"<br />
(3.5 mm) holes in the mounting surface.<br />
c. Secure the vertical bracket to the mounting<br />
surface using four #8 screws and flat washers<br />
(see Figure 21).<br />
d. Secure the horizontal bracket to the vertical<br />
bracket using four #8 screws, eight flat<br />
washers, eight fiber washers, and four selflocking<br />
nuts (see Figure 21). The fiber washers<br />
will isolate the sensor from ground.<br />
e. Place the sensor onto the horizontal bracket<br />
(see Figure 22). Make sure the sensor‘s<br />
forward (“FWD”) reference points toward<br />
the bow and its “Up” arrow points upward.<br />
f. Secure the sensor to the horizontal bracket<br />
using four #10-32 screws, lock washers, and<br />
flat washers. Insert the screws into the four<br />
T-nuts held within the sensor’s housing track.<br />
Figure 20: Bracket Orientation Options<br />
Vessel<br />
Centerline<br />
Figure 21: Bracket Mounting<br />
#8 screw, flat washer,<br />
and fiber washer (x4)<br />
Horizontal<br />
Bracket<br />
Vertical<br />
Bracket<br />
#8 fiber washer, flat washer,<br />
and self-locking nut (x4)<br />
OR<br />
Figure 22: Sensor Mounting to a Vertical Surface<br />
Horizontal<br />
Bracket<br />
Vessel<br />
Centerline<br />
Vertical<br />
Bracket<br />
#8 screw and<br />
flat washer (x4)<br />
T-nuts within<br />
housing track (x4)<br />
#10-32 flat washer,<br />
lock washer, and screw (x4)<br />
12
10<br />
Wire the Receiver(s)<br />
If you are installing a circular system, or a linear<br />
system for Sky Mexico, follow these steps to<br />
connect the customer’s satellite TV receiver(s) to<br />
the <strong>TracVision</strong> system.<br />
Circular and Sky Mexico Systems<br />
Figure 23: Wiring the Receivers to the Antenna<br />
TIP: For DIRECTV Ku-band Tri-Sat service, you will<br />
need to install the KVH Tri-Sat AutoSwitch Kit<br />
(KVH part #72-0301-07).<br />
Antenna<br />
a. Connect the RF1 cable from the antenna to<br />
the grounding block, as shown in Figure 23.<br />
Label this grounding block connector “RF1.”<br />
b. If you are connecting multiple receivers,<br />
connect the RF2 cable from the antenna to the<br />
grounding block. Label this connector “RF2.”<br />
c. Attach the supplied ground wire to either<br />
ground screw on the grounding block.<br />
Connect the other end of the wire to a<br />
suitable vessel AC ground.<br />
d. Using the two #6 screws supplied with the<br />
grounding block, mount the grounding block<br />
inside the vessel.<br />
IMPORTANT!<br />
If you wish to connect three or more receivers<br />
to the antenna, see Appendix A on page 31<br />
(circular) or page 32 (Sky Mexico).<br />
Grounding<br />
Block<br />
RF2<br />
(Optional)<br />
RF1<br />
RF2<br />
(Optional)<br />
Ground Wire<br />
Primary Receiver<br />
Satellite In<br />
SATELLITE IN<br />
RF1<br />
#6 Mounting<br />
Screw (x2)<br />
Vessel<br />
AC Ground<br />
TV ANT/CABLE IN<br />
OUT TO TV<br />
AUDIO VIDEO S-VIDEO PHONE JACK<br />
Secondary Receiver - Optional<br />
R<br />
L<br />
This receiver controls satellite selection<br />
e. If you are connecting two receivers to the<br />
<strong>TracVision</strong> system, decide which receiver<br />
will be the primary receiver. The primary<br />
receiver controls satellite selection.<br />
NOTE: The secondary receiver will be able to select<br />
channels carried on the satellite that is currently<br />
selected by the primary receiver.<br />
f. Connect the supplied 5-ft RF cable from the<br />
“RF1” connector on the grounding block to<br />
the “Satellite In” connector on the primary<br />
receiver (see Figure 23).<br />
g. If you are connecting two receivers, connect<br />
an RF cable from the “RF2” connector on the<br />
grounding block to the “Satellite In”<br />
connector on the secondary receiver.<br />
Satellite In<br />
TV ANT/CABLE IN<br />
OUT TO TV<br />
SATELLITE IN<br />
R<br />
L<br />
AUDIO VIDEO S-VIDEO PHONE JACK<br />
h. Connect the receiver(s) to the customer’s<br />
television(s). Follow the instructions in the<br />
receiver’s manual.<br />
13
10<br />
Wire the Receiver(s)<br />
If you are installing a linear system (with the<br />
exception of Sky Mexico), follow these steps to<br />
connect the customer’s satellite TV receiver(s) to<br />
the <strong>TracVision</strong> system.<br />
Figure 24: Wiring the Receivers to the Antenna<br />
Linear Systems<br />
IMPORTANT!<br />
If the antenna is equipped with a linear quad<br />
LNB, and you wish to connect three or more<br />
receivers to the antenna, see Appendix A on<br />
page 33.<br />
Antenna<br />
a. If you are connecting two receivers to the<br />
<strong>TracVision</strong> system, decide which receiver<br />
will be the primary receiver. The primary<br />
receiver controls satellite selection.<br />
NOTE: The secondary receiver will be able to select<br />
channels carried on the satellite that is currently<br />
selected by the primary receiver.<br />
b. Connect the RF1 cable from the antenna to<br />
the “Satellite In” connector on the primary<br />
receiver (see Figure 24).<br />
c. If you are connecting two receivers, connect<br />
the RF2 cable from the antenna to the<br />
“Satellite In” connector on the secondary<br />
receiver.<br />
IMPORTANT!<br />
Be sure all receivers are grounded. If the<br />
receiver has a 2-prong power plug, run a<br />
ground wire from the receiver’s chassis to a<br />
suitable ground point. If a potential exists<br />
between AC and DC grounds, connect the<br />
wire to the antenna’s DC return instead.<br />
RF2<br />
(Optional)<br />
RF1<br />
Primary Receiver<br />
Satellite In<br />
SATELLITE IN<br />
Secondary Receiver - Optional<br />
Satellite In<br />
SATELLITE IN<br />
TV ANT/CABLE IN<br />
OUT TO TV<br />
TV ANT/CABLE IN<br />
OUT TO TV<br />
R<br />
R<br />
L<br />
AUDIO VIDEO S-VIDEO PHONE JACK<br />
This receiver controls<br />
satellite selection<br />
L<br />
AUDIO VIDEO S-VIDEO PHONE JACK<br />
d. Connect the receiver(s) to the customer’s<br />
television(s). Follow the instructions in the<br />
receiver’s manual.<br />
14
11<br />
Wire the ADCU<br />
Follow these steps to connect the antenna data<br />
and <strong>GyroTrac</strong> sensor cables to the ADCU.<br />
NOTE: System wiring diagrams are provided in<br />
Appendix H on page 47.<br />
a. First dress the antenna data and power cables<br />
from the antenna. Strip back the insulation of<br />
each wire approximately 1/4" (6 mm) and<br />
gently twist each wire to ensure a good<br />
electrical connection.<br />
b. Find the five terminal strip connectors in the<br />
kitpack. You will connect wires to these<br />
plastic connectors first. Later, you will plug<br />
them into the rear panel of the ADCU.<br />
c. Connect the data cable from the antenna to<br />
the red and yellow ADCU terminal strip<br />
connectors, as shown in Figure 25. Be sure to<br />
snip and insulate any unused wires from the<br />
cable, including the drain wire (shield).<br />
IMPORTANT!<br />
The diagrams refer to wires by body color/<br />
stripe color. For example, “Blue/White”<br />
means the blue wire with white stripe.<br />
d. Connect the sensor cable to the <strong>GyroTrac</strong><br />
sensor. Hand-tighten until the cable locks in<br />
place. Route the other end of the cable to the<br />
ADCU.<br />
e. Connect the sensor cable to the blue ADCU<br />
terminal strip connector, as shown in<br />
Figure 26.<br />
f. (Optional) If you wish to connect the vessel’s<br />
GPS to the <strong>TracVision</strong> system, connect the<br />
GPS to the blue ADCU terminal strip<br />
connector, as shown in Figure 26. A GPS<br />
input will speed up satellite acquisition.<br />
NOTE: For details on connecting other onboard<br />
equipment, such as an autopilot, plotter, radar, or<br />
remote display, see Appendix D on page 36.<br />
Figure 25: Wiring the Antenna to the ADCU<br />
Antenna<br />
Data<br />
Green/White<br />
White/Green<br />
48 47 46 45 44 43 42 41 40 39 38 37<br />
Data<br />
Red Label<br />
Blue/White<br />
White/Blue<br />
Brown/White<br />
White/Brown<br />
Orange/White<br />
White/Orange<br />
Gray/White<br />
White/Gray<br />
60 59 58 57 56 55 54 53 52 51 50 49<br />
Yellow Label<br />
Figure 26: Wiring the Sensor and GPS to the ADCU<br />
Blue Label<br />
13 14 15 16 17 18 19 20 21 22 23 24<br />
<strong>GyroTrac</strong> Sensor<br />
White/Green<br />
White/Blue<br />
Blue/White<br />
White/Orange<br />
Orange/White<br />
GPS<br />
GPS B-<br />
GPS A+<br />
(Optional)<br />
Green/White<br />
Sensor<br />
15
12<br />
Connect Power<br />
Follow these steps to connect power to the<br />
antenna and ADCU.<br />
a. Before you begin, disconnect vessel power.<br />
CAUTION<br />
Figure 27: Wiring Vessel Power to the Antenna<br />
Antenna<br />
For your own safety, disconnect vessel power<br />
and make sure the circuit is dead before you<br />
connect any power wires.<br />
Power Cable<br />
Red<br />
Black<br />
Vessel Power<br />
12-16 VDC<br />
Ground<br />
b. Connect the power cable from the antenna to<br />
12 VDC (4 amps continuous) vessel power<br />
via a dedicated 10-amp circuit breaker (see<br />
Figure 27).<br />
IMPORTANT!<br />
Power supplied to the antenna must not fall<br />
below 12 VDC or exceed 16 VDC.<br />
c. Connect an additional power cable from<br />
12 VDC vessel power to the power (+) and<br />
ground (-) terminals on the green ADCU<br />
terminal strip connector, as shown in<br />
Figure 28 (for cable specifications, see<br />
Figure 2 on page 3).<br />
d. Plug all of the terminal strip connectors into<br />
the rear panel of the ADCU. Be sure to plug<br />
them into their correct positions, as shown in<br />
Figure 29.<br />
e. Using the supplied tie-wraps, strain-relieve<br />
all wires at the ADCU. If a ferrite is installed<br />
on the cable, position the ferrite as close as<br />
possible to the terminal strip connections and<br />
strain-relieve the wires next to the ferrite (see<br />
Figure 30). Also be sure to allow just enough<br />
slack in the cables for easy serviceability.<br />
IMPORTANT!<br />
Double-check all of your wiring before<br />
continuing. If wiring is incomplete or<br />
incorrect, electronics may become damaged<br />
when you apply power.<br />
Figure 28: Wiring Vessel Power to the ADCU<br />
Vessel Power<br />
(12-16 VDC)<br />
Power In (Red)<br />
Ground In (Black)<br />
60 59 58 57 56 55 54 53 52 51 50 49<br />
1 2 3 4 5 6 7 8 9 10 11 12<br />
Green Label<br />
1 2 3 4 5 6 7 8 9 10 11 12<br />
Figure 29: Plugging In the ADCU Terminal Strip Connectors<br />
Good<br />
Strain-Relief<br />
Yellow Label<br />
Red Label<br />
48 47 46 45 44 43 42 41 40 39 38 37<br />
13 14 15 16 17 18 19 20 21 22 23 24<br />
25 26 27 28 29 30 31 32 33 34 35 36<br />
Green Label Blue Label White Label<br />
Figure 30: Effective Strain-Relief of ADCU Wires<br />
Terminal Strip Connector<br />
Tie-wrap<br />
Ferrite<br />
Ideal<br />
Strain-Relief<br />
Tie-wrap<br />
16
13<br />
Mount the ADCU<br />
In Step 4, you identified a suitable ADCU<br />
mounting location. Now follow these steps to<br />
mount the ADCU using one of the following<br />
options:<br />
Option 1 - Velcro mount to a horizontal surface<br />
Option 2 - Flush mount to a vertical surface<br />
Option 1 - Velcro Mount<br />
a. Clean and dry the bottom of the ADCU and<br />
the mounting surface (use a mild detergent).<br />
b. Peel the backing from the four supplied<br />
Velcro fabric squares and stick them to the<br />
bottom corners of the ADCU (see Figure 31).<br />
c. Position the four Velcro hook disks onto the<br />
mounting surface. Drill screw holes for the<br />
disks and secure in place with #4-24 screws.<br />
Figure 31: Velcro Mounting<br />
Fabric Strip (x4)<br />
Hook Disk (x4)<br />
#4-24 Screw (x4)<br />
Figure 32: Flush Mount Bracket<br />
d. Press the ADCU firmly into place so the<br />
fabric’s loop material engages the hook disks.<br />
Option 2- Flush Mount<br />
a. At the bottom of the ADCU, loosen the two<br />
#6-32 screws (see Figure 32).<br />
b. Slide the flush mount bracket backward onto<br />
the ADCU until the two notches in the<br />
bracket engage the screws at the bottom of<br />
the ADCU.<br />
c. Tighten the screws to secure the bracket to<br />
the ADCU.<br />
d. In Step 4 on page 6, you cut out the mounting<br />
hole in the mounting surface. Insert the<br />
ADCU and bracket assembly into this<br />
mounting hole and secure in place with four<br />
#8 screws and washers (see Figure 33).<br />
#6-32 Screw (x2)<br />
Figure 33: Flush Mounting the ADCU to a Vertical Surface<br />
#8 Screws and<br />
Washers (x4)<br />
17
14<br />
Select Satellites<br />
Follow these steps to set up a circular system for<br />
one of the three available Tri-Sat modes (see<br />
Figure 34). If you wish to set up the system for<br />
one or two satellites instead, skip this step and<br />
proceed to page 20.<br />
IMPORTANT!<br />
(DISH Network only) If you wish to receive<br />
DISH Network’s three-satellite service, be<br />
sure to install the appropriate DISH 1000<br />
satellites for your geographic area, as shown<br />
in Figure 35. If you wish to install DISH 1000/<br />
61 service, you can skip this step and proceed<br />
to page 21. If you wish to install DISH 1000/<br />
129 service, follow the procedure below.<br />
Tri-Sat Mode - Circular Systems<br />
Figure 34: Satellite Install Commands for Circular Tri-Sat Modes<br />
Tri-Sat Mode<br />
(Satellites)<br />
DIRECTV<br />
Tri-Sat*<br />
(101, 110, 119)<br />
DISH 1000/129<br />
(119, 110, 129)<br />
DISH 1000/61<br />
(119, 110, 61)<br />
Command<br />
SATINSTALL,TRISAT,<br />
DSS<br />
SATINSTALL,TRISAT,<br />
DISH<br />
SATINSTALL,TRISAT,<br />
DISH61<br />
a. Connect a laptop PC to the Maintenance port<br />
on the back of the ADCU. See Appendix B on<br />
page 34 for connection details.<br />
b. Ensure the antenna has a clear, unobstructed<br />
view of the sky.<br />
c. Apply power to the receiver(s), TV(s), ADCU,<br />
and antenna. Wait one minute for system<br />
startup.<br />
* Reception of satellite 110 requires Tri-Sat AutoSwitch Kit<br />
(KVH part #72-0301-07)<br />
Figure 35: Recommended Areas for DISH 1000 Satellites<br />
= DISH 1000/129 Recommended<br />
= DISH 1000/61 Recommended<br />
d. Using Windows HyperTerminal (or<br />
equivalent) or KVH Flash Update Wizard,<br />
type HALT then press Enter.<br />
e. Type DEBUGON then press Enter.<br />
f. Type the appropriate command in Figure 34<br />
for the desired Tri-Sat mode.<br />
g. Type ZAP then press Enter. The antenna<br />
restarts. Wait one minute for system startup.<br />
EXAMPLE<br />
Programming DISH Network’s 119, 110, and<br />
129 satellites:<br />
HALT<br />
DEBUGON<br />
SATINSTALL,TRISAT,DISH<br />
ZAP<br />
18
14<br />
Select Satellites<br />
Follow these steps to set up a linear system for<br />
one of the three available Tri-Sat modes (see<br />
Figure 36). If you wish to set up the system for<br />
one or two satellites instead, skip this step and<br />
proceed to page 20.<br />
a. Connect a laptop PC to the Maintenance port<br />
on the back of the ADCU. See Appendix B on<br />
page 34 for connection details.<br />
b. Ensure the antenna has a clear, unobstructed<br />
view of the sky.<br />
c. Apply power to the receiver(s), TV(s), ADCU,<br />
and antenna. Wait one minute for system<br />
startup.<br />
d. Using Windows HyperTerminal (or<br />
equivalent) or KVH Flash Update Wizard,<br />
type HALT then press Enter.<br />
e. Type DEBUGON then press Enter.<br />
Figure 36: Satellite Install Commands for Linear Tri-Sat Modes<br />
Satellites<br />
Tri-Sat Mode - Linear Systems<br />
A = Hotbird<br />
B = Astra 1<br />
C = Astra 2S<br />
A = Hotbird WB<br />
B = Astra 1<br />
C = Astra 2S<br />
A = Hotbird WB<br />
B = Sirius<br />
C = Thor<br />
Command<br />
SATINSTALL,TRISAT,<br />
EUR<br />
SATINSTALL,TRISAT,<br />
EWB<br />
SATINSTALL,TRISAT,<br />
SCN<br />
f. Type the appropriate command in Figure 36<br />
for the desired Tri-Sat mode.<br />
g. Type ZAP then press Enter. The antenna<br />
restarts. Wait one minute for system startup.<br />
h. If you have not installed a multiswitch, set up<br />
the receiver(s) for the same satellites, and in<br />
the same order, that you set them up in the<br />
antenna:<br />
EXAMPLE<br />
Programming the Hotbird WB, Astra 1, and<br />
Astra 2S satellites:<br />
HALT<br />
DEBUGON<br />
SATINSTALL,TRISAT,EWB<br />
ZAP<br />
Antenna Receiver DiSEqC<br />
Sat. A Alternative 1 or A DiSEqC 1<br />
Sat. B Alternative 2 or B DiSEqC 2<br />
Sat. C Alternative 3 or C DiSEqC 3<br />
This synchronization is necessary to enable<br />
automatic satellite switching.<br />
19
14<br />
Select Satellites<br />
Follow these steps to set up the system for one or<br />
two satellites.<br />
a. Ensure the antenna has a clear, unobstructed<br />
view of the sky. Then apply power to the<br />
receiver(s), TV(s), ADCU, and antenna. Wait<br />
one minute for system startup.<br />
b. Press the center MENU button on the ADCU<br />
to access the onscreen menu (see Figure 37).<br />
c. At “Setup display type?”, press NEXT until<br />
the display shows “Control antenna?” Then<br />
press ENTER and press YES to confirm.<br />
d. At “Man control antenna?”, press NEXT until<br />
the display shows “Install satellite?” Then<br />
press YES.<br />
e. At “Install A ”, press NEXT<br />
until the display shows the first (primary)<br />
satellite you want to select. Then press YES.<br />
(See Appendix C on page 35 for a list of<br />
available satellites.)<br />
NOTE: If you don’t find the satellite you want, you<br />
can set up user-defined satellites. Refer to the<br />
associated Application Note on the KVH Partner<br />
Portal (KVH-authorized technicians only).<br />
Dual-Sat or Single-Sat Mode<br />
Figure 37: Satellite Selection Menus on ADCU<br />
Menu<br />
Setup display type?<br />
Enter Next Return<br />
Control antenna?<br />
Enter Next Return<br />
Man control antenna?<br />
Yes Next Return<br />
Install satellite?<br />
Yes Next Return<br />
Install A <br />
Yes Next Cancel<br />
Until “Control antenna” shown<br />
At “ARE YOU SURE?,” press YES<br />
Until “Install satellite” shown<br />
20<br />
f. Repeat Step e to select the second satellite. If<br />
you want to set up the antenna to track just<br />
one satellite, select “None” instead.<br />
g. (If necessary) At “Latitude”, use the - and +<br />
buttons to set each digit of the vessel’s<br />
latitude. Press ENTER to accept each digit.<br />
(See Appendix G on page 46 for approximate<br />
positions in Europe or North America.)<br />
h. At “Longitude”, set the vessel’s longitude.<br />
i. At “Restart antenna?”, press YES. Wait one<br />
minute while the antenna restarts.<br />
j. (Linear systems only) If you have not<br />
installed a multiswitch, set up the receiver(s)<br />
for the same satellites, and in the same order,<br />
that you set them up in the antenna:<br />
Antenna Receiver DiSEqC<br />
Sat. A Alternative 1 or A DiSEqC 1<br />
Sat. B Alternative 2 or B DiSEqC 2<br />
Install B <br />
Yes Next Cancel<br />
Installing sats<br />
Please wait<br />
and<br />
installed<br />
Latitude: ##N<br />
- Enter +<br />
Longitude: ###E<br />
- Enter +<br />
Latitude:<br />
Longitude:<br />
Press NEXT until desired satellite shown<br />
Press NEXT until desired satellite shown<br />
Use +/- to set vessel latitude<br />
Use +/- to set vessel longitude<br />
##N<br />
###E<br />
Restart antenna?<br />
Yes<br />
No<br />
Not shown if a GPS<br />
is connected and is<br />
providing valid data
15<br />
Enter Your Latitude & Longitude<br />
If you set up the system for a Tri-Sat mode, and<br />
you do not have a GPS connected to the ADCU,<br />
follow these steps to enter your vessel’s latitude<br />
and longitude into the system.<br />
IMPORTANT!<br />
If you set up the system for one or two<br />
satellites, you may skip this step since you<br />
already entered latitude/longitude during<br />
the satellite selection process; proceed to<br />
page 22.<br />
NOTE: The antenna will use your position<br />
information to speed up satellite acquisition. If the<br />
antenna knows where you are, it knows where it<br />
should start looking for the satellite. In addition, for a<br />
linear system, the antenna will use your position<br />
information to calculate the correct LNB skew angle.<br />
TIP: You can determine your approximate latitude<br />
and longitude in Europe or North America from the<br />
position grids provided in Appendix G on page 46.<br />
Figure 38: Lat/Long Menus on ADCU<br />
Menu<br />
Setup display type?<br />
Enter Next Return<br />
Control antenna?<br />
Enter Next Return<br />
Man control antenna?<br />
Yes Next Return<br />
Set Lat/Long?<br />
Yes Next Return<br />
Tri-Sat Mode Only<br />
Until “Control antenna” shown<br />
At “ARE YOU SURE?,” press YES<br />
Until “Set Lat/Long” shown<br />
a. Press the center MENU button on the ADCU<br />
to access the onscreen menu (see Figure 38).<br />
b. At “Setup display type?”, press NEXT until<br />
the display shows “Control antenna?” Then<br />
press ENTER and press YES to confirm.<br />
c. At “Man control antenna?”, press NEXT until<br />
the display shows “Set Lat/Long?” Then<br />
press YES.<br />
d. At “Latitude”, use the - and + buttons to set<br />
each digit of the vessel’s latitude. Press<br />
ENTER to accept each digit.<br />
e. At “Longitude”, set the vessel’s longitude.<br />
f. At “Set Lat/Long?,” press NEXT until the<br />
display shows “Restart antenna?” Then press<br />
YES. Wait one minute while the antenna<br />
restarts.<br />
Latitude: ##N<br />
- Enter +<br />
Longitude: ###E<br />
- Enter +<br />
Latitude:<br />
Longitude:<br />
Use +/- to set vessel latitude<br />
Use +/- to set vessel longitude<br />
##N<br />
###E<br />
Set Lat/Long?<br />
Yes Next Return<br />
Restart antenna?<br />
Yes Next Return<br />
Until “Restart antenna” shown<br />
21
16<br />
Get the LNB Skew Angle<br />
To optimize reception, the antenna’s LNB must<br />
be set to the correct skew angle for the linear<br />
satellite(s) you want to track. Follow these steps<br />
to determine the correct skew angle for your<br />
currently selected satellite and vessel position.<br />
TIP: You might also be able to get the correct skew<br />
angle from the customer’s satellite service provider.<br />
Figure 39: Skew Angle Menus on ADCU<br />
Menu<br />
Linear Systems Only<br />
a. Press the center MENU button on the ADCU<br />
to access the onscreen menu (see Figure 39).<br />
b. At “Setup display type?”, press NEXT until<br />
the display shows “Get antenna status?”<br />
Then press ENTER and press YES to confirm.<br />
c. At “Get system errors?”, press NEXT until<br />
the display shows “Get skew angle?” Then<br />
press YES.<br />
d. The display shows the calculated skew angle<br />
for the selected satellite and position. Note<br />
this number for future reference.<br />
NOTE: If you did not connect a GPS to the ADCU,<br />
the antenna will use the position information you<br />
entered earlier to calculate the correct LNB skew<br />
angle.<br />
e. Press any button. The display returns to the<br />
“Get skew angle?” screen.<br />
f. Press RETURN until you exit the menu.<br />
TIP: This procedure provides the correct skew angle<br />
for the currently selected satellite only. If you selected<br />
multiple satellites in Step 14, you might wish to<br />
calculate the average skew instead. To find the<br />
average skew, select the second satellite (see the User’s<br />
Guide for details) then repeat the procedure above to<br />
get the calculated skew angle for the second satellite<br />
(repeat for the third satellite if Tri-Sat). Add the skew<br />
angle numbers and divide by two (or three if Tri-Sat)<br />
to get the average.<br />
Setup display type?<br />
Enter Next Return<br />
Get antenna status?<br />
Enter Next Return<br />
Get system errors?<br />
Yes Next Return<br />
Get skew angle?<br />
Yes Next Return<br />
Skew angle<br />
##.#<br />
Until “Get antenna status” shown<br />
At “ARE YOU SURE?,” press YES<br />
Until “Get skew angle” shown<br />
Press any button to exit<br />
22
17<br />
Set the LNB Skew Angle<br />
Follow these steps to set the antenna’s linear LNB<br />
to the skew angle you noted in Step 16.<br />
a. Turn off and unplug the receiver(s) and<br />
disconnect antenna power.<br />
CAUTION<br />
Disconnect power from the antenna and the<br />
receivers before you adjust the LNB. The<br />
antenna’s moving parts can cause injury.<br />
M4 Socket<br />
Set Screws<br />
Linear Systems Only<br />
Figure 40: Set Screws Securing the LNB to the Reflector<br />
LNB<br />
Reflector<br />
b. Remove the antenna’s radome, if you<br />
reinstalled it earlier in Step 8.<br />
c. Locate the LNB on the back of the antenna’s<br />
reflector (see Figure 40).<br />
d. Using a 2 mm allen hex key, loosen the two<br />
M4 socket set screws on the LNB choke feed.<br />
These screws secure the LNB in place.<br />
e. Adjust the LNB clockwise or counterclockwise<br />
until the skew arrow on the LNB<br />
points to the skew angle that you noted in<br />
Step 16 (see Figure 41).<br />
Figure 41: LNB Skew Angle Adjustment<br />
IMPORTANT!<br />
Be sure to keep the LNB fully inserted into the<br />
choke feed to ensure optimum performance.<br />
LNB<br />
f. Tighten the two M4 socket set screws to<br />
secure the LNB in place. Apply 9 in-lbs<br />
(1 Nm) of torque, if possible.<br />
85<br />
90<br />
80<br />
SKEW<br />
80 90<br />
85<br />
Choke Feed<br />
g. Reinstall the radome (as explained in<br />
Steps 8e-f on page 10).<br />
75<br />
65<br />
70<br />
55<br />
60<br />
50<br />
45<br />
40<br />
35<br />
30<br />
25<br />
20<br />
15<br />
10<br />
5<br />
0<br />
5<br />
10 20<br />
15<br />
30<br />
25<br />
50<br />
40<br />
35<br />
45<br />
60<br />
70<br />
55<br />
65<br />
75<br />
Negative<br />
Skews<br />
0˚ Skew<br />
Positive<br />
Skews<br />
23
18<br />
Run Two Check Switch Tests<br />
If you set up the system for DISH Network or<br />
ExpressVu, follow these steps to run the<br />
receiver’s Check Switch test twice. The first<br />
Check Switch test finds the satellites; the second<br />
test configures the receiver for those satellites.<br />
IMPORTANT!<br />
This procedure must be performed while the<br />
vessel is docked in calm water.<br />
NOTE: If you are connecting multiple receivers,<br />
repeat this process for each additional receiver. You<br />
will need to connect each receiver, one at a time, to the<br />
“RF1” cable and perform the steps below. Then, once<br />
you have completed this process for each receiver, you<br />
can reconnect them as desired.<br />
a. Dock the vessel and ensure the antenna has<br />
an unobstructed view of the sky.<br />
Figure 42: Expected Check Switch Results Displayed on TV<br />
DISH 1000/129 Results<br />
Port 1 2 3<br />
Satellite 119 110 129<br />
Trans OK OK OK<br />
Status<br />
DISH Network or ExpressVu Only<br />
Switch<br />
DISH 1000/61 Results<br />
Reception Verified<br />
SW64<br />
Port 1 2 3<br />
Satellite 119 110 61<br />
24<br />
b. Ensure the receiver is connected to the “RF1”<br />
cable (see Figure 23 on page 13 (circular/Sky<br />
Mexico) or Figure 24 on page 14 (linear)).<br />
c. Apply power to the TV and receiver. (If the<br />
antenna is turned off, turn it back on and wait<br />
until the ADCU indicates “Tracking.”)<br />
d. Using the receiver remote, go to the “Point<br />
Dish/Signal Strength” screen (press MENU,<br />
6, 1, 1 on most models).<br />
e. Choose Check Switch, then press SELECT.<br />
f. Choose Test, then press SELECT.<br />
g. Wait at least 15 minutes before proceeding to<br />
allow the antenna to find all of the satellites.<br />
Disregard any messages on the TV; they do<br />
not correctly indicate when the antenna is<br />
ready for the next Check Switch test.<br />
h. After waiting 15 minutes, repeat Steps d-f to<br />
run a second Check Switch test.<br />
i. Refer to the tables in Figure 42 to verify the<br />
values displayed on your TV match those<br />
required for your selected service. If your<br />
values do not match, turn off the antenna,<br />
then turn it back on and repeat Steps d-h.<br />
j. Exit the menu and allow the receiver to<br />
download the program guide.<br />
Trans OK OK OK<br />
Status<br />
Switch<br />
DISH 500 Results<br />
ExpressVu Results*<br />
Reception Verified<br />
SW64<br />
Input 1 1 2 2<br />
Satellite 119 119 110 110<br />
Polarity Odd Even Odd Even<br />
Status<br />
Switch<br />
Reception Verified<br />
SW42<br />
Input 1 1 2 2<br />
Satellite 91 91 82 82<br />
Polarity Odd Even Odd Even<br />
Status<br />
Switch<br />
Reception Verified<br />
SW21<br />
* If you installed just one ExpressVu satellite, the TV will show<br />
an error message instead. This is normal.
19<br />
Calibrate the Sensor<br />
Every <strong>GyroTrac</strong> sensor is calibrated at the factory<br />
for a perfect-world environment. However, hard<br />
and soft iron effects on your vessel can distort the<br />
magnetic field around the sensor, causing errors<br />
in its reported heading. To compensate for these<br />
magnetic distortions, follow these steps to<br />
calibrate the sensor.<br />
Figure 43: Running Autocalibration<br />
2 Minutes<br />
NOTE: If you are not installing the <strong>GyroTrac</strong> sensor<br />
for the first time, you will need to clear the calibration<br />
score first (see Appendix F on page 45).<br />
Circle #1<br />
Circle #2<br />
Run the Autocalibration Function<br />
The system’s Autocalibration function is set to<br />
“On” at the factory. This function allows the<br />
sensor to calibrate itself automatically when you<br />
steer the vessel through two circles.<br />
a. Select a calm day and navigate the vessel to a<br />
clear area. Excessive pitching and rolling can<br />
distort calibration data.<br />
1 Minute,<br />
30 Seconds<br />
30 Seconds<br />
b. Apply power to the <strong>TracVision</strong> system.<br />
c. Just before you begin, note the vessel’s<br />
heading.<br />
d. Steer the vessel at a slow, steady speed<br />
through two full circles that take at least two<br />
minutes each to complete (see Figure 43). Use<br />
the heading you noted in Step c to confirm<br />
when you have completed each full circle.<br />
TIP: Try to time your turns so that it takes<br />
approximately 30 seconds to turn 90º. Each circle does<br />
not have to be completely round, but make sure you<br />
turn a full 360º for each.<br />
Check the Calibration Score<br />
Once you have completed the two circles, follow<br />
these steps to check the calibration “score.”<br />
a. Press the center MENU button on the ADCU<br />
to access the onscreen menu (see Figure 44).<br />
b. At “Setup display type?”, press NEXT until<br />
the display shows “Control compass?” Then<br />
press ENTER and press YES to confirm.<br />
c. At “Set AutoCal On/Off?”, press NEXT until<br />
the display shows “Read Cal score?” Then<br />
press YES.<br />
1 Minute<br />
Figure 44: Viewing the Calibration Score on the ADCU<br />
Menu<br />
Setup display type?<br />
Enter Next Return<br />
Control compass?<br />
Enter Next Return<br />
Set AutoCal On/Off?<br />
Yes Next Return<br />
Read Cal score?<br />
Yes Next Return<br />
Until “Control compass” shown<br />
At “ARE YOU SURE?,” press YES<br />
Until “Read cal score” shown<br />
25
19<br />
Continued Calibrate the Sensor<br />
d. The display shows the calibration score for<br />
the calibration you just performed with the<br />
Autocalibration function (see Figure 45).<br />
e. If Accuracy = “BAD CAL”:<br />
Recalibrate the sensor by navigating through<br />
two additional circles. Repeat until you<br />
achieve a suitable accuracy rating.<br />
f. If Mag. Environment = “POOR” or “BAD”:<br />
Relocate the sensor to a more favorable<br />
magnetic environment (see Step 3 on page 5<br />
for guidelines). Then clear the calibration<br />
score (see Appendix F on page 45) and<br />
recalibrate the sensor.<br />
g. Press the center button. The display returns<br />
to the “Read Cal score?” screen.<br />
h. Press RETURN until you exit the menu.<br />
Turn Off Autocalibration<br />
Once you have achieved a good calibration score,<br />
follow these steps to turn off the Autocalibration<br />
function.<br />
a. Press the center MENU button on the ADCU<br />
to access the onscreen menu (see Figure 46).<br />
b. At “Setup display type?”, press NEXT until<br />
the display shows “Control compass?” Then<br />
press ENTER and press YES to confirm.<br />
c. At “Set AutoCal On/Off?”, press YES.<br />
d. At “AutoCal is: ON”, press OFF.<br />
e. At “AutoCal is: OFF”, press ENTER. The<br />
display returns to the “Set AutoCal On/Off?”<br />
screen.<br />
f. Press RETURN until you exit the menu.<br />
Figure 45: Calibration Score Example<br />
Accuracy<br />
Rating<br />
Data Field<br />
Accuracy<br />
Rating<br />
Magnetic<br />
Environment<br />
Acc MagEnv Cal#<br />
Cal
<strong>TracVision</strong><br />
20<br />
Educate the Customer<br />
The installation process is complete! Before you<br />
leave the vessel, test the system to verify the<br />
antenna works properly. Then give the Customer<br />
Welcome Kit to the customer and explain how to<br />
use the system. Also be sure the customer<br />
understands the following:<br />
Figure 47: Example of Satellite Blockage<br />
• Keep the radome installed on the antenna at<br />
all times. The radome protects the antenna’s<br />
moving parts from wind, rain, and debris.<br />
WARNING<br />
It is dangerous to watch TV while piloting a<br />
vessel. When under way, the system is<br />
intended for passenger entertainment only.<br />
• The antenna must have a clear view of the<br />
sky to receive satellite TV. Common causes of<br />
blockage include trees, buildings, bridges,<br />
and onboard equipment (see Figure 47).<br />
• Heavy rain or snow may temporarily<br />
interrupt reception.<br />
• Clean the antenna regularly. Dirt buildup on<br />
the radome can affect reception.<br />
• The vessel must be located within the<br />
selected satellite’s coverage area to receive its<br />
satellite TV signals. To view satellite coverage<br />
maps, visit www.kvh.com/footprint.<br />
• (DISH 1000 only) You may need to change<br />
the operating mode when traveling between<br />
regions. Refer to the User’s Guide for details.<br />
• Please register the system with KVH. The<br />
registration process is quick, easy, online, and<br />
ensures the best possible service from KVH.<br />
Visit www.kvh.com/register or refer to the<br />
Product Registration Form for details.<br />
• You need to activate the receiver for the<br />
desired satellite TV service before the<br />
receiver can decode satellite signals. KVH can<br />
help activate a DIRECTV or DISH receiver;<br />
just call KVH’s Activation Department at<br />
1-866-551-8004 for DIRECTV or<br />
1-866-399-8509 for DISH.<br />
• Refer to the User’s Guide for complete<br />
operation and troubleshooting information.<br />
27
Appendices<br />
This section provides supplemental instructions for wiring multiple receivers. It also provides a<br />
list of available satellites, system wiring diagrams, and a mounting template for the belowdecks<br />
equipment.<br />
Contents<br />
A. Wiring 3+ Receivers, 31<br />
B. Connecting a PC to the ADCU, 34<br />
C. Satellite Library, 35<br />
D. Connecting External Equipment, 36<br />
E. Entering Sensor Offset Values, 43<br />
F. Clearing the Calibration Score, 45<br />
G. Position Grids, 46<br />
H. Wiring Diagrams, 47<br />
ADCU Flush Mounting Template, 51<br />
29
SATELLITE IN<br />
SATELLITE IN<br />
SATELLITE IN<br />
SATELLITE IN<br />
TV ANT/CABLE IN<br />
OUT TO TV<br />
TV ANT/CABLE IN<br />
OUT TO TV<br />
TV ANT/CABLE IN<br />
OUT TO TV<br />
TV ANT/CABLE IN<br />
OUT TO TV<br />
R<br />
R<br />
R<br />
R<br />
L<br />
AUDIO VIDEO S-VIDEO PHONE JACK<br />
L<br />
AUDIO VIDEO S-VIDEO PHONE JACK<br />
L<br />
AUDIO VIDEO S-VIDEO PHONE JACK<br />
L<br />
AUDIO VIDEO S-VIDEO PHONE JACK<br />
A<br />
Wiring 3+ Receivers<br />
To connect three or more receivers to a circular<br />
system, follow these steps to install an Eagle<br />
Aspen multiswitch (KVH part #72-0310) between<br />
the grounding block and the receivers, as shown<br />
in Figure 48.<br />
1. Connect an RF cable from the “RF1”<br />
connector on the grounding block to the<br />
“13V” connector on the multiswitch.<br />
Circular Systems<br />
Figure 48: Multiswitch Wiring - Antenna with Circular Dual LNB<br />
2. Connect an RF cable from the “RF2”<br />
connector on the grounding block to the<br />
“18V” connector on the multiswitch.<br />
3. Connect the receivers to the individual<br />
outputs of the multiswitch.<br />
Grounding<br />
Block<br />
RF2<br />
RF1<br />
Ground Wire<br />
4. Connect the receivers to the customer’s TVs.<br />
The use of a multiswitch interrupts satellite<br />
switching communications between the receiver<br />
and antenna. As a result, you will need to use one<br />
of the following methods for satellite switching:<br />
Automatic Switching for<br />
DIRECTV Ku-band Tri-Sat:<br />
To switch automatically<br />
between three satellites using<br />
a DIRECTV H21-200 or<br />
H20-600 receiver, you will<br />
need to install the KVH<br />
Tri-Sat AutoSwitch Kit (KVH part #72-0301-07).<br />
RF2<br />
18V<br />
SAT<br />
Rx1<br />
DC<br />
20V<br />
Rx2<br />
AC Power Input<br />
100-240 VAC<br />
50-60 Hz<br />
24 VDC<br />
Power Supply<br />
ANT<br />
IN<br />
Rx3<br />
13V<br />
SAT<br />
Rx4<br />
RF1<br />
Vessel<br />
AC Ground<br />
Multiswitch<br />
Note: Although the label<br />
shows “20V,” the unit<br />
accepts a 24 VDC input.<br />
Manual Switching (Tri-Sat or Dual-Sat):<br />
To manually switch between two or three<br />
selected satellites, use the buttons on the ADCU’s<br />
front panel (see the User’s Guide for details).<br />
Satellite In<br />
Satellite In<br />
Receiver #4<br />
Receiver #3<br />
Receiver #2<br />
Satellite In<br />
Receiver #1<br />
Satellite In<br />
31
SATELLITE IN<br />
SATELLITE IN<br />
SATELLITE IN<br />
SATELLITE IN<br />
TV ANT/CABLE IN<br />
OUT TO TV<br />
TV ANT/CABLE IN<br />
OUT TO TV<br />
TV ANT/CABLE IN<br />
OUT TO TV<br />
TV ANT/CABLE IN<br />
OUT TO TV<br />
R<br />
R<br />
R<br />
R<br />
L<br />
AUDIO VIDEO S-VIDEO PHONE JACK<br />
L<br />
AUDIO VIDEO S-VIDEO PHONE JACK<br />
L<br />
AUDIO VIDEO S-VIDEO PHONE JACK<br />
L<br />
AUDIO VIDEO S-VIDEO PHONE JACK<br />
A<br />
Wiring 3+ Receivers<br />
To connect three or more receivers to a system<br />
configured for Sky Mexico, follow these steps to<br />
install a Spaun model SMS 5602 NF multiswitch<br />
(KVH part #19-0413) between the grounding<br />
block and the receivers, as shown in Figure 49.<br />
Figure 49: Multiswitch Wiring - Sky Mexico<br />
Sky Mexico Systems<br />
1. Connect an RF cable from the “RF1”<br />
connector on the grounding block to the<br />
“H/High” (Horizontal High) connector on<br />
the multiswitch.<br />
2. Connect an RF cable from the “RF2”<br />
connector on the grounding block to the<br />
“V/High” (Vertical High) connector on the<br />
multiswitch.<br />
3. Set the multiswitch’s LNB knob to “22 KHz.”<br />
At this setting, the multiswitch will provide a<br />
constant 22 KHz tone to the antenna’s LNB.<br />
Grounding<br />
Block<br />
RF2<br />
RF2<br />
RF1<br />
RF1<br />
Ground Wire<br />
Vessel<br />
AC Ground<br />
4. Connect the receivers to the individual<br />
outputs of the multiswitch.<br />
5. Connect the receivers to the customer’s TVs.<br />
Terr V/Low H/Low V/High H/High<br />
LNB<br />
Multiswitch<br />
22 KHz<br />
Receivers<br />
18V<br />
1 2 3 4 5 6<br />
12V<br />
AC Power In<br />
100-240 VAC<br />
50-60 Hz<br />
Satellite In<br />
Receiver #4<br />
Receiver #3<br />
Satellite In<br />
Receiver #2<br />
Satellite In<br />
Receiver #1<br />
Satellite In<br />
32
SATELLITE IN<br />
SATELLITE IN<br />
SATELLITE IN<br />
SATELLITE IN<br />
TV ANT/CABLE IN<br />
OUT TO TV<br />
TV ANT/CABLE IN<br />
OUT TO TV<br />
TV ANT/CABLE IN<br />
OUT TO TV<br />
TV ANT/CABLE IN<br />
OUT TO TV<br />
R<br />
R<br />
R<br />
R<br />
L<br />
AUDIO VIDEO S-VIDEO PHONE JACK<br />
L<br />
AUDIO VIDEO S-VIDEO PHONE JACK<br />
L<br />
AUDIO VIDEO S-VIDEO PHONE JACK<br />
L<br />
AUDIO VIDEO S-VIDEO PHONE JACK<br />
A<br />
Wiring 3+ Receivers<br />
IMPORTANT!<br />
Only antennas equipped with a linear quad<br />
LNB can support more than two receivers.<br />
Antennas equipped with a linear dual LNB<br />
support only two receivers.<br />
Linear Quad LNB Systems<br />
Figure 50: Receiver Wiring - Antenna with Linear Quad LNB<br />
Follow these steps to connect three or four<br />
receivers directly to an antenna equipped with a<br />
linear quad LNB.<br />
NOTE: If you need to connect more than four<br />
receivers to the <strong>TracVision</strong> system, install an active<br />
multiswitch that generates a 22 KHz tone (such as<br />
Spaun model SMS 5602 NF - KVH part #19-0413).<br />
Connect the multiswitch in accordance with the<br />
manufacturer’s instructions.<br />
1. Decide which receiver will be the primary<br />
receiver. The primary receiver will control<br />
satellite selection.<br />
NOTE: The additional receivers will be able to<br />
select any channel carried on the satellite that is<br />
currently selected by the primary receiver.<br />
RF1<br />
RF2<br />
RF3<br />
Antenna<br />
Receiver #1 (Primary)<br />
SATELLITE IN<br />
Receiver #2<br />
SATELLITE IN<br />
Receiver #3<br />
This receiver controls<br />
satellite selection<br />
2. Connect the RF1 cable from the antenna to<br />
the “Satellite In” connector on the primary<br />
receiver (see Figure 50).<br />
SATELLITE IN<br />
Receiver #4<br />
3. Connect the RF2 cable from the antenna to<br />
the “Satellite In” connector on the second<br />
receiver.<br />
RF4<br />
SATELLITE IN<br />
4. Connect the RF3 cable from the antenna to<br />
the “Satellite In” connector on the third<br />
receiver.<br />
5. Connect the RF4 cable from the antenna to<br />
the “Satellite In” connector on the fourth<br />
receiver.<br />
IMPORTANT!<br />
Be sure all receivers are grounded. If the<br />
receiver has a 2-prong power plug, run a<br />
ground wire from the receiver’s chassis to a<br />
suitable ground point. If a potential exists<br />
between AC and DC grounds, connect the<br />
wire to the antenna’s DC return instead.<br />
33
B<br />
Connecting a PC to the ADCU<br />
If you need to manually enter commands into the<br />
antenna (for example, to set up the system for a<br />
Tri-Sat mode), follow these steps to connect your<br />
laptop PC to the ADCU.<br />
Figure 51: Technician Programming the Antenna<br />
TIP: If you are a KVH-authorized technician, you can<br />
use the KVH Flash Update Wizard instead of<br />
HyperTerminal. Enter commands in the wizard’s<br />
“<strong>TracVision</strong> Antenna Comms” window.<br />
1. Using a PC serial data cable, connect your<br />
laptop to the DB9 Maintenance port on the<br />
back of the ADCU (see Figure 52).<br />
NOTE: If your computer does not have a DB9 serial<br />
COM port, you can use the USB-to-RS232 adapter<br />
manufactured by IOGear (IOGear part number<br />
GUC232A) or Belkin (Belkin part number F5U109 or<br />
F5U409).<br />
2. Open Windows HyperTerminal (or<br />
equivalent) and establish the following<br />
settings for your COM port (see Figure 53):<br />
• Bits per second: 9600<br />
• Data bits: 8<br />
• Parity: None<br />
• Stop bits: 1<br />
• Flow control: None<br />
TIP: To view characters on the screen as you type, set<br />
up HyperTerminal to echo typed characters. Select<br />
“Properties” from the File menu; select “ASCII<br />
Setup” at the Settings tab; then select “Echo typed<br />
characters locally” at the ASCII Setup window.<br />
Figure 52: Maintenance Port on ADCU<br />
ON<br />
OFF<br />
Maintenance Port<br />
Maintenance Port<br />
Figure 53: HyperTerminal Settings<br />
Maintenance Port<br />
34
C<br />
Satellite Library<br />
The <strong>TracVision</strong> antenna can track a variety of<br />
DVB-compatible and DSS (DIRECTV) satellites.<br />
Most popular satellites are programmed in the<br />
antenna’s library (see the tables below).<br />
North America<br />
Circular LNB Required<br />
DIRECTV Dual-Sat: DSS_101, DSS_119<br />
DISH 500: ECHO_119, ECHO_110<br />
ExpressVu: EXPRESSTV, EXPRESSVU<br />
Satellite, Longitude<br />
DIRECTV, 72°W<br />
DIRECTV, 101°W<br />
DIRECTV, 110°W<br />
DIRECTV, 119°W<br />
EchoStar, 61°W<br />
EchoStar, 110°W<br />
EchoStar, 119°W<br />
EchoStar, 129°W<br />
ExpressVu, 82°W<br />
ExpressVu, 91°W<br />
Name in Library<br />
DSS_72<br />
DSS_101<br />
DSS_110<br />
DSS_119<br />
ECHO_61<br />
ECHO_110<br />
ECHO_119<br />
ECHO_129<br />
EXPRESSVU<br />
EXPRESSTV<br />
Europe<br />
Linear LNB Required<br />
Satellite<br />
Astra 1, 19.2°E<br />
Astra 2N, 28.2°E<br />
Astra 2S, 28.2°E<br />
Hispasat, 30.0°W<br />
Hotbird, 13.0°E<br />
Hotbird WB, 13.0°E<br />
Sirius, 5.0°E<br />
Thor, 0.8°W<br />
Arabsat, 26°E<br />
Nilesat, 7°W<br />
Turksat 1C, 42°E<br />
Eutelsat W3A, 7°E<br />
Name in Library<br />
ASTRA1<br />
ASTRA2N<br />
ASTRA2S<br />
HISPASAT<br />
HOTBIRD<br />
HOTBIRDWB<br />
SIRIUS<br />
THOR<br />
ARABSAT<br />
NILESAT<br />
TURKSAT1C<br />
EUTEL_W3A<br />
Asia<br />
Circular LNB Required<br />
Satellite<br />
Name in Library<br />
Asiasat 4, 122.2°E ASIASAT<br />
Sinosat 1*, 110.5°E SINOSAT<br />
* Special LNB required. Call KVH at 1-401-847-3327.<br />
Latin America<br />
Galaxy Circular LNB Required<br />
Satellite<br />
Name in Library<br />
Galaxy 3C, 95°W GALAXY3CN<br />
Mexico (Sky Mexico Service)<br />
Linear LNB Required<br />
Satellite<br />
Name in Library<br />
PAS 9, 58°W<br />
PAS_9<br />
Australia & New Zealand<br />
Linear LNB Required<br />
Satellite<br />
Name in Library<br />
Optus D1, 160°E OPTUS_D1<br />
Optus C1, 156°E OPTUS_C1<br />
35
D<br />
Connecting External Equipment<br />
In addition to <strong>TracVision</strong> and GPS connections,<br />
the ADCU rear panel includes three optional<br />
compass outputs of the following formats:<br />
• One sine/cosine output<br />
• Two serial outputs (each configurable for<br />
NMEA 0183, KVH RS-422, or Cetrek)<br />
These compass outputs allow you to supply the<br />
<strong>GyroTrac</strong> sensor’s heading data to other<br />
electronic devices, such as autopilots, radars,<br />
remote displays, plotters, and computers<br />
onboard the vessel.<br />
Figure 54: Optional Rotating Card Display (Part #19-0120)<br />
NOTE: KVH offers a rotating card display (KVH part<br />
#19-0120) for presenting sensor heading information<br />
(see Figure 54). This device, powered by 11-40 VDC,<br />
connects to any one of the ADCU’s serial outputs,<br />
configured for NMEA.<br />
NOTE: If you wish to connect a ship’s gyro to the<br />
system, connect the gyro to the ADCU’s GPS input<br />
terminals (see Figure 26 on page 15).<br />
Before you connect an external device, consider<br />
the following guidelines:<br />
• The device must comply with NMEA<br />
Standard 2.2<br />
• Data conductor wires should be<br />
minimum 18 AWG (0.75 mm 2 ), twistedpair,<br />
stranded, tinned marine cable<br />
• Do not use cables with wire diameters<br />
larger than 12 AWG (4 mm 2 ), since this is<br />
the largest gauge the ADCU can accept<br />
• Always follow the manufacturer’s wiring<br />
guidelines in the device’s manual<br />
This appendix explains how to wire and<br />
configure each type of compass output from the<br />
ADCU.<br />
36
D<br />
Continued Connecting External Equipment<br />
Sine/Cosine Output<br />
The sine/cosine output can be configured for a<br />
3-wire or 4-wire sine/cosine output, commonly<br />
used with ComNav ® , Robertson ® , and other<br />
autopilot systems.<br />
Before you connect the external device, consider<br />
the following important notes:<br />
• The ADCU’s sine/cosine reference<br />
voltage is an output, not an input. Do not<br />
connect this terminal (#8) to the reference<br />
output of the external device.<br />
Figure 55: Sine/Cosine ADCU Wiring<br />
Green Label<br />
1 2 3 4 5 6 7 8 9 10 11 12<br />
Ground<br />
Ref. Voltage<br />
Cosine (inverted)<br />
Cosine<br />
Sine (inverted)<br />
Sine<br />
• If the device has its own internal<br />
reference, do not connect the device to the<br />
ADCU’s reference terminal (#8).<br />
• Before you connect the device’s internal<br />
ground wire to the ADCU, use a lowimpedance<br />
voltmeter to verify there is no<br />
DC voltage present between the two<br />
terminals. A DC surge could damage the<br />
electronics.<br />
• The maximum current draw from the<br />
ADCU sine/cosine output is 10 mA.<br />
• The B&G 4-wire sine/cosine output (also<br />
known as “differential sine/cosine”) is a<br />
substitute of the Halcyon ® compass.<br />
Sine/Cosine Output Wiring<br />
In most cases, wire the device to the sine/cosine<br />
output as noted below (see Figure 55).<br />
External Device Wire:<br />
Connect to Green<br />
ADCU Terminal:<br />
Sine 12<br />
Cosine 10<br />
Internal power ground<br />
(not chassis ground)<br />
Reference (input)<br />
7<br />
8 (KVH output)<br />
37
D<br />
Continued Connecting External Equipment<br />
Sine/Cosine Output <strong>Configuration</strong><br />
Once you have finished the system installation,<br />
configure the ADCU’s sine/cosine output for the<br />
desired heading format and the correct voltages<br />
for the external device.<br />
Figure 56: Sine/Cosine Output <strong>Configuration</strong> Menus on ADCU<br />
Menu<br />
1. Press the center MENU button on the ADCU<br />
to access the onscreen menu (see Figure 56).<br />
2. At “Setup display type?”, press NEXT until<br />
the display shows “Setup data outputs?”<br />
Then press ENTER and press YES to confirm.<br />
3. At “Set sine-cos levels?”, press YES.<br />
4. Now you need to select the desired heading<br />
format. At “Sine cosine is”, press MAG to<br />
select magnetic heading, or press TRUE to<br />
select true heading. Then press ENTER.<br />
IMPORTANT!<br />
If you did not connect a GPS to the system,<br />
only magnetic heading is available. If you<br />
connected a ship’s gyro to the system, only<br />
true heading is available.<br />
5. At “Set Ref”, use the - and + buttons to set the<br />
reference voltage (0 - 6.5 volts). Then press<br />
ENTER.<br />
TIP: If you do not know the correct reference voltage<br />
for the external device, connect a voltmeter between<br />
the ADCU’s reference terminal (#8) and the reference<br />
terminal on the external device. Then simply adjust<br />
the reference voltage on the ADCU until the voltmeter<br />
indicates zero volts (0 VDC).<br />
Setup display type?<br />
Enter Next Return<br />
Setup data outputs?<br />
Enter Next Return<br />
Set sine-cos levels?<br />
Yes Next Return<br />
Sine cosine is: Mag<br />
Mag Enter True<br />
Set Ref:<br />
2.50 V<br />
- Enter +<br />
Set Swing: +/- 1.67V<br />
- Enter +<br />
Until “Setup data outputs” shown<br />
At “ARE YOU SURE?,” press Yes<br />
Select Mag or True<br />
Use +/- to set reference voltage<br />
Use +/- to set swing voltage<br />
NOTE: If you are using a B&G 4-wire sine/cosine<br />
output as a substitute for a Halcyon compass, set the<br />
reference voltage to 3.5 volts.<br />
6. At “Set Swing”, use the - and + buttons to set<br />
the swing voltage (±0 - 6.5 volts). Then press<br />
ENTER.<br />
38
D<br />
Continued Connecting External Equipment<br />
Serial Outputs<br />
The two serial outputs (#1 and #2) can be<br />
individually configured for any of the following<br />
output types:<br />
Figure 57: Serial Port #1 ADCU Wiring<br />
Green Label<br />
1 2 3 4 5 6 7 8 9 10 11 12<br />
Type<br />
Description<br />
NMEA • Conforms to NMEA 0183<br />
version 2.20 standard<br />
• Selectable formats: BWC,<br />
GGA, GLL, HDG, HDM,<br />
HDT, VTG, and XTE<br />
KVH Display Power<br />
TX1A(+)<br />
TX1B(-)<br />
Ground<br />
• KVH rotating card display<br />
requires this output type<br />
KVH RS-422 • Supplies stabilized pitch,<br />
roll, and yaw data<br />
• Serial port #1 at 4800 baud;<br />
Serial port #2 at 4800 or<br />
9600 baud<br />
• Usable in any device that<br />
can receive this data rate<br />
Cetrek • Proprietary format<br />
Figure 58: Serial Port #2 ADCU Wiring<br />
White Label<br />
25 26 27 28 29 30 31 32 33 34 35 36<br />
Ground<br />
TX2B(-)<br />
TX2A(+)<br />
• Supplies stabilized<br />
heading data to a Cetrek<br />
autopilot device<br />
Serial Output Wiring<br />
Connect the external device(s) to the desired<br />
ADCU serial output(s), as shown in Figure 57<br />
and Figure 58.<br />
Figure 59: Duplicate Serial Port #1 ADCU Wiring<br />
Blue Label<br />
13 14 15 16 17 18 19 20 21 22 23 24<br />
NOTE: The ADCU also provides a pass-through<br />
duplicate of serial port #1 (see Figure 59).<br />
IMPORTANT!<br />
The ADCU’s third serial output is disabled<br />
when the sensor is connected to a <strong>TracVision</strong><br />
system. Serial port #3 is only used in a<br />
standalone <strong>GyroTrac</strong> installation.<br />
Ground<br />
TX1B(-)<br />
TX1A(+)<br />
KVH Display Power<br />
39
D<br />
Continued Connecting External Equipment<br />
Serial Output <strong>Configuration</strong><br />
Once you have finished the system installation,<br />
configure the ADCU’s serial outputs for the<br />
desired port speed and output type.<br />
Figure 60: Serial Port <strong>Configuration</strong> Menus on ADCU<br />
Menu<br />
1. Press the center MENU button on the ADCU<br />
to access the onscreen menu (see Figure 60).<br />
2. At “Setup display type?”, press NEXT until<br />
the display shows “Setup data outputs?”<br />
Then press ENTER and press YES to confirm.<br />
3. At “Set sine-cos levels?”, press NEXT until<br />
the display shows “Set serial outputs?” Then<br />
press YES.<br />
4. At “Select serial port”, press NEXT until the<br />
display shows the serial port number you<br />
want to configure (1 or 2). Then press YES.<br />
5. At “Set Speed”, use the - and + buttons to set<br />
the speed of the serial port (1 Hz - 20 Hz).<br />
Then press ENTER.<br />
6. At “Resetting outputs?”, press YES.<br />
7. Now you need to set the output type for the<br />
selected serial port. At “Select output type”,<br />
press NMEA, KVH, or CETREK to select the<br />
corresponding output type.<br />
8. If you selected NMEA, select the desired<br />
NMEA message format(s). At “Select<br />
output”, press NEXT until the display shows<br />
the desired format (BWC, GGA, GLL, HDG,<br />
HDM, HDT, VTG, or XTE). Then press YES.<br />
You may select as many messages as you<br />
wish. When you are done, press CANCEL.<br />
9. If you selected Cetrek, and a GPS is<br />
connected, select the desired heading format.<br />
At “Cetrek data is”, press MAG to select<br />
magnetic heading, or press TRUE to select<br />
true heading. Then press ENTER.<br />
NOTE: The baud rate for serial port #1 is always set<br />
to 4800 baud. The baud rate for serial port #2 is<br />
automatically set to 4800 baud (NMEA or Cetrek) or<br />
9600 baud (KVH RS-422).<br />
Setup display type?<br />
Enter Next Return<br />
Setup data outputs?<br />
Enter Next Return<br />
Set sine-cos levels?<br />
Yes Next Return<br />
Set serial outputs?<br />
Yes Next Return<br />
Select serial port 1<br />
Yes Next Cancel<br />
Serial port 1 config<br />
Output Data: NMEA<br />
Until “Setup data outputs”<br />
Use Next to select port<br />
Set speed: 10 Hz<br />
- Enter +<br />
Resetting outputs?<br />
Yes<br />
No<br />
Outputs erasing<br />
Use -/+ to set port speed<br />
Select output type<br />
NMEA KVH Cetrek<br />
Select output type<br />
Select output BWC?<br />
Yes Next Cancel<br />
Current type<br />
Use Next and Yes to select each output<br />
then press Cancel when done<br />
At “ARE YOU SURE?,” press Yes<br />
Cetrek data is:<br />
Mag Enter True<br />
Only if GPS<br />
connected<br />
Select Mag or True<br />
40
D<br />
Continued Connecting External Equipment<br />
Serial Output Message Formats<br />
This section shows various serial message<br />
formats for easy reference.<br />
NMEA1 Magnetic Heading (HDM) Format<br />
Communication: 4800 baud, 1 start bit, 8 data<br />
bits, 1 stop bit, no parity<br />
Update rate: 1-20 Hz, selectable<br />
Sentence type: $HCHDM,XXX.X,M,*hh<br />
NMEA3 True Heading (HDT) Format<br />
Communication: 4800 baud, 1 start bit, 8 data<br />
bits, 1 stop bit, no parity<br />
Update rate: 1-20 Hz, selectable<br />
Sentence type: $HCHDT,XXX.X,T,*hh<br />
HCHDM<br />
NMEA talker and sentence ID<br />
HCHDT<br />
NMEA talker and sentence ID<br />
XXX.X<br />
Stabilized magnetic heading in<br />
degrees and tenths<br />
XXX.X<br />
Stabilized true heading in degrees<br />
and tenths<br />
M<br />
Mag. heading, ASCII hex 0x4D<br />
T<br />
True heading, ASCII hex 0x54<br />
* ASCII hex 0x2A<br />
* ASCII hex 0x2A<br />
hh<br />
Checksum<br />
hh<br />
Checksum<br />
<br />
Carriage return, ASCII hex 0x0D<br />
<br />
Carriage return, ASCII hex 0x0D<br />
<br />
Line feed, ASCII hex 0x0A<br />
<br />
Line feed, ASCII hex 0x0A<br />
NMEA2 Magnetic Heading (HDG) Format<br />
Communication: 4800 baud, 1 start bit, 8 data<br />
bits, 1 stop bit, no parity<br />
Update rate: 1-20 Hz, selectable<br />
Sentence type: $HCHDG,XXX.X,*hh<br />
KVH Special RS-422 Format (Set at factory only)<br />
Communication: 9600 baud, 1 start bit, 8 data<br />
bits, 1 stop bit, no parity<br />
Update rate: 1-20 Hz, selectable<br />
Sentence type: %AAAA,BBBB,CCCC<br />
HCHDG<br />
NMEA talker and sentence ID<br />
% Sentence ID<br />
XXX.X<br />
Stabilized magnetic heading in<br />
degrees and tenths<br />
AAAA<br />
Stabilized pitch attitude in tenths<br />
of degrees<br />
* ASCII hex 0x2A<br />
hh Checksum<br />
Carriage return, ASCII hex 0x0D<br />
Line feed, ASCII hex 0x0A<br />
BBBB<br />
CCCC<br />
<br />
<br />
Stabilized roll attitude in tenths of<br />
degrees<br />
Stabilized magnetic azimuth in<br />
tenths of degrees<br />
Carriage return, ASCII hex 0x0D<br />
Line feed, ASCII hex 0x0A<br />
41
D<br />
Continued Connecting External Equipment<br />
Cetrek Format<br />
Communication: 4800 baud, 1 start bit, 8 data<br />
bits, 1 stop bit, no parity<br />
Update rate: 1-20 Hz, selectable<br />
Sentence type: $$MSB LSB B C Status D<br />
MSB LSB Binary value 0-1023, equal to 0.0-<br />
359.6 degrees stabilized magnetic<br />
heading<br />
B<br />
C<br />
Status<br />
D<br />
<br />
<br />
ASCII hex 0x00<br />
ASCII hex 0x00<br />
ASCII hex 0x43<br />
ASCII hex 0xAA<br />
Carriage return, ASCII hex 0x0D<br />
Line feed, ASCII hex 0x0A<br />
42
E<br />
Entering Sensor Offset Values<br />
The <strong>GyroTrac</strong> sensor must be located as close to<br />
level in pitch and roll as possible, with its long<br />
axis parallel to the vessel’s centerline (see<br />
Figure 18 on page 11). If you are unable to mount<br />
the sensor according to these guidelines, follow<br />
these steps to set offset values to compensate for<br />
minor variances in the sensor’s pitch, roll, and<br />
yaw.<br />
NOTE: The maximum offset for pitch and roll is ±45º.<br />
The maximum offset for yaw is ±180º.<br />
IMPORTANT!<br />
This procedure must be performed while the<br />
vessel is stopped in calm water.<br />
Step 1 - Note the Reported Pitch and Roll<br />
First you need to determine the pitch and roll<br />
values that the sensor is currently reporting.<br />
1. Press the center MENU button on the ADCU<br />
to access the onscreen menu (see Figure 61).<br />
2. At “Setup display type?”, press ENTER.<br />
3. At “Compass?”, press NEXT until the display<br />
shows “Pitch, Roll & Yaw.” Then press YES.<br />
4. Write down the reported pitch and roll, but<br />
reverse the sign (for example, a positive<br />
number becomes negative). These are the<br />
offsets you need to enter for pitch and roll in<br />
the next step.<br />
Figure 61: Pitch, Roll & Yaw Display on ADCU<br />
Menu<br />
Setup display type?<br />
Enter Next Return<br />
Compass?<br />
Yes Next Return<br />
Pitch, Roll & Yaw?<br />
Yes Next Return<br />
Pitch Roll Yaw<br />
#.#° #.#° #.#°<br />
43
E<br />
Continued Entering Sensor Offset Values<br />
Step 2 - Enter the Gyro Offsets<br />
Now you need to enter the offsets (which you<br />
determined in Step 1) into the antenna.<br />
1. Press the center MENU button on the ADCU<br />
to access the onscreen menu (see Figure 62).<br />
2. At “Setup display type?”, press NEXT until<br />
the display shows “Setup <strong>Configuration</strong>?”<br />
Then press ENTER and press YES to confirm.<br />
3. At “Set brightness?”, press NEXT until the<br />
display shows “Set Gyro offsets?”<br />
4. At “Set Gyro offsets?”, press YES.<br />
5. At “Set offset Pitch?”, press YES to go to the<br />
Pitch screen. (Later, you will press NEXT to<br />
go to the Roll or Yaw screen instead.)<br />
6. At “Set Pitch”, use the - and + buttons to set<br />
the pitch offset value. Then press ENTER.<br />
7. Repeat Steps 4 through 6 to set the roll and<br />
yaw offset values.<br />
Figure 62: Gyro Offset Menus on ADCU<br />
Menu<br />
Setup display type?<br />
Enter Next Return<br />
Setup configuration?<br />
Enter Next Return<br />
Set brightness?<br />
Yes Next Return<br />
Set Gyro offsets?<br />
Yes Next Return<br />
Set offset Pitch?<br />
Yes Next Return<br />
Until “Setup configuration” shown<br />
At “ARE YOU SURE?,” press YES<br />
Until “Set Gyro Offsets” shown<br />
Set Pitch: +XX.X°<br />
- Enter +<br />
Use -/+ to set pitch offset<br />
Set offset Roll?<br />
Yes Next Return<br />
Set Roll: +XX.X°<br />
- Enter +<br />
Use -/+ to set roll offset<br />
Set offset Yaw?<br />
Yes Next Return<br />
Set Yaw: +XXX.X°<br />
- Enter +<br />
Use -/+ to set yaw offset<br />
44
F<br />
Clearing the Calibration Score<br />
If you needed to relocate the sensor after<br />
performing an initial calibration, follow these<br />
steps to clear the calibration score. You need to<br />
clear the system’s stored calibration data before<br />
you can calibrate the sensor for a new location.<br />
Figure 63: Clear Compass Cal Menus on ADCU<br />
Menu<br />
1. Press the center MENU button on the ADCU<br />
to access the onscreen menu (see Figure 63).<br />
2. At “Setup display type?”, press NEXT until<br />
the display shows “Control compass?” Then<br />
press ENTER and press YES to confirm.<br />
3. At “Set AutoCal On/Off?”, press NEXT until<br />
the display shows “Clear COMPASS cal?”<br />
Then press YES and press YES again to<br />
confirm.<br />
4. Wait a few seconds while the Autocalibration<br />
function resets.<br />
5. When the display shows “AutoCal reset<br />
done”, turn off the <strong>TracVision</strong> system.<br />
6. Wait 10 seconds, then turn on the <strong>TracVision</strong><br />
system.<br />
Setup display type?<br />
Enter Next Return<br />
Control compass?<br />
Enter Next Return<br />
Set AutoCal On/Off?<br />
Yes Next Return<br />
Clear COMPASS cal?<br />
Yes Next Return<br />
AutoCal resetting<br />
Please wait<br />
Until “Control compass” shown<br />
At “ARE YOU SURE?,” press YES<br />
Until “Clear compass cal” shown<br />
At “ARE YOU SURE?,” press YES<br />
AutoCal reset done<br />
Turn system Off/On<br />
45
G<br />
Position Grids<br />
If the vessel is located in Europe or North<br />
America, you may use the appropriate grid and<br />
table below to determine your approximate<br />
latitude and longitude.<br />
Europe<br />
North America<br />
1 2 3 4<br />
5<br />
6<br />
7<br />
8 9 10<br />
12 13 14<br />
15 16<br />
11<br />
17 18 19 20<br />
21 22 23 24<br />
46<br />
Grid # Latitude Longitude<br />
1<br />
2<br />
3<br />
4<br />
5<br />
6<br />
7<br />
8<br />
9<br />
10<br />
11<br />
12<br />
13<br />
14<br />
15<br />
16<br />
17<br />
18<br />
19<br />
20<br />
21<br />
22<br />
23<br />
24<br />
67° N<br />
67° N<br />
67° N<br />
65° N<br />
63° N<br />
63° N<br />
63° N<br />
57° N<br />
57° N<br />
57° N<br />
55° N<br />
53° N<br />
53° N<br />
50° N<br />
47° N<br />
47° N<br />
43° N<br />
43° N<br />
43° N<br />
43° N<br />
36° N<br />
36° N<br />
36° N<br />
36° N<br />
7° W<br />
7° E<br />
22° E<br />
45° E<br />
7° W<br />
7° E<br />
22° E<br />
7° W<br />
7° E<br />
22° E<br />
40° E<br />
7° W<br />
7° E<br />
22° E<br />
7° W<br />
7° E<br />
7° W<br />
7° E<br />
22° E<br />
37° E<br />
7° W<br />
7° E<br />
22° E<br />
37° E<br />
Grid # Latitude Longitude<br />
1<br />
2<br />
3<br />
4<br />
5<br />
6<br />
7<br />
8<br />
9<br />
10<br />
11<br />
12<br />
13<br />
14<br />
15<br />
16<br />
17<br />
18<br />
19<br />
20<br />
55° N<br />
55° N<br />
55° N<br />
55° N<br />
55° N<br />
45° N<br />
45° N<br />
45° N<br />
45° N<br />
45° N<br />
40° N<br />
40° N<br />
40° N<br />
40° N<br />
32° N<br />
32° N<br />
32° N<br />
32° N<br />
27° N<br />
27° N<br />
125° W<br />
110° W<br />
90° W<br />
70° W<br />
55° W<br />
125° W<br />
110° W<br />
90° W<br />
70° W<br />
50° W<br />
125° W<br />
110° W<br />
90° W<br />
70° W<br />
125° W<br />
110° W<br />
90° W<br />
75° W<br />
83° W<br />
78° W
H<br />
Wiring Diagrams<br />
ADCU Wiring - Required<br />
Antenna Data<br />
Green/White<br />
White/Green<br />
Blue/White<br />
White/Blue<br />
Brown/White<br />
White/Brown<br />
Orange/White<br />
White/Orange<br />
Gray/White<br />
White/Gray<br />
Antenna<br />
60 59 58 57 56 55 54 53 52 51 50 49<br />
Yellow Label<br />
Green Label<br />
48 47 46 45 44 43 42 41 40 39 38 37<br />
Red Label<br />
Blue Label<br />
White Label<br />
1 2 3 4 5 6 7 8 9 10 11 12<br />
13 14 15 16 17 18 19 20 21 22 23 24<br />
25 26 27 28 29 30 31 32 33 34 35 36<br />
Vessel Power<br />
(12-16 VDC)<br />
Ground In (Black)<br />
12 VDC Power In (Red)<br />
<strong>GyroTrac</strong> Sensor<br />
Green/White<br />
Orange/White<br />
White/Orange<br />
Blue/White<br />
White/Blue<br />
White/Green<br />
Sensor<br />
NOTE: The diagrams refer to wires by body color/stripe color.<br />
For example, “Blue/White” means the blue wire with white stripe.<br />
47
H<br />
Wiring Diagrams<br />
ADCU Wiring - Optional<br />
60 59 58 57 56 55 54 53 52 51 50 49<br />
Yellow Label<br />
48 47 46 45 44 43 42 41 40 39 38 37<br />
Red Label<br />
Green Label<br />
1 2 3 4 5 6 7 8 9 10 11 12<br />
Blue Label<br />
13 14 15 16 17 18 19 20 21 22 23 24<br />
White Label<br />
25 26 27 28 29 30 31 32 33 34 35 36<br />
Serial Port #1<br />
Display Power<br />
TX1A(+)<br />
TX1B(-)<br />
Ground<br />
Sine/Cosine<br />
Ground<br />
Ref. Voltage<br />
Cosine (inverted)<br />
Cosine<br />
Sine (inverted)<br />
Sine<br />
Duplicate Serial Port #1<br />
Ground<br />
TX1B(-)<br />
TX1A(+)<br />
KVH Display Power<br />
GPS/Ship’s Gyro<br />
GPS B- or HDG B-<br />
GPS A+ or HDG A+<br />
Serial Port #2<br />
Ground<br />
TX2B(-)<br />
TX2A(+)<br />
48
H<br />
Wiring Diagrams<br />
Basic Wiring - Circular/Sky Mexico<br />
<strong>TracVision</strong><br />
Antenna<br />
RF2<br />
(Optional)<br />
RF1<br />
ADCU<br />
Data<br />
Power<br />
Refer to ADCU Wiring Diagram<br />
+12 VDC<br />
Vessel Power<br />
60 59 58 57 56 55 54 53 52 51 50 49<br />
Yellow Label<br />
48 47 46 45 44 43 42 41 40 39 38 37<br />
Red Label<br />
Green Label<br />
1 2 3 4 5 6 7 8 9 10 11 12<br />
Blue Label<br />
13 14 15 16 17 18 19 20 21 22 23 24<br />
White Label<br />
25 26 27 28 29 30 31 32 33 34 35 36<br />
Grounding<br />
Block<br />
+12 VDC<br />
Vessel Power<br />
Sensor<br />
Ground<br />
Wire<br />
Vessel<br />
AC Ground<br />
RF2<br />
(Optional)<br />
RF1<br />
Primary Receiver (controls satellite selection)<br />
Satellite In<br />
TV ANT/CABLE IN<br />
R L<br />
SATELLITE IN<br />
OUT TO TV<br />
AUDIO VIDEO S-VIDEO PHONE JACK<br />
Secondary Receiver - Optional<br />
Satellite In<br />
TV ANT/CABLE IN<br />
R<br />
L<br />
SATELLITE IN<br />
OUT TO TV<br />
AUDIO VIDEO S-VIDEO PHONE JACK<br />
49
H<br />
Wiring Diagrams<br />
Basic Wiring - Linear<br />
<strong>TracVision</strong><br />
Antenna<br />
ADCU<br />
Data<br />
Power<br />
+12 VDC<br />
Vessel Power<br />
Refer to ADCU Wiring Diagram<br />
60 59 58 57 56 55 54 53 52 51 50 49<br />
Yellow Label<br />
48 47 46 45 44 43 42 41 40 39 38 37<br />
Red Label<br />
Green Label<br />
1 2 3 4 5 6 7 8 9 10 11 12<br />
Blue Label<br />
13 14 15 16 17 18 19 20 21 22 23 24<br />
White Label<br />
25 26 27 28 29 30 31 32 33 34 35 36<br />
+12 VDC<br />
Vessel Power<br />
Sensor<br />
Primary Receiver (controls satellite selection)<br />
RF1<br />
Satellite In<br />
TV ANT/CABLE IN<br />
R<br />
L<br />
SATELLITE IN<br />
OUT TO TV<br />
AUDIO VIDEO S-VIDEO PHONE JACK<br />
RF2<br />
(Optional)<br />
Second Receiver - Optional<br />
Satellite In<br />
TV ANT/CABLE IN<br />
R L<br />
Quad LNB<br />
Only<br />
RF3<br />
(Optional)<br />
OUT TO TV<br />
SATELLITE IN<br />
AUDIO VIDEO S-VIDEO PHONE JACK<br />
Third Receiver - Optional<br />
Satellite In<br />
TV ANT/CABLE IN<br />
R L<br />
SATELLITE IN<br />
OUT TO TV<br />
AUDIO VIDEO S-VIDEO PHONE JACK<br />
RF4<br />
(Optional)<br />
Fourth Receiver - Optional<br />
Satellite In<br />
TV ANT/CABLE IN<br />
R L<br />
SATELLITE IN<br />
OUT TO TV<br />
AUDIO VIDEO S-VIDEO PHONE JACK<br />
50
ADCU<br />
Flush<br />
Mounting<br />
Template<br />
.63"<br />
(16 mm)<br />
1.83"<br />
(46 mm)<br />
4x .136" (3.45 mm)<br />
7.62"<br />
(194 mm)<br />
3.08"<br />
(78 mm)<br />
.63"<br />
(16 mm)<br />
8.87"<br />
(225 mm)<br />
4x R .63" (16 mm)<br />
51
KVH Industries, Inc.<br />
50 Enterprise Center Middletown, RI 02842-5279 U.S.A.<br />
Phone: +1 401 847-3327 Fax: +1 401 849-0045<br />
E-mail: info@kvh.com Internet: www.kvh.com<br />
KVH Europe A/S<br />
Kokkedal Industripark 2B 2980 Kokkedal Denmark<br />
Phone: +45 45 160 180 Fax: +45 45 160 181<br />
E-mail: info@kvh.dk Internet: www.kvh.com<br />
© Copyright 2006 KVH Industries Inc. KVH and <strong>TracVision</strong> are registered trademarks of KVH Industries Inc.