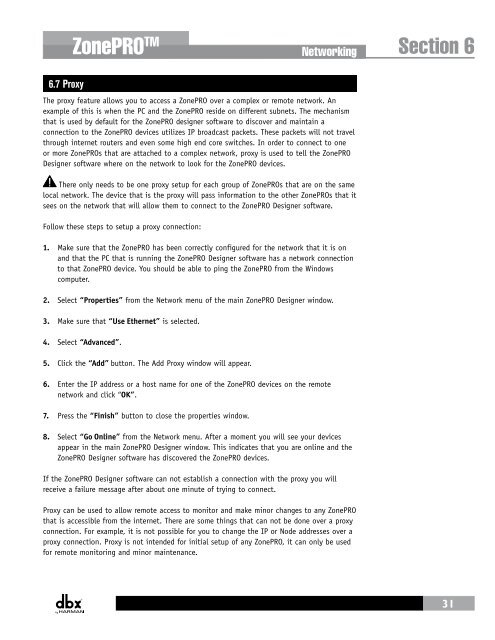ZonePRO Install Guide-English - dbx
ZonePRO Install Guide-English - dbx ZonePRO Install Guide-English - dbx
Section 6 Networking ZonePRO TM 6.6 Adding the ZonePRO to an existing Local Area Network Assumptions: • Using Microsoft Windows XP, Vista, or 7. • Computer has a working Ethernet network adapter. • You have a static IP address that is compatible with your existing network. • There is an existing LAN where the computer that will be running the ZonePRO Designer software is able to attach to the LAN, obtain an IP address, and see other devices on this network. 1. Connect the ZonePRO device to the network using a standard straight-through Ethernet cable. The cable provided with the ZonePRO is a crossover cable and will not work for this application. 2. Apply power to the ZonePRO device and wait for it to boot. 3. Launch the ZonePRO Designer application. If it is currently running, make sure that you are not online by selecting “Go Offline” from the Network menu. If it is already grayed-out, ZonePRO Designer is currently offline. 4. Select “Properties” from the Network menu. Make sure that “Use Ethernet” is selected. Click “Next”. 5. Click “Next” again to enter the Address Tool. It may take up to one minute for your new ZonePRO to show up in the device window. 6. Select the ZonePRO from the table and click “Change Address” to set the IP address of your ZonePRO device. Contact your network administrator for IP address, subnet mask, and default gateway settings that are appropriate for your network. If connecting multiple ZonePRO devices, ensure that there are no addressing conflicts. If you see more than one ZonePRO device, you may need to resolve network conflicts. Each ZonePRO device must have a distinct IP address and Node address. When this is done and all network conflicts are resolved, close the Networking Wizard and the ZonePRO Designer application. 7. Launch the ZonePRO Designer application and select “Go Online” from the Network menu. The ZonePRO icon(s) should appear in the main ZonePRO Designer window. This indicates that you are online and the ZonePRO Designer software has discovered the ZonePRO device(s). 30
ZonePRO TM Networking Section 6 6.7 Proxy The proxy feature allows you to access a ZonePRO over a complex or remote network. An example of this is when the PC and the ZonePRO reside on different subnets. The mechanism that is used by default for the ZonePRO designer software to discover and maintain a connection to the ZonePRO devices utilizes IP broadcast packets. These packets will not travel through internet routers and even some high end core switches. In order to connect to one or more ZonePROs that are attached to a complex network, proxy is used to tell the ZonePRO Designer software where on the network to look for the ZonePRO devices. There only needs to be one proxy setup for each group of ZonePROs that are on the same local network. The device that is the proxy will pass information to the other ZonePROs that it sees on the network that will allow them to connect to the ZonePRO Designer software. Follow these steps to setup a proxy connection: 1. Make sure that the ZonePRO has been correctly configured for the network that it is on and that the PC that is running the ZonePRO Designer software has a network connection to that ZonePRO device. You should be able to ping the ZonePRO from the Windows computer. 2. Select “Properties” from the Network menu of the main ZonePRO Designer window. 3. Make sure that “Use Ethernet” is selected. 4. Select “Advanced”. 5. Click the “Add” button. The Add Proxy window will appear. 6. Enter the IP address or a host name for one of the ZonePRO devices on the remote network and click “OK”. 7. Press the “Finish” button to close the properties window. 8. Select “Go Online” from the Network menu. After a moment you will see your devices appear in the main ZonePRO Designer window. This indicates that you are online and the ZonePRO Designer software has discovered the ZonePRO devices. If the ZonePRO Designer software can not establish a connection with the proxy you will receive a failure message after about one minute of trying to connect. Proxy can be used to allow remote access to monitor and make minor changes to any ZonePRO that is accessible from the internet. There are some things that can not be done over a proxy connection. For example, it is not possible for you to change the IP or Node addresses over a proxy connection. Proxy is not intended for initial setup of any ZonePRO, it can only be used for remote monitoring and minor maintenance. 31
- Page 1 and 2: ZonePROTM Digital Zone Processors 6
- Page 3: IMPORTANT SAFETY INSTRUCTIONS DECLA
- Page 7 and 8: ZonePRO TM Section 1 - Introduction
- Page 9 and 10: ZonePRO TM Introduction Section 1 1
- Page 11 and 12: ZonePRO TM ZonePRO Designer GUI Sec
- Page 13 and 14: ZonePRO TM ZonePRO Designer GUI Sec
- Page 15 and 16: ZonePRO TM Gettibg Started Section
- Page 17 and 18: ZonePRO TM Gettibg Started Section
- Page 19 and 20: ZonePRO TM Zone Controllers Section
- Page 21 and 22: ZonePRO TM Zone Controllers Section
- Page 23 and 24: ZonePRO TM Cable Specification: EIA
- Page 25 and 26: SELECT A B C D A B C D SELECT A B C
- Page 27 and 28: ZonePRO TM Zone Controllers Section
- Page 29 and 30: ZonePRO TM Link I/O Section 5 CAUTI
- Page 31 and 32: ZonePRO TM Section 6 - Networking N
- Page 33 and 34: ZonePRO TM Networking Section 6 6.4
- Page 35: ZonePRO TM Networking Section 6 a.
- Page 39 and 40: ZonePRO TM Networking Section 6 6.1
- Page 41 and 42: ZonePRO TM Application Guide Sectio
- Page 43 and 44: ZonePRO TM Application Guide Sectio
- Page 45 and 46: ZonePRO TM Application Guide Sectio
- Page 47 and 48: ZonePRO TM Appendix Section 8 8.2 Z
- Page 49 and 50: ZonePRO TM Appendix Section 8 8.4 Z
- Page 51 and 52: ZonePRO TM Appendix Section 8 The r
- Page 53 and 54: ZonePRO TM 640m/641m Appendix Secti
- Page 55 and 56: ZonePRO TM 1260m/1261m Appendix Sec
- Page 57 and 58: ZonePRO TM Appendix Section 8 8.8 W
- Page 59 and 60: ZonePRO TM Appendix Section 8 This
<strong>ZonePRO</strong> TM<br />
Networking<br />
Section 6<br />
6.7 Proxy<br />
The proxy feature allows you to access a <strong>ZonePRO</strong> over a complex or remote network. An<br />
example of this is when the PC and the <strong>ZonePRO</strong> reside on different subnets. The mechanism<br />
that is used by default for the <strong>ZonePRO</strong> designer software to discover and maintain a<br />
connection to the <strong>ZonePRO</strong> devices utilizes IP broadcast packets. These packets will not travel<br />
through internet routers and even some high end core switches. In order to connect to one<br />
or more <strong>ZonePRO</strong>s that are attached to a complex network, proxy is used to tell the <strong>ZonePRO</strong><br />
Designer software where on the network to look for the <strong>ZonePRO</strong> devices.<br />
There only needs to be one proxy setup for each group of <strong>ZonePRO</strong>s that are on the same<br />
local network. The device that is the proxy will pass information to the other <strong>ZonePRO</strong>s that it<br />
sees on the network that will allow them to connect to the <strong>ZonePRO</strong> Designer software.<br />
Follow these steps to setup a proxy connection:<br />
1. Make sure that the <strong>ZonePRO</strong> has been correctly configured for the network that it is on<br />
and that the PC that is running the <strong>ZonePRO</strong> Designer software has a network connection<br />
to that <strong>ZonePRO</strong> device. You should be able to ping the <strong>ZonePRO</strong> from the Windows<br />
computer.<br />
2. Select “Properties” from the Network menu of the main <strong>ZonePRO</strong> Designer window.<br />
3. Make sure that “Use Ethernet” is selected.<br />
4. Select “Advanced”.<br />
5. Click the “Add” button. The Add Proxy window will appear.<br />
6. Enter the IP address or a host name for one of the <strong>ZonePRO</strong> devices on the remote<br />
network and click “OK”.<br />
7. Press the “Finish” button to close the properties window.<br />
8. Select “Go Online” from the Network menu. After a moment you will see your devices<br />
appear in the main <strong>ZonePRO</strong> Designer window. This indicates that you are online and the<br />
<strong>ZonePRO</strong> Designer software has discovered the <strong>ZonePRO</strong> devices.<br />
If the <strong>ZonePRO</strong> Designer software can not establish a connection with the proxy you will<br />
receive a failure message after about one minute of trying to connect.<br />
Proxy can be used to allow remote access to monitor and make minor changes to any <strong>ZonePRO</strong><br />
that is accessible from the internet. There are some things that can not be done over a proxy<br />
connection. For example, it is not possible for you to change the IP or Node addresses over a<br />
proxy connection. Proxy is not intended for initial setup of any <strong>ZonePRO</strong>, it can only be used<br />
for remote monitoring and minor maintenance.<br />
31