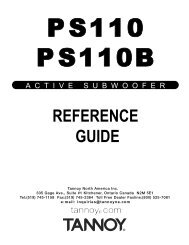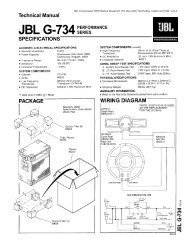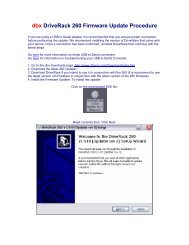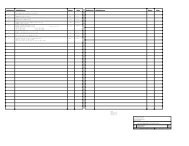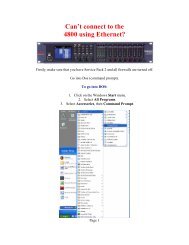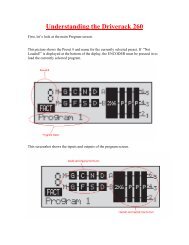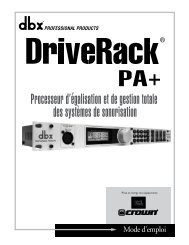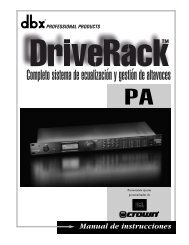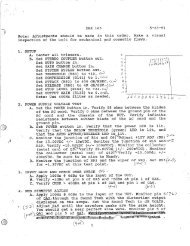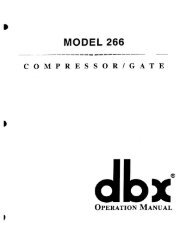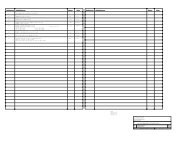ZonePRO Install Guide-English - dbx
ZonePRO Install Guide-English - dbx
ZonePRO Install Guide-English - dbx
You also want an ePaper? Increase the reach of your titles
YUMPU automatically turns print PDFs into web optimized ePapers that Google loves.
Section 2<br />
<strong>ZonePRO</strong> Designer GUI<br />
<strong>ZonePRO</strong> TM<br />
3. Wait approximately 10 seconds after the main <strong>ZonePRO</strong><br />
Designer window has appeared. If a <strong>ZonePRO</strong> icon appears in<br />
the upper left hand corner of the window, you are online with<br />
the processor and ready to begin programming. Simply double<br />
left click on the <strong>ZonePRO</strong> icon to open the Program Screen and<br />
begin programming. If the icon does not automatically appear,<br />
proceed with these instructions.<br />
4. Go into Window’s Device Manager > Ports. Take note of your<br />
COM port’s assigned COM number (shown in parenthesis). If<br />
you do not see your COM port here, you may need to reinstall<br />
the drivers for your COM port peripheral.<br />
5. Double left click on the connected COM port listed in the<br />
previous step. Click the Port Settings tab and set your COM<br />
port settings as shown to the right then click the OK button.<br />
6. Go back into <strong>ZonePRO</strong> Designer and go to Network ><br />
Properties.<br />
6