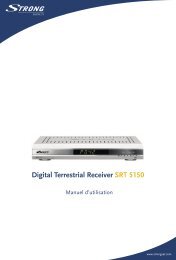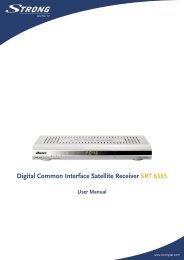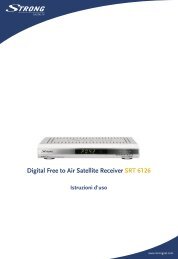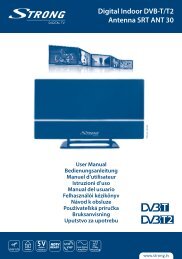Create successful ePaper yourself
Turn your PDF publications into a flip-book with our unique Google optimized e-Paper software.
<strong>Digital</strong> Terrestrial HD Receiver<br />
SRT 8525<br />
Picture similar<br />
User Manual<br />
USB<br />
Recording<br />
Up to<br />
400<br />
Channels<br />
High<br />
Definition<br />
<strong>TV</strong> Info<br />
Man./<br />
Auto<br />
Search<br />
<strong>Digital</strong><br />
Audio<br />
Subtitles<br />
4<br />
Favourite<br />
lists<br />
30 Timers<br />
MP3/JPG<br />
MPEG<br />
0.70 Watt<br />
Stand-by
PART 2 • <strong>English</strong><br />
Table of Contents<br />
1.0 INTRODUCTION 2<br />
1.1 Safety Instructions 2<br />
1.2 Storage 2<br />
1.3 Equipment Set-up 2<br />
1.4 Accessories 3<br />
1.5 Usage of external USB devices 3<br />
2.0 Your receiver 3<br />
2.1 Front panel 3<br />
2.2 Rear panel 3<br />
2.3 Remote control 4<br />
2.4 Installing the batteries 5<br />
2.5 Using the remote control 5<br />
3.0 Connections 5<br />
3.1 Connecting to your aerial antenna 5<br />
3.2 Connecting to <strong>TV</strong> with HDMI cable 5<br />
3.3 Connecting to <strong>TV</strong> with SCART cable 6<br />
3.4 Connecting to <strong>TV</strong> with cinch cable 6<br />
3.5 Connecting to a digital audio amplifier 6<br />
3.6 Connecting to a digital A/V receiver and <strong>TV</strong> using HDMI 6<br />
3.7 Connecting an external USB storage device 6<br />
4.0 Starting up for the first time 6<br />
4.1 Antenna Adjustment 7<br />
5.0 Quick guide to using your receiver 7<br />
5.1 Changing channels 7<br />
5.2 Adjusting volume and audio 8<br />
5.3 Info Banner 8<br />
5.4 Electronic <strong>TV</strong> Programme Guide (EPG) 9<br />
5.5 Selecting subtitle language 9<br />
5.6 Displaying Teletext 9<br />
5.7 Using external USB storage devices 10<br />
5.8 Instant Recording 10<br />
5.9 Playback of recording 10<br />
6.0 Main Menu 10<br />
6.1 Programme Organizer 10<br />
6.2 Channel search 12<br />
6.3 System Setup 13<br />
6.4 Tools 15<br />
6.5 Records 16<br />
6.6 Multimedia 18<br />
6.7 Irdeto CA Status 19<br />
7.0 Troubleshooting 20<br />
8.0 Technical specification 21<br />
9.0 Appendix 23<br />
<strong>English</strong><br />
27 Nov 2012 14:46<br />
<strong>STRONG</strong> declares that this item complies with the basic requirements and other relevant<br />
regulations of directives CE 2004/108/EC and 73/23/EC, RoHS 2002/95/EC<br />
Subject to alterations. In consequence of continuous research and development technical specifications,<br />
design and appearance of products may change. Irdeto is a registered trademark of Irdeto Access BV. All<br />
other product names are trademarks or registered trademarks of their respective owners.<br />
© <strong>STRONG</strong> 2012. All rights reserved.<br />
1
PART 2 • <strong>English</strong><br />
1.0 INTRODUCTION<br />
1.1 Safety Instructions<br />
DO NOT INSTALL YOUR RECEIVER<br />
• In a closed or poorly ventilated cabinet; directly on top of or under any other equipment;<br />
on a surface which might obstruct the ventilation slots.<br />
DO NOT EXPOSE THE RECEIVER OR ITS ACCESSORIES<br />
• To direct sunlight or any other equipment that generates heat; to rain or intense<br />
moisture; to intense vibration and to any shock which may cause permanent damage to<br />
your receiver or to any magnetic objects, such as loudspeakers, transformers, etc.<br />
• Do not use a damaged power cord. It may cause a fire or an electric shock. Do not touch a<br />
power cord with wet hands. It may cause an electric shock.<br />
• When the receiver is not used for a long period of time, you should unplug the power<br />
cord from the wall socket.<br />
• Do not use alcohol or ammonia based liquids to clean the receiver. If you wish, you<br />
may clean your receiver with a soft lint-free cloth slightly made damp with a mild soap<br />
solution, only after disconnecting from the mains voltage supply. Make sure no foreign<br />
objects fall through the ventilation slots because this could cause fire or an electric shock.<br />
• Do not place any objects on top of the receiver because this might prevent proper<br />
cooling of the components inside.<br />
Safety Precautions<br />
• Never open the receiver cover. It is dangerous to touch the inside of the receiver due<br />
to high voltages. Opening the receiver will void the warranty of the product. Refer all<br />
maintenance or servicing to suitably qualified personnel.<br />
• When you are connecting cables, be sure that the receiver is disconnected from the<br />
mains supply voltage. Wait a few seconds after switching off the receiver before you<br />
move the receiver or disconnect any equipment.<br />
• It is a necessity that you only use an approved extension and compatible wiring that<br />
is suitable for the electrical power consumption of the installed equipment. Please<br />
ensure that the electrical power supply corresponds with the voltage on the electrical<br />
identification plate at the back of the receiver.<br />
If the receiver does not operate normally, even after strictly following the instructions in this user<br />
manual, it is recommended to consult your local dealer or contact the appropriate service.<br />
1.2 Storage<br />
Your receiver and its accessories are stored and delivered in a packaging designed to protect<br />
against electric shocks and moisture. When unpacking it, make sure that all the parts are included<br />
and keep the packaging away from children. When transporting the receiver from one place to<br />
another or if you are returning it under warranty conditions, make sure to repack the receiver in its<br />
original packaging with its accessories. Failing to comply with such packaging procedures could<br />
damage the product and void your warranty.<br />
1.3 Equipment Set-up<br />
We recommend you consult a professional installer to set up your equipment. Otherwise, please<br />
follow the instructions below:<br />
• Refer to the user manual of your <strong>TV</strong> and your antenna.<br />
• Make sure that all the connections, cables and outdoor components are in a good<br />
condition and all the connections are well shielded and from good quality. We<br />
recommend using high quality HDMI cables at least corresponding to HDMI 1.3 standard.<br />
2
PART 2 • <strong>English</strong><br />
This manual provides complete instructions for installing and using this receiver. The following<br />
symbols will serve as follow:<br />
Warning:<br />
Indicates warning information.<br />
Note:<br />
MENU<br />
(Bold Characters)<br />
Move to<br />
(Italic Characters)<br />
1.4 Accessories<br />
• Receiver - 1 pc.<br />
• User Manual - 1 pc.<br />
• Remote control - 1 pc.<br />
• Batteries (AAA) - 2 pcs.<br />
Warning:<br />
Indicates any other additional important or helpful information.<br />
Represents a button on the remote control or the receiver.<br />
Represents a menu item within a window.<br />
The batteries should not be recharged, disassembled, electrically shortcircuited,<br />
be mixed or used with other types of batteries.<br />
If rechargeable accumulators instead of batteries are going to be used, we recommend using (e.g.<br />
NiMH) types with low self-discharge to ensure long time operation of remote control.<br />
1.5 Usage of external USB devices<br />
• It is recommended to use USB 2.0 storage devices. If your device is not compatible to USB 2.0<br />
specifications, the multimedia and video playback with your receiver would not work properly.<br />
• If you are going to use external USB HDD (Hard Disk Drive) please consider that it might be<br />
the case that the power specifications exceed the supported output of your receiver (5 V/500<br />
mA). If so, please connect your USB HDD to a corresponding external power adapter.<br />
• <strong>STRONG</strong> cannot guarantee compatibility to all types of USB storage devices.<br />
• It is advised not to store important information on USB storage devices used with<br />
the receiver. Always make backups of data on your USB storage device before using<br />
it with this receiver. <strong>STRONG</strong> will not take responsibility for any loss of information or<br />
circumstances caused by loss of information.<br />
• Please ensure that the USB device is already formatted to FAT/FAT32 or NTFS. If it is not,<br />
please format the USB device via your PC or notebook.<br />
2.0 Your receiver<br />
2.1 Front panel<br />
Fig. 1<br />
1. q button: Switches the receiver between standby (off) and operating mode.<br />
2. Stand-by indicator: Green light in operating mode and red light in standby mode.<br />
3. Infrared sensor: Receives signals from the remote control.<br />
4. Slot for smart card: The slot is behind the front flap and only intended for service use,<br />
it won’t be used during operation.<br />
2.2 Rear panel<br />
1. ANT IN To connect to your aerial using a standard antenna cable.<br />
2. ANT OUT To connect to your <strong>TV</strong> or additional receiver via a standard<br />
antenna cable.<br />
Fig. 2<br />
<strong>English</strong><br />
3
PART 2 • <strong>English</strong><br />
4<br />
3. AUDIO (L/R) To connect to your <strong>TV</strong> or VCR, alternatively you can connect to an<br />
amplifier or HIFI system using an RCA cable.<br />
4. VIDEO To connect to your <strong>TV</strong> or VCR using an RCA cable.<br />
5. S/PDIF To connect to a digital home theatre or audio amplifier with an<br />
audio cinch cable.<br />
6. USB To connect your USB storage device (stick, HDD, etc.)<br />
7. HDMI To connect to the HDMI input of your <strong>TV</strong> using a good quality<br />
HDMI cable.<br />
8. SCART To connect to your <strong>TV</strong> set using a SCART cable.<br />
9. Power cord To connect your receiver to the local power supply system,<br />
supporting a voltage range of ~ 100 – 240 V 50/60 Hz.<br />
2.3 Remote control<br />
Fig. 3<br />
1. q To switch the receiver between standby and working mode<br />
2. ! To disable/enable the audio outputs of the receiver.<br />
3. 0-9 In viewing mode: to switch to a channel by entering its number<br />
In menu mode: to enter numeric values<br />
4. AV No function<br />
5. <strong>TV</strong>/R Toggles between <strong>TV</strong> and RADIO mode<br />
6. MENU To access the main menu and in menu to return to viewing mode<br />
7. EXIT Exits from the menu, sub-menu or cancels actions<br />
8. pq In viewing mode: to change to the next/previous channel<br />
In menu and channel list mode: to move the cursor up/down.<br />
9. tu In viewing mode: to decrease/increase the volume<br />
In menu mode: for navigation and to change settings in specific<br />
menus<br />
10. OK In viewing mode: to open the channel list or confirm displayed<br />
messages<br />
In menu mode: to open the menus and to confirm settings or<br />
changes<br />
11. EPG To enter the Electronic Programme Guide.<br />
12. Shows the current channel information (2x extended info)<br />
13. V+/V- To increase/decrease the volume level<br />
14. FAV Opens the favourite group selection<br />
15. AUDIO To open the list of audio languages and settings<br />
16. ZOOM To zoom into a specific area of the video, further pressing<br />
increases zoom factor and zoom modes<br />
17. P+/P- In viewing mode: to switch through the channels<br />
In menu/channel list: to scroll page up/down<br />
18. RED/V.F In viewing mode: to switch the resolution between 576i, 576p,<br />
720p, 1080i and 1080p (50 Hz)<br />
In menu and Teletext mode: depends on the menu context<br />
19. GREEN/TEXT In viewing mode: to open Teletext (if broadcasted)<br />
In menu and Teletext mode: depends on the menu context<br />
20. YELLOW/SUB In viewing mode: to select a subtitle language (if subtitles are<br />
broadcasted)<br />
In menu and Teletext mode: depends on the menu context<br />
21. BLUE/RCL In viewing mode: to toggle between the two last watched channels<br />
In menu and Teletext mode: depends on the menu context<br />
22. 2 In viewing mode: to pause <strong>TV</strong> picture<br />
In multimedia mode: to pause playback of a file
PART 2 • <strong>English</strong><br />
23. : For multimedia playback: to start playback of the previous file<br />
24. " For multimedia playback: to start playback of the next file<br />
25. 4 No function<br />
26. 1 For multimedia playback: to start playback<br />
27. 5 For multimedia playback: starts fast rewind, supported modes<br />
are: 2x, 4x, 8x, 16x and 32x<br />
28. 6 For multimedia playback: starts fast forward, supported modes<br />
are: 2x, 4x, 8x, 16x and 32x<br />
29. 3 For multimedia playback: to stop playback of a file<br />
2.4 Installing the batteries<br />
Open the cover on the remote control and insert 2x AAA batteries into the compartment.<br />
Correct position of the polar diagram shows the batteries inside the compartment.<br />
1. Open the cover 2. Insert the batteries 3. Close the lid<br />
Warning:<br />
Fig. 4<br />
The batteries should not be recharged, disassembled, electrically shortcircuited,<br />
be mixed or used with other types of batteries. If rechargeable<br />
accumulators will be used instead of batteries, we recommend using (e.g.<br />
NiMH) types with low self-discharge to ensure long time operation of the<br />
remote control.<br />
<strong>English</strong><br />
2.5 Using the remote control<br />
Fig. 5<br />
To use the remote control, point it towards the front of your receiver. The remote control supports a<br />
range of up to 7 meters distance to the receiver at an angle of up to approx. +-30 degrees.<br />
NOTE:<br />
3.0 Connections<br />
Warning:<br />
Managing the receiver will be limited or not possible if there are obstacles<br />
between the remote control sensor (at the front panel of the receiver)<br />
and the remote control. Direct sunlight or very bright light can reduce or<br />
disturb the reception of the remote control signals.<br />
Please make sure that connection devices are disconnected from their<br />
main power supplies before connecting these to the receiver.<br />
3.1 Connecting to your aerial antenna<br />
Fig. 6<br />
To receive digital broadcast signals, your receiver has to be connected to a terrestrial indoor or outdoor<br />
antenna. Use the antenna cable to connect the aerial with the ANT IN connector on the back of your<br />
receiver. Please ensure that a properly shielded antenna cable and suitable connectors are used.<br />
The TO <strong>TV</strong> connector allows you to loop the antenna signal to a second receiver or <strong>TV</strong> set.<br />
3.2 Connecting to <strong>TV</strong> with HDMI cable<br />
Fig. 6<br />
We recommend connecting your <strong>TV</strong> set with the receiver using a good quality HDMI 1.3 or higher<br />
cable (not included). This connection supports the highest possible quality.<br />
5
PART 2 • <strong>English</strong><br />
3.3 Connecting to <strong>TV</strong> with SCART cable<br />
Fig. 6<br />
The receiver is also equipped with a SCART connector; alternatively, the <strong>TV</strong> set can be connected to<br />
the receiver using a good quality SCART cable.<br />
3.4 Connecting to <strong>TV</strong> with cinch cable<br />
Fig. 6<br />
Your receiver is also equipped with Audio L, R and VIDEO connectors. As an alternative you can use<br />
these connections if your <strong>TV</strong> set doesn’t have an HDMI connector.<br />
3.5 Connecting to a digital audio amplifier<br />
Fig. 6<br />
By connecting your receiver to a digital amplifier or home theatre system, you can enjoy the best possible<br />
sound quality and multi-channel audio (depending on broadcast). Connect your digital audio amplifier or<br />
home theatre system with a suitable cable to the S/PDIF connector on the back of the receiver.<br />
3.6 Connecting to a digital A/V receiver and <strong>TV</strong> using HDMI<br />
Fig. 7<br />
By connecting your receiver to an A/V receiver or enhanced digital home theatre system with<br />
HDMI, you will enjoy the best possible sound and picture quality as well as multi-channel audio<br />
(depending on broadcast). Connect the HDMI output of the receiver to the corresponding input of<br />
your A/V system and then connect the HDMI output of the A/V receiver or home theatre system to<br />
your <strong>TV</strong> set. Select the correct input on your A/V system to watch and listen to programmes. If your<br />
<strong>TV</strong> set already supports DD audio we recommend you to use the direct connection as described<br />
above in chapter 3.2.<br />
3.7 Connecting an external USB storage device<br />
Note:<br />
For details to consider when using a USB storage device please refer to<br />
chapter 1.5.<br />
Fig. 6<br />
4.0 Starting up for the first time<br />
Ensure that your connections are setup properly. In case of difficulties or questions, please ask your<br />
local dealer or service for assistance. It is recommended to follow the Installation Guide step by step.<br />
It will guide you through the basic installation and channel searching process. It will enable you to<br />
enjoy digital HD broadcasts just within a few minutes.<br />
Start by selecting your language using tu. After selecting your language, press q to move the<br />
highlight to Region. Select your region with the tu buttons.<br />
Display Mode:<br />
Aspect Mode:<br />
Use tu to switch the HDMI resolution to your value of choice. If<br />
your <strong>TV</strong> set doesn’t support a specific resolution you will see black<br />
picture, but to recover you can use tu for switching to the next<br />
or previous resolution.<br />
Use this option to select the aspect ratio of your <strong>TV</strong> set and the<br />
preferred conversion method. The options are: Auto (automatic<br />
detection of aspect ratio), 4:3 Panscan (Displays 16:9 broadcasts<br />
full screen and cut upper and lower parts of 16:9 video on your<br />
4:3 <strong>TV</strong>), 4:3 letterbox (black bars on top and under the picture<br />
on a 4:3 <strong>TV</strong>) and 16:9 Wide Screen or 16:9 PillarBox (Displays 4:3<br />
broadcast with back pillars at left and right sides on your 16:9 <strong>TV</strong>)<br />
which you can use for 16:9 <strong>TV</strong> sets.<br />
6
PART 2 • <strong>English</strong><br />
Antenna Power:<br />
Set to On if you use an active antenna. When set to On, 5 V will<br />
be present on the ANT IN connector of the receiver. Select Off for<br />
passive antennas or when connected to a house distribution system.<br />
When all settings have been made, move the highlight to Next and press OK to continue.<br />
The receiver will now advance to the Antenna Adjustment screen.<br />
4.1 Antenna Adjustment<br />
In this menu you can adjust the antenna in order to ensure best signal quality.<br />
Band:<br />
Allows you to select the frequency range according to your local<br />
broadcast conditions. The default adjusted UHF range is the<br />
mostly used one, so we recommend not to change this setting.<br />
If you know that the VHF range is used in your country you can<br />
select it with tu.<br />
Frequency channel:<br />
Select a channel/frequency that broadcasts digital <strong>TV</strong> channels in<br />
the region where you live.<br />
Now you can adjust your aerial antenna to a proper position in order to get the best signal quality<br />
and strength indication displayed.<br />
Afterwards press q to move the highlight to Search and press OK to start the channel scan process.<br />
The receiver will start searching for channels. Information about the scanned frequency, found <strong>TV</strong><br />
and radio channels and channel scan progress is displayed on screen. When the channel scan has<br />
been completed, the receiver will tune on the first found <strong>TV</strong> channel.<br />
Note:<br />
If the receiver hasn’t found any channels by the end of the channel scan, it<br />
is possible that your antenna is not installed/ aligned correctly. To ensure<br />
good results and the proper antenna configuration, refer to qualified<br />
professionals.<br />
<strong>English</strong><br />
5.0 Quick guide to using your receiver<br />
We at <strong>STRONG</strong> understand that you can’t wait to enjoy your new high definition digital terrestrial<br />
receiver. The following quick guide will help you getting familiar with the basic operation of this<br />
device. We do, however, advice you to read the full manual to get the best performance from your<br />
receiver.<br />
To switch your receiver ON or in standby, use the q button on the remote control or on the front<br />
panel of your receiver.<br />
If you will not use the receiver for a longer time, unplug it from the mains by unplugging the power<br />
plug from the outlet.<br />
Note:<br />
5 min after switching the receiver to standby it will enter the deep sleep<br />
mode. Within this time the receiver is able to start up quickly. Starting up<br />
from deep sleep takes approx. 40 sec.<br />
5.1 Changing channels<br />
There are different ways to change channels:<br />
• Via direct access using the 0~9 buttons.<br />
• Via the channel list through the OK button.<br />
• Via the pq or P+ and P- buttons.<br />
5.1.1 Direct access<br />
To access to a channel directly, simply enter its number with the 0~9 buttons on the remote control.<br />
Channel numbers can be up to four digits long. Entering a number with less than four digits is<br />
possible. Just wait a few seconds and your receiver will switch to the channel number, or just press<br />
OK after inserting.<br />
7
PART 2 • <strong>English</strong><br />
5.1.2 Channel list<br />
Press OK in viewing mode to display the channel list. Use pq in the list to highlight your channel of<br />
choice and press OK to switch to this channel. To scroll to the next or previous 9 channels you can also<br />
use the P+/P- buttons. With the tu buttons you can toggle between the <strong>TV</strong> and radio channel list.<br />
To change directly from <strong>TV</strong> to radio mode, press the <strong>TV</strong>/R button.<br />
By pressing the FAV button in viewing mode you can open the FAV group selection, if a favourite<br />
list has been created. If more than one FAV list have been created then you can use the tu buttons<br />
to toggle between the different FAV groups: Movies, News, Sports and Music.<br />
5.1.3 Using pq or P+/Pp<br />
switches to the next channel.<br />
q switches to the previous channel.<br />
P+ switches to the next channel.<br />
P- switches to the previous channel.<br />
5.2 Adjusting volume and audio<br />
To adjust the volume you can use the V+/V- or tu buttons. To mute the audio output, press !, to<br />
enable the audio output again, press ! again.<br />
Some channels support a choice of different audio formats and/or languages. To select another<br />
audio language, press AUDIO in viewing mode. A list with available audio languages will be<br />
displayed. Use pq to select language and confirm with OK. The audio channel as stereo, mono left<br />
and mono right can be selected with the tu buttons.<br />
5.3 Info Banner<br />
Every time you switch to a channel, the info banner will be displayed. While watching <strong>TV</strong> you can<br />
press the i button to display it again to access information about the current channel and event.<br />
Press i twice for detailed programme and technical information.<br />
5.3.1 Standard information banner<br />
The following information will be provided:<br />
• Channel number and name<br />
• Current date and time<br />
• Start and end time of the current event<br />
• Start and end time of the next event<br />
• Icons, showing the presence of additional services provided and some properties of this<br />
channel:<br />
— The channel is broadcasted in standard definition resolution.<br />
— The channel is broadcasted in high definition resolution.<br />
— Green colour indicates the presence of Teletext.<br />
— Green colour indicates the presence of DVB subtitles.<br />
— Green colour indicates that this an encrypted channel.<br />
— Green colour indicates that the channel is locked via channel lock.<br />
— Indicates that the current aspect ratio is broadcasted in 4:3 format.<br />
— Indicates that the current aspect ratio is broadcasted in 16:9 format.<br />
— Green colour indicates the presence of Dolby <strong>Digital</strong> audio stream.<br />
— Green colour indicates the presence of subtitles for the hearing impaired.<br />
8
PART 2 • <strong>English</strong><br />
The information banner is automatically removed from the screen after a certain time, specified by<br />
the setting for Banner timeout within the Time Setting menu. For details refer to chapter 6.3.3.<br />
Note:<br />
Event information will be displayed when available. Availability depends<br />
on the broadcast.<br />
5.3.2 Extended information banner<br />
To display extended information press i once again, or twice from viewing mode.<br />
The following information will be provided:<br />
• On top of the frame you will see the name of the channel.<br />
• Below you will find the frequency, bandwidth and signal indicators of the channel.<br />
• In the 2nd half of the screen you will find the event description. Use tu to switch<br />
between the current Now and Next event. If the complete information exceeds the<br />
displayed area use pq in order to read further.<br />
To remove the info banner, press i or EXIT.<br />
Note:<br />
Event information will be displayed when available. Availability depends<br />
on the broadcast.<br />
<strong>English</strong><br />
5.4 Electronic <strong>TV</strong> Programme Guide (EPG)<br />
This function gives you the opportunity to view programme schedules of digital terrestrial channels<br />
for up to 7 days. To open the EPG, press EPG in viewing mode.<br />
Use pq to select a channel and tu to select an event. Press i to display detailed information of<br />
the selected event. You can use pq to scroll the text and EXIT to close this information.<br />
For fast navigating press BLUE to show events taking place the next day at the same time. From this<br />
moment on you can also use the YELLOW button to go back to the previous day. Alternatively you<br />
can also move from one day to the other one by using the tu buttons across the events. It is not<br />
possible to view information about past programmes.<br />
To choose an event for watching, press OK to open the timer settings. The detailed timer setup is<br />
described in chapter 6.4.1.<br />
After the timer has been set up, press EXIT to return to the EPG. To close the EPG, press EXIT again.<br />
Note:<br />
Event information will be displayed when available. Availability depends<br />
on the broadcast.<br />
5.5 Selecting subtitle language<br />
Press SUB in viewing mode to display a list of available subtitle languages. Use pq to select a<br />
language and confirm with OK. Please consider that this function supports DVB and TXT subtitles<br />
and this selection is only displaying them temporarily. Subtitles may not be supported by every<br />
channel/broadcaster. Additionally please adjust your preferred subtitle language as described in<br />
chapter 6.3.1 Language Setting.<br />
5.6 Displaying Teletext<br />
To open the Teletext, press the GREEN (TEXT) button in viewing mode. Use the 0-9 buttons to<br />
enter the page number. The coloured buttons allow you to jump directly to the pages as indicated<br />
in the bottom line. You can also use the pq buttons to select the next/previous page. With the tu<br />
buttons you can select subpages. Press EXIT to close the Teletext.<br />
9
PART 2 • <strong>English</strong><br />
5.7 Using external USB storage devices<br />
We strongly recommend you to carefully read and follow the specified points mentioned in chapter<br />
1.5 Usage of external USB devices!<br />
Further please consider these points when you use your receiver with an external USB storage<br />
device:<br />
• Before you disconnect the USB device from the receiver, we recommend using the<br />
Remove the USB device function which is available in several menus of your receiver. If you<br />
have removed the USB device unintentionally, then please reconnect it to be detected<br />
again.<br />
• Well functioning multimedia playback is highly depending on the data rate supported<br />
by the connected USB device. Especially for playback of video files and loading high<br />
resolution pictures, a reading speed of min. 10 - 15 MB/sec is required. As high data rates<br />
are not supported by all types of USB devices it is necessary to ensure that the used<br />
USB device can fulfil this requirement. Mostly such data can be found on the website or<br />
specification sheet of the USB device manufacturer.<br />
5.8 Instant Recording<br />
Your new receiver allows you to make an instant recording of programmes you are watching. Simply<br />
press 4 to start the recording. To enter the duration for the recording, press 4 again.<br />
Use 0~9 to input the recording time. For a recording duration of 45 min, just enter 45 and press OK<br />
or for 1h 30 min, just enter 130 and press OK. During the recording a progress banner appears on<br />
the upper left corner of your <strong>TV</strong> screen.<br />
To open the recording info press . To stop the recording, press STOP.<br />
*Please connect a USB storage device formatted in FAT32 with sufficient free space before you start a recording. For recording HD broadcast, we strongly recommend to use a high speed device.<br />
Warning:<br />
Within Irdeto encrypted services some events may be protected or limited<br />
and following to that recording might not be possible. This might also be<br />
the case for recording through the analogue output on Scart to a VCR or<br />
DVD recorder. If maturity rating is activated for a specific recording you<br />
will have to enter the appropriate PIN Code MATURITY Rating PIN:<br />
0000 to record this event.<br />
5.9 Playback of recording<br />
If recordings were already made you have the possibility to access the HDD Manager directly from<br />
viewing mode by pressing the u button. With pq select the record of your choice and with<br />
OK start the playback in preview mode. To watch a record in full screen mode press OK again.<br />
Alternatively you can press u to start playback in preview mode. Further options are displayed in<br />
the Records menu. For a detailed description of the menu please refer to chapter 6.5 Records.<br />
6.0 Main Menu<br />
The main menu gives you access to specific settings and multimedia functions. To access the main<br />
menu, press MENU in viewing mode. The main menu consists of the following sub menus: Program<br />
Organizer, Channel Search, System Setup, Tools and Multimedia.<br />
Press EXIT in the main menu to get back to the previous menu.<br />
6.1 Programme Organizer<br />
Press MENU and use tu to select the Program Organizer and press OK.<br />
Following submenus are displayed: Channel Manager, Channel Sort and Delete all.<br />
Use pq to select a submenu and press OK or u to access.<br />
6.1.1 Channel Manager<br />
The channel manager allows you to move, skip, lock, delete and add channels to the favourite list.<br />
To access this menu you will need to enter your PIN code (DEFAULT PIN: 0000).<br />
10
PART 2 • <strong>English</strong><br />
Now your <strong>TV</strong> channel list will be shown. To switch between the <strong>TV</strong> and radio list use tu. To<br />
navigate within the list, use the pq buttons.<br />
Move<br />
To move a channel to a new position, use the pq buttons to<br />
select the channel, then press the RED button. Now next to the<br />
channel’s name the symbol is shown. This indicates that this<br />
channel can be moved to another position. To do so, use the pq<br />
buttons to move it and press OK to confirm. Proceed as described<br />
for any other channels you wish to move. You can also correct the<br />
channel selection for moving by pressing the RED button again.<br />
Skip<br />
To skip a channel during switching through the channel list, use<br />
the pq buttons to select the channel, then press the GREEN<br />
button. Now next to the channel’s name the symbol is shown.<br />
After that, channels marked with will be ignored when<br />
switching through the channels in viewing mode. Proceed as<br />
described for any other channels you wish to skip. You can also<br />
correct the channel selection by pressing the GREEN button<br />
again. Channels marked for skipping will stay accessible within<br />
the channel list.<br />
Lock<br />
To lock a channel of the channel list, use the pq buttons to<br />
select the channel, then press the YELLOW button. Now next to<br />
the channel’s name the symbol is shown. After that, channels<br />
marked with will request the PIN code (DEFAULT PIN: 0000)<br />
when switching to it. Proceed as described for any other channels<br />
you wish to lock. You can also correct the channel lock by<br />
pressing the YELLOW button again.<br />
Delete<br />
To delete a channel, use the pq buttons to select the channel<br />
then press the BLUE button. Now you will be asked if you want<br />
to delete this channel. Press OK to confirm or EXIT to cancel. The<br />
channel(s) you delete from the channel list will be permanently<br />
removed, also if this channel is part of the favourite list.<br />
Add channels to favourite lists To add a channel to a favourite group, use the pq buttons to select<br />
the channel then press the FAV button. Now the favourite group<br />
selection will be shown. Select the group to which the channel<br />
should be added with pq and press OK. The selected channel<br />
will be marked with the symbol v. Additionally you can also select<br />
another favourite group where to add this channel. To do so, press<br />
OK at the this group. When you have added the channel to the<br />
group(s), press EXIT to go back to the channel list. There you can<br />
proceed in the same way to add other channels to favourite groups.<br />
You can also remove a channel from a favourite group by<br />
pressing the FAV button again and selecting the group it is part<br />
of. Then press OK to remove the symbol and the channel will be<br />
removed from this (these) favourite group(s).<br />
<strong>English</strong><br />
6.1.2 Channel Sort<br />
This menu allows you to sort the channels by following methods:<br />
By LCN:<br />
The channels will be sorted according to the LCN (Logical<br />
Channel Numbering) system, which may be broadcasted in your<br />
area. If the operator does not support LCN your channel numbers<br />
will start with channel number 800, otherwise the LCN channels<br />
will be sorted in regional order starting with 1. None LCN<br />
channels can be found again starting with number 800. Further,<br />
11
PART 2 • <strong>English</strong><br />
By Service Name:<br />
By Frequency:<br />
By Operator:<br />
the LCN method will allow you to save the strongest channels<br />
broadcasted in your area, only.<br />
The channels will be sorted in alphabetical order.<br />
The channels will be sorted in ascending order of the frequency<br />
in which they are broadcasted.<br />
The channels will be sorted by the operator ID.<br />
6.1.3 Delete All<br />
Use this menu carefully! It will delete all of the stored channels and settings! To execute this function<br />
it will be requested to enter the PIN code (DEFAULT PIN: 0000). After you have performed this<br />
action you will be guided to the Installation Guide again!<br />
Warning:<br />
The Delete all function will permanently delete all of the stored channels<br />
and settings from your receiver!<br />
6.2 Channel search<br />
In the menu Channel Search you can adjust your search settings and perform an automatic<br />
or manual channel search. Press MENU and use tu to select Channel Search, then press OK.<br />
Following submenus will be displayed: Search Setup, Auto Search and Manual Search.<br />
Use pq to select a submenu and press OK or u to access.<br />
6.2.1 Search Setup<br />
In the menu Search setup you can set the antenna power and the country in which you live.<br />
Country:<br />
Use the tu buttons to change the country.<br />
Antenna Power:<br />
If you use an antenna that can be amplified (i.e. an active indoor/<br />
outdoor antenna) and it requires a voltage of 5 V and doesn’t consume<br />
more than 60 mA, then you can set the antenna power to On. If you use<br />
an antenna without an amplifier or your antenna is already amplified<br />
by an external power supply or if you use an antenna from a house<br />
distribution system, please keep the antenna power Off.<br />
6.2.2 Auto Search<br />
After selecting this menu item and pressing OK you will be asked to enter the PIN code (DEFAULT<br />
PIN: 0000) in order to update the current channel list. If you don’t want to perform a full channel<br />
scan you can press EXIT to cancel. After entering the PIN code (DEFAULT PIN: 0000) the receiver<br />
will perform an automatic channel search through all frequencies and after finishing this process it<br />
will update the channel list. During the search process the receiver will display the progress bar, the<br />
currently scanned frequency and the channel names. The receiver will add all new found channels<br />
to the channel list.<br />
6.2.3 Manual search<br />
In this menu you can search for channels on a specific frequency or channel. This menu requires<br />
knowledge of some parameters in order to search on the correct channel/frequency in your area.<br />
Scan mode:<br />
Use tu to choose between By Channel and By Frequency.<br />
If you set the scan mode By Channel, then the following is available:<br />
Band:<br />
Use tu to choose UHF (Ultra High Frequency) or VHF (Very High<br />
Frequency).<br />
Frequency channel:<br />
Select a frequency channel on which you would like to search for<br />
the channels.<br />
If you set the scan mode By Frequency, then the following is available:<br />
Frequency:<br />
12<br />
Use 0-9 to enter the frequency on which you would like to search<br />
for channels.
PART 2 • <strong>English</strong><br />
Band:<br />
For the VHF frequency band commonly used 7 MHz, for UHF<br />
frequency 8 MHz is used.<br />
Signal level and quality indicators will help you ensure that you have signal on the selected<br />
frequency channel or frequency entered, as well as to adjust the antenna, if necessary.<br />
After you have entered the settings correctly you will need to select Search (directly above the<br />
signal bars) and press OK. The receiver will start to search for channels and if available with your<br />
entered parameters, they will be added to the channel list. If you don’t get a satisfying result after<br />
the search process, please contact the local service or check reliable websites/magazines if the<br />
entered values are correct.<br />
6.3 System Setup<br />
Press MENU and use tu to select System Setup, then press OK. Following submenus will be<br />
displayed: Language Setting, Output Setting, Time Setting, Auto Standby, Parental Guidance and Reset<br />
Factory default.<br />
Use pq to select the desired submenu and press OK or u to access.<br />
<strong>English</strong><br />
6.3.1 Language Setting<br />
In this menu you can set your language of chioce for menu, audio and subtitles.<br />
OSD Language:<br />
Use tu to select menu language.<br />
Audio Language:<br />
<strong>Digital</strong> <strong>TV</strong> allows transmitting more than one audio track/<br />
language. If a channel has multiple audio tracks/languages,<br />
the receiver will select the suitable audio track/language<br />
automatically according to your selection.<br />
Subtitle Language:<br />
This setting allows you to define the subtitle language. Use tu<br />
to select a subtitle language and the receiver will display the<br />
subtitles in this language automatically (if available). If you do not<br />
want to display subtitles, then adjust the setting to Off.<br />
Note:<br />
Subtitles will be displayed when available. Availability depends on the<br />
local broadcast.<br />
Please also consider that events may contain “built in” subtitles which can’t be disabled.<br />
6.3.2 Output Setting<br />
In this menu you can set the output parameters of the receiver according to the connected <strong>TV</strong> set<br />
and for the connected audio amplifier if applicable.<br />
<strong>TV</strong> Mode:<br />
Use tu to select the mode. Commonly the PAL standard is<br />
used, but it might be that you need to use the setting NTSC. We<br />
recommend referring to the user manual of your <strong>TV</strong> set to check<br />
the correct setting.<br />
Video Output:<br />
Screen Mode:<br />
Use tu to select between RGB and CVBS modes.<br />
Use tu to adjust this setting in accordance with the aspect<br />
ratio of your <strong>TV</strong> set (4:3 or 16:9) and the preferred conversion.<br />
The options are: Auto (automatic detection of aspect ratio), 4:3<br />
Panscan (displays 16:9 broadcasts full screen and cut upper and<br />
lower parts of 16:9 video on your 4:3 <strong>TV</strong>), 4:3 letterbox (displays<br />
16:9 widescreen broadcasts with black bars on top and under the<br />
picture on a 4:3 <strong>TV</strong>). For a modern 16:9 <strong>TV</strong> set following options<br />
can be set: 16:9 Wide Screen, 16:9 PillarBox (4:3 broadcasts will be<br />
shown with black vertical bars on the left and right side of the<br />
image) and 16:9 Pan&Scan. We recommend trying these settings<br />
in order to find the option that suits you best. Do not forget<br />
13
PART 2 • <strong>English</strong><br />
about the possibility to control the <strong>TV</strong> format via the menu of<br />
your <strong>TV</strong> set.<br />
HDMI Output:<br />
Allows you to change the resolution of the HDMI output. If the<br />
connected <strong>TV</strong> does not support the set resolution you will see a<br />
black screen. In this case, wait for 10-15 seconds without pressing<br />
any buttons on the remote control of the receiver, and the<br />
previous value will be recovered automatically.<br />
Loop out in stand-by:<br />
This allows to by-pass the antenna signal to the ANT OUT<br />
connector, where you may have an additional <strong>TV</strong> set/receiver<br />
connected, in order to receive analogue/digital broadcasts there<br />
too.<br />
<strong>Digital</strong> audio:<br />
Use tu to adjust this setting in accordance to the used audio<br />
equipment. To loop the digital audio through HDMI or S/PDIF to<br />
a connected amplifier, home theatre or other equipment able to<br />
decode AAC and AC3, set RAW HDMI ON.<br />
If neither your <strong>TV</strong> set nor any other connected audio equipment support decoding AAC and AC3,<br />
adjust RAW HDMI OFF.<br />
6.3.3 Time Setting<br />
This menu allows you to specify the method which the receiver will use to synchronise the date and<br />
time and you can set the duration for displaying the information banner.<br />
Time Offset:<br />
Use tu to choose Auto to synchronise time and time zone<br />
automatically, or Manual to specify the time zone manually.<br />
Region:<br />
Time Zone:<br />
14<br />
Use tu to choose your specific country.<br />
This setting is only available when the Time Offset is set to<br />
Manual. You can use tu to adjust the time zone, if the automatic<br />
settings in your region are not supported by the broadcast.<br />
Summer Time:<br />
Use tu to select On or Off according to your local season.<br />
Banner Time OUT: Use tu to choose between the available settings: 3s, 4s, 5s, 6s, 7s,<br />
8s, 9s and 10s.<br />
6.3.4 Auto Standby<br />
Auto standby is a new feature that helps you reduce power consumption. When Activation is set to<br />
On, the receiver will switch to standby if it hasn’t received any commands for three hours. Set Auto<br />
Standby to Off to deactivate this function. When the setting is On you can adjust the Duration Before<br />
Standby: Available settings are: 1 Hour - 12 Hours with steps of one hour.<br />
6.3.5 Parental Control<br />
After selecting this menu item and pressing OK you will be asked to enter the PIN code (DEFAULT<br />
PIN: 0000). This menu allows you to use the EPG based parental rating system if supported by the<br />
local broadcast.<br />
Age:<br />
Use tu to change the settings. Following rates are available: OFF<br />
(to disable the function), 04, 05, 06, 07, 08, 09, 10, 11, 12, 13, 14, 15, 16,<br />
17 and 18. Whenever switching through channels which submit EPG<br />
based parental rate and the rate of the current broadcast is below<br />
the adjusted rate, you will have to enter your PIN code.<br />
Example: Your youngest child is 7 years old and you have set a rate of 07. Now when you switch<br />
to a channel which is not foreseen for an age below 10 years you will have to enter the PIN code<br />
(DEFAULT PIN: 0000).<br />
6.3.6 Reset Factory Default<br />
This option allows you to reset the receiver to the factory settings, which clears all stored channels<br />
and settings.
PART 2 • <strong>English</strong><br />
Warning:<br />
By resetting your receiver to the factory default, all your settings and<br />
stored channels will be permanently deleted. Please use this option with<br />
care!<br />
After selecting this menu and pressing OK you will be asked to enter the PIN code (DEFAULT PIN:<br />
0000). After having entered the PIN code you will be guided to the Installation Guide again!<br />
If necessary, you can change the PIN code. To change the PIN code, please enter the Tools menu, see<br />
chapter 6.4.3 of this manual.<br />
6.4 Tools<br />
Press MENU and use tu to select Tools, then press OK. Following submenus will be displayed:<br />
Timers, Information, Change Password, USB Upgrade, OAD Upgrade and Remove USB device.<br />
Use pq to select a submenu and press OK or u to access.<br />
6.4.1 Timer<br />
The timer function allows you to turn the receiver on and off according to the defined settings.<br />
Timers can be set from the EPG in the most convenient way but you can also set timers manually via<br />
this menu.<br />
In the menu Schedule, a summary of the configured timers will be displayed: number, channel<br />
name, date, start and end time, repeat and timer status.<br />
Note:<br />
The list will be empty if there are no configured timers.<br />
You can add, change or delete a timer.<br />
Add: To add a timer, press the RED button. Use tu pq and 0-9<br />
in the menu to configure the settings for the event. After the<br />
settings have been made, set the necessary parameters and press<br />
OK to apply the timer into the list.<br />
Channel Type:<br />
Use tu to choose between <strong>TV</strong> and radio programmes (the radio<br />
option is not available if there are no radio channels broadcasted/<br />
in the channel list).<br />
Channel No.:<br />
Use tu to select the channel number to which you want to switch.<br />
Channel Name:<br />
Shows the name of the chosen channel.<br />
Start Date:<br />
Use 0-9 to enter the date on which the timer should switch the<br />
receiver on. Please consider the date format “dd/mm/yyyy.”<br />
Start Time:<br />
Use 0-9 to enter the start time.<br />
End Time:<br />
Repeat:<br />
Use 0-9 to enter the end time.<br />
Use tu to select in which cycle the timer should be repeated.<br />
Once - the timer will switch ON once, after this the timer will be<br />
removed from timer list. Daily - the timer will switch ON every day<br />
at the set time. Weekly - the timer will switch ON once a week at<br />
the set time.<br />
In viewing mode, the receiver will notify you 10 seconds before a timer starts. You can confirm the<br />
timer by pressing OK or cancel with EXIT. If there is no input given, the timer will be executed. After<br />
the timer event has been finished, the receiver switches to the last watched channel. If the receiver<br />
was in standby, it automatically turns to standby again after the timer passed.<br />
If you already have timers in the list you can use these functions as well:<br />
Edit:<br />
Delete:<br />
If you wish to change some settings for a present timer, use pq<br />
to select the timer and press GREEN to open it. Afterwards you<br />
can define the settings like described in above.<br />
For deleting a timer you don’t need, use the pq buttons to<br />
select the timer and press BLUE to delete it. A message will be<br />
<strong>English</strong><br />
15
PART 2 • <strong>English</strong><br />
shown where you can press OK to confirm deletion or EXIT if you<br />
wish to keep the timer.<br />
After your settings have been made, you can leave the menu with EXIT.<br />
6.4.2 Information<br />
In the Information menu you can get information about the hardware and software version installed<br />
in your receiver. Furthermore, you will find information about our website: www.strong.tv. Please<br />
open this menu when you call our hotline or contact the support. The person who answers your<br />
call/email might ask for the information given on this screen.<br />
6.4.3 Change Password<br />
In order to access certain functions of the receiver you need to enter a PIN code. This is done to prevent<br />
changes of the receiver settings through persons who do not know the PIN code (e.g. children).<br />
To change the PIN code to a personal one it is required to enter your old (current) PIN (DEFAULT PIN:<br />
0000) by using 0-9 to enter it, and then to enter the new PIN code and confirm it again in below.<br />
6.4.4 Updating the software by USB<br />
This feature allows you to upgrade receiver software via the USB port. If new software is available for<br />
your receiver, it can be downloaded from our website www.strong.tv.<br />
Place the software file (unzipped) into the root directory of your USB storage device (HDD, memory<br />
stick etc.) and insert this device into the USB port of the receiver. Please consider that only USB devices<br />
formatted in FAT or FAT32 file system will be detected and can be used for the update process.<br />
Now select Upgrade by USB via the pq buttons and press OK to proceed. If the USB device is<br />
detected successfully, you will be asked to enter your PIN code (DEFAULT PIN: 0000). The receiver<br />
will start the update process now and the progress information will be shown. Please wait until the<br />
update is finished! After the update has been completed, the receiver will reboot automatically.<br />
Warning:<br />
After the update the receiver restarts automatically! During this process<br />
NEVER disconnect the receiver from the main, the USB device or switch<br />
the power OFF! This can damage your receiver and warranty will void!<br />
6.4.5 Software update via terrestrial signals<br />
Your receiver can update software via digital terrestrial broadcast as well. You can find out via your<br />
local support or dealer whether there is a new software version broadcasted in your area.<br />
When you know that there is an update available, enter the menu OAD Upgrade in the Tools menu<br />
and press OK to continue. The further steps will be shown on screen. Please read the instructions<br />
carefully to update your receiver successfully!<br />
During the update, a progress banner will be displayed for your reference.<br />
Warning:<br />
During the update process NEVER disconnect the receiver from the main,<br />
switch the power OFF or disconnect the antenna cable! This can damage<br />
your receiver and warranty will void! After the update has been finished<br />
the receiver restarts automatically!<br />
6.4.6 Remove the USB device<br />
This menu item only appears if a USB device is connected. Select the menu item and press OK to<br />
remove the USB device from your receiver safely. Now you can disconnect the USB device after the<br />
message USB device is removed disappears.<br />
6.5 Records<br />
Press MENU and use tu to select Records, then press OK. Following submenus will be displayed:<br />
Records List, Record Setup, Format and Remove USB device.<br />
Use pq to select a submenu and press OK or u to access.<br />
16
PART 2 • <strong>English</strong><br />
Before you use the recording functions of your receiver, please ensure that your USB device is<br />
connected properly and that it is formatted in the required file system. This will enable you to watch<br />
and manage recordings.<br />
6.5.1 Records List<br />
After selecting this menu a list of the recordings will appear on screen. The recordings are stored<br />
in the folder “SRT_RECORDS” which is created on your USB device right after its connection to the<br />
receiver for the first time.<br />
In this menu you can select a recording to playback, rename record and delete.<br />
To navigate to the upper folder of the USB disk use the RED button.<br />
To select a recording use the pq buttons and OK to watch in preview mode or u to start palyback<br />
in full screen mode.<br />
Rename:<br />
Lock:<br />
Delete:<br />
Warning:<br />
Use the pq buttons to select a recording you wish to rename<br />
and press the GREEN button. On screen will appear an alphabet<br />
to choose from. Use the pq and tu buttons to select a letter<br />
and OK to choose it. Switching between upper- and lower-case<br />
letters can be done with the Caps Off/On button on screen. To<br />
delete wrong characters you can select the - button. When you<br />
are finished entering the name select the OK button on screen<br />
and press OK on remote control. To discard changes select Cancel<br />
and press OK or EXIT.<br />
Use the pq buttons to select a recording you wish to lock and<br />
press the YELLOW button. You will need to enter the PIN code.<br />
The lock symbol will appear near the file. To unlock the record<br />
select it again, press the YELLOW button and enter the PIN code.<br />
To delete a recording, use the pqbuttons to select the recording,<br />
then press the BLUE button. Now you will be asked if you want<br />
to delete this recording. Press OK to confirm or EXIT to cancel.<br />
The recording(s) you delete from the recordings list will be<br />
permanently removed from the USB disk.<br />
Within Irdeto encrypted services some events may be protected and fast<br />
forward/rewind will be limited or might not be possible. If maturity rating<br />
is activated for a specific recording, you need to enter your PIN Code<br />
MATURITY Rating PIN: 0000 before playback can be started.<br />
<strong>English</strong><br />
6.5.2 Record Setup<br />
In this menu you can setup recording parameters.<br />
Disk:<br />
If your USB device consists of more than one partitions then you<br />
can select a partition you want to use for recording.<br />
Record Time Period:<br />
This value defines the default duration for the instant recording.<br />
You can also edit this value, when you press 4 two times in<br />
viewing mode.<br />
This menu also contains information about disk format, total space and free space.<br />
6.5.3 Format<br />
In this menu you can format your USB device. Use the tu buttons to select a partition. Press OK to<br />
start the format process or use EXIT to cancel.<br />
Warning:<br />
Format operation will delete all data from your USB device. Please, make<br />
sure to backup important data from your USB device before formatting it.<br />
17
PART 2 • <strong>English</strong><br />
6.5.4 Remove USB device<br />
This menu item only appears if a USB device is connected.Select the menu item and press OK to<br />
safely remove theUSB device from your receiver.Now you can disconnect the USB device after the<br />
message USB device is removed disappears.<br />
6.6 Multimedia<br />
Press MENU and use tu to select Multimedia, then press OK. Following submenus will be<br />
displayed: Picture, Music, Movie, Photo Config and Movie Config.<br />
Use pq to select a submenu and press OK or u to access.<br />
Before you use the various multimedia functions of your receiver, please ensure that your USB<br />
device is connected properly and that it is formatted in the required file system. This will enable you<br />
to view pictures and play music and video files.<br />
6.6.1 Picture<br />
Your receiver supports photo files in the following formats: JPEG, BMP and PNG. To navigate in the<br />
list of files and folders, use the pq buttons. To open a folder, press OK, when a picture is selected<br />
it is shown in full screen mode. To get back to the list of files, press EXIT. If you currently are in a<br />
subfolder, use the RED button to access the parent folder. The receiver shows the selected files on<br />
the right side next to the list.<br />
When you press the GREEN button, the receiver will show the files in a small preview.<br />
If you want to start the slide show, press u and if you want to quit it again, press 3.<br />
Settings for the slide show can be made in the menu Photo config, see chapter 6.5.4.<br />
6.6.2 Music<br />
Your receiver supports playback of music files in the following formats: MP3 and WMA.<br />
To navigate in the list of files and folders, use the pq buttons. To start playback of a music file,<br />
press OK.<br />
During playback, it is possible to perform following actions:<br />
2: To pause playback.<br />
65 For fast forward or fast rewind during playback<br />
:/": To jump to playback of the previous or next file<br />
3: To stop playback<br />
Additionally you can use tu and ! to adjust the volume.<br />
With the GREEN button you can change the repetition mode between; 1 Once - the selected file<br />
will be repeated randomly, Folder – the files contained in this folder will be repeated once and Folder<br />
Random – the files contained in this folder will be repeated randomly. With another press on the<br />
button you will return to standard mode (no repetition).<br />
6.6.3 Movie<br />
Your receiver supports playback of movie files in the following formats: MPG, MPEG, TS, VOB, MP4,<br />
AVI, MKV.<br />
To navigate in the list of files and folders, use the pq buttons. To start playback of a movie press<br />
OK, to watch it in full screen mode press u.<br />
During playback, it is possible to perform the following actions:<br />
2: To pause playback.<br />
65 For fast forward or fast rewind during playback<br />
:/": To jump to playback of the previous or next file<br />
3: To stop playback<br />
GREEN:<br />
To change the repetition mode between; 1 Once - the selected file<br />
will be repeated randomly, Folder – the files contained in this folder<br />
will be repeated once and Folder Random – the files contained in this<br />
folder will be repeated randomly. With another press on the button<br />
you will return to standard mode (no repetition).<br />
18
PART 2 • <strong>English</strong><br />
AUDIO:<br />
Allows you to switch between the supported audio languages. If<br />
a file contains more than one audio track, then each press of this<br />
button will switch to the next audio track.<br />
SUB:<br />
Displays a list of subtitles, if available in the same folder for this movie.<br />
i: Displays technical details of the currently played file.<br />
YELLOW:<br />
Allows you to play a separate segment of the movie. Press this<br />
button once at the time to start the repeat of a segment (the<br />
screen will replay A), press the button a second time at the end<br />
of the segment (you will see Repeat AB) and the receiver will play<br />
this sequence in a loop. To stop the loop playback, press the<br />
button again.<br />
BLUE:<br />
Opens the GOTO function where you can enter a time at which<br />
you want to start playback.<br />
Additionally you can use tu and ! to adjust the volume.<br />
<strong>English</strong><br />
6.6.4 Photo Config<br />
This menu allows you to customise the settings for the slide show. Use tu to change the Slide time.<br />
You can change the Slide mode as well, it will change the effect between slides.<br />
6.6.5 Movie Config<br />
This menu allows you to customise the settings for the subtitle display. Use tu to change and pq<br />
to select the preferred colour, background and font colour.<br />
6.6.6 Remove USB device<br />
This menu item only appears when a USB device is connected. Select the menu item and press OK<br />
to remove the USB device from your receiver safely. Now you can disconnect the USB device after<br />
the message USB device is removed disappears.<br />
6.7 Irdeto CA Status<br />
The menu Irdeto CA Status allows you to access information about the embedded CA system.<br />
Primarily it is intended for professionals and includes terms and abbreviations mostly in<br />
<strong>English</strong>. Under some circumstances, you may need to access information from this menu, in order<br />
to provide it to your service provider/support. This will only be necessary if you are facing problems<br />
while watching scrambled channels of your basic or additional subscription.<br />
6.7.1 Service Status<br />
In this menu you can find information about the service descrambling status.<br />
6.7.2 Loader Status<br />
In this menu you can find information about the used software version, Irdeto loader, the CSSN<br />
(chipset serial number) and serial number of your receiver.<br />
6.7.3 Product Status<br />
The Product Status shows the current subscription status information of the product(s) you have<br />
subscribed to by your operator. You will see the activation date and duration of the subscribed<br />
product(s).<br />
6.7.4 Client Status<br />
This menu displays all details of the built-in conditional access system and its capabilities.<br />
6.7.5 Mail Box<br />
In this menu you can read mails sent by the operator.<br />
19
PART 2 • <strong>English</strong><br />
6.7.6 Announcement Box<br />
In this menu you can read announcements sent by the operator.<br />
6.7.7 Region Status<br />
This menu displays the specific regional data according to the country this product is developed for.<br />
7.0 Troubleshooting<br />
There may be many reasons that affect the correct operation of your receiver. If the receiver does<br />
not work as you expect, please follow the steps outlined below. If after performing these operations,<br />
the receiver does not work well, contact your dealer or service centre in your area. Do not open the<br />
receiver cover. This action will damage the warranty seals and warranty repairs will be denied.<br />
Problem Possible reason Remedy<br />
The mode<br />
indicator does<br />
not light up<br />
The power plug is not connected<br />
No signal<br />
found<br />
No picture or<br />
sound on <strong>TV</strong><br />
Video with<br />
“mosaic”, audio<br />
is noisy or A/V<br />
disappears<br />
from time to<br />
time<br />
The receiver is connected to the<br />
main power through an extender<br />
and the power is OFF.<br />
Check the connection of the receiver to the<br />
main power.<br />
Turn the power extender ON.<br />
The antenna is disconnected. Connect the antenna cable.<br />
The antenna is damaged/<br />
Check the antenna and its position.<br />
misaligned.<br />
The cable between the antenna Make sure that the cable is in good<br />
and the receiver is damaged. condition.<br />
Possible bad connections in the Check proper connections.<br />
cable system.<br />
Out of digital signal area.<br />
Check with your dealer.<br />
The active antenna requires Make sure to enable antenna power from<br />
turning the antenna power/ the receiver menu (see chapter 6.2.1) or use<br />
external power ON.<br />
an external power supply.<br />
HDMI/SCART/AV is not selected on Switch to correct <strong>TV</strong> input<br />
your <strong>TV</strong> or the amplifier or is set<br />
to a higher resolution than the <strong>TV</strong> Select lower resolution via receiver<br />
supports<br />
Switch on <strong>TV</strong><br />
<strong>TV</strong> is not switched on<br />
Connections are not done properly.<br />
Quality of connected cables<br />
insufficient.<br />
Low signal level due to bad<br />
weather conditions.<br />
The antenna is damaged or<br />
covered by ice (winter time).<br />
Damaged cable from antenna to<br />
receiver.<br />
The indoor antenna has been<br />
moved from a good position and<br />
does not provide the necessary<br />
signal level anymore.<br />
Please ensure that the connections are<br />
done correctly and are fitting well to the<br />
connected input/output Check that the<br />
quality of all cables is good. Reconnect all<br />
cables between the receiver and <strong>TV</strong> set.<br />
For good signal reception you may need to<br />
realign/replace antenna.<br />
Check the antenna and cables.<br />
Setup the antenna at a better position.<br />
Check the signal level and quality (see<br />
chapter 5.3.2)<br />
20
PART 2 • <strong>English</strong><br />
Problem Possible reason Remedy<br />
Message “No<br />
rights” or “Pay<br />
<strong>TV</strong> channel”<br />
The channel is scrambled.<br />
Either you have tuned to a channel which<br />
is not part of your subscription or you have<br />
not been patient enough to wait until the<br />
channel of your basic subscription has<br />
opened. If the problem persists, please<br />
contact the support of your service<br />
provider. Support contact information can<br />
be found in the enclosed brochure.<br />
Not possible<br />
to control the<br />
receiver with<br />
the remote<br />
control<br />
Forgot your<br />
PIN code<br />
The receiver<br />
switches off<br />
automatically.<br />
Batteries are exhausted/wrongly<br />
inserted.<br />
Receiver powered or switched off.<br />
Remote not aimed correctly.<br />
IR sensor obstructed/disturbed.<br />
The IR sensor is covered up by<br />
some object (obstacle between<br />
RCU and receiver).<br />
The receiver is switched off.<br />
Auto standby function enabled.<br />
8.0 Technical specification<br />
Tuner<br />
Input connector:<br />
Input frequency range:<br />
Input signal level:<br />
Antenna power:<br />
Replace the batteries/check the correct<br />
polarity.<br />
Plug in/turn on the receiver.<br />
Point your remote towards the front panel.<br />
Check for obstructions, other possible<br />
influence.<br />
Remove obstacles between RCU and<br />
receiver.<br />
Turn the receiver ON.<br />
Consult your local dealer<br />
Disable/adjust auto standby. See chapter<br />
6.3.4 for details.<br />
IEC60169-2, female, 75 Ohm nominal<br />
VHF: 177.5 ~ 226.5 MHz<br />
UHF: 474 ~ 858 MHz<br />
-82 ~ -25 dBm<br />
5 V DC (+/- 0.5 V), max. 60 mA, short cut protected<br />
Demodulation DVB-T/T2<br />
Demodulation: Compliant to DVB-T (EN 300 744), DVB-T2 (EN 302 755)<br />
Demodulation modes:<br />
QPSK, 16/64/256 QAM<br />
Bandwidth:<br />
7 or 8 MHz<br />
FFT mode:<br />
1K, 2K, 4K; 8K, 16K, 32K and extended normal<br />
Guard interval: DVB-T: 1/32, 1/16, 1/8, 1/4;<br />
DVB-T2: 1/128, 1/32, 1/16, 19/256, 1/8, 19/128, 1/4<br />
Forward Error Corrections: DVB-T: 1/2, 2/3, 3/4, 5/6 7/8;<br />
DVB-T2: 1/2, 3/5, 2/3, 3/4, 4/5 5/6<br />
Video decoder<br />
Profile:<br />
Input bit rate:<br />
Aspect ratio:<br />
Frame rate:<br />
Video resolution:<br />
MPEG-2 MP @ ML, MP @ HL, MPEG-4 H.264/AVC<br />
Up to 30 Mbit/s<br />
4:3 and 16:9, Letterbox, Pan & Scan, Auto<br />
25 Hz for PAL<br />
576p, 720p, 1080i, 1080p<br />
<strong>English</strong><br />
21
PART 2 • <strong>English</strong><br />
Audio decoder<br />
Audio support:<br />
MPEG-1 Layer 1 & 2, AAC<br />
Audio mode:<br />
Mono L/R, Stereo<br />
Frequency response:<br />
20 Hz ~ 20 kHz, unevenness in the frequency range 60 Hz<br />
~ 18 kHz +/- 0.5 dB<br />
Sampling rate:<br />
32, 44.1, 48 kHz<br />
Conditional Access System<br />
System:<br />
Irdeto CCA<br />
Card reader: 1 slot, conforming to ISO 7816<br />
System and memory<br />
Processor:<br />
Flash memory:<br />
System memory:<br />
Multimedia:<br />
Video playback:<br />
Audio playback:<br />
Picture view:<br />
MSD5043<br />
8 MByte<br />
128 MByte<br />
Supports various formats (MPG, MPEG, TS, VOB, MP4, AVI, MKV)*<br />
Supported formats MP3, WMA<br />
Supported formats JPG, PNG, BMP<br />
*<strong>STRONG</strong> can’t guarantee the playback of all files in the mentioned formats. The possibility to playback depends on the used codecs, data rates and resolution. For a detailed list of supported codecs,<br />
please refer to the Appendix.<br />
Connectors<br />
Antenna Input<br />
Antenna output<br />
<strong>TV</strong> SCART<br />
3 RCA (Composite Video, Audio Left and Right)<br />
S/PDIF (coaxial)<br />
USB 2.0, Type A connector<br />
HDMI Type A, version 1.3 with HDCP<br />
General data:<br />
Input power:<br />
AC 100 – 240 V ~ 50/60 Hz<br />
Power consumption:<br />
10 W max. (with USB device connected)<br />
Power consumption in standby:<br />
0.70 W (without USB device connected)<br />
Operating temperature range: 0 ~ +40 °C<br />
Storage temperature: -10 ~ +50 °C<br />
Operating humidity range:<br />
10 ~ 85% RH, non-condensing<br />
Dimensions (W x D x H) in mm: 210 x 145 x 49<br />
Weight:<br />
0.59 kg<br />
22
PART 2 • <strong>English</strong><br />
9.0 Appendix<br />
Video specifications<br />
File<br />
Extension Container Video Codec Audio<br />
Codec<br />
mpg,<br />
mpeg,<br />
dat<br />
ts, trp,<br />
tp, m2ts,<br />
m2t1<br />
MPG, MPEG MPEG-1, 2<br />
MPEG-2 TS<br />
H.264 TS<br />
MPEG-2,H.264,<br />
AVS<br />
vob MPEG-2 PS MPEG-1, 2<br />
mp4, mov<br />
mkv<br />
divx, avi<br />
Motion<br />
JPEG (avi,<br />
mp4, mkv)<br />
flv<br />
3gp<br />
MP4, QTFF<br />
Matroska<br />
AVI(1.0, 2.0),<br />
DMF0,1,2<br />
AVI, MP4,<br />
QTFF,<br />
Matroska<br />
flv<br />
3GP<br />
MPEG-4<br />
Divx 4.12, Divx 5.x,<br />
Divx 6, Xvid 1.00,<br />
Xvid 1.01, Xvid<br />
1.02, Xvid 1.03,<br />
Xvid 1.10-beta1/2<br />
H.264<br />
H.264, MPEG-<br />
1,2,4, Divx, Xvid,<br />
MPEG-2, MPEG-4<br />
DivX 4, DivX 5,<br />
DivX 6, Xvid 1.00,<br />
Xvid 1.01, Xvid<br />
1.02, Xvid 1.03,<br />
Xvid 1.10-beta1/2<br />
H.264<br />
JPEG<br />
Sorenson H.263,<br />
H264<br />
MPEG-4, Sorenson<br />
H.263<br />
ts ts AVS<br />
MP2,<br />
MP3,<br />
LPCM<br />
MP2,<br />
MP3,<br />
AAC,<br />
HEAAC<br />
MP2,<br />
MP3,<br />
LPCM<br />
AAC,<br />
HEAAC,<br />
MP3<br />
MP2,<br />
MP3,<br />
AAC,<br />
HEAAC,<br />
LPCM<br />
MP2,<br />
MP3,<br />
LPCM,<br />
ADPCM,<br />
AAC,<br />
HEAAC<br />
LPCM,<br />
ADPCM<br />
MP3,<br />
AAC<br />
SPEC<br />
1920x1080<br />
@ 30p<br />
1920x1080<br />
@ 30p<br />
1920x1080<br />
@ 30p<br />
1920x1080<br />
@ 30p<br />
1920x1080<br />
@ 30p<br />
1920x1080<br />
@ 30p<br />
640x480 @<br />
30p<br />
1920x1080<br />
@ 30p<br />
1920x1080<br />
@ 30p<br />
1920x1080<br />
@ 30p<br />
Bit<br />
Rate<br />
20<br />
Mbit/s<br />
20<br />
Mbit/s<br />
20<br />
Mbit/s<br />
20<br />
Mbit/s<br />
MPEG-<br />
1/2/4:<br />
20<br />
Mbit/s<br />
H264:<br />
25<br />
Mbit/s<br />
20<br />
Mbit/s<br />
10<br />
Mbit/s<br />
20<br />
Mbit/s<br />
20<br />
Mbit/s<br />
20<br />
Mbit/s<br />
Profile<br />
Comment<br />
MP4: GMC<br />
Main Profile is not<br />
supported<br />
H.264: Main<br />
Profile and High<br />
Profile @Level 4.0 -//-<br />
MPEG-2: Main<br />
Profile<br />
H.264: Main<br />
Profile and High<br />
Profile @Level 4.0<br />
MPEG-4: Simple<br />
Profile and<br />
Advanced Simple<br />
Profile @Level 5<br />
H264: Main<br />
Profile and High<br />
Profile @ Level 4.1<br />
MPEG4: Simple<br />
Profile and<br />
Advanced Simple<br />
Profile @Level 5<br />
MPEG-2: Main<br />
Profile<br />
MPEG-4: Simple<br />
Profile and<br />
Advanced Simple<br />
Profile @Level 5<br />
Sorenson H.263<br />
H264: Main<br />
Profile and High<br />
Profile @ Level 4.0<br />
AVS Jizhun profile<br />
@ Level 6.0<br />
Main Profile -//-<br />
-//-<br />
-//-<br />
-//-<br />
-//-<br />
-//-<br />
-//-<br />
-//-<br />
<strong>English</strong><br />
23
PART 2 • <strong>English</strong><br />
Audio specifications<br />
Audio Codec File Extension BitRate/SamplingRate<br />
MPEG-1 Layer2 MP3<br />
32 Kbps ~ 448 Kbps(Bit rate)<br />
32 KHz ~ 48 kHz(Sampling rate)<br />
MPEG-1 Layer3 MP3<br />
32 Kbps ~ 320 Kbps(Bit rate)<br />
32 KHz ~ 48 KHz(Sampling rate)<br />
OGG Vobis OGG<br />
32 Kbps ~ 192 Kbps(Bit rate)<br />
8 KHz ~ 48 KHz(Sampling rate)<br />
AAC, HEAAC M4A/AAC<br />
24 Kbps ~ 384 Kbps(Bit rate)<br />
8 KHz ~ 48 KHz(Sampling rate)<br />
WMA<br />
WMA/ASF<br />
Bitrate: 128 bps ~ 320 Kbps<br />
Sampling Rate: 8 KHz ~ 48 Khz<br />
WMA Pro<br />
WMA/ASF<br />
Bitrate: 768 kbps<br />
Sampling rate: ~ 96 KHz<br />
LPCM<br />
IMA-ADPCM/MS-<br />
ADPCM<br />
LBR<br />
N/A<br />
(work with video files only)<br />
N/A<br />
(work with video files only)<br />
N/A<br />
(work with video files only)<br />
Bitrate: 64 Kbps ~ 1.5 Mbps<br />
Sampling Rate: 8 KHz ~ 48 Khz<br />
Bitrate: 384 Kbps<br />
Sampling Rate: 8 KHz ~ 48 Khz<br />
Bitrate: 6 Kbps ~ 96K bps<br />
Sampling Rate: 8 KHz ~ 48 Khz<br />
Photo specifications<br />
Photo Codec File Extension Max Resolution<br />
JPG<br />
JPG, JPEG, JPE<br />
Base line: 15360x8640<br />
Progressive: 1024x768<br />
BMP BMP 9600x6400<br />
PNG PNG 9600x6400<br />
24