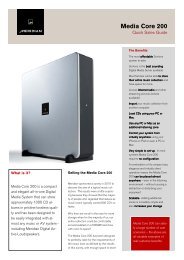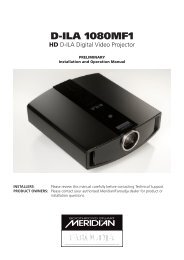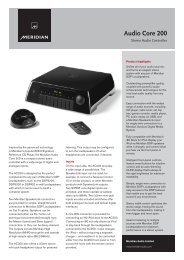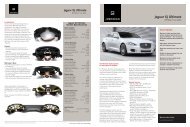Setting Up Your iPhone or iPod Touch to Control ... - Meridian Audio
Setting Up Your iPhone or iPod Touch to Control ... - Meridian Audio
Setting Up Your iPhone or iPod Touch to Control ... - Meridian Audio
You also want an ePaper? Increase the reach of your titles
YUMPU automatically turns print PDFs into web optimized ePapers that Google loves.
<strong>Setting</strong> <strong>Up</strong> <strong>Your</strong> <strong>iPhone</strong> <strong>or</strong> <strong>iPod</strong> <strong>Touch</strong><br />
<strong>to</strong> <strong>Control</strong> <strong>Your</strong> Sooloos System<br />
Sooloos LLC<br />
110 Grene Street, Suite 608<br />
New Y<strong>or</strong>k, NY 10012<br />
tel: 1.866.606.0333<br />
<strong>Setting</strong> up your <strong>iPhone</strong> <strong>or</strong> <strong>iPod</strong> <strong>Touch</strong> <strong>to</strong> control your Sooloos<br />
system is very simple.<br />
To start, your Sooloos system must be connected <strong>to</strong> a router that<br />
can provide a wireless (WiFi) connection <strong>to</strong> your <strong>iPhone</strong> <strong>or</strong> <strong>iPod</strong><br />
<strong>Touch</strong>, and you must activate WiFi on your <strong>iPhone</strong>/<strong>iPod</strong> <strong>Touch</strong> and<br />
make sure it is connecting <strong>to</strong> the wireless router that Sooloos is<br />
connected <strong>to</strong>.<br />
After this, there are two stages <strong>to</strong> set up the connection. The first<br />
one is all you need if you have your Sooloos system set <strong>to</strong> use static<br />
ip addresses. The second should be done as well if you have your<br />
Sooloos system set <strong>to</strong> au<strong>to</strong>matically get its ip address by DHCP.<br />
After these steps have been completed, you can then create a bookmark<br />
f<strong>or</strong> Sooloos on your homescreen.<br />
Static Setup<br />
Go <strong>to</strong> the Home Screen of your Sooloos system Tap “Inf<strong>or</strong>mation.”<br />
You will see a message “Point your <strong>iPod</strong> <strong>Touch</strong>/<strong>iPhone</strong> Safari <strong>to</strong>”<br />
in the bot<strong>to</strong>m third of the page.<br />
Go <strong>to</strong> the Safari browser on your <strong>iPhone</strong>/<strong>iPod</strong> <strong>Touch</strong><br />
Enter the full ip address as given on the settings page<br />
in the url field of the Safari Browser.<br />
You will now be able <strong>to</strong> control your Sooloos system.<br />
Tap the + but<strong>to</strong>n at the bot<strong>to</strong>m of your browser window<br />
and then tap “Add Bookmark.”<br />
Page 1
<strong>Setting</strong> <strong>Up</strong> <strong>Your</strong> <strong>iPhone</strong> <strong>or</strong> <strong>iPod</strong> <strong>Touch</strong><br />
<strong>to</strong> <strong>Control</strong> <strong>Your</strong> Sooloos System<br />
Sooloos LLC<br />
110 Grene Street, Suite 608<br />
New Y<strong>or</strong>k, NY 10012<br />
tel: 1.866.606.0333<br />
DHCP Setup<br />
Since the ip addresses in your system may periodically change under DHCP, we have<br />
created a service that will go <strong>to</strong> our server, find out the address of your source, and then<br />
redirect the browser <strong>to</strong> the address of your Source.<br />
To implement this, obtain the Serial Number of your<br />
Source/Ensemble by going <strong>to</strong> the Home Screen on your<br />
<strong>Control</strong>:One and tapping the <strong>Setting</strong>s but<strong>to</strong>n.<br />
Go <strong>to</strong> the home screen on your <strong>iPhone</strong>/<strong>iPod</strong> <strong>Touch</strong><br />
and tap on the Safari icon.<br />
Once in Safari, tap the bookmarks icon. Then tap the edit but<strong>to</strong>n.<br />
Now, <strong>to</strong>uch the Sooloos bookmark you just created in the first step.<br />
You will now be in the edit field.<br />
Tap in<strong>to</strong> the URL and tap the x <strong>to</strong> clear the address.<br />
Now type the following: http://my.sooloos.com/ followed by the serial<br />
number of your Source/Ensemble.<br />
When you are done typing the address, tap return on the keypad<br />
and then tap the Bookmarks tab at the <strong>to</strong>p of the page.<br />
Now tap the done but<strong>to</strong>n at the bot<strong>to</strong>m of the page.<br />
Go <strong>to</strong> your home screen and tap the Sooloos icon. You will see that it first goes <strong>to</strong><br />
my.sooloos.com and then redirects <strong>to</strong> the address of your Source.<br />
If it does not, go back <strong>to</strong> the edit process and verify that you’ve entered the right inf<strong>or</strong>mation.<br />
To Add an Icon f<strong>or</strong> the Bookmark <strong>to</strong> the Home Screen of <strong>Your</strong> <strong>iPhone</strong>/<strong>iPod</strong> <strong>Touch</strong><br />
• Go <strong>to</strong> Safari<br />
• Tap the Bookmark you created.<br />
• Tap the + but<strong>to</strong>n at the bot<strong>to</strong>m of the screen<br />
• Tap “Add <strong>to</strong> Homescreen” and name the icon.<br />
<strong>Setting</strong> <strong>Up</strong> <strong>Your</strong> <strong>iPhone</strong> <strong>or</strong> <strong>iPod</strong> <strong>Touch</strong> <strong>to</strong> <strong>Control</strong> <strong>Your</strong> Sooloos Systrem | Page 2



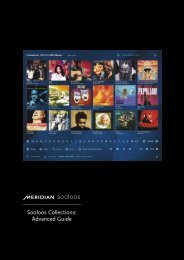
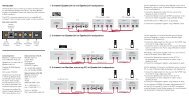
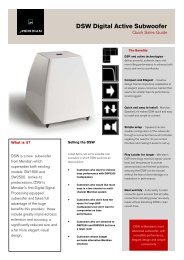
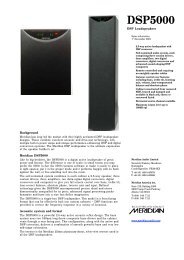

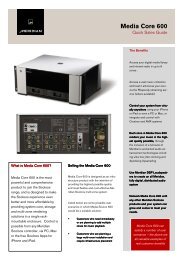



![The Sound of Minute Repeaters Bob Stuart - meridian-audio[.info]](https://img.yumpu.com/27188010/1/184x260/the-sound-of-minute-repeaters-bob-stuart-meridian-audioinfo.jpg?quality=85)