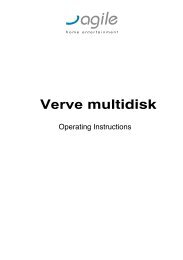Desktop Boards Å Troubleshooting BIOS issues
Desktop Boards Å Troubleshooting BIOS issues
Desktop Boards Å Troubleshooting BIOS issues
You also want an ePaper? Increase the reach of your titles
YUMPU automatically turns print PDFs into web optimized ePapers that Google loves.
<strong>Desktop</strong> <strong>Boards</strong> — <strong>Troubleshooting</strong> <strong>BIOS</strong> <strong>issues</strong><br />
http://www.intel.com/support/motherboards/desktop/sb/CS-...<br />
Support Home<br />
Contact Support<br />
Did you find this information to<br />
be helpful?<br />
Yes<br />
No<br />
If you have additional<br />
feedback, please let us know.<br />
<strong>Desktop</strong> <strong>Boards</strong><br />
<strong>Troubleshooting</strong> <strong>BIOS</strong> <strong>issues</strong><br />
Remaining Characters: 300<br />
We appreciate all feedback, but<br />
cannot reply or give product<br />
support. Please do not enter<br />
contact information. If you<br />
require a response, contact us.<br />
General information<br />
What is <strong>BIOS</strong><br />
When to update the <strong>BIOS</strong><br />
Where to get <strong>BIOS</strong> updates<br />
How to update the <strong>BIOS</strong><br />
<strong>BIOS</strong> settings<br />
How to enter the <strong>BIOS</strong> setup<br />
<strong>BIOS</strong> language<br />
<strong>BIOS</strong> splash screens<br />
<strong>BIOS</strong> configuration jumper<br />
Fast Boot feature<br />
<strong>Troubleshooting</strong><br />
<strong>BIOS</strong> update errors<br />
System won’t boot after <strong>BIOS</strong> update<br />
<strong>BIOS</strong> loses date and time (or changed settings not saved)<br />
<strong>BIOS</strong> updates may fail on Intel® AMT systems<br />
Forgot <strong>BIOS</strong> password<br />
<strong>BIOS</strong> menus do not display properly<br />
General information<br />
What is <strong>BIOS</strong><br />
<strong>BIOS</strong> stands for Basic Input/Output System. The <strong>BIOS</strong> (sometimes called CMOS)<br />
is the program that controls a computer's boot process. The purpose of the <strong>BIOS</strong><br />
is to identify and initialize processor, memory, hard drives, optical drives and<br />
other hardware.<br />
When to update the <strong>BIOS</strong><br />
Update the <strong>BIOS</strong> on your computer only if the newer <strong>BIOS</strong> version specifically<br />
solves a problem you have. We do not recommend <strong>BIOS</strong> updates for computers<br />
that do not need it. You can view all <strong>BIOS</strong> changes in the Release Notes included<br />
with the <strong>BIOS</strong> updates in Download Center.<br />
Where to get <strong>BIOS</strong> updates<br />
All <strong>BIOS</strong> updates are available in Intel’s Download Center.<br />
How to update the <strong>BIOS</strong><br />
There are up to six methods of updating an Intel® <strong>Desktop</strong> Board <strong>BIOS</strong> to the<br />
latest version. The number of options available for any particular board model<br />
varies, depending on drive support and <strong>BIOS</strong> update file size. Refer to <strong>BIOS</strong><br />
Update Instructions.<br />
<strong>BIOS</strong> settings<br />
For a list of <strong>BIOS</strong> settings along with their purpose and options, refer to the <strong>BIOS</strong><br />
Settings Glossary.<br />
How to enter the <strong>BIOS</strong> setup<br />
The <strong>BIOS</strong> Setup program can be used to view and change the <strong>BIOS</strong> settings for<br />
the computer. You can access the <strong>BIOS</strong> Setup program by pressing the key<br />
after the Power-On Self-Test (POST) memory test begins and before the<br />
operating system boot begins.<br />
If any problems occur after making <strong>BIOS</strong> settings changes (poor performance,<br />
intermittent <strong>issues</strong>, etc.), reset the desktop board to default values:<br />
1. During boot, enter the <strong>BIOS</strong> setup by pressing F2.<br />
2. Press F9 to set defaults.<br />
3. Press F10 to Save and Exit.<br />
If the system locks or won’t boot after making <strong>BIOS</strong> settings changes, perform a<br />
<strong>BIOS</strong> recovery.<br />
<strong>BIOS</strong> language<br />
The <strong>BIOS</strong> Setup program and help messages are supported in US English.<br />
Additional languages are available in the Intel® Integrator Toolkit utility.<br />
<strong>BIOS</strong> splash screens<br />
During POST, an Intel® splash screen is displayed by default. This splash screen<br />
can be augmented with a custom splash screen. The Intel® Integrator Toolkit or<br />
Intel® Integrator Assistant can be used to create a custom splash screen.<br />
1 von 4 07.04.2012 10:15
<strong>Desktop</strong> <strong>Boards</strong> — <strong>Troubleshooting</strong> <strong>BIOS</strong> <strong>issues</strong><br />
http://www.intel.com/support/motherboards/desktop/sb/CS-...<br />
Depending on your hardware configuration (processor and memory), the system’s<br />
boot time may be so quick that the splash screen is not visible. To resolve this,<br />
you can add a delay to the boot sequence:<br />
1. Press F2 during boot to enter the <strong>BIOS</strong> Setup.<br />
2. Go to the Advanced > Drive Configuration menu.<br />
3. Increase the time in the Hard Disk Pre-Delay setting.<br />
4. Press F10 to Save and Exit.<br />
<strong>BIOS</strong> configuration jumper<br />
The three-pin <strong>BIOS</strong> jumper block enables all board configurations to be done in<br />
the <strong>BIOS</strong> Setup program.<br />
The following table shows the jumper settings for the <strong>BIOS</strong> Setup program<br />
modes.<br />
Jumper<br />
Setting<br />
Mode<br />
Description<br />
Normal<br />
(default) (1-2)<br />
The <strong>BIOS</strong> uses the current configuration and<br />
passwords for booting.<br />
Configure<br />
(2-3)<br />
After the Power-On Self-Test (POST) runs,<br />
the <strong>BIOS</strong> displays the Maintenance Menu.<br />
Recovery<br />
(none)<br />
The <strong>BIOS</strong> recovers data in the event of a<br />
failed <strong>BIOS</strong> update.<br />
Fast Boot feature<br />
Fast Boot is a feature in <strong>BIOS</strong> that can help to reduce the time it takes to boot<br />
Intel® <strong>Desktop</strong> <strong>Boards</strong>.<br />
The Fast Boot option has three optimization settings which allow General, USB<br />
and Video Optimization to be turned on or off separately. By default, all Fast Boot<br />
options are DISABLED.<br />
For complete instructions, refer to Using Fast Boot to reduce boot time.<br />
<strong>Troubleshooting</strong><br />
<strong>BIOS</strong> update error<br />
If you have downloaded the wrong <strong>BIOS</strong> (one for a different board model), when<br />
you try to update the <strong>BIOS</strong>, you may get one of the following error messages:<br />
This program is unable to continue. The <strong>BIOS</strong> you are trying to update to is<br />
invalid for your system.<br />
<strong>BIOS</strong>ID’s do not match<br />
Currently installed <strong>BIOS</strong> ID:<br />
Attempting to install <strong>BIOS</strong> ID:<br />
Error: Flash update was unsuccessful. Remove diskette and reboot your system<br />
to continue.<br />
Be sure you’ve downloaded the correct <strong>BIOS</strong> for your board. You can view a list<br />
of <strong>BIOS</strong> IDs (with links to Download Center) at List of <strong>BIOS</strong> Identifier Codes. If<br />
your board is not on the list, you most likely have a board that was manufactured<br />
for a specific OEM board and you should contact that OEM for board support.<br />
System won’t boot after <strong>BIOS</strong> update<br />
If the system will not boot up after updating the <strong>BIOS</strong>, the <strong>BIOS</strong> may have<br />
become corrupted during the update process. Try the following:<br />
2 von 4 07.04.2012 10:15
<strong>Desktop</strong> <strong>Boards</strong> — <strong>Troubleshooting</strong> <strong>BIOS</strong> <strong>issues</strong><br />
http://www.intel.com/support/motherboards/desktop/sb/CS-...<br />
Clear the CMOS<br />
Clearing the CMOS memory will cause you to lose all customized settings in the<br />
<strong>BIOS</strong>. Make sure that you only do this if it is absolutely necessary. Before<br />
beginning, make a note of all <strong>BIOS</strong> settings on your system.<br />
To clear CMOS:<br />
1. Turn off all peripheral devices connected to the computer. Disconnect the<br />
computer’s power cord from the AC power source (wall outlet or power<br />
adapter).<br />
2. Remove the computer cover.<br />
3. Locate the battery on the board.<br />
4. With a medium flat-bladed screwdriver, gently pry the battery free from its<br />
connector. Note the orientation of the “+” and “-” on the battery.<br />
5. Leave the battery out for 10 - 15 minutes, for the CMOS to lose the<br />
settings.<br />
6. Replace the battery in the connector, orienting the “+” and “-” correctly.<br />
7. Replace the computer cover.<br />
8. Turn the system back on.<br />
You will need to reset the date and time in the <strong>BIOS</strong> Setup after clearing the<br />
CMOS.<br />
Perform a <strong>BIOS</strong> Recovery<br />
If clearing the CMOS does not resolve a no-boot situation, try performing a <strong>BIOS</strong><br />
recovery.<br />
Refer to <strong>Troubleshooting</strong> System Boot Issues<br />
If clearing the CMOS and performing a <strong>BIOS</strong> recovery do not resolve a no-boot<br />
situation, refer to <strong>Troubleshooting</strong> System Boot Issues for additional<br />
troubleshooting tips.<br />
<strong>BIOS</strong> loses date and time (or changed settings not saved)<br />
A coin-cell battery (CR2032) powers the real-time clock and CMOS memory.<br />
When the voltage of the CMOS battery drops below a certain level, the <strong>BIOS</strong><br />
Setup program settings stored in CMOS RAM (for example, the date and time)<br />
might not be accurate. If you find that date and time is incorrect or if you make<br />
<strong>BIOS</strong> setting changes but they are not saved, replace the battery with an<br />
equivalent one.<br />
Caution<br />
Risk of explosion if the battery is replaced with an incorrect type.<br />
Batteries should be recycled where possible. Disposal of used<br />
batteries must be in accordance with local environmental<br />
regulations.<br />
To replace the battery, follow these steps:<br />
1. Turn off all peripheral devices connected to the computer. Disconnect the<br />
computer’s power cord from the AC power source (wall outlet or power<br />
adapter).<br />
2. Remove the computer cover.<br />
3. Locate the battery on the board.<br />
4. With a medium flat-bladed screwdriver, gently pry the battery free from its<br />
connector. Note the orientation of the “+” and “-” on the battery.<br />
5. Install the new battery in the connector, orienting the “+” and “-” correctly.<br />
6. Replace the computer cover.<br />
<strong>BIOS</strong> updates may fail on Intel® AMT systems<br />
Multiple security enhancements and Intel® Manageability Engine (Intel® ME)<br />
updates may have altered the <strong>BIOS</strong> update process for Intel® <strong>Desktop</strong> <strong>Boards</strong><br />
DQ965CO, DQ965GF and DQ965WC.<br />
Refer to <strong>BIOS</strong> updates may fail on Intel® AMT systems for details.<br />
Forgot <strong>BIOS</strong> password<br />
3 von 4 07.04.2012 10:15
<strong>Desktop</strong> <strong>Boards</strong> — <strong>Troubleshooting</strong> <strong>BIOS</strong> <strong>issues</strong><br />
http://www.intel.com/support/motherboards/desktop/sb/CS-...<br />
If a User Password has been set in <strong>BIOS</strong>, you must enter the password to boot<br />
the system. If you have forgotten the password, you will need to clear the <strong>BIOS</strong><br />
password in <strong>BIOS</strong> setup. Refer to Clearing <strong>BIOS</strong> Passwords for instructions.<br />
If clearing passwords in <strong>BIOS</strong> Setup does not work, you may need to clear the<br />
CMOS.<br />
<strong>BIOS</strong> menus do not display properly<br />
Certain older CRT monitors may not properly display <strong>BIOS</strong> menu items (black<br />
bars will display). However, when using arrow keys to navigate within the <strong>BIOS</strong><br />
menus, the <strong>BIOS</strong> menu and selections will be highlighted. To resolve this, we<br />
suggest that you try a different CRT monitor or use an LCD monitor.<br />
This applies to:<br />
Intel® <strong>Desktop</strong> Board D102GGC2<br />
Intel® <strong>Desktop</strong> Board D201GLY<br />
Intel® <strong>Desktop</strong> Board D201GLY2<br />
Intel® <strong>Desktop</strong> Board D945GBO<br />
Intel® <strong>Desktop</strong> Board D945GCCR<br />
Intel® <strong>Desktop</strong> Board D945GCL<br />
Intel® <strong>Desktop</strong> Board D945GCNL<br />
Intel® <strong>Desktop</strong> Board D945GCPE<br />
Intel® <strong>Desktop</strong> Board D945GCZ<br />
Intel® <strong>Desktop</strong> Board D945GNT<br />
Intel® <strong>Desktop</strong> Board D945GPM<br />
Intel® <strong>Desktop</strong> Board D945GRW<br />
Intel® <strong>Desktop</strong> Board D945GTP<br />
Intel® <strong>Desktop</strong> Board D945PDK<br />
Intel® <strong>Desktop</strong> Board D945PLNM<br />
Intel® <strong>Desktop</strong> Board D945PLRN<br />
Intel® <strong>Desktop</strong> Board D945PSN<br />
Intel® <strong>Desktop</strong> Board D945PVS<br />
Intel® <strong>Desktop</strong> Board D945PWM<br />
Intel® <strong>Desktop</strong> Board D946GZAB<br />
Intel® <strong>Desktop</strong> Board D946GZIS<br />
Intel® <strong>Desktop</strong> Board D946GZTS<br />
Intel® <strong>Desktop</strong> Board D975XBX<br />
Intel® <strong>Desktop</strong> Board D975XBX2<br />
Intel® <strong>Desktop</strong> Board DB43LD<br />
Intel® <strong>Desktop</strong> Board DB65AL<br />
Intel® <strong>Desktop</strong> Board DG31GL<br />
Intel® <strong>Desktop</strong> Board DG31PR<br />
Intel® <strong>Desktop</strong> Board DG33BU<br />
Intel® <strong>Desktop</strong> Board DG33FB<br />
Intel® <strong>Desktop</strong> Board DG33TL<br />
Intel® <strong>Desktop</strong> Board DG35EC<br />
Intel® <strong>Desktop</strong> Board DG41AN<br />
Intel® <strong>Desktop</strong> Board DG41BI<br />
Intel® <strong>Desktop</strong> Board DG41CN<br />
Intel® <strong>Desktop</strong> Board DG41KR<br />
Intel® <strong>Desktop</strong> Board DG41MJ<br />
Intel® <strong>Desktop</strong> Board DG41RQ<br />
Intel® <strong>Desktop</strong> Board DG41TX<br />
Intel® <strong>Desktop</strong> Board DG41TY<br />
Intel® <strong>Desktop</strong> Board DG41WV<br />
Intel® <strong>Desktop</strong> Board DG43GT<br />
Intel® <strong>Desktop</strong> Board DG43NB<br />
Intel® <strong>Desktop</strong> Board DG43RK<br />
Intel® <strong>Desktop</strong> Board DG45FC<br />
Intel® <strong>Desktop</strong> Board DG45ID<br />
Intel® <strong>Desktop</strong> Board DG965MQ<br />
Intel® <strong>Desktop</strong> Board DG965MS<br />
Intel® <strong>Desktop</strong> Board DG965OT<br />
Intel® <strong>Desktop</strong> Board DG965PZ<br />
Intel® <strong>Desktop</strong> Board DG965RY<br />
Intel® <strong>Desktop</strong> Board DG965SS<br />
Intel® <strong>Desktop</strong> Board DG965WH<br />
Intel® <strong>Desktop</strong> Board DH55HC<br />
Intel® <strong>Desktop</strong> Board DH55PJ<br />
Intel® <strong>Desktop</strong> Board DH55TC<br />
Intel® <strong>Desktop</strong> Board DH57DD<br />
Intel® <strong>Desktop</strong> Board DH57JG<br />
Intel® <strong>Desktop</strong> Board DH61AG<br />
Intel® <strong>Desktop</strong> Board DH61BE<br />
Intel® <strong>Desktop</strong> Board DH61CR<br />
Intel® <strong>Desktop</strong> Board DH61DL<br />
Intel® <strong>Desktop</strong> Board DH61SA<br />
Intel® <strong>Desktop</strong> Board DH61WW<br />
Intel® <strong>Desktop</strong> Board DH67BL<br />
Intel® <strong>Desktop</strong> Board DH67CF<br />
Intel® <strong>Desktop</strong> Board DH67CL<br />
Intel® <strong>Desktop</strong> Board DH67GD<br />
Intel® <strong>Desktop</strong> Board DH67VR<br />
Intel® <strong>Desktop</strong> Board DP35DP<br />
Intel® <strong>Desktop</strong> Board DP43BF<br />
Intel® <strong>Desktop</strong> Board DP43BFL<br />
Intel® <strong>Desktop</strong> Board DP43TF<br />
Intel® <strong>Desktop</strong> Board DP45SG<br />
Intel® <strong>Desktop</strong> Board DP55KG<br />
Intel® <strong>Desktop</strong> Board DP55SB<br />
Intel® <strong>Desktop</strong> Board DP55WB<br />
Intel® <strong>Desktop</strong> Board DP55WG<br />
Intel® <strong>Desktop</strong> Board DP67BA<br />
Intel® <strong>Desktop</strong> Board DP67BG<br />
Intel® <strong>Desktop</strong> Board DP67DE<br />
Intel® <strong>Desktop</strong> Board DP965LT<br />
Intel® <strong>Desktop</strong> Board DQ35JO<br />
Intel® <strong>Desktop</strong> Board DQ35MP<br />
Intel® <strong>Desktop</strong> Board DQ43AP<br />
Intel® <strong>Desktop</strong> Board DQ45CB<br />
Intel® <strong>Desktop</strong> Board DQ45EK<br />
Intel® <strong>Desktop</strong> Board DQ57TM<br />
Intel® <strong>Desktop</strong> Board DQ57TML<br />
Intel® <strong>Desktop</strong> Board DQ67EP<br />
Intel® <strong>Desktop</strong> Board DQ67OW<br />
Intel® <strong>Desktop</strong> Board DQ67SW<br />
Intel® <strong>Desktop</strong> Board DQ963FX<br />
Intel® <strong>Desktop</strong> Board DQ965CO<br />
Intel® <strong>Desktop</strong> Board DQ965GF<br />
Intel® <strong>Desktop</strong> Board DQ965WC<br />
Intel® <strong>Desktop</strong> Board DX38BT<br />
Intel® <strong>Desktop</strong> Board DX48BT2<br />
Intel® <strong>Desktop</strong> Board DX58OG<br />
Intel® <strong>Desktop</strong> Board DX58SO<br />
Intel® <strong>Desktop</strong> Board DX58SO2<br />
Intel® <strong>Desktop</strong> Board DZ68BC<br />
Intel® <strong>Desktop</strong> Board DZ68DB<br />
Intel® <strong>Desktop</strong> Board DZ68ZV<br />
Solution ID: CS-028780<br />
Date Created: 28-Jan-2008<br />
Last Modified: 04-Oct-2011<br />
*Trademarks<br />
©Intel<br />
Corporation<br />
4 von 4 07.04.2012 10:15