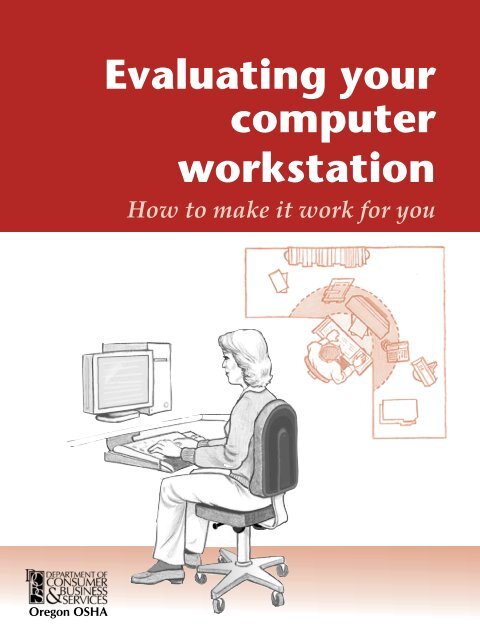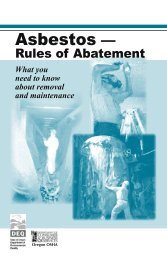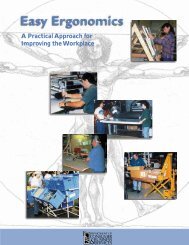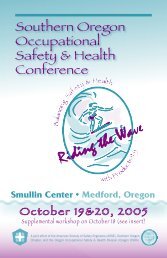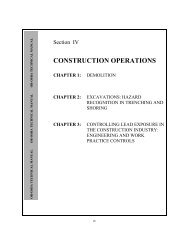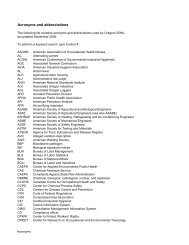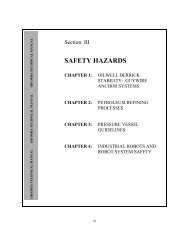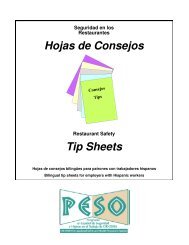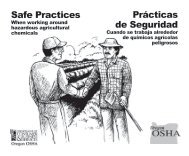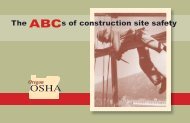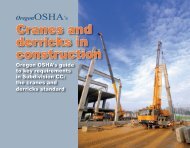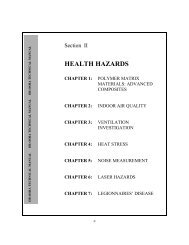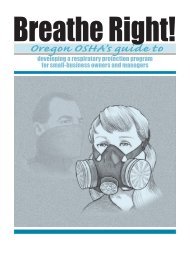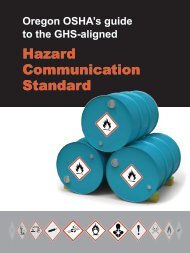Evaluating your computer workstation
Evaluating your computer workstation
Evaluating your computer workstation
You also want an ePaper? Increase the reach of your titles
YUMPU automatically turns print PDFs into web optimized ePapers that Google loves.
<strong>Evaluating</strong> <strong>your</strong><br />
<strong>computer</strong><br />
<strong>workstation</strong><br />
How to make it work for you<br />
Oregon OSHA
About this document<br />
“<strong>Evaluating</strong> <strong>your</strong> <strong>computer</strong> <strong>workstation</strong>” is an Oregon OSHA Standards and<br />
Technical Resources publication. Reprinting, excerpting, or plagiarizing any<br />
part of this publication is fine with us! Just give us credit as a courtesy.<br />
Thanks to the Workers’ Compensation Board of British Columbia for<br />
permission to adapt illustrations from the excellent guide, “How to make<br />
<strong>your</strong> <strong>computer</strong> <strong>workstation</strong> fit you,” for use in this guide.<br />
Layout, design, and editing:<br />
• Layout, design, and illustrations: Patricia Young, Oregon OSHA<br />
• Illustrations: Phillip Fehrenbacher<br />
• Editing and proofing: DCBS Communications<br />
Questions or comments?<br />
We’d like to hear from you. Contact Ellis Brasch, Oregon OSHA<br />
503-946-7399; e-mail: ellis.k.brasch@state.or.us.
<strong>Evaluating</strong> <strong>your</strong><br />
<strong>computer</strong><br />
<strong>workstation</strong><br />
How to make it work for you
Contents<br />
Introduction<br />
How is <strong>your</strong> <strong>computer</strong> <strong>workstation</strong> treating you?...................................... 6<br />
1 <strong>Evaluating</strong> <strong>your</strong> <strong>workstation</strong><br />
Chair........................................................................................................... 10<br />
Work area................................................................................................... 12<br />
Desk or work surface................................................................................. 13<br />
Keyboard.................................................................................................... 14<br />
Mice and other pointing devices............................................................... 15<br />
Monitor...................................................................................................... 16<br />
Laptop <strong>computer</strong>s...................................................................................... 17<br />
Telephones................................................................................................. 18<br />
Document holders..................................................................................... 19<br />
Footrests.................................................................................................... 20<br />
Lighting and glare..................................................................................... 21<br />
Temperature, humidity, and static electricity........................................... 22<br />
2 Problems and solutions<br />
Back............................................................................................................ 24<br />
Neck .......................................................................................................... 26<br />
Shoulder .................................................................................................... 27<br />
Mouse use.................................................................................................. 28<br />
Forearm and hand .................................................................................... 29<br />
Leg ............................................................................................................. 30<br />
Vision ......................................................................................................... 31<br />
3 Health concerns<br />
Fatigue....................................................................................................... 34<br />
Vision ......................................................................................................... 36<br />
Noise.......................................................................................................... 37<br />
4 Checklists<br />
Evaluation checklist.................................................................................... 38<br />
Purchasing checklist................................................................................... 40<br />
Resources ........................................................................................... 44<br />
Oregon OSHA services ........................................................................ 44
6<br />
Introduction<br />
How is <strong>your</strong> <strong>computer</strong> <strong>workstation</strong> treating you?<br />
How do you feel after spending a day working in front of a <strong>computer</strong>? Do you<br />
have sore eyes or headaches? Do <strong>your</strong> wrists, arms, shoulders, back, legs, or<br />
neck feel stiff or uncomfortable? You probably suspect <strong>computer</strong> work as the<br />
culprit but don’t know how to prevent the discomfort — or you just accept it as<br />
part of the job.<br />
The aches and pains that can result from working at a <strong>computer</strong> take days,<br />
weeks, or months to develop. They may eventually fade away or they may<br />
develop into chronic conditions such as carpal tunnel syndrome (injury to<br />
nerves in the wrist); tendinitis (swelling of the tendons) in the wrist or elbow;<br />
or tenosynovitis<br />
(swelling of the sheath<br />
around a tendon). Computer<br />
work that makes<br />
you feel sore, stiff, or<br />
uncomfortable has one<br />
or more of the following<br />
causes:<br />
Repetitive movements<br />
– for example, you type<br />
for long periods without<br />
rest.<br />
Awkward postures –<br />
for example, <strong>your</strong> neck<br />
is bent too far forward<br />
or <strong>your</strong> wrists are bent<br />
too far back.<br />
Static posture – you<br />
sit for long periods<br />
without getting up or<br />
stretching.<br />
Working at a <strong>computer</strong><br />
may not always be<br />
exciting, but it doesn’t<br />
have to be uncomfortable.<br />
This guide helps<br />
you set up and use a<br />
<strong>computer</strong> <strong>workstation</strong><br />
so that you’re comfortable<br />
and productive.<br />
Do you have some of the aches and pains<br />
described below? Proper <strong>workstation</strong> layout<br />
and correct posture can prevent them.<br />
Upper back<br />
and neck<br />
discomfort.<br />
Adjust <strong>your</strong> chair,<br />
monitor, the<br />
position of <strong>your</strong><br />
documents, or use<br />
a phone headset.<br />
Lower back<br />
discomfort.<br />
Adjust <strong>your</strong><br />
chair or take<br />
more frequent<br />
rest breaks.<br />
Courtesy of the Workers’ Compensation Board of<br />
British Columbia. Ilustration used with permission.<br />
Eyestrain, burning eyes,<br />
and headache.<br />
Task lighting, viewing distance,<br />
monitor brightness, contrast level,<br />
or font size may need adjusting.<br />
Wrist<br />
and hand<br />
discomfort.<br />
Straighten<br />
<strong>your</strong> wrists<br />
when you are<br />
typing or using<br />
a pointing<br />
device. Adjust<br />
keyboard slant<br />
or use a<br />
wrist rest.<br />
Shoulder or elbow<br />
discomfort.<br />
You may be reaching too far for<br />
<strong>your</strong> pointing device or it may<br />
not be at the proper height.<br />
Muscle cramps, aches, or<br />
numbness in <strong>your</strong> legs.<br />
Adjust <strong>your</strong> chair or seat-back<br />
angle. You may need<br />
a footrest or more leg room.
Part One tells you how to evaluate a <strong>computer</strong> <strong>workstation</strong> so you can set it<br />
up correctly. Two highlights solutions to common physical problems related to<br />
<strong>computer</strong> use and Three presents the health issues. You’ll find checklists in Four<br />
to help you conduct a <strong>workstation</strong> evaluation and purchase appropriate <strong>workstation</strong><br />
components.<br />
What is a <strong>computer</strong> <strong>workstation</strong>?<br />
A <strong>computer</strong> <strong>workstation</strong> is the environment around <strong>your</strong> <strong>computer</strong>:<br />
• Furniture – chair and desk or other work surface<br />
• Computer equipment – <strong>computer</strong>, monitor or flat panel display, keyboard,<br />
mouse or pointing device<br />
• Accessories – document holder, footrest, telephone, palm rest, mouse bridge<br />
• Ambient factors – noise, illumination, glare, temperature, humidity, and<br />
static electricity<br />
Examples of unfriendly <strong>computer</strong> <strong>workstation</strong>s.<br />
Working at a <strong>computer</strong> may not always be exciting but<br />
it doesn’t have to be uncomfortable.<br />
How is <strong>your</strong><br />
<strong>computer</strong><br />
<strong>workstation</strong><br />
treating you?<br />
7
1<br />
<strong>Evaluating</strong> <strong>your</strong> <strong>workstation</strong><br />
■ Chair<br />
■ Work area<br />
■ Desk or work surface<br />
■ Keyboard<br />
■ Mice and other pointing devices<br />
■ Monitor<br />
■ Laptop <strong>computer</strong>s<br />
■ Telephones<br />
■ Document holders<br />
■ Footrests<br />
■ Lighting and glare<br />
■ Temperature, humidity, and static electricity<br />
9
Chair<br />
The chair is <strong>your</strong> foundation for comfortable <strong>computer</strong> work. It must fit you<br />
and be appropriate for <strong>your</strong> tasks. What to consider when selecting a chair:<br />
Stability. Select a chair that has a five-point base.<br />
Seat pan. The ideal seat pan allows two to three fingers’ width (3-3.5 inches)<br />
from the front edge of the seat pan to the back of <strong>your</strong> lower leg at the knee<br />
when <strong>your</strong> back touches the backrest. The seat pan should allow <strong>your</strong> lower<br />
back to contact the backrest.<br />
Seat-pan padding and fabric. Hard, unpadded seat<br />
pans are uncomfortable to sit on for more than an<br />
hour. Soft, deeply padded seat pans cause you<br />
to sink in too far, shifting pressure from the<br />
buttocks to surrounding tissues. The<br />
result is tension in the hip muscles.<br />
The front edge of the seat pan should<br />
have a softly padded, rounded front<br />
edge (called a waterfall edge). Straight,<br />
unpadded edges compress thigh tissues<br />
and restrict blood circulation, which can<br />
cause pain and numbness in the legs. Seat-cover fabric<br />
should be porous and breathable. A slippery seat pan will cause you to slide<br />
away from the backrest and provide little back support.<br />
Seat-pan angle. The seat pan should adjust to<br />
reclining, flat, or forward angles – the three basic<br />
angles for seated work – so that you can achieve<br />
a comfortable posture.<br />
Backrest. The backrest should be large<br />
enough to support <strong>your</strong> entire back,<br />
including the lumbar (lower back) region,<br />
but not so large that it interferes with <strong>your</strong><br />
arms: 15 to 20 inches high and 13 inches wide<br />
is preferable. It should be adjustable for<br />
height and tilt and contour to the curve<br />
of <strong>your</strong> lower back. Most <strong>computer</strong> users<br />
tend to sit in an upright or slightly<br />
forward posture. Adjust the tilt angle<br />
so that the backrest touches <strong>your</strong> back.<br />
10<br />
The lower part of the backrest should<br />
support the curve of <strong>your</strong> lower back.
Chair (continued)<br />
Armrests. Armrests should be adjustable and should not interfere with the<br />
work surface. You should be able to move close to <strong>your</strong> work without losing<br />
support from the backrest. Your forearms should rest comfortably on the armrests,<br />
with <strong>your</strong> shoulders relaxed. If the armrests are too high, they will elevate<br />
<strong>your</strong> shoulders and cause stiffness or pain in the shoulders and neck; if they’re<br />
too low, they promote slumping and leaning to one side. Remove armrests if<br />
you don’t use them, if they interfere with <strong>your</strong> tasks, or if they can’t be properly<br />
adjusted.<br />
Chair height. You should be able to adjust the height of the seat pan so that<br />
<strong>your</strong> legs are at right angles and <strong>your</strong> feet rest flat on the floor. Your forearms<br />
should be horizontal and at right angles to <strong>your</strong> upper arms and <strong>your</strong> elbows<br />
should just clear the top of the work surface.<br />
Backrest tilt<br />
93-113°<br />
16-29”<br />
15°<br />
Height of<br />
backrest<br />
15-20”<br />
3-6”<br />
25-30”<br />
to floor<br />
Sturdy<br />
5-prong base<br />
Courtesy of the Workers’ Compensation Board of<br />
British Columbia. Ilustration used with permission.<br />
11
Work area<br />
How you organize the materials that you use to do <strong>computer</strong> work can affect<br />
<strong>your</strong> productivity and comfort. Your work area should be large enough<br />
to accommodate materials that you use often and to permit a full range of<br />
motions for tasks — about 16 inches in front of you or to <strong>your</strong> side. Place materials<br />
that you use occasionally farther away. Use storage areas such as overhead<br />
shelves, filing cabinets, and desk drawers for items that you use infrequently.<br />
Avoid storing items under <strong>your</strong> desk, which can take up leg space or strain<br />
<strong>your</strong> back when you retrieve them.<br />
Take the time to organize materials that you use to do <strong>computer</strong> work. You’ll be<br />
more efficient and reduce the number of times that you have to reach for them.<br />
Secondary work zone<br />
Primary work zone<br />
Primary and secondary work zones.<br />
Place items that you use frequently in<br />
the primary zone and items that you use<br />
occasionally or for short periods in the<br />
secondary work zone.<br />
Courtesy of the Workers’ Compensation Board of<br />
British Columbia. Ilustration used with permission.<br />
Use overhead shelves, filing<br />
cabinets, and desk drawers for<br />
items that you use infrequently.<br />
12
Desk or work surface<br />
Select a stable, adjustable-height work surface that has a separate, adjustable<br />
keyboard platform or keyboard and mouse platform. Adjustable-height work<br />
surfaces and keyboard platforms accommodate different users and tasks.<br />
If you can’t adjust the height of <strong>your</strong> work surface, you should have a keyboard<br />
platform with adjustable height and angle; one that isn’t adjustable may position<br />
you too far from the work surface. The platform must be wide enough for<br />
the keyboard and for a mouse or other pointing device; the height adjustment<br />
control should not interfere with <strong>your</strong> legs.<br />
The work surface should have a matte finish to reduce glare. Beneath the<br />
surface there should be ample room for <strong>your</strong> legs — nothing to obstruct knees,<br />
legs, shins, or thighs.<br />
Minimum work-surface depth, including space for a keyboard<br />
if it is not on a platform:<br />
• 24 inches, flat-panel display<br />
• 30 inches, 13-inch monitor<br />
• 40 inches, 17-inch monitor<br />
13
Keyboard<br />
The keyboard should be thin to help keep<br />
<strong>your</strong> wrists straight while you’re typing.<br />
If you use a keyboard platform, choose<br />
one with adjustable height and angle.<br />
Wrists and forearms should be relatively<br />
straight, slightly above the keyboard:<br />
<strong>your</strong> hands should be at or just below<br />
elbow height. Shoulders should be<br />
relaxed, elbows close to <strong>your</strong> body.<br />
✗ incorrect position<br />
Don’t bend <strong>your</strong> wrists up (shown)<br />
or down while keyboarding.<br />
✔ correct position<br />
Matte-finished keyboard surfaces reduce<br />
reflection and eye strain.<br />
Keyboards can be fitted with palm rests<br />
that support <strong>your</strong> hands, minimize contact<br />
with table edges, and help keep <strong>your</strong><br />
wrists straight. Make sure the palm rest<br />
supports <strong>your</strong> palms, not <strong>your</strong> wrists.<br />
The top of the palm rest should not be<br />
higher than the first row of keys on the<br />
keyboard.<br />
Alternative keyboard designs are also<br />
available, including split and angled keyboards<br />
and keyboards with different key<br />
arrangements. Some <strong>computer</strong> users feel<br />
that these alternative keyboards reduce<br />
typing fatigue; they’re not successful for<br />
all users, however. Proper chair height<br />
and work surface adjustments are more<br />
important than an alternative keyboard.<br />
Your wrists should be straight<br />
while keyboarding.<br />
✔ correct position<br />
If <strong>your</strong> wrists are straight<br />
while keyboarding, you<br />
decrease the risk of injury.<br />
✔ correct position<br />
14<br />
Alternative<br />
keyboards:<br />
Split and<br />
left-hand numeric<br />
keypad.<br />
A palm rest – like the one<br />
shown here – can support <strong>your</strong> palms<br />
and wrists during rest periods from keying.<br />
Make sure you place the palm rest under<br />
<strong>your</strong> palms, not <strong>your</strong> wrists.<br />
Courtesy of the Workers’ Compensation Board of<br />
British Columbia. Ilustrations used with permission.
Mice and other pointing devices<br />
Your mouse or pointing device should be at the same height as the keyboard, to<br />
either side of it. Your arm should be close to <strong>your</strong> body for support. Your hand,<br />
wrist, and forearm should be reasonably straight and slightly above the mouse.<br />
(A palm rest can help support <strong>your</strong> hands and keep <strong>your</strong> wrists straight.)<br />
Other types of pointing devices include touch pads, mouse pens, glide points,<br />
mice that reorient the hand and wrist, and mice designed for either hand.<br />
✔correct position<br />
✗ incorrect position<br />
Keep <strong>your</strong> wrist straight during mouse<br />
work. Don’t bend <strong>your</strong> wrist from side to<br />
side. Try to move <strong>your</strong> whole arm, instead.<br />
“Palming” the mouse helps keep<br />
the wrist straight and reduces the<br />
small-wrist motions.<br />
Courtesy of the Workers’ Compensation Board of<br />
British Columbia. Ilustrations used with permission.<br />
15
Monitor<br />
The topmost active line of the monitor screen should be at or slightly below<br />
eye level. The topmost active line is the first line that you typically look at, not<br />
the top line of the status bar. The area of the screen that you look at most often<br />
should be about 15 degrees below eye level. The distance between <strong>your</strong> eyes<br />
and the screen should be about an arm’s length (16-29 inches) when <strong>your</strong> neck<br />
is straight.<br />
If you wear bifocal, trifocal, or progressive lenses, you may want to position<br />
the monitor lower to avoid tilting <strong>your</strong> head back to read through the bottom<br />
portion of the lens. Monitors that swivel horizontally and tilt vertically enable<br />
you to achieve the best viewing angle. If you need more <strong>workstation</strong> space or<br />
if others will use the <strong>workstation</strong>, consider mounting the monitor on an adjustable<br />
arm.<br />
The monitor should have brightness and contrast controls that are easy to<br />
adjust. Text characters should be easy to see, distinct, and not have a perceptible<br />
flicker or waiver. Regular screen cleaning also helps keep text and images<br />
clear.<br />
16-29”<br />
15°<br />
16<br />
Courtesy of the Workers’ Compensation Board of<br />
British Columbia. Ilustration used with permission.
Laptop <strong>computer</strong>s<br />
Laptop <strong>computer</strong>s are not designed for prolonged use. The display, keyboard,<br />
and pointing device are close together, which creates awkward wrist, arm,<br />
shoulder, and neck postures. If you use a laptop for prolonged periods, make<br />
<strong>your</strong>self comfortable by doing the following:<br />
• Plug a standard-sized keyboard and mouse into the laptop.<br />
• Place the keyboard and mouse at a comfortable height on a desk or work<br />
surface. (Your hands should be at or just below elbow height; wrists and forearms<br />
relatively straight, slightly above the keyboard.)<br />
• Place the laptop on a platform or riser so that the display is at a comfortable<br />
height (the area of the screen that you look at most often should be about<br />
15 degrees below eye level).<br />
Laptop monitor riser<br />
A laptop riser makes screen viewing<br />
more comfortable and allows room<br />
for a standard-sized keyboard.<br />
17
Telephones<br />
If you use a phone frequently, place it close to you so you don’t have to reach<br />
across the work surface for it. Try using a headset or a speaker phone if you<br />
have a tendency to cradle the phone between <strong>your</strong> ear and shoulder. Headsets<br />
also make it easier to refer to files or to use the <strong>computer</strong> while you’re on the<br />
phone.<br />
✔ correct position<br />
✗<br />
incorrect position<br />
If you use <strong>your</strong> phone frequently, use a headset to reduce awkward neck postures.<br />
18<br />
Courtesy of the Workers’ Compensation Board of<br />
British Columbia. Ilustrations used with permission.
Document holders<br />
A document holder should be stable and adjustable for height and angle of<br />
view. Place the document holder close to <strong>your</strong> screen and at the same height<br />
and viewing distance to reduce head, neck, or back strain as you look from<br />
screen to document. If a document is too heavy or won’t fit a document holder,<br />
you can prop it up at an angle between the keyboard and screen if space is<br />
available.<br />
When entering data from a large<br />
document, prop the document up<br />
in front of you.<br />
If you need to look back and forth<br />
between <strong>your</strong> monitor and a<br />
document, place <strong>your</strong> document<br />
on a document holder, close to and<br />
at the same height and viewing<br />
distance as <strong>your</strong> screen.<br />
✗<br />
incorrect position<br />
Typing from documents placed<br />
to <strong>your</strong> side can cause awkward<br />
trunk or neck postures.<br />
Courtesy of the Workers’ Compensation Board of<br />
British Columbia. Ilustration used with permission.<br />
19
Footrests<br />
When you sit in a properly adjusted chair, <strong>your</strong> feet should be flat on the floor.<br />
If not, support them with an angled (no more than 30 degrees) footrest that<br />
doesn’t restrict leg movement. Don’t use <strong>your</strong> chair base as a footrest.<br />
What to look for when selecting a footrest:<br />
• Stable, portable, incline-adjustable.<br />
• Large enough to support the soles of both feet.<br />
• Covered with nonslip material.<br />
20
Lighting and glare<br />
A brightly illuminated work area will wash out the images on a <strong>computer</strong><br />
screen because the monitor produces its own illumination and contrast.<br />
Computer <strong>workstation</strong>s should have lower light levels than typical office<br />
areas. Illumination should be 20-50 foot-candles for screen viewing and 50-70<br />
foot-candles for reading printed documents. Lighting intensity is commonly<br />
measured in foot candles. A foot candle is the illumination produced by one<br />
candle at a distance of one foot. The most practical way to measure illumination<br />
is with a light meter.<br />
Your <strong>workstation</strong> should be located away from and at right angles to windows;<br />
windows should have adjustable blinds or drapes to reduce glare and eye<br />
fatigue. (Vertical blinds reduce glare more effectively than horizontal blinds.)<br />
Walls, furniture, and equipment near a monitor or display screen should have<br />
nonreflective, subdued colors to minimize glare.<br />
Light fixtures near <strong>computer</strong>s should have diffusers, cube louvers, or parabolic<br />
louvers. Recessed or indirect lighting systems can eliminate glare and reflections<br />
but are not suitable for all <strong>computer</strong> work areas. Workstations should be<br />
spaced between rows of overhead lights to reduce glare and reflection.<br />
If glare is still a problem, attach a visor hood to the monitor. Use anti-glare<br />
screens as a last resort, because they can blur screen images and reduce contrast.<br />
Most newer monitors have tinted screens to control glare.<br />
Glare control<br />
Diffusers<br />
Vertical<br />
blinds<br />
Subdued<br />
colors<br />
on walls<br />
and<br />
furniture<br />
Task lighting<br />
Courtesy of the Workers’ Compensation Board of<br />
British Columbia. Ilustration used with permission.<br />
Matte<br />
finish<br />
on<br />
work<br />
surface<br />
21
Temperature, humidity, and static electricity<br />
Avoid overcrowding <strong>computer</strong> work areas. Set thermostats to maintain the<br />
temperature between 68 and 72 degrees. Relative humidity should<br />
be 40 percent to 60 percent. Use antistatic floor mats or other static dissipaters in<br />
low-humidity workplaces.<br />
22
2<br />
Problems and solutions<br />
■ Back<br />
■ Neck<br />
■ Shoulder<br />
■ Mouse use<br />
■ Forearm and hand<br />
■ Leg<br />
■ Vision<br />
23
Back<br />
Back pain is a common complaint among <strong>computer</strong> users. Common causes:<br />
Chair lacks lower-back support<br />
A chair that fails to support the lumbar<br />
(lower) region of the spine is a common<br />
cause of back discomfort; 35 percent<br />
more pressure can be placed on an<br />
unsupported lower back. The normal<br />
alignment of the spine is an S-shaped<br />
curve: an inward curve at the neck,<br />
an outward curve in the middle of the<br />
back, and an inward curve at the lower<br />
back. When a chair does not provide<br />
adequate lumbar support, the lower<br />
curve of the back flattens. As a person<br />
sits, the bottom of the hip bone contacts<br />
the chair first. The hip rotates, flattening<br />
the curve in the lower part of the<br />
back; the spinal discs stretch from the<br />
vertebrae causing back pain.<br />
A backrest should provide<br />
good low-back support.<br />
Solution: Select a chair that provides<br />
good low-back support. A chair that<br />
maintains the normal alignment of the<br />
lower spine will relieve fatigue and<br />
discomfort. Adjusting seat-pan tilt also helps align the lumbar spine.<br />
A straight-back chair provides little or no support. Sitting in such a chair causes<br />
back fatigue from the effort required to maintain a comfortable posture.<br />
Solution: Select a chair that has a tiltable backrest; a tiltable backrest permits<br />
you to change postures and reduces muscular fatigue. A slight backward tilt<br />
helps reduce the flattening of the lower spine.<br />
24
Back (continued)<br />
Chair is too soft or too hard<br />
If you’re like most <strong>computer</strong> users, you spend most of <strong>your</strong> work time sitting.<br />
If <strong>your</strong> chair is too soft, you sink into the seat pan, which restricts <strong>your</strong> movement<br />
and causes thigh, buttocks, and lower back fatigue. When <strong>your</strong> chair<br />
is too hard, you may need to change postures frequently to relieve thigh and<br />
buttock discomfort.<br />
Solution: If possible, try out different chairs with similar features and select the<br />
one that feels most comfortable.<br />
Monitor is too low<br />
When <strong>your</strong> monitor is too low, you tend to bend <strong>your</strong> head forward, slouch,<br />
or lower <strong>your</strong> chair to improve viewing. Tilting the monitor up too much can<br />
increase glare from overhead lighting.<br />
Solution: Raise the monitor to the correct viewing height; the topmost active<br />
line of text displayed on the screen should be at or just below <strong>your</strong> eye level.<br />
25
Neck<br />
Neck strain is often related to improper monitor height, poor placement of<br />
documents, or improper positioning a document holder.<br />
Improper monitor height<br />
A monitor that is too high or too low will cause you to bend <strong>your</strong> neck<br />
backward or forward to read text on screen. If you wear bifocals, trifocals,<br />
or progressive lenses, you may also tilt <strong>your</strong> head back to read through the<br />
bottom portion of the lenses.<br />
Solution: Lower or raise the monitor so that you don’t have to bend <strong>your</strong> neck<br />
or tilt <strong>your</strong> head to read text.<br />
Poor placement of documents<br />
Documents placed flat and off to the side of the work surface cause forward<br />
bending and twisting of the neck and trunk.<br />
Solution: Use an adjustable document holder. Position it close to and at the<br />
same height and viewing distance as the monitor screen — or between the keyboard<br />
and monitor if space is available.<br />
Improperly positioned document holder<br />
The document holder is too far away from the monitor screen.<br />
Solution: The monitor screen and document holder should be close together<br />
and the same distance from <strong>your</strong> eyes so that you can look from screen to document<br />
without excessive neck or back movement.<br />
26
Shoulder<br />
Working with <strong>your</strong> arms too high or low can cause shoulder pain. When <strong>your</strong><br />
arms are too high, they pull <strong>your</strong> shoulders up, straining shoulder and back<br />
muscles. When <strong>your</strong> arms are too low, they pull <strong>your</strong> shoulders down, putting<br />
pressure on the shoulder and back muscles and compressing nerves in the neck<br />
and arms.<br />
Keyboard is too high or too low<br />
Solution: Adjust the keyboard or chair so that <strong>your</strong> hands are at or just below<br />
elbow height; wrists and forearms should be in a reasonably straight line,<br />
slightly above the keyboard. Your shoulders should be relaxed, <strong>your</strong> elbows<br />
next to <strong>your</strong> body.<br />
Chair armrests are too high or too low<br />
Solution: Remove the armrests if you can’t adjust them to a comfortable height;<br />
if they’re permanently attached to the chair, replace the chair with one that has<br />
adjustable armrests.<br />
27
Mouse use<br />
Shoulder or arm discomfort<br />
You could develop a sore shoulder from prolonged reaching if the mouse is too<br />
far away from <strong>your</strong> keyboard.<br />
Solution: Place the mouse next to the keyboard so that <strong>your</strong> shoulders are relaxed,<br />
<strong>your</strong> wrists are straight, and <strong>your</strong> elbows are by <strong>your</strong> side.<br />
If you don’t use the 10-key portion of <strong>your</strong> keyboard, consider a mouse bridge,<br />
a simple platform that rests over the keypad. Using the mouse on the bridge<br />
reduces the need to reach for the mouse.<br />
Hand and finger discomfort<br />
How do you move <strong>your</strong> mouse? Holding the mouse too tightly or resting <strong>your</strong><br />
wrist on the edge of the work surface can cause pain in <strong>your</strong> hand or fingers.<br />
Solutions:<br />
• Your elbow, rather than <strong>your</strong> wrist, should pivot when you move the mouse.<br />
• Use a palm rest to support <strong>your</strong> hand and to keep <strong>your</strong> hand and wrist<br />
straight.<br />
• Use less force to hold and operate the mouse.<br />
• Alternate mouse commands with key commands.<br />
• Position the mouse on the opposite end of the keyboard and operate it with<br />
<strong>your</strong> other hand. (Some mice are designed to be used with either hand.)<br />
• Try a different input device — one that positions shoulder, arm, hand, and<br />
wrist more comfortably than a mouse.<br />
If you don’t use the 10-key pad<br />
on <strong>your</strong> keyboard, consider<br />
a mouse bridge to reduce<br />
reaching for the mouse.<br />
28
Forearm and hand<br />
Discomfort can occur if <strong>your</strong> hands aren’t in line with <strong>your</strong> forearms or if sharp<br />
work surface edges press against <strong>your</strong> palms, wrists, or forearms.<br />
Keyboard is too thick, too low, or too high<br />
Solution: Use a thin keyboard to keep <strong>your</strong> hands in line with <strong>your</strong> forearms.<br />
Adjustable-height and sloped keyboard platforms make correct hand and wrist<br />
posture easier to achieve.<br />
Wrists rest on the work surface<br />
Some keyboard users support their wrists on the work surface as they type.<br />
This can cause backward bending of the wrist and pressure on the wrists and<br />
palms.<br />
Solution: Choose work surfaces that have round edges or use a palm rest. A<br />
palm rest will support the heel of <strong>your</strong> hand and minimize wrist bending. The<br />
top of the palm rest should not be higher than the first row of keys.<br />
29
Leg<br />
Edge of the seat pan presses against the thighs<br />
Solution: Adjust the seat-pan height so that <strong>your</strong> feet are flat on the floor; use<br />
a footrest if <strong>your</strong> feet aren’t flat on the floor. (The ideal seat-pan length allows<br />
two-to-three finger widths from the front edge to the back of <strong>your</strong> knee.)<br />
Excessive knee bending<br />
Avoid using the base of <strong>your</strong> chair as a footrest. Doing so can cause <strong>your</strong> knees<br />
to bend too much.<br />
Solution: Adjust the height of the chair so that <strong>your</strong> feet rest flat on the floor.<br />
Use a footrest if necessary.<br />
30
Vision<br />
Burning eyes, blurred vision, irritated eyes, headaches<br />
Solution: The minimum distance from <strong>your</strong> eyes to the screen should be<br />
16 inches. Take a short rest break (three to five minutes) for each hour of<br />
continuous <strong>computer</strong> work; get up and stretch, move about, or do other<br />
work. Periodically focusing on distant objects also relaxes eye muscles.<br />
Uncorrected or improperly corrected vision<br />
Uncorrected or improperly corrected vision can cause or contribute to vision<br />
problems.<br />
Solution: When getting fitted for glasses, tell <strong>your</strong> eye-care specialist that you<br />
do <strong>computer</strong> work. The following information will be helpful to <strong>your</strong> specialist:<br />
the size of <strong>your</strong> monitor screen, the distance from <strong>your</strong> eyes to the screen,<br />
average hours per day that you spend using a <strong>computer</strong>, and the tasks that you<br />
do on the <strong>computer</strong>.<br />
Wearing bifocals or trifocals<br />
If you wear bifocals or trifocals, do you tilt <strong>your</strong> head back to read text on the<br />
monitor screen through the bottom of the lenses? This can strain <strong>your</strong> neck<br />
muscles.<br />
Solution: Adjust the height of the monitor so that you don’t have to tilt <strong>your</strong><br />
head back or wear lenses made specifically for <strong>computer</strong> use.<br />
Poor lighting<br />
Too much light and too little light contribute to vision problems.<br />
Solution: The ideal illumination for <strong>computer</strong> work should be 20-50 foot-candles<br />
for screen viewing; 50-70 foot-candles for reading printed documents. The most<br />
practical way to measure illumination is with a light meter.<br />
31
Vision (continued)<br />
Glare<br />
Harsh bright light that reflects off the <strong>computer</strong> screen can cause eyestrain,<br />
headache, and loss of concentration. Typical sources of glare are ceiling lighting,<br />
windows, and other bright lights. Glare reflected from flat-panel displays<br />
may be harder to control than glare from traditional monitor screens.<br />
Solutions:<br />
• Dim or turn off overhead lights and use a task light.<br />
• Face matte-finished, dark-colored walls when you do <strong>computer</strong> work.<br />
• Adjust the monitor screen slightly — upward, downward, to the left, or right.<br />
Too much screen deviation, however, can cause neck problems.<br />
• Position <strong>computer</strong> <strong>workstation</strong>s at right angles to windows, between rows of<br />
overhead lights.<br />
• Attach a visor hood to the monitor.<br />
• Use draperies or blinds over windows.<br />
32
3<br />
Health concerns<br />
■ Fatigue<br />
■ Vision<br />
■ Noise<br />
■ Radiation<br />
■ Pregnancy<br />
33
Fatigue<br />
If you work all day at a <strong>computer</strong>, get up and move frequently to reduce<br />
fatigue. A three- to five-minute break after each hour of intense <strong>computer</strong> work<br />
and a 10- to 15-minute break after two hours of moderate <strong>computer</strong> work should<br />
be sufficient.<br />
Daily stretching exercises can help reduce muscle tension and eyestrain, but<br />
stretching doesn’t take the place of a properly setup <strong>workstation</strong> or cure existing<br />
discomfort. The stretches below take about five minutes. Repeat each<br />
stretch three to five times. Do all of the exercises or just those that relieve tension<br />
in a particular area.<br />
If you have concerns about an existing medical condition or injury, see <strong>your</strong><br />
physician before you do any of these exercises.<br />
Neck<br />
• Move <strong>your</strong> head back as far as it will go,<br />
keeping <strong>your</strong> head and ears level. Next,<br />
move <strong>your</strong> head forward. Repeat three<br />
times.<br />
• Shrug <strong>your</strong> shoulders, raising them for<br />
a count of three, then lowering them.<br />
Rotate <strong>your</strong> shoulders backward, arms<br />
relaxed at <strong>your</strong> sides. Repeat three times.<br />
Shoulders<br />
• Squeeze <strong>your</strong> shoulder blades together<br />
with <strong>your</strong> elbows lifted away from <strong>your</strong><br />
body. Imagine you have a pencil between<br />
<strong>your</strong> shoulder blades and you are trying<br />
to trap it and then release it.<br />
34<br />
Courtesy of the Workers’ Compensation Board of<br />
British Columbia. Ilustrations used with permission.
Back<br />
• Hold <strong>your</strong> arms straight in front of you<br />
and stretch them forward. Raise <strong>your</strong><br />
arms above <strong>your</strong> shoulders and stretch<br />
them upward.<br />
• Sit relaxed, feet flat on the floor. Imagine<br />
a cable attached to the top of <strong>your</strong> head<br />
pulling you up. Hold for a count of three,<br />
then relax. Repeat three times.<br />
Wrist and hands<br />
• Clench <strong>your</strong> fists, then release them,<br />
spreading out <strong>your</strong> fingers. Hold each<br />
position for a count of three.<br />
• In a sitting or standing posture, drop<br />
<strong>your</strong> arms to <strong>your</strong> side. Gently shake out<br />
<strong>your</strong> arms and hands.<br />
Lower back<br />
• From a seated posture, lift <strong>your</strong> leg,<br />
leaving <strong>your</strong> knee bent slightly. Rotate<br />
<strong>your</strong> ankle slowly. Point <strong>your</strong> toes and<br />
then pull them toward <strong>your</strong> shin.<br />
• Stand up and take a short walk.<br />
Courtesy of the Workers’ Compensation Board of<br />
British Columbia. Ilustrations used with permission.<br />
35
Vision<br />
You should have regular eye exams. Be sure to tell the examining<br />
ophthalmologist or optometrist that you do <strong>computer</strong> work. Other useful<br />
information to have for the examination: the size of <strong>your</strong> monitor screen, the<br />
distance from <strong>your</strong> eyes to the screen, average hours per day you use a <strong>computer</strong>,<br />
and the tasks that you do on the <strong>computer</strong>. Book reading and <strong>computer</strong><br />
viewing may require different prescriptions.<br />
36
Noise<br />
Annoying noise from <strong>computer</strong>s and other <strong>workstation</strong> equipment – even at<br />
low levels – creates stress and lowers productivity. Sources of noise include<br />
keyboard typing, <strong>computer</strong> fans and CD drives, copy machines, and printers.<br />
Generally, sound levels in an office environment should be below 70 decibels<br />
(dBA) measured at the <strong>workstation</strong>.<br />
Ways to control noise at <strong>computer</strong> <strong>workstation</strong>s:<br />
• Install acoustic pads under keyboards.<br />
• Cover impact and ink-jet printers with acoustic covers or install acoustic pads<br />
under them.<br />
• Use partitions to help isolate or attenuate noise. Carpeting, drapery, and upholstery<br />
also help control noise.<br />
37
4<br />
Checklists<br />
Evaluation checklist<br />
Work posture<br />
❏ Head and neck are upright or in line with the torso<br />
(not bent down or back).<br />
❏ Head, neck, and trunk face forward (not twisted).<br />
❏ Trunk is perpendicular to the floor<br />
(may lean back into backrest but not forward).<br />
❏ Shoulders and upper arms are in line with the torso,<br />
perpendicular to the floor, and relaxed.<br />
❏ Upper arms and elbows are close to the body<br />
(not extended outward).<br />
❏ Forearms, wrists, and hands are straight and in line.<br />
❏ Wrists and hands are straight<br />
(not bent up, down, or sideways).<br />
❏ Thighs are parallel to the floor and the lower legs are<br />
roughly perpendicular to floor.<br />
❏ Feet rest flat on the floor or are supported by a stable footrest.<br />
❏ Alternate <strong>computer</strong> tasks and other activities or take short<br />
breaks to reduce fatigue.<br />
Chair<br />
❏ Backrest supports the lower back (lumbar area).<br />
❏ Seat-pan width and depth accommodate the user<br />
(seat pan not too big or small).<br />
❏ Seat pan does not press against the back of the knees and<br />
lower legs (seat pan not too long).<br />
❏ Seat pan is cushioned and rounded with a “waterfall” front<br />
(no sharp edge).<br />
❏ Armrests, if used, support the forearms and do not restrict<br />
movement.<br />
38
Evaluation checklist (continued)<br />
Keyboard and pointing device<br />
❏ The keyboard platform is stable and large enough to hold a keyboard<br />
and a pointing device.<br />
❏ The pointing device is next to the keyboard so it can be operated<br />
without reaching.<br />
❏ The pointing device is easy to activate and fits the hand comfortably.<br />
❏ Wrists and hands do not rest on sharp or hard edges.<br />
Monitor<br />
❏ The top of the screen is at or below eye level so that it can be read<br />
without bending the neck.<br />
❏ Those who wear bifocal or trifocal lenses can read the screen without<br />
bending the neck.<br />
❏ The monitor distance allows the user to read the screen without<br />
leaning forward or backward.<br />
❏ The monitor is directly in front of the user.<br />
❏ Glare from windows or other light sources does not interfere with<br />
text or images on the screen.<br />
Desk or other work surface<br />
❏ There is enough space between the top of the user’s thighs and the<br />
work surface or keyboard platform so that the thighs aren’t trapped.<br />
❏ There is enough space under the work surface for the legs and feet<br />
so that the user can get close enough to the keyboard to type<br />
comfortably.<br />
Accessories<br />
❏ The document holder is stable and large enough to hold documents.<br />
❏ The document holder is about the same height and distance from<br />
the user as the monitor screen.<br />
❏ Palm rests are padded and free of sharp or square edges.<br />
❏ Palm rests allow the forearms, wrists, and hands to remain in a<br />
straight line.<br />
❏ A telephone can be used with the head upright (not bent) and<br />
the shoulders relaxed.<br />
39
Purchasing checklist<br />
Monitor<br />
❏ The screen should be large enough to read text easily; generally, a<br />
15-inch to 20-inch monitor is sufficient.<br />
❏ The angle and tilt should be easy to adjust.<br />
❏ Flat-panel displays take less space on desks or other work surfaces<br />
with limited space.<br />
Keyboard<br />
❏ A split keyboard may help users maintain neutral wrist postures.<br />
❏ The electrical cord that plugs into the <strong>computer</strong> should be at least<br />
six feet long, so the user can place the keyboard and the <strong>computer</strong><br />
in a variety of comfortable positions.<br />
❏ Consider a keyboard without a numeric keypad if the task does not<br />
require one. If the task requires one occasionally, a keyboard with a<br />
separate numeric keypad may be appropriate. Keyboards without<br />
keypads allow the user to place a mouse closer to the keyboard.<br />
❏ Consider keyboards without built-in palm rests; separate palm rests<br />
are usually better.<br />
Keyboard platform<br />
❏ Consider the shape and size of the keyboard if a keyboard platform<br />
is used. The keyboard should fit comfortably on the platform.<br />
❏ Keyboard platforms should be wide enough and deep enough to<br />
accommodate the keyboard and a mouse or other pointing device.<br />
❏ The minimum vertical adjustment range for a keyboard platform<br />
should be 22 inches to 28 inches from the floor.<br />
❏ Keyboard platforms should have adjustment mechanisms that lock<br />
into position without turning knobs. Knobs are frequently overtightened,<br />
which can strip the threads and may be difficult for users to<br />
loosen.<br />
40
Purchasing checklist (continued)<br />
Desk or other work surface<br />
❏ The work surface should accommodate a monitor 16-29 inches in<br />
front of the user’s eyes.<br />
❏ The work surface should be deep enough to accommodate a monitor<br />
and a keyboard: about 24 inches for flat panel displays and 30 inches<br />
for traditional monitors.<br />
❏ Work-surface height should be adjustable between 20 inches and 30<br />
inches. The surface should be at about elbow height when the user<br />
is seated with feet flat on the floor. A fixed-height work surface used<br />
by more than one person should have a height-adjustable keyboard<br />
platform.<br />
❏ There should be sufficient space under the work surface for the<br />
user’s legs. The minimum depth should be 15 inches for knees and<br />
24 inches for feet. Minimum width should be 20 inches.<br />
❏ Work surfaces should have a matte finish to minimize glare. Avoid<br />
glass tops.<br />
❏ Avoid sharp leading edges where arms contact work surfaces.<br />
Choose rounded or sloping surfaces.<br />
Chair<br />
❏ The chair should be easy to adjust.<br />
❏ The chair should have a sturdy five-legged base and casters that roll<br />
easily over the floor or carpet.<br />
❏ The chair should swivel 360 degrees so it is easier to reach items<br />
around the <strong>workstation</strong> without twisting.<br />
❏ Minimum seat height is about 16 inches.<br />
❏ Seat-pan length is 15 inches to 17 inches.<br />
❏ Minimum seat-pan width is about 18 inches, or at least as wide as<br />
the user’s thighs.<br />
❏ Chair edges should be padded and contoured for support.<br />
❏ Seat-pan tilt should have a minimum adjustable range of 5 degrees<br />
forward and backward.<br />
❏ Avoid severely contoured seat pans; they restrict seated postures and<br />
are uncomfortable for many users.<br />
❏ The front edge of the seat pan should be rounded.<br />
41
Purchasing checklist (continued)<br />
Chair (continued)<br />
❏ The seat-pan and seat-back material should be firm, breathable, and<br />
resilient.<br />
❏ Seat-pan depth should be adjustable. Some chairs have seat pans<br />
that slide forward and backward and a fixed-position back. On other<br />
chairs, the seat-pan position is fixed and the backrest moves forward<br />
and backward to adjust the seat-pan depth. Avoid chairs with backs<br />
that only tilt forward and backward; these do not accommodate a<br />
wide range of users.<br />
❏ The backrest should be at least 15 inches high and 12 inches wide<br />
and should provide lumbar support that matches the curve of the<br />
user’s lower back.<br />
❏ The backrest should widen at its base and curve in from the sides to<br />
conform to the user’s body and minimize interference with the arms.<br />
❏ The backrest should allow the user to recline at least 15 degrees and<br />
should lock in place.<br />
❏ The backrest should extend high enough to support the upper trunk,<br />
shoulders, and neck. Backrests that recline more than 30 degrees<br />
from vertical should have headrests.<br />
❏ Armrests should be removable and at least 16 inches apart; the distance<br />
between them should be adjustable.<br />
❏ Armrest height should adjust between seven inches and 10.5 inches<br />
from the seat pan. Avoid fixed-height armrests on chairs intended<br />
for more than one user.<br />
❏ Armrests should have sufficient length and width to support the<br />
user’s forearms but not interfere with the work surface.<br />
❏ Armrests should be padded and soft.<br />
❏ Users who weigh more than 275 pounds may need chairs designed<br />
to support the weight; most chairs are designed for users who weigh<br />
less than 275 pounds.<br />
42
Purchasing checklist (continued)<br />
Document holder<br />
❏ The document holder should have adjustable heights, positions,<br />
distances, and viewing angles.<br />
Palm rest<br />
❏ The palm rest should match the front edge of the keyboard in width,<br />
height, slope, and contour.<br />
❏ The pad should be soft but firm.<br />
❏ The palm rest should be at least 1.5 inches back from the keyboard<br />
to minimize pressure on the wrists and forearms.<br />
Mouse<br />
❏ A mouse should match the contour of the user’s hand and have sufficient<br />
cord length to be placed next to the keyboard. A mouse with<br />
sensitivity adjustment that can be used with either hand is desirable.<br />
Telephone<br />
❏ Consider hands-free headsets for those who simultaneously use<br />
telephones and <strong>computer</strong>s. Hands-free headsets should have volume<br />
adjustments and volume limits.<br />
❏ The telephone should have a speaker feature for hands-free use.<br />
Desk lighting<br />
❏ The location, angle, and intensity of the light should be adjustable.<br />
The base should be large enough to allow a range of positions or<br />
extensions.<br />
❏ The light should have a hood or filter to direct or diffuse the light.<br />
43
Resources<br />
Center for Research on Occupational and<br />
Environmental Toxicology (CROET)<br />
• Office ergonomics: www.croetweb.com<br />
Ergoweb<br />
• ergoweb.com<br />
Occupational Safety and Health Administration (OSHA)<br />
• www.osha.gov<br />
Office ergonomics training<br />
• www.office-ergo.com<br />
The National Institute for Occupational Safety and Health<br />
• Ergonomics and musculoskeletal disorders: www.cdc.gov/niosh<br />
Typing Injury FAQ<br />
• www.tifaq.com<br />
44<br />
Services<br />
Oregon OSHA offers a wide variety of safety and health services to<br />
employers and employees:<br />
Consultative Services<br />
• Offers no-cost on-site safety and health assistance to help Oregon employers recognize and<br />
correct workplace safety and health problems.<br />
• Provides consultations in the areas of safety, industrial hygiene, ergonomics, occupational<br />
safety and health programs, assistance to new businesses, the Safety and Health Achievement<br />
Recognition Program (SHARP), and the Voluntary Protection Program (VPP).<br />
Enforcement<br />
• Offers pre-job conferences for mobile employers in industries such as logging and construction.<br />
• Provides abatement assistance to employers who have received citations and provides<br />
compliance and technical assistance by phone.<br />
• Inspects places of employment for occupational safety and health hazards and investigates<br />
workplace complaints and accidents.<br />
Appeals, Informal Conferences<br />
• Provides the opportunity for employers to hold informal meetings with Oregon OSHA on<br />
concerns about workplace safety and health.<br />
• Discusses Oregon OSHA’s requirements and clarifies workplace safety or health violations.<br />
• Discusses abatement dates and negotiates settlement agreements to resolve disputed citations.
Standards & Technical Resources<br />
• Develops, interprets, and provides technical advice on safety and health standards.<br />
• Provides copies of all Oregon OSHA occupational safety and health standards.<br />
• Publishes booklets, pamphlets, and other materials to assist in the implementation of safety<br />
and health standards and programs.<br />
• Operates a Resource Center containing books, topical files, technical periodicals, and a video<br />
lending library.<br />
Public Education & Conferences<br />
• Conducts conferences, seminars, workshops, and rule forums.<br />
• Coordinates and provides technical training on topics such as confined space, ergonomics,<br />
lockout/tagout, and excavations.<br />
• Provides workshops covering management of basic safety and health programs, safety<br />
committees, accident investigation, and job safety analysis.<br />
• Manages the Safety and Health Education and Training Grant Program, which awards grants<br />
to industrial and labor groups to develop training materials in occupational safety and health<br />
for Oregon workers.<br />
For more information, call the Oregon OSHA office nearest you.<br />
Salem Central Office<br />
350 Winter St. NE, Rm. 430<br />
Salem, OR 97301-3882<br />
Phone: 503-378-3272<br />
Toll-free: 800-922-2689<br />
Fax: 503-947-7461<br />
en Español: 800-843-8086<br />
Web site: www.orosha.org<br />
Portland<br />
1750 NW Naito Parkway, Ste. 112<br />
Portland, OR 97209-2533<br />
503-229-5910<br />
Consultation: 503-229-6193<br />
Salem<br />
1340 Tandem Ave., Ste. 160<br />
Salem, OR 97303<br />
503-378-3274<br />
Consultation: 503-373-7819<br />
Eugene<br />
1140 Willagillespie, Ste. 42<br />
Eugene, OR 97401-2101<br />
541-686-7562<br />
Consultation: 541-686-7913<br />
Bend<br />
Red Oaks Square<br />
1230 NE Third St., Ste. A-115<br />
Bend, OR 97701-4374<br />
541-388-6066<br />
Consultation: 541-388-6068<br />
Medford<br />
1840 Barnett Rd., Ste. D<br />
Medford, OR 97504-8250<br />
541-776-6030<br />
Consultation: 541-776-6016<br />
Pendleton<br />
721 SE Third St., Ste. 306<br />
Pendleton, OR 97801-3056<br />
541-276-9175<br />
Consultation: 541-276-2353<br />
45
46<br />
Notes
Notes<br />
47
440-1863 (1/09) OR-OSHA