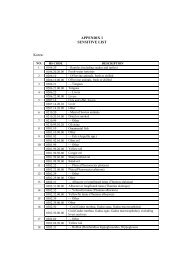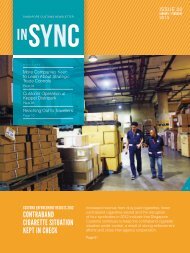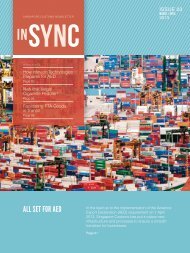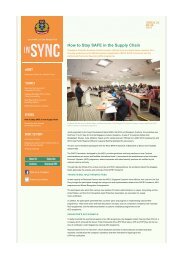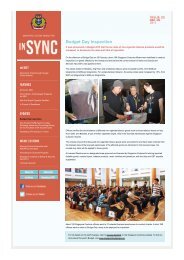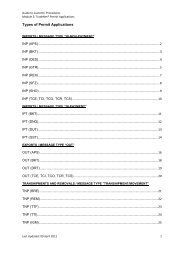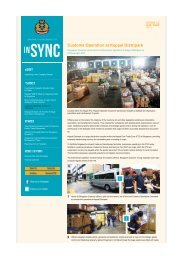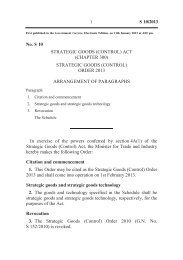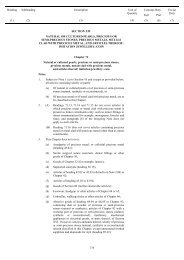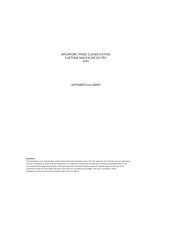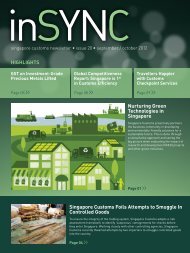Manage TradeNet® IDs for Declarant
Manage TradeNet® IDs for Declarant
Manage TradeNet® IDs for Declarant
Create successful ePaper yourself
Turn your PDF publications into a flip-book with our unique Google optimized e-Paper software.
M A N A G E T R A D E N E T ® I D S F O R D E C L A R A N T<br />
<strong>Manage</strong> TradeNet® <strong>IDs</strong> <strong>for</strong> <strong>Declarant</strong><br />
The <strong>Manage</strong> TradeNet® <strong>IDs</strong> <strong>for</strong> <strong>Declarant</strong> allows entities to<br />
register new declarant(s), update existing declarants’<br />
particulars and terminate declarants who have left the<br />
company.<br />
To manage TradeNet® Ids <strong>for</strong> declarant:<br />
1. Go to the TradeXchange® portal page and choose the<br />
Activation of Customs Account under Online Forms<br />
dropdown list.<br />
2. Click Login with SingPass to redirect to SingPass Login<br />
Page.<br />
© CrimsonLogic Pte Ltd T R A D E N E T ® 4 . 1 U S E R G U I D E 1<br />
Rel. 1.2 26/11/2013
M A N A G E T R A D E N E T ® I D S F O R D E C L A R A N T<br />
Figure 1.1 Activation of Customs Account and/or Application of DA Account - Welcome<br />
Page<br />
© CrimsonLogic Pte Ltd T R A D E N E T ® 4 . 1 U S E R G U I D E 2<br />
Rel. 1.2 26/11/2013
M A N A G E T R A D E N E T ® I D S F O R D E C L A R A N T<br />
3. Enter valid SingPass ID, SingPass and click Submit.<br />
@<br />
Click Cancel button to return to the welcome page.<br />
Figure 1.2 Activation of Customs Account and/or Application of DA Account – SingPass<br />
Login Page<br />
4. Enter the Unique Entity Number of your company or<br />
entity and click on Proceed button to proceed.<br />
@<br />
Click on Logout button to cancel or logout from the application.<br />
Figure1.3 Activation of Customs Account and/or Application of DA Account – UEN entry<br />
Page<br />
© CrimsonLogic Pte Ltd T R A D E N E T ® 4 . 1 U S E R G U I D E 3<br />
Rel. 1.2 26/11/2013
M A N A G E T R A D E N E T ® I D S F O R D E C L A R A N T<br />
5. The different in<strong>for</strong>mation displayed in Menu Link Page<br />
will vary according to the login user’s role.<br />
Figure 1.4.a Menu Link Page (Key Personnel or Authorised Personnel (CA & DA))<br />
© CrimsonLogic Pte Ltd T R A D E N E T ® 4 . 1 U S E R G U I D E 4<br />
Rel. 1.2 26/11/2013
M A N A G E T R A D E N E T ® I D S F O R D E C L A R A N T<br />
Figure 1.4.b Menu Link Page (Authorised Personnel (DA))<br />
Figure 1.4.1 Login User – Key Personnel<br />
Figure 1.4.2 Login User – Authorised Personnel (CA)<br />
Figure 1.4.3 Login User – Authorised Personnel (CA & DA)<br />
6. Click on <strong>Manage</strong> TradeNet® <strong>IDs</strong> <strong>for</strong> <strong>Declarant</strong> menu link<br />
in Figure 1.4.a/1.4.b.<br />
@<br />
Click on Back: UEN Entry button to go back and enter other UEN.<br />
© CrimsonLogic Pte Ltd T R A D E N E T ® 4 . 1 U S E R G U I D E 5<br />
Rel. 1.2 26/11/2013
M A N A G E T R A D E N E T ® I D S F O R D E C L A R A N T<br />
7. Click on Add More User button to add new declarants or<br />
click on Edit to make changes to particulars of<br />
declarant, if applicable.<br />
@<br />
@<br />
Check on Delete boxes to remove declarants with "New" or "Draft" status.<br />
Check on Terminate boxes to terminate registered declarants if they are no<br />
longer required to apply <strong>for</strong> permits or they have left your company. Please<br />
note that terminating registered declarants will result in termination of their<br />
TradeNet <strong>IDs</strong>.<br />
8. Provide the required <strong>Declarant</strong> In<strong>for</strong>mation in the <strong>for</strong>m.<br />
Designation (mandatory field)<br />
Enter the declarant’s designation.<br />
Attach scanned IC, Work Permit, or Employment Pass<br />
Attach the declarant’s scanned IC, Work Permit or<br />
Employment Pass, whichever is applicable.<br />
This field is mandatory <strong>for</strong> New declarant. For<br />
registered/active declarant, this field is only allowed<br />
to be changed when the declarant’s work pass is<br />
expiring within 30 days or has expired.<br />
Work Pass No. or Foreign Identification Number (FIN)<br />
Enter the declarant’s Work Pass No. or FIN.<br />
Work Pass or FIN Expiry Date<br />
Enter the expiration date of the declarant’s Work<br />
Pass/FIN or click the calendar icon to select the date.<br />
SingPass ID (mandatory field)<br />
Enter the declarant’s SingPass ID.<br />
Salutation (mandatory field)<br />
Select from the dropdowns.<br />
Gender (mandatory field)<br />
Choose the declarant’s gender from the options.<br />
Date of Birth (mandatory field)<br />
Enter the declarant’s birth date.<br />
Email Address (mandatory field)<br />
Enter the declarant’s email address with a valid email<br />
<strong>for</strong>mat, i.e. abc@domain.com.<br />
© CrimsonLogic Pte Ltd T R A D E N E T ® 4 . 1 U S E R G U I D E 6<br />
Rel. 1.2 26/11/2013
M A N A G E T R A D E N E T ® I D S F O R D E C L A R A N T<br />
Fax No.<br />
Enter the declarant’s fax number in Singapore.<br />
Telephone No. (mandatory field)<br />
Enter the declarant’s telephone number.<br />
Mobile No.<br />
Enter the declarant’s mobile number<br />
Nationality (mandatory field)<br />
Select the declarant’s nationality from the dropdown<br />
list.<br />
Residential Address (mandatory field)<br />
Enter the declarant’s residential address.<br />
Has the declarant submitted permit declarations via<br />
TradeNet® during the past one year? (mandatory field)<br />
No. of Years of Experience (mandatory field if Yes is<br />
selected)<br />
Indicate whether the declarant has been submitted<br />
permit declarations via TradeNet® prior to the<br />
application during the past one year.<br />
If Yes, provide the no. of years of experience.<br />
Has the declarant passed the Customs Competency Test<br />
conducted by Singapore Customs from Year 2013?<br />
Indicate if the declarant has passed the customs<br />
competency test with Singapore Customs from year 2013.<br />
Education Level (mandatory field)<br />
Select the declarant’s educational level from the<br />
dropdown list.<br />
If others, please specify (mandatory field if Others is<br />
selected)<br />
Enter the declarant’s educational level if it is not<br />
included in the options provided in the previous field.<br />
Is declarant based in Malaysia? (mandatory field)<br />
Name of Company in Malaysia (mandatory field if Yes is<br />
selected)<br />
Operating Address in Malaysia, incl. Name of State<br />
(mandatory field if Yes is selected)<br />
Indicate whether the declarant is based in Malaysia.<br />
If Yes, provide the Name of Company and operating<br />
address in Malaysia.<br />
© CrimsonLogic Pte Ltd T R A D E N E T ® 4 . 1 U S E R G U I D E 7<br />
Rel. 1.2 26/11/2013
M A N A G E T R A D E N E T ® I D S F O R D E C L A R A N T<br />
What is the relationship of the declarant to your<br />
firm/company? (mandatory field)<br />
Indicate the relationship of the declarant to your<br />
firm/company.<br />
There are 3 options available (refer to figure 1.5.1),<br />
if option 2 or 3 is selected, mandatory to fill in the<br />
Additional in<strong>for</strong>mation <strong>for</strong> declarant who is NOT your<br />
employee or working <strong>for</strong> MORE THAN one declaring<br />
agent/firm/company<br />
Additional in<strong>for</strong>mation <strong>for</strong> declarant who is NOT your<br />
employee.or working <strong>for</strong> MORE THAN one declaring<br />
agent/firm/company<br />
Name of Company (Actual/Other Employer)<br />
Enter the company name.<br />
Company UEN<br />
Enter the company UEN.<br />
Name of Contact Person<br />
Enter the contact person’s name.<br />
Email Address<br />
Enter the email address.<br />
Telephone No.<br />
Enter the telephone no.<br />
9. Click on Submit button to save the in<strong>for</strong>mation and to<br />
go back to previous page. This applies to non-Malaysia<br />
based declarants.<br />
@<br />
@<br />
Click on Next: Key Personnel Info button to proceed. This applies to<br />
Malaysia based declarants.<br />
Click on Cancel button to go back to declarant in<strong>for</strong>mation page.<br />
© CrimsonLogic Pte Ltd T R A D E N E T ® 4 . 1 U S E R G U I D E 8<br />
Rel. 1.2 26/11/2013
M A N A G E T R A D E N E T ® I D S F O R D E C L A R A N T<br />
Figure 1.5.1 <strong>Declarant</strong> In<strong>for</strong>mation Details Page<br />
© CrimsonLogic Pte Ltd T R A D E N E T ® 4 . 1 U S E R G U I D E 9<br />
Rel. 1.2 26/11/2013
M A N A G E T R A D E N E T ® I D S F O R D E C L A R A N T<br />
10. Provide the required Key Personnel in<strong>for</strong>mation in<br />
the <strong>for</strong>m.<br />
Salutation (mandatory field)<br />
Select the key personnel’s salutation from the<br />
dropdowns.<br />
Name (mandatory field)<br />
Enter the key personnel’s name.<br />
Designation (mandatory field)<br />
Enter the key personnel’s designation.<br />
ID Type (mandatory field)<br />
Select the ID Type from the dropdowns.<br />
ID No (mandatory field)<br />
Enter the key personnel’s id no.<br />
Nationality (mandatory field)<br />
Select the nationality from the dropdown list.<br />
Email Address (mandatory field)<br />
Enter the email address with a valid email <strong>for</strong>mat, i.e.<br />
abc@domain.com.<br />
Fax No.<br />
Enter the fax number in Singapore.<br />
Telephone No. (mandatory field)<br />
Enter the telephone number.<br />
Mobile No.<br />
Enter the mobile numbe.<br />
Gender (mandatory field)<br />
Choose the gender from the options.<br />
11. Click on Next: Supporting Docs button to proceed.<br />
@<br />
@<br />
Click on Cancel button to go back to declarant in<strong>for</strong>mation page.<br />
Click on Back: <strong>Declarant</strong> Detail Info button to go back to declarant details<br />
in<strong>for</strong>mation page.<br />
© CrimsonLogic Pte Ltd T R A D E N E T ® 4 . 1 U S E R G U I D E 1<br />
Rel. 1.2 26/11/2013
M A N A G E T R A D E N E T ® I D S F O R D E C L A R A N T<br />
Figure 1.5.2 Key Personnel In<strong>for</strong>mation Page<br />
12. Provide the required in<strong>for</strong>mation in the <strong>for</strong>m.<br />
Malaysian ID(Front & Back)<br />
Choose upload option and click on Attach File button to<br />
upload documents or click on Fax option if you wish to<br />
submit the document through fax.<br />
This field is mandatory <strong>for</strong> New declarant. For<br />
registered/active declarant, this field is not allowed<br />
to be changed.<br />
Form 49<br />
Choose upload option and click on Attach File button to<br />
upload documents or click on Fax option if you wish to<br />
submit the document through fax.<br />
This field is mandatory <strong>for</strong> New declarant. For<br />
registered/active declarant, this field is not allowed<br />
to be changed.<br />
© CrimsonLogic Pte Ltd T R A D E N E T ® 4 . 1 U S E R G U I D E 1<br />
Rel. 1.2 26/11/2013
M A N A G E T R A D E N E T ® I D S F O R D E C L A R A N T<br />
Signed Copy of Terms and Conditions<br />
Choose upload option and click on Attach File button to<br />
upload documents or click on Fax option if you wish to<br />
submit the document through fax.<br />
This field is mandatory <strong>for</strong> New declarant. For<br />
registered/active declarant, this field is not allowed<br />
to be changed.<br />
Other Supporting Documents<br />
Choose upload option and click on Attach File button to<br />
upload documents or click on Fax option if you wish to<br />
submit the document through fax.<br />
This field is mandatory <strong>for</strong> New declarant. For<br />
registered/active declarant, this field is not allowed<br />
to be changed.<br />
13. Click on Browse button to choose the file path and<br />
click on Upload button to upload the file. (refer to<br />
Figure 1.5.3.2)<br />
14. Click on View hyperlink to download and view the<br />
previous file uploaded.<br />
@<br />
Click on Close Window button to close the popup upload file window.<br />
15. Click on Submit button to save the in<strong>for</strong>mation and<br />
to go back to previous page. This applies to non-<br />
Malaysia based declarants.<br />
@<br />
@<br />
Click on Back: Key Personnel Info button to go back to previous page.<br />
Click on Cancel button to go back to declarant in<strong>for</strong>mation page.<br />
© CrimsonLogic Pte Ltd T R A D E N E T ® 4 . 1 U S E R G U I D E 1<br />
Rel. 1.2 26/11/2013
M A N A G E T R A D E N E T ® I D S F O R D E C L A R A N T<br />
Figure 1.5.3.1 Supporting Documents <strong>for</strong> Malaysia-based <strong>Declarant</strong> Page<br />
Figure 1.5.3.2 Upload file <strong>for</strong> Supporting Documents<br />
© CrimsonLogic Pte Ltd T R A D E N E T ® 4 . 1 U S E R G U I D E 1<br />
Rel. 1.2 26/11/2013
M A N A G E T R A D E N E T ® I D S F O R D E C L A R A N T<br />
16. Click on Next: Confirmation button to proceed.<br />
@<br />
@<br />
Click on Cancel button to go back to UEN Entry page.<br />
Click on Back to Menu button to go back to menu link.<br />
17. If any of the registered/active declarant is<br />
selected <strong>for</strong> termination. A popup window will appear<br />
prompting <strong>for</strong> the termination date. (refer to Figure<br />
1.6.2) The termination date is mandatory.<br />
@<br />
@<br />
Click on Proceed button to proceed with the confirmation.<br />
Click on Close Window button to close the popup.<br />
© CrimsonLogic Pte Ltd T R A D E N E T ® 4 . 1 U S E R G U I D E 1<br />
Rel. 1.2 26/11/2013
M A N A G E T R A D E N E T ® I D S F O R D E C L A R A N T<br />
Figure 1.6.1 <strong>Declarant</strong> In<strong>for</strong>mation List Page<br />
© CrimsonLogic Pte Ltd T R A D E N E T ® 4 . 1 U S E R G U I D E 1<br />
Rel. 1.2 26/11/2013
M A N A G E T R A D E N E T ® I D S F O R D E C L A R A N T<br />
Figure 1.6.2 <strong>Declarant</strong> In<strong>for</strong>mation List Page<br />
18. Review the in<strong>for</strong>mation provided and click the Save<br />
button to save the in<strong>for</strong>mation.<br />
@<br />
@<br />
@<br />
@<br />
Click on / icon to expand/collapse to view the detail in<strong>for</strong>mation.<br />
Click on Back: <strong>Declarant</strong> Info button to go back to previous page.<br />
Click on Cancel button to go back to declarant in<strong>for</strong>mation page.<br />
Click on Print button to print the in<strong>for</strong>mation on the page.<br />
© CrimsonLogic Pte Ltd T R A D E N E T ® 4 . 1 U S E R G U I D E 1<br />
Rel. 1.2 26/11/2013
M A N A G E T R A D E N E T ® I D S F O R D E C L A R A N T<br />
Figure 1.7 Reviews and Confirmation Page<br />
19. Click on Logout button to logout from the<br />
application.<br />
© CrimsonLogic Pte Ltd T R A D E N E T ® 4 . 1 U S E R G U I D E 1<br />
Rel. 1.2 26/11/2013
M A N A G E T R A D E N E T ® I D S F O R D E C L A R A N T<br />
@<br />
Click on Back To Menu button to go back to menu link.<br />
Figure 1.8 Acknowledgement Page<br />
© CrimsonLogic Pte Ltd T R A D E N E T ® 4 . 1 U S E R G U I D E 1<br />
Rel. 1.2 26/11/2013