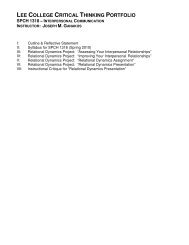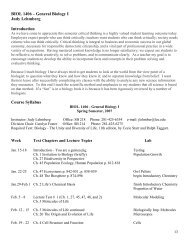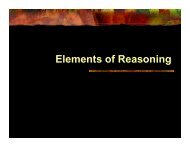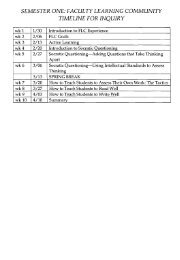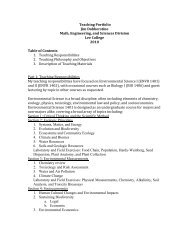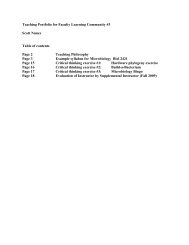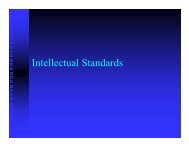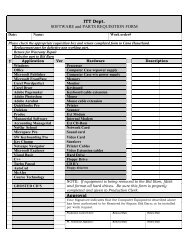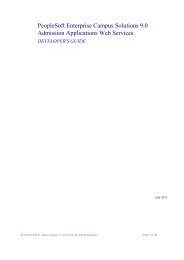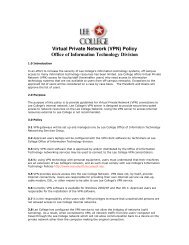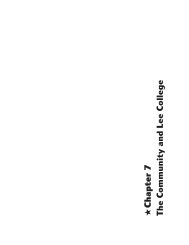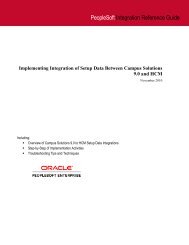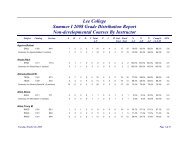Campus Solutions 9.0 to EBS Financials (General Ledger ...
Campus Solutions 9.0 to EBS Financials (General Ledger ...
Campus Solutions 9.0 to EBS Financials (General Ledger ...
You also want an ePaper? Increase the reach of your titles
YUMPU automatically turns print PDFs into web optimized ePapers that Google loves.
PeopleSoft Developer’s Reference Guide<br />
<strong>Campus</strong> <strong>Solutions</strong> <strong>9.0</strong> <strong>to</strong> <strong>EBS</strong> <strong>Financials</strong><br />
(<strong>General</strong> <strong>Ledger</strong>) Integration Developer’s<br />
Reference Guide<br />
Authors: Renukeshwara Dev Ponnada, Viswanadha Rao Budidi
<strong>Campus</strong> <strong>Solutions</strong> <strong>9.0</strong> <strong>to</strong> <strong>EBS</strong> <strong>Financials</strong> (<strong>General</strong> <strong>Ledger</strong>) Integration Developer’s Reference Guide<br />
Copyright © 2009, Oracle. All rights reserved.<br />
The information contained in this document is proprietary and confidential <strong>to</strong> Oracle.<br />
No part of this document may be reproduced or transmitted in any form or by any<br />
means, electronic or mechanical, including pho<strong>to</strong>copying and recording, for any<br />
purpose without the express written permission of Oracle.<br />
This document is provided for information purposes only and the contents hereof are<br />
subject <strong>to</strong> change without notice. This document is not warranted <strong>to</strong> be error-free, nor<br />
subject <strong>to</strong> any other warranties or conditions, whether expressed orally or implied in<br />
law, including implied warranties and conditions of merchantability or fitness for a<br />
particular purpose. We specifically disclaim any liability with respect <strong>to</strong> this document<br />
and no contractual obligations are formed either directly or indirectly by this document.<br />
This document may not be reproduced or transmitted in any form or by any means,<br />
electronic or mechanical, for any purpose, without our prior written permission.<br />
Oracle, JD Edwards, and PeopleSoft are registered trademarks of Oracle Corporation<br />
and/or its affiliates. Other names may be trademarks of their respective owners.<br />
.<br />
© Copyright Oracle Corporation 2009. All rights reserved. 2
Table of Contents<br />
TABLE OF CONTENTS ................................................................................................................................................ 3<br />
INTRODUCTION .......................................................................................................................................................... 5<br />
Structure of this Developer’s Reference Guide ............................................................................................................ 5<br />
Related Materials .......................................................................................................................................................... 5<br />
FINANCIALS INTEGRATION OVERVIEW ................................................................................................................... 7<br />
ARCHITECTURE .......................................................................................................................................................... 8<br />
Figure 1: Functional Illustration ................................................................................................................................. 8<br />
Figure 2: Technical Illustration .................................................................................................................................. 9<br />
INTEGRATION SERVICES ........................................................................................................................................ 10<br />
Environment Setup .................................................................................................................................................. 10<br />
Pre-Requisite Setups .............................................................................................................................................. 10<br />
Create Database connection in JDeveloper <strong>to</strong> <strong>EBS</strong> <strong>Financials</strong> ...................................................................................... 10<br />
Synchronize Segments ............................................................................................................................................... 13<br />
Overview ................................................................................................................................................................. 13<br />
Step 1: Configure PeopleSoft .................................................................................................................................. 13<br />
Activate Service Operations ........................................................................................................................................... 13<br />
Activate Handlers ........................................................................................................................................................... 14<br />
Generate / Activate Routings .......................................................................................................................................... 15<br />
Set Routing Connection properties ................................................................................................................................. 16<br />
Set Queue status ............................................................................................................................................................ 16<br />
Provide Web Service and Generate WSDL URL ............................................................................................................ 17<br />
Step 2: Design the BPEL Process .......................................................................................................................... 20<br />
Database Adapter (DB Adapter) configuration for getting the Flexfield Segments from <strong>EBS</strong> GL ................................... 22<br />
Consuming Service configured in CS <strong>to</strong> publish the payload ......................................................................................... 27<br />
Output Transformation.................................................................................................................................................... 30<br />
Synchronize Segment Values ..................................................................................................................................... 36<br />
Overview ................................................................................................................................................................. 36<br />
Step 1: Design the BPEL Process .......................................................................................................................... 36<br />
Define Input / Output schemas ....................................................................................................................................... 36<br />
Creating Variables .......................................................................................................................................................... 40<br />
Partner Link Configuration .............................................................................................................................................. 43<br />
Connection Time Out configuration for Partner Link ....................................................................................................... 43<br />
Database Adapter (DB Adapter) configuration for getting the Flexfield Segment Values from <strong>EBS</strong> GL ......................... 50<br />
Alter the Input / Output XSD schema for the DB Adapter ............................................................................................... 51<br />
callbackClient configuration ............................................................................................................................................ 63<br />
Getting Endpoint location ............................................................................................................................................... 68<br />
Step 2: Configure PeopleSoft .................................................................................................................................. 68<br />
Activate Service Operations ........................................................................................................................................... 68<br />
Activate Handlers ........................................................................................................................................................... 69<br />
Generate / Activate Routings .......................................................................................................................................... 70<br />
Set Routing Connection properties ................................................................................................................................. 71<br />
Set Queue status ............................................................................................................................................................ 73<br />
Provide Web Service and Generate WSDL URL ............................................................................................................ 73<br />
Publish Accounting Lines ............................................................................................................................................ 74<br />
© Copyright PeopleSoft Corporation 2009. All rights reserved. 3
Overview ................................................................................................................................................................. 74<br />
Step 1: Design the BPEL Process .......................................................................................................................... 74<br />
Define Input / Output schemas ....................................................................................................................................... 75<br />
Database Adapter (DB Adapter) configuration <strong>to</strong> insert data in<strong>to</strong> GL_INTERFACE ....................................................... 78<br />
Transform payload <strong>to</strong> GL_INTERFACE .......................................................................................................................... 89<br />
Getting Endpoint location ............................................................................................................................................... 95<br />
Step 2: Configure PeopleSoft .................................................................................................................................. 97<br />
Configure Service Operation STUDENT_FIN_ACCTG_LINE ........................................................................................ 97<br />
Activate Service Operation ............................................................................................................................................. 97<br />
Activate Handlers ........................................................................................................................................................... 98<br />
Generate / Activate Routings .......................................................................................................................................... 98<br />
Set Routing Connection properties ................................................................................................................................. 99<br />
Set Queue status .......................................................................................................................................................... 100<br />
Provide Web Service and Generate WSDL URL .......................................................................................................... 100<br />
Configure Service Operation STUDENT_ADV_ACCTG_LINE ..................................................................................... 100<br />
Activate Service Operation ........................................................................................................................................... 100<br />
Activate Handlers ......................................................................................................................................................... 101<br />
Generate / Activate Routings ........................................................................................................................................ 101<br />
Set Routing Connection properties ............................................................................................................................... 102<br />
Set Queue status .......................................................................................................................................................... 103<br />
Provide Web Service and Generate WSDL URL .......................................................................................................... 104<br />
Update Journal Info ................................................................................................................................................... 105<br />
Overview ............................................................................................................................................................... 105<br />
Step 1: Configure PeopleSoft ................................................................................................................................ 106<br />
Activate Service Operation ........................................................................................................................................... 106<br />
Activate Handlers ......................................................................................................................................................... 107<br />
Generate / Activate Routings ........................................................................................................................................ 107<br />
Set Routing Connection properties ............................................................................................................................... 109<br />
Set Queue status .......................................................................................................................................................... 109<br />
Provide Web Service and Generate WSDL URL .......................................................................................................... 110<br />
Step 2: Design the BPEL Process ........................................................................................................................ 113<br />
Define Input / Output schemas ..................................................................................................................................... 113<br />
Database Adapter (DB Adapter) configuration for getting Journal details from <strong>EBS</strong> .................................................... 116<br />
Update Journal Details Transformation ........................................................................................................................ 123<br />
Real-Time Code Combination Validation ................................................................................................................. 127<br />
Overview ............................................................................................................................................................... 127<br />
Step 1: Create PL/SQL package ........................................................................................................................... 128<br />
FND_SSF_CF_COMBO_VALIDATION package ......................................................................................................... 128<br />
Step 2: Design the BPEL Process ........................................................................................................................ 130<br />
Partner Link Configuration ............................................................................................................................................ 132<br />
Database Adapter (DB Adapter) configuration for invoking the validation routine on <strong>EBS</strong> ........................................... 133<br />
Getting Endpoint location ............................................................................................................................................. 142<br />
Step 3: Configure PeopleSoft ................................................................................................................................ 144<br />
Activate Service Operations ......................................................................................................................................... 144<br />
Activate Handlers ......................................................................................................................................................... 145<br />
Generate / Activate Routings ........................................................................................................................................ 145<br />
Set Routing Connection properties ............................................................................................................................... 145<br />
Set Queue status .......................................................................................................................................................... 146<br />
Provide Web Service and Generate WSDL URL .......................................................................................................... 146<br />
REFERENCES ......................................................................................................................................................... 147<br />
Mapping .................................................................................................................................................................... 147<br />
SF_ACCTG_LN <strong>to</strong> GL_INTERFACE mapping ..................................................................................................... 147<br />
AV_ACCTG_LN <strong>to</strong> GL_INTERFACE mapping ..................................................................................................... 152<br />
Journal Details mapping from <strong>EBS</strong>-GL <strong>to</strong> SF_ACCTG_LN and AV_ACCTG_LN ................................................ 156<br />
XSD Schema ............................................................................................................................................................ 157<br />
© Copyright Oracle Corporation 2009. All rights reserved. 4
<strong>Campus</strong> <strong>Solutions</strong> <strong>9.0</strong> <strong>to</strong> <strong>EBS</strong> <strong>Financials</strong> (<strong>General</strong> <strong>Ledger</strong>) Integration Developer’s Reference Guide<br />
Introduction<br />
This Developer Reference Guide is a practical guide for technical users, installers, system administra<strong>to</strong>rs, and<br />
programmers who implement, maintain, or develop applications for your PeopleSoft system. In this Developer<br />
Guide, we would present an approach <strong>to</strong> integrate <strong>Campus</strong> <strong>Solutions</strong> (CS) with Oracle E-Business Suite <strong>Financials</strong><br />
(<strong>EBS</strong> GL) using Oracle BPEL.<br />
The environment setup for the information contained in this document uses Oracle SOA Suite 10g (10.1.3.1).<br />
However, the same approach can be implemented when using other versions or Integration <strong>Solutions</strong>.<br />
STRUCTURE OF THIS DEVELOPER’S REFERENCE GUIDE<br />
This Developer Reference Guide is intended <strong>to</strong> be the first place for implementers <strong>to</strong> look for technical details on<br />
Integrating CS with <strong>EBS</strong> GL. The document provides a brief overview and architecture of the feature. Having<br />
insight in<strong>to</strong> these will ensure more efficient and defect free implementations and minor cus<strong>to</strong>mizations. This<br />
section provides an overview of the feature. In following sections each of the BPEL process and related setups on<br />
the CS side is reviewed.<br />
PeopleSoft updates this document as needed so that it reflects the most current feedback we receive from the field.<br />
Therefore, the structure, headings, content, and length of this document are likely <strong>to</strong> vary with each posted version.<br />
To see if the document has been updated since you last downloaded it, compare the date of your version <strong>to</strong> the<br />
date of the version posted on Cus<strong>to</strong>mer Connection.<br />
RELATED MATERIALS<br />
This document is not intended <strong>to</strong> be a general introduction <strong>to</strong> environment tuning and we assume that the targeted<br />
readers are experienced IT professionals with a good understanding of PeopleSoft’s Internet Architecture, Oracle<br />
E-Business Suite and Integration Technologies. To take full advantage of the information covered in this document,<br />
we recommend that the reader have a basic understanding of Internet Architecture, web services, relational<br />
database concepts/SQL and database programming/PL SQL, and how <strong>to</strong> use PeopleSoft Application and Oracle<br />
E-Business suite.<br />
This document is not intended <strong>to</strong> replace the documentation delivered with PeopleTools. We recommend that<br />
before you read this document, you read the PIA related information and the Integration Broker concepts in the<br />
PeopleTools PeopleBooks <strong>to</strong> ensure that you have a well-rounded understanding of Integration technology.<br />
Many of the fundamental concepts related <strong>to</strong> PIA and Integration broker are discussed in the following PeopleSoft<br />
PeopleBooks:<br />
• Enterprise PeopleTools 8.49 PeopleBook: Internet Technology<br />
This PeopleBook provides an understanding of PeopleTools Internet technology, which consists of<br />
PeopleSoft Pure Internet Architecture.<br />
Refer <strong>to</strong> http://download.oracle.com/docs/cd/E13292_01/pt849pbr0/eng/psbooks/tprt/book.htm<br />
• Enterprise PeopleTools 8.49 PeopleBook: PeopleSoft Integration Broker<br />
This PeopleBook describes the processes for using PeopleSoft Integration Broker <strong>to</strong> develop and<br />
administer web services.<br />
Refer <strong>to</strong> http://download.oracle.com/docs/cd/E13292_01/pt849pbr0/eng/psbooks/tibr/book.htm<br />
© Copyright PeopleSoft Corporation 2009. All rights reserved. 5
<strong>Campus</strong> <strong>Solutions</strong> <strong>9.0</strong> <strong>to</strong> <strong>EBS</strong> <strong>Financials</strong> (<strong>General</strong> <strong>Ledger</strong>) Integration Developer’s Reference Guide<br />
Additionally, we recommend that you read the following BPEL documentation <strong>to</strong> gain a thorough understanding of<br />
the BPEL processes explained in this document:<br />
• Oracle BPEL Process Manager Quick Start Guide 10g (10.1.3.1.0)<br />
Refer <strong>to</strong> http://download.oracle.com/docs/cd/B31017_01/integrate.1013/b28983/<strong>to</strong>c.htm<br />
• Oracle BPEL Process Manager Developer's Guide 10g (10.1.3.1.0)<br />
Refer <strong>to</strong> http://download.oracle.com/docs/cd/B31017_01/integrate.1013/b28981/<strong>to</strong>c.htm<br />
• Oracle BPEL Process Manager Administra<strong>to</strong>r's Guide 10g (10.1.3.1.0)<br />
Refer <strong>to</strong> http://download.oracle.com/docs/cd/B31017_01/integrate.1013/b28982/<strong>to</strong>c.htm<br />
This Developer Reference Guide has not been submitted for any formal testing process and has not undergone<br />
rigorous review. The material here is published as is. Oracle assumes no responsibility for its accuracy or<br />
completeness. The use of this information or the implementation of any of these techniques is a cus<strong>to</strong>mer<br />
responsibility and depends upon the cus<strong>to</strong>mer's ability <strong>to</strong> evaluate and integrate these techniques in<strong>to</strong> their<br />
operational environments.<br />
© Copyright Oracle Corporation 2009. All rights reserved. 6
<strong>Campus</strong> <strong>Solutions</strong> <strong>9.0</strong> <strong>to</strong> <strong>EBS</strong> <strong>Financials</strong> (<strong>General</strong> <strong>Ledger</strong>) Integration Developer’s Reference Guide<br />
<strong>Financials</strong> Integration Overview<br />
Student <strong>Financials</strong> currently integrates completely with Enterprise <strong>Financials</strong>. The chart of accounts, GL Business<br />
Unit details all come from Enterprise <strong>Financials</strong>. The Chartfield Combinations are also validated against valid data<br />
in Enterprise <strong>Financials</strong> (GL). There is a need <strong>to</strong> have similar full integration with Oracle <strong>Financials</strong> (GL). The<br />
feature has functional dependencies on Oracle <strong>General</strong> <strong>Ledger</strong> Setup, PeopleSoft HCM setup and PeopleTools.<br />
More details on the feature can be found in PeopleBooks. This integration involves the following components on<br />
the <strong>Campus</strong> <strong>Solutions</strong> end:<br />
• Setup <strong>to</strong> indicate usage of PeopleSoft <strong>Financials</strong> or Oracle <strong>Financials</strong> (<strong>General</strong> <strong>Ledger</strong>) or others<br />
• Associate GL Business Unit (GLBU) <strong>to</strong> <strong>Ledger</strong>, Operating Unit (OU) and Legal Entity(LE) in Oracle GL<br />
• Synchronize segment details and values from Oracle GL<br />
• Map existing Chartfields <strong>to</strong> Flexfield segments from COA in Oracle GL<br />
• Modify existing chartfield pages <strong>to</strong> support changes. Real-time validation of entered code combinations with Oracle GL<br />
• Transfer Accounting Lines (SF_ACCTG_LN and AV_ACCTG_LN) <strong>to</strong> Oracle GL Interface.<br />
To achieve this integration with Oracle <strong>Financials</strong> there is a need <strong>to</strong> develop some web services. This guide, details<br />
the technical details on developing web services <strong>to</strong> achieve this.<br />
© Copyright Oracle Corporation 2009. All rights reserved. 7
<strong>Campus</strong> <strong>Solutions</strong> <strong>9.0</strong> <strong>to</strong> <strong>EBS</strong> <strong>Financials</strong> (<strong>General</strong> <strong>Ledger</strong>) Integration Developer’s Reference Guide<br />
Architecture<br />
Figure 1: Functional Illustration<br />
The above diagram provides high level details of Student <strong>Financials</strong> <strong>to</strong> Oracle <strong>Financials</strong> integration.<br />
© Copyright Oracle Corporation 2009. All rights reserved. 8
<strong>Campus</strong> <strong>Solutions</strong> <strong>9.0</strong> <strong>to</strong> <strong>EBS</strong> <strong>Financials</strong> (<strong>General</strong> <strong>Ledger</strong>) Integration Developer’s Reference Guide<br />
Figure 2: Technical Illustration<br />
The above diagram illustrates the Technical approach for Student <strong>Financials</strong> <strong>to</strong> Oracle <strong>Financials</strong> integration.<br />
© Copyright Oracle Corporation 2009. All rights reserved. 9
<strong>Campus</strong> <strong>Solutions</strong> <strong>9.0</strong> <strong>to</strong> <strong>EBS</strong> <strong>Financials</strong> (<strong>General</strong> <strong>Ledger</strong>) Integration Developer’s Reference Guide<br />
Integration Services<br />
Environment Setup<br />
The following is the Environment setup used for the purpose of this Technical Document;<br />
1. Oracle SOA Suite 10g Release 3 (10.1.3) Patch Set 3(10.1.3.3.1).<br />
2. JDeveloper 10g (10.1.3.4).<br />
3. HCM <strong>9.0</strong> with PeopleTools 8.49 (release 18 and above).<br />
4. <strong>EBS</strong> R12 with Oracle <strong>Financials</strong> Release Update Pack 6 (R12.FIN_PF.A.DELTA.6).<br />
Pre-Requisite Setups<br />
Create Database connection in JDeveloper <strong>to</strong> <strong>EBS</strong> <strong>Financials</strong><br />
A database connection has <strong>to</strong> be created in JDeveloper, which can be reused for DB adapter configuration across<br />
the BPEL processes.<br />
1. In the connection manager of JDeveloper, select Database.<br />
2. Right click and choose New Database Connection.<br />
3. It opens Create Database Connection wizard.<br />
4. Click Next.<br />
© Copyright Oracle Corporation 2009. All rights reserved. 10
<strong>Campus</strong> <strong>Solutions</strong> <strong>9.0</strong> <strong>to</strong> <strong>EBS</strong> <strong>Financials</strong> (<strong>General</strong> <strong>Ledger</strong>) Integration Developer’s Reference Guide<br />
5. Provide a DB Connection name and Choose Oracle (JDBC) as Connection Type.<br />
6. Click Next.<br />
7. Provide the database username and password.<br />
© Copyright Oracle Corporation 2009. All rights reserved. 11
<strong>Campus</strong> <strong>Solutions</strong> <strong>9.0</strong> <strong>to</strong> <strong>EBS</strong> <strong>Financials</strong> (<strong>General</strong> <strong>Ledger</strong>) Integration Developer’s Reference Guide<br />
8. Click Next.<br />
9. Leave the default for driver and provide the appropriate Host Name, JDBC port and SID for the database.<br />
(These details can be obtained from the TNS entry of the database)<br />
10. Click Next.<br />
11. Click ‘Test Connection’ and verify that the status is Success, else revisit the above steps and verify the<br />
details.<br />
12. Click Finish.<br />
© Copyright Oracle Corporation 2009. All rights reserved. 12
<strong>Campus</strong> <strong>Solutions</strong> <strong>9.0</strong> <strong>to</strong> <strong>EBS</strong> <strong>Financials</strong> (<strong>General</strong> <strong>Ledger</strong>) Integration Developer’s Reference Guide<br />
SYNCHRONIZE SEGMENTS<br />
Overview<br />
Source Application<br />
Target Application<br />
Process Type<br />
: <strong>EBS</strong> <strong>Financials</strong> (GL)<br />
: <strong>Campus</strong> <strong>Solutions</strong> (CS)<br />
: Asynchronous One-way<br />
The Synchronize Segments BPEL process is an Asynchronous process, which can be triggered either from<br />
Oracle <strong>Financials</strong> or BPEL console.<br />
All Active Flexfield segments in <strong>EBS</strong> <strong>Financials</strong> (GL) are fetched in<strong>to</strong> a payload and pushed <strong>to</strong> <strong>Campus</strong> <strong>Solutions</strong>.<br />
The Notification Handler specified for the Service Operation takes care of parsing the XML payload and populating<br />
the respective tables with segment data.<br />
The data from segment synchronization process is used for:<br />
1. Mapping GL Business Unit (CS) <strong>to</strong> <strong>Ledger</strong> ID (GL).<br />
2. Mapping Chartfields (CS) <strong>to</strong> Segments (GL).<br />
The Development of Synchronize Segment service can be divided in<strong>to</strong> a 2 step process.<br />
1. Configure PeopleSoft: Service and Routing configurations in PeopleSoft.<br />
2. Design the BPEL process: Designing the BPEL process.<br />
Step 1: Configure PeopleSoft<br />
Activate Service Operations<br />
1. Navigate <strong>to</strong> the Create and maintain Service Operations page: Main Menu > PeopleTools ><br />
Integration Broker > Service Operations.<br />
2. Search for the Service Operation SSF_GL_SEGMENT_FULLSYNC.<br />
3. In the <strong>General</strong> Tab activate the Service Operation by checking the Active checkbox as shown.<br />
© Copyright Oracle Corporation 2009. All rights reserved. 13
<strong>Campus</strong> <strong>Solutions</strong> <strong>9.0</strong> <strong>to</strong> <strong>EBS</strong> <strong>Financials</strong> (<strong>General</strong> <strong>Ledger</strong>) Integration Developer’s Reference Guide<br />
4. Click Save.<br />
Activate Handlers<br />
1. In the above Service Operation navigation, for the same service operation<br />
SSF_GL_SEGMENT_FULLSYNC, go <strong>to</strong> the Handlers tab.<br />
2. Change the status of the OnNotifyManager <strong>to</strong> Active as shown below.<br />
© Copyright Oracle Corporation 2009. All rights reserved. 14
<strong>Campus</strong> <strong>Solutions</strong> <strong>9.0</strong> <strong>to</strong> <strong>EBS</strong> <strong>Financials</strong> (<strong>General</strong> <strong>Ledger</strong>) Integration Developer’s Reference Guide<br />
3. Click Save.<br />
Generate / Activate Routings<br />
1. Navigate back <strong>to</strong> the <strong>General</strong> tab and generate the Any <strong>to</strong> Local routing by checking the Generate Any-<strong>to</strong>-<br />
Local checkbox as shown below.<br />
© Copyright Oracle Corporation 2009. All rights reserved. 15
<strong>Campus</strong> <strong>Solutions</strong> <strong>9.0</strong> <strong>to</strong> <strong>EBS</strong> <strong>Financials</strong> (<strong>General</strong> <strong>Ledger</strong>) Integration Developer’s Reference Guide<br />
2. Click Save.<br />
Set Routing Connection properties<br />
Not Required.<br />
Set Queue status<br />
1. Navigate <strong>to</strong> the Maintain Queue’s page: Main Menu > PeopleTools > Integration Broker > Queues.<br />
2. Search for SSF_GL_INT.<br />
3. Change the Queue status <strong>to</strong> Run as shown.<br />
© Copyright Oracle Corporation 2009. All rights reserved. 16
<strong>Campus</strong> <strong>Solutions</strong> <strong>9.0</strong> <strong>to</strong> <strong>EBS</strong> <strong>Financials</strong> (<strong>General</strong> <strong>Ledger</strong>) Integration Developer’s Reference Guide<br />
4. Click Save.<br />
Provide Web Service and Generate WSDL URL<br />
1. Navigate <strong>to</strong> Provide web services page: Main Menu > PeopleTools > Integration Broker > Provide<br />
Web Service.<br />
2. In the Select services step, choose SSF_GL_SEGMENT_FULLSYNC as shown.<br />
© Copyright Oracle Corporation 2009. All rights reserved. 17
<strong>Campus</strong> <strong>Solutions</strong> <strong>9.0</strong> <strong>to</strong> <strong>EBS</strong> <strong>Financials</strong> (<strong>General</strong> <strong>Ledger</strong>) Integration Developer’s Reference Guide<br />
3. Click Next.<br />
4. In the Select Service Operations page, select the SSF_GL_SEGMENT_FULLSYNC.VERSION_1, as<br />
shown.<br />
5. Click Next.<br />
6. In the view WSDL step, verify the WSDL and click Next.<br />
7. In the Specify Publishing Operations step, leave the defaults.<br />
© Copyright Oracle Corporation 2009. All rights reserved. 18
<strong>Campus</strong> <strong>Solutions</strong> <strong>9.0</strong> <strong>to</strong> <strong>EBS</strong> <strong>Financials</strong> (<strong>General</strong> <strong>Ledger</strong>) Integration Developer’s Reference Guide<br />
8. Click Finish.<br />
9. This will complete the WSDL generation process and the WSDL URL is published.<br />
10. Make a note of the WSDL URL, as this will be provided for the partner link creation in the Design BPEL<br />
process step.<br />
© Copyright Oracle Corporation 2009. All rights reserved. 19
<strong>Campus</strong> <strong>Solutions</strong> <strong>9.0</strong> <strong>to</strong> <strong>EBS</strong> <strong>Financials</strong> (<strong>General</strong> <strong>Ledger</strong>) Integration Developer’s Reference Guide<br />
Step 2: Design the BPEL Process<br />
In this step, we will use BPEL designer available as plug-in with JDeveloper, <strong>to</strong> create the BPEL process.<br />
Below are the steps involved in creating the BPEL process. Launch JDeveloper and follow steps given below:<br />
1. Select an Application, right click and go <strong>to</strong> New Project > BPEL Process Project.<br />
2. Provide Sync_GL_Segments for name and choose Asynchronous BPEL Process as type. Leave the<br />
remaining defaults. Click Next.<br />
0<br />
3. The process is triggered asynchronously and the payload pushed <strong>to</strong> <strong>Campus</strong> <strong>Solutions</strong> (CS) by consuming<br />
a service provided in CS, so there is no need <strong>to</strong> provide any Input or Output schemas. Leave the defaults<br />
and press Finish.<br />
4. The designer is presented with an empty asynchronous BPEL process.<br />
© Copyright Oracle Corporation 2009. All rights reserved. 20
<strong>Campus</strong> <strong>Solutions</strong> <strong>9.0</strong> <strong>to</strong> <strong>EBS</strong> <strong>Financials</strong> (<strong>General</strong> <strong>Ledger</strong>) Integration Developer’s Reference Guide<br />
5. Double click the client partner link and change the Partner Link name client <strong>to</strong> Sync_GL_Segments.<br />
Verify that the Partner Role and My Role are as shown below, and click Apply, OK.<br />
© Copyright Oracle Corporation 2009. All rights reserved. 21
<strong>Campus</strong> <strong>Solutions</strong> <strong>9.0</strong> <strong>to</strong> <strong>EBS</strong> <strong>Financials</strong> (<strong>General</strong> <strong>Ledger</strong>) Integration Developer’s Reference Guide<br />
Database Adapter (DB Adapter) configuration for getting the Flexfield Segments from <strong>EBS</strong> GL<br />
6. In the Component Palette select Services from drop list. Drag the Database Adapter and drop it on<strong>to</strong> the<br />
right Services swim lane.<br />
7. It opens up the Adapter Configuration Wizard. Click Next.<br />
8. Provide Get_Segments as the Service Name and a suitable description (e.g. Fetch flexfield segments<br />
from <strong>EBS</strong> GL) <strong>to</strong> the DB adapter. Click Next.<br />
© Copyright Oracle Corporation 2009. All rights reserved. 22
<strong>Campus</strong> <strong>Solutions</strong> <strong>9.0</strong> <strong>to</strong> <strong>EBS</strong> <strong>Financials</strong> (<strong>General</strong> <strong>Ledger</strong>) Integration Developer’s Reference Guide<br />
9. Select the pre configured Database connection from drop down. Leave the default for JNDI name and click<br />
Next.<br />
10. In the Operation Type page select Execute Cus<strong>to</strong>m SQL and press Next. It opens up a page <strong>to</strong> enter the<br />
cus<strong>to</strong>m SQL.<br />
© Copyright Oracle Corporation 2009. All rights reserved. 23
<strong>Campus</strong> <strong>Solutions</strong> <strong>9.0</strong> <strong>to</strong> <strong>EBS</strong> <strong>Financials</strong> (<strong>General</strong> <strong>Ledger</strong>) Integration Developer’s Reference Guide<br />
11. In the SQL section, provide the following cus<strong>to</strong>m SQL:<br />
SELECT gl.ledger_id AS ssf_ledger_id,<br />
gl.name<br />
AS ssf_ledger_name,<br />
fs.application_column_name AS ssf_segment_name,<br />
fs.flex_value_set_id AS ssf_segment_id,<br />
fs.segment_name<br />
AS ssf_segment_descr<br />
FROM gl_ledgers_public_v gl,<br />
fnd_id_flex_segments fs,<br />
fnd_application fapp<br />
WHERE fapp.application_short_name = 'SQLGL'<br />
AND fapp.application_id = fs.application_id<br />
AND fs.id_flex_code = 'GL'<br />
||Chr(35)<br />
AND fs.id_flex_num = gl.chart_of_accounts_id<br />
AND fs.enabled_flag = 'Y'<br />
AND gl.mrc_ledger_type_code 'R'<br />
ORDER BY gl.ledger_id,<br />
ssf_segment_name<br />
NOTE: The ID_FLEX_CODE needs <strong>to</strong> be compared <strong>to</strong> ‘GL’ || Chr(35) equivalent <strong>to</strong> ‘GL#’, ‘#’ being a<br />
reserved character for DB Adapter.<br />
12. The input / output XSD for the DB adapter is au<strong>to</strong>matically generated and displayed in the XSD section.<br />
Click Next.<br />
© Copyright Oracle Corporation 2009. All rights reserved. 24
<strong>Campus</strong> <strong>Solutions</strong> <strong>9.0</strong> <strong>to</strong> <strong>EBS</strong> <strong>Financials</strong> (<strong>General</strong> <strong>Ledger</strong>) Integration Developer’s Reference Guide<br />
13. Click Finish.<br />
14. Click on Apply and Ok.<br />
© Copyright Oracle Corporation 2009. All rights reserved. 25
<strong>Campus</strong> <strong>Solutions</strong> <strong>9.0</strong> <strong>to</strong> <strong>EBS</strong> <strong>Financials</strong> (<strong>General</strong> <strong>Ledger</strong>) Integration Developer’s Reference Guide<br />
15. Under Component Palette select Invoke activity and drop it in-between the receiveInput and<br />
callbackClient activities. Rename it as Invoke_Get_Segments.<br />
16. Drag the right connec<strong>to</strong>r of the Invoke activity on<strong>to</strong> the Get_Segments DB adapter in the right swim lane.<br />
© Copyright Oracle Corporation 2009. All rights reserved. 26
<strong>Campus</strong> <strong>Solutions</strong> <strong>9.0</strong> <strong>to</strong> <strong>EBS</strong> <strong>Financials</strong> (<strong>General</strong> <strong>Ledger</strong>) Integration Developer’s Reference Guide<br />
17. In the Edit Invoke dialog box, choose <strong>to</strong> au<strong>to</strong> create Input and Output variables.<br />
18. Click Apply and OK.<br />
Consuming Service configured in CS <strong>to</strong> publish the payload<br />
19. Select Partner Link under services from Component Palette and drop in<strong>to</strong> right swim lane in the Flow<br />
diagram.<br />
© Copyright Oracle Corporation 2009. All rights reserved. 27
<strong>Campus</strong> <strong>Solutions</strong> <strong>9.0</strong> <strong>to</strong> <strong>EBS</strong> <strong>Financials</strong> (<strong>General</strong> <strong>Ledger</strong>) Integration Developer’s Reference Guide<br />
20. This opens up a Partner Link edit dialog.<br />
21. Under the WSDL File, provide the WSDL URL generated in Provide Web Service and Generate WSDL<br />
URL section of Configure PeopleSoft step.<br />
© Copyright Oracle Corporation 2009. All rights reserved. 28
<strong>Campus</strong> <strong>Solutions</strong> <strong>9.0</strong> <strong>to</strong> <strong>EBS</strong> <strong>Financials</strong> (<strong>General</strong> <strong>Ledger</strong>) Integration Developer’s Reference Guide<br />
22. Select the partner Link Type and select the Partner Role as Provider as shown:<br />
23. Leave the remaining defaults and click OK.<br />
24. Select Invoke activity and drop it in-between the Invoke_Get_Segments and callbackClient activities.<br />
Rename it as Invoke_Publish_Segments.<br />
25. In the Edit Invoke dialog box, choose <strong>to</strong> au<strong>to</strong> create Input variables.<br />
Note: There will not be an output variable for this Invoke activity, as this is a one-way consume service on<br />
BPEL side.<br />
© Copyright Oracle Corporation 2009. All rights reserved. 29
<strong>Campus</strong> <strong>Solutions</strong> <strong>9.0</strong> <strong>to</strong> <strong>EBS</strong> <strong>Financials</strong> (<strong>General</strong> <strong>Ledger</strong>) Integration Developer’s Reference Guide<br />
Output Transformation<br />
26. The output from the DB adapter needs <strong>to</strong> be transformed in<strong>to</strong> the output payload. Drag the Transform<br />
activity from the Process Activities selection in Component Palette and drop it on<strong>to</strong> flow diagram inbetween<br />
the Invoke_Get_Segments and Invoke_Publish_Segments activities as shown.<br />
© Copyright Oracle Corporation 2009. All rights reserved. 30
<strong>Campus</strong> <strong>Solutions</strong> <strong>9.0</strong> <strong>to</strong> <strong>EBS</strong> <strong>Financials</strong> (<strong>General</strong> <strong>Ledger</strong>) Integration Developer’s Reference Guide<br />
27. Edit the transform activity by double clicking it.<br />
a) Under the ‘<strong>General</strong>’ tab, rename it <strong>to</strong> Transform_Segments.<br />
b) Under the ‘Transformation’ tab, configure the Input and output variables as follows:<br />
Source variable: Invoke_Get_Segments_Get_Segments_Output_Variable of Get_Segments DB<br />
adapter.<br />
Target variable: Invoke_Publish_Segments_SSF_GL_SEGMENT_FULLSYNC_InputVariable of<br />
SSF_GL_SEGMENT_FULLSYNC DB adapter.<br />
c) Under the Mapper Configuration, rename the mapper file <strong>to</strong> Transformation_Segments.xsl.<br />
© Copyright Oracle Corporation 2009. All rights reserved. 31
<strong>Campus</strong> <strong>Solutions</strong> <strong>9.0</strong> <strong>to</strong> <strong>EBS</strong> <strong>Financials</strong> (<strong>General</strong> <strong>Ledger</strong>) Integration Developer’s Reference Guide<br />
d) Click OK.<br />
e) It opens up a Transformation mapper. Perform the mapping as shown below:<br />
© Copyright Oracle Corporation 2009. All rights reserved. 32
<strong>Campus</strong> <strong>Solutions</strong> <strong>9.0</strong> <strong>to</strong> <strong>EBS</strong> <strong>Financials</strong> (<strong>General</strong> <strong>Ledger</strong>) Integration Developer’s Reference Guide<br />
f) Save the Transformation and Close it.<br />
28. Select the project in the Project Naviga<strong>to</strong>r, right click and select <strong>to</strong> deploy as shown.<br />
© Copyright Oracle Corporation 2009. All rights reserved. 33
<strong>Campus</strong> <strong>Solutions</strong> <strong>9.0</strong> <strong>to</strong> <strong>EBS</strong> <strong>Financials</strong> (<strong>General</strong> <strong>Ledger</strong>) Integration Developer’s Reference Guide<br />
29. Once the Process is compiled and deployed without errors, it can be verified and tested from the BPEL<br />
console.<br />
© Copyright Oracle Corporation 2009. All rights reserved. 34
<strong>Campus</strong> <strong>Solutions</strong> <strong>9.0</strong> <strong>to</strong> <strong>EBS</strong> <strong>Financials</strong> (<strong>General</strong> <strong>Ledger</strong>) Integration Developer’s Reference Guide<br />
© Copyright Oracle Corporation 2009. All rights reserved. 35
<strong>Campus</strong> <strong>Solutions</strong> <strong>9.0</strong> <strong>to</strong> <strong>EBS</strong> <strong>Financials</strong> (<strong>General</strong> <strong>Ledger</strong>) Integration Developer’s Reference Guide<br />
SYNCHRONIZE SEGMENT VALUES<br />
Overview<br />
Source Application<br />
Target Application<br />
Process Type<br />
: <strong>Campus</strong> <strong>Solutions</strong> (CS)<br />
: <strong>EBS</strong> <strong>Financials</strong> (GL)<br />
: Asynchronous Two-way<br />
Synchronize Segment values is an Asynchronous BPEL process initiated from <strong>Campus</strong> <strong>Solutions</strong>, through a run<br />
control page.<br />
The process can be run in two modes from the run control page:<br />
a) Full sync: <strong>Ledger</strong> Id’s for all the mapped GL Business Units, all Segment Id’s mapped <strong>to</strong> the GL Business<br />
Unit and a Last Sync Date value of 01/01/1900 is passed <strong>to</strong> the BPEL process.<br />
b) Partial sync: <strong>Ledger</strong> Id and Segment Id’s are selected by the user and are passed <strong>to</strong> the BPEL process.<br />
The Last Sync Date is derived and passed for each Segment <strong>to</strong> facilitate incremental sync.<br />
The process returns all the Segment values for the corresponding <strong>Ledger</strong> Id and the Segment Id passed. The<br />
handler configured at the <strong>Campus</strong> <strong>Solutions</strong> parses the payload and populates the respective tables.<br />
The data returned by the process is used <strong>to</strong> populate the underlying chartfield prompt tables, based on Chartfield <strong>to</strong><br />
Segment mapping.<br />
The Development of Synchronize Segment values service can be divided in<strong>to</strong> a 2 step process.<br />
1. Design the BPEL process: Designing the BPEL process.<br />
2. Configure PeopleSoft: Service and Routing configurations in PeopleSoft.<br />
Step 1: Design the BPEL Process<br />
Below are the steps involved in creating the BPEL process. Launch JDeveloper and follow steps given below:<br />
1. Select the Application right click and choose New Project > BPEL Process Project.<br />
2. Provide Sync_GL_Segment_Values for name and choose Asynchronous BPEL Process as type. Leave<br />
the remaining defaults. Click Next.<br />
Define Input / Output schemas<br />
3. Input / Output Elements wizard opens up. Click on Browse <strong>to</strong> provide the Input and Output XSD<br />
definitions. The steps <strong>to</strong> get the respective XSD definitions are explained:<br />
© Copyright Oracle Corporation 2009. All rights reserved. 36
<strong>Campus</strong> <strong>Solutions</strong> <strong>9.0</strong> <strong>to</strong> <strong>EBS</strong> <strong>Financials</strong> (<strong>General</strong> <strong>Ledger</strong>) Integration Developer’s Reference Guide<br />
4. Input / Output schema definitions for this BPEL process can be obtained as follows:<br />
i) Input schema:<br />
Navigation:<br />
Message Name:<br />
Version Number:<br />
<strong>Campus</strong> <strong>Solutions</strong> Portal > PeopleTools > Integration Broker > Messages<br />
SSF_GL_SEGMENT_VAL_REQ<br />
VERSION_1<br />
Go <strong>to</strong> schema tab <strong>to</strong> obtain the schema associated with the message.<br />
© Copyright Oracle Corporation 2009. All rights reserved. 37
<strong>Campus</strong> <strong>Solutions</strong> <strong>9.0</strong> <strong>to</strong> <strong>EBS</strong> <strong>Financials</strong> (<strong>General</strong> <strong>Ledger</strong>) Integration Developer’s Reference Guide<br />
This is the schema for the Outbound request message from <strong>Campus</strong> <strong>Solutions</strong> which will be used as<br />
Input schema for the BPEL process.<br />
Make a local copy of the XSD and point <strong>to</strong> the XSD from the Input / Output elements wizard. After<br />
selecting the XSD definition, the user is presented with a Type Chooser wizard. Select the<br />
SSF_LEDGER_ID element as shown:<br />
© Copyright Oracle Corporation 2009. All rights reserved. 38
<strong>Campus</strong> <strong>Solutions</strong> <strong>9.0</strong> <strong>to</strong> <strong>EBS</strong> <strong>Financials</strong> (<strong>General</strong> <strong>Ledger</strong>) Integration Developer’s Reference Guide<br />
Click Ok.<br />
ii)<br />
Output schema:<br />
Navigation:<br />
Message Name:<br />
Version Number:<br />
<strong>Campus</strong> <strong>Solutions</strong> Portal > PeopleTools > Integration Broker > Messages<br />
SSF_GL_SEGMENT_VAL_REQ<br />
VERSION_1<br />
Go <strong>to</strong> schema tab <strong>to</strong> obtain the schema associated with the message. Make a local copy of the XSD<br />
and point <strong>to</strong> the XSD from the Input / Output elements wizard. After selecting the XSD definition, select<br />
the SSF_LEDGER_ID element as shown:<br />
© Copyright Oracle Corporation 2009. All rights reserved. 39
<strong>Campus</strong> <strong>Solutions</strong> <strong>9.0</strong> <strong>to</strong> <strong>EBS</strong> <strong>Financials</strong> (<strong>General</strong> <strong>Ledger</strong>) Integration Developer’s Reference Guide<br />
Click Ok.<br />
5. Click Finish.<br />
6. The designer is presented with an empty asynchronous BPEL process.<br />
Creating Variables<br />
The following variables need <strong>to</strong> be created and will be used during the BPEL flow.<br />
Variable Name<br />
Node_Count<br />
Loop_Index<br />
Batch_Size<br />
Date_Part_String<br />
Last_Sync_Date_Var<br />
Loop_Index_SegVal<br />
Node_Count_SegVal<br />
Variable Type<br />
Simple Type: Long<br />
Simple Type: Long<br />
Simple Type: Long<br />
Simple Type: String<br />
Simple Type: Date<br />
Simple Type: Long<br />
Simple Type: Long<br />
© Copyright Oracle Corporation 2009. All rights reserved. 40
<strong>Campus</strong> <strong>Solutions</strong> <strong>9.0</strong> <strong>to</strong> <strong>EBS</strong> <strong>Financials</strong> (<strong>General</strong> <strong>Ledger</strong>) Integration Developer’s Reference Guide<br />
The step <strong>to</strong> create the Node_Count variable is mentioned below:<br />
I. In the BPEL structure pane, navigate the tree <strong>to</strong> BPEL Structure > Variables > Process > Variables.<br />
Right click on Variables and select Create Variable.<br />
II.<br />
In the create variable dialog provide Node_Count for name and select Simple Type for variable type. Click<br />
on Browse <strong>to</strong> choose the type from XML schema types.<br />
© Copyright Oracle Corporation 2009. All rights reserved. 41
<strong>Campus</strong> <strong>Solutions</strong> <strong>9.0</strong> <strong>to</strong> <strong>EBS</strong> <strong>Financials</strong> (<strong>General</strong> <strong>Ledger</strong>) Integration Developer’s Reference Guide<br />
III.<br />
IV.<br />
Select long and click Ok.<br />
Click Apply and Ok.<br />
Repeat above steps for creating the remaining variables.<br />
© Copyright Oracle Corporation 2009. All rights reserved. 42
<strong>Campus</strong> <strong>Solutions</strong> <strong>9.0</strong> <strong>to</strong> <strong>EBS</strong> <strong>Financials</strong> (<strong>General</strong> <strong>Ledger</strong>) Integration Developer’s Reference Guide<br />
Partner Link Configuration<br />
7. Double click the client partner link and change the Partner Link name “client” <strong>to</strong><br />
Sync_GL_Segment_Values. Verify that the Partner Link type, Partner Role and My Role are as shown<br />
below.<br />
8. Click Apply and Ok.<br />
Connection Time Out configuration for Partner Link<br />
In PeopleSoft, the Maximum App Message Size value governs the maximum size of the payload,<br />
Integration Broker can handle. (Main Menu > PeopleTools > Utilities > PeopleTools Options)<br />
© Copyright Oracle Corporation 2009. All rights reserved. 43
<strong>Campus</strong> <strong>Solutions</strong> <strong>9.0</strong> <strong>to</strong> <strong>EBS</strong> <strong>Financials</strong> (<strong>General</strong> <strong>Ledger</strong>) Integration Developer’s Reference Guide<br />
The Synchronize Segments Values BPEL process returns large number of Segment values and if the<br />
payload exceeds the Maximum App Message Size, IB cannot handle it. Hence, the payload in the BPEL<br />
process needs <strong>to</strong> be chunked and sent out <strong>to</strong> IB in batches.<br />
However, whenever there is a response back from the callbackClient <strong>to</strong> the invoking partner link, the<br />
connection closes after first response. If callbackClient tries <strong>to</strong> send another set of payload <strong>to</strong> the partner<br />
link, it errors out with the connection TIMEOUT error. Hence, we need <strong>to</strong> configure the partner link <strong>to</strong> keep<br />
the connection alive for a certain period of time.<br />
The chunking and de-batching of the payload can be configured in a 3 step process.<br />
a) Setting TIMEOUT property for partner link: Since the payload is chunked and sent in batches, there<br />
will be multiple Callbacks. To keep the connection open after the first call back, we need <strong>to</strong> set the<br />
TIMEOUT property of the partner link <strong>to</strong> a higher value (say 100000). This keeps the connection open<br />
from the partner link for specified time.<br />
b) Setting the chunk or batch size: Using an assign activity, we set the batch size during the BPEL flow,<br />
which will be used <strong>to</strong> chunk the payload. Steps for creating this activity are discussed in steps below.<br />
c) De-batching the Payload based on preset batch size: The payload is de-batched <strong>to</strong> the limit of<br />
batch size preset in earlier step and sent through Callback. The steps <strong>to</strong> de-batch are explained in<br />
steps down below.<br />
9. Setting the TIMEOUT property: Double click the Sync_GL_Segment_Values partner link and go <strong>to</strong><br />
Property tab. Click Create and in the dropdown list for Name, select timeout property. Select Ok. In the<br />
property value text area replace the default text with 100000. Click Apply and Ok.<br />
© Copyright Oracle Corporation 2009. All rights reserved. 44
<strong>Campus</strong> <strong>Solutions</strong> <strong>9.0</strong> <strong>to</strong> <strong>EBS</strong> <strong>Financials</strong> (<strong>General</strong> <strong>Ledger</strong>) Integration Developer’s Reference Guide<br />
10. Drag an assign activity from the list of Process Activities on<strong>to</strong> the BPEL flow diagram after the<br />
receiveInput activity. Rename the activity <strong>to</strong> Set_Batch_Size as shown:<br />
11. Double click the Set_Batch_Size activity and go <strong>to</strong> Copy Operation tab. Select Copy Operation from the<br />
Create dropdown. It opens Create Copy Operation window.<br />
12. In the From side, select Expression as type and enter 50 in the text area. In the To side, select Variable as<br />
Type and select Batch_Size from the Variables list as shown:<br />
© Copyright Oracle Corporation 2009. All rights reserved. 45
<strong>Campus</strong> <strong>Solutions</strong> <strong>9.0</strong> <strong>to</strong> <strong>EBS</strong> <strong>Financials</strong> (<strong>General</strong> <strong>Ledger</strong>) Integration Developer’s Reference Guide<br />
13. Click Ok.<br />
14. Drag an assign activity from the list of Process Activities in<strong>to</strong> the BPEL flow diagram and place it after the<br />
Set_Batch_Size activity. Rename the activity <strong>to</strong> Initialize_loopIndex_n_nodeCount.<br />
15. Configure the activity as shown below:<br />
Operation<br />
type<br />
From type<br />
From (Expression / XPATH / XML<br />
Fragment)<br />
To type<br />
To (Expression /<br />
XPATH / XML<br />
Fragment)<br />
Copy Expression 1 Variable Loop_Index<br />
Copy<br />
Expression<br />
ora:countNodes('inputVariable','payload','<br />
/ns1:SSF_LEDGER_ID/ns1:SSF_GL_SE<br />
GMENT_NAME') Variable Node_Count<br />
16. Drag and drop a While activity on<strong>to</strong> the BPEL flow after the Initialize_loopIndex_n_nodeCount activity.<br />
17. Provide the following conditional expression <strong>to</strong> the above while loop:<br />
bpws:getVariableData('Loop_Index')
<strong>Campus</strong> <strong>Solutions</strong> <strong>9.0</strong> <strong>to</strong> <strong>EBS</strong> <strong>Financials</strong> (<strong>General</strong> <strong>Ledger</strong>) Integration Developer’s Reference Guide<br />
18. Add an Assign activity within the while loop and rename it as Increment_loopIndex. Add the below copy<br />
operation <strong>to</strong> this activity:<br />
Operation<br />
type<br />
From type<br />
From (Expression / XPATH / XML<br />
Fragment)<br />
To type<br />
To (Expression /<br />
XPATH / XML<br />
Fragment)<br />
Copy Expression bpws:getVariableData('Loop_Index') + 1 Variable Loop_Index<br />
© Copyright Oracle Corporation 2009. All rights reserved. 47
<strong>Campus</strong> <strong>Solutions</strong> <strong>9.0</strong> <strong>to</strong> <strong>EBS</strong> <strong>Financials</strong> (<strong>General</strong> <strong>Ledger</strong>) Integration Developer’s Reference Guide<br />
19. Drag an Assign activity before the Increment_loopIndex activity within the while loop and rename it as<br />
Format_LASTSYNC_Date. Create the operations for this Assign activity as mentioned in the below table:<br />
Operation<br />
type<br />
From type<br />
From (Expression / XPATH / XML<br />
Fragment)<br />
To type<br />
To (Expression /<br />
XPATH / XML<br />
Fragment)<br />
Copy<br />
Copy<br />
Copy<br />
Copy<br />
Variable<br />
Expression<br />
Expression<br />
Expression<br />
/ns1:SSF_LEDGER_ID/ns1:SSF_GL_SE<br />
GMENT_NAME[bpws:getVariableData('L<br />
oop_Index')]/ns1:SSF_LASTSYNC_DT Variable Last_Sync_Date_Var<br />
translate(substring(bpws:getVariableData<br />
('Last_Sync_Date_Var'),12,8),'.',':') Variable Date_Part_String<br />
concat(bpws:getVariableData('Date_Part<br />
_String'),substring(bpws:getVariableData(<br />
'Last_Sync_Date_Var'),20,4)) Variable Date_Part_String<br />
concat(substring(bpws:getVariableData('<br />
Last_Sync_Date_Var'),1,10),"T",bpws:get<br />
VariableData('Date_Part_String')) Variable Last_Sync_Date_Var<br />
© Copyright Oracle Corporation 2009. All rights reserved. 48
<strong>Campus</strong> <strong>Solutions</strong> <strong>9.0</strong> <strong>to</strong> <strong>EBS</strong> <strong>Financials</strong> (<strong>General</strong> <strong>Ledger</strong>) Integration Developer’s Reference Guide<br />
20. Drag an Assign activity and rename it as Initialize_Get_Segment_Values_Params. Create the operations<br />
for this Assign activity as mentioned in the below table:<br />
Operation<br />
type<br />
From<br />
type<br />
From (Expression / XPATH /<br />
XML Fragment)<br />
To type<br />
To (Expression / XPATH /<br />
XML Fragment)<br />
Copy Variable /ns1:SSF_LEDGER_ID/@value Variable<br />
/ns3:Get_Segment_ValuesInput<br />
/ns3:PARAM_LEDGER_ID<br />
Copy<br />
Variable<br />
/ns1:SSF_LEDGER_ID/ns1:SSF_<br />
GL_SEGMENT_NAME[bpws:getV<br />
ariableData('Loop_Index')]/ns1:SS<br />
F_SEGMENT_ID<br />
Variable<br />
/ns3:Get_Segment_ValuesInput<br />
/ns3:PARAM_SEGMENT_ID<br />
Copy Variable Last_Sync_Date_Var Variable<br />
/ns3:Get_Segment_ValuesInput<br />
/ns3:PARAM_LAST_SYNC_DA<br />
TE<br />
© Copyright Oracle Corporation 2009. All rights reserved. 49
<strong>Campus</strong> <strong>Solutions</strong> <strong>9.0</strong> <strong>to</strong> <strong>EBS</strong> <strong>Financials</strong> (<strong>General</strong> <strong>Ledger</strong>) Integration Developer’s Reference Guide<br />
21. Rename the default sequence name for the While Loop <strong>to</strong> For_Each_Segment_Id as shown below:<br />
Database Adapter (DB Adapter) configuration for getting the Flexfield Segment Values from<br />
<strong>EBS</strong> GL<br />
22. Choose Database adapter from the services pane and drop it in<strong>to</strong> right swim lane. Configure the DB<br />
adapter as described below:<br />
© Copyright Oracle Corporation 2009. All rights reserved. 50
<strong>Campus</strong> <strong>Solutions</strong> <strong>9.0</strong> <strong>to</strong> <strong>EBS</strong> <strong>Financials</strong> (<strong>General</strong> <strong>Ledger</strong>) Integration Developer’s Reference Guide<br />
DB Adapter name<br />
Description<br />
Connection<br />
Operation Type<br />
SQL<br />
Get_Segment_Values<br />
Get Segment Values<br />
<br />
Execute Cus<strong>to</strong>m SQL<br />
SELECT ffv.FLEX_VALUE as SSF_SEG_VALUE, ffv.DESCRIPTION<br />
as SSF_SEG_DESCR, ffv.LAST_UPDATE_DATE as<br />
SSF_SEG_EFFDT, ffv.ENABLED_FLAG as SSF_SEG_STATUS<br />
FROM FND_ID_FLEX_SEGMENTS fifs, FND_FLEX_VALUES_VL ffv,<br />
FND_APPLICATION fapp WHERE<br />
fapp.APPLICATION_SHORT_NAME = 'SQLGL' AND<br />
fifs.APPLICATION_ID = fapp.APPLICATION_ID AND<br />
fifs.ID_FLEX_CODE = 'GL' || CHR(35) AND fifs.ID_FLEX_NUM =<br />
(SELECT CHART_OF_ACCOUNTS_ID FROM<br />
GL_LEDGERS_PUBLIC_V WHERE LEDGER_ID=<br />
#PARAM_LEDGER_ID) AND fifs.FLEX_VALUE_SET_ID =<br />
ffv.FLEX_VALUE_SET_ID AND ffv.FLEX_VALUE_SET_ID =<br />
#PARAM_SEGMENT_ID AND TRUNC(SYSDATE) BETWEEN<br />
TRUNC(NVL(ffv.START_DATE_ACTIVE,SYSDATE)) AND<br />
TRUNC(NVL(ffv.END_DATE_ACTIVE,SYSDATE)) AND<br />
ffv.LAST_UPDATE_DATE > #PARAM_LAST_SYNC_DATE<br />
23. Select the Partner Link Type and Role as shown:<br />
Alter the Input / Output XSD schema for the DB Adapter<br />
24. Open the Get_Segment_Values.xsd definition in the Application Naviga<strong>to</strong>r under schemas as shown:<br />
© Copyright Oracle Corporation 2009. All rights reserved. 51
<strong>Campus</strong> <strong>Solutions</strong> <strong>9.0</strong> <strong>to</strong> <strong>EBS</strong> <strong>Financials</strong> (<strong>General</strong> <strong>Ledger</strong>) Integration Developer’s Reference Guide<br />
25. Modify the Element Name and the Complex Type Name from Get_Segment_ValuesOutput <strong>to</strong><br />
SSF_GL_SEGMENT_VAL as shown:<br />
26. Select the Invoke activity from the services pane and drop it on<strong>to</strong> BPEL flow after the<br />
Initialize_Get_Segment_Values_Params activity.<br />
27. Rename the invoke activity as Invoke_Get_Segment_Values and associate it with the<br />
Get_Segment_Values DB adapter. This invokes an Edit invoke dialog.<br />
© Copyright Oracle Corporation 2009. All rights reserved. 52
<strong>Campus</strong> <strong>Solutions</strong> <strong>9.0</strong> <strong>to</strong> <strong>EBS</strong> <strong>Financials</strong> (<strong>General</strong> <strong>Ledger</strong>) Integration Developer’s Reference Guide<br />
28. Use Au<strong>to</strong> Create <strong>to</strong> au<strong>to</strong>matically create both Input and Output variables for the Invoke activity based on<br />
the query provided <strong>to</strong> the associated DB adapter:<br />
29. Click Apply and Ok.<br />
© Copyright Oracle Corporation 2009. All rights reserved. 53
<strong>Campus</strong> <strong>Solutions</strong> <strong>9.0</strong> <strong>to</strong> <strong>EBS</strong> <strong>Financials</strong> (<strong>General</strong> <strong>Ledger</strong>) Integration Developer’s Reference Guide<br />
© Copyright Oracle Corporation 2009. All rights reserved. 54
<strong>Campus</strong> <strong>Solutions</strong> <strong>9.0</strong> <strong>to</strong> <strong>EBS</strong> <strong>Financials</strong> (<strong>General</strong> <strong>Ledger</strong>) Integration Developer’s Reference Guide<br />
30. Add a Scope activity <strong>to</strong> the BPEL flow after the Invoke_Get_Segment_Values activity.<br />
31. Add variables Loop_Index_SegVal and Node_Count_SegVal <strong>to</strong> the scope as shown below:<br />
32. Add an Assign activity in<strong>to</strong> the above scope and rename it as<br />
Initialize_loopIndex_n_nodeCount_For_SegVals. Add the following operations <strong>to</strong> this activity:<br />
Operation<br />
type<br />
From<br />
type<br />
From (Expression / XPATH /<br />
XML Fragment)<br />
To type<br />
To (Expression / XPATH /<br />
XML Fragment)<br />
Copy<br />
Express<br />
ion 1 Variable Scope_1: Loop_Index_SegVal<br />
Copy<br />
Express<br />
ion<br />
ora:countNodes('Invoke_Get_Seg<br />
ment_Values_Get_Segment_Valu<br />
es_OutputVariable','Get_Segment<br />
Variable<br />
Scope_1: Node_Count_SegVal<br />
© Copyright Oracle Corporation 2009. All rights reserved. 55
<strong>Campus</strong> <strong>Solutions</strong> <strong>9.0</strong> <strong>to</strong> <strong>EBS</strong> <strong>Financials</strong> (<strong>General</strong> <strong>Ledger</strong>) Integration Developer’s Reference Guide<br />
_ValuesOutputCollection','/ns3:Ge<br />
t_Segment_ValuesOutputCollecti<br />
on/ns3:SSF_GL_SEGMENT_VAL'<br />
)<br />
33. Add an Assign activity after the Initialize_loopIndex_n_nodeCount_For_SegVals, and rename it as<br />
Update_<strong>Ledger</strong>_Id_n_Segment_Name. Add the Operations mentioned below <strong>to</strong> this Assign Activity:<br />
Operation<br />
type<br />
From<br />
type<br />
From (Expression / XPATH /<br />
XML Fragment)<br />
To type<br />
To (Expression / XPATH /<br />
XML Fragment)<br />
<br />
Copy<br />
XML<br />
Fragme<br />
nt<br />
<br />
<br />
Variable<br />
variable="outputVariable"<br />
part="payload"<br />
Copy Variable /ns1:SSF_LEDGER_ID/@value Variable /ns4:SSF_LEDGER_ID/@value<br />
Copy<br />
Variable<br />
/ns1:SSF_LEDGER_ID/ns1:SSF_<br />
GL_SEGMENT_NAME[bpws:getV<br />
ariableData('Loop_Index')]/@valu<br />
e<br />
Variable<br />
/ns4:SSF_LEDGER_ID/ns4:SS<br />
F_GL_SEGMENT_NAME/@val<br />
ue<br />
© Copyright Oracle Corporation 2009. All rights reserved. 56
<strong>Campus</strong> <strong>Solutions</strong> <strong>9.0</strong> <strong>to</strong> <strong>EBS</strong> <strong>Financials</strong> (<strong>General</strong> <strong>Ledger</strong>) Integration Developer’s Reference Guide<br />
34. Rename the sequence name <strong>to</strong> Set_Of_Segment_Vals_For_Each_Segment_Id as shown:<br />
35. Add a While activity after the Update_<strong>Ledger</strong>_Id_n_Segment_Name activity and provide the below<br />
expression as Condition Expression:<br />
bpws:getVariableData('Loop_Index_SegVal')
<strong>Campus</strong> <strong>Solutions</strong> <strong>9.0</strong> <strong>to</strong> <strong>EBS</strong> <strong>Financials</strong> (<strong>General</strong> <strong>Ledger</strong>) Integration Developer’s Reference Guide<br />
36. Add an Assign activity within the while loop and rename it as Increment_LoopIndex_SegVals. Add the<br />
below Copy operation <strong>to</strong> this activity:<br />
Operation<br />
type<br />
From<br />
type<br />
From (Expression / XPATH /<br />
XML Fragment)<br />
To type<br />
To (Expression / XPATH /<br />
XML Fragment)<br />
Copy<br />
Express<br />
ion<br />
bpws:getVariableData('Loop_Inde<br />
x_SegVal') + 1 Variable Loop_Index_SegVal<br />
© Copyright Oracle Corporation 2009. All rights reserved. 58
<strong>Campus</strong> <strong>Solutions</strong> <strong>9.0</strong> <strong>to</strong> <strong>EBS</strong> <strong>Financials</strong> (<strong>General</strong> <strong>Ledger</strong>) Integration Developer’s Reference Guide<br />
37. Add an Assign activity within the while loop before the Increment_LoopIndex_SegVals activity and<br />
rename it as Append_Segment_Values. Add the following Append Operations <strong>to</strong> this Assign activity:<br />
Operation<br />
type<br />
From<br />
type<br />
From (Expression / XPATH /<br />
XML Fragment)<br />
To type<br />
To (Expression / XPATH /<br />
XML Fragment)<br />
variable="Invoke_Get_Segment_<br />
Values_Get_Segment_Values_O<br />
utputVariable"<br />
Append<br />
Variable<br />
part="Get_Segment_ValuesOutp<br />
utCollection"<br />
query="/ns4:Get_Segment_Value<br />
sOutputCollection/ns4:SSF_GL_S<br />
EGMENT_VAL[bpws:getVariable<br />
Data('Loop_Index_SegVal')]”<br />
Variable<br />
variable="outputVariable"<br />
part="payload"<br />
query="/ns2:SSF_LEDGER_ID/<br />
ns2:SSF_GL_SEGMENT_NAM<br />
E"<br />
Note: The Invoke_Get_Segment_Values_Get_Segment_Values_OutputVariable and<br />
Invoke_Get_Segment_Values_Get_Segment_Values_InputVariable are the au<strong>to</strong> created variable from<br />
the Get_Segment_Values DB Adapter.<br />
38. Add a Switch Case after the Append_Segment_Values activity.<br />
39. Rename the Sequence name for the activities within the while loop <strong>to</strong> Debatching_Segment_Values as<br />
shown:<br />
© Copyright Oracle Corporation 2009. All rights reserved. 59
<strong>Campus</strong> <strong>Solutions</strong> <strong>9.0</strong> <strong>to</strong> <strong>EBS</strong> <strong>Financials</strong> (<strong>General</strong> <strong>Ledger</strong>) Integration Developer’s Reference Guide<br />
40. For the above Switch Case, provide the below expression as the Condition expression:<br />
(bpws:getVariableData('Loop_Index_SegVal') mod bpws:getVariableData('Batch_Size') = 0) or<br />
(bpws:getVariableData('Loop_Index_SegVal') = bpws:getVariableData('Node_Count_SegVal'))<br />
41. Move the callbackClient of the Asynchronous process in<strong>to</strong> the Switch Case branch as detailed below:<br />
© Copyright Oracle Corporation 2009. All rights reserved. 60
<strong>Campus</strong> <strong>Solutions</strong> <strong>9.0</strong> <strong>to</strong> <strong>EBS</strong> <strong>Financials</strong> (<strong>General</strong> <strong>Ledger</strong>) Integration Developer’s Reference Guide<br />
42. Add an Assign activity after the callbackClient and rename it as<br />
Re_Update_<strong>Ledger</strong>_Id_n_Segment_Name. Add the following operations <strong>to</strong> the assign activity as detailed<br />
below:<br />
Operation<br />
type<br />
From<br />
type<br />
From (Expression / XPATH /<br />
XML Fragment)<br />
To type<br />
To (Expression / XPATH /<br />
XML Fragment)<br />
Copy<br />
XML<br />
Fragme<br />
<strong>Campus</strong> <strong>Solutions</strong> <strong>9.0</strong> <strong>to</strong> <strong>EBS</strong> <strong>Financials</strong> (<strong>General</strong> <strong>Ledger</strong>) Integration Developer’s Reference Guide<br />
nt<br />
xmlns="http://www.example.org"><br />
part="payload"<br />
<br />
<br />
variable="inputVariable"<br />
variable="outputVariable"<br />
part="payload"<br />
part="payload"<br />
Copy<br />
Variable<br />
query="/ns1:SSF_LEDGER_ID/<br />
@value"<br />
Variable<br />
query="/ns4:SSF_LEDGER_ID/<br />
@value"<br />
variable="inputVariable"<br />
variable="outputVariable"<br />
part="payload"<br />
part="payload"<br />
Copy<br />
Variable<br />
query="/ns1:SSF_LEDGER_ID/n<br />
s1:SSF_GL_SEGMENT_NAME[b<br />
pws:getVariableData('Loop_Index'<br />
)]/@value"<br />
Variable<br />
query="/ns4:SSF_LEDGER_ID/<br />
ns4:SSF_GL_SEGMENT_NAM<br />
E/@value"<br />
43. Rename the sequence of activities within the Switch case <strong>to</strong> Send_Batch as shown:<br />
© Copyright Oracle Corporation 2009. All rights reserved. 62
<strong>Campus</strong> <strong>Solutions</strong> <strong>9.0</strong> <strong>to</strong> <strong>EBS</strong> <strong>Financials</strong> (<strong>General</strong> <strong>Ledger</strong>) Integration Developer’s Reference Guide<br />
callbackClient configuration<br />
44. In <strong>Campus</strong> <strong>Solutions</strong>, navigate <strong>to</strong> Main Menu > PeopleTools > Integration Broker > Service Operations<br />
and search for SSF_GL_SEGMENT_VAL_SYNC.<br />
45. Go <strong>to</strong> routings tab and click on Inbound routing as shown:<br />
© Copyright Oracle Corporation 2009. All rights reserved. 63
<strong>Campus</strong> <strong>Solutions</strong> <strong>9.0</strong> <strong>to</strong> <strong>EBS</strong> <strong>Financials</strong> (<strong>General</strong> <strong>Ledger</strong>) Integration Developer’s Reference Guide<br />
46. It opens Routing definition page, go <strong>to</strong> Parameters tab.<br />
47. Note the External Alias for the Inbound request which is SSF_GL_SEGMENT_VAL_SYNC.VERSION_1.<br />
48. In the BPEL designer, open the Sync_GL_Segment_Values.wsdl WSDL file in source mode and replace<br />
the name of onResult operation with SSF_GL_SEGMENT_VAL_SYNC.VERSION_1 as shown:<br />
© Copyright Oracle Corporation 2009. All rights reserved. 64
<strong>Campus</strong> <strong>Solutions</strong> <strong>9.0</strong> <strong>to</strong> <strong>EBS</strong> <strong>Financials</strong> (<strong>General</strong> <strong>Ledger</strong>) Integration Developer’s Reference Guide<br />
49. Save the WSDL file and open the callbackClient in the BPEL designer, and change the Operation <strong>to</strong><br />
SSF_GL_SEGMENT_VAL_SYNC.VERSION_1 as shown:<br />
© Copyright Oracle Corporation 2009. All rights reserved. 65
<strong>Campus</strong> <strong>Solutions</strong> <strong>9.0</strong> <strong>to</strong> <strong>EBS</strong> <strong>Financials</strong> (<strong>General</strong> <strong>Ledger</strong>) Integration Developer’s Reference Guide<br />
50. Click Apply and Ok.<br />
51. Save the BPEL process and select the project in the Project Naviga<strong>to</strong>r, right click and select <strong>to</strong> deploy.<br />
52. Verify that the Process is compiled and deployed successfully without errors.<br />
© Copyright Oracle Corporation 2009. All rights reserved. 66
<strong>Campus</strong> <strong>Solutions</strong> <strong>9.0</strong> <strong>to</strong> <strong>EBS</strong> <strong>Financials</strong> (<strong>General</strong> <strong>Ledger</strong>) Integration Developer’s Reference Guide<br />
© Copyright Oracle Corporation 2009. All rights reserved. 67
<strong>Campus</strong> <strong>Solutions</strong> <strong>9.0</strong> <strong>to</strong> <strong>EBS</strong> <strong>Financials</strong> (<strong>General</strong> <strong>Ledger</strong>) Integration Developer’s Reference Guide<br />
Getting Endpoint location<br />
After the BPEL process is deployed, navigate <strong>to</strong> the BPEL console and obtain the Endpoint Location for the<br />
Synchronize Segment values BPEL process as shown:<br />
Step 2: Configure PeopleSoft<br />
Activate Service Operations<br />
1. Navigate <strong>to</strong> the Create and maintain Service Operations page: Main Menu > PeopleTools ><br />
Integration Broker > Service Operations.<br />
2. Search for the Service Operation SSF_GL_SEGMENT_VAL_SYNC.<br />
3. In the <strong>General</strong> Tab activate the Service Operation by checking the Active checkbox as shown.<br />
© Copyright Oracle Corporation 2009. All rights reserved. 68
<strong>Campus</strong> <strong>Solutions</strong> <strong>9.0</strong> <strong>to</strong> <strong>EBS</strong> <strong>Financials</strong> (<strong>General</strong> <strong>Ledger</strong>) Integration Developer’s Reference Guide<br />
4. Click Save.<br />
Activate Handlers<br />
1. In the above Service Operation navigation for the same service operation<br />
SSF_GL_SEGMENT_VAL_SYNC, go <strong>to</strong> the Handlers tab.<br />
2. Change the status of the OnNotifyManager <strong>to</strong> Active as shown below.<br />
© Copyright Oracle Corporation 2009. All rights reserved. 69
<strong>Campus</strong> <strong>Solutions</strong> <strong>9.0</strong> <strong>to</strong> <strong>EBS</strong> <strong>Financials</strong> (<strong>General</strong> <strong>Ledger</strong>) Integration Developer’s Reference Guide<br />
3. Click Save.<br />
Generate / Activate Routings<br />
1. Navigate back <strong>to</strong> the <strong>General</strong> tab and generate the Any <strong>to</strong> Local routing by checking the Generate Any-<strong>to</strong>-<br />
Local checkbox as shown below.<br />
© Copyright Oracle Corporation 2009. All rights reserved. 70
<strong>Campus</strong> <strong>Solutions</strong> <strong>9.0</strong> <strong>to</strong> <strong>EBS</strong> <strong>Financials</strong> (<strong>General</strong> <strong>Ledger</strong>) Integration Developer’s Reference Guide<br />
2. Click Save.<br />
3. Navigate <strong>to</strong> the Routings tab and verify that the SSF_GL_SEGMENT_VAL_SYNC routing is active.<br />
Set Routing Connection properties<br />
1. Click on the SSF_GL_SEGMENT_VAL_SYNC routing <strong>to</strong> navigate <strong>to</strong> the connection properties page.<br />
© Copyright Oracle Corporation 2009. All rights reserved. 71
<strong>Campus</strong> <strong>Solutions</strong> <strong>9.0</strong> <strong>to</strong> <strong>EBS</strong> <strong>Financials</strong> (<strong>General</strong> <strong>Ledger</strong>) Integration Developer’s Reference Guide<br />
2. On the Routings page, go <strong>to</strong> Connection Properties tab. For the Primary URL field provide the Endpoint<br />
Location URL obtained in the BPEL process Design step.<br />
3. Click Save.<br />
© Copyright Oracle Corporation 2009. All rights reserved. 72
<strong>Campus</strong> <strong>Solutions</strong> <strong>9.0</strong> <strong>to</strong> <strong>EBS</strong> <strong>Financials</strong> (<strong>General</strong> <strong>Ledger</strong>) Integration Developer’s Reference Guide<br />
Set Queue status<br />
1. Navigate <strong>to</strong> the Maintain Queue’s page: Main Menu > PeopleTools > Integration Broker > Queues.<br />
2. Search for SSF_GL_INT.<br />
3. Change the Queue status <strong>to</strong> Run as shown.<br />
4. Click Save.<br />
Provide Web Service and Generate WSDL URL<br />
Not Required.<br />
© Copyright Oracle Corporation 2009. All rights reserved. 73
<strong>Campus</strong> <strong>Solutions</strong> <strong>9.0</strong> <strong>to</strong> <strong>EBS</strong> <strong>Financials</strong> (<strong>General</strong> <strong>Ledger</strong>) Integration Developer’s Reference Guide<br />
PUBLISH ACCOUNTING LINES<br />
Overview<br />
Source Application<br />
Target Application<br />
Process Type<br />
: <strong>Campus</strong> <strong>Solutions</strong>(CS)<br />
: <strong>EBS</strong> <strong>Financials</strong>(GL)<br />
: Asynchronous One-way<br />
Currently the CS Enterprise Components Batch Publish utility is used <strong>to</strong> publish Accounting lines from Student<br />
<strong>Financials</strong> (SF) and Contribu<strong>to</strong>r Relations (AV) <strong>to</strong> FDM (PSFT Enterprise <strong>Financials</strong>) database. The following two<br />
IB messages have being used by Batch Publish.<br />
a. STUDENT_FIN_ACCTG_LINE message for SF_ACCTG_LN data.<br />
b. STUDENT_ADV_ACCTG_LINE message for AV_ACCTG_LN data (CR accounting lines).<br />
To integrate with <strong>EBS</strong> GL, both SF_ACCTG_LN and AV_ACCTG_LN data has <strong>to</strong> be published <strong>to</strong> GL_INTERFACE<br />
table in <strong>EBS</strong> database. The data published from the above messages has <strong>to</strong> be transformed and inserted in<strong>to</strong><br />
GL_INTERFACE. The IB message has <strong>to</strong> be transformed and sent <strong>to</strong> a BPEL process which would insert the<br />
transformed data in<strong>to</strong> GL_INTERFACE.<br />
See mapping details section in this document for details on mapping content from SF_ACCTG_LN and<br />
AV_ACCTG_LN <strong>to</strong> GL_INTERFACE.<br />
Step 1: Design the BPEL Process<br />
Following are the steps <strong>to</strong> create BPEL Process <strong>to</strong> insert data in<strong>to</strong> GL_INTERFACE.<br />
1. Create a new Asynchronous BPEL Process. Name the process Insert_GL_Interface. Click Next.<br />
© Copyright Oracle Corporation 2009. All rights reserved. 74
<strong>Campus</strong> <strong>Solutions</strong> <strong>9.0</strong> <strong>to</strong> <strong>EBS</strong> <strong>Financials</strong> (<strong>General</strong> <strong>Ledger</strong>) Integration Developer’s Reference Guide<br />
Define Input / Output schemas<br />
2. Click the Input Schema Element Browse but<strong>to</strong>n and provide the schema definition as indicated in the XSD<br />
Schema reference section.<br />
© Copyright Oracle Corporation 2009. All rights reserved. 75
<strong>Campus</strong> <strong>Solutions</strong> <strong>9.0</strong> <strong>to</strong> <strong>EBS</strong> <strong>Financials</strong> (<strong>General</strong> <strong>Ledger</strong>) Integration Developer’s Reference Guide<br />
3. Upon selecting the SSF_ACCTG_LINE_TRFM_EBGL.xsd file, it shows the following Type Chooser<br />
window. Select GL_INTERFACE_TBL type and click OK.<br />
4. Ensure that the right Input Schema Element selected and click Finish.<br />
© Copyright Oracle Corporation 2009. All rights reserved. 76
<strong>Campus</strong> <strong>Solutions</strong> <strong>9.0</strong> <strong>to</strong> <strong>EBS</strong> <strong>Financials</strong> (<strong>General</strong> <strong>Ledger</strong>) Integration Developer’s Reference Guide<br />
5. A new Insert_GL_Interface.bpel file would be created and the design view would be shown in the BPEL<br />
Designer (JDeveloper). Double click Client partner link <strong>to</strong> edit.<br />
© Copyright Oracle Corporation 2009. All rights reserved. 77
<strong>Campus</strong> <strong>Solutions</strong> <strong>9.0</strong> <strong>to</strong> <strong>EBS</strong> <strong>Financials</strong> (<strong>General</strong> <strong>Ledger</strong>) Integration Developer’s Reference Guide<br />
6. It opens Edit Partner Link window. Change the partner link name <strong>to</strong> Insert_GL_Interface, in the <strong>General</strong><br />
Tab. Click Apply and OK.<br />
Database Adapter (DB Adapter) configuration <strong>to</strong> insert data in<strong>to</strong> GL_INTERFACE<br />
7. Select Services from drop list in the Component Palette. Drag the Database Adapter and drop it on<strong>to</strong> the<br />
right Services swim lane. This action opens Adapter Configuration wizard.<br />
© Copyright Oracle Corporation 2009. All rights reserved. 78
<strong>Campus</strong> <strong>Solutions</strong> <strong>9.0</strong> <strong>to</strong> <strong>EBS</strong> <strong>Financials</strong> (<strong>General</strong> <strong>Ledger</strong>) Integration Developer’s Reference Guide<br />
8. Click Next on the Adapter Configuration Wizard - Welcome window.<br />
© Copyright Oracle Corporation 2009. All rights reserved. 79
<strong>Campus</strong> <strong>Solutions</strong> <strong>9.0</strong> <strong>to</strong> <strong>EBS</strong> <strong>Financials</strong> (<strong>General</strong> <strong>Ledger</strong>) Integration Developer’s Reference Guide<br />
9. Enter Service Name GL_Interface_Insert and Description “Insert in<strong>to</strong> GL_INTERFACE”. Click Next.<br />
10. Select the database connection and leave all other fields <strong>to</strong> default values. Click Next.<br />
© Copyright Oracle Corporation 2009. All rights reserved. 80
<strong>Campus</strong> <strong>Solutions</strong> <strong>9.0</strong> <strong>to</strong> <strong>EBS</strong> <strong>Financials</strong> (<strong>General</strong> <strong>Ledger</strong>) Integration Developer’s Reference Guide<br />
11. Select Perform an Operation on a Table Radio but<strong>to</strong>n and check the Insert Only check box. Click Next.<br />
12. Click on Import Tables but<strong>to</strong>n.<br />
© Copyright Oracle Corporation 2009. All rights reserved. 81
<strong>Campus</strong> <strong>Solutions</strong> <strong>9.0</strong> <strong>to</strong> <strong>EBS</strong> <strong>Financials</strong> (<strong>General</strong> <strong>Ledger</strong>) Integration Developer’s Reference Guide<br />
13. Query for GL_INTERFACE table. It retrieves the objects in<strong>to</strong> Available List. Select GL_INTERFACE from<br />
the available list and click “>” but<strong>to</strong>n. Click OK.<br />
14. Click Next on the Select Table window.<br />
© Copyright Oracle Corporation 2009. All rights reserved. 82
<strong>Campus</strong> <strong>Solutions</strong> <strong>9.0</strong> <strong>to</strong> <strong>EBS</strong> <strong>Financials</strong> (<strong>General</strong> <strong>Ledger</strong>) Integration Developer’s Reference Guide<br />
15. Select all primary keys for the GL_INTERFACE in the Define Primary Keys window. Click Next. Following<br />
are the Primary keys for the GL_INTERFACE table.<br />
o<br />
o<br />
o<br />
o<br />
o<br />
o<br />
o<br />
o<br />
o<br />
STATUS<br />
LEDGER_ID<br />
ACCOUNTING_DATE<br />
CURRENCY_CODE<br />
DATE_CREATED<br />
CREATED_BY<br />
ACTUAL_FLAG<br />
USER_JE_CATEGORY_NAME<br />
USER_JE_SOURCE_NAME<br />
© Copyright Oracle Corporation 2009. All rights reserved. 83
<strong>Campus</strong> <strong>Solutions</strong> <strong>9.0</strong> <strong>to</strong> <strong>EBS</strong> <strong>Financials</strong> (<strong>General</strong> <strong>Ledger</strong>) Integration Developer’s Reference Guide<br />
16. Click Next on the Relationships window.<br />
© Copyright Oracle Corporation 2009. All rights reserved. 84
<strong>Campus</strong> <strong>Solutions</strong> <strong>9.0</strong> <strong>to</strong> <strong>EBS</strong> <strong>Financials</strong> (<strong>General</strong> <strong>Ledger</strong>) Integration Developer’s Reference Guide<br />
17. Click Finish. It opens a Create Partner Link window.<br />
18. Click Apply, OK.<br />
© Copyright Oracle Corporation 2009. All rights reserved. 85
<strong>Campus</strong> <strong>Solutions</strong> <strong>9.0</strong> <strong>to</strong> <strong>EBS</strong> <strong>Financials</strong> (<strong>General</strong> <strong>Ledger</strong>) Integration Developer’s Reference Guide<br />
19. Select Process Activities from drop list in the Component Palette. Drag the Invoke activity and drop it<br />
between receiveInput and callbackClient activities.<br />
20. Double click on the Invoke activity <strong>to</strong> edit.<br />
© Copyright Oracle Corporation 2009. All rights reserved. 86
<strong>Campus</strong> <strong>Solutions</strong> <strong>9.0</strong> <strong>to</strong> <strong>EBS</strong> <strong>Financials</strong> (<strong>General</strong> <strong>Ledger</strong>) Integration Developer’s Reference Guide<br />
21. Change the name <strong>to</strong> Invoke_GLInt_Insert in <strong>General</strong> Tab. Click “Browse” but<strong>to</strong>n for Partner Link.<br />
22. Choose GL_Interface_Insert Partner Link from Partner Link Chooser. Click OK.<br />
© Copyright Oracle Corporation 2009. All rights reserved. 87
<strong>Campus</strong> <strong>Solutions</strong> <strong>9.0</strong> <strong>to</strong> <strong>EBS</strong> <strong>Financials</strong> (<strong>General</strong> <strong>Ledger</strong>) Integration Developer’s Reference Guide<br />
23. Click on Au<strong>to</strong>matically create Input Variable but<strong>to</strong>n. It opens Create Variable window.<br />
24. Change the name <strong>to</strong> “Invoke_GLInt_Insert_InputVariable”. Click OK.<br />
25. Click Apply, OK on Invoke window.<br />
© Copyright Oracle Corporation 2009. All rights reserved. 88
<strong>Campus</strong> <strong>Solutions</strong> <strong>9.0</strong> <strong>to</strong> <strong>EBS</strong> <strong>Financials</strong> (<strong>General</strong> <strong>Ledger</strong>) Integration Developer’s Reference Guide<br />
Transform payload <strong>to</strong> GL_INTERFACE<br />
26. Select Process Activities from drop list in the Component Palette. Drag the Transform activity and drop it<br />
between receiveInput and Invoke_GLInt_Insert activities.<br />
27. Double click on the Transform activity <strong>to</strong> edit.<br />
© Copyright Oracle Corporation 2009. All rights reserved. 89
<strong>Campus</strong> <strong>Solutions</strong> <strong>9.0</strong> <strong>to</strong> <strong>EBS</strong> <strong>Financials</strong> (<strong>General</strong> <strong>Ledger</strong>) Integration Developer’s Reference Guide<br />
28. Change the name <strong>to</strong> Transform_Input_GLInterface in <strong>General</strong> Tab.<br />
29. Navigate <strong>to</strong> Transformation Tab, select Source and Target Variables as mentioned below.<br />
o<br />
o<br />
Source Variable: inputVariable<br />
Target Variable: Invoke_GLInt_Insert_InputVariable<br />
© Copyright Oracle Corporation 2009. All rights reserved. 90
<strong>Campus</strong> <strong>Solutions</strong> <strong>9.0</strong> <strong>to</strong> <strong>EBS</strong> <strong>Financials</strong> (<strong>General</strong> <strong>Ledger</strong>) Integration Developer’s Reference Guide<br />
30. Change Mapper file name <strong>to</strong> Transformation_Input and Click on Create Mapping but<strong>to</strong>n <strong>to</strong> create<br />
transformation file.<br />
31. Create mapping by dragging and dropping as shown in below. It opens up Au<strong>to</strong> Map preferences window.<br />
© Copyright Oracle Corporation 2009. All rights reserved. 91
<strong>Campus</strong> <strong>Solutions</strong> <strong>9.0</strong> <strong>to</strong> <strong>EBS</strong> <strong>Financials</strong> (<strong>General</strong> <strong>Ledger</strong>) Integration Developer’s Reference Guide<br />
32. Verify for correct mapping and click OK.<br />
© Copyright Oracle Corporation 2009. All rights reserved. 92
<strong>Campus</strong> <strong>Solutions</strong> <strong>9.0</strong> <strong>to</strong> <strong>EBS</strong> <strong>Financials</strong> (<strong>General</strong> <strong>Ledger</strong>) Integration Developer’s Reference Guide<br />
33. The Au<strong>to</strong> map feature maps only similar fields. Map the remaining fields by dragging and dropping the<br />
fields.<br />
© Copyright Oracle Corporation 2009. All rights reserved. 93
<strong>Campus</strong> <strong>Solutions</strong> <strong>9.0</strong> <strong>to</strong> <strong>EBS</strong> <strong>Financials</strong> (<strong>General</strong> <strong>Ledger</strong>) Integration Developer’s Reference Guide<br />
34. Save the Transformation_Input.xsl and close it.<br />
© Copyright Oracle Corporation 2009. All rights reserved. 94
<strong>Campus</strong> <strong>Solutions</strong> <strong>9.0</strong> <strong>to</strong> <strong>EBS</strong> <strong>Financials</strong> (<strong>General</strong> <strong>Ledger</strong>) Integration Developer’s Reference Guide<br />
35. Click Save.<br />
Getting Endpoint location<br />
36. Build and deploy Insert_GL_Interface BPEL Process <strong>to</strong> the default domain. After successful deployment<br />
of the process, make a note of the “Endpoint location” of the process. This would be used <strong>to</strong> configure<br />
routings in PeopleSoft Integration Broker.<br />
© Copyright Oracle Corporation 2009. All rights reserved. 95
<strong>Campus</strong> <strong>Solutions</strong> <strong>9.0</strong> <strong>to</strong> <strong>EBS</strong> <strong>Financials</strong> (<strong>General</strong> <strong>Ledger</strong>) Integration Developer’s Reference Guide<br />
© Copyright Oracle Corporation 2009. All rights reserved. 96
<strong>Campus</strong> <strong>Solutions</strong> <strong>9.0</strong> <strong>to</strong> <strong>EBS</strong> <strong>Financials</strong> (<strong>General</strong> <strong>Ledger</strong>) Integration Developer’s Reference Guide<br />
Step 2: Configure PeopleSoft<br />
Configure the following two service operations as mentioned.<br />
a. STUDENT_FIN_ACCTG_LINE<br />
b. STUDENT_ADV_ACCTG_LINE<br />
Configure Service Operation STUDENT_FIN_ACCTG_LINE<br />
Activate Service Operation<br />
1. Navigate <strong>to</strong> the “Create and maintain Service Operations” page: Main Menu > PeopleTools > Integration<br />
Broker > Service Operations.<br />
2. Search for the Service Operation “STUDENT_FIN_ACCTG_LINE”.<br />
3. In the <strong>General</strong> Tab, activate the Service Operation by checking the “Active” checkbox as shown.<br />
4. Click “Save”.<br />
© Copyright Oracle Corporation 2009. All rights reserved. 97
<strong>Campus</strong> <strong>Solutions</strong> <strong>9.0</strong> <strong>to</strong> <strong>EBS</strong> <strong>Financials</strong> (<strong>General</strong> <strong>Ledger</strong>) Integration Developer’s Reference Guide<br />
Activate Handlers<br />
Not Required.<br />
Generate / Activate Routings<br />
1. Navigate <strong>to</strong> the Routings Tab on the same Service Operations page.<br />
2. Activate the Routing “SSF_SFACCTGLN_EBGL_WSDL” checking the “Selected” checkbox as shown.<br />
3. Click “Activate Selected Routings”<br />
4. Click “Save”.<br />
© Copyright Oracle Corporation 2009. All rights reserved. 98
<strong>Campus</strong> <strong>Solutions</strong> <strong>9.0</strong> <strong>to</strong> <strong>EBS</strong> <strong>Financials</strong> (<strong>General</strong> <strong>Ledger</strong>) Integration Developer’s Reference Guide<br />
Set Routing Connection properties<br />
5. Navigate <strong>to</strong> Routings page by clicking on Routing hyperlink “SSF_SFACCTGLN_EBGL_WSDL” as shown.<br />
6. Navigate <strong>to</strong> Connec<strong>to</strong>r Properties Tab as shown.<br />
7. Provide Endpoint location URL of Insert_GL_Interface BPEL Process (Mentioned above in Design<br />
BPEL Process section) in the value field of PRIMARYURL Property ID.<br />
© Copyright Oracle Corporation 2009. All rights reserved. 99
<strong>Campus</strong> <strong>Solutions</strong> <strong>9.0</strong> <strong>to</strong> <strong>EBS</strong> <strong>Financials</strong> (<strong>General</strong> <strong>Ledger</strong>) Integration Developer’s Reference Guide<br />
8. Click “Save”.<br />
Set Queue status<br />
Not required.<br />
Provide Web Service and Generate WSDL URL<br />
Not Required.<br />
Configure Service Operation STUDENT_ADV_ACCTG_LINE<br />
Activate Service Operation<br />
9. Navigate <strong>to</strong> the “Create and maintain Service Operations” page: Main Menu > PeopleTools > Integration<br />
Broker > Service Operations.<br />
10. Search for the Service Operation “STUDENT_ADV_ACCTG_LINE”.<br />
11. In the <strong>General</strong> Tab, activate the Service Operation by checking the “Active” checkbox as shown.<br />
12. Click “Save”.<br />
© Copyright Oracle Corporation 2009. All rights reserved. 100
<strong>Campus</strong> <strong>Solutions</strong> <strong>9.0</strong> <strong>to</strong> <strong>EBS</strong> <strong>Financials</strong> (<strong>General</strong> <strong>Ledger</strong>) Integration Developer’s Reference Guide<br />
Activate Handlers<br />
Not Required.<br />
Generate / Activate Routings<br />
13. Navigate <strong>to</strong> the Routings Tab on the same Service Operations page.<br />
14. Activate the Routing “SSF_AVACCTGLN_EBGL_WSDL” checking the “Selected” checkbox as shown.<br />
15. Click “Activate Selected Routings”<br />
16. Click “Save”.<br />
© Copyright Oracle Corporation 2009. All rights reserved. 101
<strong>Campus</strong> <strong>Solutions</strong> <strong>9.0</strong> <strong>to</strong> <strong>EBS</strong> <strong>Financials</strong> (<strong>General</strong> <strong>Ledger</strong>) Integration Developer’s Reference Guide<br />
Set Routing Connection properties<br />
17. Navigate <strong>to</strong> Routings page by clicking on Routing hyperlink “SSF_AVACCTGLN_EBGL_WSDL” as shown.<br />
18. Navigate <strong>to</strong> “Connec<strong>to</strong>r Properties” Tab as shown.<br />
19. Provide Endpoint location URL of Insert_GL_Interface BPEL Process (Mentioned above in Design<br />
BPEL Process section) in the value field of PRIMARYURL Property ID.<br />
© Copyright Oracle Corporation 2009. All rights reserved. 102
<strong>Campus</strong> <strong>Solutions</strong> <strong>9.0</strong> <strong>to</strong> <strong>EBS</strong> <strong>Financials</strong> (<strong>General</strong> <strong>Ledger</strong>) Integration Developer’s Reference Guide<br />
20. Click “Save”.<br />
Set Queue status<br />
21. Navigate <strong>to</strong> the maintain Queue’s page: Main Menu > PeopleTools > Integration Broker > Queues.<br />
22. Search for STUDENT_ADMIN_ACCOUNTING.<br />
23. Set the Queue status <strong>to</strong> Run as shown.<br />
24. Click “Save”.<br />
© Copyright Oracle Corporation 2009. All rights reserved. 103
<strong>Campus</strong> <strong>Solutions</strong> <strong>9.0</strong> <strong>to</strong> <strong>EBS</strong> <strong>Financials</strong> (<strong>General</strong> <strong>Ledger</strong>) Integration Developer’s Reference Guide<br />
Provide Web Service and Generate WSDL URL<br />
Not required.<br />
© Copyright Oracle Corporation 2009. All rights reserved. 104
<strong>Campus</strong> <strong>Solutions</strong> <strong>9.0</strong> <strong>to</strong> <strong>EBS</strong> <strong>Financials</strong> (<strong>General</strong> <strong>Ledger</strong>) Integration Developer’s Reference Guide<br />
UPDATE JOURNAL INFO<br />
Overview<br />
Source Application<br />
Target Application<br />
Process Type<br />
: <strong>Campus</strong> <strong>Solutions</strong>(CS)<br />
: <strong>EBS</strong> <strong>Financials</strong>(GL)<br />
: Asynchronous One-way<br />
The Update Journal Details BPEL process is an asynchronous process, which can be triggered either from Oracle<br />
<strong>Financials</strong> or BPEL console.<br />
Once journaling has been done in GL, the status of individual transactions posted from CS with additional journal<br />
information needs <strong>to</strong> be sent back <strong>to</strong> CS. On completion of the Journaling process in <strong>EBS</strong> <strong>Financials</strong> (GL), this<br />
process updates SF/AV Accounting lines with journal details. This BPEL process fetches the journal details,<br />
creates a payload and pushes the xml payload <strong>to</strong> CS. The Notification Handler specified for the Service Operation<br />
takes care of parsing the XML payload and updating the respective tables’ data.<br />
See mapping details in mapping section of this document for details on Journal Details mapping from <strong>EBS</strong>-GL <strong>to</strong><br />
SF_ACCTG_LN and AV_ACCTG_LN.<br />
The data updated from this process can be viewed in the following pages:<br />
1. Review Accounting Lines / Review GL Integration Data<br />
2. Accounting Line Summary (CR)<br />
The Development of Update Journal Details service can be divided in<strong>to</strong> a 2 step process.<br />
1. Configure PeopleSoft: Service and Routing configurations in PeopleSoft.<br />
2. Design the BPEL process: Designing the BPEL process.<br />
© Copyright Oracle Corporation 2009. All rights reserved. 105
<strong>Campus</strong> <strong>Solutions</strong> <strong>9.0</strong> <strong>to</strong> <strong>EBS</strong> <strong>Financials</strong> (<strong>General</strong> <strong>Ledger</strong>) Integration Developer’s Reference Guide<br />
Step 1: Configure PeopleSoft<br />
Activate Service Operation<br />
1. Navigate <strong>to</strong> the “Create and maintain Service Operations” page: Main Menu > PeopleTools > Integration<br />
Broker > Service Operations.<br />
2. Search for the Service Operation “SSF_GL_ACCTG_LINE_SYNC”.<br />
3. In the <strong>General</strong> Tab activate the Service Operation by checking the “Active” checkbox as shown.<br />
4. Click Save.<br />
© Copyright Oracle Corporation 2009. All rights reserved. 106
<strong>Campus</strong> <strong>Solutions</strong> <strong>9.0</strong> <strong>to</strong> <strong>EBS</strong> <strong>Financials</strong> (<strong>General</strong> <strong>Ledger</strong>) Integration Developer’s Reference Guide<br />
Activate Handlers<br />
1. In the above Service Operation navigation for the same service operation<br />
“SSF_GL_ACCTG_LINE_SYNC”, go <strong>to</strong> the Handlers tab.<br />
2. Change the status of the OnNotifyManager handler <strong>to</strong> “Active” as shown below.<br />
3. Click Save.<br />
Generate / Activate Routings<br />
5. Navigate back <strong>to</strong> the <strong>General</strong> tab and generate the Any <strong>to</strong> Local routing by checking the “Generate Any<strong>to</strong>-Local”<br />
checkbox as shown below.<br />
6. Click Save.<br />
© Copyright Oracle Corporation 2009. All rights reserved. 107
<strong>Campus</strong> <strong>Solutions</strong> <strong>9.0</strong> <strong>to</strong> <strong>EBS</strong> <strong>Financials</strong> (<strong>General</strong> <strong>Ledger</strong>) Integration Developer’s Reference Guide<br />
7. Navigate <strong>to</strong> Routings Tab and ensure that the Any-<strong>to</strong>-Local routing has been created and made Active.<br />
© Copyright Oracle Corporation 2009. All rights reserved. 108
<strong>Campus</strong> <strong>Solutions</strong> <strong>9.0</strong> <strong>to</strong> <strong>EBS</strong> <strong>Financials</strong> (<strong>General</strong> <strong>Ledger</strong>) Integration Developer’s Reference Guide<br />
Set Routing Connection properties<br />
Not Required.<br />
Set Queue status<br />
1. Navigate <strong>to</strong> the maintain Queue’s page: Main Menu > PeopleTools > Integration Broker > Queues.<br />
2. Search for SSF_GL_INT.<br />
3. Ensure that the Queue status is set <strong>to</strong> Run as shown (If not, set <strong>to</strong> Run).<br />
4. Click Save.<br />
© Copyright Oracle Corporation 2009. All rights reserved. 109
<strong>Campus</strong> <strong>Solutions</strong> <strong>9.0</strong> <strong>to</strong> <strong>EBS</strong> <strong>Financials</strong> (<strong>General</strong> <strong>Ledger</strong>) Integration Developer’s Reference Guide<br />
Provide Web Service and Generate WSDL URL<br />
1. Navigate <strong>to</strong> “Provide web services” page: Main Menu > PeopleTools > Integration Broker > Provide Web<br />
Service.<br />
2. In the Select services step, search for “SSF_GL_ACCTG_LINE_SYNC” and select the service by checking<br />
the check box as shown.<br />
3. Click Next.<br />
4. In the Select Service Operations page, select the “SSF_GL_ACCTG_LINE_SYNC”, VERSION_1, as<br />
shown.<br />
5. Click Next.<br />
6. In the view WSDL step, verify the WSDL and click Next.<br />
© Copyright Oracle Corporation 2009. All rights reserved. 110
<strong>Campus</strong> <strong>Solutions</strong> <strong>9.0</strong> <strong>to</strong> <strong>EBS</strong> <strong>Financials</strong> (<strong>General</strong> <strong>Ledger</strong>) Integration Developer’s Reference Guide<br />
7. In the Specify Publishing Operations step, leave the defaults.<br />
8. Click Finish.<br />
9. This will complete the WSDL generation process and the WSDL URL is published.<br />
© Copyright Oracle Corporation 2009. All rights reserved. 111
<strong>Campus</strong> <strong>Solutions</strong> <strong>9.0</strong> <strong>to</strong> <strong>EBS</strong> <strong>Financials</strong> (<strong>General</strong> <strong>Ledger</strong>) Integration Developer’s Reference Guide<br />
10. Make a note of the WSDL URL, as this will be provided for the partner link creation in the Design BPEL<br />
process step.<br />
© Copyright Oracle Corporation 2009. All rights reserved. 112
<strong>Campus</strong> <strong>Solutions</strong> <strong>9.0</strong> <strong>to</strong> <strong>EBS</strong> <strong>Financials</strong> (<strong>General</strong> <strong>Ledger</strong>) Integration Developer’s Reference Guide<br />
Step 2: Design the BPEL Process<br />
Follow the steps <strong>to</strong> create BPEL Process <strong>to</strong> update SF/AV Accounting lines with Journal Details:<br />
1. Create a new Asynchronous BPEL Process. Name the process UPD_JournalDetails. Click Next.<br />
2. Leave the defaults for Input and Output Schema Elements and click Finish. This process would be<br />
triggered from the BPEL Console with <strong>Ledger</strong> ID, JE Source Name and Group ID as inputs. Hence, the<br />
Input Schema Element has <strong>to</strong> be modified.<br />
Define Input / Output schemas<br />
3. In the Applications Naviga<strong>to</strong>r, navigate <strong>to</strong> UPD_JournalDetails > Integration Content > Schemas. Open<br />
UPD_JournalDetails.xsd schema file and go <strong>to</strong> source view. Copy & paste the following xsd <strong>to</strong><br />
UPD_JournalDetails.xsd and save.<br />
<br />
<br />
<br />
<br />
<br />
<br />
© Copyright Oracle Corporation 2009. All rights reserved. 113
<strong>Campus</strong> <strong>Solutions</strong> <strong>9.0</strong> <strong>to</strong> <strong>EBS</strong> <strong>Financials</strong> (<strong>General</strong> <strong>Ledger</strong>) Integration Developer’s Reference Guide<br />
<br />
<br />
<br />
<br />
<br />
<br />
<br />
<br />
<br />
<br />
<br />
<br />
4. Go <strong>to</strong> design view of the xsd. The edited xsd is as shown below.<br />
5. The designer is presented with an empty asynchronous BPEL process. Ensure that the inputVariable got<br />
generated correctly. (Double click on receiveInput activity and browse for input variable.) The edited<br />
inputVariable is as shown below.<br />
© Copyright Oracle Corporation 2009. All rights reserved. 114
<strong>Campus</strong> <strong>Solutions</strong> <strong>9.0</strong> <strong>to</strong> <strong>EBS</strong> <strong>Financials</strong> (<strong>General</strong> <strong>Ledger</strong>) Integration Developer’s Reference Guide<br />
6. Double click the client partner link and change the Partner Link name “client” <strong>to</strong> “UPD_JournalDetails”.<br />
Verify that the Partner Role and My Role are as shown below, and click Apply, OK.<br />
© Copyright Oracle Corporation 2009. All rights reserved. 115
<strong>Campus</strong> <strong>Solutions</strong> <strong>9.0</strong> <strong>to</strong> <strong>EBS</strong> <strong>Financials</strong> (<strong>General</strong> <strong>Ledger</strong>) Integration Developer’s Reference Guide<br />
Database Adapter (DB Adapter) configuration for getting Journal details from <strong>EBS</strong><br />
7. In the Component Palette select Services from drop list. Drag the Database Adapter and drop it on<strong>to</strong> the<br />
right Services swim lane. It opens up the “Adapter Configuration Wizard”. Click Next.<br />
8. Configure the DB adapter as shown below:<br />
DB<br />
Adapter<br />
name<br />
Descriptio<br />
n<br />
Connectio<br />
n<br />
Operation<br />
Type<br />
SQL<br />
XSD<br />
getJournalDetails<br />
Get Journal Details from <strong>EBS</strong><br />
<br />
Execute Cus<strong>to</strong>m SQL<br />
SELECT GL_JE_LINES.REFERENCE_10 AS RECNAME<br />
,GL_JE_LINES.REFERENCE_4 AS RUN_DT<br />
,GL_JE_LINES.REFERENCE_6 AS SEQNUM<br />
,GL_JE_LINES.REFERENCE_7 AS SF_LINE_NBR<br />
,GL_JE_LINES.JE_HEADER_ID AS JOURNAL_ID<br />
,TO_CHAR(GL_JE_HEADERS.DATE_CREATED,'YYYY-MM-DD') AS<br />
JOURNAL_DATE<br />
,GL_JE_LINES.JE_LINE_NUM AS JOURNAL_LINE<br />
,GLP.PERIOD_YEAR AS FISCAL_YEAR<br />
,GLP.PERIOD_NUM AS ACCOUNTING_PERIOD<br />
,GL_JE_BATCHES.GROUP_ID AS PROCESS_INSTANCE<br />
,GL_JE_LINES.STATUS AS GL_DISTRIB_STATUS<br />
FROM GL_JE_LINES<br />
,GL_JE_BATCHES<br />
,GL_JE_HEADERS<br />
,GL_PERIODS GLP<br />
WHERE GL_JE_BATCHES.GROUP_ID = #GROUP_ID<br />
AND GL_JE_HEADERS.JE_BATCH_ID = GL_JE_BATCHES.JE_BATCH_ID<br />
AND GL_JE_HEADERS.JE_HEADER_ID = GL_JE_LINES.JE_HEADER_ID<br />
AND GL_JE_HEADERS.JE_SOURCE = (SELECT JE_SOURCE_NAME<br />
FROM GL_JE_SOURCES<br />
WHERE<br />
USER_JE_SOURCE_NAME = #JE_SOURCE_NAME)<br />
AND GL_JE_HEADERS.LEDGER_ID = #LEDGER_ID<br />
AND GLP.PERIOD_NAME = GL_JE_LINES.PERIOD_NAME<br />
AND GLP.PERIOD_SET_NAME = GL_JE_BATCHES.PERIOD_SET_NAME<br />
ORDER BY JOURNAL_ID,JOURNAL_LINE<br />
<br />
<br />
<br />
<br />
<br />
<br />
© Copyright Oracle Corporation 2009. All rights reserved. 116
<strong>Campus</strong> <strong>Solutions</strong> <strong>9.0</strong> <strong>to</strong> <strong>EBS</strong> <strong>Financials</strong> (<strong>General</strong> <strong>Ledger</strong>) Integration Developer’s Reference Guide<br />
<br />
<br />
<br />
<br />
<br />
<br />
<br />
<br />
<br />
<br />
<br />
<br />
<br />
<br />
<br />
<br />
<br />
<br />
<br />
<br />
<br />
<br />
<br />
<br />
<br />
<br />
Note: In the Cus<strong>to</strong>m SQL window, provide the following SQL and XSD in the respective fields. Click Next.<br />
(While providing SQL, XSD would be au<strong>to</strong>matically generated. But it may vary based on the SQL<br />
indentation. Hence, we have <strong>to</strong> edit the generated XSD.)<br />
© Copyright Oracle Corporation 2009. All rights reserved. 117
<strong>Campus</strong> <strong>Solutions</strong> <strong>9.0</strong> <strong>to</strong> <strong>EBS</strong> <strong>Financials</strong> (<strong>General</strong> <strong>Ledger</strong>) Integration Developer’s Reference Guide<br />
9. Click Finish in the final step. It generates xsd and wsdl files and opens up a Create Partner Link window.<br />
Click Apply and OK.<br />
© Copyright Oracle Corporation 2009. All rights reserved. 118
<strong>Campus</strong> <strong>Solutions</strong> <strong>9.0</strong> <strong>to</strong> <strong>EBS</strong> <strong>Financials</strong> (<strong>General</strong> <strong>Ledger</strong>) Integration Developer’s Reference Guide<br />
10. Under Component Palette select Invoke activity and drag and drop it in-between the receiveInput and<br />
callbackClient activities. Edit the invoke activity by double clicking on it.<br />
11. Rename the invoke activity <strong>to</strong> “Invoke_getJournalDetails”. Select Partner Link as getJournalDetails and<br />
Operation as getJournalDetails.<br />
12. Create Input and Output variables for this activity by clicking Au<strong>to</strong>matically Create Variable but<strong>to</strong>ns.<br />
Provide names for these variables as shown.<br />
13. Click Apply and OK on the Invoke activity window.<br />
© Copyright Oracle Corporation 2009. All rights reserved. 119
<strong>Campus</strong> <strong>Solutions</strong> <strong>9.0</strong> <strong>to</strong> <strong>EBS</strong> <strong>Financials</strong> (<strong>General</strong> <strong>Ledger</strong>) Integration Developer’s Reference Guide<br />
14. Select ‘Partner Link’ under services from Component Palette, drag and drop on<strong>to</strong> right swim lane in the<br />
Flow diagram. This action opens up a Create Partner Link dialog.<br />
15. Under the WSDL File, provide the WSDL URL generated at Generate WSDL URL section of Configure<br />
PeopleSoft and tab out. It populates the partner link name au<strong>to</strong>matically. (Make sure that app server and<br />
web server are running without any issues.) Select Partner Link Type and Partner Role as shown. Click<br />
Apply and OK.<br />
© Copyright Oracle Corporation 2009. All rights reserved. 120
<strong>Campus</strong> <strong>Solutions</strong> <strong>9.0</strong> <strong>to</strong> <strong>EBS</strong> <strong>Financials</strong> (<strong>General</strong> <strong>Ledger</strong>) Integration Developer’s Reference Guide<br />
16. Under Component Palette select Invoke activity and drag and drop it in-between the<br />
Invoke_getJournalDetails and callbackClient activities. Edit the invoke activity by double clicking on it.<br />
17. Rename the invoke activity <strong>to</strong> “Invoke_SSF_GL_ACCTG_LINE_SYNC”. Select Partner Link as<br />
SSF_GL_ACCTG_LINE_SYNC.1 and Operation as SSF_GL_ACCTG_LINE_SYNC.<br />
18. Create Input variable for this activity by clicking Au<strong>to</strong>matically Create Variable but<strong>to</strong>ns. Provide name for<br />
this variable as shown.<br />
19. Click Apply and OK on the Invoke activity window.<br />
Note: There will not be an output variable for this Invoke activity, as this is a one-way consume service on<br />
BPEL side.<br />
© Copyright Oracle Corporation 2009. All rights reserved. 121
<strong>Campus</strong> <strong>Solutions</strong> <strong>9.0</strong> <strong>to</strong> <strong>EBS</strong> <strong>Financials</strong> (<strong>General</strong> <strong>Ledger</strong>) Integration Developer’s Reference Guide<br />
20. The input <strong>to</strong> the receiceInput needs <strong>to</strong> be transformed in<strong>to</strong> the input <strong>to</strong> the Invoke_getJournalDetails. The<br />
output from the getJournalDetails DB adapter needs <strong>to</strong> be transformed in<strong>to</strong> the input <strong>to</strong> the<br />
Invoke_SSF_GL_ACCTG_LINE_SYNC.<br />
21. Drag and drop a Transform activity on<strong>to</strong> the flow diagram in-between the receiveInput and<br />
Invoke_getJournalDetails activities.<br />
22. Edit the transform activity by double clicking it. Change the name <strong>to</strong> Transform_Input in <strong>General</strong> Tab.<br />
23. Navigate <strong>to</strong> Transformation Tab, select Source and Target Variables as mentioned below.<br />
a. Source Variable: inputVariable<br />
b. Target Variable: Invoke_getJournalDetails_InputVariable<br />
24. Change Mapper file name <strong>to</strong> Transformation_Input and Click on Create Mapping but<strong>to</strong>n <strong>to</strong> create<br />
transformation file.<br />
© Copyright Oracle Corporation 2009. All rights reserved. 122
<strong>Campus</strong> <strong>Solutions</strong> <strong>9.0</strong> <strong>to</strong> <strong>EBS</strong> <strong>Financials</strong> (<strong>General</strong> <strong>Ledger</strong>) Integration Developer’s Reference Guide<br />
25. Create mapping by dragging and dropping as shown in below.<br />
26. Save the Tranformation_Input.xsl and close it. Click Apply, OK in the Transform dialog.<br />
Update Journal Details Transformation<br />
27. Drag and drop another Transform activity on<strong>to</strong> the flow diagram in-between the Invoke_getJournalDetails<br />
and Invoke_SSF_GL_ACCTG_LINE_SYNC activities.<br />
© Copyright Oracle Corporation 2009. All rights reserved. 123
<strong>Campus</strong> <strong>Solutions</strong> <strong>9.0</strong> <strong>to</strong> <strong>EBS</strong> <strong>Financials</strong> (<strong>General</strong> <strong>Ledger</strong>) Integration Developer’s Reference Guide<br />
28. Edit the transform activity by double clicking it. Change the name <strong>to</strong> Transform_Data in <strong>General</strong> Tab.<br />
29. Navigate <strong>to</strong> Transformation Tab, select Source and Target Variables as mentioned below.<br />
c. Source Variable: Invoke_getJournalDetails_OutputVariable<br />
d. Target Variable: Invoke_SSF_GL_ACCTG_LINE_SYNC_InputVariable<br />
30. Change Mapper file name <strong>to</strong> Transformation_Data and Click on Create Mapping but<strong>to</strong>n <strong>to</strong> create<br />
transformation file.<br />
31. Create mapping by dragging and dropping fields as shown below.<br />
© Copyright Oracle Corporation 2009. All rights reserved. 124
<strong>Campus</strong> <strong>Solutions</strong> <strong>9.0</strong> <strong>to</strong> <strong>EBS</strong> <strong>Financials</strong> (<strong>General</strong> <strong>Ledger</strong>) Integration Developer’s Reference Guide<br />
32. Save the Transformation_Data.xsl and close it. Click Apply, OK in the Transform dialog.<br />
© Copyright Oracle Corporation 2009. All rights reserved. 125
<strong>Campus</strong> <strong>Solutions</strong> <strong>9.0</strong> <strong>to</strong> <strong>EBS</strong> <strong>Financials</strong> (<strong>General</strong> <strong>Ledger</strong>) Integration Developer’s Reference Guide<br />
33. Save UPD_JournalDetails.bpel file. Build and deploy UPD_JournalDetails BPEL Process <strong>to</strong> the default<br />
domain. This process can be triggered from the BPEL Console.<br />
© Copyright Oracle Corporation 2009. All rights reserved. 126
<strong>Campus</strong> <strong>Solutions</strong> <strong>9.0</strong> <strong>to</strong> <strong>EBS</strong> <strong>Financials</strong> (<strong>General</strong> <strong>Ledger</strong>) Integration Developer’s Reference Guide<br />
REAL-TIME CODE COMBINATION VALIDATION<br />
Overview<br />
Source Application<br />
Target Application<br />
Process Type<br />
: <strong>Campus</strong> <strong>Solutions</strong>(CS)<br />
: <strong>EBS</strong> <strong>Financials</strong>(GL)<br />
: Synchronous Two-way<br />
Real Time Code Combination Validation is a Synchronous BPEL process which can be triggered from any<br />
Secondary Chartfields page in <strong>Campus</strong> Solution. It is used <strong>to</strong> validate the entered Chartfield Combination with the<br />
combination existing in GL_CODE_COMBINATIONS table of <strong>EBS</strong> <strong>Financials</strong>, in real-time.<br />
When the Real-Time validation is triggered, the message is constructed with:<br />
1) <strong>Ledger</strong> Id for which the Secondary Chartfield configuration is done.<br />
2) Segment Name which is mapped <strong>to</strong> the Chartfield and<br />
3) The Chartfield value which will be mapped <strong>to</strong> Segment Value.<br />
The Segments values (i.e. Chartfield values) combination will be validated against the combination existing in the<br />
<strong>EBS</strong>, by invoking a PL/SQL procedure which will be developed as part of this service.<br />
The procedure returns a Boolean value based on the validation and this will be propagated back <strong>to</strong> the Secondary<br />
chartfields page, from where it was invoked.<br />
For necessary setups <strong>to</strong> enable the Real Time validation on the Secondary Chartfield page, please refer<br />
PeopleBooks.<br />
The Development of Real-Time Code Combination validation service can be divided in<strong>to</strong> a 2 step process.<br />
1. Create PLSQL package: Create the PL/SQL package in <strong>EBS</strong> <strong>Financials</strong> which handles the validation.<br />
2. Design the BPEL process: Designing the BPEL process.<br />
3. Configure PeopleSoft: Service and Routing configurations in PeopleSoft.<br />
© Copyright Oracle Corporation 2009. All rights reserved. 127
<strong>Campus</strong> <strong>Solutions</strong> <strong>9.0</strong> <strong>to</strong> <strong>EBS</strong> <strong>Financials</strong> (<strong>General</strong> <strong>Ledger</strong>) Integration Developer’s Reference Guide<br />
Step 1: Create PL/SQL package<br />
The validation of the Code Combination is handled by a PL/SQL package which is created and deployed in the<br />
<strong>EBS</strong> <strong>Financials</strong> database. Following are the details of the Package specification and the body:<br />
FND_SSF_CF_COMBO_VALIDATION package<br />
Package Specification<br />
CREATE OR REPLACE PACKAGE<br />
apps.fnd_ssf_cf_combo_validation<br />
AS<br />
TYPE segarray_rec<br />
IS<br />
RECORD<br />
(<br />
l_segment VARCHAR2(30),<br />
l_segment_value VARCHAR2(30));<br />
TYPE segarray_tbl<br />
IS<br />
TABLE OF SEGARRAY_REC;<br />
TYPE segment_rec<br />
IS<br />
RECORD<br />
(<br />
segment VARCHAR2(30),<br />
segment_num NUMBER(3));<br />
TYPE segment_list<br />
IS<br />
TABLE OF SEGMENT_REC;<br />
FUNCTION VALIDATE_SEGMENT_COMBINATION(ledger_id_param IN NUMBER,<br />
segarray_param IN SEGARRAY_TBL,<br />
combination_id_param OUT NOCOPY NUMBER)<br />
RETURN BOOLEAN;<br />
END fnd_ssf_cf_combo_validation;<br />
/<br />
Package Body<br />
CREATE OR REPLACE PACKAGE<br />
BODY apps.fnd_ssf_cf_combo_validation<br />
AS<br />
FUNCTION VALIDATE_SEGMENT_COMBINATION (ledger_id_param IN NUMBER,<br />
segarray_param IN SEGARRAY_TBL,<br />
combination_id_param OUT NOCOPY NUMBER<br />
)<br />
RETURN BOOLEAN AS ret_code BOOLEAN;<br />
g_segment_list SEGMENT_LIST := SEGMENT_LIST();<br />
g_coa_id NUMBER(15);<br />
s_array fnd_flex_ext.segmentarray;<br />
BEGIN<br />
SELECT chart_of_accounts_id<br />
INTO g_coa_id<br />
FROM gl_ledgers_public_v gl<br />
WHERE ledger_id = ledger_id_param;<br />
© Copyright Oracle Corporation 2009. All rights reserved. 128
<strong>Campus</strong> <strong>Solutions</strong> <strong>9.0</strong> <strong>to</strong> <strong>EBS</strong> <strong>Financials</strong> (<strong>General</strong> <strong>Ledger</strong>) Integration Developer’s Reference Guide<br />
FOR l_cur_seg_num IN<br />
(SELECT fs.application_column_name AS segment,<br />
fs.segment_num<br />
AS segment_num<br />
FROM gl_ledgers_public_v gl,<br />
fnd_id_flex_segments fs,<br />
fnd_application fapp<br />
WHERE fapp.application_short_name = 'SQLGL'<br />
AND fapp.application_id<br />
= fs.application_id<br />
AND fs.id_flex_code<br />
= 'GL#'<br />
AND fs.id_flex_num<br />
= gl.chart_of_accounts_id<br />
AND fs.enabled_flag<br />
= 'Y'<br />
AND gl.mrc_ledger_type_code 'R'<br />
AND gl.ledger_id<br />
= ledger_id_param<br />
ORDER BY segment_num<br />
)<br />
LOOP<br />
g_segment_list.EXTEND;<br />
g_segment_list (g_segment_list.COUNT).segment := l_cur_seg_nu<br />
m.segment;<br />
g_segment_list (g_segment_list.COUNT).segment_num := l_cur_seg_nu<br />
m.segment_num;<br />
END LOOP;<br />
--<br />
populate the Segment Array variable which need <strong>to</strong> be passed as parameter <strong>to</strong> t<br />
he get_combination_id routine<br />
FOR i IN 1.. g_segment_list.COUNT<br />
LOOP<br />
FOR j IN 1.. g_segment_list.COUNT<br />
LOOP<br />
IF (G_SEGMENT_LIST(i).segment = SEGARRAY_PARAM(j).l_segment)<br />
THEN<br />
S_ARRAY(i)<br />
:= SEGARRAY_PARAM(j).l_segment_v<br />
alue;<br />
END IF;<br />
END LOOP;<br />
END LOOP;<br />
-- invoke the get_combinations_id routine<br />
ret_code := fnd_flex_ext.GET_COMBINATION_ID(application_short_name =><br />
'SQLGL',key_flex_code => 'GL#', structure_number => g_coa_id,validation_date<br />
=> SYSDATE, n_segments => g_segment_list.COUNT,segments => s_array, combinat<br />
ion_id => combination_id_param);<br />
RETURN ret_code;<br />
END validate_segment_combination;<br />
END fnd_ssf_cf_combo_validation;<br />
/<br />
© Copyright Oracle Corporation 2009. All rights reserved. 129
<strong>Campus</strong> <strong>Solutions</strong> <strong>9.0</strong> <strong>to</strong> <strong>EBS</strong> <strong>Financials</strong> (<strong>General</strong> <strong>Ledger</strong>) Integration Developer’s Reference Guide<br />
Step 2: Design the BPEL Process<br />
Below are the steps involved in creating the BPEL process. Launch JDeveloper and follow steps given below:<br />
1. Select Applications > New Application Workspace > New Project > BPEL Process Project.<br />
2. Provide Realtime_CF_Combo_Validation as name and choose Synchronous BPEL Process as type.<br />
Leave the remaining defaults. Click Next.<br />
3. Input / Output Elements wizard opens up. Click on Browse <strong>to</strong> provide the Input and Output XSD<br />
definitions. The steps <strong>to</strong> get the respective XSD definitions are explained:<br />
i) Input schema:<br />
Navigation:<br />
Message Name:<br />
Version Number:<br />
<strong>Campus</strong> <strong>Solutions</strong> Portal > PeopleTools > Integration Broker > Messages<br />
SSF_CF_COMBO_RTVLD_REQ<br />
VERSION_1<br />
Go <strong>to</strong> schema tab <strong>to</strong> obtain the schema associated with the message.<br />
This is the schema for the Outbound request message from <strong>Campus</strong> <strong>Solutions</strong> which will be used as<br />
Input schema for the BPEL process.<br />
© Copyright Oracle Corporation 2009. All rights reserved. 130
<strong>Campus</strong> <strong>Solutions</strong> <strong>9.0</strong> <strong>to</strong> <strong>EBS</strong> <strong>Financials</strong> (<strong>General</strong> <strong>Ledger</strong>) Integration Developer’s Reference Guide<br />
Make a local copy of the XSD and point <strong>to</strong> the XSD from the Input / Output elements wizard. After<br />
selecting the XSD definition, the user is presented with a Type Chooser wizard. Select the<br />
SSF_LEDGER_ID element as shown:<br />
Click Ok.<br />
ii)<br />
Output schema:<br />
Navigation:<br />
Message Name:<br />
Version Number:<br />
<strong>Campus</strong> <strong>Solutions</strong> Portal > PeopleTools > Integration Broker > Messages<br />
SSF_CF_COMBO_RTVLD_RESP<br />
VERSION_1<br />
Go <strong>to</strong> schema tab <strong>to</strong> obtain the schema associated with the message. Make a local copy of the XSD<br />
and point <strong>to</strong> the XSD from the Input / Output elements wizard. After selecting the XSD definition, select<br />
the SSF_CF_COMBO_RTVLD_ITEM element as shown:<br />
© Copyright Oracle Corporation 2009. All rights reserved. 131
<strong>Campus</strong> <strong>Solutions</strong> <strong>9.0</strong> <strong>to</strong> <strong>EBS</strong> <strong>Financials</strong> (<strong>General</strong> <strong>Ledger</strong>) Integration Developer’s Reference Guide<br />
Click Ok.<br />
4. Click Finish.<br />
5. The designer is presented with an empty Synchronous BPEL process.<br />
Partner Link Configuration<br />
6. Double click the client partner link and change the Partner Link name “client” <strong>to</strong><br />
Realtime_CF_Combo_Validation. Verify that the Partner Role and My Role are as shown below.<br />
© Copyright Oracle Corporation 2009. All rights reserved. 132
<strong>Campus</strong> <strong>Solutions</strong> <strong>9.0</strong> <strong>to</strong> <strong>EBS</strong> <strong>Financials</strong> (<strong>General</strong> <strong>Ledger</strong>) Integration Developer’s Reference Guide<br />
7. Click Apply and Ok.<br />
Database Adapter (DB Adapter) configuration for invoking the validation routine on <strong>EBS</strong><br />
8. Add a Database adapter from the services palette on<strong>to</strong> the right swim lane. It opens up an Adapter<br />
configuration wizard. Click Next <strong>to</strong> proceed.<br />
9. Provide Validate_CF_Combination as Service Name and “Validate the Chartfield Combination and return<br />
1 and Combination Id for a valid combination else 0.” as description.<br />
10. Select the <strong>EBS</strong> database connection from the drop down. Click Next.<br />
11. For the Operation type select Call a S<strong>to</strong>red Procedure or Function as shown and click Next.<br />
© Copyright Oracle Corporation 2009. All rights reserved. 133
<strong>Campus</strong> <strong>Solutions</strong> <strong>9.0</strong> <strong>to</strong> <strong>EBS</strong> <strong>Financials</strong> (<strong>General</strong> <strong>Ledger</strong>) Integration Developer’s Reference Guide<br />
12. Select the schema from drop down and click on Browse <strong>to</strong> select the PL/SQL procedure.<br />
13. Select the package FND_SSF_CF_COMBO_VALIDATION and procedure<br />
VALIDATE_SEGMENT_COMBINATION as shown:<br />
© Copyright Oracle Corporation 2009. All rights reserved. 134
<strong>Campus</strong> <strong>Solutions</strong> <strong>9.0</strong> <strong>to</strong> <strong>EBS</strong> <strong>Financials</strong> (<strong>General</strong> <strong>Ledger</strong>) Integration Developer’s Reference Guide<br />
14. Click Ok.<br />
© Copyright Oracle Corporation 2009. All rights reserved. 135
<strong>Campus</strong> <strong>Solutions</strong> <strong>9.0</strong> <strong>to</strong> <strong>EBS</strong> <strong>Financials</strong> (<strong>General</strong> <strong>Ledger</strong>) Integration Developer’s Reference Guide<br />
15. Click Next.<br />
© Copyright Oracle Corporation 2009. All rights reserved. 136
<strong>Campus</strong> <strong>Solutions</strong> <strong>9.0</strong> <strong>to</strong> <strong>EBS</strong> <strong>Financials</strong> (<strong>General</strong> <strong>Ledger</strong>) Integration Developer’s Reference Guide<br />
16. Verify the details and click Finish.<br />
17. Add an Invoke activity after the receiveInput activity and rename it as<br />
Invoke_Validate_CF_Combination.<br />
18. Point the Invoke_Validate_CF_Combination invoke activity <strong>to</strong> Validate_CF_Combination DB adapter. It<br />
opens up an Edit Invoke dialog.<br />
19. Au<strong>to</strong> Create the Input and Output variables as shown:<br />
© Copyright Oracle Corporation 2009. All rights reserved. 137
<strong>Campus</strong> <strong>Solutions</strong> <strong>9.0</strong> <strong>to</strong> <strong>EBS</strong> <strong>Financials</strong> (<strong>General</strong> <strong>Ledger</strong>) Integration Developer’s Reference Guide<br />
20. Add a Transform activity in-between receiveInput and Invoke_Validate_CF_Combination, and rename it<br />
<strong>to</strong> Initialize_Params.<br />
© Copyright Oracle Corporation 2009. All rights reserved. 138
<strong>Campus</strong> <strong>Solutions</strong> <strong>9.0</strong> <strong>to</strong> <strong>EBS</strong> <strong>Financials</strong> (<strong>General</strong> <strong>Ledger</strong>) Integration Developer’s Reference Guide<br />
21. Configure the transform activity as described:<br />
Source Variable: inputVariable<br />
Source Part: payload<br />
Target Variable: Invoke_Validate_CF_Combination_CF_Combination_InputVariable (The au<strong>to</strong> created<br />
input variable for the invoke activity)<br />
Target Part: InputParameters<br />
Mapper File: Assign_Input_2_Params.xsl<br />
22. Map the Transformation activity as show:<br />
© Copyright Oracle Corporation 2009. All rights reserved. 139
<strong>Campus</strong> <strong>Solutions</strong> <strong>9.0</strong> <strong>to</strong> <strong>EBS</strong> <strong>Financials</strong> (<strong>General</strong> <strong>Ledger</strong>) Integration Developer’s Reference Guide<br />
23. Save the transformation and close it.<br />
24. Add an Assign activity after the Invoke_Validate_CF_Combination activity and rename it <strong>to</strong><br />
Assign_Output.<br />
25. Add the following operations <strong>to</strong> the Assign_Output activity.<br />
Operation<br />
type<br />
From type<br />
From (Expression / XPATH / XML<br />
Fragment)<br />
To type<br />
To (Expression /<br />
XPATH / XML<br />
Fragment)<br />
variable="Validate_CF_Combination_Val<br />
idate_CF_Combination_OutputVariable"<br />
variable="outputVaria<br />
ble"<br />
part="payload"<br />
Copy<br />
Variable<br />
part="OutputParameters"<br />
query="/ns3:OutputParameters/ns3:FND<br />
_SSF_CF_COMBO_VALIDATION-24V"<br />
Variable<br />
query="/ns4:SSF_CF<br />
_COMBO_RTVLD_IT<br />
EM/ns4:SSF_CF_CO<br />
MBO_VALID"<br />
Copy<br />
Variable<br />
variable="Invoke_Validate_CF_Combina<br />
Variable<br />
variable="outputVaria<br />
© Copyright Oracle Corporation 2009. All rights reserved. 140
<strong>Campus</strong> <strong>Solutions</strong> <strong>9.0</strong> <strong>to</strong> <strong>EBS</strong> <strong>Financials</strong> (<strong>General</strong> <strong>Ledger</strong>) Integration Developer’s Reference Guide<br />
tion_Validate_CF_Combination_OutputV<br />
ariable"<br />
part="OutputParameters"<br />
query="/ns3:OutputParameters/ns3:COM<br />
BINATION_ID_PARAM"<br />
ble" part="payload"<br />
query="/ns4:SSF_CF<br />
_COMBO_RTVLD_IT<br />
EM/ns4:SSF_CF_CO<br />
MBO_ID"<br />
26. Save the BPEL process and select the project in the Project Naviga<strong>to</strong>r, right click and select <strong>to</strong> deploy.<br />
27. Verify that the Process is compiled and deployed successfully without errors.<br />
© Copyright Oracle Corporation 2009. All rights reserved. 141
<strong>Campus</strong> <strong>Solutions</strong> <strong>9.0</strong> <strong>to</strong> <strong>EBS</strong> <strong>Financials</strong> (<strong>General</strong> <strong>Ledger</strong>) Integration Developer’s Reference Guide<br />
Getting Endpoint location<br />
28. After the BPEL process is deployed, navigate <strong>to</strong> the BPEL console and obtain the Endpoint Location for the<br />
Synchronize Segment values BPEL process as shown:<br />
© Copyright Oracle Corporation 2009. All rights reserved. 142
<strong>Campus</strong> <strong>Solutions</strong> <strong>9.0</strong> <strong>to</strong> <strong>EBS</strong> <strong>Financials</strong> (<strong>General</strong> <strong>Ledger</strong>) Integration Developer’s Reference Guide<br />
© Copyright Oracle Corporation 2009. All rights reserved. 143
<strong>Campus</strong> <strong>Solutions</strong> <strong>9.0</strong> <strong>to</strong> <strong>EBS</strong> <strong>Financials</strong> (<strong>General</strong> <strong>Ledger</strong>) Integration Developer’s Reference Guide<br />
Step 3: Configure PeopleSoft<br />
Activate Service Operations<br />
1. Navigate <strong>to</strong> the “Create and maintain Service Operations” page: Main Menu > PeopleTools > Integration<br />
Broker > Service Operations.<br />
2. Search for the Service Operation COMBO_CF_EDIT_REQUEST.<br />
3. In the <strong>General</strong> Tab activate the Service Operation by checking the “Active” checkbox as shown.<br />
4. Click Save.<br />
© Copyright Oracle Corporation 2009. All rights reserved. 144
<strong>Campus</strong> <strong>Solutions</strong> <strong>9.0</strong> <strong>to</strong> <strong>EBS</strong> <strong>Financials</strong> (<strong>General</strong> <strong>Ledger</strong>) Integration Developer’s Reference Guide<br />
Activate Handlers<br />
Not Required.<br />
Generate / Activate Routings<br />
1. Navigate <strong>to</strong> the Routings tab and Verify that the routing status is set <strong>to</strong> Active for the Outbound routing<br />
SSF_CF_COMBO_RTVLD.<br />
Set Routing Connection properties<br />
1. Click on the SSF_CF_COMBO_RTVLD routing <strong>to</strong> change its connection properties.<br />
2. On the Routings page, go <strong>to</strong> Connection Properties tab. For the Primary URL field, provide the Endpoint<br />
Location URL obtained in the BPEL process Design step.<br />
© Copyright Oracle Corporation 2009. All rights reserved. 145
<strong>Campus</strong> <strong>Solutions</strong> <strong>9.0</strong> <strong>to</strong> <strong>EBS</strong> <strong>Financials</strong> (<strong>General</strong> <strong>Ledger</strong>) Integration Developer’s Reference Guide<br />
3. Click Save.<br />
Set Queue status<br />
Not Required.<br />
Provide Web Service and Generate WSDL URL<br />
Not Required.<br />
© Copyright Oracle Corporation 2009. All rights reserved. 146
<strong>Campus</strong> <strong>Solutions</strong> <strong>9.0</strong> <strong>to</strong> <strong>EBS</strong> <strong>Financials</strong> (<strong>General</strong> <strong>Ledger</strong>) Integration Developer’s Reference Guide<br />
References<br />
MAPPING<br />
Below is the mapping used by transformation program.<br />
SF_ACCTG_LN <strong>to</strong> GL_INTERFACE mapping<br />
Oracle GL_INTERFACE<br />
CS SF_ACCTG_LN<br />
Column Comments Column<br />
STATUS<br />
Value 'NEW' should be<br />
sent.<br />
GL_DISTRIB_STATUS<br />
LEDGER_ID<br />
Derive <strong>Ledger</strong> ID based on<br />
GL Business Unit mapping<br />
<strong>to</strong> <strong>Ledger</strong>, OU and LE (new<br />
setup)<br />
BUSINESS_UNIT_GL<br />
BUSINESS_UNIT<br />
LEDGER<br />
ACCOUNTING_DATE<br />
ACCOUNTING_DT<br />
CURRENCY_CODE<br />
CURRENCY_CD<br />
DATE_CREATED<br />
RUN_DT<br />
CREATED_BY<br />
Use new field value<br />
'Created By' setup on the<br />
GL Business Unit <strong>to</strong> Oracle<br />
GL Mapping page.<br />
ACTUAL_FLAG<br />
Hard Code <strong>to</strong> 'A'<br />
USER_JE_CATEGORY_NAME<br />
Use the new setup done on<br />
'Item Classification <strong>to</strong><br />
Journal Category' mapping<br />
tab in the GL Business<br />
Unit <strong>to</strong> Oracle GL Mapping<br />
page.<br />
USER_JE_SOURCE_NAME<br />
Use new field value<br />
'Journal Source' setup on<br />
the GL Business Unit <strong>to</strong><br />
Oracle GL Mapping page.<br />
CURRENCY_CONVERSION_DATE<br />
ENCUMBRANCE_TYPE_ID<br />
BUDGET_VERSION_ID<br />
USER_CURRENCY_CONVERSION_TYPE<br />
RT_TYPE<br />
CURRENCY_CONVERSION_RATE<br />
RATE_MULT<br />
SEGMENT1<br />
ACCOUNT<br />
SEGMENT2<br />
Column Mapping depends FUND_CODE<br />
SEGMENT3<br />
on the new GL BU <strong>to</strong><br />
PROGRAM_CODE<br />
Oracle GL Mapping<br />
SEGMENT4<br />
DEPTID<br />
Component created <strong>to</strong> map<br />
SEGMENT5<br />
Chartfields <strong>to</strong> Flexfield<br />
PROJECT_ID<br />
SEGMENT6<br />
Segments<br />
STATISTICS_CODE<br />
SEGMENT7<br />
CLASS_FLD<br />
© Copyright Oracle Corporation 2009. All rights reserved. 147
<strong>Campus</strong> <strong>Solutions</strong> <strong>9.0</strong> <strong>to</strong> <strong>EBS</strong> <strong>Financials</strong> (<strong>General</strong> <strong>Ledger</strong>) Integration Developer’s Reference Guide<br />
Oracle GL_INTERFACE<br />
CS SF_ACCTG_LN<br />
Column Comments Column<br />
SEGMENT8<br />
AFFILIATE<br />
SEGMENT9<br />
BUDGET_REF<br />
SEGMENT10<br />
CHARTFIELD1<br />
SEGMENT11<br />
CHARTFIELD2<br />
SEGMENT12<br />
CHARTFIELD3<br />
SEGMENT13<br />
ALTACCT<br />
SEGMENT14<br />
OPERATING_UNIT<br />
SEGMENT15<br />
PRODUCT<br />
SEGMENT16<br />
AFFILIATE_INTRA1<br />
SEGMENT17<br />
AFFILIATE_INTRA2<br />
SEGMENT18<br />
SEGMENT19<br />
SEGMENT20<br />
SEGMENT21<br />
SEGMENT22<br />
SEGMENT23<br />
SEGMENT24<br />
SEGMENT25<br />
SEGMENT26<br />
SEGMENT27<br />
SEGMENT28<br />
SEGMENT29<br />
SEGMENT30<br />
ENTERED_DR If FOREIGN_AMOUNT > 0 FOREIGN_AMOUNT<br />
ENTERED_CR If FOREIGN_AMOUNT < 0 FOREIGN_AMOUNT<br />
ACCOUNTED_DR<br />
If MONETARY_AMOUNT<br />
> 0<br />
MONETARY_AMOUNT<br />
ACCOUNTED_CR<br />
If MONETARY_AMOUNT<br />
< 0<br />
MONETARY_AMOUNT<br />
TRANSACTION_DATE<br />
Should be NULL - used by<br />
Journal Import for internal<br />
processing<br />
REFERENCE1<br />
FYI data not used by GL.<br />
PROCESS_INSTANCE<br />
Either of the column can be<br />
SF_GL_RUN_INSTANCE<br />
used<br />
REFERENCE2<br />
Should be NULL - used by<br />
REFERENCE3<br />
Journal Import for internal<br />
processing<br />
REFERENCE4<br />
REFERENCE5<br />
REFERENCE6<br />
REFERENCE7<br />
REFERENCE8<br />
REFERENCE9<br />
REFERENCE10<br />
Concatenate the fields and<br />
insert. This data is FYI and<br />
not used by GL<br />
LINE_DESCR<br />
COMMON_ID<br />
SA_ID_TYPE<br />
SF_EXT_ORG_ID<br />
© Copyright Oracle Corporation 2009. All rights reserved. 148
<strong>Campus</strong> <strong>Solutions</strong> <strong>9.0</strong> <strong>to</strong> <strong>EBS</strong> <strong>Financials</strong> (<strong>General</strong> <strong>Ledger</strong>) Integration Developer’s Reference Guide<br />
Oracle GL_INTERFACE<br />
CS SF_ACCTG_LN<br />
Column Comments Column<br />
REFERENCE11<br />
REFERENCE12<br />
REFERENCE13<br />
REFERENCE14<br />
REFERENCE15<br />
REFERENCE16<br />
REFERENCE17<br />
REFERENCE18<br />
REFERENCE19<br />
REFERENCE20<br />
Should be NULL - used by<br />
Journal Import for internal<br />
processing<br />
REFERENCE21 FYI data not used by GL JRNL_LN_REF<br />
REFERENCE22<br />
REFERENCE23<br />
REFERENCE24<br />
FYI data <strong>to</strong> be used <strong>to</strong> tag<br />
journal information back <strong>to</strong> RUN_DT<br />
CS from GL<br />
REFERENCE25<br />
FYI data from Cashiering,<br />
not used by GL<br />
SF_DEPOSIT_ID<br />
REFERENCE26<br />
FYI data <strong>to</strong> be used <strong>to</strong> tag<br />
journal information back <strong>to</strong> SEQNUM<br />
CS from GL<br />
REFERENCE27<br />
FYI data <strong>to</strong> be used <strong>to</strong> tag<br />
journal information back <strong>to</strong> SF_LINE_NBR<br />
CS from GL<br />
REFERENCE28 FYI data not used by GL JRNL_LN_REF<br />
REFERENCE29 FYI data not used by GL ITEM_NBR<br />
REFERENCE30<br />
Populate with table name -<br />
SF_ACCTG_LN or<br />
AV_ACCTG_LN<br />
JE_BATCH_ID<br />
Should be NULL - used by<br />
Journal Import for internal<br />
processing<br />
PERIOD_NAME<br />
JE_HEADER_ID<br />
Should be NULL - used by<br />
Journal Import for internal<br />
processing<br />
JE_LINE_NUM<br />
Should be NULL - used by<br />
Journal Import for internal<br />
processing<br />
CHART_OF_ACCOUNTS_ID<br />
Should be NULL - used by<br />
Journal Import for internal<br />
processing<br />
FUNCTIONAL_CURRENCY_CODE<br />
Should be NULL - used by<br />
Journal Import for internal<br />
processing<br />
© Copyright Oracle Corporation 2009. All rights reserved. 149
<strong>Campus</strong> <strong>Solutions</strong> <strong>9.0</strong> <strong>to</strong> <strong>EBS</strong> <strong>Financials</strong> (<strong>General</strong> <strong>Ledger</strong>) Integration Developer’s Reference Guide<br />
Oracle GL_INTERFACE<br />
CS SF_ACCTG_LN<br />
Column Comments Column<br />
CODE_COMBINATION_ID<br />
Derive based on the<br />
Chartfield / Segment<br />
combination and populate.<br />
DATE_CREATED_IN_GL<br />
WARNING_CODE<br />
STATUS_DESCRIPTION<br />
STAT_AMOUNT<br />
GROUP_ID<br />
REQUEST_ID<br />
SUBLEDGER_DOC_SEQUENCE_ID<br />
SUBLEDGER_DOC_SEQUENCE_VALUE<br />
ATTRIBUTE1<br />
ATTRIBUTE2<br />
ATTRIBUTE3<br />
ATTRIBUTE4<br />
ATTRIBUTE5<br />
ATTRIBUTE6<br />
ATTRIBUTE7<br />
ATTRIBUTE8<br />
ATTRIBUTE9<br />
ATTRIBUTE10<br />
ATTRIBUTE11<br />
ATTRIBUTE12<br />
ATTRIBUTE13<br />
ATTRIBUTE14<br />
ATTRIBUTE15<br />
ATTRIBUTE16<br />
ATTRIBUTE17<br />
ATTRIBUTE18<br />
ATTRIBUTE19<br />
ATTRIBUTE20<br />
CONTEXT<br />
CONTEXT2<br />
Not s<strong>to</strong>red in SF Tables<br />
Should be NULL - used by<br />
Journal Import for internal<br />
processing<br />
Should be NULL - used by<br />
Journal Import for internal<br />
processing<br />
Should be NULL - used by<br />
Journal Import for internal<br />
processing<br />
Used by Journal Import<br />
process. Cross reference<br />
<strong>to</strong> the batch process in CS<br />
Should be NULL - used by<br />
Journal Import for internal<br />
processing<br />
Should be NULL - used by<br />
Journal Import for internal<br />
processing<br />
Should be NULL - used by<br />
Journal Import for internal<br />
processing<br />
PROCESS_INSTANCE<br />
© Copyright Oracle Corporation 2009. All rights reserved. 150
<strong>Campus</strong> <strong>Solutions</strong> <strong>9.0</strong> <strong>to</strong> <strong>EBS</strong> <strong>Financials</strong> (<strong>General</strong> <strong>Ledger</strong>) Integration Developer’s Reference Guide<br />
Oracle GL_INTERFACE<br />
CS SF_ACCTG_LN<br />
Column Comments Column<br />
INVOICE_DATE<br />
TAX_CODE<br />
INVOICE_IDENTIFIER<br />
INVOICE_AMOUNT<br />
CONTEXT3<br />
USSGL_TRANSACTION_CODE<br />
DESCR_FLEX_ERROR_MESSAGE<br />
Should be NULL - used by<br />
Journal Import for internal<br />
processing<br />
JGZZ_RECON_REF<br />
AVERAGE_JOURNAL_FLAG<br />
ORIGINATING_BAL_SEG_VALUE<br />
GL_SL_LINK_ID<br />
Should be NULL - used by<br />
SLA for internal processing<br />
GL_SL_LINK_TABLE<br />
Should be NULL - used by<br />
SLA for internal processing<br />
REFERENCE_DATE<br />
SET_OF_BOOKS_ID<br />
BALANCING_SEGMENT_VALUE<br />
Should be NULL - used by<br />
Journal Import for internal<br />
processing<br />
MANAGEMENT_SEGMENT_VALUE<br />
Should be NULL - used by<br />
Journal Import for internal<br />
processing<br />
FUNDS_RESERVED_FLAG<br />
Should be NULL - used by<br />
Journal Import for internal<br />
processing<br />
CODE_COMBINATION_ID_INTERIM<br />
© Copyright Oracle Corporation 2009. All rights reserved. 151
<strong>Campus</strong> <strong>Solutions</strong> <strong>9.0</strong> <strong>to</strong> <strong>EBS</strong> <strong>Financials</strong> (<strong>General</strong> <strong>Ledger</strong>) Integration Developer’s Reference Guide<br />
AV_ACCTG_LN <strong>to</strong> GL_INTERFACE mapping<br />
Oracle GL_INTERFACE<br />
CS AV_ACCTG_LN<br />
Column Comments Column<br />
STATUS<br />
Value 'NEW' should be<br />
sent<br />
GL_DISTRIB_STATUS<br />
LEDGER_ID<br />
Derive <strong>Ledger</strong> ID based on<br />
GL Business Unit mapping<br />
<strong>to</strong> <strong>Ledger</strong>, OU and LE (new<br />
setup)<br />
BUSINESS_UNIT_GL<br />
BUSINESS_UNIT<br />
LEDGER<br />
ACCOUNTING_DATE<br />
ACCOUNTING_DT<br />
CURRENCY_CODE<br />
CURRENCY_CD<br />
DATE_CREATED<br />
RUN_DT<br />
CREATED_BY<br />
Use new field value<br />
'Created By' setup on the<br />
GL Business Unit <strong>to</strong> Oracle<br />
GL Mapping page.<br />
ACTUAL_FLAG<br />
Hard Code <strong>to</strong> 'A'<br />
USER_JE_CATEGORY_NAME<br />
Use the new setup done on<br />
'Item Classification <strong>to</strong><br />
Journal Category' mapping<br />
tab in the GL Business<br />
Unit <strong>to</strong> Oracle GL Mapping<br />
page.<br />
USER_JE_SOURCE_NAME<br />
Use new field value<br />
'Journal Source' setup on<br />
the GL Business Unit <strong>to</strong><br />
Oracle GL Mapping page.<br />
CURRENCY_CONVERSION_DATE<br />
ENCUMBRANCE_TYPE_ID<br />
BUDGET_VERSION_ID<br />
USER_CURRENCY_CONVERSION_TYPE<br />
RT_TYPE<br />
CURRENCY_CONVERSION_RATE<br />
RATE_MULT<br />
SEGMENT1<br />
ACCOUNT<br />
SEGMENT2<br />
FUND_CODE<br />
SEGMENT3<br />
PROGRAM_CODE<br />
SEGMENT4<br />
DEPTID<br />
SEGMENT5<br />
PROJECT_ID<br />
SEGMENT6<br />
Column Mapping depends STATISTICS_CODE<br />
SEGMENT7<br />
on the new GL BU <strong>to</strong><br />
CLASS_FLD<br />
Oracle GL Mapping<br />
SEGMENT8<br />
AFFILIATE<br />
Component created <strong>to</strong> map<br />
SEGMENT9<br />
Chartfields <strong>to</strong> Flexfield<br />
BUDGET_REF<br />
SEGMENT10<br />
Segments<br />
CHARTFIELD1<br />
SEGMENT11<br />
CHARTFIELD2<br />
SEGMENT12<br />
CHARTFIELD3<br />
SEGMENT13<br />
ALTACCT<br />
SEGMENT14<br />
OPERATING_UNIT<br />
SEGMENT15<br />
PRODUCT<br />
© Copyright Oracle Corporation 2009. All rights reserved. 152
<strong>Campus</strong> <strong>Solutions</strong> <strong>9.0</strong> <strong>to</strong> <strong>EBS</strong> <strong>Financials</strong> (<strong>General</strong> <strong>Ledger</strong>) Integration Developer’s Reference Guide<br />
Oracle GL_INTERFACE<br />
CS AV_ACCTG_LN<br />
Column Comments Column<br />
SEGMENT16<br />
AFFILIATE_INTRA1<br />
SEGMENT17<br />
AFFILIATE_INTRA2<br />
SEGMENT18<br />
SEGMENT19<br />
SEGMENT20<br />
SEGMENT21<br />
SEGMENT22<br />
SEGMENT23<br />
SEGMENT24<br />
SEGMENT25<br />
SEGMENT26<br />
SEGMENT27<br />
SEGMENT28<br />
SEGMENT29<br />
SEGMENT30<br />
ENTERED_DR If FOREIGN_AMOUNT > 0 FOREIGN_AMOUNT<br />
ENTERED_CR If FOREIGN_AMOUNT < 0 FOREIGN_AMOUNT<br />
ACCOUNTED_DR<br />
If MONETARY_AMOUNT<br />
> 0<br />
MONETARY_AMOUNT<br />
ACCOUNTED_CR<br />
If MONETARY_AMOUNT<br />
< 0<br />
MONETARY_AMOUNT<br />
TRANSACTION_DATE<br />
Should be NULL - used by<br />
Journal Import for internal<br />
processing<br />
REFERENCE1<br />
PROCESS_INSTANCE<br />
REFERENCE2<br />
REFERENCE3<br />
Should be NULL - used by<br />
Journal Import for internal<br />
processing<br />
REFERENCE4<br />
REFERENCE5<br />
REFERENCE6<br />
REFERENCE7<br />
REFERENCE8<br />
REFERENCE9<br />
REFERENCE10<br />
Concatenate the fields and<br />
insert. This data is FYI and<br />
not used by GL<br />
LINE_DESCR<br />
EMPLID<br />
EXT_ORG_ID<br />
REFERENCE11<br />
REFERENCE12<br />
REFERENCE13<br />
REFERENCE14<br />
REFERENCE15<br />
REFERENCE16<br />
REFERENCE17<br />
REFERENCE18<br />
REFERENCE19<br />
REFERENCE20<br />
REFERENCE21<br />
Should be NULL - used by<br />
Journal Import for internal<br />
processing<br />
© Copyright Oracle Corporation 2009. All rights reserved. 153
<strong>Campus</strong> <strong>Solutions</strong> <strong>9.0</strong> <strong>to</strong> <strong>EBS</strong> <strong>Financials</strong> (<strong>General</strong> <strong>Ledger</strong>) Integration Developer’s Reference Guide<br />
Oracle GL_INTERFACE<br />
CS AV_ACCTG_LN<br />
Column Comments Column<br />
REFERENCE22<br />
REFERENCE23<br />
REFERENCE24<br />
FYI data <strong>to</strong> be used <strong>to</strong> tag<br />
journal information back in RUN_DT<br />
CS from GL<br />
REFERENCE25<br />
REFERENCE26<br />
FYI data <strong>to</strong> be used <strong>to</strong> tag<br />
journal information back in SEQNUM<br />
CS from GL<br />
REFERENCE27<br />
FYI data <strong>to</strong> be used <strong>to</strong> tag<br />
journal information back in SF_LINE_NBR<br />
CS from GL<br />
REFERENCE28<br />
AV_BUSINESS_UNIT<br />
REFERENCE29<br />
DESIGNATION<br />
Concatenate the fields and<br />
INSTITUTION<br />
insert. This data is FYI and<br />
GIFT_NO<br />
not used by GL<br />
MBR_PMT_NO<br />
SESSION_NO<br />
Populate with table name -<br />
REFERENCE30<br />
SF_ACCTG_LN or<br />
AV_ACCTG_LN<br />
Should be NULL - used by<br />
JE_BATCH_ID<br />
Journal Import for internal<br />
processing<br />
PERIOD_NAME<br />
Should be NULL - used by<br />
JE_HEADER_ID<br />
Journal Import for internal<br />
processing<br />
Should be NULL - used by<br />
JE_LINE_NUM<br />
Journal Import for internal<br />
processing<br />
Should be NULL - used by<br />
CHART_OF_ACCOUNTS_ID<br />
Journal Import for internal<br />
processing<br />
Should be NULL - used by<br />
FUNCTIONAL_CURRENCY_CODE<br />
Journal Import for internal<br />
processing<br />
CODE_COMBINATION_ID<br />
Derive based on the<br />
Chartfield / Segment<br />
combination and populate.<br />
DATE_CREATED_IN_GL<br />
WARNING_CODE<br />
No s<strong>to</strong>red in SF Tables<br />
Should be NULL - used by<br />
Journal Import for internal<br />
processing<br />
Should be NULL - used by<br />
Journal Import for internal<br />
processing<br />
© Copyright Oracle Corporation 2009. All rights reserved. 154
<strong>Campus</strong> <strong>Solutions</strong> <strong>9.0</strong> <strong>to</strong> <strong>EBS</strong> <strong>Financials</strong> (<strong>General</strong> <strong>Ledger</strong>) Integration Developer’s Reference Guide<br />
Oracle GL_INTERFACE<br />
CS AV_ACCTG_LN<br />
Column Comments Column<br />
STATUS_DESCRIPTION<br />
Should be NULL - used by<br />
Journal Import for internal<br />
processing<br />
STAT_AMOUNT<br />
GROUP_ID<br />
Used by Journal Import<br />
process. Cross reference PROCESS_INSTANCE<br />
<strong>to</strong> the batch process in CS<br />
REQUEST_ID<br />
Should be NULL - used by<br />
Journal Import for internal<br />
processing<br />
SUBLEDGER_DOC_SEQUENCE_ID<br />
Should be NULL - used by<br />
Journal Import for internal<br />
processing<br />
SUBLEDGER_DOC_SEQUENCE_VALUE<br />
Should be NULL - used by<br />
Journal Import for internal<br />
processing<br />
ATTRIBUTE1<br />
ATTRIBUTE2<br />
ATTRIBUTE3<br />
ATTRIBUTE4<br />
ATTRIBUTE5<br />
ATTRIBUTE6<br />
ATTRIBUTE7<br />
ATTRIBUTE8<br />
ATTRIBUTE9<br />
ATTRIBUTE10<br />
ATTRIBUTE11<br />
ATTRIBUTE12<br />
ATTRIBUTE13<br />
ATTRIBUTE14<br />
ATTRIBUTE15<br />
ATTRIBUTE16<br />
ATTRIBUTE17<br />
ATTRIBUTE18<br />
ATTRIBUTE19<br />
ATTRIBUTE20<br />
CONTEXT<br />
CONTEXT2<br />
INVOICE_DATE<br />
TAX_CODE<br />
INVOICE_IDENTIFIER<br />
INVOICE_AMOUNT<br />
CONTEXT3<br />
USSGL_TRANSACTION_CODE<br />
DESCR_FLEX_ERROR_MESSAGE<br />
Should be NULL - used by<br />
Journal Import for internal<br />
processing<br />
JGZZ_RECON_REF<br />
AVERAGE_JOURNAL_FLAG<br />
© Copyright Oracle Corporation 2009. All rights reserved. 155
<strong>Campus</strong> <strong>Solutions</strong> <strong>9.0</strong> <strong>to</strong> <strong>EBS</strong> <strong>Financials</strong> (<strong>General</strong> <strong>Ledger</strong>) Integration Developer’s Reference Guide<br />
Oracle GL_INTERFACE<br />
CS AV_ACCTG_LN<br />
Column Comments Column<br />
ORIGINATING_BAL_SEG_VALUE<br />
GL_SL_LINK_ID<br />
Should be NULL - used by<br />
SLA for internal processing<br />
GL_SL_LINK_TABLE<br />
Should be NULL - used by<br />
SLA for internal processing<br />
REFERENCE_DATE<br />
SET_OF_BOOKS_ID<br />
BALANCING_SEGMENT_VALUE<br />
Should be NULL - used by<br />
Journal Import for internal<br />
processing<br />
MANAGEMENT_SEGMENT_VALUE<br />
Should be NULL - used by<br />
Journal Import for internal<br />
processing<br />
FUNDS_RESERVED_FLAG<br />
Should be NULL - used by<br />
Journal Import for internal<br />
processing<br />
CODE_COMBINATION_ID_INTERIM<br />
Journal Details mapping from <strong>EBS</strong>-GL <strong>to</strong> SF_ACCTG_LN and AV_ACCTG_LN<br />
<strong>Campus</strong> <strong>Solutions</strong><br />
ORACLE GL<br />
SF/AV_ACCTG_LN GL_JE_BATCHES GL_JE_HEADERS GL_JE_LINES GL_PERIODS<br />
Column Comments Column Column Column Column<br />
JOURNAL_ID<br />
JE_HEADER_ID<br />
JOURNAL_DATE<br />
DATE_CREATED<br />
JOURNAL_LINE<br />
Updated by the Journaling<br />
Process in Oracle GL<br />
JE_LINE_NUM<br />
ACCOUNTING_PERIOD<br />
PERIOD_NUM<br />
FISCAL_YEAR<br />
PERIOD_YEAR<br />
Updated by the Journaling<br />
Process in Oracle GL.<br />
GL_DISTRIB_STATUS<br />
RUN_DT<br />
SEQNUM<br />
SF_LINE_NBR<br />
PROCESS_INSTANCE<br />
GL Status - CS Status<br />
P - D<br />
U - G<br />
Other values - N<br />
No update occurs - used only for<br />
reference and tracking<br />
GROUP_ID<br />
STATUS<br />
REFERENCE_4<br />
REFERENCE_6<br />
REFERENCE_7<br />
This column contains the table<br />
name<br />
(SF_ACCTG_LN/AV_ACCTG_LN)<br />
<strong>to</strong> which this record should be<br />
updated.<br />
REFERENCE_10<br />
© Copyright Oracle Corporation 2009. All rights reserved. 156
<strong>Campus</strong> <strong>Solutions</strong> <strong>9.0</strong> <strong>to</strong> <strong>EBS</strong> <strong>Financials</strong> (<strong>General</strong> <strong>Ledger</strong>) Integration Developer’s Reference Guide<br />
XSD SCHEMA<br />
Following is the SSF_ACCTG_LINE_TRFM_EBGL schema definition<br />
<br />
<br />
<br />
<br />
<br />
<br />
<br />
<br />
<br />
<br />
<br />
<br />
<br />
<br />
<br />
<br />
<br />
<br />
<br />
<br />
<br />
<br />
<br />
<br />
<br />
<br />
<br />
<br />
<br />
<br />
<br />
<br />
<br />
<br />
<br />
<br />
<br />
<br />
<br />
<br />
<br />
<br />
<br />
© Copyright Oracle Corporation 2009. All rights reserved. 157
<strong>Campus</strong> <strong>Solutions</strong> <strong>9.0</strong> <strong>to</strong> <strong>EBS</strong> <strong>Financials</strong> (<strong>General</strong> <strong>Ledger</strong>) Integration Developer’s Reference Guide<br />
<br />
<br />
<br />
<br />
<br />
<br />
<br />
<br />
<br />
<br />
<br />
<br />
<br />
<br />
<br />
<br />
<br />
<br />
<br />
<br />
<br />
<br />
<br />
<br />
<br />
<br />
<br />
<br />
<br />
<br />
<br />
<br />
<br />
<br />
<br />
<br />
<br />
<br />
<br />
<br />
<br />
<br />
<br />
<br />
<br />
<br />
<br />
<br />
<br />
<br />
<br />
<br />
<br />
<br />
<br />
<br />
© Copyright Oracle Corporation 2009. All rights reserved. 158
<strong>Campus</strong> <strong>Solutions</strong> <strong>9.0</strong> <strong>to</strong> <strong>EBS</strong> <strong>Financials</strong> (<strong>General</strong> <strong>Ledger</strong>) Integration Developer’s Reference Guide<br />
<br />
<br />
<br />
<br />
<br />
<br />
<br />
<br />
<br />
<br />
<br />
<br />
<br />
<br />
<br />
<br />
<br />
<br />
<br />
<br />
<br />
<br />
<br />
<br />
<br />
<br />
<br />
<br />
<br />
<br />
<br />
<br />
<br />
<br />
<br />
<br />
<br />
<br />
<br />
<br />
<br />
<br />
<br />
<br />
<br />
<br />
<br />
<br />
<br />
<br />
<br />
<br />
<br />
<br />
<br />
<br />
<br />
<br />
<br />
<br />
<br />
<br />
© Copyright Oracle Corporation 2009. All rights reserved. 159
<strong>Campus</strong> <strong>Solutions</strong> <strong>9.0</strong> <strong>to</strong> <strong>EBS</strong> <strong>Financials</strong> (<strong>General</strong> <strong>Ledger</strong>) Integration Developer’s Reference Guide<br />
<br />
<br />
<br />
<br />
<br />
<br />
<br />
<br />
<br />
<br />
<br />
<br />
<br />
<br />
<br />
<br />
<br />
<br />
<br />
<br />
<br />
<br />
<br />
<br />
<br />
<br />
<br />
<br />
<br />
<br />
<br />
<br />
<br />
<br />
<br />
<br />
<br />
<br />
<br />
<br />
<br />
<br />
<br />
<br />
<br />
<br />
<br />
<br />
<br />
<br />
<br />
<br />
<br />
<br />
<br />
<br />
<br />
<br />
<br />
<br />
<br />
<br />
© Copyright Oracle Corporation 2009. All rights reserved. 160
<strong>Campus</strong> <strong>Solutions</strong> <strong>9.0</strong> <strong>to</strong> <strong>EBS</strong> <strong>Financials</strong> (<strong>General</strong> <strong>Ledger</strong>) Integration Developer’s Reference Guide<br />
<br />
<br />
<br />
<br />
<br />
<br />
<br />
<br />
<br />
<br />
<br />
<br />
<br />
<br />
<br />
<br />
<br />
<br />
<br />
<br />
<br />
<br />
<br />
<br />
<br />
<br />
<br />
<br />
<br />
<br />
<br />
<br />
<br />
<br />
<br />
<br />
<br />
<br />
<br />
<br />
<br />
<br />
<br />
<br />
<br />
<br />
<br />
<br />
<br />
<br />
<br />
<br />
<br />
<br />
<br />
<br />
<br />
<br />
<br />
<br />
<br />
<strong>Campus</strong> <strong>Solutions</strong> <strong>9.0</strong> <strong>to</strong> <strong>EBS</strong> <strong>Financials</strong> (<strong>General</strong> <strong>Ledger</strong>) Integration Developer’s Reference Guide<br />
type="NUMBER"/><br />
<br />
<br />
<br />
<br />
<br />
<br />
<br />
<br />
<br />
<br />
<br />
<br />
<br />
<br />
<br />
<br />
<br />
<br />
<br />
<br />
<br />
<br />
<br />
<br />
<br />
<br />
<br />
<br />
<br />
<br />
<br />
<br />
<br />
<br />
<br />
<br />
<br />
<br />
<br />
<br />
<br />
<br />
<br />
<br />
<br />
<br />
<br />
<br />
<br />
<br />
<br />
<br />
<br />
<br />
<br />
<br />
<br />
<br />
<br />
© Copyright Oracle Corporation 2009. All rights reserved. 162
<strong>Campus</strong> <strong>Solutions</strong> <strong>9.0</strong> <strong>to</strong> <strong>EBS</strong> <strong>Financials</strong> (<strong>General</strong> <strong>Ledger</strong>) Integration Developer’s Reference Guide<br />
<br />
<br />
<br />
<br />
<br />
<br />
<br />
<br />
<br />
<br />
<br />
<br />
<br />
<br />
<br />
<br />
<br />
<br />
<br />
<br />
<br />
<br />
<br />
<br />
<br />
<br />
<br />
<br />
<br />
<br />
<br />
<br />
<br />
<br />
<br />
<br />
<br />
<br />
<br />
<br />
<br />
<br />
<br />
<br />
<br />
<br />
<br />
<br />
<br />
<br />
<br />
<br />
<br />
<br />
<br />
© Copyright Oracle Corporation 2009. All rights reserved. 163
<strong>Campus</strong> <strong>Solutions</strong> <strong>9.0</strong> <strong>to</strong> <strong>EBS</strong> <strong>Financials</strong> (<strong>General</strong> <strong>Ledger</strong>) Integration Developer’s Reference Guide<br />
<br />
<br />
<br />
<br />
<br />
<br />
<br />
<br />
<br />
<br />
<br />
<br />
<br />
<br />
<br />
<br />
<br />
<br />
<br />
<br />
<br />
<br />
<br />
<br />
<br />
<br />
<br />
<br />
<br />
<br />
<br />
<br />
<br />
<br />
<br />
<br />
<br />
<br />
<br />
<br />
<br />
<br />
<br />
<br />
<br />
<br />
<br />
<br />
<br />
<br />
<br />
<br />
<br />
<br />
<br />
© Copyright Oracle Corporation 2009. All rights reserved. 164
<strong>Campus</strong> <strong>Solutions</strong> <strong>9.0</strong> <strong>to</strong> <strong>EBS</strong> <strong>Financials</strong> (<strong>General</strong> <strong>Ledger</strong>) Integration Developer’s Reference Guide<br />
<br />
<br />
<br />
<br />
<br />
<br />
<br />
<br />
<br />
<br />
<br />
<br />
<br />
<br />
<br />
<br />
<br />
<br />
<br />
<br />
<br />
<br />
<br />
<br />
<br />
<br />
<br />
<br />
<br />
<br />
<br />
<br />
<br />
<br />
<br />
<br />
<br />
<br />
<br />
<br />
<br />
<br />
<br />
<br />
<br />
<br />
<br />
<br />
<br />
<br />
<br />
<br />
<br />
<br />
© Copyright Oracle Corporation 2009. All rights reserved. 165
<strong>Campus</strong> <strong>Solutions</strong> <strong>9.0</strong> <strong>to</strong> <strong>EBS</strong> <strong>Financials</strong> (<strong>General</strong> <strong>Ledger</strong>) Integration Developer’s Reference Guide<br />
<br />
<br />
<br />
<br />
<br />
<br />
<br />
<br />
<br />
<br />
<br />
<br />
<br />
<br />
<br />
<br />
<br />
<br />
<br />
<br />
<br />
<br />
<br />
<br />
<br />
<br />
<br />
<br />
<br />
<br />
<br />
<br />
<br />
<br />
<br />
<br />
<br />
<br />
<br />
<br />
<br />
<br />
<br />
<br />
<br />
<br />
<br />
<br />
<br />
<br />
<br />
<br />
<br />
© Copyright Oracle Corporation 2009. All rights reserved. 166
<strong>Campus</strong> <strong>Solutions</strong> <strong>9.0</strong> <strong>to</strong> <strong>EBS</strong> <strong>Financials</strong> (<strong>General</strong> <strong>Ledger</strong>) Integration Developer’s Reference Guide<br />
<br />
<br />
<br />
<br />
<br />
<br />
<br />
<br />
<br />
<br />
<br />
<br />
<br />
<br />
<br />
<br />
<br />
<br />
<br />
<br />
<br />
<br />
<br />
<br />
<br />
<br />
<br />
<br />
<br />
<br />
<br />
<br />
<br />
<br />
<br />
<br />
<br />
<br />
<br />
<br />
<br />
<br />
<br />
<br />
<br />
<br />
<br />
<br />
<br />
<br />
<br />
<br />
<br />
<br />
<br />
<br />
<br />
<br />
<br />
<br />
© Copyright Oracle Corporation 2009. All rights reserved. 167
<strong>Campus</strong> <strong>Solutions</strong> <strong>9.0</strong> <strong>to</strong> <strong>EBS</strong> <strong>Financials</strong> (<strong>General</strong> <strong>Ledger</strong>) Integration Developer’s Reference Guide<br />
<br />
<br />
<br />
<br />
<br />
<br />
<br />
<br />
<br />
<br />
<br />
<br />
<br />
<br />
<br />
<br />
<br />
<br />
<br />
<br />
<br />
<br />
<br />
<br />
<br />
<br />
<br />
<br />
<br />
<br />
<br />
<br />
<br />
<br />
<br />
<br />
<br />
<br />
<br />
<br />
<br />
<br />
<br />
<br />
<br />
<br />
<br />
<br />
<br />
<br />
<br />
<br />
<br />
<br />
© Copyright Oracle Corporation 2009. All rights reserved. 168
<strong>Campus</strong> <strong>Solutions</strong> <strong>9.0</strong> <strong>to</strong> <strong>EBS</strong> <strong>Financials</strong> (<strong>General</strong> <strong>Ledger</strong>) Integration Developer’s Reference Guide<br />
<br />
<br />
<br />
<br />
<br />
<br />
<br />
<br />
<br />
<br />
<br />
<br />
<br />
<br />
<br />
<br />
<br />
<br />
<br />
<br />
<br />
<br />
<br />
<br />
<br />
<br />
<br />
<br />
<br />
<br />
<br />
<br />
<br />
<br />
<br />
<br />
<br />
<br />
<br />
<br />
<br />
<br />
<br />
<br />
<br />
<br />
<br />
<br />
<br />
<br />
<br />
<br />
<br />
<br />
<br />
<br />
<br />
© Copyright Oracle Corporation 2009. All rights reserved. 169
<strong>Campus</strong> <strong>Solutions</strong> <strong>9.0</strong> <strong>to</strong> <strong>EBS</strong> <strong>Financials</strong> (<strong>General</strong> <strong>Ledger</strong>) Integration Developer’s Reference Guide<br />
<br />
<br />
<br />
<br />
<br />
<br />
<br />
<br />
<br />
<br />
<br />
<br />
<br />
<br />
<br />
<br />
<br />
<br />
<br />
<br />
<br />
<br />
<br />
<br />
<br />
<br />
<br />
<br />
<br />
<br />
<br />
<br />
<br />
<br />
<br />
<br />
<br />
<br />
<br />
<br />
<br />
<br />
<br />
<br />
<br />
<br />
<br />
<br />
<br />
<br />
<br />
<br />
<br />
© Copyright Oracle Corporation 2009. All rights reserved. 170
<strong>Campus</strong> <strong>Solutions</strong> <strong>9.0</strong> <strong>to</strong> <strong>EBS</strong> <strong>Financials</strong> (<strong>General</strong> <strong>Ledger</strong>) Integration Developer’s Reference Guide<br />
<br />
<br />
<br />
<br />
<br />
<br />
<br />
<br />
<br />
<br />
<br />
<br />
<br />
<br />
<br />
<br />
<br />
<br />
<br />
<br />
<br />
<br />
© Copyright Oracle Corporation 2009. All rights reserved. 171