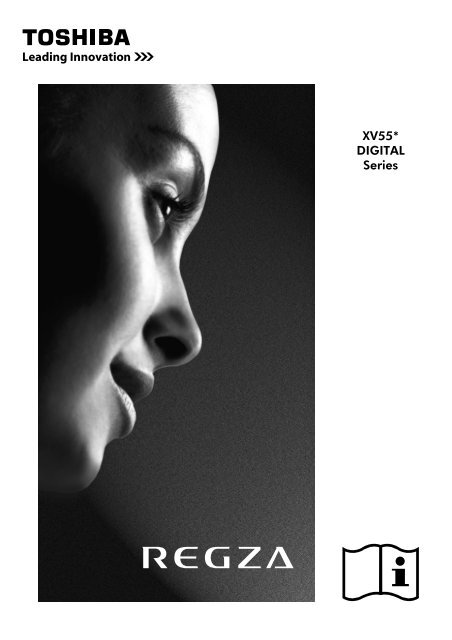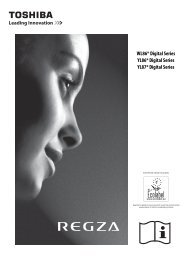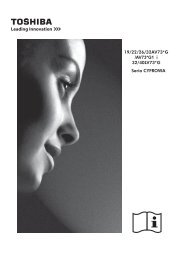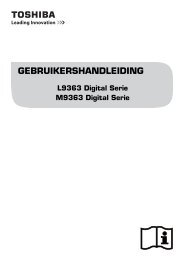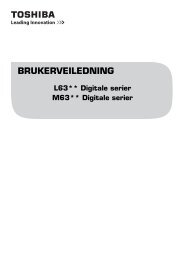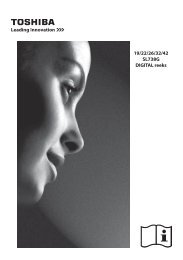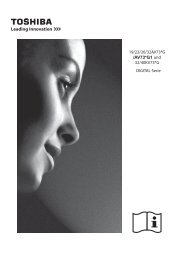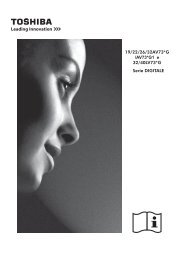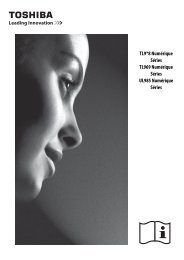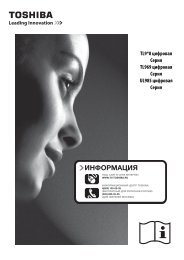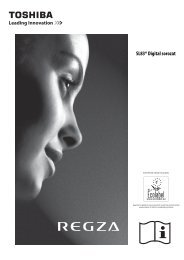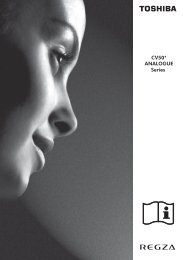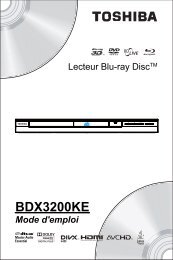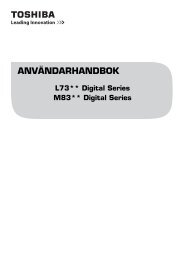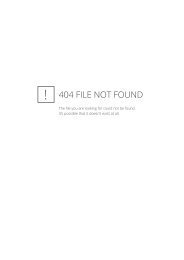Create successful ePaper yourself
Turn your PDF publications into a flip-book with our unique Google optimized e-Paper software.
<strong>XV55*</strong><br />
<strong>DIGITAL</strong><br />
<strong>Series</strong>
Contents<br />
English<br />
SETTING UP<br />
Safety Precautions ..................................................4<br />
Installation and important information ....................5<br />
The remote control .................................................6<br />
Inserting batteries and effective range of the<br />
remote ..........................................................7<br />
Connecting external equipment ..............................8<br />
Connecting an HDMI or DVI device to the HDMI<br />
input ...................................................................9<br />
To connect an HDMI device ..............................9<br />
To connect a DVI device ...................................9<br />
REGZA-LINK connection .......................................10<br />
Connecting a computer ........................................11<br />
To connect a PC to the RGB/PC terminal ........11<br />
To connect a PC to the HDMI terminal ............11<br />
Controls and input connections .............................12<br />
Switching on ..................................................12<br />
Using the remote control ...............................12<br />
Using the controls and connections ................12<br />
TUNING THE TELEVISION<br />
Tuning Digital television .......................................13<br />
Tuning for the first time ..................................13<br />
Digital auto tuning .......................................14<br />
Analogue switch-off .....................................14<br />
Digital programme sorting ............................15<br />
Digital manual tuning ...................................15<br />
Tuning Analogue mode ........................................16<br />
Quick Setup ...................................................16<br />
Manual tune ..................................................17<br />
Programme skip ............................................18<br />
Sorting programme positions .........................19<br />
Using Auto tuning ..........................................19<br />
CONTROLS AND FEATURES<br />
General controls ...................................................20<br />
Selecting programme positions ......................20<br />
The Time Display – analogue only ................20<br />
Stereo and Bilingual transmissions .................20<br />
Sound controls .....................................................20<br />
Volume controls and mute sound ...................20<br />
Bass, Treble and Balance ...............................20<br />
Bass boost .....................................................20<br />
SRS WOW ® sound effects ...............................21<br />
Dual – analogue only ...................................21<br />
Stable sound ® ................................................21<br />
Headphone Mode ..........................................21<br />
Widescreen viewing ..............................................22<br />
Picture controls .....................................................24<br />
Picture position – analogue only ...................24<br />
Backlight .......................................................24<br />
Picture preferences ........................................25<br />
Black/White Level ..........................................25<br />
Cinema mode ................................................25<br />
Colour temperature .......................................25<br />
Reset .............................................................25<br />
3D Colour management ................................26<br />
Base colour adjustment ..................................26<br />
Active Backlight Control .................................26<br />
Auto Contrast ................................................26<br />
MPEG NR – Noise Reduction ..........................26<br />
DNR – Digital Noise Reduction .......................27<br />
Automatic format (Widescreen) ......................27<br />
4:3 stretch .....................................................27<br />
Blue screen ....................................................27<br />
Side panel adjustment ...................................27<br />
3<br />
Picture still .....................................................27<br />
Panel lock ............................................................27<br />
The timers ............................................................28<br />
Programme timer – digital only ....................28<br />
Sleep timer ....................................................28<br />
Digital on-screen information and<br />
Programme Guide .............................................29<br />
Information ...................................................29<br />
Guide ...........................................................29<br />
Digital settings – parental control ........................30<br />
Setting the PIN ..............................................30<br />
Mode ............................................................30<br />
Digital settings – other features ...........................31<br />
Selecting favourite programmes .....................31<br />
Locking programmes .....................................31<br />
Encrypted programmes ..................................31<br />
Audio languages ...........................................32<br />
Optical audio output .....................................32<br />
Subtitles ........................................................32<br />
Reset TV ........................................................32<br />
Common interface .........................................32<br />
Digital settings – software upgrade ......................33<br />
Version .........................................................33<br />
Auto Upgrade ...............................................33<br />
Searching for new software ...........................33<br />
PC settings – picture position, clock phase,<br />
sampling clock, reset .........................................34<br />
Picture position ..............................................34<br />
Clock phase ..................................................34<br />
Sampling clock ..............................................34<br />
Reset .............................................................34<br />
Input selection and AV connections ......................35<br />
Input selection ...............................................35<br />
INPUT signal selection ...................................35<br />
PC audio .......................................................36<br />
HDMI1 audio ................................................36<br />
Lip Sync Latency ............................................36<br />
Using REGZA-LINK ...............................................37<br />
Enable REGZA-LINK ......................................37<br />
TV Auto Input Switch .....................................37<br />
TV Auto Power ...............................................37<br />
Auto Standby ................................................37<br />
Speaker Preference .......................................37<br />
REGZA-LINK input source selection ................37<br />
REGZA-LINK playback device control .............38<br />
REGZA-LINK one touch play ..........................38<br />
REGZA-LINK system standby ..........................38<br />
REGZA-LINK system audio control ..................38<br />
REGZA-LINK PC link ......................................38<br />
TEXT SERVICES<br />
Text services .........................................................39<br />
Selecting modes ............................................39<br />
Text information ............................................39<br />
Navigating pages using Auto. ........................39<br />
Navigating pages using LIST ..........................39<br />
Control buttons .............................................40<br />
PROBLEM SOLVING<br />
Questions and Answers ......................................41<br />
INFORMATION<br />
Notes ...................................................................44<br />
Information ..........................................................46<br />
Specifications and accessories ..............................48
SETTING UP<br />
English<br />
Safety Precautions<br />
This equipment has been designed and manufactured<br />
to meet international safety standards but, like any<br />
electrical equipment, care must be taken to obtain the<br />
best results and for safety to be assured. Please read<br />
the points below for your own safety. They are of a<br />
general nature, intended to help with all electronic<br />
consumer products and some points may not apply to<br />
the goods you have just purchased.<br />
Air Circulation<br />
Leave more than 10cm clearance around the television<br />
to allow adequate ventilation. This will prevent<br />
overheating and possible damage to the television.<br />
Dusty places should also be avoided.<br />
Heat Damage<br />
Damage may occur if the television is left in direct<br />
sunlight or near a heater. Avoid places subject to<br />
extremely high temperatures or humidity. Place in a<br />
location where the temperature remains between 5°C<br />
(41°F) min. and 35°C (94°F) max.<br />
Mains Supply<br />
The mains supply required for this equipment is 220-<br />
240v AC 50/60Hz. Never connect to a DC supply or<br />
any other power source. DO ensure that the television<br />
is not standing on the mains lead.<br />
DO NOT cut off the mains plug from this equipment,<br />
this incorporates a special Radio Interference Filter, the<br />
removal of which will impair its performance.<br />
IF IN DOUBT PLEASE CONSULT A C<strong>OM</strong>PETENT<br />
ELECTRICIAN.<br />
Do<br />
DO read the operating instructions before you attempt<br />
to use the equipment.<br />
DO ensure that all electrical connections (including the<br />
mains plug, extension leads and inter-connections<br />
between pieces of equipment) are properly made and<br />
in accordance with the manufacturers’ instructions.<br />
Switch off and withdraw the mains plug before making<br />
or changing connections.<br />
DO consult your dealer if you are ever in doubt about<br />
the installation, operation or safety of your equipment.<br />
DO be careful with glass panels or doors on<br />
equipment.<br />
DO NOT REMOVE ANY FIXED COVERS AS THIS WILL<br />
EXPOSE DANGEROUS AND 'LIVE' PARTS.<br />
THE MAINS PLUG IS USED AS A DISCONNECTING<br />
DEVICE AND THEREFORE SHOULD BE READILY<br />
OPERABLE.<br />
Do not<br />
DO NOT obstruct the ventilation openings of the<br />
equipment with items such as newspapers, tablecloths,<br />
curtains, etc. Overheating will cause damage and<br />
shorten the life of the equipment.<br />
DO NOT allow electrical equipment to be exposed to<br />
dripping or splashing or objects filled with liquids, such<br />
as vases, to be placed on the equipment.<br />
DO NOT place hot objects or naked flame sources,<br />
such as lighted candles or nightlights on, or close to<br />
equipment. High temperatures can melt plastic and<br />
lead to fires.<br />
DO NOT use makeshift stands and NEVER fix legs with<br />
wood screws. To ensure complete safety, always fit the<br />
manufacturers’ approved stand, bracket or legs with<br />
the fixings provided according to the instructions.<br />
DO NOT leave equipment switched on when it is<br />
unattended, unless it is specifically stated that it is<br />
designed for unattended operation or has a standby<br />
mode. Switch off by withdrawing the plug, make sure<br />
your family know how to do this. Special arrangements<br />
may need to be made for people with disabilities.<br />
DO NOT continue to operate the equipment if you are<br />
in any doubt about it working normally, or it is<br />
damaged in any way – switch off, withdraw the mains<br />
plug and consult your dealer.<br />
WARNING – excessive sound pressure from<br />
earphones or headphones can cause hearing loss.<br />
ABOVE ALL – NEVER let anyone, especially<br />
children, push or hit the screen, push anything<br />
into holes, slots or any other openings in the<br />
case.<br />
NEVER guess or take chances with electrical<br />
equipment of any kind – it is better to be safe<br />
than sorry.<br />
4
SETTING UP<br />
Installation and important information<br />
English<br />
Locate the television away from direct sunlight and<br />
strong lights, soft, indirect lighting is recommended for<br />
comfortable viewing. Use curtains or blinds to prevent<br />
direct sunlight falling on the screen.<br />
Place on a sturdy platform, the mounting surface should<br />
be flat and steady. It should be secured to the wall with<br />
a sturdy tie using the clip on the back of the stand, or<br />
secured to the platform using the fixing strap located<br />
underneath the table top stand, this will prevent it from<br />
falling over.<br />
The LCD display panels are manufactured using an<br />
extremely high level of precision technology, however<br />
sometimes some parts of the screen may be missing<br />
picture elements or have luminous spots. This is not a<br />
sign of a malfunction.<br />
Where to install<br />
Side View<br />
Make sure the television is located in a position where it cannot be pushed or hit by objects, as pressure will break<br />
or damage the screen, and that small items cannot be inserted into slots or openings in the case.<br />
Please take note<br />
EXCLUSION CLAUSE<br />
Sturdy tie<br />
(as short as possible)<br />
<strong>Toshiba</strong> shall under no circumstances be liable for loss and/or damage to the product caused by:<br />
i) fire;<br />
ii) earthquake;<br />
iii) accidental damage;<br />
iv) intentional misuse of the product;<br />
v) use of the product in improper conditions;<br />
vi) loss and/or damage caused to the product whilst in the possession of a third party;<br />
vii) any damage or loss caused as a result of the owner’s failure and/or neglect to follow the instructions set out in the owner’s<br />
manual;<br />
viii) any loss or damage caused directly as a result of misuse or malfunction of the product when used simultaneously with<br />
associated equipment;<br />
Furthermore, under no circumstances shall <strong>Toshiba</strong> be liable for any consequential loss and/or damage including but not limited<br />
to the following, loss of profit, interruption of business, the loss of recorded data whether caused during normal operation or<br />
misuse of the product.<br />
• The digital reception function of this television is only effective in the countries listed in the “COUNTRY SET UP” section of the<br />
“<strong>DIGITAL</strong> MENU”. Depending on country/area, some of this television's functions may not be available. Reception of future<br />
additional or modified services can not be guaranteed with this television.<br />
• If stationary images generated by 4:3 broadcasts, text services, channel identification logos, computer displays, video games, on<br />
screen menus, etc. are left on the television screen for any length of time they could become conspicuous, it is always advisable<br />
to reduce both the brightness and contrast settings.<br />
• Very long, continuous use of the 4:3 picture on a 16:9 screen may result in some retention of the image at the 4:3 outlines, this<br />
is not a defect of the LCD TV and is not covered under the manufacturers warranty. Regular use of other size modes (eg:<br />
Superlive) and varying the “side panel” brightness (if available on the model) will prevent permanent retention.<br />
Clip<br />
Clip<br />
Top View<br />
Clip<br />
5
SETTING UP<br />
English<br />
The remote control<br />
Simple at-a-glance reference of your remote<br />
control.<br />
1<br />
3<br />
4<br />
8<br />
9<br />
10<br />
14<br />
15<br />
16<br />
17<br />
1 To select device mode (T/R/D)*<br />
2 For On/Standby mode (T/R/D)<br />
3 Number buttons (T/R/D)<br />
4 No function on this model<br />
5 To select external input sources (T)<br />
To select line input (R/D)<br />
6 To switch between ATV (analogue television) and DTV<br />
(digital television) (T)<br />
To display Contents menu (R)<br />
7 To change programme positions (T/R)<br />
To change text pages (T)<br />
2<br />
5<br />
6<br />
7<br />
11<br />
12<br />
13<br />
18<br />
19<br />
20<br />
8 To alter the TV volume (T/R/D)<br />
9 To mute the TV sound (T/R/D)<br />
10 To display the digital on-screen Programme Guide (T)<br />
To access Top Menu (R/D)<br />
11 To exit Menus (T)<br />
To return to previous Menu (R/D)<br />
12 When using menus the arrows move the cursor on the<br />
screen up, down, left or right. Q to confirm your selection<br />
(T/R/D)<br />
13 To switch between TV, Radio and Favourite programmes<br />
when in digital mode<br />
To access Setup menu (R/D)<br />
14 On-screen Menus (T)<br />
DVD Menus (R/D)<br />
15 Text and interactive service control buttons (T)<br />
To work interactive service control on device (R)<br />
16 Selectable picture preferences (T)<br />
17 Widescreen viewing (T)<br />
18 To display on-screen information (T/R/D)<br />
To access index page in Text mode (T)<br />
19 To call up text services (T)<br />
20 When in TV mode:<br />
D Analogue time display<br />
r Picture still<br />
s Stereo/bilingual transmissions<br />
SUBTITLE Digital Subtitles or Analogue TEXT Subtitle<br />
pages if available<br />
When in Text mode:<br />
l To access Sub pages<br />
A To reveal concealed text<br />
B To hold a wanted page<br />
C To enlarge text display size<br />
D To select a page whilst viewing a normal<br />
picture<br />
When using the Programme Guide:<br />
Z – 24 hours<br />
z + 24 hours<br />
CC – 1 page<br />
cc + 1 page<br />
REGZA-LINK or DVD mode:<br />
press W/w to PAUSE/STEP<br />
press c to PLAY<br />
press CC to REWIND<br />
press cc to FAST FORWARD<br />
press V to EJECT<br />
press v to STOP<br />
press Z to SKIP-REWIND<br />
press z to SKIP-FORWARD<br />
* T=TV mode, R=REGZA-LINK mode, D=DVD mode<br />
6
SETTING UP<br />
Inserting batteries and effective range of<br />
the remote<br />
English<br />
Remove the back cover to reveal<br />
the battery compartment and<br />
make sure the batteries are<br />
inserted the right way round.<br />
Suitable battery types for this<br />
remote are AAA, IEC R03 1.5V.<br />
Do not combine a used, old<br />
battery with a new one or mix<br />
battery types. Remove dead batteries immediately to prevent<br />
acid from leaking into the battery compartment. Dispose of<br />
them in a designated disposal area. Warning: batteries must<br />
not be exposed to excessive heat such as sunshine, fire or the<br />
like.<br />
The performance of the remote control will deteriorate beyond<br />
a distance of five metres or outside an angle of 30 degrees<br />
from the centre of the television. If the operating range<br />
becomes reduced the batteries may need replacing.<br />
7
SETTING UP<br />
English<br />
Connecting external equipment<br />
Before connecting any external equipment, turn off all main power switches. If there is no switch<br />
remove the mains plug from the wall socket.<br />
OPTICAL <strong>DIGITAL</strong> AUDIO OUTPUT (DTV MODE ONLY)<br />
HDMI INPUT<br />
SOCKETS<br />
C<strong>OM</strong>PONENT VIDEO INPUT (EXT3)<br />
SCART 2 (EXT2)<br />
SCART 1 (EXT1)<br />
FIXING STRAP<br />
*a decoder could<br />
be Digital Satellite or<br />
any other compatible<br />
decoder.<br />
POWER switch<br />
decoder*<br />
media recorder<br />
Aerial cables: - - - - - - - - - - - - - - - - - - - - - -<br />
Connect the aerial to the socket on the rear of the television.<br />
If you use a decoder* and/or a media recorder it is essential<br />
that the aerial cable is connected through the decoder and/or<br />
through the media recorder to the television.<br />
SCART leads: . . . . . . . . . . . . . . . . . . . . . . . . . .<br />
Connect the video recorder IN/OUT socket to the television.<br />
Connect the decoder TV socket to the television. Connect the<br />
media recorder SAT socket to the decoder MEDIA REC. socket.<br />
Before running Auto tuning put your decoder and media<br />
recorder to Standby.<br />
The phono sockets alongside the C<strong>OM</strong>PONENT VIDEO INPUT<br />
sockets will accept L and R audio signals.<br />
The Digital Audio Output socket enables the connection of a<br />
suitable surround sound system. NOTE: this output is always<br />
active.<br />
HDMI (High-Definition Multimedia Interface) is for use with<br />
a DVD, decoder or electrical equipment with digital audio and<br />
video output. It is designed for best performance with 1080i<br />
and 1080p high-definition video signals but will also accept<br />
and display VGA, 480i, 480p, 576i, 576p and 720p signals.<br />
NOTE: Although this television is able to connect to HDMI<br />
equipment it is possible that some equipment may not operate<br />
correctly.<br />
A wide variety of external equipment can be connected<br />
to the back of the television, therefore the relevant<br />
owners manuals for all additional equipment must be<br />
referred to.<br />
We recommend SCART 1 for a decoder and SCART 2 for a<br />
media recorder.<br />
If connecting S-VIDEO equipment, set the INPUT for EXT2.<br />
See page 35.<br />
If the television automatically switches over to monitor external<br />
equipment, return to normal television by pressing the desired<br />
programme position button. To recall external equipment,<br />
press o to select between DTV, EXT1, EXT2, EXT3, HDMI1,<br />
HDMI2, HDMI3, PC or ATV.<br />
8<br />
HDMI, the HDMI logo, and High-Definition Multimedia Interface are<br />
trademarks or registered trademarks of HDMI Licensing, LLC.
SETTING UP<br />
Connecting an HDMI or DVI<br />
device to the HDMI input<br />
The HDMI input on your television receives digital<br />
audio and uncompressed digital video from an<br />
HDMI source device, or uncompressed digital video<br />
from a DVI (Digital Visual Interface) source device.<br />
This input is designed to accept HDCP (High-Bandwidth<br />
Digital-Content Protection) program material in digital form<br />
from EIA/CEA-861-D–compliant [1] consumer electronic<br />
devices (such as a set-top box or DVD player with HDMI or DVI<br />
output). For acceptable video signal formats, see page 47.<br />
NOTE:<br />
• Some early HDMI equipment may not work properly with<br />
your latest HDMI TV, due to the adoption of a new standard.<br />
Please unplug your HDMI cable first and then try setting the<br />
Lip Sync to “Off”. Your early HDMI source should operate<br />
properly with your television. See page 36.<br />
• Supported Audio format: Linear PCM, sampling rate 32/<br />
44.1/48kHz.<br />
To connect a DVI device<br />
Connect an HDMI-to-DVI adapter cable (HDMI type A<br />
connector) to HDMI1 terminal and audio cables to the PC/<br />
HDMI1 (AUDIO) socket (see illustration).<br />
• The recommended HDMI-to-DVI adapter cable length is 6.6<br />
ft (2m).<br />
• An HDMI-to-DVI adapter cable transfers video only.<br />
Separate analog audio cables are required.<br />
• See “HDMI1 audio” on page 36.<br />
English<br />
To connect an HDMI device<br />
Connect an HDMI cable (type A connector) to the HDMI<br />
terminal.<br />
For proper operation, it is recommended that you use an HDMI<br />
cable with the HDMI Logo ( ).<br />
• If your HDMI connection is capable of 1080p and/or your<br />
television is capable of refresh rates greater than 60Hz, you<br />
will need a Category 2 cable. Conventional HDMI/DVI cable<br />
may not work properly with this mode.<br />
• HDMI cable transfers both video and audio. Separate analog<br />
audio cables are not required (see illustration).<br />
• See “HDMI1 audio” on page 36.<br />
The HDMI3 terminal is located at the side of the television.<br />
VIDEO<br />
AUDIO<br />
L R<br />
L<br />
Audio cable for HDMI to<br />
television connection<br />
(not supplied)<br />
IN<br />
OUT<br />
R<br />
HDMI-to- DVI adapter Cable<br />
DVI device<br />
DVI /HDCP<br />
OUT<br />
NOTE:<br />
To ensure that the HDMI or DVI device is reset properly, it is<br />
recommended that you follow these procedures:<br />
• When turning on your electronic components, turn on the<br />
television first, and then the HDMI or DVI device.<br />
• When turning off your electronic components, turn off the<br />
HDMI or DVI device first, and then the television.<br />
HDMI cable<br />
HDMI device<br />
VIDEO<br />
AUDIO<br />
L R<br />
HDMI OUT<br />
IN<br />
L<br />
OUT<br />
R<br />
To view the HDMI device video, press the o to select HDMI1,<br />
HDMI2 or HDMI3 mode.<br />
9<br />
[1] EIA/CEA-861-D compliance covers the transmission of uncompressed<br />
digital video with high-bandwidth digital content protection, which is<br />
being standardized for reception of high-definition video signals. Because<br />
this is an evolving technology, it is possible that some devices may not<br />
operate properly with the television.<br />
HDMI, the HDMI logo and High-Definition Multimedia Interface are<br />
trademarks or registered trademarks of HDMI Licensing LLC.
SETTING UP<br />
English<br />
REGZA-LINK connection<br />
You can control the basic functions of connected audio/video devices using the televisions remote control<br />
if you connect a REGZA-LINK compatible AV amplifier or playback device. For an explanation of setup and<br />
operations, see pages 37–38.<br />
AV amplifier<br />
Playback device<br />
VIDEO<br />
AUDIO<br />
L R<br />
HDMI IN<br />
HDMI OUT<br />
VIDEO<br />
AUDIO<br />
L R<br />
HDMI OUT<br />
IN<br />
IN<br />
OUT<br />
OUT<br />
L<br />
R<br />
L<br />
R<br />
VIDEO<br />
AUDIO<br />
L R<br />
Playback device<br />
HDMI OUT<br />
IN<br />
OUT<br />
L<br />
R<br />
For the setup shown above, you will need three HDMI cables<br />
(see page 9).<br />
NOTE:<br />
• If several devices are connected, the REGZA-LINK feature<br />
may not operate properly.<br />
• For proper operation, it is recommended that you use HDMI<br />
cables with the HDMI Logo ( )<br />
• The HDMI3 terminal is located at the side of the television.<br />
• This function is available with one PC and one AV amplifier.<br />
It may not operate properly when a PC connected via an AV<br />
amplifier.<br />
Before controlling the device(s):<br />
• After completing the above connections, set the REGZA-LINK<br />
menu as you desire (see page 37).<br />
• The connected devices must also be set. For details, see the<br />
operation manual for each device.<br />
• The REGZA-LINK feature uses CEC technology as regulated<br />
by the HDMI standard.<br />
• This feature is limited to models incorporating <strong>Toshiba</strong>’s<br />
REGZA-LINK. However, <strong>Toshiba</strong> is not liable for those<br />
operations. Refer to individual instruction manuals for<br />
compatibility information.<br />
10
SETTING UP<br />
Connecting a computer<br />
With either the RGB/PC or HDMI connection, you<br />
can watch your computer’s display on the television<br />
and hear the sound from the televisions speakers.<br />
• When PC input mode is selected some of the television’s<br />
features will be unavailable e.g. Manual setting in the SET<br />
UP menu, Colour, Tint, DNR and Black/White Level in the<br />
Picture settings menu.<br />
• If connecting a certain PC model that signal is particular, the<br />
PC signal may not be detected correctly.<br />
English<br />
To connect a PC to the RGB/PC terminal<br />
When connecting a PC to the RGB/PC terminal on the<br />
television, use an analog RGB (15-pin) computer cable and a<br />
PC audio cable to the PC/HDMI1 (AUDIO) socket. Select PC<br />
from the PC/HDMI1 audio options in the AV connection<br />
menu located in the SET UP menu.<br />
the back of your television<br />
To connect a PC to the HDMI terminal<br />
When connecting a PC to the HDMI terminal on the television,<br />
use an HDMI-to DVI adapter cable and analog audio cables.<br />
If connecting a PC with an HDMI terminal, use an HDMI cable<br />
(type A connector). Separate analog cables are not necessary<br />
(see page 9).<br />
the back of your television<br />
Mini D-sub<br />
15 pin connector<br />
Computer<br />
RGB PC cable<br />
(not supplied)<br />
Audio cable for PC to<br />
television connection<br />
(not supplied)<br />
Computer<br />
HDMI-to-DVI<br />
adapter cable<br />
Audio cable for<br />
PC to television<br />
connection (not<br />
supplied)<br />
Conversion<br />
adaptor if required<br />
(not supplied)<br />
To use a PC, set the monitor output resolution on the PC before<br />
connecting it to the television. For acceptable PC signal<br />
formats, see page 46.<br />
To display the optimum picture, use the PC setting feature (see<br />
page 34).<br />
NOTE:<br />
• The PC audio input terminals on the television are shared<br />
with the HDMI1 analog audio input terminals (see page 36).<br />
• Some PC models cannot be connected to this television.<br />
• An adapter is not needed for computers with a compatible<br />
mini D-sub15-pin terminal.<br />
• Depending on the DVD’s title and the specifications of the PC<br />
on which you are playing the DVD-Video, some scenes may<br />
be skipped or you may not be able to pause during multiangle<br />
scenes.<br />
• A band may appear at the edges of the screen or parts of the<br />
picture may be obscured. This is due to scaling of the picture<br />
by the set, it is not a malfunction.<br />
For acceptable PC and video signal formats, see page 47.<br />
NOTE:<br />
• The edges of the images may be hidden.<br />
• If connecting a certain PC model that signal is particular, the<br />
PC signal may not be detected correctly.<br />
11
SETTING UP<br />
English<br />
Controls and input connections<br />
A wide variety of external equipment can be connected to the input sockets on the side of the television.<br />
Whilst all the necessary adjustments and controls for the television are made using the remote control, the<br />
buttons on the television may be used for some functions.<br />
Standby<br />
POWER switch<br />
C<strong>OM</strong>MON INTERFACE<br />
The Common Interface is for a<br />
Conditional Access Module<br />
(CAM).<br />
Contact a service provider.<br />
HDMI3<br />
INPUT<br />
Input 3 (side) will take<br />
priority over EXT3 (back) if both<br />
connections are used at the<br />
same time.<br />
GREEN LED - Active standby<br />
(digital only)<br />
RED LED – Standby<br />
GREEN LED – Power on<br />
INPUT 3<br />
(EXT3)<br />
Switching on<br />
If the RED LED is unlit check that the mains plug is connected<br />
to the power supply and press the ! (POWER) button on the<br />
left side of the television to switch the television on. If the<br />
picture does not appear press 1 on the remote control, it may<br />
take a few moments.<br />
To put the television into Standby press 1 on the remote<br />
control, the GREEN active standby LED will appear (see<br />
‘Software Upgrade’ section) next to the RED for a few moments<br />
then disappear. To view the television press 1 again. The<br />
picture may take a few seconds to appear.<br />
Using the remote control<br />
Press M on the remote control to see the menus.<br />
In digital mode the menu bar at the top of the screens will<br />
show three different topics shown in symbols. As each symbol<br />
is selected by pressing the C or c button on the remote<br />
control, its respective options will appear below.<br />
In analogue mode the menu appears as a list of six topics. As<br />
each symbol is selected by pressing C or c on the navigation<br />
ring on the remote control, its respective options will appear<br />
below.<br />
To use the options, press B and b on the remote control to<br />
move up and down through them and Q, C or c to select the<br />
required choice. Follow the on-screen instructions. The<br />
functions of each menu are described in detail throughout the<br />
manual.<br />
Using the controls and connections<br />
To alter the volume press – 2 +.<br />
To alter the programme position press b p B.<br />
Press MENU and I, i, U or u to control the sound and picture<br />
options.<br />
Press MENU twice to finish.<br />
An S-video cable provides better picture performance than a<br />
composite video cable. If you connect an S-video cable to<br />
EXT3, be sure to disconnect the standard (composite) video<br />
cable or the picture performance will be unacceptable.<br />
To select the external input, press o until the appropriate<br />
input source is selected as described on page 35.<br />
Please always refer to the owner’s manual of the equipment to<br />
be connected for full details.<br />
12
TUNING THE TELEVISION<br />
Tuning Digital television<br />
Before switching on the television put your decoder<br />
and media recorder to Standby if they are<br />
connected.<br />
To set up the television use the buttons on the<br />
remote control as detailed on page 6.<br />
a<br />
Tuning for the first time<br />
Press the 1 button, the LOCAL OPTIONS screen will<br />
appear. This screen will appear the first time that the<br />
television is switched on and each time the television<br />
is reset.<br />
When the search is complete the television will<br />
automatically select programme one.<br />
The AUTO TUNING screen will display the total<br />
number of services found.<br />
AUTO TUNING<br />
94 programmes found<br />
58 TV 27 Radio 9 Text<br />
Press OK to watch programme<br />
Prog. Name<br />
Type UHF Quality<br />
1 BBC ONE<br />
34 GOOD<br />
2 BBC TWO<br />
34 GOOD<br />
3 ITV1<br />
31 GOOD<br />
4 Channel 4<br />
31 POOR<br />
English<br />
5 Five<br />
48<br />
GOOD<br />
6 ITV2<br />
31<br />
POOR<br />
Country<br />
Language<br />
LOCAL OPTIONS<br />
UK<br />
ENGLISH<br />
Change Watch<br />
Page Up Page Down Sort<br />
Primary Audio Language<br />
Secondary Audio Language<br />
Primary Subtitle Language<br />
ENGLISH<br />
ENGLISH<br />
ENGLISH<br />
e<br />
Use b or B to move through the list to select a<br />
programme then press Q to view.<br />
Secondary Subtitle Language ENGLISH<br />
Audio Output<br />
PCM<br />
Local Time Setting 0<br />
Continue<br />
NOTE: The time will be set automatically by<br />
transmission but can be advanced or decreased by up<br />
to 3 hours using Local Time Settings.<br />
b<br />
c<br />
d<br />
Press b to highlight Country and C or c to select. The<br />
television will now tune the stations for your country.<br />
Using b highlight Language, then C or c to select.<br />
Press Q to start tuning.<br />
The AUTO TUNING screen will appear and the<br />
television will start to search for available stations. The<br />
progress bar will move along the line.<br />
You must allow the television to complete the<br />
search.<br />
AUTO TUNING<br />
Progress<br />
Prog. Name<br />
Type UHF Quality<br />
70 CBBC Channel<br />
34 GOOD<br />
87 Community<br />
21 POOR<br />
EXIT Cancel<br />
13
TUNING THE TELEVISION<br />
English<br />
NOTE: As new services are broadcast it will be necessary to retune<br />
the television in order to view them.<br />
Auto tuning will completely re-tune the television and can be<br />
used to up date the channel list.<br />
It is recommended that Auto tuning is run periodically to<br />
ensure that all new services are added. All current<br />
programmes and settings, i.e. favourites and locked<br />
programmes, will be lost.<br />
a<br />
b<br />
Digital auto tuning<br />
Press M, the SETUP MENU will appear.<br />
Use b to highlight Auto tuning. Press Q.<br />
A screen will appear warning that previous digital<br />
programmes and settings will be deleted.<br />
Press Q to continue with the Auto tuning.<br />
You must allow the television to complete the<br />
search.<br />
When the search is complete the Auto tuning screen<br />
will display the total number of services found.<br />
AUTO TUNING<br />
94 programmes found<br />
58 TV 27 Radio 9 Text<br />
Press OK to watch programme<br />
Prog. Name<br />
Type UHF Quality<br />
1<br />
2<br />
3<br />
4<br />
5<br />
6<br />
BBC ONE<br />
BBC TWO<br />
ITV1<br />
Channel 4<br />
Five<br />
ITV2<br />
34<br />
34<br />
31<br />
31<br />
48<br />
31<br />
GOOD<br />
GOOD<br />
GOOD<br />
POOR<br />
GOOD<br />
POOR<br />
!<br />
WARNING<br />
All previous digital programmes and<br />
settings will be deleted.<br />
Continue?<br />
YES<br />
c<br />
Change Watch MENU Back<br />
Page Up Page Down Sort<br />
Use b or B to move through the list to select a<br />
programme then press Q to view.<br />
Select<br />
MENU<br />
Cancel<br />
Analogue switch-off<br />
The television will start to search for all available<br />
stations.<br />
Progress<br />
AUTO TUNING<br />
Prog. Name<br />
Type UHF Quality<br />
70 CBBC Channel<br />
34 GOOD<br />
87 Community<br />
21 POOR<br />
This is a digital television which is integrated to allow the use<br />
of both digital and analogue services. However, during the<br />
lifetime of this set it is very likely that analogue services will<br />
be switched off to allow for more new digital services.<br />
This ‘switch-off’ will happen in a number of phases, which will<br />
be advertised in your area well in advance. It is recommended<br />
that at each phase the television is re-tuned to ensure that<br />
existing and new digital services can be viewed without<br />
disruption (see the 'Auto tuning' section).<br />
EXIT Cancel<br />
14
TUNING THE TELEVISION<br />
NOTE: When the television is switched off the mode being<br />
viewed at the time will automatically be selected when the<br />
television is switched back on.<br />
a<br />
b<br />
Digital programme sorting<br />
The station order may be changed to suit personal<br />
preference. Press M, the SETUP MENU will appear<br />
on screen.<br />
Use b to move down through the list and highlight<br />
Programmes. Press Q.<br />
TV Setup<br />
Local Options<br />
Auto tuning<br />
SETUP MENU<br />
OK<br />
OK<br />
OK<br />
a<br />
b<br />
c<br />
Digital manual tuning<br />
This feature is available for service engineers or can be<br />
used for direct channel entry if the multiplex channel<br />
is known.<br />
Select Manual tuning from the SETUP MENU and<br />
press Q.<br />
Enter the multiplex number using the number buttons<br />
and then press Q. The television will automatically<br />
search for that multiplex.<br />
When the multiplex is found any channels not currently<br />
on the programme list will be added and the<br />
programme information at the top of the screen will be<br />
updated.<br />
Repeat as necessary. Press P to finish.<br />
English<br />
Manual tuning<br />
Programmes<br />
OK<br />
OK<br />
MENU Back<br />
EXIT<br />
Watch TV<br />
c<br />
With the list of stations now showing use b or B to<br />
highlight the station you want to move and press c.<br />
The selected station will be moved to the right of the<br />
screen.<br />
Prog.<br />
1<br />
2<br />
3<br />
4<br />
5<br />
6<br />
PROGRAMMES<br />
Name<br />
BBC ONE<br />
BBC TWO<br />
ITV1<br />
Channel 4<br />
Five<br />
ITV2<br />
Sort Store MENU Back EXIT Watch TV<br />
Page Up Page Down<br />
d<br />
e<br />
Use b or B to move through the list to your preferred<br />
position. As you do so the other stations will move to<br />
make room.<br />
Press C to store your move. Repeat as necessary, then<br />
press P.<br />
15
TUNING THE TELEVISION<br />
English<br />
Tuning Analogue mode<br />
f<br />
Use b or B to move through the list to select a<br />
programme then press P to view.<br />
The Quick Setup feature will tune all analogue channels<br />
currently available in the area. To put the television into ATV<br />
mode press the ATV/DTV button.<br />
a<br />
Quick Setup<br />
Select ATV mode. The Quick Setup screen will<br />
appear.<br />
The station order may be changed using the Manual<br />
tuning screen (see the analogue ‘Sorting programme<br />
positions’ section).<br />
Quick Setup<br />
Select your language.<br />
Language<br />
English<br />
EXIT Watch TV OK Next<br />
b Using C or c select your language, then press Q.<br />
c<br />
Then press C or c to select your country.<br />
d To start Auto tuning press Q.<br />
e<br />
Searching<br />
Channel : C22<br />
EXIT Stop<br />
Auto tuning<br />
Station : BBC1<br />
The search will begin for all available stations.<br />
The slide bar will move along the line as the search<br />
progresses.<br />
You must allow the television to complete the<br />
search.<br />
When the search is complete the television will<br />
automatically select programme position 1 and the<br />
Manual tuning screen will appear.<br />
Manual tuning<br />
Prog. Channel Station<br />
1 C22 BBC1<br />
2 C28 BBC2<br />
3 C25 ITV<br />
4 C32 CH4<br />
5 C68<br />
6 C69<br />
OK Select<br />
MENU Back<br />
Sort<br />
EXIT Watch TV<br />
16
TUNING THE TELEVISION<br />
Manual tune<br />
The television can be tuned-in manually using Manual<br />
tuning. For example: if the television cannot be connected to<br />
a media recorder/decoder with a SCART lead or to tune-in a<br />
station on another System.<br />
Use C and c to move across the screen and select any of these<br />
Manual Tune options.<br />
a<br />
Press M and using C or c select the SET UP menu,<br />
with b highlight Manual tuning, press Q to select.<br />
Language<br />
SET UP<br />
English<br />
1/2<br />
English<br />
Manual tuning<br />
System<br />
0 I A C 60 0<br />
OK Store<br />
MENU Back EXIT Watch TV<br />
V C R<br />
Country<br />
Auto tuning<br />
Manual tuning<br />
AV connection<br />
Picture position<br />
UK<br />
OK<br />
OK<br />
OK<br />
OK<br />
1 2 3 4 5 6 7 8<br />
1 Programme:<br />
The number to be pressed on the remote control.<br />
2 System:<br />
Specific to certain areas.<br />
3 Colour system:<br />
Factory set to Auto, should only be changed if problems<br />
are experienced, i.e. NTSC input from external source.<br />
4 Programme skip:<br />
8 means nothing has been stored or the facility to skip<br />
the channel is ON. See page 18.<br />
5 Channel:<br />
The channel number on which a station is being broadcast.<br />
6 Search:<br />
Search up and down for a signal.<br />
7 Manual fine tuning:<br />
Only used if interference/weak signal is experienced. See<br />
page 41.<br />
8 Station:<br />
Station identification. Use the B or b and C or c buttons<br />
to enter up to seven characters.<br />
To allocate a programme position on the television for a<br />
decoder and media recorder: turn the decoder on, insert a<br />
pre-recorded film in the media recorder and press PLAY, then<br />
manually tune.<br />
b<br />
c<br />
d<br />
MENU Back<br />
EXIT<br />
Watch TV<br />
Use B or b to highlight the programme position<br />
required e.g. we suggest Prog. 0 for a media recorder.<br />
Manual tuning<br />
Prog. Channel Station<br />
0 C60<br />
1 C22 BBC1<br />
2 C28 BBC2<br />
3 C25 ITV<br />
4 C32 CH4<br />
5 C69<br />
OK Select<br />
Sort<br />
MENU Back EXIT Watch TV<br />
Different Channel numbers may be displayed.<br />
Press Q to select. If the programme is skipped,<br />
Programme skip must be removed before storing.<br />
Manual tuning<br />
System<br />
0 I A C 60 0<br />
OK Store<br />
MENU Back EXIT Watch TV<br />
Press c to select System and use B or b to change if<br />
required.<br />
e<br />
Then press c to select Search.<br />
f<br />
Press B or b to begin the search. The search symbol<br />
will flash.<br />
Manual tuning<br />
Search: Up<br />
0 I A C 60 0<br />
OK Store<br />
MENU Back EXIT Watch TV<br />
17
TUNING THE TELEVISION<br />
English<br />
g<br />
h<br />
i<br />
j<br />
k<br />
l<br />
Each signal will show on the television, if it is not your<br />
media recorder, press B or b again to restart the<br />
search.<br />
When your media recorder signal is found, press c to<br />
move along to Station. With B, b, C and c put in the<br />
required characters, e.g. VCR.<br />
Manual tuning<br />
Station<br />
0 I A C 60 0 V C R<br />
OK Store<br />
MENU Back<br />
EXIT<br />
Press Q to store.<br />
Watch TV<br />
Repeat for each programme position you want to<br />
tune or, press M to return to the list of channels and<br />
select the next number to tune.<br />
Press P when you have finished.<br />
To name external equipment, e.g. DVD on EXT2, press<br />
o to select o2, then select Manual setting from the<br />
SET UP menu.<br />
To prevent certain programmes from being viewed, the<br />
programme position can be skipped. The remote control must<br />
be removed as the channels will still be available using the<br />
number buttons. Programmes can then be watched as normal<br />
using the controls on the television, but the television will not<br />
show the skipped programme position.<br />
a<br />
b<br />
c<br />
Programme skip<br />
Select Manual tuning from the SET UP menu.<br />
Manual tuning<br />
Prog. Channel Station<br />
1 C22 BBC1<br />
2 C28 BBC2<br />
3 C25 ITV<br />
4 C32 CH4<br />
5 C68<br />
6 C69<br />
OK Select<br />
MENU Back<br />
Sort<br />
EXIT Watch TV<br />
Use B or b to highlight the programme position to be<br />
skipped and press Q to select.<br />
Press c to select Programme skip.<br />
m<br />
Press c to select Label then using B, b, C and c put<br />
in the required characters.<br />
d<br />
Use B or b to turn Programme skip on.<br />
Press Q.<br />
Manual setting<br />
Label<br />
8 on the screen indicates a skipped programme<br />
position.<br />
EXT2 A D V D<br />
OK Store<br />
MENU Back<br />
EXIT<br />
Watch TV<br />
Manual tuning<br />
Programme skip : On<br />
1 I A C 22 0 B B C 1<br />
PLEASE NOTE<br />
This television has direct channel entry if the channel<br />
numbers are known.<br />
Select the Manual tuning screen in Step 3. Enter<br />
the Programme number, the System, then C for<br />
standard (terrestrial) channels or S for cable<br />
channels and the Channel number. Press Q to<br />
store.<br />
OK Store<br />
MENU Back<br />
EXIT Watch TV<br />
e Press M and repeat from Step 2 or press P.<br />
Each programme position has to be individually<br />
selected. To turn Programme skip off, repeat the<br />
procedure for each position.<br />
Skipped programme positions cannot be selected by<br />
PU and Pu or by the controls on the television, but<br />
can still be accessed by the number buttons on the<br />
remote control.<br />
18
TUNING THE TELEVISION<br />
Channels may be moved and stored on the programme position<br />
of your choice.<br />
a<br />
Sorting programme positions<br />
Select Manual tuning from the SET UP menu.<br />
a<br />
Using Auto tuning<br />
To set up the television using Auto tuning, press M<br />
and use C or c to select the SET UP menu.<br />
English<br />
b<br />
With the list of stations now showing use B or b to<br />
highlight the station you want to move and press c.<br />
SET UP<br />
1/2<br />
The selected station will be moved to the right of the<br />
screen.<br />
Manual tuning<br />
Prog. Channel Station<br />
1 C22 BBC1<br />
2 C28 BBC2<br />
3 C25 ITV<br />
4 C32 CH4<br />
5 C68<br />
6 C69<br />
Store<br />
MENU Back EXIT Watch TV<br />
b<br />
c<br />
Language<br />
Country<br />
Auto tuning<br />
Manual tuning<br />
AV connection<br />
Picture position<br />
MENU Back<br />
EXIT<br />
Watch TV<br />
English<br />
UK<br />
OK<br />
OK<br />
OK<br />
OK<br />
Press b to highlight Language and C or c to select.<br />
Using b highlight Country, then C or c to select. The<br />
television will now tune the stations for your country.<br />
c<br />
d<br />
Use B or b to move through the list to your preferred<br />
position. As you do so the other stations will move to<br />
make room.<br />
Press C to store your move.<br />
Repeat as necessary, then press P.<br />
d Press b to highlight Auto tuning, then press Q.<br />
Auto tuning<br />
! Previous settings will be lost !<br />
Press EXIT for no change.<br />
Press OK to start Auto tune.<br />
MENU<br />
Back<br />
EXIT Watch TV<br />
NOTE: If you have selected “Others” for the Country field in<br />
Step 3, select the optimum broadcasting system (B/G, I, D/K or<br />
L).<br />
e To start Auto tuning press Q.<br />
You must allow the television to complete the search.<br />
When the search is complete the television will automatically<br />
select programme position 1. This may not be a clear picture,<br />
so the station order can be changed (see ‘Sorting programme<br />
positions’ section).<br />
19
CONTROLS AND FEATURES<br />
English<br />
General controls<br />
Selecting programme positions<br />
To select a programme position use the numbered buttons on<br />
the remote control.<br />
Programme positions can also be selected using PU and Pu.<br />
To display on-screen information i.e. programme position,<br />
input mode or stereo/mono signal, press . Press again to<br />
cancel.<br />
The Time Display – analogue only<br />
The time display facility allows the current (text service) time to<br />
be seen on the television screen.<br />
Press D whilst watching a normal television broadcast to<br />
see a time display from the broadcaster. It will remain on<br />
screen for about 5 seconds.<br />
Stereo and Bilingual transmissions<br />
If stereo or dual language broadcasts are transmitted the word<br />
Stereo or Dual will appear on the screen each time programme<br />
positions are changed, disappearing after a few seconds. If the<br />
broadcast is not in stereo the word Mono will appear.<br />
Stereo… Press s to select Stereo or Mono.<br />
Bilingual… Bilingual transmissions are rare. If they are<br />
transmitted the word Dual will display. Choose the required<br />
programme number and if the word Dual appears press<br />
s to select Dual 1, Dual 2 or Mono.<br />
c<br />
d<br />
In analogue mode, press M and C or c to select<br />
SOUND.<br />
Press b to highlight Bass, Treble or Balance and C<br />
or c to change the setting.<br />
Bass boost enhances the depth of the sound on the TV<br />
speakers. The difference will only be noticeable on sound with<br />
a strong bass.<br />
a<br />
b<br />
SOUND<br />
Dual Dual 1<br />
Headphone<br />
Headphone Level<br />
Bass<br />
Treble<br />
Balance<br />
MENU Back<br />
EXIT<br />
Watch TV<br />
Bass boost<br />
Mode1<br />
In the SOUND menu press b to highlight Bass boost.<br />
Use C or c to select On.<br />
Then press b to highlight Bass boost level and using<br />
C or c adjust to suit your preference.<br />
0<br />
0<br />
0<br />
1/2<br />
Sound controls<br />
SOUND<br />
2/2<br />
WOW<br />
OK<br />
Volume controls and mute sound<br />
Stable sound<br />
Bass boost<br />
Off<br />
On<br />
Volume<br />
Press Y or y to adjust the volume.<br />
Bass boost level<br />
70<br />
Sound Mute<br />
Press once to turn the sound off and again to cancel.<br />
MENU<br />
Back<br />
EXIT<br />
Watch TV<br />
The sound controls are accessible in digital and analogue<br />
modes, as are most of the televisions features.<br />
a<br />
b<br />
Bass, Treble and Balance<br />
In digital mode, press M and using b highlight TV<br />
Setup then press Q.<br />
Use C or c to select SOUND.<br />
When an active Super Woofer is connected to the Woofer Out<br />
connection on the back of the television, select AV connection<br />
in the SET UP menu, press b to highlight Woofer and using<br />
C or c select External. (See 'Input Selection and AV<br />
Connections' section).<br />
20
CONTROLS AND FEATURES<br />
SRS WOW ® is a suite of audio effects which use the stereo<br />
signals being broadcast to produce enhanced sound from the<br />
television’s speakers. If mono sound is broadcast only TruBass<br />
will be available.<br />
SRS 3D ® gives a rich sound experience, SRS FOCUS ®<br />
concentrates the sound and gives the effect of it coming from<br />
the centre of the television, SRS TruBass ® enhances the lower<br />
bass frequencies.<br />
a<br />
Press M and select the SOUND menu.<br />
b Use B or b to highlight WOW then press Q.<br />
c<br />
SRS WOW ® sound effects<br />
SRS 3D<br />
FOCUS<br />
TruBass<br />
MENU Back<br />
EXIT<br />
WOW<br />
Watch TV<br />
On<br />
Off<br />
Off<br />
Press b to highlight SRS 3D and using C or c select<br />
between On or Off.<br />
The Stable sound feature limits high volume levels on the TV<br />
speakers, preventing the extreme changes in volume that can<br />
occur when channels are changed or a programme switches to<br />
a commercial.<br />
a<br />
b<br />
Stable sound ®<br />
Select the SOUND menu.<br />
Use b to highlight Stable sound then press C or c<br />
to select On or Off.<br />
Headphone Mode<br />
This setting is used to set the sound output while connecting the<br />
headphone. You can select either Mode1 or Mode2.<br />
Headphone<br />
mode<br />
Headphone<br />
Mode1 Sound comes out<br />
(2 – + is available.)<br />
Mode2<br />
Sound comes out<br />
(Headphone level<br />
menu is available.)<br />
No sound<br />
Speakers<br />
Sound comes out<br />
(2 – + is available.)<br />
English<br />
d<br />
e<br />
Then press b to highlight FOCUS and press C or c to<br />
select between On or Off.<br />
Highlight TruBass and use C or c to select Off, Low<br />
or High to suit your preference.<br />
NOTE: This feature is not available through<br />
headphones.<br />
a<br />
b<br />
In the SOUND menu, press b to highlight<br />
Headphone then press C or c to select Mode1 or<br />
Mode2.<br />
If you select Mode2, then highlight Headphone<br />
Level and using C or c to adjust the headphone<br />
sound.<br />
Dual – analogue only<br />
If a programme or film is being broadcast with a soundtrack in<br />
more than one language, the DUAL feature allows selection<br />
between them.<br />
a<br />
b<br />
Press M and select the SOUND menu.<br />
Use b to highlight Dual then press C or c to choose<br />
between Dual 1 or Dual 2.<br />
SOUND<br />
Dual Dual 1<br />
Headphone<br />
Mode2<br />
Headphone Level 30<br />
Bass<br />
0<br />
Treble<br />
0<br />
Balance<br />
0<br />
1/2<br />
MENU<br />
Back<br />
EXIT Watch TV<br />
WOW, SRS and l symbol are trademarks of SRS Labs, Inc.<br />
WOW technology is incorporated under license from SRS Labs, Inc.<br />
21
CONTROLS AND FEATURES<br />
English<br />
Widescreen viewing<br />
Depending on the type of broadcast being transmitted, programmes can be viewed in a number of formats.<br />
Press repeatedly to select between 4:3, Super Live 1, Cinema 1, Subtitle, 14:9, Wide, Super Live 2,<br />
Cinema 2, Exact Scan and Native.<br />
SUPER LIVE 1<br />
This setting will enlarge a 4:3 image<br />
to fit the screen by stretching the<br />
image horizontally and vertically,<br />
holding better proportions at the<br />
centre of the image. Some distortion<br />
may occur.<br />
SUPER LIVE 2<br />
If a ‘side panel format’ signal is<br />
being received this setting will<br />
enlarge the image to fit the screen by<br />
stretching the image horizontally<br />
and vertically, holding better<br />
proportions at the centre of the<br />
image. Some distortion may occur.<br />
CINEMA 1<br />
When watching ‘letterbox format’<br />
films/video tapes, this setting will<br />
eliminate or reduce the black bars at<br />
the top and bottom of the screen by<br />
zooming in and selecting the image<br />
without distortion.<br />
CINEMA 2<br />
When watching ‘all sides panel<br />
format’ films/video tapes, this setting<br />
will eliminate or reduce the black<br />
bars at all sides of the screen by<br />
zooming in and selecting the image<br />
without distortion.<br />
SUBTITLE<br />
When subtitles are included on a<br />
letterbox format broadcast, this<br />
setting will raise the picture to ensure<br />
that all the text is displayed.<br />
SUBTITLE<br />
14:9<br />
Use this setting when watching a<br />
14:9 broadcast.<br />
22
CONTROLS AND FEATURES<br />
WIDE<br />
Use this setting when watching a<br />
widescreen DVD, widescreen video<br />
tape or a 16:9 broadcast (when<br />
available). Due to the range of<br />
widescreen formats (16:9, 14:9,<br />
20:9 etc.) black bars may be visible<br />
on the top and bottom of the screen.<br />
English<br />
4:3<br />
Use this setting to view a true 4:3<br />
broadcast.<br />
EXACT SCAN<br />
Use this setting when watching a<br />
1080 source, it will display the<br />
image as transmitted without scaling<br />
or cropping the picture.<br />
This option is only available when<br />
watching a 1080 source.<br />
Native<br />
When using a PC connected via HDMI<br />
this setting will show the picture<br />
without over scan, i.e. WYSIWYG.<br />
This option is only available when<br />
watching video signal source via<br />
HDMI.<br />
PC Normal<br />
When using a PC connected via<br />
HDMI or PC terminal, this setting will<br />
show the picture without over scan,<br />
i.e. WYSIWYG.<br />
This option is only available when<br />
watching PC signal source via HDMI<br />
or PC terminal.<br />
PC Wide<br />
When using a PC connected via<br />
HDMI or PC terminal, this setting will<br />
show the picture without over scan<br />
and side panel.<br />
This option is only available when<br />
watching PC signal source via HDMI<br />
or PC terminal.<br />
23
CONTROLS AND FEATURES<br />
English<br />
Press and a list of the widescreen formats will appear on<br />
screen.<br />
Use B and b to highlight the required format and Q to<br />
select.<br />
Exact Scan<br />
Native<br />
Wide<br />
Super Live 2<br />
Cinema 2<br />
4:3<br />
Super Live 1<br />
Cinema 1<br />
Subtitle<br />
14:9<br />
Using the special functions to change the size of the displayed image (i.e.<br />
changing the height/width ratio) for the purposes of public display or<br />
commercial gain may infringe on copyright laws.<br />
Picture controls<br />
Most of the picture controls and functions are<br />
available in both digital and analogue modes. To<br />
access the required menus when in digital mode:<br />
press M and using b select TV Setup, press Q<br />
then C or c to select the desired menu.<br />
PLEASE NOTE: features not available in digital<br />
mode will be greyed out. To access the required<br />
menus when in analogue mode: press M and use<br />
C or c to select the desired menu.<br />
The picture position may be adjusted to suit personal preference<br />
and can be particularly useful for external inputs.<br />
a<br />
or<br />
PC Normal<br />
PC Wide<br />
Picture position – analogue only<br />
In the SET UP menu press b until Picture position is<br />
highlighted.<br />
c<br />
Press B and b to select an option, then C or c to<br />
adjust the settings.<br />
The options alter depending on the widescreen format<br />
chosen and when viewing connected equipment.<br />
In Cinema 2:<br />
MENU Back<br />
EXIT Watch TV<br />
To return to the original factory settings select Reset in<br />
the Picture position menu and press Q.<br />
Adjusting the Backlight can improve the clarity of the screen<br />
when viewing.<br />
a<br />
b<br />
Picture position<br />
Horizontal position 0<br />
Vertical position 0<br />
Reset<br />
OK<br />
Backlight<br />
In the PICTURE menu press b to select Picture<br />
settings, then press Q.<br />
PICTURE<br />
Picture settings<br />
3D Colour management<br />
Base colour adjustment<br />
Active Backlight Control<br />
Auto Contrast<br />
MPEG NR<br />
MENU<br />
Back<br />
EXIT<br />
Watch TV<br />
OK<br />
Off<br />
In the Picture settings menu press b to select<br />
Backlight.<br />
On<br />
Off<br />
Low<br />
1/2<br />
c<br />
Press C or c to adjust.<br />
Language<br />
Country<br />
Auto tuning<br />
Manual tuning<br />
AV connection<br />
Picture position<br />
MENU Back<br />
EXIT<br />
SET UP<br />
Watch TV<br />
English<br />
UK<br />
OK<br />
OK<br />
OK<br />
OK<br />
1/2<br />
Picture settings<br />
Picture mode<br />
Dynamic<br />
Backlight 100<br />
Contrast 100<br />
Brightness 50<br />
Colour 50<br />
Tint 0<br />
MENU Back<br />
EXIT Watch TV<br />
1/2<br />
b<br />
Press Q to view the options available for the picture<br />
format that has been selected.<br />
24
CONTROLS AND FEATURES<br />
This television offers the choice of personalising the picture<br />
style. Press to view the different styles available:<br />
Dynamic, Standard, Mild, Movie, Game* and PC (or PC<br />
Fine)** are preset options and effect many features/settings<br />
within the television. You can customise current picture mode<br />
settings as desired. For example, while selecting "Dynamic," if<br />
you change the following items, such as Backlight, Contrast,<br />
Brightness, Colour, Tint, Sharpness, Black/White Level,<br />
Cinema mode and Colour Temperature, your new setting is<br />
stored as "Dynamic-user."<br />
* Game mode is available in the external input mode (other<br />
than aerial input). When you select Game mode, the<br />
suitable widescreen formats will be selected.<br />
** PC mode is available in the RGB/PC input mode or HDMI PC<br />
format mode.<br />
PC Fine mode is only available in TOSHIBA’ s PC (REGZA-<br />
LINK type) input and the Enable REGZA-LINK menu On<br />
(- page 37).<br />
a<br />
Select Picture settings from the PICTURE menu.<br />
Picture mode<br />
Picture preferences<br />
Picture settings<br />
Dynamic<br />
Backlight 100<br />
Contrast 100<br />
Brightness 50<br />
Colour 50<br />
Tint 0<br />
1/2<br />
If there are lines or jagged edges in the film or programme<br />
being viewed, selecting Cinema mode can help correct this by<br />
smoothing out the picture.<br />
a<br />
b<br />
In the Picture settings menu press b to select<br />
Cinema mode.<br />
Press C or c to select On or Off.<br />
NOTE: When a DVD with subtitles is being played this<br />
mode may not work correctly.<br />
Colour Temperature increases the ‘warmth’ or ‘coolness’ of a<br />
picture by increasing the red or blue tint.<br />
a<br />
b<br />
Cinema mode<br />
Colour temperature<br />
In the Picture settings menu press b until Colour<br />
Temperature is highlighted and press Q.<br />
Press C or c to select between Natural, Warm and<br />
Cool to suit your preference.<br />
Colour Temperature<br />
Colour Temperature<br />
Cool<br />
Red Level<br />
-10<br />
Green Level -10<br />
Blue Level -10<br />
English<br />
MENU<br />
Back<br />
EXIT<br />
Watch TV<br />
b<br />
Use C or c to adjust the Contrast, Brightness,<br />
Colour, Tint and Sharpness.<br />
Black/White Level<br />
c<br />
MENU Back<br />
EXIT<br />
Watch TV<br />
Press b to select either Red Level, Green Level, or<br />
Blue Level then press C or c to adjust the settings.<br />
Black/White Level increases the strength of dark areas of the<br />
picture which improves the definition.<br />
a<br />
In the Picture settings menu press b until Black/<br />
White Level is highlighted.<br />
To reset the current Picture mode setting to the default values.<br />
a<br />
Reset<br />
In the Picture settings menu press b to select Reset.<br />
Sharpness<br />
Picture settings<br />
0<br />
2/2<br />
b Press Q.<br />
Black/White Level<br />
High<br />
Cinema mode<br />
On<br />
Colour Temperature<br />
OK<br />
Reset<br />
OK<br />
MENU<br />
Back<br />
EXIT<br />
Watch TV<br />
b<br />
Press C or c to select between Low, Middle, High<br />
and Off. The effect depends on the broadcast and is<br />
most noticeable on dark colours.<br />
25
CONTROLS AND FEATURES<br />
English<br />
When 3D Colour management is selected it allows the ‘Base<br />
colour adjustment’ feature to become available.<br />
a<br />
3D Colour management<br />
In the PICTURE menu press b to select 3D Colour<br />
management.<br />
When Active Backlight Control is activated it will<br />
automatically optimise the backlighting levels for dark scenes.<br />
a<br />
Active Backlight Control<br />
In the PICTURE menu press b to select Active<br />
Backlight Control.<br />
PICTURE<br />
1/2<br />
PICTURE<br />
1/2<br />
Picture settings<br />
OK<br />
Picture settings<br />
OK<br />
3D Colour management<br />
On<br />
3D Colour management<br />
Off<br />
Base colour adjustment<br />
OK<br />
Base colour adjustment<br />
Active Backlight Control<br />
On<br />
Active Backlight Control<br />
On<br />
Auto Contrast<br />
Off<br />
Auto Contrast<br />
Off<br />
MPEG NR<br />
Low<br />
MPEG NR<br />
Low<br />
MENU<br />
Back<br />
EXIT<br />
Watch TV<br />
MENU<br />
Back<br />
EXIT<br />
Watch TV<br />
b<br />
Press C or c to select On or Off.<br />
b<br />
Press C or c to select On or Off.<br />
The Base colour adjustment feature allows the adjustment of<br />
individual colours to suit personal preference. This can be useful<br />
when using an external source.<br />
a<br />
b<br />
Base colour adjustment<br />
In the PICTURE menu press b to select Base colour<br />
adjustment, then press Q.<br />
Press B or b to select an option, then c to adjust the<br />
settings.<br />
Base colour adjustment<br />
Hue Saturation Brightness<br />
Red +2 +6 +4<br />
Green 0 0 0<br />
Blue 0 0 0<br />
Yellow 0 0 0<br />
Magenta 0 0 0<br />
Cyan 0 0 0<br />
Reset<br />
OK<br />
MENU Back<br />
EXIT Watch TV<br />
When Auto Contrast is activated it will automatically optimise<br />
the backlighting levels to suit ambient room light conditions.<br />
a<br />
b<br />
In the PICTURE menu press b to select Auto<br />
Contrast.<br />
Press C or c to select On or Off.<br />
When watching a DVD the compression may cause some words<br />
or picture elements to become distorted or pixelated.<br />
Using the MPEG NR feature reduces this effect by smoothing<br />
out the edges.<br />
a<br />
Auto Contrast<br />
MPEG NR – Noise Reduction<br />
Select MPEG NR from the PICTURE menu. Use C or<br />
c to select a setting to suit your preference.<br />
c<br />
Press C or c to select Hue, Saturation or<br />
Brightness, then press B or b to adjust the settings<br />
as required.<br />
Hue Saturation Brightness<br />
Red 0 0 0<br />
To return to the original factory settings select Reset<br />
and press Q.<br />
26
CONTROLS AND FEATURES<br />
DNR enables you to ‘soften’ the screen representation of a<br />
weak signal to reduce the noise effect.<br />
a<br />
b<br />
DNR – Digital Noise Reduction<br />
Select DNR from the PICTURE menu.<br />
Use C or c to select between Low, Middle, High,<br />
Auto. and Off. The differences may not always be<br />
noticeable (for the best result use lower settings as<br />
picture quality can be lost if the setting is too high).<br />
The Side panel feature lightens or darkens the band each side<br />
of the screen when in 4:3 or 14:9 format. This helps prevent<br />
image retention of the band and can also make viewing in<br />
bright or dark conditions more comfortable.<br />
a<br />
b<br />
Side panel adjustment<br />
In the FUNCTION menu press b until Side panel is<br />
highlighted.<br />
Press C or c to adjust.<br />
English<br />
When this television receives a true Widescreen picture and<br />
Auto format is On, it will automatically be displayed in<br />
Widescreen format, irrespective of the television’s previous<br />
setting.<br />
a<br />
Automatic format (Widescreen)<br />
Press M and C or c to select the FUNCTION menu.<br />
a<br />
This feature is used to hold a still image on the screen.<br />
Press r to hold an image on the screen, press r<br />
again to cancel.<br />
Panel lock<br />
Picture still<br />
Teletext<br />
Panel lock<br />
FUNCTION<br />
Auto.<br />
Off<br />
Panel lock disables the buttons on the television. All buttons on<br />
the remote control can still be used.<br />
a<br />
From the FUNCTION menu select Panel lock and<br />
choose On or Off using C or c.<br />
b<br />
Auto format<br />
On<br />
4:3 stretch Off<br />
Blue screen<br />
On<br />
Side panel 1<br />
MENU<br />
Back<br />
EXIT<br />
Watch TV<br />
Press b to highlight Auto format, then C or c to<br />
select On or Off.<br />
4:3 stretch<br />
When 4:3 stretch is activated the size switching system changes<br />
4:3 programs into a full screen picture.<br />
a In the FUNCTION menu press b to highlight 4:3<br />
stretch.<br />
Teletext<br />
MENU<br />
EXIT<br />
FUNCTION<br />
Auto.<br />
Panel lock<br />
On<br />
Auto format<br />
On<br />
4:3 stretch Off<br />
Blue screen<br />
On<br />
Side panel 1<br />
Back<br />
Watch TV<br />
When Panel lock is On, a reminder will appear when the<br />
buttons on the television are pressed. If the standby button<br />
is pressed the television will switch off and can only be<br />
brought out of standby by using the remote control.<br />
b<br />
Press C or c to select On or Off.<br />
When Blue screen is selected the screen will turn blue and the<br />
sound will be muted when no signal is received.<br />
a<br />
Blue screen<br />
In the FUNCTION menu press b to highlight Blue<br />
screen.<br />
b<br />
Press C or c to select On or Off.<br />
27
CONTROLS AND FEATURES<br />
English<br />
The timers<br />
This feature will set the television to go to a specific channel at<br />
a certain time. It can be used to view a particular programme,<br />
or by setting the mode to daily or weekly, can be used to view a<br />
series of programmes.<br />
a<br />
Programme timer – digital only<br />
Press M and C or c to select the TIMER MENU.<br />
e<br />
When all the details have been entered press Q to<br />
save the timer.<br />
PLEASE NOTE: When a timed programme is about to start, an<br />
information screen will appear offering the option of watching<br />
or cancelling the programme. The menus and other channels<br />
will not be available during the timed programme unless the<br />
programme timer is cancelled. The programme timer you set<br />
is not performed while the TV is turned off with the ! POWER<br />
switch.<br />
Sleep timer<br />
Programme Timers<br />
TIMER MENU<br />
OK<br />
The television can be set to turn itself Off after a certain time.<br />
a<br />
Press M and C or c to select the TIMER menu.<br />
TIMER<br />
Sleep timer 01:30<br />
MENU Back<br />
EXIT<br />
Watch TV<br />
b<br />
Press b to select Programme Timers, then press Q<br />
to select.<br />
c<br />
d<br />
Press b to select the first programme to be timed, then<br />
press Q. The SET TIMER menu will now appear on<br />
screen.<br />
Press B and b to go through the list adding the details<br />
of the programme to be timed by using the number<br />
buttons and C and c to make selections.<br />
11:36 Mon, 11 Dec<br />
SET TIMER<br />
b<br />
c<br />
d<br />
MENU Back<br />
Press b to select Sleep timer. Use the number<br />
buttons to set the required time. For example, to switch<br />
the television off in one and a half hours enter 01:30,<br />
or press c/C to increase/decrease in steps of 10<br />
minutes.<br />
Press P to finish.<br />
EXIT Watch TV<br />
To cancel the Sleep timer, enter zero in above setting.<br />
Programme Channel 4<br />
1<br />
Date Mon, 11 Dec 2006 11/12<br />
Start Time 12:00<br />
End Time 12.30<br />
Repeat<br />
ONCE<br />
Subtitles<br />
OFF<br />
Audio Description<br />
ON<br />
0 - 9 Enter Number Save Timer MENU Cancel<br />
28
CONTROLS AND FEATURES<br />
Digital on-screen<br />
information and Programme<br />
Guide<br />
When viewing in digital mode, the on-screen<br />
information and programme guide give access to<br />
programme details for all available channels.<br />
Information<br />
e<br />
a<br />
The details of the programme will have been added to<br />
the screen. Press Q to save.<br />
Select the on-screen guide by pressing GUIDE, the<br />
guide screen will appear highlighting details of the<br />
channel and programme currently being viewed. This<br />
may take a few moments to appear.<br />
To Buy or Not to Buy<br />
Guide<br />
11:36 Mon, 11 Dec<br />
English<br />
a Select information by pressing , the information<br />
screen will appear giving details of the channel and<br />
programme currently being viewed.<br />
ALL PROGS<br />
Channel 4<br />
Five<br />
ITV2<br />
BBC THREE<br />
BBC FOUR<br />
Showing also<br />
11:36 Mon, 11 Dec<br />
11:30 King of the Hill 12:00 News at Noon<br />
24 minutes left … ENTERTAINMENT<br />
That’s What She Said: Hank in uncomfortable with his<br />
new colleague’s innuendo, and Dale tries to give up<br />
smoking. [S]<br />
ITV Playalong: Izi starting in 4 minutes on ITV Play…<br />
Tune EXIT Watch TV TV/FAV Change progs<br />
Page Up Page Down Showing Also Languages<br />
ALL PROGS<br />
BBC ONE<br />
BBC TWO<br />
ITV1<br />
Channel 4<br />
Five<br />
ITV2<br />
BBC THREE<br />
BBC FOUR<br />
ITV3<br />
SKY THREE<br />
UKTV History<br />
More 4<br />
Monday<br />
11:00 11:30 12:00 12:30<br />
To Buy or Not My Life For Sale Bargain Hunt<br />
Schools: Schools: Tes Sch The Daily Po Working L<br />
This Morning<br />
Vanessa’s<br />
ER<br />
King of The H News at Noo Headland<br />
Trisha Godd Five News Home and A Brainteas<br />
The Montel Will Judge Jud Coronation S Emmerda<br />
This is BBC THREE<br />
This is BBC FOUR<br />
This is BBC THREE<br />
This is BBC FOUR<br />
Faith Where the Heart is Rumpole of th<br />
Tunisia, Egypt Animal Airpo Pop Years 2<br />
The Re-Inventors<br />
Seven Wonders of the In<br />
H Deal or No Deal Countdown<br />
War of<br />
Watch More info EXIT Watch TV TV/FAV Change progs<br />
Page Up<br />
Page Down<br />
Timers<br />
b<br />
c<br />
d<br />
To see details of any of the other channels currently<br />
available, press B and b to scroll up and down the<br />
channel list. As the channel is selected details of the<br />
programme currently being broadcast will appear.<br />
Pressing the YELLOW button will activate Showing<br />
also, giving details of programmes which have started<br />
on other channels.<br />
To record the following programme, with the<br />
information guide showing, press c. The Tune option<br />
in the bottom section of the screen will change to<br />
Record, press Q. The SET TIMER screen will appear.<br />
11:36 Mon, 11 Dec<br />
News at Noon<br />
004 Channel 4 12:00-12:30 Mon, 11 Dec<br />
b<br />
c<br />
d<br />
Press C or c for information of other programmes<br />
scheduled for the channel selected.<br />
For details of other channels currently available, press<br />
B and b to scroll up and down the channel list. As the<br />
channel is selected details of the programme currently<br />
being broadcast will appear, then press C or c.<br />
For information on a highlighted programme press<br />
. To set the timer for that programme press the<br />
BLUE button to bring up the Programme timers<br />
menu.<br />
NOTE: Recording can be set from both the<br />
information screen and guide. In order for recording<br />
operation to work properly, the media recorder must<br />
be set the timer as same as the TV. Regarding to<br />
process for recording, please refer to the owner’s<br />
manual of the recording equipment.<br />
Start Time<br />
End Time<br />
Repeat<br />
SET TIMER<br />
12:00<br />
12:30<br />
ONCE<br />
e<br />
Press z to move the Guide forward by 24 hours,<br />
press Z to go back. Pressing ccor CC will move the<br />
Guide forwards or backwards a page at a time.<br />
Subtitles<br />
Audio Description<br />
OFF<br />
ON<br />
0 - 9 Enter Number Save Timer MENU Cancel<br />
29
CONTROLS AND FEATURES<br />
English<br />
Digital settings – parental<br />
control<br />
In order to prevent viewing of unsuitable films and<br />
programmes, channels and menus can be locked.<br />
These can then only be accessed with a security<br />
code PIN when in digital mode.<br />
a<br />
Setting the PIN<br />
Press M and c to select the FEATURE MENU.<br />
This feature locks various menus to prevent the television being<br />
retuned or the settings being overridden.<br />
a<br />
Mode<br />
In the PARENTAL CONTROL menu press b to select<br />
Mode.<br />
PARENTAL CONTROL<br />
Mode<br />
Change Pin<br />
MENU Back EXIT Watch TV<br />
ON<br />
OK<br />
FEATURE MENU<br />
Parental Control<br />
OK<br />
Favourite and Locked Programmes OK<br />
Favourites<br />
ALL PROGS<br />
b<br />
Use C or c to choose between ON, LOCK MENU,<br />
LOCK INSTALL and OFF.<br />
When menus that have been locked are now selected<br />
they will only become available when the PIN is<br />
entered.<br />
Common Interface Slot<br />
Software Upgrade<br />
NO MODULE<br />
OK<br />
MENU Back<br />
EXIT<br />
Watch TV<br />
b Use b to select Parental Control then press Q.<br />
c Press b to highlight Change PIN then press Q.<br />
PARENTAL CONTROL<br />
Mode<br />
Change PIN<br />
ON<br />
OK<br />
MENU Back<br />
EXIT<br />
Watch TV<br />
d<br />
Using the number buttons enter a four digit number,<br />
when these have been entered the screen will ask you<br />
to confirm them by entering them again.<br />
DEFINE PIN NUMBER<br />
New PIN<br />
Confirm PIN<br />
– – – –<br />
0 - 9 Enter PIN EXIT<br />
Exit<br />
The PIN number is now set. To activate put the<br />
television into standby.<br />
30
CONTROLS AND FEATURES<br />
Digital settings – other<br />
features<br />
Favourite Programmes creates a list of the digital channels<br />
that are watched most. Four lists can be created, these can be a<br />
mixture of television, text and radio channels.<br />
a<br />
Selecting favourite programmes<br />
From the FEATURE MENU press b to select<br />
Favourite and Locked Programmes.<br />
FAVOURITE AND LOCKED PROGRAMMES<br />
Locked Programmes stops the viewing of digital channels,<br />
they can only be accessed by entering the PIN.<br />
a<br />
b<br />
c<br />
Locking programmes<br />
From the FEATURE MENU press b to select<br />
Favourite and Locked Programmes.<br />
Press c repeatedly to select the Locked Programme<br />
list.<br />
Use B and b to go through the list of channels<br />
pressing Q to select the ones required, a padlock will<br />
appear in the box.<br />
English<br />
Prog. Type Name Fav-1 -2<br />
1<br />
2<br />
3<br />
4<br />
5<br />
6<br />
BBC ONE<br />
BBC TWO<br />
ITV1<br />
Channel 4<br />
Five<br />
ITV2<br />
Select MENU Back<br />
Page Up Page Down Select all Deselect all<br />
-3<br />
-4<br />
FAVOURITE AND LOCKED PROGRAMMES<br />
Prog. Type Name Fav-1 -2 -3 -4<br />
1<br />
2<br />
3<br />
4<br />
5<br />
6<br />
BBC ONE<br />
BBC TWO<br />
ITV1<br />
Channel 4<br />
Five<br />
ITV2<br />
b<br />
Use B and b to go through the list of channels<br />
pressing Q to select the ones required, a tick will<br />
appear in the box.<br />
d<br />
Select MENU Back<br />
Page Up Page Down Lock all Unlock all<br />
Press P and put the television into standby.<br />
c<br />
d<br />
Press c to select list Fav-2. Follow the same<br />
procedure to make the selection. When all favourites<br />
have been selected press M to return to the FEATURE<br />
MENU.<br />
Use b to highlight Favourites and C or c to select<br />
between ALL PROGS, TV, RADIO, FAV-1 and FAV-<br />
2. The number of favourites available depends on how<br />
many lists have been created.<br />
e<br />
When the television is switched back on and any of the<br />
channels in the Locked Programme list are selected<br />
the PIN must be entered before they can be accessed.<br />
Selecting Encrypted Programmes allows all encrypted<br />
programmes to be shown in the programme list even if they are<br />
not available to select.<br />
a<br />
Encrypted programmes<br />
In the FEATURE MENU press B or b to select<br />
Encrypted Programmes.<br />
FEATURE MENU<br />
b<br />
Use C or c to select ON or OFF.<br />
Parental Control<br />
Favourite and Locked Programmes<br />
Favourites<br />
OK<br />
OK<br />
FAV-1<br />
NOTE: CAMs (Conditional Access Modules) are<br />
available from service providers (see 'Common<br />
Interface' section)<br />
Common Interface Slot<br />
NO MODULE<br />
Software Upgrade<br />
OK<br />
MENU Back<br />
EXIT<br />
Watch TV<br />
e Press P.<br />
Using the U P u buttons will now only access those<br />
channels in Favourite List 1 when FAV-1 is selected.<br />
31
CONTROLS AND FEATURES<br />
English<br />
This feature allows a programme or film to be viewed with a<br />
choice of soundtrack language, provided they are currently<br />
being broadcast.<br />
a<br />
Audio languages<br />
In the SETUP MENU press b to select Local Options.<br />
This feature will show subtitles on the bottom of the screen in the<br />
selected language provided they are being broadcast.<br />
a<br />
Subtitles<br />
In the LOCAL OPTIONS menu press b to select<br />
Primary Subtitle Language.<br />
b<br />
c<br />
d<br />
Press Q, then press B and b to highlight Primary<br />
Audio Language.<br />
Use C or c to select an option.<br />
Press b to select Secondary Audio Language, then<br />
use C or c to select an option.<br />
NOTE: If more than one soundtrack is available, use<br />
s to select between them.<br />
When connecting a surround sound amplifier to the digital<br />
audio output (Sony/Philips Digital Interface Format<br />
[S/PDIF]), the following options can be selected.<br />
PCM: this mode outputs PCM format to the digital audio output<br />
socket.<br />
BITSTREAM: this mode outputs audio format (eg. Dolby Digital)<br />
to the digital audio output socket providing it is being broadcast.<br />
It will automatically mute the speakers.<br />
a<br />
Country<br />
Language<br />
LOCAL OPTIONS<br />
Primary Audio Language<br />
Secondary Audio Language<br />
Primary Subtitle Language<br />
Secondary Subtitle Language<br />
Audio Output<br />
Audio description<br />
Audio description Level<br />
Local Time Setting<br />
MENU Back EXIT Watch TV<br />
Optical audio output<br />
UK<br />
ENGLISH<br />
ENGLISH<br />
ENGLISH<br />
ENGLISH<br />
ENGLISH<br />
PCM<br />
50<br />
10:50<br />
In the LOCAL OPTIONS menu press b to select<br />
Audio output.<br />
b<br />
c<br />
Use C or c to select an option.<br />
Press b to select Secondary Subtitle Language,<br />
then use C or c to select an option.<br />
Selecting Reset TV will delete all stored digital channels and<br />
settings. The television will return to factory settings and then<br />
auto tune.<br />
a<br />
b<br />
In the SETUP MENU press b until Reset TV is<br />
highlighted.<br />
Press Q to select. A screen will appear warning that<br />
all digital settings will be lost, press Q to continue.<br />
The Welcome screen will appear, press Q to<br />
continue, the television will then auto tune.<br />
The Common Interface Slot, situated on the back of the<br />
television, enables the insertion of a CAM (Conditional Access<br />
Module) and card. These are purchased from a service provider<br />
and allow additional subscription broadcasts to be viewed. For<br />
information see a service provider.<br />
a<br />
b<br />
c<br />
Reset TV<br />
Common interface<br />
Insert the CAM and card into the Common Interface<br />
Slot, following the instructions provided with the CAM.<br />
A box will appear on screen to confirm that the CAM is<br />
loaded.<br />
In the FEATURE MENU press B or b to select<br />
Common Interface Slot.<br />
Details of the CAM should now be available. Use Q<br />
to select it.<br />
b<br />
Use C or c to select PCM or BITSTREAM<br />
32
CONTROLS AND FEATURES<br />
Digital settings – software<br />
upgrade<br />
a<br />
Version<br />
This feature can be used to check the version of software<br />
currently installed.<br />
From the FEATURE MENU press B or b to select<br />
Software Upgrade. Press Q.<br />
If preferred, software upgrades can be searched for manually<br />
using Search for New Software.<br />
a<br />
Searching for new software<br />
In the SOFTWARE UPGRADE menu press B or b to<br />
select Search for New Software.<br />
SOFTWARE UPGRADE<br />
Version<br />
3.2<br />
Auto upgrade<br />
OFF<br />
English<br />
Search for New Software<br />
OK<br />
MENU Back<br />
EXIT<br />
Watch TV<br />
FEATURE MENU<br />
Favourite and Locked Programmes OK<br />
Favourites<br />
ALL PROGS<br />
Common Interface Slot<br />
NO MODULE<br />
b<br />
Press Q. The television will automatically start<br />
searching for a software upgrade, the progress bar will<br />
move along the line.<br />
b<br />
Software Upgrade<br />
Encrypted Programmes<br />
MENU Back EXIT Watch TV<br />
OK<br />
OFF<br />
Press B or b to select Version. Use C or c to select.<br />
When the software has been updated there will be a<br />
choice of two versions available.<br />
SOFTWARE UPGRADE<br />
SEARCHING FOR NEW SOFTWARE<br />
Searching for a new software upgrade for<br />
this TV.<br />
Searching<br />
EXIT Stop<br />
If an upgrade is found the television will automatically<br />
start downloading, if not a screen will appear stating<br />
that an upgrade is unavailable.<br />
Version<br />
Auto upgrade<br />
Search for New Software<br />
3.2<br />
ON<br />
OK<br />
NO UPGRADE AVAILABLE<br />
! There is no upgrade available at<br />
this time.<br />
MENU Back<br />
EXIT<br />
Watch TV<br />
Continue<br />
If Auto upgrade is selected the software will automatically<br />
update as each version becomes available, provided the<br />
television is on or in standby. If the television is on, a screen<br />
prompt will appear showing the software download taking<br />
place.<br />
a<br />
Auto Upgrade<br />
In the SOFTWARE UPGRADE menu press B or b to<br />
select Auto upgrade.<br />
b<br />
Use C or c to select ON or OFF.<br />
33
CONTROLS AND FEATURES<br />
English<br />
PC settings – picture position,<br />
clock phase, sampling clock,<br />
reset<br />
Connect the PC (as shown in the ‘Connecting a PC’ section) and<br />
ensure that a picture is showing on the television screen. The<br />
picture position may now be adjusted to suit personal<br />
preference.<br />
a<br />
Picture position<br />
Press o to select PC, then select PC Setting from the<br />
SET UP menu.<br />
Adjusting the Sampling clock alters the number of pulses per<br />
scan, this will clear vertical lines on the screen.<br />
a<br />
b<br />
c<br />
Sampling clock<br />
In the SET UP menu press b until PC Setting is<br />
highlighted.<br />
Press Q to select, then b to highlight Sampling<br />
clock.<br />
Use C or c to adjust until the picture clears.<br />
Reset<br />
To return to the original factory settings.<br />
Language<br />
Country<br />
SET UP<br />
English<br />
UK<br />
a<br />
b<br />
In the SET UP menu press b until PC Setting is<br />
highlighted.<br />
Press Q to select, then b to highlight Reset.<br />
AV connection<br />
PC Setting<br />
OK<br />
OK<br />
c Press Q.<br />
b<br />
MENU Back<br />
EXIT<br />
Watch TV<br />
Press Q. Press B and b to select an option, then C<br />
or c to adjust the settings.<br />
NOTE: When a PC is connected using HDMI none of these<br />
functions will be available.<br />
PC Settings<br />
1/2<br />
Horizontal position<br />
Horizontal width<br />
Vertical position<br />
Vertical height<br />
Clock phase<br />
Sampling clock<br />
0<br />
–5<br />
0<br />
–5<br />
0<br />
0<br />
MENU<br />
Back<br />
EXIT<br />
Watch TV<br />
The Clock phase matches the PC signal with the LCD display.<br />
Adjusting this can clear horizontal stripes and picture blur.<br />
a<br />
Clock phase<br />
In the SET UP menu press b until PC Setting is<br />
highlighted.<br />
b<br />
c<br />
Press Q to select, then b to highlight Clock phase.<br />
Use C or c to adjust until the picture clears.<br />
34
CONTROLS AND FEATURES<br />
Input selection and AV<br />
connections<br />
Defining the INPUT and OUTPUT sockets so that<br />
the television recognises connected equipment.<br />
See page 8 for a clear view of the back connection<br />
recommendations.<br />
Most media recorders and decoders send a signal through the<br />
SCART lead to switch the television to the correct Input socket.<br />
Alternatively press the external source selection button o<br />
until the picture from connected equipment is shown.<br />
This button must be used to view equipment connected using<br />
the C<strong>OM</strong>PONENT VIDEO INPUT (EXT3).<br />
An S in the display e.g.o2S (EXT 2S), indicates the input is set<br />
for an S-Video signal.<br />
Use the Input Selection if the television does not switch over<br />
automatically.<br />
a<br />
Input selection<br />
At any time by pressing o a list will appear on screen<br />
showing all stored programmes and external<br />
equipment. Use B and b to highlight and Q to<br />
select.<br />
This specifies the type of signal going into SCART 2 (EXT2) on<br />
the back of the television. Please refer to the manufacturers<br />
instructions for the connected equipment.<br />
a<br />
b<br />
INPUT signal selection<br />
In the SET UP menu press b until AV connection is<br />
highlighted, then press Q.<br />
Language<br />
Country<br />
Auto tuning<br />
Manual tuning<br />
AV connection<br />
Picture position<br />
MENU Back<br />
EXIT<br />
SET UP<br />
Watch TV<br />
English<br />
UK<br />
OK<br />
OK<br />
OK<br />
OK<br />
1/2<br />
With C or c select either AV or S-VIDEO as the<br />
required input for EXT2.<br />
PC/HDMI1 audio<br />
HDMI1 audio<br />
AV connection<br />
PC<br />
Digital<br />
English<br />
DTV<br />
1<br />
2<br />
3C<br />
HDMI1<br />
HDMI2<br />
HDMI3<br />
PC<br />
ATV<br />
NOTE: When in digital mode ATV cannot be<br />
selected, in analogue mode DTV cannot be selected.<br />
To switch between DTV and ATV press the ATV/DTV<br />
button.<br />
HDMI displays equipment connected to Input HDMI<br />
on the back of the television.<br />
PC displays a computer connected to Input RGB/PC on<br />
the back of the television.<br />
Lip Sync<br />
On<br />
EXT2 input<br />
AV<br />
Woofer<br />
Internal<br />
MENU Back<br />
EXIT Watch TV<br />
If the colour is missing try the alternative setting.<br />
35
CONTROLS AND FEATURES<br />
English<br />
In order to receive sound from a connected PC, plug the audio<br />
cable into the back of the television (as shown in ‘Connecting a<br />
computer’ section), then use the PC/HDMI1 audio settings.<br />
a<br />
PC audio<br />
In the SET UP menu press b until AV connection is<br />
highlighted, then press Q.<br />
If the connected HDMI source does not support digital audio,<br />
plug the audio cable into PC/HDMI1 (AUDIO) on the back of<br />
the television (as shown in the ‘Connecting an HDMI or DVI<br />
device to the HDMI input’ section), then use the HDMI1 audio<br />
settings.<br />
a<br />
HDMI1 audio<br />
In the AV connection menu press b to highlight PC/<br />
HDMI1 audio and using c select HDMI1.<br />
Language<br />
SET UP<br />
English<br />
1/2<br />
b<br />
Then highlight HDMI1 audio and using C or c select<br />
Auto., Digital or Analogue.<br />
Country<br />
UK<br />
AV connection<br />
Auto tuning<br />
Manual tuning<br />
AV connection<br />
Picture position<br />
OK<br />
OK<br />
OK<br />
OK<br />
PC/HDMI1 audio<br />
HDMI1 audio<br />
Lip Sync<br />
EXT2 input<br />
HDMI1<br />
Digital<br />
On<br />
AV<br />
MENU<br />
Back<br />
EXIT<br />
Watch TV<br />
Woofer<br />
Internal<br />
b<br />
Highlight PC/HDMI1 audio then use c to select the<br />
PC option.<br />
PC/HDMI1 audio<br />
HDMI1 audio<br />
Lip Sync<br />
EXT2 input<br />
Woofer<br />
AV connection<br />
PC<br />
Digital<br />
On<br />
AV<br />
Internal<br />
MENU Back<br />
EXIT<br />
Watch TV<br />
If the sound is missing select an alternative setting.<br />
NOTE: HDMI1 supports digital and analogue sound,<br />
HDMI2 and HDMI3 are digital sound only.<br />
Certain formats of DVD disk may not output from this<br />
TV (32/44.1/48kHz and 16/20/24 bits are<br />
acceptable).<br />
MENU<br />
Back<br />
EXIT<br />
Watch TV<br />
Lip Sync Latency<br />
NOTE: Selecting the PC option will force HDMI into<br />
digital audio.<br />
Lip Sync can synchronize the sound and picture. This feature is<br />
only available when equipment compatible with Lip Sync is<br />
connected via HDMI.<br />
NOTE: Disconnect the HDMI cable before changing the Lip<br />
Sync setting. If the HDMI cable is connected, a message will<br />
appear.<br />
a<br />
In the AV connection menu press b to highlight Lip<br />
Sync.<br />
b<br />
Using C or c select On or Off.<br />
HDMI, the HDMI logo, and High-Definition Multimedia Interface<br />
are trademarks or registered trademarks of HDMI Licensing,<br />
LLC.<br />
36
CONTROLS AND FEATURES<br />
Using REGZA-LINK<br />
This is a new feature that uses CEC technology and<br />
allows you to control <strong>Toshiba</strong> REGZA-LINK<br />
compatible devices from the television remote<br />
control via HDMI connection (page 10).<br />
When the Enable REGZA-LINK item in the REGZA-LINK<br />
menu is set to On, individual functions also set to On will be<br />
activated.<br />
When the Auto Standby is enabled the television when<br />
switched off will automatically switch off (standby mode) all<br />
connected REGZA-LINK equipment.<br />
a<br />
b<br />
Auto Standby<br />
In the REGZA-LINK menu press b to highlight Auto<br />
Standby.<br />
Press C or c to select On or Off.<br />
English<br />
a<br />
b<br />
Enable REGZA-LINK<br />
Press M and C or c to select the REGZA-LINK<br />
menu.<br />
Press b to highlight Enable REGZA-LINK, then C or<br />
c to select On.<br />
This feature allows the audio output preference to be set to the<br />
TV speakers or AV amplifier speakers. The AV Amplifier option<br />
lets the televisions remote control adjust or mute the volume of<br />
the audio.<br />
a<br />
Speaker Preference<br />
In the REGZA-LINK menu press b to highlight<br />
Speaker Preference.<br />
NOTE: If you set Enable REGZA-LINK to Off, the all<br />
other items will be grayed out.<br />
TV Auto Input Switch allows the television to automatically<br />
switch to the appropriate HDMI input when a connected HDMI<br />
device starts playing video or audio.<br />
a<br />
b<br />
In the REGZA-LINK menu press b to highlight TV<br />
Auto Input Switch.<br />
Press C or c to select On or Off.<br />
The TV Auto Power setting allows the television to be<br />
automatically switched on or off if a REGZA-LINK device is<br />
turned on or off.<br />
a<br />
REGZA-LINK<br />
Enable REGZA-LINK<br />
TV Auto Input Switch<br />
TV Auto Power<br />
Auto Standby<br />
Speaker Preference<br />
MENU Back<br />
EXIT<br />
Watch TV<br />
TV Auto Input Switch<br />
TV Auto Power<br />
On<br />
Off<br />
On<br />
Amplifier<br />
In the REGZA-LINK menu press b to highlight TV<br />
Auto Power.<br />
On<br />
b<br />
Press C or c to select TV Speakers, Amplifier or Off.<br />
If a REGZA-LINK device with HDMI switching capability (e.g.<br />
AV amplifier) is connected to the HDMI input, you can select<br />
another REGZA-LINK device that is connected to the master<br />
HDMI device on the input source list.<br />
a<br />
b<br />
c<br />
d<br />
REGZA-LINK input source selection<br />
Press o and a list will appear on screen showing<br />
modes and all stored external equipment.<br />
Press b to select the desired input source with REGZA-<br />
LINK icon.<br />
Press c and a second selection screen will appear<br />
showing all connected REGZA-LINK equipment.<br />
DTV<br />
1<br />
2<br />
3C<br />
HDMI1<br />
HDMI2<br />
HDMI3<br />
PC<br />
ATV<br />
REGZA-LINK<br />
1 AV Processor<br />
2 Player<br />
3 Player<br />
4 Recorder<br />
5 PC<br />
Press B or b to select the desired input source, and<br />
then press Q.<br />
b<br />
Press C or c to select On or Off.<br />
37
CONTROLS AND FEATURES<br />
English<br />
NOTE:<br />
• These functions depend on the device connected.<br />
• If you select the REGZA-LINK input source from the popup<br />
window, some REGZA-LINK devices may automatically turn<br />
on.<br />
• When the television is switched on it will take a few minutes<br />
for the REGZA-LINK icon to appear in the list, when an HDMI<br />
cable is removed it will take a few minutes for the icon to<br />
disappear.<br />
• If the HDMI cable from connected equipment is changed<br />
Enable REGZA-LINK in the REGZA-LINK setup menu may<br />
need to be reset to On.<br />
• If you change HDMI lead to connect device or HDMI device<br />
setting, reset Enable REGZA-LINK item on the REGZA-<br />
LINK setup menu from Off to On.<br />
REGZA-LINK playback device control<br />
With REGZA-LINK mode on your televisions remote control,<br />
you can control the connected REGZA-LINK playback device<br />
you are watching.<br />
To control the REGZA-LINK input source first select the<br />
equipment with REGZA-LINK input source selection, then<br />
switch the mode on the remote control to REGZA-LINK and<br />
press any buttons.<br />
Device<br />
mode switch<br />
See page 6 for details on available remote control key<br />
functions.<br />
NOTE: The available functions depend on the equipment<br />
connected. Not all the remote control keys may be available.<br />
Please refer to the operation manual for each piece of<br />
equipment connected.<br />
REGZA-LINK one touch play<br />
When connected equipment is switched on REGZA-LINK will<br />
automatically detect the television through the input selection.<br />
If the television is in standby it will be switched on<br />
automatically.<br />
These functions enable or disable can set on the REGZA-LINK<br />
setup (see page 37).<br />
NOTE:<br />
• Even if the equipment is showing a menu the television may<br />
automatically show the input source.<br />
• This feature depends on the connected equipment and<br />
television state.<br />
If the television is turned off (standby mode), the television will<br />
send a message to turn off (standby mode) all of the REGZA-<br />
LINK devices connected to the television.<br />
These functions enable or disable can set on the REGZA-LINK<br />
setup (see page 37).<br />
NOTE: This feature depends on the connected equipment and<br />
television state.<br />
With your television’s remote control, you can adjust or mute<br />
the sound volume of the speakers connected to the television<br />
via an AV amplifier. First, set the remote control mode switch<br />
to REGZA-LINK.<br />
a<br />
b<br />
REGZA-LINK system standby<br />
REGZA-LINK system audio control<br />
Set the Speaker Preference to Amplifier in the<br />
REGZA-LINK menu.<br />
Confirm that a connected REGZA-LINK device (such as<br />
DVD player, etc) is selected for the AV amplifier input<br />
source.<br />
NOTE:<br />
• These functions depend on the device connected.<br />
• When you turn on the AV amplifier, change its input source,<br />
or adjust the sound volume, the sound will be output from<br />
the AV amplifier’s speakers even if TV Speakers has been<br />
selected. Turn the television off and on again to output the<br />
sound from the TV Speakers.<br />
• This feature may not work if the AV amplifier is operated.<br />
REGZA-LINK PC link<br />
This feature automatically adjusts the suitable widescreen<br />
formats and picture preferences, when connected to a REGZA-<br />
LINK PC.<br />
NOTE: This feature depends on the connected equipment<br />
state.<br />
38
TEXT SERVICES<br />
Text services<br />
This television has a multi-page text memory, which<br />
takes a few moments to load. It offers two Modes<br />
of viewing text – Auto. will display Fastext, if<br />
available. LIST will store your four favourite pages.<br />
a<br />
Selecting modes<br />
The text character set will be automatically chosen by the<br />
language setting in the SET UP menu.<br />
Select Teletext from the FUNCTION menu.<br />
b With C or c choose Auto. or LIST then press P.<br />
MENU<br />
EXIT<br />
FUNCTION<br />
Teletext<br />
Auto.<br />
Panel lock<br />
Off<br />
Auto format<br />
On<br />
4:3 stretch Off<br />
Blue screen<br />
On<br />
Side panel 1<br />
Back<br />
Watch TV<br />
Navigating pages using Auto.<br />
If Fastext is available four coloured titles will appear at the<br />
base of the screen.<br />
To access one of the four given subjects, press the relevant<br />
coloured button on the remote control.<br />
For further information on your particular text system(s), see<br />
the broadcast text index page or, consult your local <strong>Toshiba</strong><br />
dealer.<br />
Navigating pages using LIST<br />
The four coloured choices at the bottom of the screen are<br />
numbers – 100, 200, 300 and 400, which have been<br />
programmed into the television’s memory. To view these<br />
pages press the relevant coloured buttons.<br />
To change these stored pages press the relevant coloured<br />
button and enter the 3 digit number. This number will change<br />
in the top left of the screen and in the coloured highlight.<br />
Press Q to store. The bars at the bottom of the screen will<br />
flash white. Whenever Q is pressed all four page<br />
numbers showing at the bottom will be stored and the<br />
previous ones will be lost.<br />
If Q is not pressed the selection will be forgotten when text is<br />
cancelled.<br />
Other pages may be viewed by entering the 3 digit page<br />
number – but DO NOT press Q or these pages will be stored.<br />
English<br />
The TEXT button:<br />
Text information<br />
To view text services press TEXT. Press again to superimpose<br />
the text over a normal broadcast picture and again to return to<br />
normal viewing. Programmes cannot be changed until text is<br />
cancelled.<br />
The first text page shown will be the initial page.<br />
Any text page can be accessed by entering the 3 digit page<br />
number using the numbered buttons, pressing the coloured<br />
buttons or pressing PU to advance to the next page and Pu to<br />
go back to the previous page.<br />
NOTE: While viewing text services, the on-screen menu will<br />
not appear when you press M.<br />
Sub-pages<br />
If there are sub-pages they will automatically load into<br />
memory without changing the page on screen.<br />
To access the sub-pages press l then use PU and Pu to view<br />
them. A bar with numbers will appear on the side of the<br />
screen.<br />
The sub-page you are viewing will be highlighted and, as the<br />
television loads any additional sub-pages the colour of the<br />
numbers will change, indicating that these pages have been<br />
loaded.<br />
These sub-pages will remain available to view until another<br />
page is chosen or, in normal TV mode, the channel is changed.<br />
39
TEXT SERVICES<br />
English<br />
Control buttons<br />
Below is a guide to the functions of the remote control text<br />
buttons.<br />
k To display the index/initial page:<br />
Press k to access the index/initial page. The one displayed is<br />
dependant on the broadcaster.<br />
TEXT To display a page of text:<br />
Press TEXT to display text. Press again to superimpose text over<br />
a normal picture. Press again to return to normal television<br />
viewing. Programmes cannot be changed until this has been<br />
done.<br />
l To access sub-pages:<br />
For use with PU and Pu to view sub-pages when available.<br />
A To reveal concealed text:<br />
To discover the solutions on quiz and joke pages press the A<br />
button.<br />
B To hold a wanted page:<br />
At times it is convenient to hold a page of text. Press B and<br />
B will appear in the top left of the screen. The page will be<br />
held on screen until the button is pressed again.<br />
C To enlarge the text display size:<br />
Press C once to enlarge the top half of the page, press again<br />
to enlarge the bottom half of the page. Press again to revert to<br />
normal size.<br />
D To select a page whilst viewing a normal<br />
picture:<br />
Enter the page number then press D, a normal picture<br />
will be displayed. The television will indicate when the page is<br />
present by displaying the page number at the top of the<br />
screen. Press TEXT to view the page.<br />
To display news flashes:<br />
Select the news flash page for the chosen text service (see the<br />
index page of text service). Press D. The news flashes<br />
will be displayed as and when they are broadcast. Press<br />
D again to cancel the display.<br />
The news flash page must be cancelled before changing<br />
programmes.<br />
Remember to cancel text before<br />
changing channels - press the TEXT<br />
button twice.<br />
40
PROBLEM SOLVING<br />
Questions and Answers<br />
Below are the answers to some of the most<br />
common queries.<br />
For more information go to www.toshiba.co.uk<br />
Q<br />
Why is there no sound or picture?<br />
A<br />
Check<br />
Q<br />
There<br />
A<br />
When<br />
To check that you have the best colour:<br />
a<br />
b<br />
Q<br />
Why<br />
A<br />
Make<br />
the television is not in standby mode. Check the<br />
mains plug and all mains connections.<br />
is a picture, but why is there little or no<br />
colour?<br />
using an external source, for instance, a poor<br />
quality video tape, if there is little or no colour,<br />
improvements may sometimes be achieved. The<br />
colour is factory set to Auto. to automatically display<br />
the best colour system.<br />
With the external source playing, select Manual<br />
setting from the SET UP menu.<br />
EXT2 A V C R<br />
OK Store<br />
MENU Back<br />
Manual setting<br />
Colour system: Auto.<br />
EXIT<br />
Watch TV<br />
With B or b choose between Auto., PAL, SECAM,<br />
NTSC 4.43 or 3.58.<br />
doesn’t the video/DVD being played show on<br />
screen?<br />
sure the VCR or DVD player is connected to the<br />
television as shown on page 8, then select the correct<br />
input by pressing o.<br />
Q<br />
Why is there a good video picture but no sound?<br />
A<br />
Check all lead connections.<br />
Q<br />
Why is there a picture but no sound?<br />
A<br />
Check the volume has not been turned down or that<br />
sound mute has not been selected.<br />
Q<br />
Why is the VCR/DVD picture in black and white?<br />
A<br />
Check the correct input has been chosen, S-VIDEO or<br />
AV. See AV connections on page 35.<br />
Q<br />
What else can cause a poor picture?<br />
A<br />
Interference or a weak signal. Try a different television<br />
station. Manual fine tuning may help.<br />
a<br />
b<br />
Select the Manual tuning menu. Highlight the station<br />
and press Q, then press c to select Manual fine<br />
tuning.<br />
Using B or b adjust to get the best picture and sound.<br />
Press Q and then P.<br />
1 I A C 22 +2 B B C 1<br />
OK Store<br />
MENU Back<br />
Manual tuning<br />
Manual fine tuning<br />
EXIT Watch TV<br />
Q<br />
Why don’t the controls on the front of the television<br />
work?<br />
A<br />
Check that Panel lock is not ON.<br />
Q<br />
Why doesn’t the remote control work?<br />
A<br />
Check the side switch on the remote control is in TV<br />
mode.<br />
Check the batteries aren’t dead or inserted incorrectly.<br />
Q<br />
Why is there a message permanently on the screen?<br />
A<br />
Remove it by pressing .<br />
English<br />
41
PROBLEM SOLVING<br />
English<br />
Q<br />
Why is the DTV main menu unavailable?<br />
A<br />
Another mode is selected. Press ATV/DTV to select<br />
DTV.<br />
Q<br />
Why are some of the menus locked?<br />
A<br />
Lock Menu has been enabled (see 'Parental Controls'<br />
page).<br />
Q<br />
Why is the digital channel locked?<br />
A<br />
The channel has been selected in Locked<br />
Programmes (see 'Digital Settings' section).<br />
Q<br />
Why can only certain digital channels be viewed?<br />
A<br />
A Favourite list has been selected (see 'Favourite<br />
Programmes' section), set the feature to ALL PROGS<br />
or change channels by using the number buttons.<br />
Q<br />
Why<br />
A<br />
Your<br />
Q<br />
Why<br />
A<br />
The<br />
Q<br />
Why<br />
A<br />
Press<br />
Q<br />
What<br />
A<br />
Use<br />
Q<br />
Why<br />
A<br />
The<br />
are some of the digital subscription channels<br />
unavailable?<br />
subscription needs upgrading. Contact your<br />
service provider.<br />
is the soundtrack in English when a different<br />
audio language has been selected?<br />
programme is currently being broadcast with an<br />
English soundtrack only.<br />
is there incorrect or no sound when in DTV<br />
mode?<br />
s to ensure the hard of hearing option has<br />
not been selected.<br />
can be done if the PIN number has been<br />
forgotten?<br />
the Master PIN code of 1276, then change to a<br />
number of your choice. Ensure that no-one else can<br />
use the Master PIN by removing the Owner’s Manual.<br />
are there vertical stripes on the screen when in<br />
PC mode?<br />
Sampling clock may need adjustment. Select PC<br />
Setting from the SET UP menu, highlight Sampling<br />
clock and adjust until the lines clear.<br />
Q<br />
Why<br />
A<br />
The<br />
are there horizontal stripes and/or blurred<br />
images on the screen when in PC mode?<br />
Clock phase may need adjustment. Select PC<br />
Setting from the SET UP menu, highlight Clock<br />
phase and adjust until the picture clears.<br />
Q<br />
Why when digital subtitles have been selected are<br />
they not showing on screen?<br />
A<br />
Subtitles are not currently being transmitted by the<br />
broadcaster.<br />
Q<br />
Why is there no digital text service?<br />
A<br />
The digital programme being viewed is not<br />
broadcasting digital text. Try another digital<br />
programme.<br />
Q<br />
Why are there problems with analogue text?<br />
A<br />
Good performance of text depends on a good strong<br />
broadcast signal. This normally requires a roof or loft<br />
aerial. If the text is unreadable or garbled, check the<br />
aerial. Go to the main index page of the text service<br />
and look for the User Guide. This will explain the basic<br />
operation of text in some detail. If further information<br />
is needed on how to use text see the text section.<br />
Q<br />
Why are there no analogue text sub-pages?<br />
A<br />
There are none broadcast or they have not yet loaded.<br />
Press the l button to access.<br />
(See text section).<br />
Q<br />
Why<br />
A<br />
Text<br />
are the four coloured text numbers visible but<br />
no text?<br />
has been selected whilst viewing an external<br />
source i.e. DVD or VCR. No text will appear on screen<br />
or a box may appear stating no information is<br />
available. Select a broadcasting channel and press<br />
TEXT to access.<br />
42
PROBLEM SOLVING<br />
Q<br />
Why are the LEDs on the front of the television<br />
flashing?<br />
A<br />
Check the table below.<br />
LED indication<br />
Condition<br />
LED-2 LED-1<br />
OFF Green (Solid) The TV is operatin<br />
properly.<br />
OFF Red (Solid) Standby with Power-<br />
On<br />
Green Red (Solid) Active standby<br />
(Solid)<br />
(Digital mode)<br />
OFF Green (Solid) Sleep timer<br />
(Analogue mode)<br />
OFF<br />
OFF<br />
OFF<br />
RED Blinks<br />
0.5 sec cycle<br />
Red Blinks<br />
1 sec cycle<br />
2 times<br />
flashing with<br />
2 sec interval<br />
Power protect<br />
detection.<br />
Abnormal operation<br />
of BUS line.<br />
Abnormal operation<br />
(Initialization error).<br />
Solution<br />
–<br />
–<br />
–<br />
–<br />
Turn OFF the TV and<br />
unplug the power<br />
cord. Plug the power<br />
cord in again and turn<br />
ON the TV.<br />
Q<br />
Why<br />
A<br />
Make<br />
don't the devices connected via HDMI operate<br />
properly?<br />
sure to use cables with the HDMI logo<br />
(see page 9).<br />
Some early HDMI equipment may not work properly<br />
with the latest HDMI TV products, due to new standard<br />
adoption. Try Lip Sync setting to Off.<br />
Q<br />
Why don't the REGZA-LINK devices work?<br />
A<br />
When the connected REGZA-LINK device does not<br />
work correctly after you have changed settings of the<br />
device, turn off your television and unplug the power<br />
cord, then plug and turn on again.<br />
Unplug the HDMI cable of the REGZA-LINK device and<br />
lead again.<br />
Q<br />
Why<br />
A<br />
If<br />
is the REGZA-LINK logo still showing when<br />
the equipment has been disconnected?<br />
the REGZA-LINK is disconnected the logo will<br />
disappear after approximately one minute.<br />
English<br />
LED-2<br />
LED-1<br />
Q<br />
Why<br />
A<br />
When<br />
Q<br />
Why<br />
A<br />
Connect<br />
does the GREEN Active Standby LED<br />
sometimes take longer to go out?<br />
put into standby the television’s active standby<br />
will automatically search all available channels for<br />
downloads, provided Auto upgrade is On. The time<br />
it takes to do this may vary.<br />
are the colours wrong when an NTSC source is<br />
played?<br />
the source via a SCART lead and play.<br />
Select Manual setting from the SET UP menu.<br />
Manual setting<br />
Colour system: Auto.<br />
EXT2 A V C R<br />
a<br />
b<br />
OK Store<br />
MENU Back<br />
EXIT Watch TV<br />
Set the Colour to Auto. and exit.<br />
Go to the Picture settings menu and adjust the tint.<br />
43
INFORMATION<br />
English<br />
Notes<br />
For your own records<br />
Cleaning the screen and cabi<strong>net</strong>…<br />
Turn off the power, clean the screen and cabi<strong>net</strong> with a soft, dry cloth. We recommend that you do not use any proprietary<br />
polishes or solvents on the screen or cabi<strong>net</strong> as this may cause damage.<br />
Disposal…<br />
The following information is only for EU-member states:<br />
Disposal of products<br />
The crossed out wheeled dust bin symbol indicates that products must be collected and disposed of separately<br />
from household waste. Integrated batteries and accumulators can be disposed of with the product. They will be<br />
separated at the recycling centres.<br />
The black bar indicates that the product was placed on the market after August 13, 2005.<br />
By participating in separate collection of products and batteries, you will help to assure the proper disposal of<br />
products and batteries and thus help to prevent potential negative consequences for the environment and human<br />
health.<br />
For more detailed information about the collection and recycling programmes available in your country, please<br />
contact your local city office or the shop where you purchased the product.<br />
Disposal of batteries and/or accumulators<br />
The crossed out wheeled dust bin symbol indicates that batteries and/or accumulators must be collected and<br />
disposed of separately from household waste.<br />
If the battery or accumulator contains more than the specified values of lead (Pb), mercury (Hg), and/or<br />
cadmium (Cd) defined in the Battery Directive (2006/66/EC), then the chemical symbols for lead (Pb), mercury<br />
(Hg) and/or cadmium (Cd) will appear below the crossed out wheeled dust bin symbol.<br />
By participating in separate collection of batteries, you will help to assure the proper disposal of products and<br />
batteries and thus help to prevent potential negative consequences for the environment and human health.<br />
For more detailed information about the collection and recycling programmes available in your country, please<br />
contact your local city office or the shop where you purchased the product.<br />
44
INFORMATION<br />
For your own records<br />
English<br />
45
INFORMATION<br />
English<br />
Information<br />
Before connecting any external equipment, turn off all main power switches. If there is no switch<br />
remove the mains plug from the wall socket.<br />
Signal information for Mini D-sub 15 pin connector<br />
Pin No. Signal name Pin No. Signal name Pin No. Signal name<br />
1 R 6 Ground 11 NC<br />
2 G 7 Ground 12 NC<br />
3 B 8 Ground 13 H-sync<br />
4 NC* 9 NC 14 V-sync<br />
5 NC 10 Ground 15 NC<br />
* NC = not connected<br />
Acceptable PC signals through PC terminal<br />
Format Resolution V. Frequency H. Frequency Pixel Clock Frequency<br />
VGA 640 × 480 59.940Hz 31.469kHz 25.175MHz<br />
72.809Hz 37.861kHz 31.500MHz<br />
75.000Hz 37.500kHz 31.500MHz<br />
SVGA 800 × 600 60.317Hz 37.879kHz 40.000MHz<br />
72.188Hz 48.077kHz 50.000MHz<br />
75.000Hz 46.875kHz 49.500MHz<br />
XGA 1024 × 768 60.004Hz 48.363kHz 65.000MHz<br />
70.069Hz 56.476kHz 75.000MHz<br />
75.029Hz 60.023kHz 78.750MHz<br />
WXGA 1280 × 768 59.995Hz 47.396kHz 68.250MHz<br />
59.870Hz 47.776kHz 79.500MHz<br />
74.893Hz 60.289kHz 102.250MHz<br />
1360 × 768 60.015Hz 47.712kHz 85.500MHz<br />
SXGA 1280 × 1024 60.020Hz 63.981kHz 108.000MHz<br />
75.025Hz 79.976kHz 135.000MHz<br />
46
INFORMATION<br />
Acceptable video or PC signals through HDMI terminals<br />
Format Resolution V. Frequency H. Frequency Pixel Clock Frequency<br />
480i 720 × 480i 59.940/60.000Hz 15.734/15.750kHz 27.000/27.027MHz<br />
576i 720 × 576i 50.000Hz 15.625kHz 27.000MHz<br />
480p 720 × 480p 59.940/60.000Hz 31.469/31.500kHz 27.000/27.027MHz<br />
576p 720 × 576p 50.000Hz 31.250kHz 27.000MHz<br />
1080i 1920 × 1080i 59.940/60.000Hz 33.716/33.750kHz 74.176/74.250MHz<br />
1080i 1920 × 1080i 50.000Hz 28.125kHz 74.250MHz<br />
720p 1280 × 720p 59.940/60.000Hz 44.955/45.000kHz 74.176/74.250MHz<br />
720p 1280 × 720p 50.000Hz 37.500kHz 74.250MHz<br />
1080p 1920 × 1080p 59.940/60.000Hz 67.500kHz 148.500MHz<br />
1080p 1920 × 1080p 50.000Hz 56.250kHz 148.500MHz<br />
1080p 1920 × 1080p 24.000Hz 27.000kHz 74.250MHz<br />
VGA 640 × 480 59.940Hz 31.469kHz 25.175MHz<br />
72.809Hz 37.861kHz 31.500MHz<br />
75.000Hz 37.500kHz 31.500MHz<br />
SVGA 800 × 600 60.317Hz 37.879kHz 40.000MHz<br />
72.188Hz 48.077kHz 50.000MHz<br />
75.000Hz 46.875kHz 49.500MHz<br />
XGA 1024 × 768 60.004Hz 48.363kHz 65.000MHz<br />
70.069Hz 56.476kHz 75.000MHz<br />
75.029Hz 60.023kHz 78.750MHz<br />
WXGA 1280 × 768 59.995Hz 47.396kHz 68.250MHz<br />
59.870Hz 47.776kHz 79.500MHz<br />
74.893Hz 60.289kHz 102.250MHz<br />
1360 × 768 60.015Hz 47.712kHz 85.500MHz<br />
SXGA 1280 × 1024 60.020Hz 63.981kHz 108.000MHz<br />
75.025Hz 79.976kHz 135.000MHz<br />
English<br />
47
INFORMATION<br />
English<br />
Specifications and<br />
accessories<br />
DVB-T Broadcast systems/channels Broadcast systems/channels<br />
UK UHF 21-68 PAL-I UHF UK21-UK69<br />
France VHF 05-10 (VHF 01-05) PAL-B/G UHF E21-E69<br />
UHF 21-69<br />
VHF E2-E12, S1-S41<br />
Germany VHF 05-12<br />
UHF 21-69<br />
SECAM-L UHF F21-F69<br />
VHF F1-F10, B-Q<br />
Austria VHF 05-12<br />
UHF 21-69<br />
SECAM-D/K UHF R21-R69<br />
VHF R1-R12<br />
Digital Audio Output (S/PDIF) Optical<br />
Output to Active Super Woofer Phono jack<br />
Fixed Audio Output Phono jacks Audio L + R<br />
Stereo<br />
Nicam<br />
2 carrier system<br />
Visible Screen Size<br />
(approx.)<br />
Model 32<br />
37<br />
42<br />
46<br />
52<br />
Display 16:9<br />
80cm<br />
94cm<br />
107cm<br />
117cm<br />
132cm<br />
Switzerland VHF 05-12<br />
UHF 21-69<br />
Sound output<br />
(at 10% distortion)<br />
Main 10W + 10W<br />
Italy VHF 05-12 (D,E,F,G,H,H1,H2)<br />
UHF 21-69<br />
Spain UHF 21-69<br />
Nederlands VHF 05-12<br />
UHF 21-69<br />
Sweden VHF 05-12<br />
UHF 21-69<br />
Finland VHF 05-12<br />
UHF 21-69<br />
Greece VHF 05-12<br />
UHF 21-69<br />
Video Input PAL, SECAM, NTSC 3.58/4.43<br />
External connections<br />
EXT1 Input 21-pin SCART RGB, A/V<br />
EXT2 Input 21-pin SCART A/V, S-video<br />
EXT3 Input Phono jacks<br />
Phono jacks<br />
EXT3 Input (Side) Phono jack<br />
Phono jacks<br />
Y, P B /C B , P R /C R<br />
Audio L + R<br />
Video, S-video<br />
Audio L + R<br />
HDMI 1/2 Input HDMI (Audio LIP SYNC supported)<br />
HDMI3 Input (Side) HDMI (Audio LIP SYNC supported)<br />
PC Input Mini D-sub 15-pin Analog RGB signal<br />
PC/HDMI1 Audio 3.5mm mini jack Audio<br />
Power consumption<br />
as specified in<br />
EN60107-1 : 1997<br />
Model 32<br />
37<br />
42<br />
46<br />
52<br />
Standby (approx.) Model 32<br />
37<br />
42<br />
46<br />
52<br />
Dimensions<br />
(approx.)<br />
Weight (approx.) Model 32<br />
37<br />
42<br />
46<br />
52<br />
Headphone socket<br />
Operating condition<br />
Accessories<br />
166W<br />
172W<br />
203W<br />
272W<br />
313W<br />
0.8W<br />
0.8W<br />
0.8W<br />
0.8W<br />
0.8W<br />
Model 32 57cm (H) 79cm (W) 25cm (D)<br />
37 63cm (H) 90cm (W) 25cm (D)<br />
42 69cm (H) 101cm (W) 26cm (D)<br />
46 75cm (H) 111cm (W) 31cm (D)<br />
52 84cm (H) 125cm (W) 33cm (D)<br />
(Height dimension includes foot stand)<br />
14.0kg<br />
17.5kg<br />
23.0kg<br />
27.5kg<br />
37.0kg<br />
3.5mm stereo<br />
Temperature 5°C - 35°C (41°F - 94°F)<br />
Humidity 20 - 80% (non-condensing)<br />
Remote control<br />
2 batteries<br />
(AAA, IEC R03 1.5V)<br />
Clip<br />
Cleaning cloth (to clean the cabi<strong>net</strong> and<br />
control panel)<br />
DVB is a registered trademark of the DVB Project<br />
Printed on recycled paper. 100% Chlorine free.<br />
© <strong>Toshiba</strong> Information Systems (U.K.) Limited<br />
All rights reserved.<br />
Reproduction in whole or part without written permission is strictly prohibited.<br />
<strong>Toshiba</strong> Information Systems (U.K.) Limited<br />
Consumer Products Division,<br />
European Service Centre,<br />
Admiralty Way, Camberley,<br />
Surrey, GU15 3DT, UK<br />
Specification is subject to change without notice.<br />
48
Printed on recycled paper. 100% Chlorine free.<br />
VX1A001083A0