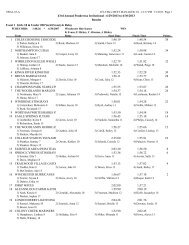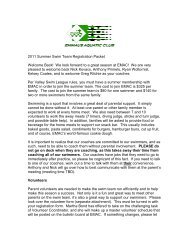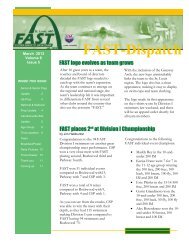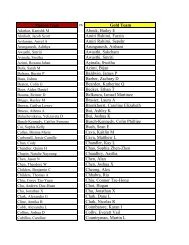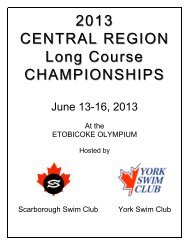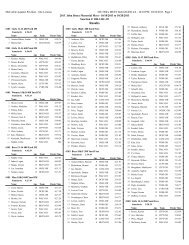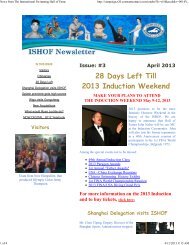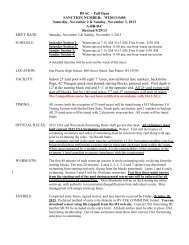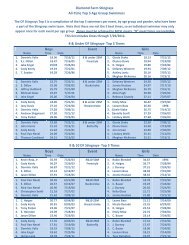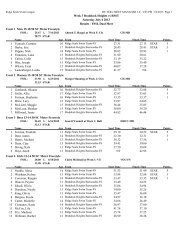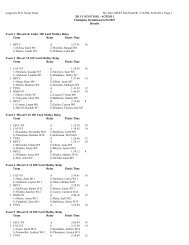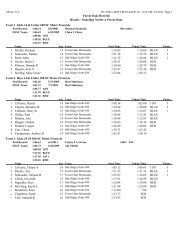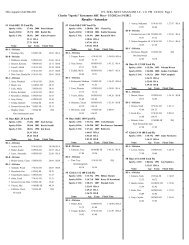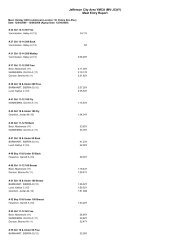SpiritWear PDF - TeamUnify
SpiritWear PDF - TeamUnify
SpiritWear PDF - TeamUnify
Create successful ePaper yourself
Turn your PDF publications into a flip-book with our unique Google optimized e-Paper software.
Event Stores Admin<br />
1<br />
2 3<br />
4 5<br />
6<br />
1<br />
2<br />
3<br />
4<br />
5<br />
6<br />
Filter - Use your filters to locate specific event systems. Make your selections and search for results.<br />
Add New - Select Add New to create your event store or your store to connect to online registration.<br />
Set as CURRENT - Place a check mark to the left of the Event store you want to be set as current in your<br />
<strong>SpiritWear</strong> store. This does not pertain to a Reg <strong>SpiritWear</strong> store. You will connect your individual reg<br />
stores to your registration system within the online registration module on the setup screen.<br />
Orders/Accounts Not Ordered - For orders select the number to open up the orders screen (see figure A<br />
below). For Not Ordered select the number (which denotes how many accounts have not ordered) to<br />
open up the Promotion and Marketing Tools! See page 9 for instructions on how to get started.<br />
Open/Close - Within the setup of each store you can denote when it will open and close<br />
Ship To - (See Page 8 on releasing your bulk order) - You need to setup each event store to either have<br />
the gear mailed directly to the individual purchaser or Bulk Ship to single address. If you select individual<br />
purchaser the shipping will be charged directly to the individual at checkout. If you select Bulk<br />
ship then the shipping will be charged to your team Credit Card at checkout. Bulk Ship Details - When<br />
you use bulk ship the system will give you an Excel report from this screen and a View Orders function.<br />
Simply select the link to give you details.<br />
Figure A<br />
Figure B<br />
8<br />
7<br />
7<br />
8<br />
Order# - When you select the number under the Orders column you will receive a summary. Select the<br />
order# to be shown the invoice (printer friendly) as in Figure B.<br />
<strong>SpiritWear</strong> Order - This is the breakdown, by account, for all products ordered. You can reprint this<br />
invoice by selecting, ‘Send to Printer’.<br />
234 TUMoney Event Stores Admin