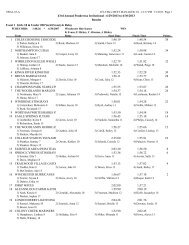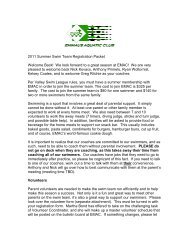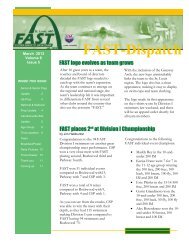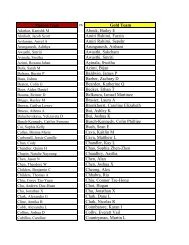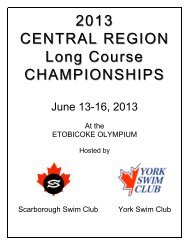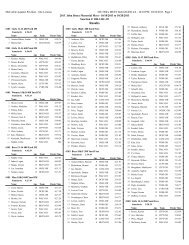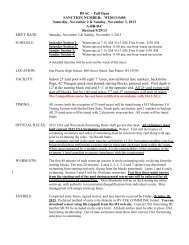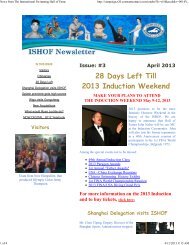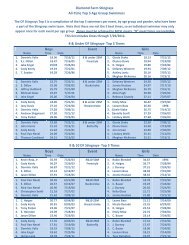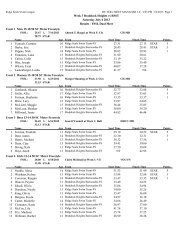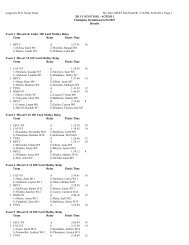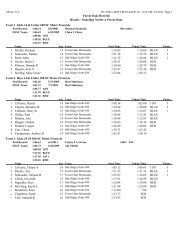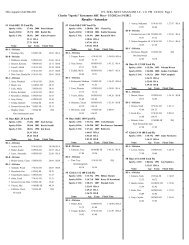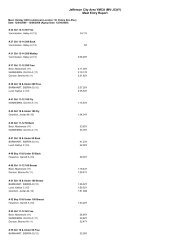SpiritWear PDF - TeamUnify
SpiritWear PDF - TeamUnify
SpiritWear PDF - TeamUnify
You also want an ePaper? Increase the reach of your titles
YUMPU automatically turns print PDFs into web optimized ePapers that Google loves.
What you’ll learn in this<br />
section<br />
How to setup your <strong>SpiritWear</strong><br />
How to setup your three different stores; Main, Event, & Registration<br />
Bulk Ordering and Administration<br />
Promote! Promote! Promote!<br />
Order Fulfillment<br />
Configuration & Main Store Setup<br />
Creating your Special Event/Registration Store<br />
Store Management & Bulk Order Release<br />
Promote! Promote! Promote!<br />
Bulk Ordering - Fundraising with Ease<br />
228 TUMoney<br />
<strong>SpiritWear</strong> Getting Started
<strong>SpiritWear</strong> Getting Started<br />
1<br />
3<br />
5<br />
Tips and Tricks<br />
You are going to a<br />
Championship Meet?<br />
Send <strong>TeamUnify</strong> the<br />
Championship logo<br />
or tag line to load<br />
into your <strong>SpiritWear</strong><br />
store. Now create a<br />
special events store<br />
to sell all of the products<br />
to celebrate your<br />
team’s hard work!<br />
2<br />
4<br />
1<br />
2<br />
3<br />
4<br />
5<br />
<strong>SpiritWear</strong> Admin - You will setup your <strong>SpiritWear</strong> configuration including banner colors, % commission<br />
and product line for the main store.<br />
<strong>SpiritWear</strong> Portal - This will appear once the store is open and will allow the public to access either your<br />
main store or your special event store.<br />
Banner - Your banner including text, background and font color is controlled by the admin in the setup.<br />
<strong>SpiritWear</strong> Main Store - Your main <strong>SpiritWear</strong> store that will sell all of your <strong>SpiritWear</strong> gear which you<br />
setup in the <strong>SpiritWear</strong> admin area.<br />
<strong>SpiritWear</strong> Event Store - The Event Store can be setup for special inventory events for instance LSC or<br />
League Champs.<br />
6<br />
Event Reg - Once you create an event<br />
for your registration system, you<br />
will apply it in the actual registration<br />
setup. Simply toggle the <strong>SpiritWear</strong><br />
option to the correct event registration<br />
you created.<br />
6<br />
<strong>SpiritWear</strong> Getting Started<br />
TUMoney<br />
229
<strong>SpiritWear</strong> Admin<br />
1<br />
2<br />
4<br />
Tips and Tricks<br />
Check this screen<br />
frequently to see how<br />
well your fundraiser<br />
is progressing and<br />
watch your commission<br />
check grow<br />
quickly!<br />
3<br />
1<br />
2<br />
3<br />
4<br />
<strong>SpiritWear</strong> System - Your first tab once you select <strong>SpiritWear</strong> Admin. This is where you will setup your<br />
main store and commission information.<br />
<strong>SpiritWear</strong> summary - All store financial information will be viewable in this summary including your<br />
total sales, total earned and if you have received any commission checks from <strong>TeamUnify</strong>.<br />
Edit <strong>SpiritWear</strong> System Configuration - Select this button to setup your main store. See screenshot below<br />
for further setup instructions.<br />
Setup Summary - The summary will show you what you setup in your system configuration.<br />
1<br />
2<br />
2<br />
Tips and Tricks<br />
Remember your commission<br />
percentage is what drives your<br />
rebate check. Discuss with<br />
your team where to set the<br />
percentage. Every dollar you<br />
earn is a great way to fundraise<br />
for something specific.<br />
Perhaps make a list of what it<br />
is that your team requires and<br />
then make a business decision<br />
as to what will not only drive<br />
customers but will also raise<br />
the required $ amount.<br />
1 Main Setup -<br />
• Commission - Select the commission percentage you will receive for the team. This will mark the<br />
cost up on the products by the same percentage you control. For example the product list price is<br />
$15, your commission is set to 20% you resale at $18 and receive $3 back as a rebate check.<br />
• Visibility - SuperUser Admins only until you are ready to make it public<br />
• Banner - Select the store background color, text and sub text for the public view.<br />
2<br />
Team Store Products - NOTE All products, colors, and logos will be defaulted ON. Select Add Product<br />
(see figure A) to add the products. Use Remove Selected Product(s) to remove from the main store.<br />
Select the product to edit (select/deselect) product color and logos you will offer.<br />
230 TUMoney <strong>SpiritWear</strong> Admin
<strong>SpiritWear</strong> Product Selection<br />
Figure A<br />
4<br />
1<br />
2<br />
1<br />
2<br />
Filter - Use your filters to locate specific merchandise. All merchandise is loaded by <strong>TeamUnify</strong>. You<br />
cannot add your own logo gear. This is <strong>SpiritWear</strong> specific.<br />
Product Selection - Place a check mark to the left of an individual product and click select to configure<br />
as shown below.<br />
3<br />
<strong>SpiritWear</strong> Product Configuration<br />
- FIRST select front<br />
or back design. Either<br />
will allow you to select<br />
your logo or instant<br />
inspirations. What you<br />
select in this area will result<br />
in the product selection on<br />
the public side. Chose only<br />
the colors you would like<br />
to be made available. Next<br />
select the logo(s) which<br />
<strong>TeamUnify</strong> has loaded for<br />
selection. We also offer an<br />
inspiration logo collection.<br />
Toggle all or just specific<br />
selections to be available<br />
3<br />
Save Changes - Once you<br />
have saved changes make<br />
another product selection<br />
until they are all loaded.<br />
3<br />
<strong>SpiritWear</strong> Product Selection<br />
TUMoney<br />
231
Event Store Creation (Reg/Event)<br />
1<br />
2<br />
4<br />
3<br />
5<br />
6<br />
1<br />
2<br />
3<br />
4<br />
5<br />
6<br />
Event Store Basics - The event store is for logged in users only!<br />
• Store Name - This is what your logged in team members will see within your <strong>SpiritWear</strong> Store if it’s<br />
store type ‘Site’ or they will see this name in the registration system if type, ‘Reg’.<br />
• Store Short Name - This will appear to the admin<br />
• Store Status - On/Off or Stage. Stage will allow you to view it before making it live to your members.<br />
• Store Type - Site/Reg. Site means it will appear in your <strong>SpiritWear</strong> store (a store within a store) and<br />
Reg means you will attach it to your registration module to be implemented during registration.<br />
• Goal Amount - The fundraising dollar amount you would like to reach for this event.<br />
• Open Store/Close Store - This event store will not open or close until the dates/times you set. NOTE<br />
this is Pacific Time. User your filters to show your stores based on this parameter.<br />
Shipping Target - NOTE once you have made this selection and saved changes, it cannot be updated -<br />
Individual Purchaser means all orders are sent to the purchaser. Bulk Ship to Team Contact means that<br />
all orders will be bulk shipped to the team for distribution to the individual purchaser on store close<br />
date. Admin must release this bulk order (see page 8 on releasing bulk orders.)<br />
Add Product - Select this to add your product into this event. See previous setup instructions.<br />
Event Store Products - Select product name to EDIT or view summary detail of product.<br />
Save to a New Event Store (Clone) - MAKE ANY CHANGES FIRST and then select Clone to create an<br />
identical event with current loaded products and new updated information.<br />
Save Changes - Don’t forget to select Save Changes or your event will not be created or updated.<br />
232 TUMoney<br />
Event Store Creation
Bulk Ordering<br />
1<br />
Tips and Tricks<br />
3<br />
The bulk order tab<br />
is a great way to sell<br />
<strong>SpiritWear</strong> gear at a<br />
meet for instance.<br />
Order it online,<br />
have it ready for the<br />
meet and watch as<br />
you generate more<br />
fundraising dollars for<br />
your club.<br />
2<br />
4<br />
The bulk order functionality<br />
has no limit<br />
to how you can use<br />
it. Be creative!<br />
1<br />
2<br />
3<br />
4<br />
Bulk Ordering** - You can easily add bulk order gear from this module. This works well for manual order<br />
forms that you might have distributed. Remember you will pay for the entire order including shipping<br />
at time of checkout. It will be up to your team’s process to invoice, collect monies and distribute the<br />
gear ordered.<br />
Add Product - Select Add Product to select the product to place in your shopping cart. Once you select<br />
the product from the product selector area, you will be able to select color, size etc.<br />
Product Detail - Once you add a bulk order into this module, you will be able to update the quantity and<br />
view all other details including price, discounts and total cost of item.<br />
Proceed to Checkout - When you bulk order is complete, select proceed to checkout to enter payment<br />
details and send to the <strong>SpiritWear</strong> distribution center.<br />
** Bulk ordering is not part of the commission functionality. You will receive the lowest price available<br />
on all bulk orders.<br />
Bulk Ordering<br />
TUMoney<br />
233
Event Stores Admin<br />
1<br />
2 3<br />
4 5<br />
6<br />
1<br />
2<br />
3<br />
4<br />
5<br />
6<br />
Filter - Use your filters to locate specific event systems. Make your selections and search for results.<br />
Add New - Select Add New to create your event store or your store to connect to online registration.<br />
Set as CURRENT - Place a check mark to the left of the Event store you want to be set as current in your<br />
<strong>SpiritWear</strong> store. This does not pertain to a Reg <strong>SpiritWear</strong> store. You will connect your individual reg<br />
stores to your registration system within the online registration module on the setup screen.<br />
Orders/Accounts Not Ordered - For orders select the number to open up the orders screen (see figure A<br />
below). For Not Ordered select the number (which denotes how many accounts have not ordered) to<br />
open up the Promotion and Marketing Tools! See page 9 for instructions on how to get started.<br />
Open/Close - Within the setup of each store you can denote when it will open and close<br />
Ship To - (See Page 8 on releasing your bulk order) - You need to setup each event store to either have<br />
the gear mailed directly to the individual purchaser or Bulk Ship to single address. If you select individual<br />
purchaser the shipping will be charged directly to the individual at checkout. If you select Bulk<br />
ship then the shipping will be charged to your team Credit Card at checkout. Bulk Ship Details - When<br />
you use bulk ship the system will give you an Excel report from this screen and a View Orders function.<br />
Simply select the link to give you details.<br />
Figure A<br />
Figure B<br />
8<br />
7<br />
7<br />
8<br />
Order# - When you select the number under the Orders column you will receive a summary. Select the<br />
order# to be shown the invoice (printer friendly) as in Figure B.<br />
<strong>SpiritWear</strong> Order - This is the breakdown, by account, for all products ordered. You can reprint this<br />
invoice by selecting, ‘Send to Printer’.<br />
234 TUMoney Event Stores Admin
Event Bulk Order Release<br />
1<br />
1<br />
2 3 4<br />
1 Open Closed Filter - Set your filter to Closed Only or All to see your Bulk Shipment Event which is now<br />
ready to be released.<br />
2<br />
3<br />
4<br />
Open/Closed DATE - Once your event reaches the close date it will be ready to have the bulk order<br />
shipped.<br />
Excel Report - The Excel report contains the individual orders and the details by line item.<br />
Release Orders Now - When you are ready to send the bulk order to the <strong>SpiritWear</strong> distributor select this<br />
option. You will be required to pay the shipping costs when you go through the process below.<br />
1<br />
2<br />
3<br />
1 Order Release - Breakdown of the bulk order by account.<br />
2<br />
3<br />
Bulk Shipping Estimate - Enter in your zip code for your gear delivery and the system will generate a bulk<br />
shipping estimate.<br />
Proceed to Checkout - Once you proceed to checkout you will be required to pick a shipping option and<br />
pay using your CC for the shipping fee generated. Once you have paid, the order will be sent to the<br />
distributor for fulfillment.<br />
Releasing Bulk Orders<br />
TUMoney<br />
235
Promote! Promote! Promote!<br />
1<br />
2<br />
3<br />
4<br />
5<br />
Tips and Tricks<br />
Promote! Promote! Promote!<br />
<strong>TeamUnify</strong> has given you<br />
direct marketing tools right at<br />
your fingertips! Before you do<br />
anything, you need to promote<br />
your fundraising event<br />
to your team! This email will<br />
let you select all of your accounts<br />
without orders, select<br />
the launch email that contains<br />
all of your fundraising event<br />
information and by simply selecting<br />
the button, Email NOW!<br />
you are quickly on your way<br />
to a successful campaign! IT’S<br />
THAT EASY!<br />
1<br />
2<br />
3<br />
4<br />
5<br />
Accounts Not Ordered - All accounts that have not made a purchase through this event store.<br />
Option 1 - This is the default selected by Email Groups/Billing Groups/Individual Accounts - Use the<br />
Select All or Ctrl-Click/Command Click to select/deselect individual accounts to send either a free from<br />
email or pretemplated email as shown in step 4.<br />
Option 2 - This will allow you to select by Roster Group/Location.<br />
Pick a Template - Select <strong>SpiritWear</strong> Launch e-mail to have the e-mail contents pre filled with all of the<br />
event information. Simply hit send to market to all of your accounts that have not ordered gear from<br />
your <strong>SpiritWear</strong> event store.<br />
Email Body - This will be pre filled with your template if selected in step 4 but you can select and edit<br />
or add any content as you deem necessary. If you don’t use the template simply type directly into the<br />
body.<br />
Email Now! - Select the Email Now button in the bottom right to quickly get your team involved in your<br />
<strong>SpiritWear</strong> event fundraiser!<br />
236 TUMoney<br />
Promote! Promote! Promote!
Order Information<br />
1<br />
Tips and Tricks<br />
4<br />
2<br />
3<br />
Quickly reprint an invoice by<br />
selecting the Order#. The<br />
original invoice will show allowing<br />
you to use your browser<br />
options to save, print, etc.<br />
5<br />
1<br />
2<br />
3<br />
4<br />
5<br />
<strong>SpiritWear</strong> Orders - This tab allows the admin to track all orders that have been ordered through the site.<br />
In addition you can quickly view the corresponding invoice.<br />
Filters - These filters will help the admin to only view those orders related to any parameter of the Spirit-<br />
Wear store.<br />
Financial Summary - The financials in this summary view are based on your filter search.<br />
Export - Select the Excel Export button to generate all data contained on this screen into an Excel export.<br />
Order Information - OnScreen you can view the details of the order but if you select the Order# you will<br />
be able to bring up the corresponding invoice.<br />
Order Information<br />
TUMoney<br />
237
Public View of <strong>SpiritWear</strong> Store<br />
6<br />
1<br />
2<br />
5<br />
3<br />
4<br />
1 Product Information - This area includes a detail and size chart link, your color & size options as well as a<br />
preview of what your product will look like based on your selections.<br />
2<br />
3<br />
4<br />
5<br />
6<br />
Upsale Options - Optional items will be listed here. These can include shirt color, embroidery text/font/<br />
thread color<br />
Logo Options - Use the right/left arrows to view other logo options. Select to preview. You can also<br />
select ‘Leave Back Blank’.<br />
Logo Options (Inspirational) - Use the right/left arrows to view other logo options. Select to preview.<br />
‘Leave Back Blank’<br />
Add to Cart - Enter in your Quantity (cost will update) and Add to Cart.<br />
Proceed to Shopping Cart - Once all products have been selected proceed to your shopping cart and<br />
checkout! EASY!<br />
238 TUMoney<br />
<strong>SpiritWear</strong> A Public View