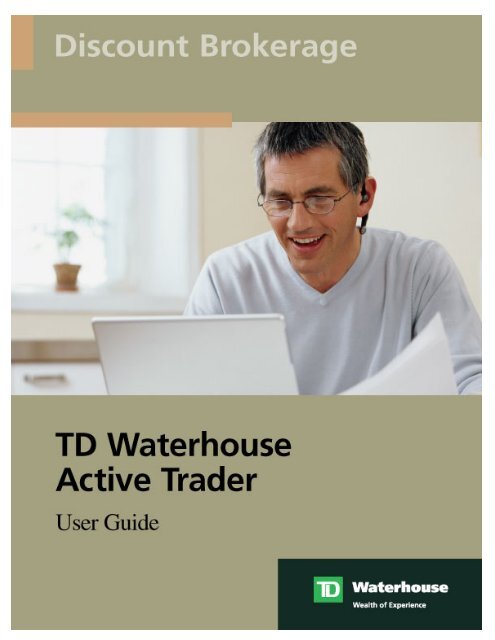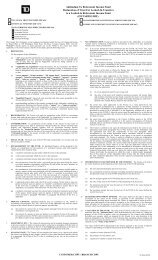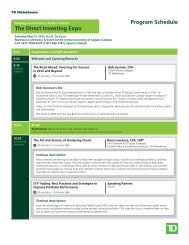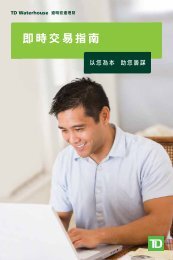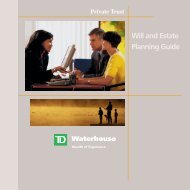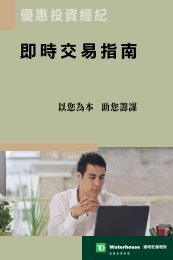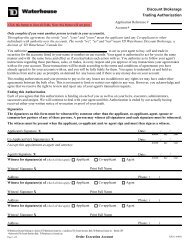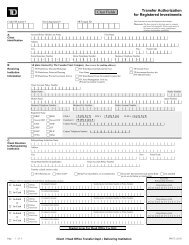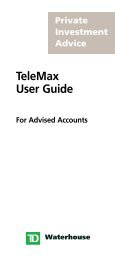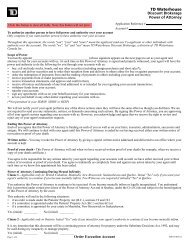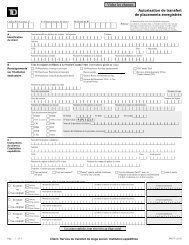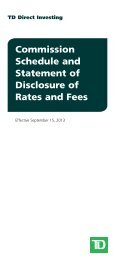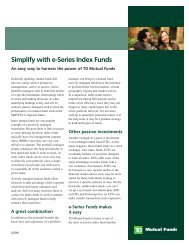Active Trader User Guide - TD Waterhouse
Active Trader User Guide - TD Waterhouse
Active Trader User Guide - TD Waterhouse
Create successful ePaper yourself
Turn your PDF publications into a flip-book with our unique Google optimized e-Paper software.
ORDER ENTRY GUIDELINES FOR RETAIL DIRECT MARKET ACCESS CLIENTS................... 4<br />
BACKGROUND: THE UNIVERSAL MARKET INTEGRITY RULES ................................................................ 4<br />
GENERAL ORDER ENTRY REQUIREMENTS: PROHIBITION ON ABUSIVE TRADING ................................. 4<br />
1. ACTIVE TRADER INSTALLATION..................................................................................................... 6<br />
SYSTEM REQUIREMENTS OVERVIEW........................................................................................................ 6<br />
INSTALLING FROM THE WEB ..................................................................................................................... 7<br />
ACTIVE TRADER UPDATE UTILITY ............................................................................................................ 8<br />
STARTING ACTIVE TRADER AND LOGGING IN .......................................................................................... 9<br />
2. MENUS, TOOL BARS, AND ICONS................................................................................................. 10<br />
BASIC NAVIGATION IN ACTIVE TRADER ................................................................................................. 10<br />
FILE MENU............................................................................................................................................... 11<br />
SETTINGS................................................................................................................................................. 12<br />
Colours section of the Settings window .............................................................................................. 13<br />
General Setup section of the Settings window ....................................................................................14<br />
Highlighted ECN’s.............................................................................................................................. 15<br />
Options section of the Setting window ................................................................................................ 15<br />
Orders section of the Settings window................................................................................................ 16<br />
Quotes section of the Settings window................................................................................................ 18<br />
HELP MENU ............................................................................................................................................. 20<br />
NAVIGATOR TOOL BAR........................................................................................................................... 21<br />
QUICK START TOOL BAR........................................................................................................................ 22<br />
WINDOW MENU ....................................................................................................................................... 23<br />
3. QUOTES AND NEWS.......................................................................................................................... 24<br />
ENTERING A SYMBOL.............................................................................................................................. 24<br />
LEVEL I DATA .......................................................................................................................................... 25<br />
LEVEL II DATA......................................................................................................................................... 26<br />
TIME AND SALES PRINTS ........................................................................................................................ 27<br />
THE BOOK BOX....................................................................................................................................... 28<br />
OPTION BOX............................................................................................................................................ 29<br />
THE OPTION MONTAGE........................................................................................................................... 30<br />
OPTION “GREEKS” ................................................................................................................................. 31<br />
MARKET VIEW ......................................................................................................................................... 32<br />
INDEX VIEW.............................................................................................................................................. 34<br />
TOP PERFORMER LIST ............................................................................................................................ 35<br />
SYMBOL LOOKUP.................................................................................................................................... 36<br />
NEWS WINDOW ....................................................................................................................................... 37<br />
4. ORDER EXECUTION BOX ................................................................................................................. 38<br />
PLACING A STOCK ORDER...................................................................................................................... 39<br />
Market Restrictions............................................................................................................................. 42<br />
PLACING AN OPTION ORDER .................................................................................................................. 43<br />
5. THE ACCOUNT BOX........................................................................................................................... 45<br />
ACCOUNT BOX OVERVIEW...................................................................................................................... 45<br />
ACCOUNT ACTIVITY - OPEN POSITIONS ................................................................................................. 46<br />
ACCOUNT ACTIVITY - CLOSED POSITIONS ............................................................................................. 47<br />
ACCOUNT HISTORY - ORDER HISTORY .................................................................................................. 48<br />
INTERACTING WITH OPEN ORDERS......................................................................................................... 49<br />
MESSAGE WINDOW OVERVIEW ............................................................................................................... 50<br />
MULTI-ACCOUNT MANAGEMENT ............................................................................................................ 51<br />
OPEN ORDER WINDOW OVERVIEW ........................................................................................................ 52<br />
Understanding Margin Excess and Buy Power .................................................................................. 52<br />
2
SETTING ALERTS ON OPEN POSITIONS.................................................................................................. 54<br />
SYSTEM STATUS LIGHTS ........................................................................................................................ 55<br />
6. CHARTS AND STUDIES..................................................................................................................... 56<br />
WORKING WITH ACTIVE TRADER CHARTS ............................................................................................. 56<br />
BASIC CHART SETTINGS......................................................................................................................... 58<br />
DRAWING TREND LINES AND SUPPORT LINES....................................................................................... 61<br />
STUDIES – AVERAGE DIRECTIONAL INDEX (ADX)................................................................................. 63<br />
STUDIES - BOLLINGER BAND (BB)......................................................................................................... 64<br />
STUDIES – MOVING AVERAGE CONVERGENCE DIVERGENCE (MACD)................................................ 65<br />
STUDIES - MOMENTUM (MOM)............................................................................................................... 66<br />
STUDIES - MOVING AVERAGES (MA) ..................................................................................................... 67<br />
STUDIES - RATE OF CHANGE (ROC)...................................................................................................... 68<br />
STUDIES - RELATIVE STRENGTH (RSI) .................................................................................................. 69<br />
STUDIES – STOCHASTICS........................................................................................................................ 70<br />
STUDIES – TRIPLE EXPONENTIAL SMOOTHING OSCILLATOR (TRIX) ................................................... 71<br />
STUDIES – TRUE STRENGTH INDEX (TSI) .............................................................................................. 72<br />
3
Order Entry <strong>Guide</strong>lines for Retail Direct Market Access Clients<br />
Background: The Universal Market Integrity Rules<br />
The Universal Market Integrity Rules (UMIR) were created to provide a common set of equity<br />
trading rules for the marketplaces that are regulated by Market Regulation Services Inc., including<br />
the Toronto Stock Exchange and the TSX Venture Exchange. These rules exist outside the<br />
rulebooks of the individual exchanges and are primarily designed to regulate or prohibit various<br />
trading practices, including manipulative or deceptive methods of trading, short selling, frontrunning,<br />
best execution obligations, order entry and order exposure, as well as trading halts,<br />
delays and suspensions.<br />
The UMIR were drafted to apply to the “Participating Organizations” (Exchange Members or<br />
Dealers) and “Access Persons” (subscribers to Alternative Trading Systems) and primarily govern<br />
the handling and trading of client and principal orders. Under UMIR and the rules of the various<br />
exchanges, Participating Organizations are considered “gatekeepers” and are entirely<br />
responsible for all orders and trades bearing their dealer number. This is true regardless of<br />
whether the orders were handled by the PO’s trade desk staff or entered directly by a client.<br />
Consequently it is important that Direct Market Access Clients be aware of the general provisions<br />
of UMIR relating to the entry of orders so that they may assist <strong>TD</strong> <strong>Waterhouse</strong> in meeting its<br />
regulatory obligations.<br />
General Order Entry Requirements: Prohibition on Abusive Trading<br />
Section 2 of the Universal Market Integrity Rules deals with Abusive Trading. In particular, UMIR<br />
2.2 contains a general prohibition on manipulative and deceptive activities. The rules forbid the<br />
entry of orders or the execution of trades in situations where it is “known or ought reasonably to<br />
be known” that the orders or trades might create a false or misleading appearance of trading<br />
activity or interest in the security, an artificial ask price, bid price, or sale price. There are three<br />
main regulatory concerns addressed by UMIR 2.2: trades that create artificial volume because<br />
they do not represent a real change of beneficial ownership, trades that create artificial prices<br />
because they do not represent real demand, and orders that are entered without the intention of<br />
effecting a trade.<br />
As noted above, while the Participating Organization is ultimately responsible for compliance with<br />
the UMIR requirements, it is our expectation that clients who have been given Direct Market<br />
Access will respect these rules and policies. UMIR Policy 2.2 provides some examples of order<br />
and trading activity that by their very nature are considered manipulative and deceptive.<br />
Specifically:<br />
• Making a fictitious trade;<br />
• Entering a trade which involves no change in beneficial or economic ownership;<br />
• Effecting trades with the intent of limiting the supply of the security available for<br />
settlement of trades made by others;<br />
• Entering an order with the knowledge that an order or orders of substantially the<br />
same size, time, and price will be entered in the opposite direction (also known as a<br />
“set up” trade);<br />
• Making purchases / bids at successively higher prices or sales / offers at<br />
successively lower prices;<br />
• Establishing a predetermined price or quotation;<br />
• Effecting a high or low closing price or quotation;<br />
• Maintaining the trading price, bid or offer within a pre-determined range;<br />
• Entering an order or a series of orders that are not intended to be executed;<br />
4
• Establishing an artificial price i.e. one not justified by real supply & demand.<br />
A bid price, ask price or sale price for a security may be considered artificial depending on a<br />
variety of factors, including the price of preceding and succeeding trades, recent liquidity in the<br />
security, the time the order is entered, and whether the account for which the order or trade was<br />
entered has any motivation to establish an artificial price. For example, a 100 share buy order in a<br />
security for an account that owns a large quantity of that particular security that is entered very<br />
late in the day would be highly suspicious, particularly if the order betters the bid or results in a<br />
trade that raises the last sale price.<br />
Some additional examples of activities that will be considered suspect are:<br />
• Entering orders for the same account that have the potential to trade against each<br />
other (e.g. entering a market buy order for a security while having a sell order on the<br />
offering side of the market).<br />
• Entering orders, without the intention of trading, in an effort to induce others to trade<br />
(e.g. entering a large bid for a stock just below the current market price that causes<br />
others to believe that there is large buying interest in the stock).<br />
• Purchasing shares so as to be able to create a downtick for the purpose of making a<br />
short sale (Short sales on Canadian markets do not have to be on an “uptick”, merely<br />
the last sale price or better).<br />
• Entering orders that manipulate the Calculated Opening Price of a security in the preopening<br />
and then canceling or altering them just before the opening.<br />
Generally speaking, if you conduct your activities professionally, avoid trading against your own<br />
orders and do not unduly influence the price of a stock you will not be considered to be engaging<br />
in manipulative and deceptive activities. The rules are not meant to inhibit legitimate trading<br />
activity, but rather to ensure that market participants are not creating an unfair market. Any <strong>Active</strong><br />
<strong>Trader</strong> client who has questions about these or any other requirements of the UMIR should<br />
contact a customer service representative.<br />
In addition to the real time monitoring of trading by Market Regulation Services Inc., <strong>TD</strong><br />
<strong>Waterhouse</strong> and its affiliates also conduct regular surveillance of all trading activity. Any client<br />
found to have engaged in any manipulative or deceptive trading activity will have access to ATP<br />
and other EBS systems revoked. The full text of the Universal Market Integrity Rules and the<br />
accompanying policies can be found at Regulation Services’ website. It is recommended that<br />
<strong>Active</strong> <strong>Trader</strong> clients read and understand the provisions relating to Abusive Trading before<br />
entering orders on their own.<br />
http://www.rs.ca/en/mktpol/umir01.asp?printVersion=no&loc1=mktPol&loc2=umir&loc3=01<br />
5
1. <strong>Active</strong> <strong>Trader</strong> Installation<br />
System Requirements Overview<br />
Before installing <strong>Active</strong> <strong>Trader</strong>, be sure your system meets these minimum requirements:<br />
Computer Requirements Recommended Minimum<br />
Operating System Windows XP Windows XP<br />
CPU Pentium IV or higher Pentium III 1 GHz<br />
Memory 1 GB or higher 512 MB<br />
Video Card 32 MB or higher 32 MB<br />
<strong>Active</strong> <strong>Trader</strong> is designed to work with the following Internet connections: DSL, cable modem, or<br />
an alternate high bandwidth solution.<br />
NOTE:<br />
Attempting to operate <strong>Active</strong> <strong>Trader</strong> on a PC which does not meet the minimum requirements<br />
above will result in system instability. Such symptoms as freezing, loss of Internet connectivity,<br />
increased lag times in the delivery of market data, and other negative consequences may be<br />
experienced.<br />
6
Installing from the Web<br />
You can easily install <strong>Active</strong> <strong>Trader</strong> over your internet connection. To install <strong>Active</strong> <strong>Trader</strong> over<br />
the internet, perform the following:<br />
4. Please visit www.tdwaterhouse.ca/activetrader and select the <strong>Active</strong> <strong>Trader</strong> program under<br />
the Download Centre.<br />
5. When prompted, select “Save file to disk”, and select an easy-to-find location for the file (such<br />
as your desktop).<br />
6. After saving the file, double-click on <strong>Active</strong><strong>Trader</strong>.exe to launch the installer.<br />
7. Accept the license agreement, and follow the instructions to complete the installation. By<br />
default, the program will be installed in: “C:\Program Files\<strong>TD</strong> <strong>Waterhouse</strong>\<strong>Active</strong> <strong>Trader</strong>”.<br />
The location can be altered during the installation if desired.<br />
Once the install is complete, the <strong>Active</strong> <strong>Trader</strong> shortcut icon will appear on your desktop, and in<br />
your Windows Start Menu.<br />
7
<strong>Active</strong> <strong>Trader</strong> Update Utility<br />
When a new version or update to <strong>Active</strong> <strong>Trader</strong> is available, a notice will appear when you log<br />
into the system. If this occurs, you will need to run the <strong>Active</strong> <strong>Trader</strong> Update utility to download<br />
the latest version of <strong>Active</strong> <strong>Trader</strong>.<br />
Perform the following to update <strong>Active</strong> <strong>Trader</strong>:<br />
1. If <strong>Active</strong> <strong>Trader</strong> is currently running, close the application by selecting File > Quit from<br />
the main menu. WARNING: <strong>Active</strong> <strong>Trader</strong> must be shut down to properly update to a<br />
new version.<br />
2. From the Windows task-bar (usually located at the bottom of your screen) select Start ><br />
Programs > Nexa > Update <strong>Active</strong> <strong>Trader</strong>. A dialog box asking if you want to update<br />
<strong>Active</strong> <strong>Trader</strong> to the latest version appears.<br />
3. From the confirmation dialog window, click Yes. The Update dialog appears indicating the<br />
download status of the update.<br />
NOTES:<br />
• This process can take a few minutes depending<br />
on the size of the update and the speed of your<br />
internet connection.<br />
• You can abort the update download process by<br />
clicking Cancel.<br />
4. The Update Completed dialog appears when the download is complete. Click OK to close<br />
this window.<br />
5. You can now start the new version of <strong>Active</strong> <strong>Trader</strong>.<br />
8
Starting <strong>Active</strong> <strong>Trader</strong> and Logging In<br />
To start <strong>Active</strong> <strong>Trader</strong>, perform the following:<br />
1. You can start <strong>Active</strong> <strong>Trader</strong> from two locations, perform one of the following:<br />
• To start <strong>Active</strong> <strong>Trader</strong> from the Windows Start menu, select Start > Programs > <strong>TD</strong><br />
<strong>Waterhouse</strong> > <strong>Active</strong> <strong>Trader</strong><br />
• To start <strong>Active</strong> <strong>Trader</strong> from the desktop, locate the <strong>Active</strong> <strong>Trader</strong> shortcut and<br />
double-click it.<br />
2. The <strong>Active</strong> <strong>Trader</strong> login window appears.<br />
3. In the Connect ID field, type your Connect ID.<br />
4. In the Password field, type your password.<br />
5. Click the Options button if you want to change the network or news server address,<br />
proxy server settings, language, or the look and feel scheme (skin). The Login window<br />
expands to display additional options.<br />
NOTES:<br />
• Type or select new options from the dropdown<br />
lists, as necessary.<br />
• Accept the “Live” server address contained in<br />
the Connect drop-down window unless<br />
instructed otherwise. If a new address is<br />
required, click on the network button and type<br />
it into the field as instructed by technical<br />
support. Select “Demo” if you wish to login.<br />
• Select the desired interface language from the<br />
Language drop-down. When you change the<br />
language option, you will need to restart<br />
<strong>Active</strong> <strong>Trader</strong>.<br />
• Select the preferred colour scheme setting from the Skin drop-down field. When you<br />
change the Skin option, you will need to restart <strong>Active</strong> <strong>Trader</strong>.<br />
• To stop the login process while it is attempting to communicate to the server, click<br />
[Cancel].<br />
• To close the login window and abandon the process altogether, click the [X] in the<br />
upper right corner of the box.<br />
6. Click OK to log into the system. <strong>Active</strong> <strong>Trader</strong> will appear.<br />
9
2. Menus, Tool bars, and Icons<br />
Basic Navigation in <strong>Active</strong> <strong>Trader</strong><br />
There are three main methods of navigation in <strong>Active</strong> <strong>Trader</strong>:<br />
• Window Controls<br />
• Drag & Drop Functionality<br />
• Right-Click menus<br />
Window Controls: Each <strong>Active</strong> <strong>Trader</strong> window (also referred to as a "module" or "box") uses<br />
standard window controls. These controls include the Minimize, Maximize/Restore, and Exit<br />
buttons located in the upper right-corner of each window. You can also resize each window by<br />
clicking and dragging on its edges or corners. The entire window can be moved by clicking and<br />
dragging on its title bar.<br />
Drag & Drop Functionality: Stock symbols may be “dragged and dropped” from one module to<br />
another throughout <strong>Active</strong> <strong>Trader</strong>. For example, you can drag a symbol from a list in the Market<br />
View window and drop it onto the Stock Box to get a Level II quote for that symbol. You can also<br />
drag a symbol from the Open Positions tab in the Account Box into a Stock Box in order to<br />
trade on the position. In general a stock symbol can be dragged and dropped from any <strong>Active</strong><br />
<strong>Trader</strong> module to any other module which permits a stock symbol to be entered.<br />
Right-Click Capabilities: The right mouse button is used in every module to display a contextsensitive<br />
menu of operations. Some of the right-click menus are brief, while others are complex.<br />
Right-click menus for each window change to reflect the options specific to the selected window<br />
(for example in the Open Orders screen versus the Open Positions screen within the Account<br />
Box).<br />
Modules that display lists of information (such as the Market View or Positions Tab in the<br />
Account Box, etc.) include the following standard right-click menu choices:<br />
• Columns: this will display a Columns dialog box allowing for each of<br />
the columns within the module to be toggled on or off, as well as the<br />
column order to be determined.<br />
• Print: prints the contents of the window<br />
• Export: exports the contents of the list module to a Comma<br />
Separated Value (CSV) file. This type of file can be opened directly<br />
with Microsoft Excel and other spreadsheet programs.<br />
• Smart Width: this option will resize the columns in the module so<br />
that each column width is equal to the maximum data width and all<br />
the values can be seen.<br />
10
File Menu<br />
You can use the File menu, located at the top of <strong>Active</strong> <strong>Trader</strong>, to perform some of following<br />
tasks:<br />
• Login: This option will display the Login window. You can use the Login window to log<br />
into additional accounts simultaneously.<br />
• Settings: This option launches the Settings window. You can<br />
use the Settings window to customize the appearance of<br />
<strong>Active</strong> <strong>Trader</strong>, as well as the default values for many settings.<br />
• Font: Select this option to choose the default font, font style<br />
and font size for <strong>Active</strong> <strong>Trader</strong>.<br />
• Save Settings: This option saves the current settings for the<br />
current user. The saved settings include the size and location<br />
of all active modules, the stock symbols in each module, the<br />
setting values for all application variables, and additional<br />
settings.<br />
NOTE: Different settings files are kept for each Connect ID on a local PC. If a user is<br />
logged into multiple accounts, then the settings are saved under the first Connect ID (the<br />
account on the left-most tab in the Account Box).<br />
• Quit: Select this option to exit <strong>Active</strong> <strong>Trader</strong>. If any settings have changed since they<br />
were last saved, then a Save Settings window asking whether you want to save the new<br />
settings appears.<br />
11
Settings<br />
You can use the Settings window to change global settings for the overall appearance and<br />
operation of <strong>Active</strong> <strong>Trader</strong>.<br />
When changing settings, click the OK or Apply button to save the current settings, or click<br />
Cancel to exit without saving the new settings.<br />
NOTE: Clicking the OK or Apply buttons can make changes to the current appearance of <strong>Active</strong><br />
<strong>Trader</strong>. <strong>Active</strong> <strong>Trader</strong> may flicker momentarily when applying the new settings.<br />
12
The setting categories contained in the Settings window are explained in detail in the following<br />
section:<br />
Colours section of the Settings window<br />
Colours: You can use this section to define the colour options for individual components of<br />
<strong>Active</strong> <strong>Trader</strong>. To change a colour, click the colour next to the component you want to change.<br />
The Select Colour window appears. In the Select Colour window, select the Basic or Custom<br />
colour to use and then click the OK button.<br />
The colour settings are grouped in the following categories:<br />
• Default Colours: The basic background, text, and shading colours in all modules.<br />
• Market View: The background and text colours within the Market View and Index View<br />
modules.<br />
• Option in the Money: the colour used to highlight “in the money” option contracts within<br />
the Option Box window.<br />
• Stock Box: background colours in the Level I and Level II areas of the Stock Boxes, as<br />
well as the colours of each pricing tier in the Level II panel.<br />
• Time & Sales (T&S): the colour of each time and sales print determined by its relation to<br />
current Bid/Ask prices.<br />
13
General Setup section of the Settings window<br />
General Setup is used to set the general functionality of <strong>Active</strong> <strong>Trader</strong>:<br />
• Account Summary Currencies: Account Summary Currencies allows you to display<br />
Buy Power /Maintenance Excess in primary, secondary, or both currencies.<br />
• Display Net P&L: When checked off net profit loss for positions closed during the day<br />
will be displayed in both the account header of the Account Box and will also appear<br />
under the Stats tab within the Account box.<br />
• Labels on navigation buttons: When this option is enabled, text labels are displayed<br />
below the buttons on the Quick Start tool bar and the module icons on the Navigator<br />
tool bar.<br />
• Set Symbol Upon Edit: When enabled this option allows you to double click on a<br />
security symbol within the Market or Index view to populate a stock, option or chart box.<br />
If not checked, double clicking on the symbol will allow you to only edit the symbol and<br />
you will have to double click on another field such as last price to perform the same<br />
action.<br />
• Symbols on navigation buttons: When this option is enabled it displays the relevant<br />
stock symbol below each of the Chart, Stock Box, and Option Box icons on the<br />
Navigator Tool Bar.<br />
14
Highlighted ECN’s<br />
You can highlight a specific ECN so that it will be more visible in the Level 2 section of the each<br />
Stock Box. You can select as many as 6 ECNs to highlight and choose the color in which to<br />
highlight them.<br />
Options section of the Setting window<br />
• Risk Free Interest Rate – Use this setting to change the interest rate used in the<br />
computation of the option price analytic Greek values. Refer to the section on Option<br />
“Greeks” for additional information.<br />
15
Orders section of the Settings window<br />
Orders - Use this section to manage settings related to Order Entry and default order settings in<br />
<strong>Active</strong> <strong>Trader</strong>:<br />
• Auto adjust order size: This<br />
field determines whether the<br />
system will automatically adjust<br />
order size when CLOSING a<br />
position. If checked, an order to<br />
close a position which exceeds<br />
the share size of the open<br />
position will have its share size<br />
automatically changed to match<br />
the open shares available. If not<br />
checked such an order will be<br />
rejected as exceeding the<br />
available share size.<br />
• Auto Limit Buy Delta: Use this<br />
field to enter the dollar amount<br />
to use when setting the price of<br />
an Auto Delta Limit Buy. This<br />
amount will be added to the<br />
current Best Ask to determine<br />
the Limit Buy price.<br />
• Auto Limit Sell Delta: Use this<br />
field to enter the dollar amount<br />
to use when setting the price of<br />
an Auto Delta Limit Sell. This<br />
amount will be subtracted from<br />
the current Best Bid to<br />
determine the Limit Sell price.<br />
• Auto Limit Short Delta: Use<br />
this field to enter the dollar<br />
amount to use when setting the<br />
price of an Auto Delta Limit<br />
Short. This amount will be<br />
subtracted from the current Best<br />
Bid to determine the Limit Short<br />
price.<br />
• Confirm “Cancel All”: When enabled, this option will display a confirmation window when<br />
canceling all open orders. You must then confirm the order before it is sent to the servers for<br />
execution.<br />
• Confirm Cancel Order: When enabled, this option will display a confirmation window when<br />
canceling an order. You must then confirm the order before it is sent to the servers for<br />
execution.<br />
16
• Confirm Equity Orders: When enabled, this option will display a pop-up window when<br />
placing equity orders. You must then confirm the order before it is sent to the servers for<br />
execution.<br />
• Confirm Option Orders: When enabled, this option will display a pop-up window when<br />
placing option orders. You must then confirm the order before it is sent to the servers for<br />
execution.<br />
• Default Debenture Contract Size: Not Applicable<br />
• Default equity size: Use this field to set the default share size that will populate an order<br />
ticket for an equity symbol.<br />
• Default Listed ECN: Use this field to set the default ECN which will appear within the order<br />
route field for all listed US equities. ECN fees may be applicable when selecting an ECN as<br />
opposed to the default AUTO route setting.<br />
• Default Non Listed ECN: Use this field to set the default ECN for over the counter (Nasdaq,<br />
OTCBB) US equities. ECN fees may be applicable when selecting an ECN as opposed to<br />
the default AUTO route setting.<br />
• Default option contract size: This field contains the default contract size that will populate<br />
an order ticket for an options contract.<br />
• Default Options ECN: Not Applicable<br />
• Default Order Type: This allows you to set the default order type within the Stock and Option<br />
Boxes. The choices are Day, Good ‘Til Cancel, and Market order.<br />
• Display 24 hour time on orders: This option determines whether to display the time-stamp<br />
on order messages in 12 or 24 hour time format. The time-stamp messages are located in<br />
the <strong>Active</strong> <strong>Trader</strong> log and the Order History window.<br />
• Display date on orders: This option determines whether to show the date stamp on order<br />
messages displayed in the <strong>Active</strong> <strong>Trader</strong> log.<br />
• Fill size when dragging: Use this option to enable the population of the share size of an<br />
order ticket by dragging a position from the Positions window in the Account Box to a<br />
Stock Box. For example, if the default equity size is 100 and you have an open position for<br />
500 shares of CSCO, when they drag the CSCO symbol from their positions to a Stock Box<br />
(presumably to close the position), the share size will be changed to match the open number<br />
of shares. If not selected, then the share size would remain at the default setting (100 in the<br />
example).<br />
• Save individual size: This option determines whether <strong>Active</strong> <strong>Trader</strong> should remember the<br />
share size used for each specific symbol entered in an order ticket, regardless of which<br />
Stock Box is used. This “memory” persists as long as <strong>Active</strong> <strong>Trader</strong> is running, but is erased<br />
when the application is shut down.<br />
• Save size always: This option determines whether the share size in the Stock Box stays the<br />
same when you change symbols. For example, when this option is enabled and Stock Box 1<br />
has a share size of 500 and Stock Box 2 is set to 1000 shares, these sizes will remain<br />
consistent no matter which symbol is entered.<br />
17
NOTE: The share size will still vary between Equities and Options even when Save Size<br />
Always is checked. The share size will be preserved within all like instruments (e.g. 200 for<br />
Equities and 10 for Options).<br />
Quotes section of the Settings window<br />
Quotes – You can use this section to control global settings related to how market data is<br />
displayed in <strong>Active</strong> <strong>Trader</strong>:<br />
• Change is from open: By default,<br />
the “Change” value displayed in<br />
Level I data (in the Market View,<br />
Stock Box, etc) is calculated vs. the<br />
previous close price. Click this<br />
setting so that a check mark<br />
appears to see the change<br />
calculated against this morning’s<br />
open price instead.<br />
• Display Quote Time: Enable this<br />
option to add the time of every<br />
quoted price into the Level II Quote<br />
display for all Stock Boxes.<br />
• Display T&S Time: Enable this<br />
option to display the timestamp on<br />
each print as it scrolls by in the<br />
Time & Sales area of each Stock<br />
Box.<br />
• Divide book size by 100: Enable<br />
this option to display the share size<br />
of Bid/Ask quotes and T&S prints<br />
divided by 100 for Book quotes<br />
(INET Book, etc.). For example,<br />
when enabled, 1000 shares will<br />
appear as 10 shares.<br />
• Divide equities size by 100: For quotes from exchanges, you can enable this option to<br />
display the share size of Bid/Ask quotes and T&S prints divided by 100. For example, when<br />
enabled, 1000 shares will appear as 10 shares.<br />
• Divide TSX/V securities based on board lot: Enable this option to display the share size of<br />
Bid/Ask quotes and T&S prints from the TSX and TSX/V divided as follows: (previous close<br />
under 10 cents = 1,000 shares, 10 to 99 cents = 500 shares, $1.00 and over = 100 shares)<br />
• Flash line on price change – Enable this setting to highlight price changes within the Market<br />
and Index modules. The entire line containing the security will flash either green (increase)<br />
or red (decrease) in response to price changes.<br />
• Hide L2 non-local currency marks: Enable this setting to hide currency symbols (I.e. USD)<br />
when viewing a foreign-currency symbol in the Stock Box.<br />
18
• L1 non-local currency marks on Last only: Enable this setting so that the currency symbol<br />
currency symbol (I.e. USD) will ONLY be displayed on the “Last Price” when viewing a<br />
foreign-currency symbol in any Level 1 quote display (such as the Market View or the<br />
Account Box).<br />
• Maximum decimal digits: Use this field to type the maximum number of decimal places to<br />
display on all price values in all modules.<br />
• Minimum decimal digits: Use this field to type the minimum number of decimal places to<br />
display on all price values in all modules (the default value for this field is 2). The minimum<br />
number of decimal places will always be displayed, whereas decimal places above the<br />
minimum and up to the maximum are only displayed as necessary.<br />
• T&S from top: Instructs <strong>Active</strong> <strong>Trader</strong> to show T&S prints from the top of the T&S window<br />
within each Stock Box. This is the default settings. Clear this checkbox if new T&S prints<br />
should appear from the bottom instead.<br />
19
Help Menu<br />
Selecting Help > About from the main <strong>Active</strong> <strong>Trader</strong> toolbar will<br />
display the current software version of <strong>Active</strong> <strong>Trader</strong>. Use this feature<br />
to determine your software version when asked by technical support.<br />
Version Number window<br />
20
Navigator Tool Bar<br />
The Navigator tool bar contains buttons to access each active module in <strong>Active</strong> <strong>Trader</strong>.<br />
There are two methods to view the Navigator Tool Bar. To display the Navigator Tool Bar,<br />
perform one of the following:<br />
• From the <strong>Active</strong> <strong>Trader</strong> main menu, select Window > Navigator Tool Bar.<br />
• Right-click the Navigator Tool Bar and click Navigator.<br />
You can use the Settings window - General section to toggle the text labels on or off. Similarly,<br />
the stock symbols may be activated or deactivated below the icons representing the Option Box<br />
(chain link icon), Chart window (bar graph icon), and Stock Box (book icon). You can also hover<br />
the cursor over a button to display a description of its function.<br />
The entire Navigator tool bar may be positioned by clicking and dragging the far left edge, where<br />
the ridges are located.<br />
21
Quick Start Tool Bar<br />
The Quick Start tool bar contains buttons to access active modules in <strong>Active</strong> <strong>Trader</strong>.<br />
There are two methods to view the Quick Start Tool Bar. To display the Quick Start Tool Bar,<br />
perform one of the following:<br />
• From the <strong>Active</strong> <strong>Trader</strong> main menu, select Window > Quick Start Tool Bar.<br />
• Right-click the Navigator Tool Bar and click Quick Start.<br />
You can use the Settings window - General section to toggle the text labels on or off. Similarly,<br />
the stock symbols may be activated or deactivated below the icons representing the Account<br />
box, Market View window, and Index View window. You can also hover the cursor over a button<br />
to display a description of its function.<br />
The entire Quick Start Tool Bar may be positioned by clicking and dragging the far left edge,<br />
where the ridges are located.<br />
22
Window Menu<br />
The Window menu is used to control the presence or absence of <strong>Active</strong> <strong>Trader</strong> modules and Tool<br />
Bars, as well as special layout management features.<br />
Modules – the top section of the menu lists individual <strong>Active</strong><br />
<strong>Trader</strong> modules, and allows the user to toggle them on and off. A<br />
check box to the left of a module indicates that it is active and<br />
visible within the application (although it may be hidden beneath<br />
other modules). Because there are multiple instances of the<br />
Option Box, Stock Box, and Chart modules, each of these<br />
objects has a sub-menu to the right that allows the specific<br />
numbered instance to be toggled on or off.<br />
Tool Bars – the middle section of the Window menu contains the<br />
two <strong>Active</strong> <strong>Trader</strong> Tool Bars: Navigator and Quick Start. These<br />
choices toggle on and off these tool bars within the header area of<br />
the application.<br />
Layout Management – the four selections in the bottom section<br />
of the menu provide different types of layout control:<br />
• Tile: this selection will arrange all open modules by assigning<br />
each module roughly equal screen space. All modules will be<br />
visible but their size will not necessarily make sense relative<br />
to their function.<br />
• Cascade: this choice will take all open modules and arrange<br />
them one on top of the other, so that the title bar for each is<br />
visible. This layout does not make sense for usability, but it<br />
can be a useful starting point to see all of the open modules so that they can then be<br />
manually moved and arranged.<br />
• Smart Layout: using elements of both Tile and Cascade, with more intelligence, this feature<br />
arranges the open modules in a way that tries to increase their usability. The modules are<br />
each sized and placed according to use and importance. Additionally, if more Charts or<br />
Stock Boxes are active than can reasonably de displayed simultaneously, <strong>Active</strong> <strong>Trader</strong> will<br />
Cascade the Charts and Stock Boxes within a specific area, while Tiling other modules.<br />
• Snap Grid: this feature toggles on and off, and helps the user line up the corners and edges<br />
of the various modules. When Snap Grid is active, and a module is resized, or dragged and<br />
dropped, it will snap into a position relative to the edges and corners of the surrounding<br />
windows.<br />
23
3. Quotes and News<br />
Entering a Symbol<br />
There are three ways to enter a symbol into a Stock Box:<br />
• Type the symbol into the<br />
desired Stock Box and hit<br />
[ENTER].<br />
• Drag and Drop a symbol<br />
from another module<br />
(Market View, Index<br />
View, Account Box,<br />
Symbol Lookup, etc.) into<br />
a Stock Box.<br />
• Double-click on a symbol<br />
in another module to<br />
populate the symbol into<br />
the last active Stock Box.<br />
Once a valid equity symbol is entered, the quote data will instantly appear, and Time & Sales<br />
“prints” will begin to appear as transactions for the stock are executed. Additionally, the title bar of<br />
the Stock Box will display the Stock Box number, followed by the market where the symbol<br />
trades, and the company name (e.g. “1:TSX:NORTEL NETWORKS CORPORATION” in the<br />
figure above).<br />
24
Level I Data<br />
Level I quote area of a Stock Box<br />
The upper portion of the Stock<br />
Box contains basic Level I<br />
quote data. To the right of the<br />
Symbol field is the Tick<br />
Indicator.<br />
The nine values in the Level I section are statically positioned; they can neither be turned on or<br />
off, nor resorted.<br />
To re-size the columns: Right-click in this section and select “Smart Width” to automatically<br />
size the columns according to the data in each. Alternatively, hover over the indentations in the<br />
header bar just above the columns until the double-arrow pointer icon appears. Then click and<br />
drag the column border to the position desired.<br />
Explanation of data fields:<br />
• Close: previous day’s closing price – the last official print during market hours (post-market<br />
trading is not included).<br />
• Open: today’s opening price – the first official print at the open of market hours (pre-market<br />
trading is not included).<br />
• Chg: the change in price. By default this is calculated by comparing the “Last” price to the<br />
“Close”. However, the “Chg” calculation can be set to compare “Last” against the “Open”<br />
price in the Setup Utility.<br />
• High: the highest intraday price (extended hours trading is not included).<br />
• Low: the lowest intraday price (extended hours trading is not included).<br />
• Vol: the volume of share traded in this symbol (this does typically include extended hours<br />
trading).<br />
• Bid: the current Best Bid.<br />
• Ask: the current Best Ask.<br />
• Last: the most recent price to print in Time & Sales.<br />
25
Level II Data<br />
Level I quote area of a Stock Box<br />
Unlike Level I quotes, which show only the single current transaction price, Level II quotes show<br />
all current parties (Market Makers and ECN’s for NASDAQ stocks, or the various exchanges for<br />
NYSE stocks) participating in the buying and selling of a stock, and the various price levels at<br />
which they are offering to buy or sell.<br />
The Bids are shown in the left column, and the Asks on the right. Each price level is indicated by<br />
a colour stripe within each column. The colours do not mean anything in an objective sense, but<br />
serve only to differentiate the price levels as the market moves. Colour preferences and decimal<br />
place settings can be set via the Setup utility, under “Quotes”, as can the convention of dividing<br />
the share size by 100 or the applicable board lot size for Canadian equities.<br />
26
Time and Sales Prints<br />
Every completed transaction for the selected equity symbol will appear in the “Time&Sales”<br />
window to the right of the Level II “Ask” column. In order for the prints to convey useful<br />
information they are colour-coded at the instant of the print as it relates to the Bid and Ask prices<br />
at that moment. The colour used for each type of print is described below, and can be customized<br />
via the Colours section in the Setup Utility. The default print colours denote the following:<br />
• Green – transaction price is at the Ask.<br />
• Red – transaction price is at the Bid.<br />
• White – transaction price between the Bid and Ask.<br />
• Purple – transaction price is below Bid.<br />
• Gold – transaction price above Ask.<br />
• Teal (Cyan) – the transaction print occurs in a “Crossed”<br />
or “Locked” market. A “Crossed” market indicates that the<br />
best Bid price is greater than the best Ask price, while<br />
“Locked” denotes that the best Bid and Ask prices are the<br />
same.<br />
• Royal Blue – the relationship between the transaction<br />
price and the Bid/Ask levels is unknown.<br />
It is important to note that the colour of the print is relative to the<br />
Bid and Ask price levels, which are changing constantly.<br />
Therefore, multiple prints of the same colour can easily be at<br />
different prices. If all the prints are red and/or purple, chances are<br />
the price of the prints is gradually decreasing. Conversely, if all the<br />
prints are green and/or yellow, the price is probably increasing. If<br />
the colours are equally mixed, the prices are probably not moving<br />
very much as buy and sell pressure are roughly the same.<br />
The Up/Down Tick Indicator in the Level I quote display changes in accordance with the Level II<br />
quotes and the rules of determining uptick and downtick vary with each market.<br />
• For the NYSE and AMEX, an uptick is determined by the last transaction print. If the last<br />
print is at or above the best ask, then the stock is in an uptick. If the last print is at or<br />
below the best bid then, the stock is in a downtick. Any print in between the best ask and<br />
best bid will leave the stock tick unchanged.<br />
• For NASDAQ securities, an uptick is created when the best bid is increased. A down<br />
trend is present when the best bid is lower than the last best bid.<br />
27
The Book Box<br />
The Book Box is used to display depth of market within a specific ECN and is activated via the<br />
Window Menu > Stock Box > Book Box. It displays a Level II quote in two columns for the<br />
ECN selected in the drop-down to the right of the symbol field. However, the Book Box is a<br />
detailed representation of the order and price activity within the selected ECN only.<br />
NOTE:<br />
The best Bid and Ask from the INET Book will show up within the standard NASDAQ Level II<br />
quote with a Market Maker ID of “CINN” because all Island quotes for NASDAQ equities are<br />
routed through the Cincinnati Stock Exchange (as of Oct. 2002).<br />
The best Bid and Ask from the ARCA Book will show up within the standard NASDAQ Level II<br />
quote with a Market Maker ID of “ARCA”.<br />
The best Bid and Ask from the BRUT Book will show up within the standard NASDAQ Level II<br />
quote with a Market Maker ID of “BRUT”.<br />
To view the INET, ARCA, or BRUT Book for a particular stock, the symbol can be typed directly<br />
into the Book Box module, or it can be dragged and dropped in, just as with the Stock Boxes.<br />
28
Option Box<br />
The <strong>Active</strong> <strong>Trader</strong> Option Box presents detailed real-time option chains in an easy-to-use format.<br />
Two Option Box modules may be active simultaneously, and a new instance of the Option Box<br />
is opened via the Window Menu > Option Box selection, or via the New Option Box button on<br />
the Quick Start Tool Bar.<br />
As seen in the figure above, the Option Box consists of a header area with Level I quote<br />
information of the underlying stock, if an option is chosen, the Level I quote for the option symbol<br />
and a drop down to chose the strike month for the option montage below.<br />
The Option Box Header contains two symbol fields in the upper left corner – one for the<br />
underlying and one for the specific contract. By entering the underlying symbol in the first field<br />
(“CSCO” in the figure above); the corresponding option chain will be displayed in the tabbed area<br />
below, with Call contracts on the first tab and Put contracts on the second. The Bid, Ask, and Last<br />
price for the underlying equity are also displayed to the right of the top symbol field.<br />
Click on one of the Calls or Puts in order to load the contract symbol in the second field<br />
(“VYCAW” in the figure above) and activate the corresponding quote feed. This will populate the<br />
Bid, Ask and Last prices for the contract in the Level I area to the right of the contract symbol, will<br />
make the depth of book data visible in the Montage on the third tab, and place the option symbol<br />
in the Order Execution Box to trade.<br />
To place an options order, or use the montage feature, a specific contract (Call or Put) MUST be<br />
selected and visible in the second symbol field.<br />
The Contract Month drop-down is visible in the top right corner of the Option Box. This field<br />
allows a specific month to be selected, beginning with the current month, for which the option<br />
chain will be displayed. Or choose “ALL” from the drop-down to display all Option Chain data for<br />
all available months, organized into monthly folders.<br />
29
The Option Montage<br />
The Montage presents depth-of-book data for the selected option contract. This consists of the<br />
best Bid and Ask currently quoted on each of the different exchanges, presented in a Level II<br />
style format, along with the Time and Sales prints as they occur. When the order ticket is<br />
enabled, double-click on any of the exchange IDs in the Montage to automatically set the order<br />
sub-route to that exchange.<br />
NOTE:<br />
The Montage window will be blank unless a specific contract (Call or Put) is selected and visible<br />
in the second symbol field.<br />
30
Option “Greeks”<br />
The option chain area of the option box contains columns displaying the option price analytic<br />
Greek values.<br />
These values are defined as follows:<br />
Column Name Example Description<br />
• Delta .657 Delta is a measure of the sensitivity the calculated option<br />
value has to small changes in the underlying equity price.<br />
• Gamma .012 Gamma is a measure of the calculated delta's sensitivity<br />
to small changes in share price.<br />
• Vega .479 The amount that the price of an option changes<br />
compared to a 1% change in volatility.<br />
• Theta -.279 Theta measures the calculated option value’s sensitivity to<br />
small changes in time till maturity.<br />
• Rho .206 Rho measures the sensitivity of an option or options<br />
portfolio to a change in interest rate.<br />
• I-Vol 23.42 Implied Volatility in percentage.<br />
These values are computed based on the Black-Scholes Price Model (1973).<br />
The following assumptions are taken into account when computing them:<br />
• The stock pays no dividends during the option’s life<br />
• European exercise terms are used<br />
• Markets are efficient<br />
• No commissions are charged<br />
• Interest rates remain constant and known<br />
• Returns are lognormally distributed<br />
31
Market View<br />
The <strong>Active</strong> <strong>Trader</strong> Market View module provides streaming Level I data on hundreds of userdefined<br />
symbols. It allows for the symbols to be organized into manageable tabs so that market<br />
sectors or favourite traded symbols can be monitored together at a glance.<br />
• Adding Symbols: to add symbols right-click in the main body of the desired tab and choose<br />
“Add”. Type a valid symbol into the highlighted entry field, and press [ENTER] to move to the<br />
next line for entering multiple symbols.<br />
• Deleting Symbols: right-click on the desired symbol and click “Delete”.<br />
• Alerts: alerts can be set on symbols in the Market View as follows:<br />
• Right-click on the symbol to be monitored and select “Alert”.<br />
• In the Alert Setup box check any combination of the twenty different<br />
available alerts.<br />
• Click OK to save the settings and note that a red alert arrow will<br />
appear next to the symbol on which the alert has been activated.<br />
• When the monitored event occurs (i.e. the symbol makes a new high<br />
or new low or is crossed/locked) a detailed alert box will pop-up and a<br />
tone will sound. The symbol which generated the alert will flash red in<br />
the Market View window.<br />
• To remove and disable the alert, right-click on the symbol and select<br />
“Delete Alert”.<br />
• To reset the alert after it is triggered, so that the symbol stops<br />
flashing and the next event can be detected, right-click on the symbol<br />
and choose “Reset Alert”.<br />
NOTE: Alerts will function for any selected symbol, whether the tab<br />
that contains the symbol is currently visible or not.<br />
• News: select news to display the News window and view only stories<br />
pertaining to the selected symbol<br />
• New List: adds a new tab to the module and asks the user to enter the<br />
tab name.<br />
• Columns: the Market View right-click menu includes both a “Columns” choices and a “Smart<br />
Width” feature, which function exactly as in all other modules. Use “Columns” to determine<br />
which columns are visible and in what order, and use “Smart Width” to space the visible<br />
columns efficiently.<br />
32
• Quick Launch Buttons – Use the Quick Launch buttons to quickly access a Chart,<br />
Stock Box (Level II), News Box, or Option Box (option chain) for the chosen symbol in<br />
one click.<br />
• Tabs: Right-click in the header area of the<br />
Market View module to manage the userdefined<br />
tabs.<br />
• New List – adds a new tab to the<br />
module and asks the user to enter the<br />
tab name.<br />
• Rename List – allows the user to enter<br />
a new name for the selected tab.<br />
• Delete List – removes the specific tab and all of its contents.<br />
Note:<br />
• The maximum number of tabs is 10<br />
• The maximum symbols per tab is 45 (for a total of 450)<br />
• The maximum number of alerts is 15<br />
33
Index View<br />
The Index View module offers the same basic functionality as the Market View, but is designed<br />
so that the user may track indices.<br />
The Index View supports up to eight simultaneous symbols, but does not offer a tabbed interface<br />
like the Market View. Symbols are entered and deleted just as they are in Market View, and the<br />
column manipulation is identical as well. Alerts can also be set on the symbols in this module,<br />
and are managed through the same interface.<br />
The right-click menu available in the Index View offers six Index<br />
Shortcuts. Select “Add Dow” to insert the Dow Jones Industrials symbol,<br />
“Add Nasdaq” to insert the NASDAQ Composite Index, etc. Add any<br />
other desired symbols through the normal “Add” selection.<br />
The Index View will support valid Equity symbols as well as Index<br />
instruments.<br />
34
Top Performer List<br />
The Top Performer List displays the Top Ten<br />
Most <strong>Active</strong>s, Percent Gainers, Percent<br />
Losers, Dollar Gainers, or Dollar Losers for<br />
each major North American equity and option<br />
exchange (TSX, AMEX, NASDAQ, NYSE, TSX-<br />
Venture, CBOE, and Montreal) as well as the Dow<br />
30 and S&P500 benchmark indices. Simply select<br />
the type of list and the exhange/index from the<br />
dropdown menus. You can customize the<br />
columns to display the data you are interested in<br />
by right-clicking and selecting “Columns”.<br />
35
Symbol Lookup<br />
The <strong>Active</strong> <strong>Trader</strong> Symbol Lookup allows a user to find a specific equity or index symbol by<br />
name. It also allows an option contract symbol to be entered, and returns the corresponding root<br />
equity symbol.<br />
As shown in the figure above, when the “Company Name” radio button is selected any part of the<br />
company name may be entered in the “Name” field, and a specific exchange may be selected<br />
from the “Exchange” drop-down (or it may be set to “Any”). The search will return the top 50<br />
symbols whose company names contain the search string – use more of the company name or a<br />
specific exchange to further refine the search.<br />
Once the desired symbol is located it can be dragged and dropped into any Stock Box, Chart, or<br />
Market View tab.<br />
If a user knows a specific option symbol – either a Call or a Put – they may use the Symbol<br />
Lookup to find the underlying, or “root”, equity symbol. When the “Option Root Lookup” radio<br />
button is selected, a specific options contract is entered in the “Name” field and <strong>Active</strong> <strong>Trader</strong><br />
returns the corresponding root symbol (as shown above). The “Exchange” drop-down is disabled<br />
as it is not relevant when using this function. The root symbol can then be dragged and dropped<br />
into an Option Box in order to display the entire option chain.<br />
36
News Window<br />
You can use the News window to view a list of real-time news and stories related to the market<br />
as they happen. You can also select whether to monitor all headlines as they are published or<br />
you can type a symbol into the Search tab to display stories for specific securities.<br />
37
4. Order Execution Box<br />
Stock Order Execution Box<br />
Options Order Execution Box<br />
1 2 18<br />
3 4<br />
5 6 7<br />
8<br />
9<br />
10 11<br />
12<br />
13 14 15<br />
16 17<br />
19<br />
1. Symbol: symbol of stock/option you wish to send an order for.<br />
2. Account Number: account number you are placing the trade for.<br />
3. Quantity: amount of shares/contracts.<br />
4. Price: limit price you wish to send order at.<br />
5. GTC Check Box: will select GTC (good ‘til cancel) time order.<br />
6. Market Check Box: will send a market order.<br />
7. Route: execution venue you wish the order to go to.<br />
8. Stop Check Box: will send order as a stop order (On Stop).<br />
9. VTSO Check Box: will create a VTSO (virtual trailing stop order). See Step 6 of ‘Placing a<br />
Stock Order’ for a detailed description.<br />
10. Stop Trigger price: Enter the Stop Trigger Price in this field for Stop Orders (the price at<br />
which when printed will trigger the Market or Limit order) or the Delta for VTSO orders (the<br />
amount the trigger price will trail the market price).<br />
11. MPID: sub route from an execution venue. Not applicable at this time.<br />
12. Quote: Displays best bid and ask<br />
13. Buy: button used to buy.<br />
14. Sell: button used to sell.<br />
15. Short: button used to send a short sell order (short sell equity orders are restricted to Day<br />
only). This button will be displayed as ‘sell to open’ when an option symbol is entered in the<br />
symbol field.<br />
16. Cancel: button will cancel all orders of the symbol in the symbol field.<br />
17. Cancel All: button will cancel all outstanding orders.<br />
18. Bracket Order Button: Toggles on/off the bracket order entry ticket<br />
19. Cover Options Check Box: will send option as a covered order if selected.<br />
38
Placing a Stock Order<br />
To place an order for a stock, follow the directions below:<br />
Step 1:<br />
Select a Stock Box to trade from. Do this by clicking on the stock box with the desired symbol or<br />
by clicking on the down arrow next to the symbol field in the Order Execution Box then choosing<br />
the desired symbol. If the symbol is not on any of the stock boxes simply add the symbol. You will<br />
notice that once a Stock Box is selected the symbol of that stock box will auto populate in the<br />
symbol field of the Order Execution Box.<br />
Step 2:<br />
Choose the account you will trade in by clicking on<br />
the down arrow next to the account field.<br />
Step 3:<br />
Enter in the amount of shares in the quantity field.<br />
Step 4:<br />
Choose your route:<br />
Route (Execution Venue): by default this is set to<br />
“AUTO”, which instructs the <strong>Active</strong> <strong>Trader</strong> Plus<br />
servers to direct the order to the proper Execution<br />
Venue based on the settings contained in the order<br />
route table (as set by the brokerage). The default “AUTO” settings are specific to the exchange<br />
and order type, but when a user wants to direct an order to a location other than the default, this<br />
drop-down is used. Available venues include:<br />
• ARCA – ArcaEx (the Archipelago Exchange) – accepts Limit and Market orders for Listed<br />
and NASDAQ securities.<br />
• INET – INET ATS (formerly known as Island) – provides varying degrees of liquidity in an<br />
electronic matching and display environment; allows NASDAQ and listed orders; does NOT<br />
accept market orders.<br />
39
Step 5:<br />
Choose your price: If market is chosen the price field will gray out.<br />
Step 6:<br />
Select order type:<br />
• Day – Good For Day – (Default Order Type) this limit order will remain in effect until the end<br />
of the official market hours. A ‘Day’ order placed at or after 8am is good until 4pm. A special<br />
circumstance applies to TSX Day orders where if the limit price happens to match the TSX<br />
last sale price determined at 4:10pm EST, the order will automatically be placed in the TSX<br />
Last Trade session until 5pm EST unless cancelled prior to 4:15 PM EST.<br />
• GTC: A Good ‘Til Cancel order will remain in effect until you cancel the order for US orders or<br />
90 calendar days for Canadian orders. If not selected, the order will be a DAY order.<br />
• GTEM: Good Through Extended Market - this limit order will remain in effect until the end of<br />
the extended market day, which includes after hours trading. This order type is also used<br />
when entering a pre-market US order which will remain in effect for the entire trading day,<br />
including the after hours session. Orders intended to participate in the US pre-market<br />
session can only be sent once the pre market trading session has begun at 8:00 AM EST.<br />
• Stop: (On Stop) An order that is placed with a trigger price below the current market price for<br />
a sell order, or above the current market price for a buy order. If selected, the stop trigger<br />
price field will change to white allowing you to enter a trigger price. Choose to send either a<br />
market order (check off the market order check box) or limit order (enter a price in the price<br />
field) once the stop price has been reached. The default duration is a DAY order, select GTC<br />
to enter a Good ‘til Cancel order.<br />
• VTSO: (Virtual Trailing Stop Order) A complex Stop order in which the stop price is set at<br />
fixed amount below the market price if you are selling and above if you are buying. When<br />
you are selling and the market price rises, the stop price rises proportionately, but if the stock<br />
price falls, the stop price doesn't change. The reverse is true for buy VTSO orders. The<br />
reasoning behind this kind of order is that it allows an investor to set a limit on the maximum<br />
possible loss without setting a limit on the maximum possible gain, without having to<br />
constantly readjust your trigger price. If selected the stop target price field will change to<br />
white allowing you to enter a delta. The order remains virtualized on the <strong>Active</strong> <strong>Trader</strong><br />
servers until the order is triggered, at which time a market order is sent to the exchange. The<br />
default duration is a DAY order, select GTC to enter a Good ‘til Cancel order. The cancel<br />
replace function is not supported for this type of order.<br />
• Bracket: Select the Bracket button to enable this feature which will permit two buy orders or<br />
two sell orders to be placed simultaneously for the same position allowing you to “bracket” an<br />
existing position with a Limit order and an On-Stop order. Both orders are virtualized on our<br />
servers and are not sent to the exchange until one of the orders is triggered, at which point<br />
the other order is cancelled. As an example: Stock XYZ is trading at $60. You can place a<br />
Limit sell order at $70 and a sell On-Stop order at $55. One of them will be triggered when<br />
the price of XYZ goes below $55 or above $70. The other order will then be cancelled.<br />
40
There are certain conditions a bracket order has to fulfill:<br />
• Minimum price is $3.00<br />
• Minimum price difference between the Limit price and the On-Stop price is 10% for<br />
security prices between $3.00 and $5.00, and 5% for security prices above $5.00<br />
• For an order to be triggered, at least 2 executed trades must be reported at the order<br />
price<br />
• In order to prevent triggering of an order upon a spurious trade report (“bad print”) the<br />
order will be triggered only if the order price is within a 10% range of the current<br />
Bid/Ask quote<br />
Step 7:<br />
Once finished click on buy, sell, short or send (for bracket orders) to send the order. If you have<br />
Confirm Equity orders checked in your settings you will see a window pop-up with your order<br />
make sure everything is correct one last time before you send the order to the market.<br />
Step 8:<br />
There are three ways to cancel an order:<br />
1. Use the Cancel or Cancel All buttons on the<br />
Order Execution Box.<br />
• Cancel will cancel all open orders for the<br />
symbol in the symbol field<br />
• Cancel All will cancel all open orders<br />
regardless of symbol.<br />
2. Use the Cancel All button on the Account<br />
Manager Window.<br />
3. Select an order by right-clicking on the order to<br />
use the Pop-up Menu.<br />
• Cancel will only cancel that open order.<br />
• Cancel All will cancel all open orders.<br />
41
Market Restrictions<br />
(Subject to Change)<br />
TSX/TSX Venture – Orders placed between 9:27 AM and 9:32 AM EST can be refused by the<br />
exchange to facilitate an orderly opening of the market as the calculated opening price (COP) is<br />
being determined. Rejected orders during this time will have a status of ‘ECN rejected’ and can<br />
be re-entered until they are accepted by the exchange.<br />
TSX Last Trade Session (LSTS) – New orders entered after the regular market close intended<br />
for the TSX last trade session can be placed at 4:15 PM EST using GTEM and a limit price equal<br />
to the last trade price (as of 4:10 PM EST). The last sale trading price is determined as of 4:10<br />
PM and the TSX only accepts cancel requests between 4:10 PM and 4:15 PM EST.<br />
TSX Venture – The TSX-V imposes an “offer +/- penny” fail-safe on market orders that sweep<br />
the current inside BID/ASK quantity and leaves a portion of the order open. This fail-safe is<br />
added (on Buys – deducted on Sells) to protect both the client and market integrity.<br />
US Equity After Hours Trading - After hours trading (AHT) is available on <strong>Active</strong> <strong>Trader</strong> until<br />
5:30 PM EST. If you wish to participate in AHT between 5:30 PM and 7:00 PM EST you may do<br />
so by calling a representative at the <strong>Active</strong> <strong>Trader</strong> Desk, however you will be charged the full<br />
agent rate.<br />
GTEM – A GTEM order placed on or after 8 AM EST is good until 5:30 PM EST for US equity<br />
orders and 5:00 PM for Canadian orders (provided that the limit price matches the TSX Last<br />
Trading price). Orders intended to participate in the US pre-market session can only be entered<br />
beginning at 8:00 AM and will be valid for the entire trading day including the after hours trading<br />
session until 5:30pm.<br />
GTC – GTC Orders on the TSX will be cancelled after 90 days. GTC orders on the Montreal<br />
Exchange will be cancelled after 63 days. The order will have a status of “cancelled by force”.<br />
DAY - A DAY order is good until 4:00 pm EST. A special circumstance applies to TSX Day<br />
orders where if the limit price happens to match the TSX last sale price determined at 4:10 PM<br />
EST, the order will automatically be placed in the TSX Last Trade session until 5:00 PM EST.<br />
DAY Orders played after 5:00 pm EST will queue for the following day business day.<br />
MARKET – All MARKET orders sent after regular market hours (4:00 PM EST) using the AUTO<br />
route will be executed at 9:30 AM EST at the opening on the following trading day. The primary<br />
route must be changed to ARCA if you wish to send a market order during the US extending<br />
trading session (pre-market and after hours).<br />
SHORT – Restricted to DAY orders only (equities). Overbuying a short position will not make it a<br />
long position. Only the specific quantity of shares that you are short should be entered as the<br />
system will not allow you to sell any additional shares bought in excess of your short position.<br />
VTSO – VTSO Orders can be triggered by erroneous trade prints (“bad ticks”) that are reported<br />
by the exchange. These trades are not reflected in the high and low of the day. A fill occurring in<br />
this situation would be valid and not disputable.<br />
42
Placing an Option Order<br />
To place an order for an Option, follow the directions below:<br />
Step 1:<br />
Select an Option Box to trade from. Do this by clicking on the Option Box with the desired<br />
symbol or by clicking on the down arrow next to the symbol field in the Order Execution Box<br />
then choosing the desired symbol. If the symbol is not on any of the option boxes simply add the<br />
underlying symbol to an Option Box and pick from the symbols in the option chain. You will<br />
notice that once an Option Box is selected the symbol of that Option Box will auto-populate in<br />
the symbol field of the Order Execution Box.<br />
Step 2:<br />
Choose the account you will trade out of by<br />
clicking on the down arrow next to the<br />
account field.<br />
Step 3:<br />
Enter in the amount of shares in the quantity<br />
field.<br />
Step 4:<br />
Choose your price:<br />
If market is chosen the price field will gray out.<br />
43
Step 5:<br />
Select order type:<br />
• GTC: Good ‘til Cancel will keep the order active until you decide to cancel the order. If not<br />
selected order will be a DAY order. Canadian GTC option orders placed on the Montreal<br />
Exchange will be cancelled after 63 days. The order will have a status of “cancelled by<br />
force”.<br />
• Stop: This type of order is not available for Option orders.<br />
• VTSO: (Virtual Trailing Stop Order) This type of order is not available for Option orders.<br />
Step 6:<br />
Select the covered check box if the option order is<br />
to be covered or unchecked the box to send the<br />
order out as uncovered.<br />
Step 7:<br />
Once finished click on buy, sell, or short to send the<br />
order. If you have Confirm Option orders checked in<br />
your settings you will see a window pop-up with<br />
your order make sure everything is correct one last<br />
time before you send the order to the market.<br />
Step 8:<br />
To cancel an order:<br />
There are three ways to cancel an order:<br />
1. Use the cancel or cancel all buttons on the Order Execution Box.<br />
• Cancel will cancel all open orders for the symbol in the symbol field.<br />
• Cancel All will cancel all open orders regardless of symbol.<br />
2. Use the Cancel All button on the Account Manager Window.<br />
3. Select an order by right-clicking on the order to use the Pop-up Menu.<br />
• Cancel will only cancel that open order.<br />
• Cancel All will cancel all open orders.<br />
44
5. The Account Box<br />
Account Box Overview<br />
The <strong>Active</strong> <strong>Trader</strong> Account Box is divided into three sub-sections:<br />
• Open Order Window<br />
• Messages Window<br />
• Account Activity Window<br />
When a user is logged into multiple accounts, a new tabbed instance of the Account Box is<br />
created for each account. Each account-specific tab within the Account Box includes an Open<br />
Orders Window and Account Activity Window. The Message Window is independent of the<br />
account, and contains all messages received by the <strong>Active</strong> <strong>Trader</strong> terminal during the current<br />
session.<br />
45
Account Activity - Open Positions<br />
The Open Tab shows all open positions – regardless of when they were opened. These positions<br />
are currently held in the selected account and their values are fluctuating in real-time as the<br />
market prices move. All of the positions on this tab contribute to the Open P&L calculation shown<br />
in the Account Box Header.<br />
As positions are closed (i.e. sold or covered) they will automatically fall off of this screen and<br />
appear on the Closed Position tab.<br />
Each column shows the following:<br />
• Symbol: the stock/option symbol.<br />
• Size: the number of shares/contracts owned.<br />
• Price: the price per share at which the position was opened.<br />
• PL/Share: the present profit or loss calculated per individual share. Updated in near<br />
real-time on a tick-by-tick basis.<br />
• PL: the overall profit or loss for the total position. Updated in near real-time on a tick-bytick<br />
basis.<br />
• PL (Daily): the daily profit and loss calculated by subtracting the open price from the<br />
current price and multiplying by the total quantity.<br />
• Time: the time at which the position was opened.<br />
• ECN: the execution system that filled the order opening the position.<br />
• Open ID: the identification number of the position-opening order.<br />
The Open Tab P&L does NOT take into account commission charges from the opening of the<br />
positions. The P&L calculation is derived purely from the stock price and may therefore<br />
understate a loss or overstate a profit by the amounts of the commissions incurred.<br />
46
Account Activity - Closed Positions<br />
The Closed tab displays positions that have been closed during the current trading day. The<br />
positions detailed on this tab make up the Closed P&L calculations in the Account Header<br />
section. The columns contained in this section include:<br />
• Symbol: the stock/option symbol.<br />
• Size: the number of shares transacted.<br />
• Bought: the price per share when the shares were purchased.<br />
• Sold: the price per share when the shares were sold.<br />
• PL/Share: the profit or loss calculated per individual share.<br />
• PL: the overall profit or loss for the total position.<br />
• Time: the time at which the position was opened.<br />
• ECN: the execution system that filled the order opening the position.<br />
• Open ID: the identification number of the position-opening order.<br />
• Closed ID: the identification number of the position-closing order.<br />
Closed tab in the Account Activity window<br />
Right-clicking in the Closed tab will produce a pop-up menu with the standard<br />
Columns/Export/Print/Smart Width features. No additional operations can be performed on a<br />
closed position.<br />
47
Account History - Order History<br />
The Order History Tab (see figure below) presents a record of all orders sent to the markets<br />
during the current day, regardless of whether they were eventually filled, rejected, or cancelled.<br />
• Id: the identification number assigned to the order.<br />
• Time: the time the order was entered (not the time of execution or cancellation).<br />
• Action: the type of order (Buy, Sell, or Short)<br />
• Symbol: states the name of the equity.<br />
• Size: is the number of shares in the order.<br />
• Price: the order price for Limit Orders, or “Market” for Market Orders.<br />
• Status: the current status of the order (Pending, Cancelled, Executed, etc).<br />
• Reason: an explanation of the Status, if necessary (for orders labeled as Rejected or<br />
Canceled).<br />
• ECN: the execution venue to which the order was sent.<br />
Order History tab in the Account Activity window<br />
48
Interacting with Open Orders<br />
Open orders are displayed in a tabular format. The columns present the order details as follows:<br />
• Symbol: the stock/option symbol.<br />
• Action: the type of transaction (Buy, Sell, Short).<br />
• Price: the price-per-share for a Limit order, or “Market” for a Market order.<br />
• Size: the number of shares in the original order<br />
• Status: the current condition of the order (Accepted, Cancel Sent, etc)<br />
• Reason: explanation of the status under certain conditions.<br />
• Id: the numeric ID of the order. It is important to reference this number whenever<br />
contacting the <strong>Active</strong> <strong>Trader</strong> Desk regarding a specific order.<br />
• ECN: the execution network where the order has been sent. This is determined by the<br />
type of order (Market or Limit), the specific security (NASDAQ vs. NYSE, for instance),<br />
and other factors such as price or liquidity.<br />
• Type: Time In Force information if applicable.<br />
• Stop: the Stop Trigger Price when applicable.<br />
The right-click menu available in the Open Orders Window presents the following Options:<br />
• Cancel: to cancel an order, right-click on the specific order and choose<br />
Cancel.<br />
• Cancel All: will send a Cancel Request for ALL open orders (same<br />
function as the “Cancel All” button).<br />
• Modify Order: Click to modify a live order.<br />
• Columns: will launch the column layout utility – allows the user to hide<br />
or show particular columns and change column order.<br />
• Print: sends the contents of the window to the printer.<br />
• Export: exports the contents of the window to a CSV file – pops a “Save As…” dialog box.<br />
• Smart Width: adjusts the widths of the columns to display all values.<br />
49
Message window Overview<br />
The Message Window displays important messages primarily regarding system status and order<br />
activity. Messages are presented in a colour-coded format to assist in quick identification of<br />
important content.<br />
• Opening LONG positions are confirmed by green-letter messages.<br />
• Opening of SHORT positions are confirmed by red-letter messages.<br />
• Closing of profitable positions are confirmed by green-letter messages.<br />
• Closing of money-losing positions are confirmed by red-letter messages.<br />
• System problems are indicated by red-highlighted message lines.<br />
• Resolutions of system problems are indicated by green-highlighted message lines.<br />
• Basic order flow confirmations are shown in white-letter messages.<br />
Message window with order and position activity<br />
All messages are maintained throughout the login session, and the Message Window scrolls so<br />
that earlier messages can be reviewed.<br />
50
Multi-Account Management<br />
<strong>Active</strong> <strong>Trader</strong> allows a user to be logged-in to multiple accounts simultaneously.<br />
If you have multiple <strong>TD</strong> <strong>Waterhouse</strong> <strong>Active</strong> <strong>Trader</strong> accounts, the account that was last used will<br />
be preserved upon exiting the application and reentering it.<br />
The settings file is saved under the first account’s Connect ID. In order to maintain a consistent<br />
set of layout parameters and application settings, login first using the same primary account every<br />
time, and then login to additional accounts as necessary and in any order desired.<br />
To login to additional accounts, use the File Menu > Login option or right-click in the Account<br />
Box header area and select Login from the pop-up menu (see figure below). In order to minimize<br />
performance impacts, it is best to avoid logging into more accounts than can be effectively<br />
managed simultaneously, and to logout of accounts as they are no longer needed.<br />
Right-click in the Account Box header area to display the Login<br />
shortcut menu.<br />
51
Open Order Window Overview<br />
Immediately below the account number tabs is the Open Orders Window. Included in the subsection<br />
of the Account Box is the “Cancel All” button, the Account Header, and the Orders<br />
Screen.<br />
The “Cancel All” button is used to send cancel request messages for ALL open orders displayed<br />
in the selected account. When clicked, each open order will generate a cancel request, and the<br />
status will change to “Canceling”. Once a “UR-Out” is received from the execution venue the<br />
order status will change to “Canceled” and the order will fall off of the Open Order screen.<br />
Alternatively, some orders may be “too late to cancel” in which case the Cancel request will be<br />
rejected and an execution will be returned instead.<br />
To the right of the “Cancel All” button is the Account Header, which displays the Buy Power<br />
and P&L information for the selected account (as shown in the previous figure):<br />
Understanding Margin Excess and Buy Power<br />
• Buy Power (BP): Cash and Registered accounts display Buy Power which represents<br />
the cash available for purchases. The Buy Power figure displayed will update in real-time<br />
by deducting cash for open buy orders and crediting cash for filled sell orders. Cash and<br />
Registered accounts are always cash up front on the <strong>Active</strong> <strong>Trader</strong> Platform, meaning<br />
that the system will only allow you to utilize the cash currently in the account and will not<br />
recognize money market as buying power. Please contact the <strong>Active</strong> <strong>Trader</strong> Desk if you<br />
wish to have your buying power adjusted for the day to reflect a money market position in<br />
your account.<br />
• Margin Excess (ME) Margin accounts display Margin Excess which represents the total<br />
amount of extra capital available if you wish to use it. It is the sum of the loan values<br />
generated for all securities, less any amounts already borrowed, plus any available credit<br />
balances. Please note that inter-listed stocks use the Canadian closing prices for margin.<br />
Note: ME and BP will not reflect intraday deposits and withdrawals made on WebBroker<br />
until the following business day. Please contact the <strong>Active</strong> <strong>Trader</strong> Desk if you wish to<br />
have your buy power or margin excess adjusted for the trading day to reflect any intraday<br />
transfers of cash or securities.<br />
52
• Open P&L (O/PL): represents the total profit or loss of the positions presently held in the<br />
account. If the number is in green, then the total open positions are worth more than their<br />
opening price. If red, then the open positions are worth less than their opening value. The<br />
Open P&L changes just as quickly as the values of the open positions change with the<br />
market conditions. The Open P&L does NOT take into account commission charges from<br />
the opening of the positions. The P&L calculation is derived purely from the stock price<br />
and may therefore understate a loss or overstate a profit by the amounts of the<br />
commissions incurred.<br />
• Closed P&L (C/PL): indicates the total Profit or Loss realized from the closing of<br />
positions during the current day. If the number is displayed in green then the account has<br />
a profit from the closing of the positions. If red, then the account has incurred a loss on<br />
the closing of positions today.<br />
NOTE: The Closed P&L does NOT take into account past commission charges from the opening<br />
of the positions, nor the commission costs associated with closing the positions. The P&L<br />
calculation is derived purely from the stock price and may therefore understate a loss or overstate<br />
a profit by the amounts of the commissions incurred.<br />
53
Setting Alerts on Open Positions<br />
The right-click menu within the Open Positions tab presents Alert Options in addition to the<br />
standard Columns/Print/Export features. Open Position Alerts are set based on P&L per share,<br />
and will alert the user when a particular position has exceeded a P&L/share limit (either above or<br />
below a threshold).<br />
To set a Position Alert: right-click on the position and<br />
select “Alert” from the menu. In the Alert Setup box,<br />
select whether to be alerted when the P&L drops below<br />
a certain value (PL/Share =), or both. Enter<br />
the value for the Alert Items checked as a dollar amount<br />
with decimal places (enter a negative number to be<br />
alerted for negative P&L values).<br />
Once the alert is set, the red arrow icon will appear next to the Symbol. The alert is saved as part<br />
of the user settings and will remain in effect until the user deletes it, or until the position is closed.<br />
When the alert is triggered, three indications are given –<br />
a sound is played, a pop-up is displayed, and a red<br />
flashing highlight appears in the Open Positions tab.<br />
After the alert is triggered, use the “Reset Alert” option on<br />
the right-click menu to remove the red highlighting on the<br />
symbol and to prepare the alert to fire again when the<br />
parameters are next exceeded.<br />
Flashing red highlight indicates that<br />
the position triggered its alert.<br />
54
System Status Lights<br />
<strong>Active</strong> <strong>Trader</strong> provides the user with constant real-time system status via the three “lights” at the<br />
bottom of the Account Box module. The colour of each box reveals the current condition of the<br />
connections to the system servers, and the status of the systems. All three boxes can display<br />
Green, Yellow, or Red status indications. Green indicates solid performance, and that all systems<br />
are operational. A Yellow indicator means that performance might be poorer than usual, or that<br />
some systems might be non-operational. Red boxes mean that a critical system component is not<br />
functioning.<br />
Additionally, hovering the mouse pointer over each status light activates a pop-up text box that<br />
provides more detailed status information.<br />
• Network: indicates the state of the Internet connection to the system servers. This light turns<br />
yellow when data delays exceed 500ms, and red when connectivity is lost. Hovering over this<br />
box provides statistics on both data delay (measured in milliseconds) and bandwidth<br />
(measured in bits per second).<br />
• Quotes: denotes the status of the <strong>Active</strong> <strong>Trader</strong> quote data providers. Yellow indicates that<br />
one or more data stream is not available, and red corresponds with a loss of all quote data.<br />
Hovering over this box will produce a list of data providers with an “Up” or “Down” status for<br />
each.<br />
• Trading: similar to Quotes, this indicates the status of the various execution venues to which<br />
<strong>Active</strong> <strong>Trader</strong> sends orders. Yellow indicates that one or more execution venues are<br />
unavailable, while red means that no orders can be currently placed. Hovering over this box<br />
will produce a list of execution venues with an “Up” or “Down” status for each.<br />
55
6. Charts and Studies<br />
Working with <strong>Active</strong> <strong>Trader</strong> Charts<br />
<strong>Active</strong> <strong>Trader</strong> can display up to four charts simultaneously, and each separate chart is numbered.<br />
New charts are added via either the Window > Chart menu, or the “New Chart” button on the<br />
Quick Launch tool bar.<br />
The basic elements of each chart include:<br />
• The Chart Symbol – the text field in the upper right. This works like the symbol field on each<br />
Stock Box. A stock, index or option symbol can be typed in, or can be dragged and dropped<br />
from other modules.<br />
• The Chart Header – with the company or index name in the title bar, and the Duration,<br />
Interval, and active studies settings in the upper left (see example above).<br />
• Main Chart Area – displays the chart data in candlestick, bar, or line format. Studies are<br />
also displayed in this area – either below the chart price data, or overlaid with the pricing<br />
data.<br />
• Volume – below the main chart area the trading volume is displayed in bar or line format. To<br />
resize the volume area, hover over the horizontal bar which separates volume from the main<br />
chart area until a double-arrow icon appears. Then click and drag the bar to the desired<br />
location.<br />
• Horizontal Scroll Bar – use the scroll bar at the bottom of the chart to move along the time<br />
axis.<br />
56
• Stay to the Right Button - this button to the immediate right of the horizontal scroll bar<br />
toggles on and off and determines whether the chart automatically stays focused on the right<br />
edge (auto-scrolling as new data is displayed). If toggled off the chart will stay focused<br />
wherever it is manually set along its horizontal axis.<br />
• After Hours Button – toggle this clock-icon button on to display chart activity which occurred<br />
outside of normal market hours.<br />
• Displaying Tick Details – click and hold the left mouse button in the<br />
main chart area to pop-up a details window (see the figure below). The<br />
details in this window correspond to the specific interval under the<br />
mouse pointer, and will change dynamically as the mouse is moved<br />
across the chart with the mouse button depressed. For each interval<br />
the display includes the Open, Close, High, and Low price data points,<br />
as well as the trading volume, time and date stamp, and the data<br />
values for any active studies within the interval.<br />
• Correcting a “Bad Tick” – although the <strong>Active</strong> <strong>Trader</strong><br />
servers filter for late or misleading tick data, occasionally<br />
some pricing data will be included in a chart that causes<br />
the chart to be skewed. When this occurs the user may<br />
correct the bad tick by double-clicking on the incorrect<br />
candlestick on the chart to pop-up the edit utility (see<br />
figure below). Enter the correct Open, Close, High, Low,<br />
or Volume value in the appropriate field, and click Save<br />
to refresh the chart and write the correction to the local<br />
disk. <strong>Active</strong> <strong>Trader</strong> will retain the last 100 chart<br />
corrections on the local system so that refreshing a chart from the server does not cause the<br />
bad tick to reappear.<br />
57
Basic Chart Settings<br />
Each <strong>Active</strong> <strong>Trader</strong> chart can have its own unique settings and parameters. Right-click within a<br />
chart to configure the Interval, Duration, or to select the Chart Settings window that corresponds<br />
to the selected chart. As shown in the figure, switching between Intraday, Daily, and Weekly<br />
presentations is accomplished within the right-click menu. Additionally, the specific intervals in an<br />
intraday chart are selected from the intraday sub-menu, as are the number of days (1 to 5) that<br />
the minute chart will cover. When any of these menu choices are selected, the chart is instantly<br />
refreshed to the new settings.<br />
58
Choose “Settings” from the right-click menu to display the Chart Settings dialog box. The first<br />
section in this window is labeled “Chart” and controls all of the basic chart characteristics except<br />
for studies’ parameters.<br />
Each element controls chart<br />
behavior as follows:<br />
• After Hours Colour – sets the<br />
background colour for chart data<br />
which occurs outside of normal<br />
market hours.<br />
• Background Colour – set the<br />
background colour for chart<br />
activity during standard market<br />
hours.<br />
• Chart Bar/Candlestick/Line –<br />
select the display type for price<br />
data within the main chart area.<br />
Expand any of these three<br />
selections (via the “+” button) to<br />
reveal further choices to control<br />
the display variables for each<br />
type of chart:<br />
• Width: sets the width of the<br />
interval in terms of horizontal<br />
pixels.<br />
• Colour: select a custom colour<br />
for a bar or line element.<br />
• “Use Up/Down Colours”:<br />
<strong>Active</strong> <strong>Trader</strong> will paint the chart<br />
bars/lines in the standard Up<br />
and Down price colours (green<br />
and red by default), based on a<br />
comparison of the Open and<br />
Close prices for the interval,<br />
indicating whether the interval<br />
was up or down.<br />
• Days in Day Chart – the total number of days to display when Daily is selected for the chart<br />
interval via the right-click menu.<br />
• Display Cross Hairs – check this box so display persistent cross hairs whenever the mouse<br />
pointer hovers over the chart.<br />
• Grid/Scale Colour – select a custom colour for grid lines and scale label font.<br />
• Line Thickness – set the width of the line used to draw a line chart (has no effect in Bar or<br />
Candlestick charts).<br />
59
• Link to Stock Box – by default, each chart is linked to the Stock Box of the corresponding<br />
number. This link allows the chart to update automatically when the symbol is changes in the<br />
corresponding stock box. To change the linkage enter the Stock Box number to which the<br />
chart should be linked – or enter a 0 (zero) if the chart should be independent of any<br />
linkages.<br />
• Overlay Colour: when an overlay symbol is added to the chart, its line and price scale will<br />
appear in this colour.<br />
• Overlay Symbol: type the symbol to be overlaid on the chart. In the figure above the<br />
NASDAQ Composite (^COMPX) is overlaid on the chart.<br />
• Support Line Default Colour: define the default colour for a horizontal line placed at a<br />
specific price point.<br />
• Support Line Thickness: specifies the thickness of a support line.<br />
• Time Scale Interval – this parameter determines how tight or wide the spacing is between<br />
the time scale values on the horizontal axis. A smaller number will condense the time periods<br />
into a smaller width, and a larger number will spread them out.<br />
Note: The Time Scale Interval may also be adjusted “on the fly” without using the settings<br />
dialog box. To change the horizontal scale of an active chart, place the mouse icon directly in<br />
the time scale area, and then click and drag to the left to condense the spacing, or click and<br />
drag to the right to expand the spacing. The Scale Interval number in the settings window will<br />
be set automatically.<br />
• Trend Line Default Colour: define the initial default colour for a user-defined trend line.<br />
• Trend Line Thickness: specifies the thickness of a user-defined trend line.<br />
• Volume – select whether to display volume as a Bar or Line graph, and choose the colours<br />
and widths as desired. Or select “None” to hide the volume section of the chart completely.<br />
• Weeks in Week Chart – the total number of weeks to display when Weekly is selected for<br />
the chart interval via the right-click menu.<br />
60
Drawing Trend Lines and Support Lines<br />
Each <strong>Active</strong> <strong>Trader</strong> chart can display up to six trend lines and three support lines simultaneously.<br />
Trend lines are user-drawn diagonal lines used to plot a price trend in order to more easily<br />
identify when a stock breaks through that specific trend. Support lines are horizontal lines which<br />
are typically used to define a support-resistance price range within which a stock is moving, also<br />
to help identify break-out events.<br />
Using Trend Lines:<br />
• Adding Trend Lines: Hold down on the [Shift] key and then click and drag with the left<br />
mouse button to draw the line. The trend line will appear in the default colour specified within<br />
the Chart Settings.<br />
• Adjusting a Trend Line: position the mouse pointer over either end of the trend line until a<br />
4-arrow pointer appears. Then click and drag the end of the line as desired to change its<br />
angle and location.<br />
• Changing Colour: position the mouse pointer over either end of the trend line until a 4-arrow<br />
pointer appears. Right-click and select “Colour” from the pop-up menu. Choose the desired<br />
colour from the custom colour box and click [OK].<br />
• Deleting Trend Lines: position the mouse pointer over either end of the trend line until a 4-<br />
arrow pointer appears. Right-click and select “Delete” from the pop-up menu to delete the<br />
selected line. Or select “Delete All” from the pop-up menu to delete ALL of the trend lines on<br />
the selected chart (other charts will not be affected).<br />
Trend lines are treated separately within the Intraday, Daily, and Weekly charts. Trend lines<br />
placed on a Daily chart will NOT show up on the Weekly chart in the same Chart box. However,<br />
the maximum of six trend lines applies to the entire chart module – Intraday, Daily, and Weekly<br />
combined. When the maximum of six trend lines is reached, adding a seventh line will<br />
automatically delete the first.<br />
61
Using Support Lines:<br />
• Adding Support Lines: Hold down on the [Control] key and then click the left mouse button<br />
to insert the horizontal line. The support line will appear in the default colour specified within<br />
the Chart Settings.<br />
• Adjusting a Support Line: position the mouse pointer over the support line until a 2-arrow<br />
pointer appears. Then click and drag the line up or down as desired to change its location.<br />
• Changing Colour: position the mouse pointer over the support line until a 2-arrow pointer<br />
appears. Right-click and select “Colour” from the pop-up menu. Choose the desired colour<br />
from the custom colour box and click [OK].<br />
• Deleting Support Lines: position the mouse pointer over the support line until a 2-arrow<br />
pointer appears. Right-click and select “Delete” from the pop-up menu to delete the selected<br />
line. Or select “Delete All” from the pop-up menu to delete ALL of the support lines on the<br />
selected chart (other charts will not be affected).<br />
Support lines placed within a chart box are displayed on all three of the chart types within that<br />
box. Support lines placed on a Daily chart WILL show up on the Weekly and Intraday chart in the<br />
same Chart box. When the maximum of three support lines is reached, adding a fourth support<br />
line will automatically delete the first.<br />
62
Studies – Average Directional Index (ADX)<br />
To activate the ADX study:<br />
• Check the box next to the study title.<br />
• Expand the study (click the “+”) to set the specific parameters.<br />
• Choose the colours for the three lines (ADX, DMI-, and DMI+).<br />
• Choose the number of intervals for ADX Period and DMI Period.<br />
• Select the “Overlay” option to display the study lines within the area as the pricing data, or<br />
leave this clear to display the study below the chart with a separate vertical scale.<br />
63
Studies - Bollinger Band (BB)<br />
To activate the Bollinger Band study:<br />
• Check the box next to the study title.<br />
• Expand the study (click the “+”) to set the specific parameters.<br />
• Choose the colours for the three lines (BB Avg, BB-, and BB+)<br />
• Choose the number of intervals for the BB Period and the number of Standard Deviations.<br />
• The Bollinger Band is always displayed as an overlay.<br />
64
Studies – Moving Average Convergence Divergence (MACD)<br />
To activate the MACD study:<br />
• Check the box next to the study title.<br />
• Expand the study (click the “+”) to set the specific parameters.<br />
• Choose the colours for the two lines (MACD, and Trigger).<br />
• Choose the number of intervals for Period 1, Period 2, and Trigger Period.<br />
• Select the “Overlay” option to display the study lines within the area as the pricing data, or<br />
leave this clear to display the study below the chart with a separate vertical scale.<br />
65
Studies - Momentum (MOM)<br />
To activate the Momentum Study:<br />
• Check the box next to the study title.<br />
• Expand the study (click the “+”) to set the specific parameters.<br />
• Choose the colour for the line.<br />
• Choose the number of intervals for the Momentum Period.<br />
• Select the “Overlay” option to display the study lines within the area as the pricing data, or<br />
leave this clear to display the study below the chart with a separate vertical scale.<br />
66
Studies - Moving Averages (MA)<br />
To activate the Moving Average studies:<br />
• Check the box next to the study titles.<br />
• Expand the studies (click the “+”) to set the specific parameters.<br />
• Choose the colours for the lines.<br />
• Choose the number of intervals for the MA Period.<br />
• Moving Averages are always overlaid, so the “Overlay” option is not available.<br />
67
Studies - Rate of Change (ROC)<br />
To activate the ROC study:<br />
• Check the box next to the study title.<br />
• Expand the study (click the “+”) to set the specific parameters.<br />
• Choose the colours for the ROC line.<br />
• Choose the number of intervals for the ROC Period.<br />
• Select the “Overlay” option to display the study lines within the area as the pricing data, or<br />
leave this clear to display the study below the chart with a separate vertical scale.<br />
68
Studies - Relative Strength (RSI)<br />
To activate the RSI studies:<br />
• Check the box next to the study titles.<br />
• Expand the studies (click the “+”) to set the specific parameters.<br />
• Choose the colours for the each RSI line.<br />
• Choose the number of intervals for the RSI Period(s).<br />
• Select the “Overlay” option to display the study lines within the area as the pricing data, or<br />
leave this clear to display the study below the chart with a separate vertical scale.<br />
69
Studies – Stochastics<br />
To activate the Stochastics study:<br />
• Check the box next to the study title.<br />
• Expand the study (click the “+”) to set the specific parameters.<br />
• Choose the colours for the three lines (%D Fast, %D Slow, and %K)<br />
• Choose the number of intervals for the %D Fast Period, %D Slow Period, %K Period, and<br />
%K Slow Period.<br />
• Select the “Overlay” option to display the study lines within the area as the pricing data, or<br />
leave this clear to display the study below the chart with a separate vertical scale.<br />
70
Studies – Triple Exponential Smoothing Oscillator (TRIX)<br />
To activate the TRIX study:<br />
• Check the box next to the study title.<br />
• Expand the study (click the “+”) to set the specific parameters.<br />
• Choose the colours for the two lines (TRIX, and Trigger)<br />
• Choose the number of intervals for the TRIX Period and Trigger Period.<br />
• Select the “Overlay” option to display the study lines within the area as the pricing data, or<br />
leave this clear to display the study below the chart with a separate vertical scale.<br />
71
Studies – True Strength Index (TSI)<br />
To activate the True Strength Indicator (TSI) study:<br />
• Check the box next to the study title.<br />
• Expand the study (click the “+”) to set the specific parameters.<br />
• Choose the colour for the TSI line<br />
• Choose the number of intervals for MA Period 1, MA Period 2, and the Momentum Period.<br />
• Select the “Overlay” option to display the study lines within the area as the pricing data, or<br />
leave this clear to display the study below the chart with a separate vertical scale.<br />
72