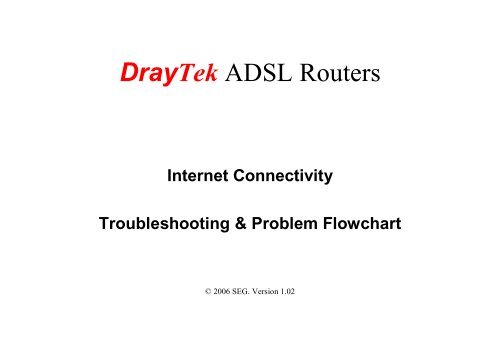ADSL Troubleshooting Flowchart - DrayTek
ADSL Troubleshooting Flowchart - DrayTek
ADSL Troubleshooting Flowchart - DrayTek
You also want an ePaper? Increase the reach of your titles
YUMPU automatically turns print PDFs into web optimized ePapers that Google loves.
<strong>DrayTek</strong> <strong>ADSL</strong> Routers<br />
Internet Connectivity<br />
<strong>Troubleshooting</strong> & Problem <strong>Flowchart</strong><br />
© 2006 SEG. Version 1.02
Internet Connectivity<br />
<strong>Troubleshooting</strong><br />
“I can’t access<br />
the Internet… HELP !”<br />
Check<br />
PSU<br />
No lights<br />
Vigor cannot<br />
see line...<br />
Cable, Filter /<br />
ISP related<br />
No<br />
10.<br />
<strong>ADSL</strong><br />
SHOWTIME<br />
Yes<br />
1.<br />
Can<br />
you access<br />
the Router Web<br />
Config ?<br />
No<br />
2.<br />
Check<br />
lights on<br />
Vigor<br />
TFTP<br />
mode<br />
.RST<br />
Reflash<br />
Yes<br />
3.<br />
Telnet<br />
LEDs OK<br />
12a.<br />
Fixed IP<br />
from ISP<br />
Up<br />
11.<br />
WAN<br />
Status<br />
Down<br />
12.<br />
DSL Settings<br />
ISP (SNR / UK2)<br />
No Telnet<br />
Access<br />
5.<br />
Management Ports<br />
~ Find out or Reset<br />
DNS<br />
OK<br />
Request<br />
Timeout<br />
ISP<br />
Page<br />
not found<br />
18.<br />
ISP<br />
can block<br />
Pings, check website<br />
by IP Address in<br />
Browser<br />
IP Ping<br />
from Telnet<br />
OK<br />
Gateway / Firewall /<br />
AntiVirus / Proxy<br />
on PC<br />
www.support.draytek.co.uk<br />
17.<br />
Request<br />
Timeout<br />
13.<br />
Check<br />
DSL<br />
Settings<br />
OK, still<br />
no access<br />
14.<br />
Ping to Web<br />
by Hostname<br />
16.<br />
Check<br />
Ping by IP<br />
Address<br />
DNS<br />
Could not find<br />
Host / Request<br />
Timeout<br />
OK<br />
Destination<br />
Unreachable<br />
Could not<br />
find Host<br />
NIC / PC<br />
faulty<br />
15.<br />
Check<br />
Gateway<br />
of PC<br />
No reply<br />
8.<br />
Try<br />
diff PC<br />
/ Cable<br />
9.<br />
Looks<br />
wrong<br />
Use DHCP /<br />
Set Statically<br />
No reply<br />
Ping<br />
127.0.0.1<br />
IP Address<br />
Subnet Mask<br />
Gateway<br />
No reply<br />
OK<br />
4.<br />
Looks<br />
OK<br />
Still<br />
no access<br />
.RST<br />
Reflash<br />
Ping<br />
(to Vigor)<br />
6.<br />
Ping Reply<br />
(no HTTP<br />
/ Telnet)<br />
No Reply<br />
Check<br />
Network Setup<br />
Software Firewall<br />
Anti-Virus<br />
Proxy<br />
7.<br />
No reply<br />
Reset<br />
Vigor back to 192.168.1.1<br />
Setup PC with correct<br />
IP / GW<br />
© 2005 SEG V1.02
“I can’t access the Internet… HELP!”<br />
(Please read these notes in conjunction with the flowchart)<br />
1. Can you access the Router Web Configurator?<br />
The Router Web Configurator is where the majority of the Vigor setup<br />
takes place. Access the Router Web Configurator by opening any<br />
standard Web Browser (Microsoft Internet Explorer, Mozilla Firefox etc.)<br />
and enter the Vigor’s local IP Address into the Address Bar.<br />
This should prompt you for a Username and Password, which by default<br />
are both blank.<br />
2. Check the LEDs on the Vigor<br />
The LEDs (lights) on the Vigor Routers can give a very quick indication of<br />
the current state of the Vigor. The most important LED is the ACT. In<br />
normal operation mode the ACT will be blinking approximately once per<br />
second. If the ACT is On solid or Off completely this would suggest a<br />
hardware failure.<br />
Check that there is a LAN LED on, indicating that a PC is plugged into the<br />
Vigor by Ethernet Cable. If the PC is connecting Wirelessly to the Vigor,<br />
simplify the scenario by Disabling Wireless and plugging in an Ethernet<br />
Cable.<br />
The LED immediately to the right of the ACT (usually labelled QoS,<br />
depending on the model) can indicate a different mode of operation. If the<br />
ACT and QoS are blinking simultaneously (approx once per second) this<br />
indicates TFTP Mode. TFTP Mode is a “safe mode” which the Vigors use<br />
when receiving Firmware Updates.<br />
In TFTP Mode there will not be any access to the Router Web<br />
Configurator (either by HTTP or Telnet) but the Vigor should accept a<br />
Firmware from a standard TFTP Upload Utility. After the upload the Vigor<br />
should reboot and return to the normal operating mode.<br />
TFTP Mode can be forced manually by powering the Vigor on while<br />
holding in the Factory Reset button at the rear. This is sometimes useful if<br />
the ACT has turned solid (On or Off) and there is no access to the Router<br />
Web Configurator. Forcing TFTP Mode should then allow a Firmware<br />
Upgrade to restore the Vigor.<br />
Note: Forcing TFTP Mode manually will only last for 30 seconds, so have<br />
your TFTP Utility ready to send the Firmware first ! There is more<br />
information on reflashing on the www.support.draytek.co.uk site
3. Telnet<br />
It is fairly common to change the Management Port for the Router Web<br />
Configurator, and so trying to access the Vigor on http://192.168.1.1 alone<br />
will fail if this has been done.<br />
Changing the Telnet Port however is far less common, so if you can Telnet<br />
into the Vigor and perform the following command this will tell you what the<br />
current HTTP Management Port is:<br />
mngt httpport ?<br />
You would then suffix the Management Port to the IP Address when<br />
accessing the Router Web Configurator, eg:<br />
http://192.168.1.1:8080<br />
4. IP Address, Subnet Mask, Gateway<br />
The IP Address of the PC must be in the same logical Subnet as the Vigor.<br />
From a Command / DOS Prompt on the PC run the ‘ipconfig’ command to<br />
see what the current TCP/IP details are:<br />
C:\>ipconfig<br />
Windows IP Configuration<br />
Ethernet adapter Local Area Connection:<br />
Connection-specific DNS Suffix :<br />
IP Address. . . . . . . . . . . : 192.168.1.10<br />
Subnet Mask . . . . . . . . . . : 255.255.255.0<br />
Default Gateway . . . . . . . . : 192.168.1.1<br />
The Default Gateway should be set to the Vigor’s IP Address, which tells<br />
the PC to send all traffic destined for the Internet to the Vigor.<br />
5. Management Ports ~ Find out or Reset<br />
If Pings to the Vigor reply from a PC on the LAN but you cannot access<br />
the Vigor by HTTP or Telnet this suggests both Management Ports in the<br />
Vigor have been changed.<br />
Try guessing a few common HTTP Ports; 81, 88, 8000, 8080, 8888 but if<br />
you cannot gain access you will have to Reset the Vigor back to Factory<br />
Defaults.<br />
6. Check: Network Setup, Software Firewall, Anti-Virus, Proxy<br />
If Pings to the Vigor do not reply, but all the LEDs appear to be OK (ACT is<br />
flashing once per second and the unit is not in TFTP Mode) this suggests<br />
that the either the Network is not a ‘simple’ PC to Vigor scenario, or that<br />
something on the PC is purposefully blocking outbound access.<br />
Check that the PC is connected directly into the Vigor; not through an<br />
additional Hub, Switch, Hardware Firewall or Proxy Server etc.<br />
If the PC is connected Wirelessly try to simplify the situation by disabling<br />
the Wireless on the PC and connecting by Ethernet Cable.
Check that there are no Software Firewalls (Windows XP, Norton Internet<br />
Security, ZoneAlarm, Panda etc.) or Anti-Virus Utilities running on the PC<br />
(either could potentially be blocking access to the Vigor).<br />
In Microsoft Internet Explorer go to the<br />
-> Tools menu option<br />
-> Internet Options<br />
-> Connections Tab<br />
Connections should be set on ‘Never dial a connection’ and then go into<br />
the LAN Settings button at the bottom.<br />
All these options should be Disabled. Un-tick any options that are<br />
currently enabled and Click OK.<br />
7. Reset Vigor to 192.168.1.1<br />
Hold in the Factory Reset button at the rear until the ACT starts flickering<br />
rapidly. This will Reset the Vigor back to 192.168.1.1 with default<br />
Management Ports. Ensure that the IP Address and Gateway of the PC is<br />
updated with the new details if necessary.<br />
8. Try a different PC and/or Ethernet Cable<br />
If Pings continue to fail after you have Reset the Vigor and ensured the IP<br />
Addresses are correct this suggests some kind of Hardware Fault between<br />
the Vigor and the PC.<br />
Test with a different PC and Ethernet Cable.<br />
9. Ping 127.0.0.1<br />
127.0.0.1 is the Loopback address. By Pinging this address your PC will<br />
send a Ping to its own Ethernet adaptor. This is useful in extreme<br />
circumstances when you are not sure if an Ethernet Adaptor is functioning<br />
correctly.<br />
10. <strong>ADSL</strong> Showtime<br />
From the Main Menu of the Router Web Configurator go to the Online<br />
Status link. The <strong>ADSL</strong> Status at the bottom will tell you if the Vigor has<br />
synchronised on the <strong>ADSL</strong>.<br />
Synchronisation is indicated by the SHOWTIME message appearing in<br />
Green under the State.<br />
All the <strong>ADSL</strong> Vigors try to synchronise automatically to the <strong>ADSL</strong> (even<br />
before any settings have been configured). If the Vigor is not reporting<br />
Showtime this suggests some form of physical / hardware issue relating<br />
directly to the <strong>ADSL</strong> Line.
11. WAN Status<br />
In Online Status the WAN Status reports if the Vigor has authenticated<br />
with the ISP. WAN Status will report when it is trying to Authenticate with<br />
the message ‘Starting PPP’ and if it has failed to Authenticate with the<br />
message ‘PPP Shutdown’.<br />
In addition, if the failure to authenticate was caused by a CHAP Login<br />
Failure this will be reported as ‘Username / Password Error’.<br />
When the PPPoE/PPPoA Client is enabled there will be a ‘Dial PPPoA’<br />
button on the right hand side of the WAN Status.<br />
12. DSL Settings, SNR, UK2<br />
If the WAN Status is down (but the Vigor has Showtime) this normally<br />
suggests the DSL Settings are incorrect.<br />
Go into Internet Access Setup, PPPoE/PPPoA and ensure the following:<br />
PPPoE/PPPoA Client is Enabled<br />
VPI = 0<br />
VCI = 38<br />
Encapsulation Type = VC MUX<br />
Protocol = PPPoA<br />
Modulation = G.DMT<br />
ISP Name, Username and Password are entered correctly.<br />
Always On is Enabled.<br />
If all of the above are correct check the SNR Margin and Loop Attenuation<br />
figures in Online Status.<br />
SNR is a ratio of Signal to Noise (SNR = Signal / Noise).<br />
Loop Att. is a measure of distance from the local exchange.<br />
If the SNR is too low (below approx 6.5dB) or the Loop Att is too high<br />
(above approx 60dB) this indicates a poor quality <strong>ADSL</strong> Line. There are<br />
special firmware versions available which attempt to cope with poorer<br />
lines.<br />
12a. Fixed IP from ISP<br />
If you have several public IP addresses allocated by your ISP (or a<br />
subnet), on the Vigor2800 (Firmware 2.6.4.1 and later) it is possible to<br />
select the IP Address for the Vigor’s WAN interface from the Internet<br />
Access setup page (PPPoa). What you enter must match one of your<br />
allocated addresses, otherwise there will be no routing even though the<br />
router appears to be online, so set this carefully.<br />
13. DSL Settings<br />
If the WAN Status is showing a PPPoA connection this means the Vigor is<br />
online. But the DSL Settings could still be slightly incorrect, disrupting<br />
Internet Access. Note, this applies to <strong>ADSL</strong> only (the settings are different
for SDSL and some more unusual ISPs). Check the DSL Settings (in<br />
Internet Access Setup, PPPoE/PPPoA) are set correctly to:<br />
VPI = 0<br />
VCI = 38<br />
Encapsulation Type = VC MUX<br />
Protocol = PPPoA<br />
Modulation = G.DMT (or <strong>ADSL</strong>2+ depending on your line type)<br />
14. Ping to Web by Hostname<br />
Open a Command / DOS Prompt and try to Ping www.google.com<br />
ping www.google.com<br />
15. Check Gateway of PC<br />
If a Ping fails with the error message ‘Destination Unreachable’ this means<br />
the PC has seen from its own settings (Gateway IP) that it cannot route to<br />
the destination IP Address and so has not even tried to send the Ping yet.<br />
16. Check Ping by IP Address<br />
If Pings to a Hostname on the Internet fail with error messages ‘Could not<br />
find Host’ or ‘Request Timed Out’ this is probably a DNS Issue (resolving<br />
the Hostname to the IP Address). Try pinging by IP Address directly to<br />
double-check.<br />
17. IP Ping from Telnet<br />
If Pings from a PC to IP Addresses directly on the Internet fail this could be<br />
a routing issue between the PC and the Vigor. To test this, Telnet into the<br />
Vigor and use the ‘IP Ping’ command to ping the same public IP Address:<br />
ip ping 216.239.59.147<br />
If the IP Pings reply from a Telnet Session, where they failed from the PC,<br />
this proves some kind of routing issue between the PC and Vigor. Check<br />
the Gateway IP Address and also for Software Firewalls, Anti-Virus<br />
Utilities and Proxies on the PC, as per Section 6.<br />
18. ISP can block Pings, check website by IP Address in Browser<br />
If the IP Pings failed through Telnet this could have been caused by the<br />
ISP blocking Pings as a security measure.<br />
Try accessing a website through a Web Browser (Internet Explorer) by<br />
entering the IP Address of the website directly into the Address Bar.<br />
If this routes successfully to the site the issue is DNS related (resolving the<br />
Hostname to the IP Address). Check the DNS Settings on the PC and in<br />
the Vigor. If it fails and you have not already done so, check the Default<br />
Gateway of the PC and also for Software Firewalls, Anti-Virus Utilities and<br />
Proxies as per Section 6.<br />
If nothing else can be found or tested there may be a routing issue at or<br />
somewhere beyond the ISP.
For further support guides for UK users, please visit<br />
www.support.draytek.co.uk<br />
E&OE. Information is presented in good faith however errors or a change in specification may result in<br />
inaccuracies; no responsibility is accepted for consequential loss as a result of such errors or changes.<br />
© 2006 SEG. Reproduction of part or all of this document in any other form is prohibited. This document may<br />
not be distributed except from www.draytek.co.uk without written permission. Trademarks acknwowledged.