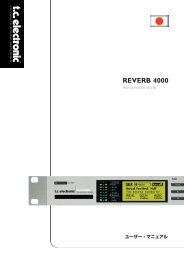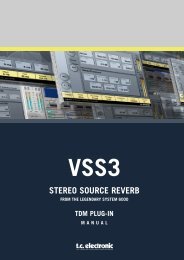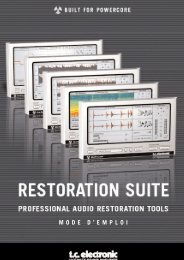EQ Station Manual v. 2.01 sw. 220 English - TC Electronic
EQ Station Manual v. 2.01 sw. 220 English - TC Electronic
EQ Station Manual v. 2.01 sw. 220 English - TC Electronic
Create successful ePaper yourself
Turn your PDF publications into a flip-book with our unique Google optimized e-Paper software.
MOTOFADER 64<br />
ALL, GROUP, COPY/PASTE<br />
ALL<br />
Allows adjustment of ALL channels in the the network (up<br />
to 64) to be adjusted simultaneously.<br />
When pressing the ALL button the faders will move to 0dB.<br />
Changes on the faders will be applied to all channels<br />
relatively to their current state. E.g. if a channel is set to<br />
-3dB at 250Hz and 250Hz is moved to +2dB at the ALL<br />
display, the new actual setting will be -1dB for the channel.<br />
The changes on the ALL function are remembered until<br />
power down, or until Reset is selected on the display and<br />
OK is depressed. When a Reset is performed, the fader<br />
settings will return to 0dB, but without performing changes<br />
on the <strong>EQ</strong> channels settings.<br />
If a frequency on a channel is not able to perform the<br />
requested relative change because it has reached the max.<br />
or min. value (+/-12dB), an indicator will be <strong>sw</strong>itched on in<br />
the display.<br />
COPY/PASTE<br />
The Copy /Paste functions allows you to easily copy the<br />
Graphical <strong>EQ</strong> settings from the current channel to one or<br />
more channels.<br />
The function is especially useful when one channel is<br />
adjusted in a monitor-mix setup, and these settings are<br />
then copy/pasted into other channels as starting point for<br />
further refinement.<br />
Copy Paste - step by step:<br />
• Select Channel on the Channel-select buttons and press<br />
the Copy button.<br />
• Select the channel or channels you want to paste into,<br />
with the Channel-select buttons.<br />
• Press Paste.<br />
• Press OK to confirm. The transfer of settings is now<br />
done.<br />
Flatten <strong>EQ</strong> function<br />
Pressing COPY and PASTE simultaneously for 2 seconds<br />
will flatten the currently displayed Graphic <strong>EQ</strong>.<br />
There is no "undo" option for this function.<br />
DISPLAY<br />
If the Graphic <strong>EQ</strong> is locked with the Security function, no<br />
changes will be applied.<br />
GROUP<br />
A group of channels can be selected and adjusted<br />
simultaneously. Press GROUP and select any channel<br />
between 1 and 64.<br />
The Group functionality is similar to the ALL channels<br />
adjust function on the <strong>EQ</strong> <strong>Station</strong> itself, except that it is<br />
here possible to make a pre-defined group of channels<br />
instead of adjusting all channels.<br />
The Group is selected on available channels in the device.<br />
If in a network, a group can be made among all possible 64<br />
channels.<br />
When pressing the Group function, press or depress the<br />
channel select buttons (LEDs will light up) to setup your<br />
selection of channels.<br />
The Group will be remembered until power-down.<br />
Different groups can be built on MotoFaders and <strong>EQ</strong><br />
<strong>Station</strong>s<br />
The Motofader 64 display.<br />
The bright 2x16 character display with blue background will<br />
show various information's such as e.g. frequency, level<br />
and channel name.<br />
HOME<br />
Pressing the HOME button brings you back to the Channel<br />
select view which you can see as a generic starting point.<br />
When adjusting a fader level, selected frequency and gain<br />
will be shown at the display.<br />
If you want to monitor a specific frequency gain on the<br />
display without adjusting the fader, use the arrow keys to<br />
find these specific parameters.<br />
45