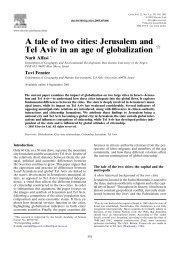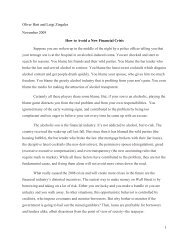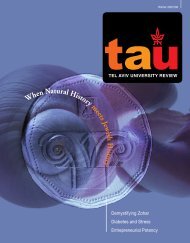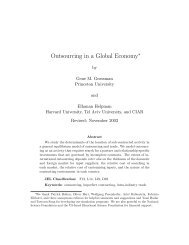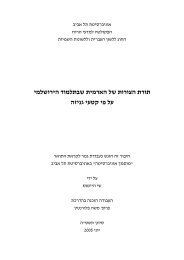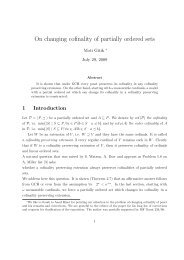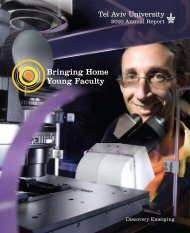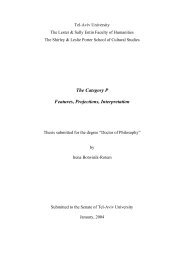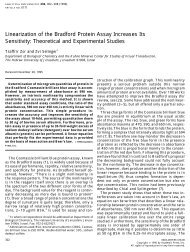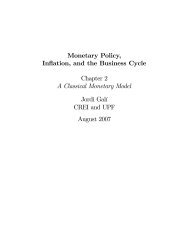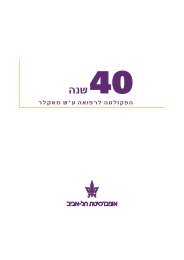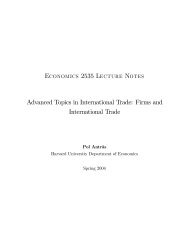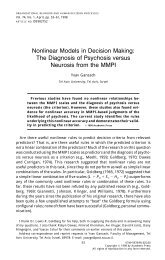LabWindows/CVI User Manual
LabWindows/CVI User Manual
LabWindows/CVI User Manual
Create successful ePaper yourself
Turn your PDF publications into a flip-book with our unique Google optimized e-Paper software.
<strong>LabWindows</strong>/<strong>CVI</strong><br />
<strong>User</strong> <strong>Manual</strong><br />
<strong>LabWindows</strong>/<strong>CVI</strong> <strong>User</strong> <strong>Manual</strong><br />
February 1998 Edition<br />
Part Number 320681D-01
Internet Support<br />
E-mail: support@natinst.com<br />
FTP Site: ftp.natinst.com<br />
Web Address: http://www.natinst.com<br />
Bulletin Board Support<br />
BBS United States: 512 794 5422<br />
BBS United Kingdom: 01635 551422<br />
BBS France: 01 48 65 15 59<br />
Fax-on-Demand Support<br />
512 418 1111<br />
Telephone Support (USA)<br />
Tel: 512 795 8248<br />
Fax: 512 794 5678<br />
International Offices<br />
Australia 03 9879 5166, Austria 0662 45 79 90 0, Belgium 02 757 00 20, Brazil 011 288 3336,<br />
Canada (Ontario) 905 785 0085, Canada (Québec) 514 694 8521, Denmark 45 76 26 00, Finland 09 725 725 11,<br />
France 01 48 14 24 24, Germany 089 741 31 30, Hong Kong 2645 3186, Israel 03 6120092, Italy 02 413091,<br />
Japan 03 5472 2970, Korea 02 596 7456, Mexico 5 520 2635, Netherlands 0348 433466, Norway 32 84 84 00,<br />
Singapore 2265886, Spain 91 640 0085, Sweden 08 730 49 70, Switzerland 056 200 51 51, Taiwan 02 377 1200,<br />
United Kingdom 01635 523545<br />
National Instruments Corporate Headquarters<br />
6504 Bridge Point Parkway Austin, Texas 78730-5039 USA Tel: 512 794 0100<br />
© Copyright 1994, 1998 National Instruments Corporation. All rights reserved.
Important Information<br />
Warranty<br />
Copyright<br />
Trademarks<br />
The media on which you receive National Instruments software are warranted not to fail to execute programming<br />
instructions, due to defects in materials and workmanship, for a period of 90 days from date of shipment, as evidenced<br />
by receipts or other documentation. National Instruments will, at its option, repair or replace software media that do not<br />
execute programming instructions if National Instruments receives notice of such defects during the warranty period.<br />
National Instruments does not warrant that the operation of the software shall be uninterrupted or error free.<br />
A Return Material Authorization (RMA) number must be obtained from the factory and clearly marked on the outside<br />
of the package before any equipment will be accepted for warranty work. National Instruments will pay the shipping costs<br />
of returning to the owner parts which are covered by warranty.<br />
National Instruments believes that the information in this manual is accurate. The document has been carefully reviewed<br />
for technical accuracy. In the event that technical or typographical errors exist, National Instruments reserves the right to<br />
make changes to subsequent editions of this document without prior notice to holders of this edition. The reader should<br />
consult National Instruments if errors are suspected. In no event shall National Instruments be liable for any damages<br />
arising out of or related to this document or the information contained in it.<br />
EXCEPT AS SPECIFIED HEREIN, NATIONAL INSTRUMENTS MAKES NO WARRANTIES, EXPRESS OR IMPLIED, AND SPECIFICALLY DISCLAIMS<br />
ANY WARRANTY OF MERCHANTABILITY OR FITNESS FOR A PARTICULAR PURPOSE. CUSTOMER’S RIGHT TO RECOVER DAMAGES CAUSED<br />
BY FAULT OR NEGLIGENCE ON THE PART OF NATIONAL INSTRUMENTS SHALL BE LIMITED TO THE AMOUNT THERETOFORE PAID BY THE<br />
CUSTOMER. NATIONAL INSTRUMENTS WILL NOT BE LIABLE FOR DAMAGES RESULTING FROM LOSS OF DATA, PROFITS, USE OF PRODUCTS,<br />
OR INCIDENTAL OR CONSEQUENTIAL DAMAGES, EVEN IF ADVISED OF THE POSSIBILITY THEREOF. This limitation of the liability of<br />
National Instruments will apply regardless of the form of action, whether in contract or tort, including negligence.<br />
Any action against National Instruments must be brought within one year after the cause of action accrues. National<br />
Instruments shall not be liable for any delay in performance due to causes beyond its reasonable control. The warranty<br />
provided herein does not cover damages, defects, malfunctions, or service failures caused by owner’s failure to follow<br />
the National Instruments installation, operation, or maintenance instructions; owner’s modification of the product;<br />
owner’s abuse, misuse, or negligent acts; and power failure or surges, fire, flood, accident, actions of third parties, or<br />
other events outside reasonable control.<br />
Under the copyright laws, this publication may not be reproduced or transmitted in any form, electronic or mechanical,<br />
including photocopying, recording, storing in an information retrieval system, or translating, in whole or in part, without<br />
the prior written consent of National Instruments Corporation.<br />
<strong>CVI</strong> , natinst.com , National Instruments , the National Instruments logo, and The Software is the Instrument are<br />
trademarks of National Instruments Corporation.<br />
Product and company names listed are trademarks or trade names of their respective companies.<br />
WARNING REGARDING MEDICAL AND CLINICAL USE OF NATIONAL INSTRUMENTS PRODUCTS<br />
National Instruments products are not designed with components and testing intended to ensure a level of reliability<br />
suitable for use in treatment and diagnosis of humans. Applications of National Instruments products involving medical<br />
or clinical treatment can create a potential for accidental injury caused by product failure, or by errors on the part of the<br />
user or application designer. Any use or application of National Instruments products for or involving medical or clinical<br />
treatment must be performed by properly trained and qualified medical personnel, and all traditional medical safeguards,<br />
equipment, and procedures that are appropriate in the particular situation to prevent serious injury or death should always<br />
continue to be used when National Instruments products are being used. National Instruments products are NOT intended<br />
to be a substitute for any form of established process, procedure, or equipment used to monitor or safeguard human health<br />
and safety in medical or clinical treatment.
Contents<br />
About This <strong>Manual</strong><br />
Organization of This <strong>Manual</strong>...........................................................................................xxi<br />
Conventions Used in This <strong>Manual</strong>...................................................................................xxii<br />
<strong>LabWindows</strong>/<strong>CVI</strong> Documentation Set ............................................................................xxiii<br />
Related Documentation .....................................................................................xxiv<br />
Customer Communication ...............................................................................................xxiv<br />
Chapter 1<br />
Configuring <strong>LabWindows</strong>/<strong>CVI</strong><br />
<strong>LabWindows</strong>/<strong>CVI</strong> Startup Options..................................................................................1-1<br />
How to Set the Configuration Options ............................................................................1-2<br />
Windows 95/NT ................................................................................................1-2<br />
Windows 3.1......................................................................................................1-3<br />
UNIX .................................................................................................................1-3<br />
Cross-Platform Option Descriptions................................................................................1-4<br />
Directory Options ..............................................................................................1-4<br />
cfgdir ...................................................................................................1-4<br />
Using cfgdir under Windows 3.1..........................................1-4<br />
Using cfgdir under UNIX .....................................................1-4<br />
Environment Settings Stored in Registry<br />
under Windows 95/NT ......................................................1-4<br />
cvidir ...................................................................................................1-4<br />
resdir [obsolete]...................................................................................1-5<br />
tmpdir..................................................................................................1-5<br />
Using tmpdir in Windows.....................................................1-5<br />
Using tmpdir under UNIX....................................................1-5<br />
Date and Time Options: DSTRules...................................................................1-6<br />
Windows Option Descriptions.........................................................................................1-6<br />
Timer Options: useDefaultTimer ......................................................................1-6<br />
Font Options ......................................................................................................1-6<br />
DialogFontName.................................................................................1-6<br />
DialogFontSize....................................................................................1-7<br />
DialogFontBold...................................................................................1-7<br />
Debug Options (Windows 3.1 Only).................................................................1-7<br />
Display<strong>CVI</strong>DebugVxDMissingMessage ............................................1-7<br />
CatchProtectionFaults .........................................................................1-7<br />
Load<strong>CVI</strong>DebugVxD ...........................................................................1-7<br />
© National Instruments Corporation v <strong>LabWindows</strong>/<strong>CVI</strong> <strong>User</strong> <strong>Manual</strong>
Contents<br />
UNIX Option Descriptions.............................................................................................. 1-8<br />
Font Options...................................................................................................... 1-8<br />
dialogFont........................................................................................... 1-8<br />
editorFont............................................................................................ 1-8<br />
menuFont ............................................................................................ 1-8<br />
appFont ............................................................................................... 1-8<br />
messageBoxFont................................................................................. 1-8<br />
Display, Mouse, and Keyboard Options ........................................................... 1-8<br />
activate................................................................................................ 1-8<br />
useDefaultColors ................................................................................ 1-9<br />
useMetaKey ........................................................................................ 1-9<br />
warpMouseOverDialogBoxes ............................................................ 1-9<br />
Chapter 2<br />
<strong>LabWindows</strong>/<strong>CVI</strong> Overview<br />
Components of <strong>LabWindows</strong>/<strong>CVI</strong>.................................................................................. 2-1<br />
Standard Libraries ............................................................................................. 2-2<br />
<strong>User</strong> Interface Library....................................................................................... 2-3<br />
Data Acquisition Library and Easy I/O for DAQ Library ................................ 2-3<br />
VISA Library and IVI Library .......................................................................... 2-3<br />
Instrument Library ............................................................................................ 2-3<br />
<strong>LabWindows</strong>/<strong>CVI</strong> Environment ....................................................................... 2-4<br />
How to Create Applications with <strong>LabWindows</strong>/<strong>CVI</strong>...................................................... 2-5<br />
Creating a <strong>User</strong> Interface .................................................................................. 2-6<br />
Creating Standalone Programs and DLLs......................................................... 2-6<br />
Chapter 3<br />
Project Window<br />
Project Window Overview .............................................................................................. 3-1<br />
File Menu......................................................................................................................... 3-3<br />
New ................................................................................................................... 3-4<br />
Open .................................................................................................................. 3-4<br />
Save................................................................................................................... 3-5<br />
Save As. . . ........................................................................................................ 3-5<br />
Save All............................................................................................................. 3-5<br />
Auto Save Project.............................................................................................. 3-5<br />
Print................................................................................................................... 3-6<br />
Most Recently Closed Files .............................................................................. 3-6<br />
Exit <strong>LabWindows</strong>/<strong>CVI</strong> ..................................................................................... 3-6<br />
Edit Menu ........................................................................................................................ 3-6<br />
Add Files to Project. . . ..................................................................................... 3-7<br />
Exclude File from Build/Include File in Build ................................................. 3-8<br />
<strong>LabWindows</strong>/<strong>CVI</strong> <strong>User</strong> <strong>Manual</strong> vi © National Instruments Corporation
Contents<br />
Remove File.......................................................................................................3-8<br />
Move Item Up....................................................................................................3-8<br />
Move Item Down...............................................................................................3-8<br />
View Menu ......................................................................................................................3-8<br />
Show Full Path Names ......................................................................................3-8<br />
Show Full Dates ................................................................................................3-9<br />
Sort By Date ......................................................................................................3-9<br />
Sort By Name ....................................................................................................3-9<br />
Sort By Pathname..............................................................................................3-9<br />
Sort By File Extension.......................................................................................3-9<br />
No Sorting .........................................................................................................3-9<br />
Build Menu ......................................................................................................................3-10<br />
Compile File ......................................................................................................3-10<br />
Build Project......................................................................................................3-10<br />
Link Project .......................................................................................................3-11<br />
Update Program Files from Disk.......................................................................3-11<br />
Mark File for Compilation.................................................................................3-11<br />
Mark All for Compilation..................................................................................3-11<br />
Target (Windows 95/NT Only) .........................................................................3-11<br />
Instrument Driver Support Only........................................................................3-12<br />
Utility Library Functions ....................................................................3-13<br />
No Standard Input/Output...................................................................3-13<br />
Multithread Safe..................................................................................3-13<br />
Generate Makefile (UNIX Only) ........................................................3-13<br />
Create Standalone Executable. . . ......................................................................3-13<br />
Create Dynamic Link Library (Windows 95/NT Only)....................................3-15<br />
Create Static Library (Windows 95/NT Only) ..................................................3-18<br />
DLL Debugging (Windows 95/NT Only) .........................................................3-19<br />
Location of Files Required for Debugging DLLs...............................3-19<br />
Different Ways to Debug DLLs..........................................................3-20<br />
Running a Program in <strong>LabWindows</strong>/<strong>CVI</strong> ............................3-20<br />
Running an External Process................................................3-21<br />
Multithreaded Executables 3-21<br />
External Compiler Support (Windows 95/NT Only) ........................................3-21<br />
Create Distribution Kit (Windows Only) ..........................................................3-24<br />
Build Information Section...................................................................3-25<br />
File Groups Section.............................................................................3-27<br />
Main Section .......................................................................................3-28<br />
Advanced Distribution Kit Options ....................................................3-29<br />
Installation Script File Section............................................................3-29<br />
Executable to Run After Setup............................................................3-30<br />
Installation Titles.................................................................................3-30<br />
© National Instruments Corporation vii <strong>LabWindows</strong>/<strong>CVI</strong> <strong>User</strong> <strong>Manual</strong>
Contents<br />
Run Menu ........................................................................................................................3-30<br />
Run Project........................................................................................................ 3-31<br />
Run-Time Error Reporting ................................................................. 3-31<br />
Continue ............................................................................................................ 3-31<br />
Terminate Execution......................................................................................... 3-31<br />
Break at First Statement.................................................................................... 3-31<br />
Breakpoints. . . .................................................................................................. 3-31<br />
Select External Process. . . ................................................................................ 3-32<br />
Execute.............................................................................................................. 3-32<br />
Using Instrument Drivers ................................................................................................ 3-32<br />
Instrument Driver Files ..................................................................................... 3-33<br />
VXIplug&play Instrument Driver Files ............................................. 3-33<br />
Loading/Unloading Instrument Drivers ............................................................ 3-34<br />
Precedence Rules for Loading the Instrument Driver Program File .. 3-34<br />
Loading an Instrument without an Instrument Program..................... 3-36<br />
Modules That Contain Non-Instrument Functions ........................................... 3-36<br />
Modifying an Instrument Driver....................................................................... 3-36<br />
Instrument Menu ............................................................................................................. 3-37<br />
Load. . . ............................................................................................................. 3-37<br />
File Format Conversion ...................................................................... 3-38<br />
Unload. . ........................................................................................................... 3-38<br />
Edit. . ................................................................................................................ 3-38<br />
Accessing Function Panels from the Instrument Menu .................................... 3-40<br />
Library Menu................................................................................................................... 3-41<br />
<strong>User</strong> Interface. . . .............................................................................................. 3-42<br />
Analysis. . ./Advanced Analysis. . . .................................................................. 3-42<br />
Easy I/O For DAQ. . . (Windows Only) ........................................................... 3-43<br />
Data Acquisition. . . (Windows Only) .............................................................. 3-43<br />
VXI. . . .............................................................................................................. 3-43<br />
GPIB/GPIB 488.2. . . ........................................................................................ 3-43<br />
RS-232. . . ......................................................................................................... 3-43<br />
VISA. . . ............................................................................................................ 3-44<br />
IVI. . . ................................................................................................................ 3-44<br />
TCP. . . .............................................................................................................. 3-44<br />
X Property. . . (UNIX Only) ............................................................................. 3-44<br />
DDE. . . (Windows Only) ................................................................................. 3-44<br />
ActiveX Automation. . . (Windows 95/NT Only)............................................. 3-44<br />
Formatting and I/O. . . ...................................................................................... 3-45<br />
Utility. . . ........................................................................................................... 3-45<br />
ANSI C. . . ........................................................................................................ 3-45<br />
<strong>User</strong> Libraries.................................................................................................... 3-45<br />
Dummy .fp Files for Support Libraries .............................................. 3-45<br />
System Libraries ............................................................................................... 3-46<br />
<strong>LabWindows</strong>/<strong>CVI</strong> <strong>User</strong> <strong>Manual</strong> viii © National Instruments Corporation
Contents<br />
Tools Menu ......................................................................................................................3-46<br />
Create ActiveX Automation Controller. . . (Windows 95/NT Only) ................3-46<br />
Browse Type Library Dialog Box.......................................................3-47<br />
Updating Existing Controller Instrument Drivers...............................3-52<br />
Create IVI Instrument Driver. . . .......................................................................3-52<br />
<strong>User</strong>-Defined Entries in the Tools Menu...........................................................3-52<br />
Window Menu .................................................................................................................3-53<br />
Cascade Windows .............................................................................................3-53<br />
Tile Windows ....................................................................................................3-53<br />
Minimize All (Windows 95/NT Only)..............................................................3-53<br />
Close All............................................................................................................3-53<br />
Project................................................................................................................3-54<br />
Build Errors .......................................................................................................3-54<br />
Run-Time Errors................................................................................................3-54<br />
Variables............................................................................................................3-54<br />
Watch.................................................................................................................3-54<br />
Array/String Displays........................................................................................3-54<br />
<strong>User</strong> Interface ....................................................................................................3-55<br />
Function Panel...................................................................................................3-55<br />
Function Tree.....................................................................................................3-55<br />
Help Editor ........................................................................................................3-55<br />
Interactive Execution.........................................................................................3-55<br />
Standard Input/Output .......................................................................................3-56<br />
Open Source Files..............................................................................................3-56<br />
Options Menu ..................................................................................................................3-56<br />
Compiler Options. . . .........................................................................................3-57<br />
Compiler Defines. . . .........................................................................................3-59<br />
Include Paths. . . ................................................................................................3-61<br />
Instrument Directories. . . .................................................................................3-61<br />
Run Options. . . .................................................................................................3-62<br />
Command Line. . . ............................................................................................3-63<br />
Environment. . . .................................................................................................3-63<br />
Keyboard Options. . . (SPARCstation Only).....................................................3-64<br />
Library Options. . . ............................................................................................3-64<br />
<strong>User</strong> Libraries......................................................................................3-65<br />
Dummy .fp Files for Support Libraries ................................3-66<br />
National Instruments Libraries............................................................3-66<br />
Tools Menu Options. . . ....................................................................................3-67<br />
Project Move Options. . . ..................................................................................3-68<br />
Font. . ................................................................................................................3-69<br />
Colors. . . ...........................................................................................................3-69<br />
© National Instruments Corporation ix <strong>LabWindows</strong>/<strong>CVI</strong> <strong>User</strong> <strong>Manual</strong>
Contents<br />
Chapter 4<br />
Source, Interactive Execution, and Standard Input/Output Windows<br />
Source Windows.............................................................................................................. 4-1<br />
Toolbars in <strong>LabWindows</strong>/<strong>CVI</strong> ........................................................................................ 4-1<br />
Modifying Your Toolbars ................................................................................. 4-2<br />
Positioning Buttons and Separators on the Toolbar ........................... 4-2<br />
Adding and Positioning Buttons .......................................... 4-2<br />
Adding and Positioning Separators...................................... 4-3<br />
Other Positioning Controls................................................... 4-3<br />
Notification of External Modification (Windows Only)................................................. 4-3<br />
Context Menus................................................................................................................. 4-3<br />
Interactive Execution Window........................................................................................ 4-3<br />
Standard Input/Output Window ...................................................................................... 4-5<br />
Using Subwindows.......................................................................................................... 4-5<br />
Selecting Text in the Source and Interactive Execution Windows ................................. 4-5<br />
File Menu......................................................................................................................... 4-7<br />
New ................................................................................................................... 4-7<br />
Open .................................................................................................................. 4-8<br />
Open Quoted Text............................................................................................. 4-8<br />
Save................................................................................................................... 4-8<br />
Save As. . . ........................................................................................................ 4-8<br />
Save Copy As. . . .............................................................................................. 4-8<br />
Close.................................................................................................................. 4-8<br />
Save All............................................................................................................. 4-8<br />
Add File to Project ............................................................................................ 4-8<br />
Read Only ......................................................................................................... 4-9<br />
Print. . . ............................................................................................................. 4-9<br />
Exit <strong>LabWindows</strong>/<strong>CVI</strong> ..................................................................................... 4-9<br />
Edit Menu ........................................................................................................................ 4-9<br />
Undo and Redo.................................................................................................. 4-10<br />
Cut and Copy .................................................................................................... 4-11<br />
Paste .................................................................................................................. 4-11<br />
Delete ................................................................................................................ 4-11<br />
Select All........................................................................................................... 4-11<br />
Clear Window ................................................................................................... 4-11<br />
Toggle Exclusion .............................................................................................. 4-12<br />
Resolve All Excluded Lines.............................................................................. 4-12<br />
Insert Construct ................................................................................................. 4-12<br />
Balance.............................................................................................................. 4-12<br />
Diff.................................................................................................................... 4-13<br />
Go To Definition............................................................................................... 4-13<br />
Find. . . .............................................................................................................. 4-14<br />
<strong>LabWindows</strong>/<strong>CVI</strong> <strong>User</strong> <strong>Manual</strong> x © National Instruments Corporation
Contents<br />
Replace. . . .........................................................................................................4-17<br />
Next File ............................................................................................................4-18<br />
View Menu ......................................................................................................................4-19<br />
Line Numbers ....................................................................................................4-19<br />
Line Icons ..........................................................................................................4-19<br />
Toolbar ..............................................................................................................4-20<br />
Line. . . ..............................................................................................................4-20<br />
Beginning/End of Selection...............................................................................4-20<br />
Toggle Tag.........................................................................................................4-20<br />
Next Tag ............................................................................................................4-20<br />
Previous Tag......................................................................................................4-20<br />
Tag Scope ..........................................................................................................4-20<br />
Clear Tags. . . ....................................................................................................4-20<br />
Function Panel History. . . ................................................................................4-21<br />
Function Panel Tree...........................................................................................4-21<br />
Recall Function Panel........................................................................................4-21<br />
Invoking the Recall Function Panel Command ..................................4-21<br />
Recalling a Function Panel from a Function Name Only ...................4-21<br />
Multiple Panels for One Function.......................................................4-22<br />
Multiple Functions in One Function Panel Window ..........................4-22<br />
Syntax Requirements for the Recall Function Panel Command.........4-22<br />
Find Function Panel. . . .....................................................................................4-22<br />
Find UI Object...................................................................................................4-23<br />
Build Menu ......................................................................................................................4-23<br />
Compile File ......................................................................................................4-23<br />
Build Project......................................................................................................4-24<br />
Link Project .......................................................................................................4-24<br />
Mark File for Compilation.................................................................................4-24<br />
Clear Interactive Declarations ...........................................................................4-24<br />
Insert Include Statements. . . .............................................................................4-24<br />
Add Missing Includes........................................................................................4-25<br />
Generate Prototypes...........................................................................................4-25<br />
Next/Previous Build Error.................................................................................4-25<br />
Build Errors in Next File ...................................................................................4-25<br />
Run Menu ........................................................................................................................4-26<br />
Introduction to Breakpoints and Watch Expressions ........................................4-26<br />
Breakpoint State..................................................................................4-27<br />
Setting and Clearing Breakpoints .......................................................4-27<br />
Conditional Breakpoints .....................................................................4-28<br />
Watch Expressions..............................................................................4-28<br />
© National Instruments Corporation xi <strong>LabWindows</strong>/<strong>CVI</strong> <strong>User</strong> <strong>Manual</strong>
Contents<br />
Run Project/Run Interactive Statements ........................................................... 4-28<br />
Running in a Source Window............................................................. 4-28<br />
Running in the Interactive Execution Window .................................. 4-28<br />
Run-Time Error Reporting ................................................................. 4-29<br />
Continue ............................................................................................................ 4-29<br />
Go To Cursor .................................................................................................... 4-29<br />
Step Over........................................................................................................... 4-29<br />
Step Into ............................................................................................................ 4-30<br />
Finish Function ................................................................................................. 4-30<br />
Terminate Execution......................................................................................... 4-30<br />
Close Libraries .................................................................................................. 4-30<br />
Break at First Statement.................................................................................... 4-30<br />
Toggle Breakpoint............................................................................................. 4-30<br />
Breakpoints. . . .................................................................................................. 4-31<br />
Activate Panels when Resuming....................................................................... 4-32<br />
Stack Trace. . . .................................................................................................. 4-33<br />
Up Call Stack...................................................................................... 4-33<br />
Down Call Stack................................................................................. 4-33<br />
View Variable Value......................................................................................... 4-33<br />
Add Watch Expression...................................................................................... 4-33<br />
Dynamic Memory. . . ........................................................................................ 4-33<br />
Instrument Menu ............................................................................................................. 4-34<br />
Library Menu................................................................................................................... 4-34<br />
Tools Menu......................................................................................................................4-34<br />
Create ActiveX Automation Controller. . . (Windows 95/NT Only)................ 4-34<br />
Update ActiveX Automation Controller. . . (Windows 95/NT Only)............... 4-34<br />
Create IVI Instrument Driver. . . ...................................................................... 4-35<br />
Edit Instrument Attributes. . . ........................................................................... 4-35<br />
Edit Function Tree ............................................................................................ 4-35<br />
Edit Function Panel........................................................................................... 4-36<br />
Window Menu................................................................................................................. 4-36<br />
Options Menu .................................................................................................................. 4-36<br />
Editor Preferences. . . ....................................................................................... 4-37<br />
Undo ................................................................................................... 4-37<br />
Paste.................................................................................................... 4-37<br />
Tabs .................................................................................................... 4-38<br />
Line Terminator.................................................................................. 4-38<br />
Toolbar. . .......................................................................................................... 4-38<br />
Bracket Styles. . . .............................................................................................. 4-38<br />
Font. . . .............................................................................................................. 4-38<br />
Colors. . . .......................................................................................................... 4-38<br />
Syntax Coloring ................................................................................................ 4-39<br />
<strong>User</strong> Defined Tokens for Coloring. . . .............................................................. 4-39<br />
<strong>LabWindows</strong>/<strong>CVI</strong> <strong>User</strong> <strong>Manual</strong> xii © National Instruments Corporation
Contents<br />
Translate DOS LW Program. . . ........................................................................4-39<br />
Generate DLL Import Source. . . (Windows 95/NT Only) ...............................4-39<br />
Generate DLL Import Library. . . (Windows 95/NT Only)...............................4-40<br />
Generate DLL Glue Source. . . (Windows 3.1 Only)........................................4-40<br />
Generate DLL Glue Object. . . (Windows 3.1 Only) ........................................4-41<br />
Generate Visual Basic Include. . . (Windows Only) .........................................4-41<br />
Create Object File. . . ........................................................................................4-41<br />
Help Menu .......................................................................................................................4-42<br />
Chapter 5<br />
Using Function Panels<br />
Accessing Function Panels ..............................................................................................5-1<br />
Multiple Function Panels in a Window ...........................................................................5-3<br />
Generated Code Box........................................................................................................5-3<br />
Toolbars in <strong>LabWindows</strong>/<strong>CVI</strong>.........................................................................................5-3<br />
Function Panel Controls...................................................................................................5-4<br />
Specifying a Return Value Control Parameter ..................................................5-4<br />
Specifying an Input Control Parameter .............................................................5-5<br />
Specifying a Numeric Control Parameter..........................................................5-5<br />
Specifying a Slide Control Parameter ...............................................................5-5<br />
Specifying a Binary Control Parameter.............................................................5-6<br />
Specifying a Ring Control Parameter................................................................5-6<br />
Specifying an Output Control Parameter ..........................................................5-6<br />
Using a Global Control......................................................................................5-7<br />
Common Control Function Panel......................................................................5-7<br />
Convenient Viewing of Function Panel Variables ............................................5-7<br />
File Menu.........................................................................................................................5-7<br />
New....................................................................................................................5-7<br />
Open ..................................................................................................................5-8<br />
Close..................................................................................................................5-8<br />
Save All .............................................................................................................5-8<br />
Add .FP File to Project ......................................................................................5-8<br />
Add Program File to Project..............................................................................5-8<br />
Exit <strong>LabWindows</strong>/<strong>CVI</strong>......................................................................................5-8<br />
Code Menu.......................................................................................................................5-9<br />
Run Function Panel ...........................................................................................5-9<br />
Declare Variable. . . ..........................................................................................5-10<br />
Clear Interactive Declarations ...........................................................................5-11<br />
Close Libraries...................................................................................................5-11<br />
Select UIR Constant. . . .....................................................................................5-11<br />
Selecting Constants from .uir Files .....................................................5-12<br />
© National Instruments Corporation xiii <strong>LabWindows</strong>/<strong>CVI</strong> <strong>User</strong> <strong>Manual</strong>
Contents<br />
Select Attribute Constant. . . ............................................................................. 5-13<br />
Selecting Constants in an Attribute Control ....................................... 5-13<br />
Selecting Constants in a Value Control.............................................. 5-14<br />
Select Variable. . . ............................................................................................ 5-15<br />
What Is Included in the List Box........................................................ 5-17<br />
Data Type Compatibility .................................................................... 5-17<br />
Sorting of List Box Entries................................................................. 5-18<br />
Insert Function Call........................................................................................... 5-18<br />
Set Target File. . . ............................................................................................. 5-18<br />
View Variable Value......................................................................................... 5-19<br />
Add Watch Expression...................................................................................... 5-19<br />
View Menu ...................................................................................................................... 5-19<br />
Toolbar.............................................................................................................. 5-19<br />
Error .................................................................................................................. 5-19<br />
Include File ....................................................................................................... 5-20<br />
Current Tree. . . ................................................................................................. 5-20<br />
Function Panel History. . . ................................................................................ 5-20<br />
Find Function Panel. . . ..................................................................................... 5-20<br />
Previous Function Panel.................................................................................... 5-20<br />
Next Function Panel Window ........................................................................... 5-20<br />
Previous Function Panel Window..................................................................... 5-21<br />
Next Function Panel Window ........................................................................... 5-21<br />
First Function Panel Window ........................................................................... 5-21<br />
Last Function Panel Window............................................................................ 5-21<br />
Instrument Menu ............................................................................................................. 5-21<br />
Library Menu................................................................................................................... 5-21<br />
Window Menu................................................................................................................. 5-21<br />
Options Menu .................................................................................................................. 5-22<br />
Default Control ................................................................................................. 5-22<br />
Default All......................................................................................................... 5-22<br />
Toolbar. . .......................................................................................................... 5-22<br />
Exclude Function .............................................................................................. 5-22<br />
Toggle Control Style......................................................................................... 5-22<br />
Change Format. . . ............................................................................................ 5-23<br />
Edit Function Panel Window ............................................................................ 5-23<br />
Help Menu.......................................................................................................................5-23<br />
Control .............................................................................................................. 5-24<br />
Function ............................................................................................................ 5-24<br />
<strong>LabWindows</strong>/<strong>CVI</strong> <strong>User</strong> <strong>Manual</strong> xiv © National Instruments Corporation
Contents<br />
Chapter 6<br />
Variables and Watch Windows<br />
Variables Window ...........................................................................................................6-1<br />
Watch Window ................................................................................................................6-3<br />
File Menu.........................................................................................................................6-5<br />
New....................................................................................................................6-6<br />
Open ..................................................................................................................6-6<br />
Output. . . ..........................................................................................................6-6<br />
Hide ...................................................................................................................6-6<br />
Save All .............................................................................................................6-6<br />
Exit <strong>LabWindows</strong>/<strong>CVI</strong>......................................................................................6-6<br />
Edit Menu for the Variables Window..............................................................................6-6<br />
Edit Value. . ......................................................................................................6-7<br />
Find. . . ..............................................................................................................6-7<br />
Next Scope.........................................................................................................6-8<br />
Previous Scope ..................................................................................................6-8<br />
Edit Menu for the Watch Window...................................................................................6-9<br />
Edit Value. . . ....................................................................................................6-9<br />
Add Watch Expression. . . ................................................................................6-9<br />
Edit Watch Expression. . . .................................................................................6-9<br />
Delete Watch Expression ..................................................................................6-9<br />
Find. . . ..............................................................................................................6-9<br />
View Menu ......................................................................................................................6-10<br />
Expand Variable ................................................................................................6-10<br />
Close Variable ...................................................................................................6-11<br />
Follow Pointer Chain.........................................................................................6-11<br />
Retrace Pointer Chain........................................................................................6-12<br />
Go To Execution Position .................................................................................6-12<br />
Go To Definition ...............................................................................................6-12<br />
Array Display ....................................................................................................6-13<br />
String Display....................................................................................................6-13<br />
Format Menu....................................................................................................................6-13<br />
Run Menu ........................................................................................................................6-14<br />
Window Menu .................................................................................................................6-14<br />
Options Menu ..................................................................................................................6-14<br />
Variable Size. . . ................................................................................................6-15<br />
Interpret As. . . ..................................................................................................6-15<br />
Estimate Number of Elements. . . .....................................................................6-15<br />
Add Watch Expression. . . ................................................................................6-15<br />
© National Instruments Corporation xv <strong>LabWindows</strong>/<strong>CVI</strong> <strong>User</strong> <strong>Manual</strong>
Contents<br />
Chapter 7<br />
Array and String Display Windows<br />
Array Display Window.................................................................................................... 7-1<br />
Multi-Dimensional Arrays ................................................................................ 7-2<br />
String Display Window ................................................................................................... 7-4<br />
Multi-Dimensional String Array....................................................................... 7-4<br />
File Menu......................................................................................................................... 7-5<br />
New ................................................................................................................... 7-5<br />
Open .................................................................................................................. 7-5<br />
Output................................................................................................................ 7-5<br />
Input (Array Display Only)............................................................................... 7-5<br />
Close.................................................................................................................. 7-6<br />
Save All............................................................................................................. 7-6<br />
Exit <strong>LabWindows</strong>/<strong>CVI</strong> ..................................................................................... 7-6<br />
Edit Menu for the Array Display Window...................................................................... 7-6<br />
Edit Value. . . .................................................................................................... 7-6<br />
Find. . . .............................................................................................................. 7-6<br />
Goto. . . ............................................................................................................. 7-7<br />
Edit Menu for the String Display Window...................................................................... 7-7<br />
Edit Character. . . .............................................................................................. 7-7<br />
Edit Mode.......................................................................................................... 7-7<br />
Overwrite .......................................................................................................... 7-7<br />
Find. . . .............................................................................................................. 7-8<br />
Goto. . . ............................................................................................................. 7-8<br />
Format Menu ................................................................................................................... 7-8<br />
Run Menu ........................................................................................................................7-9<br />
Window Menu................................................................................................................ 7-9<br />
Options Menu .................................................................................................................. 7-9<br />
Reset Indices. . . ................................................................................................ 7-9<br />
Display Entire Buffer (String Display Only) .................................................... 7-10<br />
Appendix A<br />
Source Window Keyboard Commands<br />
Appendix B<br />
Customer Communication<br />
<strong>LabWindows</strong>/<strong>CVI</strong> <strong>User</strong> <strong>Manual</strong> xvi © National Instruments Corporation
Contents<br />
Glossary<br />
Index<br />
Figures<br />
Figure 1-1. Registry for Windows 95 ........................................................................1-2<br />
Figure 2-1.<br />
Project Window.......................................................................................2-5<br />
Figure 3-1. Project Window.......................................................................................3-2<br />
Figure 3-2. File Menu ................................................................................................3-3<br />
Figure 3-3. New Command Submenu........................................................................3-4<br />
Figure 3-4. Open Command.......................................................................................3-4<br />
Figure 3-5. Edit Menu................................................................................................3-6<br />
Figure 3-6. Add Files to Project Command Submenu ...............................................3-7<br />
Figure 3-7. View Menu..............................................................................................3-8<br />
Figure 3-8. Build Menu..............................................................................................3-10<br />
Figure 3-9. Create Standalone Executable Dialog Box .............................................3-14<br />
Figure 3-10. Create Dynamic Link Library Dialog Box..............................................3-15<br />
Figure 3-11. Create Static Library Dialog Box............................................................3-18<br />
Figure 3-12. External Compiler Support Dialog Box ..................................................3-22<br />
Figure 3-13. Create Distribution Kit Dialog Box.........................................................3-25<br />
Figure 3-14. Advanced Distribution Kit Options Dialog Box .....................................3-29<br />
Figure 3-15. Run Menu................................................................................................3-30<br />
Figure 3-16. Instrument Menu .....................................................................................3-32<br />
Figure 3-17. Instrument Menu with Two Instruments Loaded....................................3-37<br />
Figure 3-18. Edit Instrument Dialog Box ....................................................................3-38<br />
Figure 3-19. Instrument Driver Dialog Box.................................................................3-39<br />
Figure 3-20. Select Function Panel Dialog Box...........................................................3-40<br />
Figure 3-21. Instrument Help Dialog Box ...................................................................3-41<br />
Figure 3-22. Library Menu...........................................................................................3-42<br />
Figure 3-23. Tools Menu..............................................................................................3-46<br />
Figure 3-24. Select ActiveX Automation Server Dialog Box......................................3-47<br />
Figure 3-25. Browse Type Library Dialog Box for OfficeCompatible 1.0 .................3-49<br />
Figure 3-26. Select Target File Dialog Box .................................................................3-51<br />
Figure 3-27. Window Menu.........................................................................................3-53<br />
Figure 3-28. Options Menu..........................................................................................3-56<br />
Figure 3-29. Library Options Dialog Box....................................................................3-65<br />
Figure 3-30. Tools Menu Options Dialog Box ............................................................3-67<br />
Figure 3-31. Add/Edit Tools Menu Item Dialog Box ..................................................3-68<br />
© National Instruments Corporation xvii <strong>LabWindows</strong>/<strong>CVI</strong> <strong>User</strong> <strong>Manual</strong>
Contents<br />
Figure 4-1. Customize Source Window Toolbar Dialog Box ................................... 4-2<br />
Figure 4-2. Selecting Text Using Character Select Mode ......................................... 4-6<br />
Figure 4-3. Selecting Text Using Line Select Mode ................................................. 4-6<br />
Figure 4-4. Selecting Text Using Column Select Mode............................................ 4-7<br />
Figure 4-5. File Menu ................................................................................................ 4-7<br />
Figure 4-6. Edit Menu................................................................................................ 4-10<br />
Figure 4-7. Diff Submenu.......................................................................................... 4-13<br />
Figure 4-8. Find Dialog Box...................................................................................... 4-14<br />
Figure 4-9. Find Button Bar....................................................................................... 4-17<br />
Figure 4-10. Replace Button Bar ................................................................................. 4-17<br />
Figure 4-11. View Menu.............................................................................................. 4-19<br />
Figure 4-12. Build Menu ............................................................................................. 4-23<br />
Figure 4-13. Run Menu................................................................................................ 4-26<br />
Figure 4-14. Breakpoints Dialog Box.......................................................................... 4-31<br />
Figure 4-15. Edit Breakpoint Dialog Box.................................................................... 4-31<br />
Figure 4-16. Tools Menu ............................................................................................. 4-34<br />
Figure 4-17. Options Menu.......................................................................................... 4-36<br />
Figure 4-18. Editor Preferences................................................................................... 4-37<br />
Figure 4-19. Help Menu .............................................................................................. 4-42<br />
Figure 5-1. Instrument Driver Function Panel Window............................................ 5-2<br />
Figure 5-2. Function Panel Controls.......................................................................... 5-4<br />
Figure 5-3. Function Panel Window File Menu ........................................................ 5-7<br />
Figure 5-4. Code Menu.............................................................................................. 5-9<br />
Figure 5-5. Declare Variable Dialog Box.................................................................. 5-10<br />
Figure 5-6. Select UIR Constant Dialog Box ............................................................ 5-12<br />
Figure 5-7. Select Attribute Constant Dialog Box..................................................... 5-13<br />
Figure 5-8. Select Attribute Value Dialog Box ......................................................... 5-15<br />
Figure 5-9. Select Variable or Expression Dialog Box ............................................. 5-16<br />
Figure 5-10. View Menu.............................................................................................. 5-19<br />
Figure 5-11. Options Menu.......................................................................................... 5-22<br />
Figure 5-12. Help Menu .............................................................................................. 5-23<br />
Figure 6-1. Variables Window .................................................................................. 6-2<br />
Figure 6-2. Watch Window ....................................................................................... 6-4<br />
Figure 6-3. Add/Edit Watch Expression Dialog Box ................................................ 6-4<br />
Figure 6-4. File Menu ................................................................................................ 6-5<br />
Figure 6-5. Edit Menu in the Variables Window ...................................................... 6-6<br />
Figure 6-6. Find Dialog Box in the Variables Window............................................. 6-7<br />
Figure 6-7. Find Button Bar....................................................................................... 6-8<br />
Figure 6-8. Edit Menu in the Watch Window ........................................................... 6-9<br />
Figure 6-9. View Menu.............................................................................................. 6-10<br />
Figure 6-10. A Closed Array in the Variables Window .............................................. 6-10<br />
<strong>LabWindows</strong>/<strong>CVI</strong> <strong>User</strong> <strong>Manual</strong> xviii © National Instruments Corporation
Contents<br />
Tables<br />
Figure 6-11. An Expanded Array in the Variables Window........................................6-11<br />
Figure 6-12. A Parent Structure Pointer in a Chain .....................................................6-11<br />
Figure 6-13. A Child Structure Pointer in a Chain.......................................................6-12<br />
Figure 6-14. Format Menu ...........................................................................................6-13<br />
Figure 6-15. Options Menu..........................................................................................6-14<br />
Figure 7-1. Array Display for a Double-Precision Array ..........................................7-2<br />
Figure 7-2. Array Display for a Three-Dimensional Array .......................................7-3<br />
Figure 7-3. Reset Indices Dialog Box for a Three-Dimensional Array .....................7-3<br />
Figure 7-4. String Display for a String Variable........................................................7-4<br />
Figure 7-5. File Menu ................................................................................................7-5<br />
Figure 7-6. Edit Menu for the Array Display Window..............................................7-6<br />
Figure 7-7. Find Dialog Box in the Array and String Display Windows ..................7-6<br />
Figure 7-8. Edit Menu for the String Display Window .............................................7-7<br />
Figure 7-9. Format Menu ...........................................................................................7-8<br />
Figure 7-10. Format Menu for a Real Array in the Array Display Window ...............7-8<br />
Figure 7-11. Options Menu..........................................................................................7-9<br />
Table 1-1. <strong>LabWindows</strong>/<strong>CVI</strong> Startup Options .........................................................1-1<br />
Table 1-2. Subdirectories That <strong>LabWindows</strong>/<strong>CVI</strong> Requires....................................1-5<br />
Table 3-1. Platforms Where Utility Functions Require the Low-Level<br />
Support Driver......................................................................................3-26<br />
Table 3-2. VXIplug&play Framework Subdirectories .............................................3-35<br />
Table 3-3. Libraries in the Bin Directory of <strong>LabWindows</strong>/<strong>CVI</strong>...............................3-66<br />
Table 4-1. Regular Expression Characters ...............................................................4-15<br />
Table 4-2. Keyboard Commands for Implementing Find.........................................4-17<br />
Table 4-3. Keyboard Commands for Implementing Replace...................................4-18<br />
Table A-1.<br />
Keyboard Help ........................................................................................A-1<br />
© National Instruments Corporation xix <strong>LabWindows</strong>/<strong>CVI</strong> <strong>User</strong> <strong>Manual</strong>
About This <strong>Manual</strong><br />
Organization of This <strong>Manual</strong><br />
The <strong>LabWindows</strong>/<strong>CVI</strong> <strong>User</strong> <strong>Manual</strong> is a reference manual that contains<br />
detailed descriptions of <strong>LabWindows</strong>/<strong>CVI</strong> features and functionality. To<br />
use this manual effectively, you should be familiar with Getting Started<br />
with <strong>LabWindows</strong>/<strong>CVI</strong>, DOS, and Windows fundamentals.<br />
Begin by reading Chapter 1, Configuring <strong>LabWindows</strong>/<strong>CVI</strong>, and Chapter 2,<br />
<strong>LabWindows</strong>/<strong>CVI</strong> Overview, because subsequent chapters build upon the<br />
information in the first two chapters.<br />
The <strong>LabWindows</strong>/<strong>CVI</strong> <strong>User</strong> <strong>Manual</strong> is organized as follows:<br />
• Chapter 1, Configuring <strong>LabWindows</strong>/<strong>CVI</strong>, describes special options<br />
that override some of the configuration defaults established during the<br />
<strong>LabWindows</strong>/<strong>CVI</strong> installation or through the configuration dialog<br />
boxes within the environment.<br />
• Chapter 2, <strong>LabWindows</strong>/<strong>CVI</strong> Overview, describes the components of<br />
<strong>LabWindows</strong>/<strong>CVI</strong>, including the <strong>LabWindows</strong>/<strong>CVI</strong> environment, and<br />
how to create applications with <strong>LabWindows</strong>/<strong>CVI</strong>.<br />
• Chapter 3, Project Window, describes the <strong>LabWindows</strong>/<strong>CVI</strong> Project<br />
window, which controls specific tasks related to organizing and<br />
executing application programs.<br />
• Chapter 4, Source, Interactive Execution, and Standard Input/Output<br />
Windows, describes the <strong>LabWindows</strong>/<strong>CVI</strong> Source, Interactive<br />
Execution, and Standard Input/Output windows. Each of these<br />
windows supports specific tasks related to developing and<br />
executing programs.<br />
• Chapter 5, Using Function Panels, describes how to use<br />
<strong>LabWindows</strong>/<strong>CVI</strong> function panels to generate code to call functions<br />
in any of the <strong>LabWindows</strong>/<strong>CVI</strong> libraries.<br />
• Chapter 6, Variables and Watch Windows, describes the Variables and<br />
Watch Windows. You use these windows to inspect and modify the<br />
values of program variables.<br />
• Chapter 7, Array and String Display Windows, describes the Array<br />
and String Display windows. Use these windows to inspect and modify<br />
the contents of a single array or string during a breakpoint.<br />
© National Instruments Corporation xxi <strong>LabWindows</strong>/<strong>CVI</strong> <strong>User</strong> <strong>Manual</strong>
About This <strong>Manual</strong><br />
• AppendixA, Source Window Keyboard Commands, can help you<br />
quickly identify common Source window keyboard commands that are<br />
not in the menus.<br />
• AppendixB, Customer Communication, contains forms to help you<br />
gather the information necessary to help us solve your technical<br />
problems and a form you can use to comment on the product<br />
documentation.<br />
• The Glossary contains an alphabetical list of terms used in this manual<br />
and a description of each.<br />
• The Index contains an alphabetical list of key terms and topics used in<br />
this manual, including the page where each one can be found.<br />
Conventions Used in This <strong>Manual</strong><br />
This manual uses the following conventions:<br />
Angle brackets enclose the name of a key on the keyboard—for example,<br />
.<br />
- A hyphen between two or more key names enclosed in angle brackets<br />
denotes that you should simultaneously press the named keys—for<br />
example, .<br />
» The » symbol leads you through nested menu items and dialog box options<br />
to a final action. The sequence File»Page Setup»Options» Substitute<br />
Fonts directs you to pull down the File menu, select the Page Setup item,<br />
select Options, and finally select the Substitute Fonts options from the<br />
last dialog box.<br />
This icon to the left of bold italicized text denotes a note, which alerts you<br />
to important information.<br />
!<br />
bold<br />
bold italic<br />
italic<br />
This icon to the left of bold italicized text denotes a caution, which advises<br />
you of precautions to take to avoid injury, data loss, or a system crash.<br />
Bold text denotes the names of menus, menu items, parameters, or dialog<br />
box buttons.<br />
Bold italic text denotes an activity objective, note, caution, or warning.<br />
Italic text denotes variables, emphasis, a cross reference, or an introduction<br />
to a key concept. This font also denotes text from which you supply the<br />
appropriate word or value.<br />
<strong>LabWindows</strong>/<strong>CVI</strong> <strong>User</strong> <strong>Manual</strong> xxii © National Instruments Corporation
About This <strong>Manual</strong><br />
monospace<br />
monospace bold<br />
monospace italic<br />
paths<br />
Text in this font denotes text or characters that you should literally enter<br />
from the keyboard, sections of code, programming examples, and syntax<br />
examples. This font is also used for the proper names of disk drives, paths,<br />
directories, programs, functions, filenames and extensions, and for<br />
statements and comments taken from programs.<br />
Bold text in this font denotes the messages and responses that the computer<br />
automatically prints to the screen. This font also emphasizes lines of code<br />
that are different from the other examples.<br />
Italic text in this font denotes that you must enter the appropriate words or<br />
values in the place of these items.<br />
Paths in this manual are denoted using backslashes (\) to separate drive<br />
names, directories, folders, and files.<br />
<strong>LabWindows</strong>/<strong>CVI</strong> Documentation Set<br />
Standard Documentation Set<br />
You should begin by reading Getting Started with <strong>LabWindows</strong>/<strong>CVI</strong>, which<br />
gives you a hands-on introduction to <strong>LabWindows</strong>/<strong>CVI</strong>. This manual<br />
shows you how to develop applications in <strong>LabWindows</strong>/<strong>CVI</strong>.<br />
The <strong>LabWindows</strong>/<strong>CVI</strong> <strong>User</strong> <strong>Manual</strong> is a reference manual that describes<br />
the features and functionality of <strong>LabWindows</strong>/<strong>CVI</strong>.<br />
The <strong>LabWindows</strong>/<strong>CVI</strong> Standard Libraries Reference <strong>Manual</strong> describes the<br />
<strong>LabWindows</strong>/<strong>CVI</strong> standard libraries. The <strong>LabWindows</strong>/<strong>CVI</strong> Standard<br />
Libraries Reference <strong>Manual</strong> assumes that you are familiar with the material<br />
presented in Getting Started with <strong>LabWindows</strong>/<strong>CVI</strong> and the<br />
<strong>LabWindows</strong>/<strong>CVI</strong> <strong>User</strong> <strong>Manual</strong>.<br />
The <strong>LabWindows</strong>/<strong>CVI</strong> <strong>User</strong> Interface Reference <strong>Manual</strong> describes how to<br />
create custom user interfaces with the <strong>LabWindows</strong>/<strong>CVI</strong> <strong>User</strong> Interface<br />
Library. This manual assumes that you are familiar with the material<br />
presented in Getting Started with <strong>LabWindows</strong>/<strong>CVI</strong> and the<br />
<strong>LabWindows</strong>/<strong>CVI</strong> <strong>User</strong> <strong>Manual</strong>.<br />
The <strong>LabWindows</strong>/<strong>CVI</strong> Instrument Driver Developers Guide describes how<br />
to create instrument drivers for the <strong>LabWindows</strong>/<strong>CVI</strong> Instrument Library.<br />
This manual assumes that you are familiar with the material presented in<br />
Getting Started with <strong>LabWindows</strong>/<strong>CVI</strong> and the <strong>LabWindows</strong>/<strong>CVI</strong><br />
<strong>User</strong> <strong>Manual</strong>.<br />
© National Instruments Corporation xxiii <strong>LabWindows</strong>/<strong>CVI</strong> <strong>User</strong> <strong>Manual</strong>
About This <strong>Manual</strong><br />
Related Documentation<br />
Customer Communication<br />
The <strong>LabWindows</strong>/<strong>CVI</strong> Programmer Reference <strong>Manual</strong> contains<br />
information to help you develop programs in <strong>LabWindows</strong>/<strong>CVI</strong>. This<br />
manual assumes that you are familiar with DOS, Windows fundamentals,<br />
and with the material presented in Getting Started with <strong>LabWindows</strong>/<strong>CVI</strong><br />
and the <strong>LabWindows</strong>/<strong>CVI</strong> <strong>User</strong> <strong>Manual</strong>.<br />
The <strong>LabWindows</strong>/<strong>CVI</strong> Advanced Analysis Library Reference <strong>Manual</strong><br />
describes a library of advanced analysis functions.<br />
The NI-488.2 Function Reference <strong>Manual</strong> for DOS/Windows, the<br />
NI-488.2M Function Reference <strong>Manual</strong> for Win32, and the NI-488.2M<br />
Software Reference <strong>Manual</strong> describe functions you can use to program<br />
National Instruments GPIB interfaces. These manuals are distributed with<br />
National Instruments GPIB interface products.<br />
The NI-DAQ <strong>User</strong> <strong>Manual</strong> for PC Compatibles and the NI-DAQ Function<br />
Reference <strong>Manual</strong> for PC Compatibles describe functions you can use to<br />
program National Instruments data acquisition boards. These manuals are<br />
distributed with National Instruments data acquisition boards.<br />
The NI-VXI <strong>User</strong> <strong>Manual</strong> and the NI-VXI Programmer Reference<br />
<strong>Manual</strong> describe functions you can use to program National Instruments<br />
VXI controllers. This manual is distributed with National Instruments<br />
VXI controllers for <strong>LabWindows</strong>/<strong>CVI</strong> VXI Development System users.<br />
National Instruments wants to receive your comments on our products<br />
and manuals. We are interested in the applications you develop with our<br />
products, and we want to help if you have problems with them. To make it<br />
easy for you to contact us, this manual contains comment and configuration<br />
forms for you to complete. These forms are in Appendix B, Customer<br />
Communication, at the end of this manual.<br />
<strong>LabWindows</strong>/<strong>CVI</strong> <strong>User</strong> <strong>Manual</strong> xxiv © National Instruments Corporation
Configuring <strong>LabWindows</strong>/<strong>CVI</strong><br />
1<br />
This chapter describes special options that override some of the configuration defaults<br />
established during the <strong>LabWindows</strong>/<strong>CVI</strong> installation or through the configuration dialog<br />
boxes within the environment.<br />
These options inform <strong>LabWindows</strong>/<strong>CVI</strong> where to find system files, where to place temporary<br />
files, and set the amount of memory for <strong>LabWindows</strong>/<strong>CVI</strong> to use. You might not have to set<br />
any of these options.<br />
Getting Started with <strong>LabWindows</strong>/<strong>CVI</strong> contains installation instructions for<br />
<strong>LabWindows</strong>/<strong>CVI</strong> and a hands-on tutorial. It is a good idea to be familiar with the material in<br />
Getting Started with <strong>LabWindows</strong>/<strong>CVI</strong> before you read this manual.<br />
<strong>LabWindows</strong>/<strong>CVI</strong> Startup Options<br />
You can append certain options to the cvi command line, separating various parameters by<br />
spaces. The valid startup options appear in Table 1-1.<br />
Table 1-1. <strong>LabWindows</strong>/<strong>CVI</strong> Startup Options<br />
Option<br />
<br />
-run<br />
-run_then_exit<br />
Purpose<br />
<strong>LabWindows</strong>/<strong>CVI</strong> automatically loads the file at startup. The file<br />
can be any of the types available under the File»Open command in<br />
<strong>LabWindows</strong>/<strong>CVI</strong>.<br />
This option automatically invokes the Run Project command from<br />
the Run menu of <strong>LabWindows</strong>/<strong>CVI</strong>.<br />
This option automatically invokes the Run Project command from<br />
the Run menu and then automatically invokes the Exit<br />
<strong>LabWindows</strong>/<strong>CVI</strong> command from the File menu when the project<br />
terminates. This option also suppresses the <strong>LabWindows</strong>/<strong>CVI</strong><br />
startup screen and Project window.<br />
© National Instruments Corporation 1-1 <strong>LabWindows</strong>/<strong>CVI</strong> <strong>User</strong> <strong>Manual</strong>
Chapter 1<br />
Configuring <strong>LabWindows</strong>/<strong>CVI</strong><br />
Table 1-1. <strong>LabWindows</strong>/<strong>CVI</strong> Startup Options (Continued)<br />
Option<br />
-newproject<br />
-pProcessID<br />
Purpose<br />
<strong>LabWindows</strong>/<strong>CVI</strong> starts with an empty Project window.<br />
This option is available only under Windows 95/NT.<br />
<strong>LabWindows</strong>/<strong>CVI</strong> attaches to the process that ProcessID<br />
identifies. When the process subsequently loads DLLs,<br />
<strong>LabWindows</strong>/<strong>CVI</strong> can debug them if you created them in<br />
<strong>LabWindows</strong>/<strong>CVI</strong> for debugging. You can express ProcessID<br />
as a decimal number or as a hexadecimal number that you<br />
precede with 0x.<br />
How to Set the Configuration Options<br />
Windows 95/NT<br />
Under Windows 95/NT, <strong>LabWindows</strong>/<strong>CVI</strong> configuration options are in the Registry under the<br />
following key:<br />
HKEY_LOCAL_MACHINE\Software\National Instruments\<strong>CVI</strong><br />
A configuration string value is associated with each option, as shown in Figure 1-1.<br />
Figure 1-1. Registry for Windows 95<br />
You do not have to include an unused configuration string in the Registry.<br />
You must specify an absolute path name, including a drive letter, for configuration strings that<br />
take a directory name.<br />
<strong>LabWindows</strong>/<strong>CVI</strong> <strong>User</strong> <strong>Manual</strong> 1-2 © National Instruments Corporation
Chapter 1<br />
Configuring <strong>LabWindows</strong>/<strong>CVI</strong><br />
Windows 3.1<br />
Under Windows 3.1, <strong>LabWindows</strong>/<strong>CVI</strong> configuration options are in the win.ini file.<br />
A configuration string is associated with each option, as shown in the following example.<br />
[cvi]<br />
cvidir=<br />
cfgdir=c:\localdir<br />
tmpdir=c:\mytmpdir<br />
CatchProtectionFaults=yes<br />
Load<strong>CVI</strong>DebugVxD=yes<br />
You do not have to include an unused configuration string in win.ini. Leaving the<br />
space to the right of the equals sign (=) empty has the same result as not including the<br />
configuration string.<br />
You must specify an absolute path name, including a drive letter, for configuration strings<br />
that take a directory name.<br />
UNIX<br />
Under UNIX, <strong>LabWindows</strong>/<strong>CVI</strong> configuration options are in the .Xdefaults file.<br />
The options do not take effect until you restart your X server, or until you use the<br />
xrdb command to load your .Xdefaults file.<br />
A configuration string is associated with each option, as shown in the following example.<br />
cvi.cvidir:<br />
cvi.cfgdir:/home/myhomedir/localdir<br />
cvi.tmpdir:/home/myhomedir/mytmpdir<br />
You do not have to include an unused configuration string in the .Xdefaults file.<br />
Leaving the space to the right of the colon (:) empty has the same result as not including<br />
the configuration string.<br />
You must specify an absolute path name for configuration strings that take a directory name.<br />
© National Instruments Corporation 1-3 <strong>LabWindows</strong>/<strong>CVI</strong> <strong>User</strong> <strong>Manual</strong>
Chapter 1<br />
Configuring <strong>LabWindows</strong>/<strong>CVI</strong><br />
Cross-Platform Option Descriptions<br />
You have the following options when configuring <strong>LabWindows</strong>/<strong>CVI</strong> on any platform.<br />
Directory Options<br />
cfgdir<br />
cfgdir sets the location for the <strong>LabWindows</strong>/<strong>CVI</strong> environment settings file, cvi.ini under<br />
Windows 3.1, and .cvi.ini under UNIX, that contains the final settings from the previous<br />
session of <strong>LabWindows</strong>/<strong>CVI</strong>.<br />
Using cfgdir under Windows 3.1<br />
If you do not specify a directory, <strong>LabWindows</strong>/<strong>CVI</strong> assumes that the <strong>LabWindows</strong>/<strong>CVI</strong><br />
directory contains cvi.ini.<br />
If you run <strong>LabWindows</strong>/<strong>CVI</strong> across a network, you must set cfgdir to one of your local<br />
directories.<br />
Using cfgdir under UNIX<br />
If you do not specify a directory, <strong>LabWindows</strong>/<strong>CVI</strong> assumes that your home directory<br />
contains the environment settings file cvi.ini.<br />
Environment Settings Stored in Registry under Windows 95/NT<br />
The <strong>LabWindows</strong>/<strong>CVI</strong> environment does not use cvi.ini under Windows 95/NT. Instead,<br />
it stores its settings in the Registry under the following key:<br />
HKEY_CURRENT_USER\Software\National Instruments\<strong>CVI</strong><br />
cvidir<br />
You have to set the cvidir option only if the subdirectories that <strong>LabWindows</strong>/<strong>CVI</strong> requires,<br />
shown in Table 1-2, are not in the directory that contains the <strong>LabWindows</strong>/<strong>CVI</strong> executable.<br />
The cvidir option specifies the directory that contains the subdirectories.<br />
<strong>LabWindows</strong>/<strong>CVI</strong> <strong>User</strong> <strong>Manual</strong> 1-4 © National Instruments Corporation
Chapter 1<br />
Configuring <strong>LabWindows</strong>/<strong>CVI</strong><br />
Table 1-2. Subdirectories That <strong>LabWindows</strong>/<strong>CVI</strong> Requires<br />
Name of<br />
Directory<br />
bin<br />
font<br />
include<br />
sdk<br />
hyperhelp<br />
Contents<br />
Resource files (cvi.rsc, cvimsgs.txt), National Instruments Function<br />
Panels (.lfp files), National Instruments Libraries (.obj and .lib in<br />
Windows, .o and .a under UNIX).<br />
Font description files.<br />
C header files for National Instruments libraries.<br />
Windows 95/NT only. Windows SDK.<br />
UNIX only. HyperHelp viewer and associated files.<br />
If you do not specify a directory, <strong>LabWindows</strong>/<strong>CVI</strong> assumes that the directory that contains<br />
the executable file cvi.exe or cvi also contains the directories in Table 1-2.<br />
resdir [obsolete]<br />
The resdir option, which <strong>LabWindows</strong>/<strong>CVI</strong> for Windows 3.1 formerly used, is obsolete. If<br />
you want to place the <strong>LabWindows</strong>/<strong>CVI</strong> executable in a directory other than the installation<br />
directory, use the cvidir option.<br />
tmpdir<br />
tmpdir sets the location for temporary files.<br />
Using tmpdir in Windows<br />
If you do not specify a directory, <strong>LabWindows</strong>/<strong>CVI</strong> uses the value of the environment variable<br />
TMP. If the value of TMP is not defined or is invalid, <strong>LabWindows</strong>/<strong>CVI</strong> uses the value of the<br />
environment variable TEMP. If the value of TEMP is not defined or is invalid, <strong>LabWindows</strong>/<strong>CVI</strong><br />
uses the directory that contains cvi.exe.<br />
If you run <strong>LabWindows</strong>/<strong>CVI</strong> across a network, you must set tmpdir to one of your local<br />
directories.<br />
Using tmpdir under UNIX<br />
If you do not specify a directory, <strong>LabWindows</strong>/<strong>CVI</strong> uses the value of the environment variable<br />
TMPDIR. If <strong>LabWindows</strong>/<strong>CVI</strong> does not find TMPDIR, or it is invalid, <strong>LabWindows</strong>/<strong>CVI</strong> uses<br />
/tmp as the location for temporary files.<br />
© National Instruments Corporation 1-5 <strong>LabWindows</strong>/<strong>CVI</strong> <strong>User</strong> <strong>Manual</strong>
Chapter 1<br />
Configuring <strong>LabWindows</strong>/<strong>CVI</strong><br />
Date and Time Options: DSTRules<br />
This option allows you to specify the portions of the year in which daylight savings time is in<br />
effect in your area. This affects ANSI C Library functions such as mktime and localtime.<br />
Refer to the Time and Date Functions discussion in Chapter 1, ANSI C Library, of the<br />
<strong>LabWindows</strong>/<strong>CVI</strong> Standard Libraries Reference <strong>Manual</strong>.<br />
Windows Option Descriptions<br />
You have the following additional options when configuring <strong>LabWindows</strong>/<strong>CVI</strong><br />
under Windows.<br />
Timer Options: useDefaultTimer<br />
If you set the useDefaultTimer option to True, <strong>LabWindows</strong>/<strong>CVI</strong> uses the default<br />
Windows timer to implement the <strong>LabWindows</strong>/<strong>CVI</strong> timing related functions, such as Timer<br />
and Delay. The default Windows timer provides a resolution of 55 ms under Windows 3.1<br />
and Windows 95, and 10 ms under Windows NT.<br />
If you set useDefaultTimer to False under Windows 3.1 and Windows 95,<br />
<strong>LabWindows</strong>/<strong>CVI</strong> uses the Windows multimedia library timer. The multimedia timer<br />
provides a resolution of 1 ms.<br />
If you set useDefaultTimer to False under Windows NT, <strong>LabWindows</strong>/<strong>CVI</strong> attempts to<br />
use the performance counter timer. The performance counter timer provides a resolution of 1<br />
ms. If the performance counter timer is not available, <strong>LabWindows</strong>/<strong>CVI</strong> uses the multimedia<br />
timer, which provides a resolution of 1 ms.<br />
Font Options<br />
The default value for useDefaultTimer is False.<br />
Under Windows, <strong>LabWindows</strong>/<strong>CVI</strong> provides configuration options to set the fonts that<br />
<strong>LabWindows</strong>/<strong>CVI</strong> uses in dialog boxes.<br />
DialogFontName<br />
DialogFontName specifies the font <strong>LabWindows</strong>/<strong>CVI</strong> uses in dialog boxes and the built-in<br />
pop-up panels, as in the following example: DialogFontName=Courier.<br />
<strong>LabWindows</strong>/<strong>CVI</strong> <strong>User</strong> <strong>Manual</strong> 1-6 © National Instruments Corporation
Chapter 1<br />
Configuring <strong>LabWindows</strong>/<strong>CVI</strong><br />
DialogFontSize<br />
DialogFontSize specifies the font size <strong>LabWindows</strong>/<strong>CVI</strong> uses in dialog boxes and the<br />
built-in pop-up panels, as in the following example: DialogFontSize=30.<br />
DialogFontBold<br />
DialogFontBold specifies whether the font <strong>LabWindows</strong>/<strong>CVI</strong> uses in dialog boxes and the<br />
built-in pop-up panels is bold, as in the following example: DialogFontBold=Yes.<br />
Debug Options (Windows 3.1 Only)<br />
Display<strong>CVI</strong>DebugVxDMissingMessage<br />
When you start <strong>LabWindows</strong>/<strong>CVI</strong>, you see the missing cvidebug.386 message if<br />
Load<strong>CVI</strong>DebugVxD is set to yes or is not in the [cvi] section of win.ini, and the following<br />
line is not in the [386Enh] section of system.ini:<br />
device=<strong>CVI</strong>Debug.386<br />
However, if the following line is in the [cvi] section of win.ini, <strong>LabWindows</strong>/<strong>CVI</strong> does<br />
not display the message.<br />
Display<strong>CVI</strong>DebugVxDMissingMessage=no<br />
When you do not specify a value in the win.ini file, the default value is yes.<br />
CatchProtectionFaults<br />
CatchProtectionFaults determines whether <strong>LabWindows</strong>/<strong>CVI</strong> traps general<br />
protection faults while <strong>LabWindows</strong>/<strong>CVI</strong> is running. Set this value to no if you do not<br />
want <strong>LabWindows</strong>/<strong>CVI</strong> to catch protection faults. If you set this value no, using the<br />
Variables window might cause <strong>LabWindows</strong>/<strong>CVI</strong> to terminate abnormally.<br />
When you do not specify a value in the win.ini file, the default is yes.<br />
Load<strong>CVI</strong>DebugVxD<br />
Load<strong>CVI</strong>DebugVxD determines whether <strong>LabWindows</strong>/<strong>CVI</strong> uses cvidebug.386. If you<br />
set this entry to no, <strong>LabWindows</strong>/<strong>CVI</strong> does not catch general protection faults and the<br />
key combination does not interrupt a running program. If this entry is<br />
not present, it defaults to yes.<br />
© National Instruments Corporation 1-7 <strong>LabWindows</strong>/<strong>CVI</strong> <strong>User</strong> <strong>Manual</strong>
Chapter 1<br />
Configuring <strong>LabWindows</strong>/<strong>CVI</strong><br />
UNIX Option Descriptions<br />
Font Options<br />
You have the following additional options when configuring <strong>LabWindows</strong>/<strong>CVI</strong> under UNIX.<br />
Under UNIX, <strong>LabWindows</strong>/<strong>CVI</strong> provides configuration options to set the standard fonts<br />
<strong>LabWindows</strong>/<strong>CVI</strong> uses in dialog boxes.<br />
dialogFont<br />
This option specifies the font NIDialog, which <strong>LabWindows</strong>/<strong>CVI</strong> uses in dialog boxes and<br />
built-in pop-up panels. The default is cvi.dialogFont: adobe-helvetica.<br />
editorFont<br />
This option specifies the font NIEditor, which <strong>LabWindows</strong>/<strong>CVI</strong> uses in the Source window.<br />
This font must have a fixed width. The default is cvi.editorFont: adobe-courier.<br />
menuFont<br />
This option, formerly called systemFont, specifies the font NIMenu, which <strong>LabWindows</strong>/<strong>CVI</strong><br />
uses in menus. The default is cvi.menuFont: adobe-helvetica.<br />
appFont<br />
This option specifies the font NIApp, which <strong>LabWindows</strong>/<strong>CVI</strong> uses in the Project window.<br />
The default is cvi.appFont: adobe-helvetica.<br />
messageBoxFont<br />
This option specifies the font NIMessageBox, which <strong>LabWindows</strong>/<strong>CVI</strong> uses in message<br />
boxes. The default is cvi.messageBoxFont: adobe-helvetica.<br />
Display, Mouse, and Keyboard Options<br />
activate<br />
When you set this option to True, as in cvi.activate: True, <strong>LabWindows</strong>/<strong>CVI</strong> moves<br />
the input focus to a window when you bring it to the front.<br />
The default value is False. Use this option only when ClickToType is in effect.<br />
<strong>LabWindows</strong>/<strong>CVI</strong> <strong>User</strong> <strong>Manual</strong> 1-8 © National Instruments Corporation
Chapter 1<br />
Configuring <strong>LabWindows</strong>/<strong>CVI</strong><br />
useDefaultColors<br />
If you set this option to True, <strong>LabWindows</strong>/<strong>CVI</strong> bases its color palette on the colors that the<br />
default color map contains at startup time instead of using its own set of colors. The default<br />
value for useDefaultColors is False.<br />
You might want to use this option if color-intensive applications typically run when you start<br />
<strong>LabWindows</strong>/<strong>CVI</strong>. In such cases, the default color map might be full, and <strong>LabWindows</strong>/<strong>CVI</strong><br />
must use a private color map. Under such circumstances, the system cannot honor the color<br />
maps of <strong>LabWindows</strong>/<strong>CVI</strong> and the other application simultaneously, so it resorts to using the<br />
color map of whichever application owns the active window. When you set this option to<br />
True, <strong>LabWindows</strong>/<strong>CVI</strong> always uses the default color map. As a result, certain colors in the<br />
<strong>LabWindows</strong>/<strong>CVI</strong> color palette might appear differently depending upon which other<br />
applications run before you launch <strong>LabWindows</strong>/<strong>CVI</strong>.<br />
useMetaKey<br />
If you set this option to True, <strong>LabWindows</strong>/<strong>CVI</strong> uses as the command accelerator<br />
key. You combine the command accelerator key with other keys to produce shortcut keys.<br />
Thus, for example, if you set the useMetaKey option to True, the shortcut key for the<br />
File Save command is . If, on the other hand, you set this option to False,<br />
<strong>LabWindows</strong>/<strong>CVI</strong> uses as the command accelerator, and works the same<br />
as , which is the key that selects menus and menu items based on the underlined letter<br />
in the name. The default value for useMetaKey is False.<br />
In the <strong>LabWindows</strong>/<strong>CVI</strong> development environment, you can override the useMetaKey<br />
option setting. Use the Environment Options command of the Project window to bring up<br />
the Keyboard Options dialog box.<br />
warpMouseOverDialogBoxes<br />
If you set this option to True, <strong>LabWindows</strong>/<strong>CVI</strong> automatically moves the mouse cursor over<br />
dialog boxes when it initially displays them. The default value for<br />
warpMouseOverDialogBoxes is True.<br />
In the <strong>LabWindows</strong>/<strong>CVI</strong> development environment, you can override the<br />
warpMouseOverDialogBoxes option setting. Use the Environment Options command of<br />
the Project window.<br />
© National Instruments Corporation 1-9 <strong>LabWindows</strong>/<strong>CVI</strong> <strong>User</strong> <strong>Manual</strong>
<strong>LabWindows</strong>/<strong>CVI</strong> Overview<br />
2<br />
This chapter describes the components of <strong>LabWindows</strong>/<strong>CVI</strong>, including the <strong>LabWindows</strong>/<strong>CVI</strong><br />
environment, and how to create applications with <strong>LabWindows</strong>/<strong>CVI</strong>.<br />
Components of <strong>LabWindows</strong>/<strong>CVI</strong><br />
<strong>LabWindows</strong>/<strong>CVI</strong> is a programming environment for developing instrument control,<br />
automated test, and data acquisition applications in ANSI C. <strong>LabWindows</strong>/<strong>CVI</strong> has the<br />
following components.<br />
• Standard libraries and interactive function panels for:<br />
– GPIB<br />
– RS-232<br />
– VISA<br />
– Data acquisition (distributed with National Instruments PC-based data<br />
acquisition boards)<br />
– Data analysis<br />
– Transport Control Protocol (TCP)<br />
– Using X Client Properties for interprocess communication<br />
– Windows Dynamic Data Exchange (DDE) communication<br />
– File I/O<br />
– Data formatting<br />
– ANSI C<br />
• A graphical user interface editor, CodeBuilder wizard, and library for building,<br />
displaying, and controlling a graphical user interface<br />
• A wizard and library for controlling ActiveX Automation servers<br />
• A wizard and library for creating IVI instrument drivers. These drivers are highly<br />
structured VXIplug&play-compatible instrument drivers that use an attribute model to<br />
enable advanced features such as state-caching, simulation, and interchangeability<br />
© National Instruments Corporation 2-1 <strong>LabWindows</strong>/<strong>CVI</strong> <strong>User</strong> <strong>Manual</strong>
Chapter 2<br />
<strong>LabWindows</strong>/<strong>CVI</strong> Overview<br />
• A set of instrument drivers that contains high-level functions and interactive function<br />
panels for controlling specific instruments<br />
• A development environment with windows to manage projects and source code with<br />
complete editing, debugging, and user-protection features<br />
Two additional libraries, the VXI Library and the Advanced Analysis Library, are available<br />
for <strong>LabWindows</strong>/<strong>CVI</strong>. These libraries are optional packages that you can order from<br />
National Instruments.<br />
Standard Libraries<br />
The standard <strong>LabWindows</strong>/<strong>CVI</strong> libraries are as follows:<br />
• <strong>User</strong> Interface Library<br />
• Analysis Library<br />
• GPIB-488/488.2 Library<br />
• RS-232 Library<br />
• Easy I/O for DAQ Library<br />
• VISA Library<br />
• IVI Library<br />
• TCP Library<br />
• X Property Library (UNIX Only)<br />
• DDE Library (Windows Only)<br />
• ActiveX Automation Library<br />
• Formatting and I/O Library<br />
• Utility Library<br />
• ANSI C Library<br />
The functions that make up these libraries can be executed in the <strong>LabWindows</strong>/<strong>CVI</strong><br />
environment. You can find descriptions of these library functions in the following manuals:<br />
• <strong>LabWindows</strong>/<strong>CVI</strong> Standard Libraries Reference <strong>Manual</strong><br />
• <strong>LabWindows</strong>/<strong>CVI</strong> <strong>User</strong> Interface Reference <strong>Manual</strong><br />
• <strong>LabWindows</strong>/<strong>CVI</strong> Instrument Driver Developers Guide<br />
• NI-488.2 Software Reference <strong>Manual</strong> or NI-488.2M Software Reference <strong>Manual</strong><br />
• NI-VISA <strong>User</strong> <strong>Manual</strong> (available upon request)<br />
• NI-VISA Programmer Reference <strong>Manual</strong> (available upon request)<br />
<strong>LabWindows</strong>/<strong>CVI</strong> <strong>User</strong> <strong>Manual</strong> 2-2 © National Instruments Corporation
Chapter 2<br />
<strong>LabWindows</strong>/<strong>CVI</strong> Overview<br />
<strong>User</strong> Interface Library<br />
You can use the <strong>User</strong> Interface Library in conjunction with the <strong>User</strong> Interface Editor in the<br />
<strong>LabWindows</strong>/<strong>CVI</strong> environment. In the <strong>User</strong> Interface Editor, you can create command bars,<br />
pull-down menus, dialog boxes, controls, graphs, and strip charts. Then you save these objects<br />
to a <strong>User</strong> Interface Resource (.uir) file. The functions in the <strong>User</strong> Interface Library allow<br />
you to load these objects from the .uir file, display them, receive user input from them, and<br />
display program data and results in them. The <strong>User</strong> Interface Library also has functions for<br />
programmatic creation of a Graphical <strong>User</strong> Interface. The <strong>LabWindows</strong>/<strong>CVI</strong> <strong>User</strong> Interface<br />
Reference <strong>Manual</strong> describes the <strong>User</strong> Interface Library and Editor in detail.<br />
Data Acquisition Library and Easy I/O for DAQ Library<br />
The Data Acquisition Library, which comes with National Instruments data acquisition<br />
boards, contains high-level functions for controlling National Instruments plug-in data<br />
acquisition boards. The NI-DAQ Function Reference <strong>Manual</strong> for PC Compatibles, distributed<br />
with National Instruments data acquisition boards, describes the library functions.<br />
The Easy I/O for DAQ Library contains functions that make writing simple DAQ programs<br />
easier than if you use the Data Acquisition Library. Although the function panels for the Easy<br />
I/O for DAQ Library come with <strong>LabWindows</strong>/<strong>CVI</strong>, the library requires the NI-DAQ DLL,<br />
which comes with your National Instruments data acquisition board. Chapter 10 of the<br />
<strong>LabWindows</strong>/<strong>CVI</strong> Standard Libraries Reference <strong>Manual</strong> describes the library functions.<br />
VISA Library and IVI Library<br />
The VISA (Virtual Instrument Software Architecture) Library gives VXI and GPIB software<br />
developers, particularly instrument driver developers, a single interface library for controlling<br />
VXI, GPIB, RS-232, and other types of instruments. The NI-VISA Programmer Reference<br />
<strong>Manual</strong>, available upon request, describes the functions.<br />
The IVI (Intelligent Virtual Instruments) Library gives developers a structured framework for<br />
creating VXIplug&play instrument drivers with advanced features such as state caching,<br />
simulation, and compatibility with generic instrument classes. The Create IVI Instrument<br />
Driver wizard supplements the library, automatically creating the skeleton of an IVI driver for<br />
you that includes source code and function panels. The <strong>LabWindows</strong>/<strong>CVI</strong> Instrument Driver<br />
Developers Guide contains the IVI Library function reference and instructions on how to<br />
create IVI drivers.<br />
Instrument Library<br />
The Instrument Library is a set of instrument drivers, that each contain high-level C functions<br />
for controlling a specific GPIB, RS-232, or VXI instrument. The high-level functions<br />
encapsulate the low-level steps necessary to control the instrument and read data. You can use<br />
© National Instruments Corporation 2-3 <strong>LabWindows</strong>/<strong>CVI</strong> <strong>User</strong> <strong>Manual</strong>
Chapter 2<br />
<strong>LabWindows</strong>/<strong>CVI</strong> Overview<br />
instrument drivers in the environment in the same way you use the other <strong>LabWindows</strong>/<strong>CVI</strong><br />
libraries.<br />
<strong>LabWindows</strong>/<strong>CVI</strong> Environment<br />
The <strong>LabWindows</strong>/<strong>CVI</strong> environment makes it easy for you to create and test applications<br />
that use the <strong>LabWindows</strong>/<strong>CVI</strong> libraries. The environment is a combination editor, compiler,<br />
and debugger with extensive run-time checking. A special feature called a function panel<br />
makes the task of developing programs much easier. Using a function panel, you can<br />
execute a <strong>LabWindows</strong>/<strong>CVI</strong> library function interactively and generate code that calls the<br />
function. Function panels also contain online help information for the functions and function<br />
parameters. You can build, execute, test, and debug the source code for your application<br />
in the <strong>LabWindows</strong>/<strong>CVI</strong> environment.<br />
The <strong>LabWindows</strong>/<strong>CVI</strong> environment also has a <strong>User</strong> Interface Editor for creating a graphical<br />
user interface for your application programs. You can control the user interface using<br />
functions in the <strong>User</strong> Interface Library.<br />
Also, you can use the <strong>LabWindows</strong>/<strong>CVI</strong> environment to create instrument drivers.<br />
The <strong>LabWindows</strong>/<strong>CVI</strong> environment has the following windows, each with its own menu bar.<br />
• The Project window, which appears when you start <strong>LabWindows</strong>/<strong>CVI</strong>. You use this<br />
window to open, edit, build, run, and save application project (.prj) files. A project file<br />
is a list of files your application uses. Chapter 3 of this manual, Project Window,<br />
describes the Project window in detail.<br />
• Source windows, which you use to create, edit, run, debug, and save source code.<br />
This window includes an optional toolbar to give you quick access to commands you<br />
use frequently. Chapter 4 of this manual, Source, Interactive Execution, and Standard<br />
Input/Output Windows, describes Source windows in detail.<br />
• Function Panel windows, which you use to interactively execute library functions and<br />
insert code into Source windows. This window includes an optional toolbar to give you<br />
quick access to commands you use frequently. Chapter 5 of this manual, Using Function<br />
Panels, describes Function Panel windows.<br />
• The Interactive Execution window, which you use to execute selected portions of code.<br />
You do not have to have a complete program in the Interactive Execution window, as is<br />
the case in a Source window. For instance, you can execute variable declarations and<br />
assignment statements in C without declaring a main function. Chapter 4 of this manual,<br />
Source, Interactive Execution, and Standard Input/Output Windows, describes this<br />
window in detail.<br />
• Variables, Array Display, String Display, and Watch windows, which you use for<br />
debugging programs. Chapter 6, Variables and Watch Windows, and Chapter 7, Array<br />
and String Display Windows, of this manual, describe these windows.<br />
<strong>LabWindows</strong>/<strong>CVI</strong> <strong>User</strong> <strong>Manual</strong> 2-4 © National Instruments Corporation
Chapter 2<br />
<strong>LabWindows</strong>/<strong>CVI</strong> Overview<br />
• <strong>User</strong> Interface Editor windows, which you use to build graphics-mode command bars,<br />
pull-down menus, dialog boxes, controls, graphs, and strip charts and save them to <strong>User</strong><br />
Interface Resource (.uir) files. The <strong>LabWindows</strong>/<strong>CVI</strong> <strong>User</strong> Interface Reference <strong>Manual</strong><br />
describes the <strong>User</strong> Interface Editor window.<br />
• Function Tree Editor windows, which you use to build the tree structure of function panel<br />
files. The <strong>LabWindows</strong>/<strong>CVI</strong> Instrument Driver Developers Guide describes Function<br />
Tree Editor windows.<br />
• Function Panel Editor windows, which you use to build function panels. This window<br />
includes an optional toolbar to give you quick access to commands you use frequently.<br />
The <strong>LabWindows</strong>/<strong>CVI</strong> Instrument Driver Developers Guide describes Function Panel<br />
Editor windows.<br />
• Function Tree Help Editor and Function Panel Help Editor windows, which you use to<br />
add online help to function panels. The <strong>LabWindows</strong>/<strong>CVI</strong> Instrument Driver Developers<br />
Guide describes these windows.<br />
• The Standard Input/Output window, which you use for printing text messages and<br />
receiving user input from the keyboard. Chapter 4 of this manual, Source, Interactive<br />
Execution, and Standard Input/Output Windows, describes this window in detail.<br />
You develop applications in the <strong>LabWindows</strong>/<strong>CVI</strong> environment using the ANSI C<br />
programming language. For information on the <strong>LabWindows</strong>/<strong>CVI</strong> compiler/linker and how<br />
to use the <strong>LabWindows</strong>/<strong>CVI</strong> libraries with other compilers and linkers, refer to the<br />
<strong>LabWindows</strong>/<strong>CVI</strong> Programmer Reference <strong>Manual</strong>.<br />
How to Create Applications with <strong>LabWindows</strong>/<strong>CVI</strong><br />
Use <strong>LabWindows</strong>/<strong>CVI</strong> as a text editor in which to enter your entire program. You can greatly<br />
simplify application development by using function panels to execute <strong>LabWindows</strong>/<strong>CVI</strong><br />
functions and automatically insert the code into your program. Function panels contain<br />
complete online help. Refer to Chapter 5, Using Function Panels, for more details.<br />
The Project window contains all the component files of your application. The simplest case<br />
is one source file, as shown in Figure 2-1.<br />
Figure 2-1. Project Window<br />
© National Instruments Corporation 2-5 <strong>LabWindows</strong>/<strong>CVI</strong> <strong>User</strong> <strong>Manual</strong>
Chapter 2<br />
<strong>LabWindows</strong>/<strong>CVI</strong> Overview<br />
A typical project, however, contains multiple code modules and a <strong>User</strong> Interface Resource<br />
file. You can list code modules as source files or compiled files. <strong>LabWindows</strong>/<strong>CVI</strong> recompiles<br />
source files each time you open the project, thereby increasing initial project startup time.<br />
However, you can debug source files, and <strong>LabWindows</strong>/<strong>CVI</strong> performs run-time error<br />
checking when you execute code in source files.<br />
To include compiled files, such as library or object files, in your project, you must<br />
compile them with <strong>LabWindows</strong>/<strong>CVI</strong> or a compatible external compiler. Refer to the<br />
<strong>LabWindows</strong>/<strong>CVI</strong> Programmer Reference <strong>Manual</strong> for more information on compatible<br />
external compilers. <strong>LabWindows</strong>/<strong>CVI</strong> does not recompile compiled files each time you open<br />
the project, reducing initial project startup time. Also, compiled files consume less memory<br />
and run faster than source files. However, you cannot debug them, and they do not have<br />
run-time error checking.<br />
You can mark a source file in the project list to be compiled into an object module. In this way,<br />
<strong>LabWindows</strong>/<strong>CVI</strong> automatically compiles the file for you, but you do not have to recompile<br />
the file each time you open the project.<br />
You can strike a balance between initial project start-up time, execution speed, memory<br />
consumption, and the ability to debug code modules by varying the types of code modules<br />
you list in your project.<br />
Creating a <strong>User</strong> Interface<br />
You can create user interface objects (panels, controls, menus) using the <strong>User</strong> Interface Editor<br />
window and save them in a .uir file. You can load, display and modify these objects in your<br />
program using the functions in the <strong>User</strong> Interface Library. Also, you can specify callback<br />
functions that <strong>LabWindows</strong>/<strong>CVI</strong> calls when events occur on these objects.<br />
The <strong>LabWindows</strong>/<strong>CVI</strong> CodeBuilder automatically generates complete C code that compiles<br />
and runs based on a user interface (.uir) file you create or edit. By choosing certain options<br />
presented to you in the Code menu, you can produce skeleton code. Skeleton code is<br />
syntactically and programmatically correct code that can compile and run before you type a<br />
single line of code. With the CodeBuilder feature, you save the time of typing in standard code<br />
you must include in every program, eliminate syntax and typing errors, and maintain an<br />
organized source code file with a consistent programming style. For more information, refer<br />
to the CodeBuilder Overview section in Chapter 2 of the <strong>LabWindows</strong>/<strong>CVI</strong> <strong>User</strong> Interface<br />
Reference <strong>Manual</strong>.<br />
Creating Standalone Programs and DLLs<br />
With the <strong>LabWindows</strong>/<strong>CVI</strong> Run-time Engine, you can create standalone executables,<br />
dynamic link libraries, and static libraries. Chapter 7, Creating and Distributing Standalone<br />
Executables and DLLs, in the <strong>LabWindows</strong>/<strong>CVI</strong> Programmer Reference <strong>Manual</strong> describes<br />
the engine.<br />
<strong>LabWindows</strong>/<strong>CVI</strong> <strong>User</strong> <strong>Manual</strong> 2-6 © National Instruments Corporation
Project Window<br />
3<br />
This chapter describes the <strong>LabWindows</strong>/<strong>CVI</strong> Project window, which controls specific tasks<br />
related to organizing and executing application programs.<br />
Project Window Overview<br />
Use the Project window to open, edit, build, run, and save application project (.prj) files.<br />
A project file is a list of files your application uses. Certain files must be in the list, while<br />
others are optional. If you had a project loaded the last time you used <strong>LabWindows</strong>/<strong>CVI</strong>, that<br />
project appears in the Project window when you start <strong>LabWindows</strong>/<strong>CVI</strong> again.<br />
Unless you use the following files as instrument driver program files or load them<br />
dynamically using LoadExternalModule, you must put them in your project file list.<br />
• Source files your application program uses, ending with the .c extension<br />
• Object files your application program uses, ending with .obj under Windows or .o<br />
under UNIX<br />
• Library files your application program uses, ending with .lib under Windows or .a<br />
under UNIX. DLL import libraries for Windows 95/NT are in this category<br />
• Dynamic-link library files your application program uses, under Windows 3.1 only,<br />
ending with the .dll extension<br />
The following files are optional in your project file list.<br />
• Header files (.h) your application program uses. Listing .h files makes it easy to open<br />
them for viewing or editing, and ensures that the compiler can find them.<br />
• <strong>User</strong> interface resource files (.uir) your application program uses. Listing .uir files<br />
makes it easy to open them for viewing or editing, and ensures that <strong>LabWindows</strong>/<strong>CVI</strong><br />
can find them.<br />
• Instrument driver function panel files (.fp). Listing .fp files lets <strong>LabWindows</strong>/<strong>CVI</strong><br />
automatically load instruments when you open the project.<br />
• Instrument driver program files. Listing these files overrides the loading precedence<br />
for instrument driver program files. Refer to the Using Instrument Drivers and<br />
Instrument Menu sections in this chapter for information about instrument driver<br />
program files.<br />
© National Instruments Corporation 3-1 <strong>LabWindows</strong>/<strong>CVI</strong> <strong>User</strong> <strong>Manual</strong>
Chapter 3<br />
Project Window<br />
Figure 3-1 shows a sample Project window.<br />
Figure 3-1. Project Window<br />
You can open .c, .h, and .uir files in the project list by double-clicking directly on the file<br />
name. Double-clicking on a .fp filename opens the Function Panel Selection dialog box for<br />
the instrument driver.<br />
You can use five icons in the Project window, as described below.<br />
The file is currently closed. Double-click on this icon to open the file. If the<br />
file is a .fp file, double clicking opens the Function Tree Editor.<br />
The file is currently open. Double-click on this icon to close the file. If the<br />
file is a .fp file, double clicking hides the Function Tree Editor window,<br />
but does not unload the .fp file.<br />
The file has been modified since you last saved it. Double-click on this icon<br />
to save the file.<br />
You have not compiled the file since you loaded the project, you have<br />
modified the file since you last compiled it, or you manually marked it for<br />
compilation. Double-click on this icon to compile the file.<br />
This icon applies only to source (.c) files and indicates that you enabled<br />
the Compile into Object option. If this option is enabled when you compile<br />
the source file, <strong>LabWindows</strong>/<strong>CVI</strong> creates an object (.obj or .o) file on<br />
disk that contains non-debuggable code rather than generating debuggable<br />
code in memory. When you load a project that contains source files with the<br />
Compile into Object option enabled, those source files do not have to be<br />
compiled unless you have made changes to them on disk since you last<br />
saved the project. Double click on this icon to toggle the option.<br />
The file is associated with a loaded instrument driver.<br />
<strong>LabWindows</strong>/<strong>CVI</strong> <strong>User</strong> <strong>Manual</strong> 3-2 © National Instruments Corporation
Chapter 3<br />
Project Window<br />
This icon indicates that the .fp file is loaded into the Instrument menu<br />
and signifies the following: Attached to (or Associated with) a program file.<br />
This icon indicates that the .fp file is loaded into the Instrument menu<br />
and signifies the following: Unattached to any program file. When you<br />
double-click on this icon, <strong>LabWindows</strong>/<strong>CVI</strong> tries to attach a program file.<br />
If no icon appears in the I column next to a .fp file, the .fp file is not loaded into memory.<br />
When you double-click on this icon, <strong>LabWindows</strong>/<strong>CVI</strong> tries to load the .fp file into memory<br />
and attach the instrument driver program file.<br />
File Menu<br />
This section contains a detailed description of the Project window File menu, as shown in<br />
Figure 3-2.<br />
Figure 3-2. File Menu<br />
© National Instruments Corporation 3-3 <strong>LabWindows</strong>/<strong>CVI</strong> <strong>User</strong> <strong>Manual</strong>
Chapter 3<br />
Project Window<br />
New<br />
The New command has a submenu, as shown in Figure 3-3.<br />
Figure 3-3. New Command Submenu<br />
Use the New command to open various types of new empty windows.<br />
If you choose Source or Include, a new Source window appears in which you can create a<br />
new .c or .h file.<br />
If you choose <strong>User</strong> Interface, a new <strong>User</strong> Interface Editor window appears in which you can<br />
create a new .uir file. Refer to the <strong>LabWindows</strong>/<strong>CVI</strong> <strong>User</strong> Interface Reference <strong>Manual</strong> for<br />
more information about <strong>User</strong> Interface Editor windows.<br />
If you choose Project, a dialog box appears with a message that asks if you want to unload<br />
the current project. You can work with only one project at a time. If you select Yes, a new<br />
Project window appears. You are prompted to save any modified files in the old project.<br />
You are also prompted to save project options. The Options Menu section later in this chapter<br />
describes these options.<br />
If you choose Function Tree, a new Function Tree Editor window appears in which you can<br />
create a new .fp file. Refer to the <strong>LabWindows</strong>/<strong>CVI</strong> Instrument Driver Developers Guide for<br />
details about Function Tree Editor windows.<br />
Open<br />
The Open command has a submenu, as shown in Figure 3-4.<br />
Figure 3-4. Open Command<br />
<strong>LabWindows</strong>/<strong>CVI</strong> <strong>User</strong> <strong>Manual</strong> 3-4 © National Instruments Corporation
Chapter 3<br />
Project Window<br />
Use the Open command to open various types of user specified files. When you select Open,<br />
a dialog box appears, prompting you for a filename to load into a new window. One feature<br />
of this dialog box is the Directories ring, which is in the upper-right corner of the dialog box<br />
under Windows 3.1, NT, and UNIX, and at the top of the dialog box under Windows 95. When<br />
activated, this ring displays a list of directories from which you have opened files previously.<br />
If you choose Source or Include, a Source window appears with your specified .c or .h file.<br />
If you choose <strong>User</strong> Interface, a <strong>User</strong> Interface Editor window appears with your specified<br />
.uir file.<br />
If you choose Project, a Project window appears with your specified .prj file.<br />
<strong>LabWindows</strong>/<strong>CVI</strong> prompts you to save any modified files in the old project.<br />
If you choose Function Tree, a new Function Tree Editor window appears with your<br />
specified .fp file. You cannot use this command to load instrument modules. You load<br />
instrument modules from the Instrument menu.<br />
Save<br />
Use the Save command to write the project (.prj) file to disk. If you want to append a<br />
different extension, type it in after the filename. If you do not want to append any extension,<br />
enter a period after the filename.<br />
Save As. . .<br />
Save All<br />
Use the Save As command to write the contents of the Project window to disk using a new<br />
name you specify and change the name on the Project window title bar to your new name.<br />
If you want an extension other than .prj, type it in after the filename. If you do not want to<br />
append any extension, enter a period after the filename.<br />
The Save All command saves all open files to disk.<br />
Auto Save Project<br />
If you enable the Auto Save Project command, <strong>LabWindows</strong>/<strong>CVI</strong> automatically saves your<br />
project files. When you load a project, the Auto Save Project command is initially enabled<br />
unless the project file is read only on disk. If you enable the command, <strong>LabWindows</strong>/<strong>CVI</strong><br />
automatically saves the project file whenever the project contains significant new or modified<br />
information. If you disable this command, the project file is saved only in the following cases:<br />
• You execute the Save, Save As, or Save All command from the File menu.<br />
• You unload the project or exit <strong>LabWindows</strong>/<strong>CVI</strong>. <strong>LabWindows</strong>/<strong>CVI</strong> prompts you to save<br />
the file in this case.<br />
© National Instruments Corporation 3-5 <strong>LabWindows</strong>/<strong>CVI</strong> <strong>User</strong> <strong>Manual</strong>
Chapter 3<br />
Project Window<br />
Notice that if you disable the Auto Save Project command, <strong>LabWindows</strong>/<strong>CVI</strong> does not save<br />
the project file when you start running a program, even if you set the Save Changes before<br />
Running option in the Run Options dialog box to Always or Ask.<br />
Print<br />
The Print command opens a list of all the printable files in the project. You can select the files<br />
you want to print.<br />
Most Recently Closed Files<br />
For your reference, two lists appear in the File menu:<br />
• A list of the four most recently closed files, other than project files<br />
• A list of the four most recently closed project files<br />
Exit <strong>LabWindows</strong>/<strong>CVI</strong><br />
Use the Exit <strong>LabWindows</strong>/<strong>CVI</strong> command to close the current <strong>LabWindows</strong>/<strong>CVI</strong> session.<br />
If you have modified any open files since the last save, or if any windows contain unnamed<br />
files, <strong>LabWindows</strong>/<strong>CVI</strong> prompts you to save them.<br />
Edit Menu<br />
This section contains a detailed description of the Project window Edit menu, as shown in<br />
Figure 3-5.<br />
Figure 3-5. Edit Menu<br />
<strong>LabWindows</strong>/<strong>CVI</strong> <strong>User</strong> <strong>Manual</strong> 3-6 © National Instruments Corporation
Chapter 3<br />
Project Window<br />
Add Files to Project. . .<br />
The Add Files to Project command has a submenu, as shown in Figure 3-6.<br />
Figure 3-6. Add Files to Project Command Submenu<br />
Use the Add Files to Project item to add any type of file to the project list. Choose any one<br />
of the file types listed in the tiered menu to invoke a dialog box for selecting that type of file.<br />
Use the Source, Object, Library, and DLL items to add code modules to your project.<br />
Referto Chapter2, Using Loadable Compiled Modules, in the <strong>LabWindows</strong>/<strong>CVI</strong><br />
Programmer Reference <strong>Manual</strong> for information about using object, library, and DLL files<br />
in <strong>LabWindows</strong>/<strong>CVI</strong>.<br />
Use the Include item to add header files to your project. It is a good idea to list header files<br />
in your project because this makes access to you header files much easier.<br />
Under Windows 3.1, use the DLL Path item to add a DLL path (.pth) file to your<br />
project. You must use DLL path files when you want to load a DLL using the standard<br />
Windows DLL search method. Refer to Chapter 4, Windows 3.1 Compiler/Linker Issues,<br />
in the <strong>LabWindows</strong>/<strong>CVI</strong> Programmer Reference <strong>Manual</strong> for more details.<br />
Under Windows 95/NT, an import library (.lib) file must accompany each DLL. If you want<br />
to use a DLL in your project, you must list the import library rather than the DLL. You cannot<br />
add DLL and DLL path (.pth) files to the project under Windows 95/NT. If you load a<br />
project that was created in Windows 3.1 and contains .dll or .pth files, <strong>LabWindows</strong>/<strong>CVI</strong><br />
displays a warning message and excludes the files.<br />
For more detailed information on using DLLs in <strong>LabWindows</strong>/<strong>CVI</strong> for Windows 95/NT,<br />
refer to the Loading DLLs in <strong>LabWindows</strong>/<strong>CVI</strong> section in Chapter 3, Windows 95/NT<br />
Compiler/Linker Issues, in the <strong>LabWindows</strong>/<strong>CVI</strong> Programmer Reference <strong>Manual</strong>.<br />
Use the <strong>User</strong> Interface item to add .uir files to your project. You can list .uir files in your<br />
project to make access to the file easier.<br />
Use the Function Tree command to add instrument drivers to your project. Instrument drivers<br />
that <strong>LabWindows</strong>/<strong>CVI</strong> loads through the project remain in memory while the project is open.<br />
© National Instruments Corporation 3-7 <strong>LabWindows</strong>/<strong>CVI</strong> <strong>User</strong> <strong>Manual</strong>
Chapter 3<br />
Project Window<br />
Exclude File from Build/Include File in Build<br />
The Exclude File from Build command excludes the highlighted code module file from the<br />
build. This command does not apply to .h, .fp, or .uir files. Excluded files appear in a<br />
different color in the Build window. <strong>LabWindows</strong>/<strong>CVI</strong> does not compile or link them into the<br />
project. When you exclude a file, the command toggles to Include File in Build so you can<br />
include the file in the build again.<br />
Remove File<br />
Use the Remove File command to remove the highlighted file from the project list.<br />
Move Item Up<br />
Use the Move Item Up command to move the highlighted file up one line in the project list.<br />
To activate this menu item, select No Sorting from the View menu.<br />
Move Item Down<br />
Use the Move Item Down command to move the highlighted file down one line in the project<br />
list. To activate this menu item, select No Sorting from the View menu.<br />
View Menu<br />
This section explains how to use the commands in the Project window View menu, as shown<br />
in Figure 3-7.<br />
Show Full Path Names<br />
Figure 3-7. View Menu<br />
Use this command to toggle between displaying the project list with full path names and<br />
simple base file names.<br />
<strong>LabWindows</strong>/<strong>CVI</strong> <strong>User</strong> <strong>Manual</strong> 3-8 © National Instruments Corporation
Chapter 3<br />
Project Window<br />
Show Full Dates<br />
Use this command to toggle between displaying the project list with short file dates, such as<br />
06/15/93, and full file dates, such as Tue, Jun 15, 1993.<br />
Sort By Date<br />
If you sort by date, the project list appears in chronological order.<br />
Sort By Name<br />
If you sort by name, the project list appears in alphabetical order by file name.<br />
Sort By Pathname<br />
If you sort by pathname, the project list appears in alphabetical order by directory pathname.<br />
Sort By File Extension<br />
No Sorting<br />
If you sort by file extension, the project list appears in alphabetical order by file extension.<br />
If you choose No Sorting, you can list your project files in any order by using the Move Item<br />
Up and Move Item Down items in the Edit menu.<br />
© National Instruments Corporation 3-9 <strong>LabWindows</strong>/<strong>CVI</strong> <strong>User</strong> <strong>Manual</strong>
Chapter 3<br />
Project Window<br />
Build Menu<br />
This section explains how to use the commands in the Project window Build menu, as shown<br />
in Figure 3-8.<br />
Figure 3-8. Build Menu<br />
Use commands in the Build menu for compiling files, building and linking projects, marking<br />
files for compilation, and creating application files.<br />
Compile File<br />
You must compile your source code before you execute your project. Use the Compile File<br />
command to compile the selected source file. If <strong>LabWindows</strong>/<strong>CVI</strong> encounters any build<br />
errors, the Build Errors window appears with a list of errors.<br />
Refer to the descriptions of Compiler Options and Compiler Defines in the Options Menu<br />
section of this chapter for a discussion of compiler options and defines.<br />
Build Project<br />
The Build Project command compiles all source files listed in the project that you or<br />
<strong>LabWindows</strong>/<strong>CVI</strong> mark for compilation and links the compiled files. Refer to the description<br />
of the Mark File for Compilation command in this section for information on marking files<br />
for compilation.<br />
<strong>LabWindows</strong>/<strong>CVI</strong> <strong>User</strong> <strong>Manual</strong> 3-10 © National Instruments Corporation
Chapter 3<br />
Project Window<br />
Link Project<br />
The Link Project command links the compiled files from the project. It does not compile<br />
any files.<br />
Update Program Files from Disk<br />
This command determines if you have modified any .c, .h, .obj (Windows), .o (UNIX),<br />
.lib (Windows), or .a (UNIX) files, either in your project or associated with a loaded<br />
instrument, outside of <strong>LabWindows</strong>/<strong>CVI</strong>. It does so by comparing the recorded dates of the<br />
files with the actual dates of the files on disk. If any file in the project, other than .uir or<br />
.fp files, has a different date on disk, the following rules apply:<br />
• If the file is not open, or if the file is open but you have not modified it, <strong>LabWindows</strong>/<strong>CVI</strong><br />
reloads the file on disk into the project.<br />
• If the file is open and you have modified it, you can choose to overwrite the disk file with<br />
the file window contents, or load the disk file into a new window and close the<br />
current window.<br />
Mark File for Compilation<br />
When <strong>LabWindows</strong>/<strong>CVI</strong> marks a source file for compilation, a “C” appears next to the<br />
filename in the Project window. <strong>LabWindows</strong>/<strong>CVI</strong> recompiles marked files the next time you<br />
build the project. When you modify a source file, <strong>LabWindows</strong>/<strong>CVI</strong> automatically marks the<br />
file for compilation. You can force <strong>LabWindows</strong>/<strong>CVI</strong> to compile a source file on the next<br />
build with the Mark File for Compilation command.<br />
Mark All for Compilation<br />
Use the Mark All Files for Compilation command to force <strong>LabWindows</strong>/<strong>CVI</strong> to recompile<br />
all source files in the project the next time you build the project.<br />
Target (Windows 95/NT Only)<br />
The Target item opens a submenu in which you select the target type for your project.<br />
The target type determines what type of file you create when you execute the command that<br />
appears below Target in the Build menu. The Create command that appears below Target<br />
in the Build menu changes name depending on the target type you select. The target types that<br />
you can select are:<br />
• Standalone Executable<br />
• Dynamic Link Library<br />
• Static Library<br />
When you select anything other than Standalone Executable, the Run Project command in<br />
the Run menu dims. If you select Dynamic Link Library, you can use the Select External<br />
© National Instruments Corporation 3-11 <strong>LabWindows</strong>/<strong>CVI</strong> <strong>User</strong> <strong>Manual</strong>
Chapter 3<br />
Project Window<br />
Process command in the Run menu to specify an external program that uses the DLL. When<br />
you do this, the Run Project command changes to Run xxxx.exe, where xxxx.exe is the name<br />
of the program you specify.<br />
Instrument Driver Support Only<br />
Note This command is not available under Windows 3.1.<br />
If you enable the Instrument Driver Support Only command, your project does not link to<br />
the entire set of <strong>LabWindows</strong>/<strong>CVI</strong> libraries, but to a smaller set of functions. Standalone<br />
executables and DLLs you create when the Instrument Driver Support Only command is<br />
enabled do not use the <strong>LabWindows</strong>/<strong>CVI</strong> Run-time Engine DLL, cvirte.dll. Instead, they<br />
use instrsup.dll, which is much smaller. On Solaris 1 and 2, it is called<br />
libinstrsup.so. On HP-UX, it is called libinstrsup.sl.<br />
This command is particularly useful for creating instrument driver DLLs. It allows other<br />
applications to use instrument driver DLLs without having to load the large<br />
<strong>LabWindows</strong>/<strong>CVI</strong> Run-time Engine DLL.<br />
instrsup.dll contains functions from the following libraries:<br />
• Formatting and I/O Library<br />
• RS-232 Library<br />
• Utility Library (selected functions only—refer to the Utility Library Functions<br />
discussion later in this section)<br />
• ANSI C<br />
If you use a standalone compiler and want to use instrsup.dll, include<br />
cvi\extlib\instrsup.lib in your external compiler project instead of cvirt.lib and<br />
cvisupp.lib. Remember that when you use an external compiler, you link to that<br />
compiler’s ANSI C library.<br />
Your project also can link to the following libraries:<br />
• Analysis or Advanced Analysis Library<br />
• GPIB Library<br />
• VXI Library<br />
• VISA Library<br />
• IVI Library<br />
• Easy I/O for DAQ Library<br />
• Data Acquisition Library<br />
<strong>LabWindows</strong>/<strong>CVI</strong> <strong>User</strong> <strong>Manual</strong> 3-12 © National Instruments Corporation
Chapter 3<br />
Project Window<br />
If you use a standalone compiler under Windows 95/NT and want to use any of these libraries,<br />
refer to the Using the <strong>LabWindows</strong>/<strong>CVI</strong> Libraries in External Compilers section in Chapter 3,<br />
Windows 95/NT Compiler/Linker Issues, of the <strong>LabWindows</strong>/<strong>CVI</strong> Programmer<br />
Reference <strong>Manual</strong>.<br />
If you use the Create Distribution Kit command on a project that you link for instrument<br />
driver support only, <strong>LabWindows</strong>/<strong>CVI</strong> automatically includes instrsup.dll in the<br />
distribution kit and disables the option to distribute the full <strong>LabWindows</strong>/<strong>CVI</strong> Run-time<br />
Engine.<br />
Utility Library Functions<br />
The following Utility Library functions are in instrsup.dll.<br />
Beep<br />
DateStr<br />
Delay<br />
SyncWait<br />
Timer<br />
TimeStr<br />
RoundRealToNearestInteger<br />
TruncateRealNumber<br />
InStandaloneExecutable<br />
<strong>CVI</strong>RTEHasBeenDetached<br />
No Standard Input/Output<br />
instrsup.dll does not support the Standard Input/Output window. Functions such as<br />
FmtOut or ScanIn return errors when you use them with instrsup.dll.<br />
Multithread Safe<br />
All the functions in instrsup.dll are multithread safe.<br />
Generate Makefile (UNIX Only)<br />
You can use this command to generate a UNIX Makefile that corresponds to the currently<br />
loaded project and libraries. The Makefile invokes an external compiler to build the<br />
application.<br />
Create Standalone Executable. . .<br />
Use the Create Standalone Executable command to create an executable version of the<br />
current project. Before creating an executable version of your project, read Chapter 7,<br />
Creating and Distributing Standalone Executable Programs, in the <strong>LabWindows</strong>/<strong>CVI</strong><br />
© National Instruments Corporation 3-13 <strong>LabWindows</strong>/<strong>CVI</strong> <strong>User</strong> <strong>Manual</strong>
Chapter 3<br />
Project Window<br />
Programmer Reference <strong>Manual</strong>. When you select the Create Standalone Executable<br />
command, the Create Standalone Executable dialog box appears, as shown Figure 3-9.<br />
Figure 3-9. Create Standalone Executable Dialog Box<br />
• Application Executable File—The name of the executable file associated with your<br />
program. You can use the Browse button to select an existing filename.<br />
• Application Title—A descriptive title for your program. This title appears below the<br />
icon of the executable program. The operating system registers it when a user starts the<br />
application.<br />
• Application Icon File (Windows only)—A file that contains a descriptive graphical<br />
icon for your program. You can double-click on the icon in the Program Manager to start<br />
your executable. You can use the Browse button to select an existing icon file.<br />
• Icon (Windows only)—The graphical representation of the Application Icon File.<br />
You can double-click on this control to browse for an icon file on disk. The sample<br />
program, samples\apps\iconedit.exe, ships with <strong>LabWindows</strong>/<strong>CVI</strong> so that you<br />
can create your own icon files.<br />
• Prompt Before Overwriting Executable File—A checkbox where you can request<br />
<strong>LabWindows</strong>/<strong>CVI</strong> to prompt you before it overwrites an Application Executable File that<br />
has the same name as the one you are creating.<br />
• Using LoadExternalModule<br />
– Add Files to Executable—This button lets you select additional module files you<br />
want to link into the Application Executable File. These are modules that your<br />
<strong>LabWindows</strong>/<strong>CVI</strong> <strong>User</strong> <strong>Manual</strong> 3-14 © National Instruments Corporation
Chapter 3<br />
Project Window<br />
project files do not directly reference but which are referenced by modules you load<br />
at run-time by calling LoadExternalModule.<br />
– Help—This button describes the use of LoadExternalModule in an executable<br />
and the Add Files to Executable button.<br />
• OK—This button accepts the current inputs and attempts to create the Application<br />
Executable File.<br />
• Version Info —When you click on this button, the Version Info dialog box appears, in<br />
which you can enter version information for the executable file. <strong>LabWindows</strong>/<strong>CVI</strong> saves<br />
the information in the executable in the form of a standard Windows version resource.<br />
You can obtain the information from the executable by using the Windows SDK<br />
functions GetFileVersionInfo and GetFileVersionInfoSize.<br />
In the Version Info dialog box, the entries for File Version and Product Version must be<br />
in the form:<br />
n,n,n,n<br />
where n is a number from 0 to 255<br />
• Cancel—This button cancels the operation and removes the dialog box.<br />
Create Dynamic Link Library (Windows 95/NT Only)<br />
Use the Create Dynamic Link Library command to create a dynamic link library (.dll)<br />
file from the current project. <strong>LabWindows</strong>/<strong>CVI</strong> also creates a DLL import library (.lib) file.<br />
When you select the command, the Create Dynamic Link Library dialog box appears, as<br />
shown in Figure 3-10.<br />
Figure 3-10. Create Dynamic Link Library Dialog Box<br />
© National Instruments Corporation 3-15 <strong>LabWindows</strong>/<strong>CVI</strong> <strong>User</strong> <strong>Manual</strong>
Chapter 3<br />
Project Window<br />
• DLL File—The name of the DLL file to be created. You can use the Browse button to<br />
select an existing filename or enter a new one.<br />
• Import Library Base Name—Normally, the name of the import library is the same as<br />
the name of the DLL, except that the extension is .lib. There might be some cases,<br />
however, where you want to use a different name. For example, you might want to append<br />
“_32” to the name of your DLL to distinguish it as a 32-bit DLL, but not append it to the<br />
import library name. This is, in fact, the convention used for VXIplug&play instrument<br />
driver DLLs. If you want to enter a different name for the import library, deselect the<br />
Use Default checkbox. Enter a name without any directory names.<br />
• Where to Copy DLL—A ring control where you can instruct <strong>LabWindows</strong>/<strong>CVI</strong> to copy<br />
the DLL to a different directory after creating it. Your choices are the following:<br />
– Do not copy<br />
– Windows System directory<br />
– VXIplug&play directory (the bin directory under the VXIplug&play framework<br />
directory)<br />
• Prompt Before Overwriting File—A checkbox where you can request<br />
<strong>LabWindows</strong>/<strong>CVI</strong> to prompt you before it overwrites a DLL file that has the same name<br />
as the one you are creating.<br />
• Version Info —When you click on this button, the Version Info dialog box appears,<br />
where you can enter version information for the DLL. <strong>LabWindows</strong>/<strong>CVI</strong> saves the<br />
version information in the DLL in the form of a standard Windows version resource.<br />
You can obtain the information from the DLL by using the Windows SDK functions<br />
GetFileVersionInfo and GetFileVersionInfoSize.<br />
In the Version Info dialog box, File Version and Product Version must be in the form:<br />
n,n,n,n<br />
where n is a number from 0 to 255<br />
• Import Library Choices—This button lets you choose whether to create a DLL import<br />
library for each of the compatible external compilers, or to create one only for the<br />
current compatible compiler. Refer to the Compatibility with External Compilers section<br />
in Chapter 3, Windows 95/NT Compiler/Linker Issues, of the <strong>LabWindows</strong>/<strong>CVI</strong><br />
Programmer Reference <strong>Manual</strong>. It also lets you choose whether to create the import<br />
libraries in the VXIplug&play subdirectories instead of the directory of the DLL.<br />
If you choose to use the DLL directory and create an import library for each compiler,<br />
<strong>LabWindows</strong>/<strong>CVI</strong> creates the files in subdirectories named msvc, borland, watcom,<br />
and symantec. <strong>LabWindows</strong>/<strong>CVI</strong> also creates the library for the current compatible<br />
compiler in the directory of the DLL. If you choose to create an import library only for<br />
the current compiler, <strong>LabWindows</strong>/<strong>CVI</strong> creates the file in the directory of the DLL.<br />
If you choose to use the VXIplug&play directories and create an import library for each<br />
compiler, <strong>LabWindows</strong>/<strong>CVI</strong> creates the files in the subdirectories msc, bc, wc, and sc<br />
<strong>LabWindows</strong>/<strong>CVI</strong> <strong>User</strong> <strong>Manual</strong> 3-16 © National Instruments Corporation
Chapter 3<br />
Project Window<br />
under the VXIplug&play lib directory. If you choose to create an import library for the<br />
current compiler only, <strong>LabWindows</strong>/<strong>CVI</strong> creates the file in the appropriate subdirectory.<br />
• Type Library—This button lets you choose whether to add a Type Library resource to<br />
your DLL. Also, you can choose to include links in the Type Library resource to a<br />
Windows help file. <strong>LabWindows</strong>/<strong>CVI</strong> generates the Type Library resource from a<br />
function panel (.fp) file. You must specify the name of the .fp file. You can generate a<br />
Windows help file from the .fp file by using the Generate Windows Help command in<br />
the Options menu of the Function Tree Editor window and then using the Windows<br />
Help Compiler.<br />
This feature is useful if you intend for your DLL to be used from Visual Basic. For more<br />
information, refer to the Automatic Inclusion of Type Library Resource for Visual Basic<br />
section in Chapter 3, Windows 95/NT Compiler/Linker Issues, of the <strong>LabWindows</strong>/<strong>CVI</strong><br />
Programmer Reference <strong>Manual</strong>.<br />
• Using LoadExternalModule<br />
– Add Files to DLL —This button lets you select additional module files which you<br />
want to link into the DLL. These are modules that your project files do not directly<br />
reference, but that are referenced by modules you load at run-time by calling<br />
LoadExternalModule.<br />
– Help—This button describes the use of LoadExternalModule in a DLL and the<br />
Add Files to DLL button.<br />
• Exports<br />
– Export What—This indicates your current choice of method for determining which<br />
symbols in the DLL to export to the users of the DLL. Use the Change button to<br />
change your choice.<br />
– Change—This button lets you select the method to use for determining which<br />
symbols in the DLL to export to the users of the DLL. The choices are the following:<br />
• Include File Symbols—You must name one or more include files that declare<br />
symbols defined globally in the DLL. The declared symbols are the ones<br />
exported. You can select from a list of include files in the project.<br />
• Symbols Marked for Export—The DLL exports all symbols you define in the<br />
DLL with the qualifier __declspec(dllexport) or export.<br />
• OK—This button accepts the current inputs and attempts to create the DLL.<br />
• Cancel—This button cancels the operation and removes the dialog box.<br />
Note<br />
When you use the Symbols Marked for Export option and include in your project<br />
an object or library file that defines exported symbols, <strong>LabWindows</strong>/<strong>CVI</strong> cannot<br />
correctly create the import libraries for each of the four compatible external<br />
compilers. This problem does not arise if you use only source code files in your<br />
DLL project.<br />
© National Instruments Corporation 3-17 <strong>LabWindows</strong>/<strong>CVI</strong> <strong>User</strong> <strong>Manual</strong>
Chapter 3<br />
Project Window<br />
For more information on creating DLLs, refer to the Preparing Source Code for Use in a<br />
DLL section in Chapter 3, Windows 95/NT Compiler/Linker Issues, of the <strong>LabWindows</strong>/<strong>CVI</strong><br />
Programmer Reference <strong>Manual</strong>.<br />
Create Static Library (Windows 95/NT Only)<br />
Use the Create Static Library command to create a static library (.lib) file from the current<br />
project. When you select this command, the Create Static Library dialog box appears, as<br />
shown Figure 3-11.<br />
Figure 3-11. Create Static Library Dialog Box<br />
• Library File—The name of the library file to be created. You can use the Browse button<br />
to select an existing filename or name a new one.<br />
• Prompt Before Overwriting File—A checkbox where you can request<br />
<strong>LabWindows</strong>/<strong>CVI</strong> to prompt you before it overwrites a library file that has the same name<br />
as the one you are creating.<br />
• Library Generation Choices—This button lets you choose whether to create a static<br />
library for each of the compatible external compilers, or create one for the current<br />
compatible compiler only. Refer to the Compatibility with External Compilers section<br />
in Chapter 3, Windows 95/NT Compiler/Linker Issues, of the <strong>LabWindows</strong>/<strong>CVI</strong><br />
Programmer Reference <strong>Manual</strong>. If you want to create a static library for each compiler,<br />
you must not include any object or library files in your project, because such files are<br />
specific to a particular compiler.<br />
If you choose to create a static library for each compiler, <strong>LabWindows</strong>/<strong>CVI</strong> creates<br />
the files in subdirectories named msvc, borland, watcom, and symantec.<br />
<strong>LabWindows</strong>/<strong>CVI</strong> also creates the library for the current compatible compiler in the<br />
parent directory.<br />
• OK—This button accepts the current inputs and attempts to create the library file.<br />
• Cancel—This button cancels the operation and removes the dialog box.<br />
Note<br />
If you include a .lib file in a static library project, <strong>LabWindows</strong>/<strong>CVI</strong> includes all<br />
object modules from the .lib in the static library. This differs from creating an<br />
executable or DLL, in which <strong>LabWindows</strong>/<strong>CVI</strong> includes only the .lib modules<br />
<strong>LabWindows</strong>/<strong>CVI</strong> <strong>User</strong> <strong>Manual</strong> 3-18 © National Instruments Corporation
Chapter 3<br />
Project Window<br />
that other modules in the project reference. In addition, <strong>LabWindows</strong>/<strong>CVI</strong> reports<br />
an error if you attempt to build a static library when you have a DLL import library<br />
in your project.<br />
DLL Debugging (Windows 95/NT Only)<br />
This command applies only when you set the Target item in the Build menu to<br />
Dynamic Link Library. If the DLL Debugging command is enabled when you create a<br />
DLL, <strong>LabWindows</strong>/<strong>CVI</strong> includes debug code in your DLL and generates an extra file that<br />
contains a symbol table and source position information necessary for debugging. The extra<br />
file has the same pathname as the DLL except that its extension is .cdd.<br />
In the <strong>LabWindows</strong>/<strong>CVI</strong> development environment, you can debug only DLLs you create<br />
in <strong>LabWindows</strong>/<strong>CVI</strong> with the DLL Debugging command enabled. Other development<br />
environments cannot debug DLLs you create in <strong>LabWindows</strong>/<strong>CVI</strong>.<br />
When debugging a DLL in <strong>LabWindows</strong>/<strong>CVI</strong>, you can use all the standard debugging<br />
features, but the run-time checking features are not available. You can thus use<br />
single-stepping, conditional breakpoints, watch expressions, and the Variables window;<br />
but there is no interactive reporting of library errors and no protection against overwriting<br />
arrays or misuse of pointers. When you create a DLL with the DLL Debugging command<br />
disabled, <strong>LabWindows</strong>/<strong>CVI</strong> forces the debugging level to None. When you create a DLL<br />
with the DLL Debugging command enabled, <strong>LabWindows</strong> forces the debugging level<br />
to No Run-Time Checking. You can access the debugging level from the Run Options<br />
command in the Options menu of the Project window.<br />
Location of Files Required for Debugging DLLs<br />
To debug a DLL in <strong>LabWindows</strong>/<strong>CVI</strong>, the .cdd file and the source files for the DLL must be<br />
available. <strong>LabWindows</strong>/<strong>CVI</strong> looks for the .cdd file in the following locations and order:<br />
1. The directory in which you created the DLL<br />
2. The directory from which <strong>LabWindows</strong>/<strong>CVI</strong> loaded the DLL<br />
3. The directory of the current project target, if the current project target is the DLL<br />
4. The Windows directory<br />
5. The Windows System directory<br />
If it cannot find the .cdd file in any of these locations, a dialog box prompts you to browse<br />
for it. After you enter the location of the .cdd file, <strong>LabWindows</strong>/<strong>CVI</strong> stores the location in<br />
the Windows 95/NT registry.<br />
The .cdd file contains the locations of the source files at the time you created the DLL. It also<br />
contains the <strong>LabWindows</strong>/<strong>CVI</strong> installation directory and VXIplug&play framework<br />
© National Instruments Corporation 3-19 <strong>LabWindows</strong>/<strong>CVI</strong> <strong>User</strong> <strong>Manual</strong>
Chapter 3<br />
Project Window<br />
directory. When <strong>LabWindows</strong>/<strong>CVI</strong> has to display a DLL source file, it looks for the file in the<br />
following places and order:<br />
1. The project list, if the current project target is the DLL you are debugging<br />
2. The source file directory that <strong>LabWindows</strong>/<strong>CVI</strong> stored in the .cdd file<br />
3. If you have moved the .cdd file, the directory that is in the same relative position to the<br />
current .cdd location as the stored source file directory was in relation to the original<br />
.cdd file location<br />
4. If the source file was originally under the <strong>LabWindows</strong>/<strong>CVI</strong> directory and<br />
the <strong>LabWindows</strong>/<strong>CVI</strong> directory has changed, the same relative position to the new<br />
<strong>LabWindows</strong>/<strong>CVI</strong> directory<br />
5. If the source file was originally under the VXIplug&play framework directory and<br />
the VXIplug&play framework directory has changed, the same relative position to<br />
the new VXIplug&play framework directory<br />
If <strong>LabWindows</strong>/<strong>CVI</strong> cannot find a DLL source file, it reports an error. Make sure that your<br />
files are in one of the preceding locations.<br />
In summary, when you move a DLL to another machine and you want to debug it there, you<br />
must also copy the .cdd file and the source files. It is best to keep the .cdd file and source<br />
files in the same relative location to each other. You do not have to keep the .cdd file in the<br />
same directory as the DLL. <strong>LabWindows</strong>/<strong>CVI</strong> prompts you for the .cdd file location and<br />
keeps track of it thereafter.<br />
Different Ways to Debug DLLs<br />
You can debug a DLL two ways. In one approach, you run a <strong>LabWindows</strong>/<strong>CVI</strong> project that<br />
calls the DLL. The DLL project is not open in <strong>LabWindows</strong>/<strong>CVI</strong>. In the other approach, you<br />
open the DLL project and run an external process that uses the DLL.<br />
Running a Program in <strong>LabWindows</strong>/<strong>CVI</strong><br />
To debug a DLL that another <strong>LabWindows</strong>/<strong>CVI</strong> project uses, you must run the project<br />
with the debugging level set to a value other than None. When <strong>LabWindows</strong>/<strong>CVI</strong> loads the<br />
DLL, it loads the corresponding debug information from the .cdd file. <strong>LabWindows</strong>/<strong>CVI</strong><br />
honors breakpoints you set in DLL source files. <strong>LabWindows</strong>/<strong>CVI</strong> saves in the project any<br />
breakpoints you set in any source file, regardless of whether the source file is in the project.<br />
Also, you can set watch expressions for a debuggable DLL. For each watch expression, you<br />
must choose whether it applies to a project or a DLL. If it applies to a DLL, you must enter<br />
the name of the DLL. <strong>LabWindows</strong>/<strong>CVI</strong> stores this information in the project. For more<br />
information, refer to Chapter 6, Variables and Watch Windows, in this manual.<br />
<strong>LabWindows</strong>/<strong>CVI</strong> <strong>User</strong> <strong>Manual</strong> 3-20 © National Instruments Corporation
Chapter 3<br />
Project Window<br />
You can debug multiple DLLs called from the same project. <strong>LabWindows</strong>/<strong>CVI</strong> handles each<br />
DLL in the same manner.<br />
Running an External Process<br />
To debug a DLL that an external process uses, load the DLL project into <strong>LabWindows</strong>/<strong>CVI</strong>.<br />
Make sure you set the debugging level to a value other than None. Execute the Select<br />
External Process command from the Run menu of the Project window. A dialog box appears<br />
that allows you to enter the pathname of an external process and command line arguments.<br />
<strong>LabWindows</strong>/<strong>CVI</strong> stores this information in the project.<br />
After you have specified the pathname of an external process, the Run Project item in the<br />
Run menu changes to Run xxx.exe, where xxx.exe is the filename of the external process.<br />
Execute the Run xxx.exe command. <strong>LabWindows</strong>/<strong>CVI</strong> starts the external process and<br />
attaches to it for debugging. If you have set any breakpoints in the source files for the DLL,<br />
<strong>LabWindows</strong>/<strong>CVI</strong> honors them.<br />
If the external process loads other debuggable DLLs, you can debug them even though a<br />
project for a different DLL is open. <strong>LabWindows</strong>/<strong>CVI</strong> handles the other DLLs as the Running<br />
a Program in <strong>LabWindows</strong>/<strong>CVI</strong> discussion earlier in this section describes.<br />
Note<br />
The command-line arguments that you set in the Select External Process dialog<br />
box are the same command line arguments that you set using the Command Line<br />
item in the Options menu of the Project window.<br />
Multithreaded Executables<br />
<strong>LabWindows</strong>/<strong>CVI</strong> can debug only one thread. If a multithreaded external process calls<br />
functions in debuggable DLLs in more than one thread, <strong>LabWindows</strong>/<strong>CVI</strong> can debug only the<br />
thread that first loaded a debuggable DLL. <strong>LabWindows</strong>/<strong>CVI</strong> does not honor breakpoints and<br />
watch expressions in the other threads.<br />
If the external process unloads all the debuggable DLLs and then loads another,<br />
<strong>LabWindows</strong>/<strong>CVI</strong> can debug only in the thread that loaded the new DLL.<br />
External Compiler Support (Windows 95/NT Only)<br />
Use the External Compiler Support command to help you build your executable or DLL<br />
in one of the four compatible external compilers. For detailed information on this topic,<br />
refer to the Creating Executables and DLLs in External Compilers for Use with the<br />
<strong>LabWindows</strong>/<strong>CVI</strong> Libraries section in Chapter 3, Windows 95/NT Compiler/Linker Issues,<br />
of the <strong>LabWindows</strong>/<strong>CVI</strong> Programmer Reference <strong>Manual</strong>.<br />
© National Instruments Corporation 3-21 <strong>LabWindows</strong>/<strong>CVI</strong> <strong>User</strong> <strong>Manual</strong>
Chapter 3<br />
Project Window<br />
When you execute the command, the External Compiler Support dialog box appears, as<br />
shown in Figure 3-12.<br />
Figure 3-12. External Compiler Support Dialog Box<br />
• UIR Callbacks Object File—This option creates an object file for you to link into your<br />
executable or DLL. The object file contains a list of the callback functions you specify<br />
in the <strong>User</strong> Interface Resource (.uir) files in your project. When you load a panel or<br />
menu bar from the .uir file, the <strong>User</strong> Interface Library uses the list to link the objects<br />
in the panel or menu bar to their callback functions in your executable or DLL. If you<br />
specify callback function names in your .uir file(s), checkmark the checkbox, enter the<br />
name of the object file to create, and click on the Create button. In the future, whenever<br />
you save modifications to any of the .uir files in the project, <strong>LabWindows</strong>/<strong>CVI</strong><br />
automatically updates the object file.<br />
You must call the Init<strong>CVI</strong>RTE function at the beginning of your main, WinMain, or<br />
DLLmain function so that <strong>LabWindows</strong>/<strong>CVI</strong> run-time libraries can initialize the list of<br />
names from the object file. If you create a DLL and any of your callback functions are<br />
defined in, but not exported by, the DLL, you must call LoadPanelEx or<br />
LoadMenuBarEx (rather than LoadPanel or LoadMenuBar) from the DLL.<br />
• Using LoadExternalModule to Load Object and Static Library Files—This option<br />
enables the section of the dialog box that you use when creating an executable or DLL<br />
that calls the Utility Library LoadExternalModule function to load object or static<br />
library files.<br />
<strong>LabWindows</strong>/<strong>CVI</strong> <strong>User</strong> <strong>Manual</strong> 3-22 © National Instruments Corporation
Chapter 3<br />
Project Window<br />
Note<br />
This option is not necessary if you use LoadExternalModule to load only DLLs<br />
that you load through DLL import libraries.<br />
Unlike DLLs, object and static libraries can contain unresolved external references.<br />
When you use LoadExternalModule to load an object or static library file,<br />
<strong>LabWindows</strong>/<strong>CVI</strong> resolves these references using symbols in your executable or<br />
DLL, or in previously loaded external modules. Consequently, the names of the symbols<br />
in your executable or DLL that are necessary to resolve these references must be<br />
available to the LoadExternalModule function.<br />
• <strong>CVI</strong> Libraries—This display provides information LoadExternalModule requires<br />
when your run-time modules reference symbols in any of the following<br />
<strong>LabWindows</strong>/<strong>CVI</strong> libraries:<br />
– <strong>User</strong> Interface<br />
– RS-232<br />
– DDE<br />
– TCP<br />
– Formatting and I/O<br />
– Utility<br />
If you use one of these libraries, include in your external compiler project the object file<br />
displayed in this indicator.<br />
• ANSI C Library—This display provides information LoadExternalModule requires<br />
when your run-time modules reference symbols in the ANSI C library. Include in your<br />
external compiler project the object file displayed in this indicator.<br />
• Other Symbols—Select this option if your run-time modules refer to symbols other than<br />
those covered by the previous two options. Such symbols include functions or variables<br />
that you define globally in your executable or DLL and to which your object or static<br />
library run-time modules expect to link. This option creates an object file for you to link<br />
into your executable (or DLL).<br />
– Header File—Insert the name of an include file that contains complete declarations<br />
of all the symbols necessary to resolve references from run-time modules.<br />
– Object File—Enter the name of the object file to create. Click on the Create button<br />
to create the file. You must include this file in your external compiler project.<br />
The bottom of the External Compiler Support dialog box contains a list of library files for you<br />
to include in your external compiler project. The files are the following:<br />
cvi\extlib\cvirt.lib<br />
cvi\extlib\cvisupp.lib<br />
cvi\extlib\cviwmain.lib<br />
© National Instruments Corporation 3-23 <strong>LabWindows</strong>/<strong>CVI</strong> <strong>User</strong> <strong>Manual</strong>
Chapter 3<br />
Project Window<br />
Use cviwmain.lib only when the external compiler requires you to define WinMain, you<br />
do not define it in your project, and any of the libraries the external compiler automatically<br />
links do not define it. In general, console applications do not require WinMain. GUI<br />
application wizards sometimes automatically include it in the source code they generate.<br />
Create Distribution Kit (Windows Only)<br />
The Create Distribution Kit command is available only in <strong>LabWindows</strong>/<strong>CVI</strong> for Windows.<br />
For information on distributing executables under UNIX, Refer to the Distributing<br />
Standalone Executables Under UNIX section in Chapter 5, UNIX Compiler/Linker Issues,<br />
of the <strong>LabWindows</strong>/<strong>CVI</strong> Programmer Reference <strong>Manual</strong>.<br />
Use the Create Distribution Kit command to make a set of disks from which you can install<br />
your executable program on a target machine. Create Distribution Kit automatically<br />
includes all the files necessary to run your executable program on a target computer except<br />
for DLLs for National Instruments hardware and files that you load using<br />
LoadExternalModule.<br />
Do not include DLLs for National Instruments hardware in your distribution kit. <strong>User</strong>s can<br />
install the DLLs for their hardware from the distribution disks that they obtain from National<br />
Instruments.<br />
If you load files using LoadExternalModule, you must include these files manually<br />
using the Add/Edit Group features of the Create Distribution Kit command. Refer to the<br />
Rules for Loading Files Using LoadExternalModule section in Chapter 7, Creating and<br />
Distributing Standalone Executables and DLLs, of the <strong>LabWindows</strong>/<strong>CVI</strong> Programmer<br />
Reference <strong>Manual</strong>.<br />
When you select the Create Distribution Kit command, the Create Distribution Kit dialog<br />
box appears, as shown in Figure 3-13.<br />
<strong>LabWindows</strong>/<strong>CVI</strong> <strong>User</strong> <strong>Manual</strong> 3-24 © National Instruments Corporation
Chapter 3<br />
Project Window<br />
Build Information Section<br />
Figure 3-13. Create Distribution Kit Dialog Box<br />
• Installation Directory—The default directory that appears in the installation of the user.<br />
• Target Path—The path into which you want to build your distribution kit.<br />
Note<br />
When you define a target path to a floppy disk, you must specify the root directory.<br />
• Browse—This button lets you browse for a target path on disk.<br />
• Install Run-Time Engine—This checkbox lets you include the <strong>LabWindows</strong>/<strong>CVI</strong><br />
Run-time Engine and associated files in your distribution kit. If you know that the<br />
Run-time Engine is already on the target machine, or if you want to copy and distribute<br />
the Run-time Engine separately, you do not have to include the Run-time Engine files in<br />
your distribution kit.<br />
• Install Low-Level Support Driver—This option appears in Windows 95/NT. It lets you<br />
choose whether to install the <strong>LabWindows</strong>/<strong>CVI</strong> low-level support driver on the user’s<br />
© National Instruments Corporation 3-25 <strong>LabWindows</strong>/<strong>CVI</strong> <strong>User</strong> <strong>Manual</strong>
Chapter 3<br />
Project Window<br />
computer. The Utility Library functions shown in Table 3-1 require the<br />
<strong>LabWindows</strong>/<strong>CVI</strong> low-level driver.<br />
Table 3-1. Platforms Where Utility Functions Require the Low-Level Support Driver<br />
Function<br />
Platforms That Require the<br />
Low-Level Support Driver<br />
inp<br />
inpw<br />
outp<br />
outpw<br />
ReadFromPhysicalMemory<br />
ReadFromPhysicalMemoryEx<br />
WriteToPhysicalMemory<br />
WriteToPhysicalMemoryEx<br />
MapPhysicalMemory<br />
UnMapPhysicalMemory<br />
Windows NT<br />
Windows NT<br />
Windows NT<br />
Windows NT<br />
Windows 95/NT<br />
Windows 95/NT<br />
Windows 95/NT<br />
Windows 95/NT<br />
Windows 95/NT<br />
Windows 95/NT<br />
DisableInterrupts Windows 95<br />
EnableInterrupts Windows 95<br />
DisableTaskSwitching Windows 95<br />
The <strong>LabWindows</strong>/<strong>CVI</strong> development environment and the <strong>LabWindows</strong>/<strong>CVI</strong> run-time engine<br />
each load the low-level support driver automatically at startup if it is present on disk. Under<br />
Windows 95, the name of the driver is cvi95vxd.vxd, and the distribution kit installs it in<br />
Windows system directory. Under Windows NT, the name of the driver is cvintdrv.sys,<br />
and the distribution kit installs it in the Windows system32\drivers directory. The<br />
distribution kit makes a registry entry for the driver under Windows NT. Refer to Chapter 5,<br />
Creating and Distributing Standalone Executables and DLLs, of the <strong>LabWindows</strong>/<strong>CVI</strong><br />
Programmer Reference <strong>Manual</strong>, for the details of the registry entry.<br />
<strong>LabWindows</strong>/<strong>CVI</strong> <strong>User</strong> <strong>Manual</strong> 3-26 © National Instruments Corporation
Chapter 3<br />
Project Window<br />
• Media Size—The media size of your distribution diskettes. When you choose a floppy<br />
drive as your target path, <strong>LabWindows</strong>/<strong>CVI</strong> determines the media size automatically and<br />
makes this control inactive.<br />
• kBytes Reserved on First Disk—Allows you to reserve space on the first disk of your<br />
distribution kit for extra files.<br />
• Installation Language—The language that the installation program uses for text during<br />
the installation.<br />
File Groups Section<br />
• File Groups—This list box lets you separate the files in your distribution kit into groups.<br />
You must assign a destination directory to each group. The installation program creates<br />
the directories on the target machine and places each of the file groups in its assigned<br />
directory. You can set each of the options to the right of the list box to different values for<br />
each file group.<br />
• Group Destination—This ring control sets the root destination directory for the<br />
selected group.<br />
• Relative Path—This control lets you assign a relative path, based on the root destination<br />
directory, in which to install the selected group.<br />
• Install Program Manager Icons—This checkbox lets you choose whether to create a<br />
Windows program group that contains icons for files in the selected file group. The<br />
installation program can install the embedded icons for .exe files and the default icons<br />
for .pif, .com, .txt, .wri, .bat, and .hlp files.<br />
• Distribute Objects and Libraries for All Compilers—This checkbox appears<br />
in <strong>LabWindows</strong>/<strong>CVI</strong> for Windows 95/NT to help you distribute object files, static<br />
libraries, and DLL import libraries for all the compatible external compilers. When<br />
enabled, this option affects all the .obj and .lib files listed in the selected file<br />
group. <strong>LabWindows</strong>/<strong>CVI</strong> includes four versions of each file in the distribution kit.<br />
<strong>LabWindows</strong>/<strong>CVI</strong> expects these versions to be in subdirectories under the specified<br />
location of each file. The subdirectories must be named msvc, borland, watcom, and<br />
symantec. For example, if you specify the file c:\myapp\distr\big.lib in a file<br />
group and the Distribute Objects and Libraries for All Compilers option is enabled, then<br />
when <strong>LabWindows</strong>/<strong>CVI</strong> creates the distribution kit, you must have the following files<br />
on your disk:<br />
c:\myapp\distr\msvc\big.lib<br />
c:\myapp\distr\borland\big.lib<br />
c:\myapp\distr\watcom\big.lib<br />
c:\myapp\distr\symantec\big.lib<br />
The installation program prompts the user to choose one of the compatible external<br />
compilers. The installation program installs only the files for the compiler the user<br />
chooses.<br />
© National Instruments Corporation 3-27 <strong>LabWindows</strong>/<strong>CVI</strong> <strong>User</strong> <strong>Manual</strong>
Chapter 3<br />
Project Window<br />
You might want to use this feature if you distribute modules for use with the<br />
<strong>LabWindows</strong>/<strong>CVI</strong> development environment or external compilers. If you distribute a<br />
turnkey application, this feature is not necessary.<br />
Note<br />
Do not use this feature for distributing DLL import libraries for VXIplug&play<br />
instrument drivers. When installing a VXIplug&play instrument driver, you have<br />
to install two import libraries: one compatible with Visual C/C++ and the other<br />
with Borland C/C++. The two import libraries must be installed in the msc and<br />
bc subdirectories under the VXIplug&play lib directory. <strong>LabWindows</strong>/<strong>CVI</strong> sets<br />
this up automatically for you if you use the Create DLL Project command in the<br />
Function Tree Editor window with the VXIplug&play Style command enabled.<br />
• Replace Existing Files—This control lets you configure the installation program to<br />
always replace, never replace, replace if newer, or ask before replacing existing files.<br />
The Check Version option applies to files with a Windows version resource (in other<br />
words, DLLs and executables). The installation program checks the file on the<br />
distribution kit and the existing file for a version resource. If each has a version resource,<br />
the installation program replaces the existing file if the version number of the file in the<br />
distribution kit is newer than the version number in the existing file. If the file in the<br />
distribution kit has a version resource but the existing file does not, the installation<br />
program replaces the existing file. When the file in the distribution kit does not have a<br />
version resource, the installation program replaces the existing file if the date of the file<br />
in the distribution kit is newer.<br />
• Add Group—This button lets you add a new group to your distribution kit.<br />
• Edit Group—This button lets you edit the selected group.<br />
• Delete Group—This button lets you delete the selected group from your distribution kit.<br />
Main Section<br />
• Default—Resets all controls in the Create Distribution Kit dialog box to their default<br />
values. When you create a new distribution kit, you can click on Default to undo changes<br />
you have made to the controls in the dialog box.<br />
Note<br />
When you use the Create Distribution Kit dialog box to modify an existing<br />
distribution kit, Default replaces your existing file groupings and settings with<br />
default values. If you click on Default in error, click on Cancel to prevent this<br />
change to your distribution kit.<br />
• Build—This button lets you build your distribution kit.<br />
• Cancel—This button lets you cancel the Create Distribution Kit operation.<br />
• Advanced—When you click on this button, the Advanced Distribution Kit Options<br />
dialog box appears.<br />
<strong>LabWindows</strong>/<strong>CVI</strong> <strong>User</strong> <strong>Manual</strong> 3-28 © National Instruments Corporation
Chapter 3<br />
Project Window<br />
Advanced Distribution Kit Options<br />
Click on the Advanced button in the Create Distribution Kit dialog box to open the Advanced<br />
Distribution Kit Options dialog box, as shown in Figure 3-14.<br />
Figure 3-14. Advanced Distribution Kit Options Dialog Box<br />
Installation Script File Section<br />
• Use Custom Script—Select this option to enter the name of a customized installation<br />
script file for your distribution kit. The default installation script file is<br />
cvi\bin\template.inf.<br />
The installation script for distributing VXIplug&play instrument drivers is<br />
cvi\bin\vxipnp.inf. The instructions for using the VXIplug&play installation<br />
script are in the file cvi\bin\vxipnp.doc. If you use the Create DLL Project<br />
command in the Function Tree Editor Window with the VXIplug&play Style<br />
command enabled, <strong>LabWindows</strong>/<strong>CVI</strong> automatically generates project settings so<br />
that the Create Distribution Kit command uses the VXIplug&play installation script<br />
and distributes all the files required of a VXIplug&play installation.<br />
• Script Filename—The pathname of the customized installation script file. You can use<br />
the Browse button to select an existing filename.<br />
© National Instruments Corporation 3-29 <strong>LabWindows</strong>/<strong>CVI</strong> <strong>User</strong> <strong>Manual</strong>
Chapter 3<br />
Project Window<br />
Executable to Run After Setup<br />
• Executable Filename—The name of an executable file to run after the user installation<br />
is complete. Use the Select button to select a file that you have already added to one of<br />
the file groups.<br />
• Command Line Arguments—The command line arguments to pass to the executable<br />
to run after the installation is complete. Use the Help button to view detailed information<br />
on special macros you can use in this control.<br />
Installation Titles<br />
• Program Group Name—The name of the program group created during the<br />
installation. If you select the Use Default option, <strong>LabWindows</strong>/<strong>CVI</strong> uses the following<br />
priority to determine the program group name.<br />
1. If the project target is an executable and you have entered an application title<br />
in the Create Standalone Executable dialog box, <strong>LabWindows</strong>/<strong>CVI</strong> uses the<br />
application title.<br />
2. Otherwise, if you have created the target executable, DLL, or static library,<br />
<strong>LabWindows</strong>/<strong>CVI</strong> uses the base file name of the target.<br />
3. Otherwise, <strong>LabWindows</strong>/<strong>CVI</strong> uses the base name of the project file.<br />
• Installation Name—The installation window title and the text displayed in the upper<br />
part of the installation window. If you select the Use Default option, <strong>LabWindows</strong>/<strong>CVI</strong><br />
sets the name using the same priority as for the Program Group Name.<br />
Run Menu<br />
This section explains how to use the commands in the Project window Run menu, as shown<br />
in Figure 3-15.<br />
Figure 3-15. Run Menu<br />
<strong>LabWindows</strong>/<strong>CVI</strong> <strong>User</strong> <strong>Manual</strong> 3-30 © National Instruments Corporation
Chapter 3<br />
Project Window<br />
Run Project<br />
Continue<br />
You can use commands in the Run menu to run your program and assign breakpoints.<br />
For more information about breakpoints, refer to the Introduction to Breakpoints and Watch<br />
Expressions section in Chapter 4, Source, Interactive Execution, and Standard Input/Output<br />
Windows.<br />
The Run Project command compiles all source files you have modified or marked for<br />
compilation, links them together, and runs the project. If <strong>LabWindows</strong>/<strong>CVI</strong> encounters any<br />
build errors, the command terminates and the Build Errors window appears with a list<br />
of errors.<br />
Run-Time Error Reporting<br />
During the execution of a program, <strong>LabWindows</strong>/<strong>CVI</strong> can report various run-time errors.<br />
One example of a run-time error is a call to a <strong>LabWindows</strong>/<strong>CVI</strong> library function in which an<br />
array or string is not large enough to hold the output data.<br />
When such errors occur, a dialog box appears identifying the type of error and the location<br />
in the program where the error occurred. Then <strong>LabWindows</strong>/<strong>CVI</strong> lists the error in the<br />
Run-Time Errors window.<br />
<strong>LabWindows</strong>/<strong>CVI</strong> then suspends the program so you can inspect the values of variables<br />
in the Variables window. To terminate a program that has been suspended because of a<br />
run-time error, select the Terminate Execution command or press under<br />
Windows 3.1 or under Windows 95/NT, and under UNIX.<br />
Use the Continue command to resume program execution when in a breakpoint state.<br />
Terminate Execution<br />
Use the Terminate Execution command to terminate a program that is in a breakpoint state.<br />
Break at First Statement<br />
Select Break at First Statement to force <strong>LabWindows</strong>/<strong>CVI</strong> to break a program on the first<br />
executable statement. When activated, this command has a checkmark beside it in the menu.<br />
Breakpoints. . .<br />
The Breakpoints command opens the Breakpoints dialog box that contains a list of the<br />
breakpoints in the project. You can add, delete, or edit project breakpoints from this dialog<br />
box. For a complete description of this command, refer to the Run Menu section of Chapter 4,<br />
Source, Interactive Execution, and Standard Input/Output Windows.<br />
© National Instruments Corporation 3-31 <strong>LabWindows</strong>/<strong>CVI</strong> <strong>User</strong> <strong>Manual</strong>
Chapter 3<br />
Project Window<br />
Select External Process. . .<br />
Execute<br />
This command applies only when you set the Target item in the Build menu to Dynamic<br />
Link Library. The Select External Process command allows you to specify a standalone<br />
executable that uses your DLL. When you execute the command, a dialog box appears in<br />
which you enter the pathname and command line arguments to an external program. The Run<br />
Project item in the Run menu then changes to Run xxx.exe, where xxx.exe is the filename<br />
of the external program. When you execute the Run xxx.exe command, <strong>LabWindows</strong>/<strong>CVI</strong><br />
starts the external process and attaches to it for debugging. If you have set any breakpoints in<br />
the source files for the DLL, <strong>LabWindows</strong>/<strong>CVI</strong> honors them.<br />
<strong>LabWindows</strong>/<strong>CVI</strong> stores external program pathname and command line arguments in<br />
the project.<br />
The Execute command launches the executable that you last created from the Create<br />
Standalone Executable dialog box. If you have not yet created an executable file, or the<br />
current target type for the project is DLL or Static Library, then this command dims.<br />
Using Instrument Drivers<br />
This section presents a general overview of instrument drivers. For detailed information on<br />
creating instrument drivers, refer to the <strong>LabWindows</strong>/<strong>CVI</strong> Instrument Driver<br />
Developers Guide.<br />
Load and unload instrument drivers using the commands in the Instrument menu, as shown<br />
in Figure 3-16.<br />
Figure 3-16. Instrument Menu<br />
An instrument driver is a set of high-level functions with graphical function panels that<br />
make programming easier. It encapsulates many low-level operations, such as data formatting<br />
and communication with GPIB, RS-232, and VXI, into intuitive, high-level functions.<br />
An instrument driver usually controls a physical instrument, but it also can be a software<br />
utility.<br />
Instrument driver programs have an associated include file that declares the high-level<br />
functions you can call, the global variables you can access, and the defined constants you<br />
can use.<br />
<strong>LabWindows</strong>/<strong>CVI</strong> <strong>User</strong> <strong>Manual</strong> 3-32 © National Instruments Corporation
Chapter 3<br />
Project Window<br />
Instrument Driver Files<br />
A <strong>LabWindows</strong>/<strong>CVI</strong> instrument driver typically consists of three or four files. Each file<br />
has the same base filename, which is an abbreviation of the actual instrument name.<br />
The instrument driver files must reside in the same directory on your disk, or they must be<br />
in the appropriate VXIplug&play directories.<br />
• The function panels are in a file with the extension .fp. Refer to Chapter 5, Using<br />
Function Panels, for a detailed description of function panels.<br />
• For instrument drivers that use an attribute model, such as IVI drivers, there can be an<br />
additional .sub file that contains attribute information displayed in the function panels.<br />
• The function, variable, and defined constant declarations are in an include file with the<br />
extension .h.<br />
• The instrument driver program can be in one of several different types of files.<br />
– A source file with the extension .c.<br />
– An object file that contains one or more compiled C modules with the extension<br />
.obj under Windows, or .o under UNIX, or a library file with the extension<br />
.lib under Windows or .a under UNIX. The compilation must be done by<br />
<strong>LabWindows</strong>/<strong>CVI</strong> or a compatible external compiler. Refer to the <strong>LabWindows</strong>/<strong>CVI</strong><br />
Programmer Reference <strong>Manual</strong> for more information on compatible external<br />
compilers.<br />
– A dynamic-link library, .dll under Windows 3.1 only. Under Windows 95/NT, each<br />
DLL must be accompanied by an import library (.lib) file. If you want to use a<br />
DLL instrument driver, the import library is the instrument driver program file.<br />
– A path (.pth) file used to specify a .dll that is not in the same directory as the .fp<br />
file, under Windows 3.1 only.<br />
For example, the instrument module files for a Fluke 8840A multimeter are fl8840a.fp,<br />
fl8840a.c, and fl8840a.h.<br />
You can load an instrument driver into the <strong>LabWindows</strong>/<strong>CVI</strong> interactive program whether the<br />
instrument program is in the form of a .c, .obj (.o), or .lib (.a) file. The presence of the<br />
.h file is essential, because you must include it in your program in order to reference<br />
functions, global variables, and constants in the instrument driver.<br />
VXIplug&play Instrument Driver Files<br />
When you install a VXIplug&play instrument driver, the installation program does not place<br />
the include (.h) file in the same directory as the .fp file. The installation program places it<br />
in the include subdirectory under the VXIplug&play directory. <strong>LabWindows</strong>/<strong>CVI</strong> can find<br />
the include files in the VXIplug&play include directory.<br />
© National Instruments Corporation 3-33 <strong>LabWindows</strong>/<strong>CVI</strong> <strong>User</strong> <strong>Manual</strong>
Chapter 3<br />
Project Window<br />
When you install a VXIplug&play instrument driver, the installation program places the<br />
source (.c) file in the same directory as the .fp file. Under Windows, the installation<br />
program also installs a dynamic-link library (.dll) and two import libraries (.lib), one<br />
compatible with Visual C/C++ and the other with Borland C/C++. These files are not in<br />
the same directory as the .fp file. The import libraries are in the msc and bc subdirectories<br />
in the VXIplug&play lib directory. The DLL is in the VXIplug&play bin directory.<br />
The installation program adds the VXIplug&play bin directory to the PATH environment<br />
variable so that the DLL can be found using the standard Windows DLL search algorithm.<br />
Under Windows 95/NT, if the .fp file is under the VXIplug&play framework directory and<br />
your current compatible compiler is Visual C/C++ or Borland C/C++, <strong>LabWindows</strong>/<strong>CVI</strong> can<br />
find the appropriate import library. If your current compatible compiler is Watcom C/++ or<br />
Symantec C/C++, <strong>LabWindows</strong>/<strong>CVI</strong> looks for the import library in the wc or sc subdirectory<br />
in the VXIplug&play lib directory. However, import libraries for these two compilers do<br />
not normally accompany VXIplug&play instrument drivers. If <strong>LabWindows</strong>/<strong>CVI</strong> finds<br />
the import library, it gives it precedence over the .c file as the program file for the<br />
instrument driver.<br />
Under Windows 3.1, the import library is 16-bit; <strong>LabWindows</strong>/<strong>CVI</strong> cannot use it.<br />
<strong>LabWindows</strong>/<strong>CVI</strong> uses the program file in the directory of the .fp file. If <strong>LabWindows</strong>/<strong>CVI</strong><br />
cannot find a program file in the directory of the .fp file, it searches for a DLL using the<br />
standard Windows search algorithm. It performs this search whether or not the .fp file is<br />
under the VXIplug&play framework directory.<br />
Loading/Unloading Instrument Drivers<br />
You can load and unload instrument drivers manually using the Instrument menu. Instrument<br />
drivers loaded through the Instrument menu do not have to be listed in the project, and you<br />
can load or unload them at any time, except during program execution.<br />
You can incorporate instrument drivers into the project using the Add to Project command<br />
in the File menu of a Function Panel window or the Function Tree Editor window, or in<br />
the Edit menu of the Project window. The .fp file represents the instrument driver in the<br />
project list. If the .fp file is in the project list when you open the project, <strong>LabWindows</strong>/<strong>CVI</strong><br />
automatically loads the instrument driver and removes it when you unload the project.<br />
Precedence Rules for Loading the Instrument Driver Program File<br />
When you load a .fp file, <strong>LabWindows</strong>/<strong>CVI</strong> loads the instrument driver program file.<br />
In some cases, you might have an instrument driver program file in more than one format.<br />
For instance, you might have fl8840a.obj and fl8840a.c in the same directory. This can<br />
<strong>LabWindows</strong>/<strong>CVI</strong> <strong>User</strong> <strong>Manual</strong> 3-34 © National Instruments Corporation
Chapter 3<br />
Project Window<br />
occur when you obtain the source code for the instrument driver and then compile it.<br />
<strong>LabWindows</strong>/<strong>CVI</strong> chooses which file to load according to the following rules:<br />
• If an instrument driver program file is in the project, <strong>LabWindows</strong>/<strong>CVI</strong> loads it. There<br />
can be at most one unexcluded program file with the same base name as the .fp file in<br />
the project list. x.obj (x.o under UNIX) and x.c thus cannot be in the project list at the<br />
same time unless you exclude one or both.<br />
• If you are working in Windows 95/NT and the following conditions apply, the .lib file<br />
is associated with the .fp file:<br />
– the .fp file is under the VXIplug&play framework directory<br />
– a .lib file is in the appropriate VXIplug&play framework subdirectory listed in the<br />
following table,<br />
Then <strong>LabWindows</strong>/<strong>CVI</strong> loads the .lib file. The corresponding subdirectories appear in<br />
Table 3-2.<br />
Table 3-2. VXIplug&play Framework Subdirectories<br />
Compatible Compiler<br />
Visual C/C++<br />
Borland C/C++<br />
Watcom C/C++<br />
Symantec C/C++<br />
Corresponding Subdirectory<br />
That Contains the .lib File<br />
lib\msc<br />
lib\bc<br />
lib\wc<br />
lib\sc<br />
• If an instrument driver program file is on disk in the same directory as the .fp file,<br />
<strong>LabWindows</strong>/<strong>CVI</strong> loads it with the following precedence:<br />
1. .lib under Windows or .a under UNIX<br />
2. .obj under Windows or .o under UNIX<br />
3. .pth under Windows 3.1 only<br />
4. .dll under Windows 3.1 only<br />
5. .c<br />
Note<br />
In Windows 3.1, if the .pth file supplies a simple path to the .dll file,<br />
<strong>LabWindows</strong>/<strong>CVI</strong> loads the .dll file using the standard Windows DLL search<br />
algorithm.<br />
• If you are working in Windows 3.1 and no program file has been found,<br />
<strong>LabWindows</strong>/<strong>CVI</strong> searches for a DLL with the same base name as the .fp file using<br />
the standard Windows search algorithm.<br />
© National Instruments Corporation 3-35 <strong>LabWindows</strong>/<strong>CVI</strong> <strong>User</strong> <strong>Manual</strong>
Chapter 3<br />
Project Window<br />
Loading an Instrument without an Instrument Program<br />
You can load a .fp file as an instrument even if no program file exists for it. In this case,<br />
<strong>LabWindows</strong>/<strong>CVI</strong> does not associate a program with the .fp file. Nevertheless the .fp file<br />
appears in the Instrument menu.<br />
This is useful if you want to use .fp files for documenting functions in your project. When<br />
you do not provide a program file for the .fp file, you cannot execute the function panels, but<br />
you can insert code into Source windows from them.<br />
If you try to execute an instrument driver function panel when no program is associated with<br />
the instrument, <strong>LabWindows</strong>/<strong>CVI</strong> reports a run-time error. It is possible to associate a .c file<br />
with a .fp file after you load the .fp file. Refer to the description of the Edit command for<br />
more information.<br />
Modules That Contain Non-Instrument Functions<br />
Although the <strong>LabWindows</strong>/<strong>CVI</strong> instrument driver mechanism is primarily for program<br />
modules that control instruments, you can use it for any module that contains a set of<br />
high-level functions.<br />
Suppose, for instance, you write a set of specialized analysis functions. If you develop<br />
function panels and a .h file for the module, you can load the module from the Instrument<br />
menu and call the functions from the function panels.<br />
Modifying an Instrument Driver<br />
You might want to modify an instrument driver that you received from National Instruments<br />
or elsewhere. If you want to modify the instrument driver program file, you must have the .c<br />
file for the instrument driver.<br />
Before modifying an instrument driver, familiarize yourself with the <strong>LabWindows</strong>/<strong>CVI</strong><br />
Instrument Driver Developers Guide.<br />
You can modify four parts of an instrument driver:<br />
• You can modify the function tree by selecting the .fp file using the<br />
File»Open»Function Tree (.fp) command, by selecting Instrument»Edit, or by<br />
selecting Tools»Edit Function Tree from a Source window that contains the instrument<br />
driver source or include file.<br />
• You can modify the function panels by selecting Option»Edit Function Panel Window<br />
from a Function Panel window, by selecting Edit»Edit Function Panel Window from a<br />
Function Tree Editor window, or by selecting Tools»Edit Function Panel from a Source<br />
window that contains the instrument driver source or include file when the text cursor is<br />
over the name of the function in the driver.<br />
<strong>LabWindows</strong>/<strong>CVI</strong> <strong>User</strong> <strong>Manual</strong> 3-36 © National Instruments Corporation
Chapter 3<br />
Project Window<br />
• You can modify the instrument driver program file by selecting Instrument»Edit, by<br />
selecting Tools»Go To Definition from a Function Panel Editor window, or by selecting<br />
Go To Definition from the context menu in the Function Tree Editor window.<br />
• You can modify the instrument driver include file by selecting the .h file using the<br />
File»Open»Include (*.h) command, by selecting Tools»Go To Declaration from a<br />
Function Panel Editor window, or by selecting Go To Declaration from the context<br />
menu of the Function Tree Editor window.<br />
Instrument Menu<br />
The Instrument menu is a dynamic menu. It contains a list of the loaded instrument drivers<br />
and commands to load, unload, and edit instruments. When you load an instrument, its name<br />
appears in the list. When you unload an instrument, its name disappears from the list. When<br />
you select an instrument name in the Instrument menu, you can access its function panels.<br />
For example, after you load two instruments, the Instrument menu appears, as shown in<br />
Figure 3-17.<br />
Load. . .<br />
Figure 3-17. Instrument Menu with Two Instruments Loaded<br />
When you select the Load command, a dialog box appears that is similar to the dialog box<br />
displayed by the Open command in the File menu. In the Instrument Load dialog box, the<br />
filename *.fp appears in the text box. Always load instruments through the .fp filename.<br />
You cannot load an instrument driver unless a .fp file exists for it.<br />
When you specify a .fp file to load, <strong>LabWindows</strong>/<strong>CVI</strong> also looks for a program file with the<br />
same base filename in the same directory. If it finds one, it loads the instrument driver<br />
program along with the function panels.<br />
For VXIplug&play instrument drivers, the program file can be in a different directory. Refer<br />
to the Precedence Rules for Loading the Instrument Driver Program File section earlier in<br />
this chapter.<br />
© National Instruments Corporation 3-37 <strong>LabWindows</strong>/<strong>CVI</strong> <strong>User</strong> <strong>Manual</strong>
Chapter 3<br />
Project Window<br />
Unload. . .<br />
Edit. . .<br />
File Format Conversion<br />
If the .fp file you are loading was created using <strong>LabWindows</strong> for DOS, a message appears<br />
indicating that <strong>LabWindows</strong>/<strong>CVI</strong> is converting the .fp file to the current format. You can use<br />
the dialog box that appears subsequently to save the converted .fp file to disk.<br />
When you select the Unload command, a dialog box appears that contains a scrollable list of<br />
all the instruments you loaded with the Load menu. From this dialog box you can select one<br />
or more instrument drivers to unload.<br />
You can use the Edit command to edit an instrument driver program in a Source window or<br />
an instrument driver function tree in a Function Tree Editor window. When you select the Edit<br />
command, the Edit Instrument dialog box shown in Figure 3-18 appears.<br />
Figure 3-18. Edit Instrument Dialog Box<br />
The dialog box displays instrument drivers you loaded as part of the project or through the<br />
Instrument menu. The commands in the Edit Instrument dialog box are as follows.<br />
<strong>LabWindows</strong>/<strong>CVI</strong> <strong>User</strong> <strong>Manual</strong> 3-38 © National Instruments Corporation
Chapter 3<br />
Project Window<br />
• Show Info—Opens the read-only Instrument Driver Information dialog box, as shown<br />
in Figure 3-19.<br />
Figure 3-19. Instrument Driver Dialog Box<br />
• Attach and Edit Source—If a .c file with the same base name as the selected .fp file<br />
exists in the same directory as the .fp file, <strong>LabWindows</strong>/<strong>CVI</strong> loads, compiles, and<br />
attaches the .c file as the instrument driver program file. The .c file appears in a new<br />
Source window.<br />
• Detach Program—<strong>LabWindows</strong>/<strong>CVI</strong> detaches the instrument driver program file from<br />
the .fp file.<br />
• Reattach Program—<strong>LabWindows</strong>/<strong>CVI</strong> detaches the current instrument driver program<br />
file, if any, from the .fp file. <strong>LabWindows</strong>/<strong>CVI</strong> then reloads a program file using the<br />
precedence rules outlined in the Precedence Rules for Loading the Instrument Driver<br />
Program File section earlier in this chapter.<br />
• Edit Function Tree—A Function Tree Editor window appears that displays the function<br />
tree for the selected .fp file.<br />
© National Instruments Corporation 3-39 <strong>LabWindows</strong>/<strong>CVI</strong> <strong>User</strong> <strong>Manual</strong>
Chapter 3<br />
Project Window<br />
Accessing Function Panels from the Instrument Menu<br />
When you select an instrument name in the Instrument menu, the Select Function Panel<br />
dialog box appears, as shown in Figure 3-20.<br />
Figure 3-20. Select Function Panel Dialog Box<br />
The Select Function Panel dialog box shows the function panels available in the driver you<br />
selected. Class names appear in the dialog box followed by ellipses (. . .). The ellipses indicate<br />
that more functions or classes of functions exist below that class name. If you select Flatten,<br />
the list box shows all function panels at or below the current level.<br />
If you select the Function Names option, the list box shows the function names associated<br />
with each function panel. While in this mode, the Alphabetize option redisplays the function<br />
list in alphabetical order.<br />
If New Window is selected, the next selected function panel appears in a new window;<br />
otherwise, <strong>LabWindows</strong>/<strong>CVI</strong> overwrites the current Function Panel window. This overrides<br />
the Use Only One Function Panel Window option in the Environment command of the<br />
Options menu.<br />
Select a class name to view the functions within a class. A class can contain other classes and<br />
functions. An instrument driver can contain up to four levels of classes and functions. Each<br />
time you select a class name, the function list updates. Click on the Up button to return to the<br />
previous level.<br />
<strong>LabWindows</strong>/<strong>CVI</strong> <strong>User</strong> <strong>Manual</strong> 3-40 © National Instruments Corporation
Chapter 3<br />
Project Window<br />
When you select a function from a dialog box, that function panel appears. Refer to Chapter 5,<br />
Using Function Panels, for more information about function panels.<br />
To close the dialog box, select Cancel.<br />
The dialog box contains a Help button. You can get help information about the functions and<br />
classes listed in the dialog box. Select Help or press to display the Function, Window,<br />
or Class Help dialog box, as shown in Figure 3-21.<br />
Figure 3-21. Instrument Help Dialog Box<br />
To close the Instrument Help dialog box, click on the Done button, or press the or<br />
key.<br />
Library Menu<br />
This section explains how to use the commands in the Library menu for the Project window.<br />
Use the Library menu commands to access function panels for the <strong>LabWindows</strong>/<strong>CVI</strong><br />
libraries.<br />
Use library function panels to interactively run library functions and insert these function calls<br />
into any open Source window.<br />
© National Instruments Corporation 3-41 <strong>LabWindows</strong>/<strong>CVI</strong> <strong>User</strong> <strong>Manual</strong>
Chapter 3<br />
Project Window<br />
Figure 3-22 shows the Library menu.<br />
Figure 3-22. Library Menu<br />
When you select a library name in the Library menu, you can access the library function<br />
panels in the same way you access instrument driver function panels when you select<br />
instrument names in the Instrument menu. For more information, refer to the Accessing<br />
Function Panels section in Chapter 5, Using Function Panels.<br />
<strong>User</strong> Interface. . .<br />
The <strong>User</strong> Interface Library is a set of functions for controlling a graphical user interface.<br />
A graphical user interface is a collection of objects such as menu bars, panels, controls, and<br />
graphs. You can construct the user interface programmatically or with the <strong>User</strong> Interface<br />
Editor. Refer to the <strong>LabWindows</strong>/<strong>CVI</strong> <strong>User</strong> Interface Reference <strong>Manual</strong> for more information<br />
on creating and controlling a user interface.<br />
Analysis. . ./Advanced Analysis. . .<br />
The Analysis Library includes functions for one-dimensional (1D) and two-dimensional (2D)<br />
array manipulation, complex operations, matrix operations, and statistics. Refer to Chapter 3,<br />
Analysis Library, in the <strong>LabWindows</strong>/<strong>CVI</strong> Standard Libraries Reference <strong>Manual</strong> for analysis<br />
function descriptions.<br />
The Advanced Analysis Library is an optional package. It includes additional functions<br />
for signal generation, signal processing, and curve fitting. Refer to the <strong>LabWindows</strong>/<strong>CVI</strong><br />
Advanced Analysis Library Reference <strong>Manual</strong> for advanced analysis function descriptions.<br />
<strong>LabWindows</strong>/<strong>CVI</strong> <strong>User</strong> <strong>Manual</strong> 3-42 © National Instruments Corporation
Chapter 3<br />
Project Window<br />
Easy I/O For DAQ. . . (Windows Only)<br />
The Easy I/O for DAQ Library contains functions which make writing simple DAQ programs<br />
easier than if you use the Data Acquisition Library. For detailed descriptions of the Easy I/O<br />
for DAQ functions, refer to Chapter 10, Easy I/O for DAQ Library, of the <strong>LabWindows</strong>/<strong>CVI</strong><br />
Standard Libraries Reference <strong>Manual</strong>.<br />
Data Acquisition. . . (Windows Only)<br />
VXI...<br />
Use the Data Acquisition Library to control your National Instruments data acquisition<br />
boards. Refer to the NI-DAQ <strong>User</strong> <strong>Manual</strong> for PC Compatibles and the NI-DAQ Function<br />
Reference <strong>Manual</strong> for PC Compatibles included with your data acquisition hardware, for a<br />
software overview and function descriptions.<br />
Use the VXI Library to control your VXI instruments from a National Instruments embedded<br />
VXI controller or a PC equipped with a MXI controller. The VXI Library includes functions<br />
for Commander and Servant Word Serial Protocol, low-level VXIbus access, local resource<br />
access, VXI signals, interrupts, triggers, system interrupt handlers, and system configuration.<br />
Refer to the NI-VXI <strong>User</strong> <strong>Manual</strong> and the NI-VXI Programmer Reference <strong>Manual</strong>, included<br />
with your <strong>LabWindows</strong>/<strong>CVI</strong> VXI Development system, for a software overview and function<br />
descriptions.<br />
GPIB/GPIB 488.2. . .<br />
RS-232. . .<br />
Use the GPIB Library to communicate with GPIB instruments over the NI-488/488.2<br />
protocol. You must have a National Instruments GPIB hardware interface and software driver.<br />
Refer to the NI-488.2M Software Reference <strong>Manual</strong> and either the NI-488.2 Function<br />
Reference <strong>Manual</strong> for DOS/Windows or the NI-488.2M Function Reference <strong>Manual</strong> for<br />
Win32 included with your GPIB 488.2 controller board, for a software overview and function<br />
descriptions. Refer to Chapter 4, GPIB/GPIB-488.2 Library, in the <strong>LabWindows</strong>/<strong>CVI</strong><br />
Standard Libraries Reference <strong>Manual</strong> for a description of the Device Manager routines,<br />
which ensure against device name conflicts when using instrument drivers.<br />
Use the RS-232 Library to control the RS-232 serial ports on your computer. Refer to<br />
Chapter 5, RS-232 Library, in the <strong>LabWindows</strong>/<strong>CVI</strong> Standard Libraries Reference <strong>Manual</strong><br />
for function descriptions.<br />
© National Instruments Corporation 3-43 <strong>LabWindows</strong>/<strong>CVI</strong> <strong>User</strong> <strong>Manual</strong>
Chapter 3<br />
Project Window<br />
VISA. . .<br />
IVI. . .<br />
TCP...<br />
The VISA Library gives VXI and GPIB software developers, particularly instrument driver<br />
developers, a single interface library for controlling VXI, GPIB, and RS-232 instruments.<br />
The NI-VISA Programmer Reference <strong>Manual</strong>, available upon request, describes the<br />
functions.<br />
The IVI Library gives developers a structured framework for creating VXIplug&play<br />
instrument drivers with advanced features such as state caching, simulation, and compatibility<br />
with generic instrument classes. The IVI wizard supplements the library, automatically<br />
creating the skeleton of an IVI driver that includes source code and function panels.<br />
The <strong>LabWindows</strong>/<strong>CVI</strong> Instrument Driver Developers Guide contains the IVI Library function<br />
reference and instructions on how to create IVI drivers. Use the Create IVI Instrument<br />
Driver command in the Tools menu to start the IVI wizard.<br />
Use the Transmission Control Protocol (TCP) Library to communicate over TCP networks.<br />
Refer to Chapter 7, TCP Library, in the <strong>LabWindows</strong>/<strong>CVI</strong> Standard Libraries Reference<br />
<strong>Manual</strong> for function descriptions.<br />
X Property. . . (UNIX Only)<br />
Use the X Client Property Library to communicate among X clients by reading and<br />
writing properties to and from X Windows. Refer to Chapter 9, X Property Library, in the<br />
<strong>LabWindows</strong>/<strong>CVI</strong> Standard Libraries Reference <strong>Manual</strong> for function descriptions.<br />
DDE. . . (Windows Only)<br />
Use the Dynamic Data Exchange (DDE) Library to create an interface with other<br />
Windows applications using the DDE standard. Refer to Chapter 6, DDE Library, in the<br />
<strong>LabWindows</strong>/<strong>CVI</strong> Standard Libraries Reference <strong>Manual</strong> for function descriptions.<br />
ActiveX Automation. . . (Windows 95/NT Only)<br />
Use the ActiveX Automation Library in conjunction with the ActiveX Automation<br />
Controller wizard to control Automation servers. Invoke the wizard using the Create<br />
ActiveX Automation Controller command in the Tools menu. The wizard allows you to<br />
browse an Automation server and select which methods you want to use. It then generates<br />
an instrument driver with a C API and function panels for using the selected methods.<br />
The ActiveX Automation Library contains low-level functions that the generated instrument<br />
drivers use and high-level functions that you use to manipulate the data you pass to and<br />
<strong>LabWindows</strong>/<strong>CVI</strong> <strong>User</strong> <strong>Manual</strong> 3-44 © National Instruments Corporation
Chapter 3<br />
Project Window<br />
from the instrument driver functions. Refer to Chapter 11, ActiveX Automation Library,<br />
in the <strong>LabWindows</strong>/<strong>CVI</strong> Standard Libraries Reference <strong>Manual</strong> for function descriptions.<br />
Formatting and I/O. . .<br />
Utility. . .<br />
ANSI C. . .<br />
Use the Formatting and I/O Library functions to input and output data to files and manipulate<br />
the format of data in a program. Refer to Chapter 2, Formatting and I/O Library, in the<br />
<strong>LabWindows</strong>/<strong>CVI</strong> Standard Libraries Reference <strong>Manual</strong> for function descriptions.<br />
The Utility Library contains functions that do not fit into any of the other <strong>LabWindows</strong>/<strong>CVI</strong><br />
libraries. You can use these functions for file manipulation and other miscellaneous tasks.<br />
Refer to Chapter 8, Utility Library, in the <strong>LabWindows</strong>/<strong>CVI</strong> Standard Libraries Reference<br />
<strong>Manual</strong> for function descriptions.<br />
The ANSI C Library contains the ANSI C functions available in <strong>LabWindows</strong>/<strong>CVI</strong>. Refer to<br />
Chapter 1, ANSI C Library, in the <strong>LabWindows</strong>/<strong>CVI</strong> Standard Libraries Reference <strong>Manual</strong><br />
for more information.<br />
<strong>User</strong> Libraries<br />
You can install your own libraries into the Library menu. A user library has the same form<br />
as an instrument driver. Anything that can be loaded into the Instrument menu can be loaded<br />
as a user library, provided the program is in compiled form. Refer to the Instrument Driver<br />
Files section earlier in this chapter for more information on loading files with the Instrument<br />
menu. The main difference between modules you load as instrument drivers and those you<br />
load as user libraries is that you can unload instrument drivers with the Unload command in<br />
the Instrument menu, but you cannot unload user libraries. Also, because user libraries must<br />
be in compiled form, you cannot edit them when they are in the Library menu. Refer to the<br />
<strong>LabWindows</strong>/<strong>CVI</strong> Instrument Driver Developers Guide for detailed information about<br />
writing an instrument driver.<br />
You install user libraries with the Library Options command in the Options menu. The next<br />
time you enter <strong>LabWindows</strong>/<strong>CVI</strong>, the libraries load automatically and appear at the bottom<br />
of the Library menu.<br />
Dummy .fp Files for Support Libraries<br />
If you develop a library module to provide support functions for the modules in your project,<br />
you can install it as a user library. By doing so, you ensure that the library is always available<br />
in the <strong>LabWindows</strong>/<strong>CVI</strong> development environment. If you do not want to develop function<br />
panels for the library, create a .fp file without any classes or functions. In that case,<br />
© National Instruments Corporation 3-45 <strong>LabWindows</strong>/<strong>CVI</strong> <strong>User</strong> <strong>Manual</strong>
Chapter 3<br />
Project Window<br />
<strong>LabWindows</strong>/<strong>CVI</strong> loads the library at startup but does not include the library name in the<br />
Library menu.<br />
System Libraries<br />
If you are running under Windows, <strong>LabWindows</strong>/<strong>CVI</strong> includes some low-level system<br />
functions. The prototypes for the functions are in lowlvlio.h, and the function panels are<br />
in the ANSI C Library.<br />
If you are running under Windows 95/NT, you can call Windows SDK functions. If you have<br />
installed the <strong>LabWindows</strong>/<strong>CVI</strong> Full Development System from CD-ROM, you have access to<br />
the full set of Windows SDK functions. Otherwise, you have access to only a subset. Refer to<br />
the Calling Windows SDK Functions section in Chapter 3, Windows 95/NT Compiler/Linker<br />
Issues, of the <strong>LabWindows</strong>/<strong>CVI</strong> Programmer Reference <strong>Manual</strong>.<br />
Under UNIX, you can call functions in the host system libraries. <strong>LabWindows</strong>/<strong>CVI</strong><br />
automatically loads certain Sun system libraries. For more information on using UNIX<br />
system functions, refer to the Calling Sun C Library Functions section in Chapter 5, UNIX<br />
Compiler/Linker Issues, of the <strong>LabWindows</strong>/<strong>CVI</strong> Programmer Reference <strong>Manual</strong>.<br />
Tools Menu<br />
This section explains how to use the commands in the Project window Tools menu, as shown<br />
in Figure 3-23.<br />
Figure 3-23. Tools Menu<br />
Create ActiveX Automation Controller. . . (Windows 95/NT Only)<br />
Use the Create ActiveX Automation Controller command to generate a new instrument<br />
driver for an ActiveX Automation server. When you select the Create ActiveX Automation<br />
Controller command, the Select ActiveX Automation Server dialog box appears, as shown<br />
in Figure 3-24.<br />
<strong>LabWindows</strong>/<strong>CVI</strong> <strong>User</strong> <strong>Manual</strong> 3-46 © National Instruments Corporation
Chapter 3<br />
Project Window<br />
Figure 3-24. Select ActiveX Automation Server Dialog Box<br />
• Automation Servers—This list box contains the ActiveX Automation servers on the<br />
current machine. <strong>LabWindows</strong>/<strong>CVI</strong> extracts this list from the system registry.<br />
• Open—This button opens the Browse Type Library dialog box for the currently selected<br />
server.<br />
• Done—This button closes the dialog box.<br />
• Browse—This button lets you browse for an ActiveX Automation server object library<br />
file on disk. When you select an ActiveX Automation server from the Browse dialog box,<br />
<strong>LabWindows</strong>/<strong>CVI</strong> adds the server to the system registry if it was not already there and<br />
opens the Browse Type Library dialog box.<br />
Browse Type Library Dialog Box<br />
Use the Browse Type Library dialog box to create an instrument driver to control the ActiveX<br />
Automation server you selected. The dialog box activates a wizard that generates source code<br />
and function panels from information in the ActiveX Automation server object library.<br />
Note<br />
The ActiveX Automation Library contains functions that you use in conjunction<br />
with the functions in the generated instrument driver.<br />
In the dialog box, you must select the server objects to include in the instrument driver. Refer<br />
to the server documentation to determine which objects you want to use. Many servers<br />
provide online help that you can access from the dialog box. Selecting a large number of<br />
server objects results in large source files and longer compile times.<br />
© National Instruments Corporation 3-47 <strong>LabWindows</strong>/<strong>CVI</strong> <strong>User</strong> <strong>Manual</strong>
Chapter 3<br />
Project Window<br />
The wizard generates various types of functions. You can get and set object properties through<br />
property functions. The wizard generates one set of property functions to apply to all server<br />
objects. You use a property constant to identify a specific property to a property function.<br />
You can use a method function to invoke a method of an object. The driver contains a separate<br />
method function for each method of each object. You can use the object creation functions to<br />
create top-level objects. After you have created a top-level object, you can create other objects<br />
using the property and methods functions. Three object creation functions exist for each<br />
top-level object.<br />
<strong>LabWindows</strong>/<strong>CVI</strong> concatenates the instrument prefix, an object tag, and a property or method<br />
tag to create each constant name and method function name in the instrument driver. You can<br />
specify the object, method, and property tags, but the dialog box provides default values.<br />
The default value for a tag is the object name, method name, or property name that the server<br />
object library defines.<br />
Given the size of object and method names in some servers, some of the function names<br />
suggested by the dialog box can be very long. However, the function panel file format imposes<br />
a limit of 31 characters, excluding the instrument prefix and underscore. In addition, the<br />
wizard imposes a limit of 42 characters on property constants, excluding the instrument prefix<br />
and underscore. Therefore, it might be necessary for you to edit the object, property, and<br />
method tags to make the function names and property constants smaller. To assist you, the<br />
dialog box flags names that are too long. The dialog box also automatically abbreviates<br />
object, property, and method tags for common ActiveX Automation servers, such as<br />
Microsoft Excel 8.0. If you have names that are too long, you must abbreviate object tags<br />
before abbreviating property and method tags. Because <strong>LabWindows</strong>/<strong>CVI</strong> does not include<br />
the instrument prefix in the name length limit, abbreviating it does not allow you to have<br />
longer property, method, or object tags.<br />
<strong>LabWindows</strong>/<strong>CVI</strong> <strong>User</strong> <strong>Manual</strong> 3-48 © National Instruments Corporation
Chapter 3<br />
Project Window<br />
Figure 3-25 shows the Browse Type Library dialog box for OfficeCompatible 1.0.<br />
Figure 3-25. Browse Type Library Dialog Box for OfficeCompatible 1.0<br />
• Instrument Prefix—The instrument prefix for the generated ActiveX Automation<br />
Controller instrument driver. You must either leave the control empty or enter a valid<br />
C identifier of up to 8 characters.<br />
• Objects in ActiveX Automation Server—This list box displays the objects in the<br />
ActiveX Automation server. Indicate the object(s) to include in the generated instrument<br />
driver by checking the list box entries.<br />
The second column of this list box indicates which objects are top-level objects.<br />
For each selected top-level object, the wizard generates NewObject, OpenObject, and<br />
ActiveObject functions. You must use one of these functions to create an ActiveX<br />
Automation object before you can use any of the other functions in the instrument driver.<br />
You create all other objects in the ActiveX Automation server through methods and<br />
properties of the top-level objects.<br />
• Object Tag—The tag associated with the currently selected object. <strong>LabWindows</strong>/<strong>CVI</strong><br />
adds this tag to the method and property tags to create the method function and property<br />
constant names. This string must contain only valid C identifier characters.<br />
© National Instruments Corporation 3-49 <strong>LabWindows</strong>/<strong>CVI</strong> <strong>User</strong> <strong>Manual</strong>
Chapter 3<br />
Project Window<br />
• Object Description—A description of the currently selected object. Some ActiveX<br />
Automation servers do not provide this description.<br />
• Method Names Too Long—The number of methods of the currently selected object<br />
with generated function names that are longer than 31 characters. <strong>LabWindows</strong>/<strong>CVI</strong><br />
constructs a method function name by appending the Method Tag to the Object Tag. You<br />
can reduce the length of a method function name by editing the Method Tag or Object<br />
Tag.<br />
• Property Names Too Long— The number of properties of the currently selected object<br />
with generated constant names that are longer than 42 characters. <strong>LabWindows</strong>/<strong>CVI</strong><br />
constructs a property constant name by appending the Property Tag to the Object Tag.<br />
You can reduce the length of a property constant name by editing the Property Tag or<br />
Object Tag.<br />
• Methods/Properties Pop-up Menu Ring—Use this ring to display the methods or<br />
properties of the selected object. The ring setting determines whether the list box below<br />
the ring displays method or property names.<br />
• Methods of Object—This box contains the method names of the currently selected<br />
object. The name too long message appears to the right of methods that yield function<br />
names that are too long.<br />
• Method Tag—<strong>LabWindows</strong>/<strong>CVI</strong> appends this string to the Object Tag to construct the<br />
function name for the currently selected method. This string must contain only valid C<br />
identifier characters.<br />
• Method Description—A description of the currently selected method. Some ActiveX<br />
Automation servers do not provide this description.<br />
• Function Prototype—The prototype of the function to be generated for the currently<br />
selected method. This prototype does not include the function return type and calling<br />
convention.<br />
• Properties of Object—This list box contains the property names of the currently selected<br />
object. The name too long message appears to the right of properties that yield<br />
function names that are too long. Set the pop-up menu ring to Properties to see properties<br />
in the list box.<br />
• Property Tag—<strong>LabWindows</strong>/<strong>CVI</strong> appends this string to the Object Tag to construct the<br />
generated name for this property. This string must contain only valid C identifier<br />
characters.<br />
• Property Description—A description of the currently selected property. Some ActiveX<br />
Automation servers do not provide this description.<br />
• Context Sensitive Help Buttons—These buttons, labeled with a question mark, display<br />
help for the server, object, method, or property. If the server does not provide help for an<br />
item, the corresponding context-sensitive Help button dims.<br />
<strong>LabWindows</strong>/<strong>CVI</strong> <strong>User</strong> <strong>Manual</strong> 3-50 © National Instruments Corporation
Chapter 3<br />
Project Window<br />
• Generate—This button invokes the wizard to generate the function panel file, source<br />
file, and header file for the controller instrument driver. After generating the driver,<br />
<strong>LabWindows</strong>/<strong>CVI</strong> compiles the source code.<br />
• Target File—This button launches the Select Target File dialog box, as shown in<br />
Figure 3-26.<br />
Figure 3-26. Select Target File Dialog Box<br />
– Select Target .fp File—The pathname of the .fp file into which <strong>LabWindows</strong>/<strong>CVI</strong><br />
generates the instrument function panels. You can select either a new file or an<br />
existing file. If you select an existing, non-empty file, the wizard for the current<br />
ActiveX Automation server must have previously generated it. Refer to the Updating<br />
Existing Controller Instrument Drivers section below for a discussion of how the<br />
wizard operates in this case.<br />
– Target .c File—This control displays the name of the .c file into which<br />
<strong>LabWindows</strong>/<strong>CVI</strong> generates the instrument driver source code. <strong>LabWindows</strong>/<strong>CVI</strong><br />
automatically creates the pathname from the pathname of the .fp file. You cannot<br />
modify this name.<br />
– Target .h File—This control displays the name of the header file into which<br />
<strong>LabWindows</strong>/<strong>CVI</strong> generates the instrument driver declarations. <strong>LabWindows</strong>/<strong>CVI</strong><br />
creates this pathname automatically from the pathname of the .fp file. You cannot<br />
modify this name.<br />
– Browse—This button lets you browse for a target .fp file.<br />
– OK—This button accepts the currently displayed file names.<br />
– Cancel—This button cancels the operation, keeping the previously specified target<br />
file pathnames.<br />
• Cancel—This button closes the Browse Type Library dialog box. The instrument driver<br />
is not generated.<br />
• Help—This button displays help for this dialog box.<br />
© National Instruments Corporation 3-51 <strong>LabWindows</strong>/<strong>CVI</strong> <strong>User</strong> <strong>Manual</strong>
Chapter 3<br />
Project Window<br />
Updating Existing Controller Instrument Drivers<br />
You can use the Select ActiveX Automation Server dialog box to select a server for which you<br />
have already loaded an existing instrument driver. In the Browse ActiveX Automation Server<br />
dialog box, you can select additional server objects to add to the driver. The wizard adds the<br />
property constants, method functions, and creation functions for the objects to the driver.<br />
If you select an object that was already included in the driver, the wizard gives you the option<br />
to replace the existing implementation or leave it as is.<br />
Create IVI Instrument Driver. . .<br />
Use the Create IVI Instrument Driver command, which opens the IVI wizard, to create the<br />
source file, include file, and function panel file for controlling an instrument. You can base<br />
the new instrument driver on one of the following:<br />
• An existing driver for a similar instrument<br />
• The core IVI driver template<br />
• An IVI instrument class template<br />
The IVI wizard copies the template or existing driver files and replaces all instances of the<br />
original instrument prefix with the prefix you select for your new driver.<br />
Refer to the <strong>LabWindows</strong>/<strong>CVI</strong> Instrument Driver Developers Guide for more information on<br />
the IVI wizard.<br />
<strong>User</strong>-Defined Entries in the Tools Menu<br />
You can install your own entries in the Tools menu. Each entry invokes an executable with<br />
optional command line arguments. Use the Tools Menu Options command from the Options<br />
menu of the Project window to add your own entries to the Tools menu.<br />
<strong>LabWindows</strong>/<strong>CVI</strong> <strong>User</strong> <strong>Manual</strong> 3-52 © National Instruments Corporation
Chapter 3<br />
Project Window<br />
Window Menu<br />
You use commands in the Window menu, shown in Figure 3-27, to bring any open window<br />
to the front for viewing or editing.<br />
Cascade Windows<br />
Figure 3-27. Window Menu<br />
Use this command to arrange all open windows so that each title bar is visible.<br />
Tile Windows<br />
Use this command to arrange all open windows in smaller sizes to fit next to each other.<br />
Minimize All (Windows 95/NT Only)<br />
Close All<br />
The Minimize All command hides all the <strong>LabWindows</strong>/<strong>CVI</strong> windows, including the Project<br />
window and any <strong>User</strong> Interface Library panels displayed by a program you are currently<br />
executing. You can restore the windows by clicking on <strong>LabWindows</strong>/<strong>CVI</strong> in the<br />
Windows 95/NT task bar.<br />
The Close All command closes all the <strong>LabWindows</strong>/<strong>CVI</strong> windows, excluding the Project<br />
window and any <strong>User</strong> Interface Library panels displayed by a program you currently<br />
executing. It works on all platforms.<br />
© National Instruments Corporation 3-53 <strong>LabWindows</strong>/<strong>CVI</strong> <strong>User</strong> <strong>Manual</strong>
Chapter 3<br />
Project Window<br />
Project<br />
Build Errors<br />
Use this command to bring the Project window to the front.<br />
If you attempt to build a project and the project has build errors, such as syntax or link errors,<br />
the Build Errors window contains a list of the errors. The Build Errors command in the<br />
Windows menu brings the Build Errors window to the front for viewing.<br />
Run-Time Errors<br />
Variables<br />
Watch<br />
If you attempt to run a project and the project has run-time errors, such as over indexing an<br />
array, the Run-Time Errors window contains a list of the errors. The Run-Time Errors<br />
command in the Windows menu brings the Run-Time Errors window to the front for viewing.<br />
Use this command to bring the Variables window to the front. The Variables window shows<br />
the contents of all variables currently defined in <strong>LabWindows</strong>/<strong>CVI</strong>. You can access the Array<br />
Display and String Display windows from the Variables window.<br />
The Variables window is useful for debugging programs. <strong>LabWindows</strong>/<strong>CVI</strong> updates the<br />
Variables window at each breakpoint, and you can modify the variables while in a<br />
breakpoint state.<br />
Refer to Chapter 6, Variables and Watch Windows, for more information about the<br />
Variables window.<br />
The Watch command brings the Watch window to the front. The Watch window shows a set<br />
of variables and expressions that you specify. You can access the Array Display and String<br />
Display windows from the Watch window.<br />
The Watch window is useful for debugging programs. Watch variables and expressions update<br />
at each breakpoint unless you set them to update continuously.<br />
Refer to Chapter 6, Variables and Watch Windows, for more information about the<br />
Watch window.<br />
Array/String Displays<br />
If any Array/String Display windows are active, they appear in the View menu. Selecting<br />
one of these windows from the View menu brings it to the front for viewing and editing.<br />
Chapter 7, Array and String Display Windows, describes Array/String Display windows.<br />
<strong>LabWindows</strong>/<strong>CVI</strong> <strong>User</strong> <strong>Manual</strong> 3-54 © National Instruments Corporation
Chapter 3<br />
Project Window<br />
<strong>User</strong> Interface<br />
All open <strong>User</strong> Interface Resource (.uir) files dynamically appear in the Window menu.<br />
If the file is in the project, only the file name appears. If the file is not in the project, the full<br />
path name appears. Selecting a .uir file from this menu brings the file to the front in a <strong>User</strong><br />
Interface Editor window. Refer to the <strong>LabWindows</strong>/<strong>CVI</strong> <strong>User</strong> Interface Reference <strong>Manual</strong> for<br />
a complete description of <strong>User</strong> Interface Editor windows.<br />
Function Panel<br />
All open Function Panel windows dynamically appear in the Window menu. Select a<br />
Function Panel window from this menu to bring that window to the front. Refer to Chapter 5,<br />
Using Function Panels, for a complete description of Function Panel windows.<br />
Function Tree<br />
Help Editor<br />
All open Function Tree files dynamically appear in the Window menu. If the file is in the<br />
project, only the file name appears. If the file is not in the project, the full path name appears.<br />
Select a .fp file from this menu to bring that Function Tree Editor window to the front.<br />
Referto Chapter2, The Function Tree Editor, in the <strong>LabWindows</strong>/<strong>CVI</strong> Instrument Driver<br />
Developers Guide for a complete description of Function Tree Editor windows.<br />
All open Help Editor windows dynamically appear in the Window menu. Select a Help Editor<br />
window from this menu to bring that Help Editor window to the front. Refer to Chapter 4,<br />
Adding Help Information, in the <strong>LabWindows</strong>/<strong>CVI</strong> Instrument Driver Developers Guide for<br />
more information about the Help Editor window.<br />
Interactive Execution<br />
Use the Interactive Execution command to bring the Interactive Execution window to the<br />
front. Unlike the Source window, you can execute incomplete programs in the Interactive<br />
Execution window. For example, you can execute variable declarations and assignment<br />
statements in C without declaring a main function.<br />
Chapter 4, Source, Interactive Execution, and Standard Input/Output Windows, describes this<br />
window detail.<br />
© National Instruments Corporation 3-55 <strong>LabWindows</strong>/<strong>CVI</strong> <strong>User</strong> <strong>Manual</strong>
Chapter 3<br />
Project Window<br />
Standard Input/Output<br />
Use the Standard Input/Output command to bring the Standard Input/Output window to<br />
the front. Your program uses the Standard Input/Output window to print text messages and<br />
receive user input from the keyboard. You cannot edit text in the Standard Input/Output<br />
window.<br />
Chapter 4, Source, Interactive Execution, and Standard Input/Output Windows, describes this<br />
window in detail.<br />
Open Source Files<br />
The Window menu lists open source files at the bottom. If the file is in the project, only the<br />
file name appears. If the file is not in the project, the full path name appears. Select a source<br />
file from this menu to bring its window to the front.<br />
Chapter 4, Source, Interactive Execution, and Standard Input/Output Windows, describes<br />
Source windows in detail.<br />
Options Menu<br />
You use commands in the Options menu to set up preferences in the <strong>LabWindows</strong>/<strong>CVI</strong><br />
environment, and execute various utilities.<br />
This section explains how to use the commands in the Project window Options menu, as<br />
shown in Figure 3-28.<br />
Figure 3-28. Options Menu<br />
<strong>LabWindows</strong>/<strong>CVI</strong> <strong>User</strong> <strong>Manual</strong> 3-56 © National Instruments Corporation
Chapter 3<br />
Project Window<br />
Compiler Options. . .<br />
You can set the <strong>LabWindows</strong>/<strong>CVI</strong> compiler options by selecting Options»Compiler Options<br />
in the Project window. This command opens a dialog box that allows you to set the following<br />
<strong>LabWindows</strong>/<strong>CVI</strong> compiler options:<br />
• Compatibility with—(Windows 95/NT only) This option displays the current compiler<br />
compatibility mode. For more information on external compiler compatibility, refer<br />
to the Compatibility with External Compilers section in Chapter 3, Windows 95/NT<br />
Compiler/Linker Issues, of the <strong>LabWindows</strong>/<strong>CVI</strong> Programmer Reference <strong>Manual</strong>.<br />
• Default Calling Convention—(Windows 95/NT only) This option sets the compiler’s<br />
default calling convention, unless the compatible compiler is Watcom. For the other<br />
compilers, the default calling convention is normally __cdecl but can be changed to<br />
__stdcall. For Watcom, it is always the stack-based calling convention. Do not change<br />
the default calling convention to __stdcall if you plan to generate static library or<br />
object files for all four compatible external compilers. For more information, refer to the<br />
Calling Convention for Exported Functions section in Chapter 3, Windows 95/NT<br />
Compiler/Linker Issues, of the <strong>LabWindows</strong>/<strong>CVI</strong> Programmer Reference <strong>Manual</strong>.<br />
Note<br />
Note<br />
Because you cannot set the default calling convention to __stdcall in the<br />
Watcom compiler or in <strong>LabWindows</strong>/<strong>CVI</strong> when in Watcom compatibility mode,<br />
you must use __cdecl as the default convention when you create object files,<br />
libraries, or DLLs for all four external compilers.<br />
If you want to create an object file, static library file, or DLL that exports functions<br />
with the __stdcall calling convention, it is a good idea to explicitly declare the<br />
functions as __stdcall in the include (.h) file and the source (.c) file rather than<br />
relying on the Default Calling Convention option. If you do not explicitly declare<br />
the functions as __stdcall in the include file, and if another developer uses<br />
the object file, library file, or DLL in <strong>LabWindows</strong>/<strong>CVI</strong> or an external compiler<br />
without setting the default calling convention to __stdcall, the functions do not<br />
work correctly.<br />
• Maximum Number of Compile Errors—This option sets an upper limit on the number<br />
of compiler errors <strong>LabWindows</strong>/<strong>CVI</strong> lists in the Build Errors window for each<br />
source file.<br />
• Require Function Prototypes—This option requires you to precede all function<br />
references with a full prototype declaration. A full prototype includes the function return<br />
type and the types of each parameter. If a function has no parameters, a full prototype<br />
must have the void keyword to indicate this case. A new style function definition (one<br />
in which you declare parameters directly in the parameter list) can serve as a prototype.<br />
© National Instruments Corporation 3-57 <strong>LabWindows</strong>/<strong>CVI</strong> <strong>User</strong> <strong>Manual</strong>
Chapter 3<br />
Project Window<br />
Missing prototype errors can occur at the following places:<br />
– Typedefs such as typedef void FUNTYPE()<br />
– Function pointer declarations such as void (*fp)() whether used as a global,<br />
local, parameter, array element, or structure member<br />
– Old style function definitions, in which you declare parameters outside of the<br />
parameter list, that you do not precede with a full prototype<br />
– Function call expressions such as (*fp)(), where fp does not have a full prototype<br />
!<br />
Caution<br />
It is best to enable the Require Function Prototypes option. If disabled, some of<br />
the run-time error checking is also disabled.<br />
• Require Return Values for Non-void Functions—This option generates compile<br />
warnings for non-void functions, except main, that do not end with a return statement<br />
that returns a value. <strong>LabWindows</strong>/<strong>CVI</strong> reports a run-time error when a non-void function<br />
executes without returning a value.<br />
For example, the following code always produces a compile-time warning, and it<br />
produces a run-time error when flag is FALSE.<br />
int fun (void)<br />
{<br />
if (flag) {<br />
return 0;<br />
}<br />
}<br />
• Enable Signed/Unsigned Pointer Mismatch Warning—This option generates a<br />
compiler warning for pointer assignments in which the left side and right side are not<br />
both signed or unsigned expressions. According to the ANSI C standard, these<br />
assignments are errors because they involve incompatible types. In practice, however,<br />
such assignments cause no problems.<br />
The <strong>LabWindows</strong>/<strong>CVI</strong> compiler checks assignment statements and function call<br />
arguments to ensure that the lvalue and rvalue expressions have compatible types. If you<br />
enable the Enable Signed/Unsigned Pointer Mismatch Warning option,<br />
<strong>LabWindows</strong>/<strong>CVI</strong> generates compile warnings when the lvalue and rvalue expressions<br />
are both pointers to integers but one points to a signed integer and the other points to an<br />
unsigned integer. For example, the <strong>LabWindows</strong>/<strong>CVI</strong> compiler generates a signed<br />
type mismatch between pointer to char and pointer to unsigned char<br />
warning on the call to MyFunction in the following code example.<br />
void MyFunction (unsigned char *x);<br />
char *y = "my string";<br />
main () {<br />
MyFunction (y);<br />
}<br />
<strong>LabWindows</strong>/<strong>CVI</strong> <strong>User</strong> <strong>Manual</strong> 3-58 © National Instruments Corporation
Chapter 3<br />
Project Window<br />
• Enable Unreachable Code Warning—This option generates a compiler warning<br />
for statements that the compiler cannot reach on execution. When you enable the<br />
Enable Unreachable Code Warning option, the <strong>LabWindows</strong>/<strong>CVI</strong> compiler generates a<br />
warning at each line of code that cannot be reached during execution of your program.<br />
For example, <strong>LabWindows</strong>/<strong>CVI</strong> reports a warning on the break statement in the<br />
following code.<br />
switch (intval){<br />
case 4:<br />
return 0;<br />
break;<br />
}<br />
• Track Include File Dependencies—This option keeps the project up-to-date by<br />
tracking the dependencies between source files and include files. Whenever you<br />
modify a file, <strong>LabWindows</strong>/<strong>CVI</strong> marks for compilation all source files that include<br />
the modified file.<br />
• Prompt for Include File Paths—This option sets <strong>LabWindows</strong>/<strong>CVI</strong> to prompt you to<br />
make a manual search for any header files listed in the #include lines that the compiler<br />
cannot find. When you find them, you can automatically insert the appropriate path into<br />
the Include Paths list for the project.<br />
• Stop on First File with Errors—This option sets the <strong>LabWindows</strong>/<strong>CVI</strong> compiler to<br />
terminate compilation after it finds one file with errors. Using this option, you can correct<br />
build errors in your project one file at a time.<br />
• Show Build Error Window for Warnings—This option sets the <strong>LabWindows</strong>/<strong>CVI</strong><br />
compiler to open the Build Error window when warnings occur, even if no errors exist.<br />
If you deactivate it, warnings can occur without being brought to your attention.<br />
• Display Status Dialog During Build—This option displays a status dialog box during<br />
the build that shows the name of the file being compiled, the number of errors and<br />
warnings encountered, and a percent completed value. Your project compiles faster when<br />
you disable this feature.<br />
Compiler Defines. . .<br />
The <strong>LabWindows</strong>/<strong>CVI</strong> compiler accepts compiler defines through the Compiler Defines<br />
command in the Build menu of the Project window.<br />
Compiler defines have the following syntax:<br />
/Dx or /Dx=y<br />
The variable x is a valid C identifier. You can use x in your source code as a predefined macro.<br />
For example, you can use x as the argument to the #if or #ifdef preprocessor directive for<br />
conditional complication. If y contains embedded blanks, you must surround it with double<br />
quotes.<br />
© National Instruments Corporation 3-59 <strong>LabWindows</strong>/<strong>CVI</strong> <strong>User</strong> <strong>Manual</strong>
Chapter 3<br />
Project Window<br />
<strong>LabWindows</strong>/<strong>CVI</strong> predefines macros to help you write platform-dependent code.<br />
• _<strong>CVI</strong>_ is defined to be 1 in <strong>LabWindows</strong>/<strong>CVI</strong> version 3.0, 301 in version 3.0.1, and 310<br />
in version 3.1, and so on.<br />
• _NI_mswin_ is defined if compiling under Windows 3.x or Windows 95/NT.<br />
• _NI_mswin16_ is defined if compiling under Windows 3.x.<br />
• _NI_mswin32_ is defined if compiling under Windows 95/NT.<br />
• _NI_i386_ is defined if compiling on a PC.<br />
• _NI_unix_ is defined if compiling under UNIX.<br />
• _NI_sparc_ is defined if compiling on a Sun SPARCstation. The value of _NI_sparc_<br />
is 1 if you are running under Solaris 1.x and 2 if you are running under Solaris 2.x.<br />
• _<strong>CVI</strong>_DEBUG_ is defined if compiling with the debugging level set to Standard or<br />
Extended. The value of the macro is 1.<br />
Under Windows 95/NT, <strong>LabWindows</strong>/<strong>CVI</strong> also predefines the following macros:<br />
• _<strong>CVI</strong>_EXE_ is defined if the project target type is Standalone Executable.<br />
• _<strong>CVI</strong>_DLL_ is defined if target type is Dynamic Link Library.<br />
• _<strong>CVI</strong>_LIB_ is defined if target type is Static Library.<br />
• __DEFALIGN is defined to the default structure alignment—8 for Microsoft and<br />
Symantec, 1 for Borland and Watcom.<br />
• _NI_VC_ is defined to 220 if in Microsoft Visual C/C++ compatibility mode.<br />
• _NI_SC_ is defined to 720 if in Symantec C/C++ compatibility mode.<br />
• _NI_BC_ is defined to 451 if in Borland C/C++ mode.<br />
• _NI_WC_ is defined to 1050 if in Watcom C/C++ mode.<br />
• _WINDOWS.<br />
• WIN32.<br />
• _WIN32.<br />
• __WIN32__.<br />
• __NT__.<br />
• _M_IX86 is defined to 400.<br />
• __FLAT__ is defined to 1.<br />
Note<br />
<strong>LabWindows</strong>/<strong>CVI</strong> does not define _MSC_VER, __BORLANDC__, __WATCOMC__,<br />
and __SC__. The external compilers each define one of these macros. If you<br />
port code originally developed under one of these external compilers to<br />
<strong>LabWindows</strong>/<strong>CVI</strong>, you might have to manually define one of these macros.<br />
<strong>LabWindows</strong>/<strong>CVI</strong> <strong>User</strong> <strong>Manual</strong> 3-60 © National Instruments Corporation
Chapter 3<br />
Project Window<br />
Under Windows 95/NT, the default compiler defines string contains the following definition:<br />
/DWIN32_MEAN_AND_LEAN<br />
This definition reduces the time and memory taken when compiling Windows SDK include<br />
files. For more information, refer to Chapter 3, Windows 95/NT Compiler/Linker Issues, in<br />
the <strong>LabWindows</strong>/<strong>CVI</strong> Programmer Reference <strong>Manual</strong>.<br />
For all platforms, the Compiler Defines dialog box contains a list of the macros<br />
that <strong>LabWindows</strong>/<strong>CVI</strong> predefines. This list includes the name and value of each<br />
predefined macro.<br />
Include Paths. . .<br />
The Include Paths command invokes a dialog box in which you can list paths that the<br />
compiler uses when searching for header files with simple path names. The Include Paths<br />
dialog box has two lists of paths in which to search for include files. <strong>LabWindows</strong>/<strong>CVI</strong> saves<br />
the top list with the project file. <strong>LabWindows</strong>/<strong>CVI</strong> saves the bottom list from one session to<br />
another on the same machine, regardless of the project. For a description of the entire include<br />
path search precedence, refer to the Include Paths discussion in Chapter 1, <strong>LabWindows</strong>/<strong>CVI</strong><br />
Compiler, of the <strong>LabWindows</strong>/<strong>CVI</strong> Programmer Reference <strong>Manual</strong>.<br />
Instrument Directories. . .<br />
Use the Instrument Directories command to list directories that <strong>LabWindows</strong>/<strong>CVI</strong> can<br />
search for instrument drivers on which other instrument drivers depend. The .fp files of the<br />
dependent drivers store the names of the .fp files of the drivers on which they depend. When<br />
loading an instrument .fp file that references other instrument .fp files, <strong>LabWindows</strong>/<strong>CVI</strong><br />
tries to find the referenced instrument .fp files and load them. It searches for each .fp file<br />
in the following directories and in the following order:<br />
1. The directory of the referencing .fp file<br />
2. The directories listed in the Instrument Directories dialog box<br />
3. The subdirectories under the cvi\toolslib directory<br />
4. The cvi\instr directory<br />
<strong>LabWindows</strong>/<strong>CVI</strong> saves the Instrument Directories list from one session to another.<br />
To find out more about referencing one instrument from another, refer to .FP Auto-Load List<br />
in the Edit section of Chapter 3, The Function Tree Editor Menu Bar, in the <strong>LabWindows</strong>/<strong>CVI</strong><br />
Instrument Driver Developers Guide.<br />
You also use the Instrument Directories list when you load a project file that you have moved<br />
since you last saved it. If a .fp file listed in the project cannot be found using either its<br />
© National Instruments Corporation 3-61 <strong>LabWindows</strong>/<strong>CVI</strong> <strong>User</strong> <strong>Manual</strong>
Chapter 3<br />
Project Window<br />
original pathname in the project or its location relative to the project, <strong>LabWindows</strong>/<strong>CVI</strong><br />
searches the Instrument Directories list for a .fp file with the same base name.<br />
Run Options. . .<br />
The Run Options command invokes a dialog box you use to set the following options:<br />
• Maximum Stack Size (bytes)—Your program uses the stack for passing function<br />
parameters and storing automatic local variables. By setting a stack limit,<br />
<strong>LabWindows</strong>/<strong>CVI</strong> can catch infinitely recursive functions and report a stack overflow.<br />
Refer to the Stack Size section in Chapter 1, <strong>LabWindows</strong>/<strong>CVI</strong> Compiler, of the<br />
<strong>LabWindows</strong>/<strong>CVI</strong> Programmer Reference <strong>Manual</strong> for platform-specific limitations<br />
on the stack size.<br />
• Debugging Level—Four debugging levels exist for the source modules in your<br />
application.<br />
– None—In this mode, source modules execute faster, but you sacrifice the ability to<br />
set breakpoints or to use the Variables window. Also, you have no protection from<br />
run-time memory errors such as using bad pointers, over-indexing arrays, passing<br />
incorrect array sizes, and so on.<br />
– No Run-time Checking—In this mode, you can set breakpoints and use the<br />
Variables window, but you have no protection from run-time memory errors, and<br />
you cannot use the Break on Library Errors option.<br />
– Standard—In this mode, you can set breakpoints, use the Variables window,<br />
and use the Break on Library Errors option. You also have protection from<br />
run-time memory errors. Refer to the <strong>User</strong> Protection discussion in Chapter 1,<br />
<strong>LabWindows</strong>/<strong>CVI</strong> Compiler, of the <strong>LabWindows</strong>/<strong>CVI</strong> Programmer Reference<br />
<strong>Manual</strong>.<br />
– Extended—This mode has the same benefits as Standard mode, with added user<br />
protection that validates every attempt to free dynamically allocated memory by<br />
verifying that the address you pass is actually the beginning of an allocated block.<br />
• Save Changes Before Running—You can configure <strong>LabWindows</strong>/<strong>CVI</strong> to never save<br />
modified files, to always save modified files, or to ask whether to save modified files<br />
before running.<br />
• Break on Library Errors—When you enable this checkbox, a breakpoint occurs when<br />
any function call to a <strong>LabWindows</strong>/<strong>CVI</strong> library results in an error.<br />
• Hide Windows—When you enable this checkbox, the <strong>LabWindows</strong>/<strong>CVI</strong> environment<br />
hides all its windows until execution terminates or a breakpoint occurs.<br />
• Check Disk Dates Before Each Run—When you activate the this option,<br />
<strong>LabWindows</strong>/<strong>CVI</strong> automatically compares, before each execution of the project, the disk<br />
dates of all program files used to build the project with the dates <strong>LabWindows</strong>/<strong>CVI</strong> last<br />
loaded or saved them. The program notifies you of discrepancies and gives options to<br />
resolve them. This option causes a small delay before each project execution, but is useful<br />
<strong>LabWindows</strong>/<strong>CVI</strong> <strong>User</strong> <strong>Manual</strong> 3-62 © National Instruments Corporation
Chapter 3<br />
Project Window<br />
when you modify program files, such as DLLs, in applications other than<br />
<strong>LabWindows</strong>/<strong>CVI</strong>. You can invoke the same action manually by selecting the<br />
Update Program Files From Disk command in the Build menu.<br />
• Unload DLLs After Each Run (Windows 95/NT Only)—When you activate this<br />
checkbox, <strong>LabWindows</strong>/<strong>CVI</strong> unloads DLLs after each execution of your program in the<br />
development environment. In general, it is best to enable this option.<br />
• Reload DLLs on Each Run (Windows 3.1 Only)—When activated, this checkbox has<br />
the following effects:<br />
– If you load DLLs directly, <strong>LabWindows</strong>/<strong>CVI</strong> regenerates the DLL glue code and<br />
reloads the DLLs each time your project runs.<br />
– If you load DLL glue code instead of loading the DLLs directly, <strong>LabWindows</strong>/<strong>CVI</strong><br />
reloads the glue code and the DLLs each time you run your project.<br />
Command Line. . .<br />
Use the Command Line command to enter the command line arguments for your program.<br />
When you run your program in the <strong>LabWindows</strong>/<strong>CVI</strong> environment, <strong>LabWindows</strong>/<strong>CVI</strong> passes<br />
the command line arguments to your main function in the argc and argv parameters.<br />
If your project makes a DLL, you can pass command line arguments to an external program<br />
that you run to debug the DLL. Specify the external program pathname and command<br />
line arguments using the Select External Process command in the Run menu. The same<br />
command line arguments appear when you select the Command Line command from the<br />
Options menu.<br />
Environment. . .<br />
The Environment command invokes a dialog box you use to set the following options:<br />
• Sleep Policy When Not Running Program—Each time <strong>LabWindows</strong>/<strong>CVI</strong> checks for<br />
an event from the operating system, it can put itself in the background, in sleep mode,<br />
for a specified period of time. While <strong>LabWindows</strong>/<strong>CVI</strong> is in sleep mode, other<br />
applications have more processor time. However, <strong>LabWindows</strong>/<strong>CVI</strong> might run slower.<br />
You can specify how much <strong>LabWindows</strong>/<strong>CVI</strong> sleeps when a user program is not running.<br />
When you run a program, the <strong>User</strong> Interface Library SetSleepPolicy function<br />
controls sleeping. You have the following sleep policy choices.<br />
– Do not sleep<br />
– Sleep some (sleep a short period of time)<br />
– Sleep more (sleep a longer period of time, the default setting)<br />
The setting that is optimal for you depends on the operating system you are using and the<br />
other applications you are running. If you think you might have to make an adjustment,<br />
try the different settings and observe the resulting behavior.<br />
© National Instruments Corporation 3-63 <strong>LabWindows</strong>/<strong>CVI</strong> <strong>User</strong> <strong>Manual</strong>
Chapter 3<br />
Project Window<br />
• Maximum Number of Lines in Standard Input/Output Window—You can specify a<br />
ceiling on the number of lines maintained in the Standard Input/Output window.<br />
• Bring Standard Input/Output Window to front whenever modified—Activate this<br />
checkbox to make the Standard Input/Output window appear whenever functions such as<br />
printf or FmtOut append text to it.<br />
• Use Only One Function Panel Window—Activate this checkbox to overwrite the<br />
current function panel window each time you select a new function panel window.<br />
• Use Host System’s Standard I/O (UNIX Only)—Activate this checkbox to use the host<br />
Standard Input/Output instead of the <strong>LabWindows</strong>/<strong>CVI</strong> Standard Input/Output window.<br />
• Warp Mouse Over Dialog Boxes (UNIX Only)—Activate this checkbox to<br />
automatically move the mouse cursor over dialog boxes when you initially display them.<br />
Keyboard Options. . . (SPARCstation Only)<br />
The Keyboard Options command invokes a dialog box you use to select or<br />
as your command accelerator key. Combine the command accelerator key with<br />
other keys to produce shortcut keys. For example, if you select as your command<br />
accelerator, the shortcut key for the File Save command is . If you select <br />
as the command accelerator, works the same as , which is the key that selects<br />
menus and menu items based on the underlined letter in the name.<br />
Library Options. . .<br />
You use the Library Options command to specify user libraries that load automatically when<br />
you start <strong>LabWindows</strong>/<strong>CVI</strong>. You also can specify which of the optional National Instruments<br />
libraries to load on startup using the Library Options command. The Library Options<br />
command invokes the Library Options dialog box, as shown in Figure 3-29.<br />
<strong>LabWindows</strong>/<strong>CVI</strong> <strong>User</strong> <strong>Manual</strong> 3-64 © National Instruments Corporation
Chapter 3<br />
Project Window<br />
This dialog box contains two different areas: National Instruments Libraries and<br />
<strong>User</strong> Libraries.<br />
<strong>User</strong> Libraries<br />
Figure 3-29. Library Options Dialog Box<br />
The <strong>User</strong> Libraries list contains the pathnames of user libraries that load automatically when<br />
you start <strong>LabWindows</strong>/<strong>CVI</strong>. The entries must be the pathnames of the function panel (.fp)<br />
files for the library modules. Because a user library has the same form as an instrument driver,<br />
anything you can load from the Instrument menu also can be loaded as a user library,<br />
provided it is in compiled form. Refer to the Instrument Driver Files discussion in the Using<br />
Instrument Drivers section for more information about loaded .fp files.<br />
The main difference between modules loaded as instrument drivers and those loaded as user<br />
libraries is that you can unload instrument drivers using the Unload command in the<br />
Instrument menu, but you cannot unload user libraries. Also, because user libraries must be<br />
in compiled form, you cannot edit them while they are loaded as libraries. Refer to the<br />
<strong>LabWindows</strong>/<strong>CVI</strong> Instrument Driver Developers Guide for information about writing an<br />
instrument driver.<br />
© National Instruments Corporation 3-65 <strong>LabWindows</strong>/<strong>CVI</strong> <strong>User</strong> <strong>Manual</strong>
Chapter 3<br />
Project Window<br />
You specify user libraries using the Library Options command in the Options menu.<br />
<strong>LabWindows</strong>/<strong>CVI</strong> does not load the libraries or show them in the Library menu until the next<br />
time you launch <strong>LabWindows</strong>/<strong>CVI</strong>.<br />
Dummy .fp Files for Support Libraries<br />
If you develop a library module to provide support functions for the modules in your project,<br />
you can install it as a user library. By doing so, you ensure that the library is always available<br />
in the <strong>LabWindows</strong>/<strong>CVI</strong> development environment. If you do not want to develop function<br />
panels for the library, create a .fp file without any classes or functions. In that case,<br />
<strong>LabWindows</strong>/<strong>CVI</strong> loads the library at startup but does not include the library name in the<br />
Library menu.<br />
National Instruments Libraries<br />
There are five optional National Instruments libraries: Advanced Analysis, Data Acquisition,<br />
Easy I/O for DAQ, VXI, and GPIB/GPIB 488.2. In the National Instruments section, click<br />
on the selection box to the left of the library name(s) that you want <strong>LabWindows</strong>/<strong>CVI</strong> to<br />
load when you start up. Use the National Instruments Libraries section of the Library<br />
Options dialog box to specify whether to load these libraries into memory when you start<br />
<strong>LabWindows</strong>/<strong>CVI</strong>. A checkmark next to the library name indicates that you want the library<br />
to be loaded. Changes do not take effect until the next time you start <strong>LabWindows</strong>/<strong>CVI</strong>.<br />
If you do not load a library, you cannot call any of the functions in that library, and you cannot<br />
access any of its function panels.<br />
If <strong>LabWindows</strong>/<strong>CVI</strong> fails to load a requested library, it is probably because <strong>LabWindows</strong>/<strong>CVI</strong><br />
cannot find the appropriate files. The files in Table 3-3 belong in the bin directory in the<br />
<strong>LabWindows</strong>/<strong>CVI</strong> installation directory.<br />
Table 3-3. Libraries in the Bin Directory of <strong>LabWindows</strong>/<strong>CVI</strong><br />
Library Windows 95/NT Windows 3.1 UNIX<br />
Analysis or<br />
Advanced Analysis analysis.lib analysis.lib analysis.a<br />
Data Acquisition dataacq.lib dataacq.obj (not available)<br />
Easy I/O for DAQ easyio.lib easyio.lib (not available)<br />
VXI nivxi.lib nivxi.lib nivxi.a<br />
GPIB/GPIB 488.2 gpib.lib gpib.obj gpib.o<br />
You must also install the Windows or UNIX drivers that came with your Data Acquisition,<br />
VXI, and GPIB/GPIB 488.2 hardware to use the optional libraries.<br />
<strong>LabWindows</strong>/<strong>CVI</strong> <strong>User</strong> <strong>Manual</strong> 3-66 © National Instruments Corporation
Chapter 3<br />
Project Window<br />
Tools Menu Options. . .<br />
Use the Tools Menu Options command to add your own menu items to the Tools menu.<br />
Each entry consists of a menu item name and an associated command line to execute.<br />
Each command line consists of a program name and optional arguments. When you execute<br />
an item from the Tools menu, <strong>LabWindows</strong>/<strong>CVI</strong> calls a system function to start the program<br />
as another process.<br />
The Tools Menu Options command invokes the Tools Menu Options dialog box, as shown<br />
in Figure 3-30.<br />
Figure 3-30. Tools Menu Options Dialog Box<br />
• Menu Item Name—A list box that contains your current Tools menu entries.<br />
• Command Line—An indicator that shows the command line for the currently selected<br />
menu item name.<br />
• Add—Press this button to add a new entry.<br />
• Edit—Press this button to edit the selected entry.<br />
© National Instruments Corporation 3-67 <strong>LabWindows</strong>/<strong>CVI</strong> <strong>User</strong> <strong>Manual</strong>
Chapter 3<br />
Project Window<br />
The Add and Edit buttons open the Add/Edit Tools Menu Item dialog box, as shown in<br />
Figure 3-31.<br />
Figure 3-31. Add/Edit Tools Menu Item Dialog Box<br />
• Menu Item Name—The string that appears in the Tools menu. To specify an accelerator<br />
key for the menu item, insert two underscores in front of the designated letter.<br />
• Program Name—The pathname of the program to execute when you select the menu<br />
entry. You can specify full pathname, simple filename, or a relative pathname. You can<br />
use the Browse button to look for the program on disk.<br />
• Command Line Arguments—Arguments you want to pass to the program. You can<br />
leave this entry blank.<br />
<strong>LabWindows</strong>/<strong>CVI</strong> saves your Tools menu entries from one session to another, not in<br />
the project.<br />
Project Move Options. . .<br />
This command invokes a dialog box that you use to specify what <strong>LabWindows</strong>/<strong>CVI</strong> does<br />
when you open the .prj file from a different directory than the one you saved it in.<br />
If you enable the Fixup Pathnames when Project is Moved option, <strong>LabWindows</strong>/<strong>CVI</strong><br />
updates the pathnames in the project, the project include paths, the pathnames in the<br />
distribution kit, and the pathnames of standalone executable and icon files whenever you<br />
open the project from a directory other than the one you saved it in. <strong>LabWindows</strong>/<strong>CVI</strong><br />
assumes that the files in the project have been moved to the same position relative to the<br />
.prj file. If <strong>LabWindows</strong>/<strong>CVI</strong> cannot find one or more files in the project or project include<br />
paths, a dialog box appears prompting you to manually confirm those pathnames.<br />
<strong>LabWindows</strong>/<strong>CVI</strong> might also adjust pathnames that are relative to the <strong>LabWindows</strong>/<strong>CVI</strong><br />
directory or the VXIplug&play directory if the directory has changed since you last saved the<br />
project.<br />
If .fp files in the project cannot be found, <strong>LabWindows</strong>/<strong>CVI</strong> searches for them in the<br />
directories listed in the Instrument Directories dialog box and in the cvi/instr directory.<br />
<strong>LabWindows</strong>/<strong>CVI</strong> <strong>User</strong> <strong>Manual</strong> 3-68 © National Instruments Corporation
Chapter 3<br />
Project Window<br />
Font. . .<br />
Colors...<br />
If you disable this option, <strong>LabWindows</strong>/<strong>CVI</strong> does not update pathnames when you move the<br />
project or when the <strong>LabWindows</strong>/<strong>CVI</strong> and VXIplug&play directories change.<br />
Use the Font command to select the font and font size for the text in the Project window.<br />
Use the Colors menu item to select colors for the Project window, Source windows,<br />
Interactive Execution window, Standard I/O window, Watch window, Variables window,<br />
String Display, and Array Display. The Colors menu item does not affect dialog boxes,<br />
function panels, and the <strong>User</strong> Interface Editor window.<br />
The Colors menu item opens a dialog box that contains a list box. Each line in the list box<br />
describes the purpose of the color and shows its current color state. To change the color, click<br />
and hold on the color control at the bottom left of the dialog box. A color pop-up palette<br />
appears. While holding the mouse button down, move the pointer over the desired color and<br />
then release. The color change takes effect immediately in all <strong>LabWindows</strong>/<strong>CVI</strong> windows<br />
that are currently visible.<br />
To change all the colors to their default state, click on Default. All currently visible<br />
<strong>LabWindows</strong>/<strong>CVI</strong> windows immediately reflect the color changes.<br />
If you want to accept these changes, click on the OK button. If you want to revert to the state<br />
before the dialog box appeared, click on Cancel.<br />
You also can access the Colors command in the Source window, the Interactive Execution<br />
window, and the Standard I/O window.<br />
The Color dialog box also contains eight color types for syntax coloring. Refer to the Syntax<br />
Coloring section in Chapter 4, Source, Interactive Execution, and Standard Input/Output<br />
Windows.<br />
When you enable the Use System Colors option, several color types associated<br />
with the Project window, Source window, and scroll bars disappear from the list box.<br />
<strong>LabWindows</strong>/<strong>CVI</strong> automatically assigns colors to these types based on the system colors<br />
you set in the Appearance tab in the Windows 95 Display Properties dialog box.<br />
© National Instruments Corporation 3-69 <strong>LabWindows</strong>/<strong>CVI</strong> <strong>User</strong> <strong>Manual</strong>
Source, Interactive Execution,<br />
and Standard Input/Output<br />
Windows<br />
4<br />
This chapter describes the <strong>LabWindows</strong>/<strong>CVI</strong> Source, Interactive Execution, and Standard<br />
Input/Output windows. Each of these windows supports specific tasks related to developing<br />
and executing programs.<br />
Source Windows<br />
Source windows display the source code for the programs you develop. The windows behave<br />
like standard text editors. You can type text directly into a Source window or load text from<br />
an ASCII file. You can insert code from <strong>LabWindows</strong>/<strong>CVI</strong> function panels directly into<br />
Source windows. You can save a program from a Source window as an ASCII file. Source<br />
windows can contain up to one million lines with up to 254 characters in each line. A tab is<br />
one character for the purpose of line length limitation.<br />
When you run a program in a Source window, the program must be complete and obey the<br />
syntax rules of ANSI C. Refer to the Build Menu and Run Menu sections in this chapter for<br />
more information on running programs.<br />
Toolbars in <strong>LabWindows</strong>/<strong>CVI</strong><br />
The <strong>LabWindows</strong>/<strong>CVI</strong> toolbar appears within function panels, in the Function Panel Editor<br />
window, and in Source windows. Using the toolbar gives you quick access to common<br />
commands, such as File Open and File Save. You can configure the toolbar to meet your<br />
needs or choose not to display it.<br />
To find out what a toolbar button does, use Toolbar Help to display the name of a toolbar<br />
button. Position the mouse cursor over that button, and either hold the cursor there for a short<br />
period of time, or click on the toolbar button with the right mouse button.<br />
© National Instruments Corporation 4-1 <strong>LabWindows</strong>/<strong>CVI</strong> <strong>User</strong> <strong>Manual</strong>
Chapter 4<br />
Source, Interactive Execution, and Standard Input/Output Windows<br />
Modifying Your Toolbars<br />
To modify a toolbar, choose Options»Toolbar to display the Customize Source Window<br />
Toolbar dialog box, as shown in Figure 4-1.<br />
Figure 4-1. Customize Source Window Toolbar Dialog Box<br />
The list box on the left of the Customize Source Window Toolbar dialog box contains names<br />
and icons of toolbar buttons that do not currently appear in the toolbar. The list box on the<br />
right contains the names and icons of toolbar buttons that currently appear in the toolbar.<br />
Positioning Buttons and Separators on the Toolbar<br />
The Customize Source Window Toolbar dialog box gives you several ways to configure<br />
your toolbar.<br />
Adding and Positioning Buttons<br />
Use the Add Button controls to add and position new buttons on the toolbar. First, select the<br />
button you want to add to the toolbar from the list box on the left. In the list box on the right,<br />
select the button you want to place the new button next to. The Above button positions the<br />
item you are adding above the button that you select in the list box on the right. After you click<br />
on OK, the new item appears to the left of the other button in the toolbar. The Below button<br />
positions the item you add below the button you select in the list on the right. After you click<br />
on OK, the new item appears to the right of the other button in the toolbar.<br />
<strong>LabWindows</strong>/<strong>CVI</strong> <strong>User</strong> <strong>Manual</strong> 4-2 © National Instruments Corporation
Chapter 4<br />
Source, Interactive Execution, and Standard Input/Output Windows<br />
Adding and Positioning Separators<br />
Use the Add Separator controls to add and position separators on the toolbar. Select a button<br />
in the list box on the right. The Above button adds a separator above the button you select in<br />
the list box on the right. After you click on OK, a small gap (the separator) appears in the<br />
toolbar, to the left of the selected button. The Below button adds a separator below the button<br />
that you selected in the list box on the right. After you click on OK, a small gap (the separator)<br />
appears in the toolbar, to the right of the selected button.<br />
Other Positioning Controls<br />
You can select any item in the list box on the right and use the Remove button to remove it<br />
from the toolbar. If you remove a button, it moves to the list box on the left. If you remove a<br />
separator, it disappears from the list. Your modifications take effect on the toolbar when you<br />
click on OK.<br />
Click on Default to restore the default toolbar configuration for <strong>LabWindows</strong>/<strong>CVI</strong>.<br />
To position any item on the toolbar, select it in the list box and click on Move Up or<br />
Move Down. Your modifications take effect on the toolbar when you click on OK.<br />
Notification of External Modification (Windows Only)<br />
If you have externally modified a file since you last loaded or saved it in <strong>LabWindows</strong>/<strong>CVI</strong>,<br />
and the file is in a Source window, a dialog box appears when you switch back to<br />
<strong>LabWindows</strong>/<strong>CVI</strong> from another Windows application. You are given the option of updating<br />
the source window from the file on disk, overwriting the file on disk with the contents of<br />
the source window, or doing nothing.<br />
Context Menus<br />
You can open a context menu in the Source window by clicking the right mouse button.<br />
The context menu contains a set of the most commonly used menu commands from the<br />
Source window menu bar. The set of commands is different depending on whether the mouse<br />
is over the text editing area or over the line number or line icon area.<br />
Interactive Execution Window<br />
You can execute selected portions of code in the Interactive Execution window (IEW). Unlike<br />
the Source window, you do not have to have a complete program in the IEW. For instance,<br />
you can execute C variable declarations and assignment statements without declaring a<br />
main function.<br />
© National Instruments Corporation 4-3 <strong>LabWindows</strong>/<strong>CVI</strong> <strong>User</strong> <strong>Manual</strong>
Chapter 4<br />
Source, Interactive Execution, and Standard Input/Output Windows<br />
Use the IEW to test portions of code before you include them in your main program. Also,<br />
you can use the IEW to execute functions exported by a loaded instrument or by a file in the<br />
project, if the project has been linked. The IEW can access functions and data declared as<br />
global in a Source window, but a Source window has no access to the functions and data<br />
declared in the IEW.<br />
When you execute a function from a function panel, <strong>LabWindows</strong>/<strong>CVI</strong> inserts the function<br />
call into the IEW, where it executes. In this way, the IEW keeps a record of the functions you<br />
execute from function panels.<br />
When <strong>LabWindows</strong>/<strong>CVI</strong> copies a function call from a function panel to the IEW for<br />
execution, it inserts the code after all the pre-existing lines. <strong>LabWindows</strong>/<strong>CVI</strong> also inserts<br />
an include statement for the header file associated with the function in the IEW if you<br />
have not already included it. When you execute a function call from a function panel,<br />
<strong>LabWindows</strong>/<strong>CVI</strong> automatically excludes all previous lines in the IEW. An excluded line<br />
appears in a different color, and the <strong>LabWindows</strong>/<strong>CVI</strong> compiler ignores it. Refer to the Toggle<br />
Exclusion section of this chapter for more information about excluded lines.<br />
When you execute code in the IEW, <strong>LabWindows</strong>/<strong>CVI</strong> automatically excludes all<br />
declarations. This is why you must avoid placing executable statements on the same line<br />
as declarations in the IEW. Auto-exclusion also occurs when you type a line of code beneath<br />
a line that has just been executed. You can manually exclude and include lines with the<br />
Edit»Toggle Exclusion command.<br />
Declarations in the IEW remain in effect until you execute the Clear Interactive<br />
Declarations command from the Build menu or the Clear Window command from the<br />
Edit menu.<br />
Rules for executing code in the IEW are as follows:<br />
• When executing code from the IEW, data declarations must precede any program<br />
statements. Function declarations are also necessary unless you disable the Require<br />
Function Prototypes option in the Compiler Options dialog box of a Project window.<br />
• You cannot include Function definitions in the IEW. <strong>LabWindows</strong>/<strong>CVI</strong> treats the<br />
following statements the same:<br />
extern int fn (void);<br />
int fn (void);<br />
<strong>LabWindows</strong>/<strong>CVI</strong> treats the following statements as errors:<br />
static int fn (void);<br />
static int fn () {}<br />
• <strong>LabWindows</strong>/<strong>CVI</strong> treats all global data declarations in the IEW as if they are declared as<br />
static, unless the extern keyword precedes them. If the extern keyword precedes<br />
them, the global declaration must exist in a loaded instrument or in a file in the project.<br />
<strong>LabWindows</strong>/<strong>CVI</strong> <strong>User</strong> <strong>Manual</strong> 4-4 © National Instruments Corporation
Chapter 4<br />
Source, Interactive Execution, and Standard Input/Output Windows<br />
The following data declaration is invalid in the IEW:<br />
extern int x=6;<br />
Standard Input/Output Window<br />
While a program is executing, it often prints messages and data to the screen.<br />
<strong>LabWindows</strong>/<strong>CVI</strong> can display text-based messages and data in the Standard<br />
Input/Output window. <strong>LabWindows</strong>/<strong>CVI</strong> also can accept user input through the<br />
Standard Input/Output window. This window can contain up to one million lines and<br />
254 characters per line of screen input and output. You can, however, place a lower<br />
ceiling on the number of lines. Use the Environment command in the Options menu.<br />
You can save the contents of the window to a file, but you cannot directly edit the contents.<br />
You can clear the Standard Input/Output window using the Clear Window command in the<br />
Edit menu or the Cls function in the Utility library.<br />
Using Subwindows<br />
The Source, Interactive Execution, and Standard Input/Output windows support subwindows<br />
so that you can have two scrollable editing areas for the same file. To create a subwindow<br />
from any of these windows, use the mouse to drag the thin line beneath the menu bar to a<br />
lower position in the window. You can then switch between the subwindows by pressing <br />
or by clicking in a subwindow with the mouse.<br />
Selecting Text in the Source and<br />
Interactive Execution Windows<br />
Certain <strong>LabWindows</strong>/<strong>CVI</strong> commands require that you select the block of text to which the<br />
next command applies. In <strong>LabWindows</strong>/<strong>CVI</strong>, you can select a range of characters, a range of<br />
lines, or a range of columns. The selected text appears in reverse video.<br />
To select text with the keyboard, hold down the key as you move the keyboard cursor<br />
over the text you want to select. You can use the key in combination with any of the<br />
keyboard commands for moving the keyboard cursor or scrolling the window.<br />
To select text with the mouse, click on the first character you want to select and drag the<br />
mouse over the remaining characters. To select a word, double-click on the word. To select a<br />
line, triple-click on the line. If you make a mistake while selecting text, click the mouse or<br />
press to cancel the selection.<br />
© National Instruments Corporation 4-5 <strong>LabWindows</strong>/<strong>CVI</strong> <strong>User</strong> <strong>Manual</strong>
Chapter 4<br />
Source, Interactive Execution, and Standard Input/Output Windows<br />
<strong>LabWindows</strong>/<strong>CVI</strong> provides three modes for selecting text depending on the state of the<br />
graphical icon at the bottom of the window, as illustrated in Figures 4-2 through 4-4.<br />
Character Select mode highlights all characters from where you begin<br />
selecting text to where you end the selection.<br />
Figure 4-2. Selecting Text Using Character Select Mode<br />
Line Select Mode highlights full lines of text.<br />
Figure 4-3. Selecting Text Using Line Select Mode<br />
<strong>LabWindows</strong>/<strong>CVI</strong> <strong>User</strong> <strong>Manual</strong> 4-6 © National Instruments Corporation
Chapter 4<br />
Source, Interactive Execution, and Standard Input/Output Windows<br />
Column Select Mode highlights a rectangular block of text.<br />
Figure 4-4. Selecting Text Using Column Select Mode<br />
You can cycle through these three modes by pressing on the keyboard or by<br />
clicking the mouse on the graphical icon at the bottom of the window.<br />
File Menu<br />
This section contains a detailed description of the File menu for Source, Interactive<br />
Execution, and Standard Input/Output windows, as shown in Figure 4-5.<br />
Figure 4-5. File Menu<br />
New<br />
The New command operates the same way as in the Project window. For a description of this<br />
command, refer to the discussion of the New command in the File Menu section of Chapter 3,<br />
Project Window.<br />
© National Instruments Corporation 4-7 <strong>LabWindows</strong>/<strong>CVI</strong> <strong>User</strong> <strong>Manual</strong>
Chapter 4<br />
Source, Interactive Execution, and Standard Input/Output Windows<br />
Open<br />
The Open command operates the same as in the Project window. For a description of this<br />
command, refer to the discussion of the Open command in the File Menu section of<br />
Chapter 3, Project Window.<br />
Open Quoted Text<br />
The Open Quoted Text command opens .c, .h, .fp, and .uir files that appear by name in<br />
the active window. If you select Open Quoted Text when the text cursor in the active window<br />
is on a line that contains a filename in quotation marks or angle brackets, that file opens in the<br />
proper type of window.<br />
Save<br />
The Save command writes the contents of the active window to disk. If you want to append a<br />
different extension, type it in after the filename. If you do not want to append an extension,<br />
enter a period after the filename.<br />
Save As. . .<br />
The Save As command writes the contents of the active window to disk using a new filename<br />
you specify and changes the name of the active window to the specified name.<br />
Save Copy As. . .<br />
Close<br />
The Save Copy As command writes the contents of the active window to disk using a<br />
filename you specify without changing the name of the active window.<br />
The Close command closes the active window. If you have modified the contents of the<br />
window since the last save, <strong>LabWindows</strong>/<strong>CVI</strong> prompts you to save the file to disk.<br />
Note<br />
The Hide command replaces the Close command in the Interactive Execution<br />
and Standard Input/Output windows. The Hide command visually closes the<br />
Interactive Execution and Standard Input/Output windows, but retains their<br />
contents in memory.<br />
Save All<br />
The Save All command saves all open files to disk.<br />
Add File to Project<br />
The Add File to Project command adds the file in the current window to the project list.<br />
<strong>LabWindows</strong>/<strong>CVI</strong> <strong>User</strong> <strong>Manual</strong> 4-8 © National Instruments Corporation
Chapter 4<br />
Source, Interactive Execution, and Standard Input/Output Windows<br />
Read Only<br />
Print...<br />
The Read Only command suppresses the text editing capabilities in the current window.<br />
When you initially open a file, <strong>LabWindows</strong>/<strong>CVI</strong> disables the Read Only command unless<br />
the file is read only on disk.<br />
The Print command prints the window contents to a printer or a file.<br />
Exit <strong>LabWindows</strong>/<strong>CVI</strong><br />
The Exit <strong>LabWindows</strong>/<strong>CVI</strong> command closes the current <strong>LabWindows</strong>/<strong>CVI</strong> session. If you<br />
have modified any open files since the last save, or if any windows contain unnamed files,<br />
<strong>LabWindows</strong>/<strong>CVI</strong> prompts you to save them to disk.<br />
Edit Menu<br />
Use the commands in the Edit menu to edit text in Source windows and the IEW. You can<br />
copy and save text from the Standard Input/Output window, but you cannot edit it.<br />
Note The Selecting Text in the Source and Interactive Execution Windows section earlier<br />
in this chapter describes the procedures for moving the cursor, scrolling, and<br />
selecting text.<br />
© National Instruments Corporation 4-9 <strong>LabWindows</strong>/<strong>CVI</strong> <strong>User</strong> <strong>Manual</strong>
Chapter 4<br />
Source, Interactive Execution, and Standard Input/Output Windows<br />
Figure 4-6 shows the Edit menu.<br />
Figure 4-6. Edit Menu<br />
Note<br />
<strong>LabWindows</strong>/<strong>CVI</strong> disables Undo and Redo until you make an edit.<br />
<strong>LabWindows</strong>/<strong>CVI</strong> disables the Cut and Copy commands until you select text,<br />
and disables Paste until you place text in the Clipboard. If you select an edit<br />
command while it is disabled, nothing happens.<br />
Undo and Redo<br />
The Undo command reverses your last edit action. <strong>LabWindows</strong>/<strong>CVI</strong> stores editing actions<br />
in a stack so that sequential Undo commands reverse a history of your edit actions. You can<br />
set the size of this stack using the Options»Editor Preferences command. The maximum<br />
capacity of this stack is 1,000 operations.<br />
The Redo command reverses your last Undo command. If you go too far in using the<br />
Undo command, you can use Redo to reverse your edit actions. <strong>LabWindows</strong>/<strong>CVI</strong> enables<br />
the Redo command only when the previous action was the Undo command. Any other action,<br />
even moving the cursor, disables the Redo command.<br />
<strong>LabWindows</strong>/<strong>CVI</strong> <strong>User</strong> <strong>Manual</strong> 4-10 © National Instruments Corporation
Chapter 4<br />
Source, Interactive Execution, and Standard Input/Output Windows<br />
Cut and Copy<br />
To copy or cut text to the Windows Clipboard, select the text you want to place in the<br />
Clipboard and then select Cut or Copy from the Edit menu. <strong>LabWindows</strong>/<strong>CVI</strong> places the<br />
selected text in the Clipboard. If you used the Copy command, the text remains in the window.<br />
Use the Cut command to delete text from the window.<br />
Note<br />
The Cut command is disabled in the Standard Input/Output window.<br />
Paste<br />
The Paste command inserts text from the Clipboard.<br />
• If you Paste in character-select mode, the characters appear at the cursor on the<br />
current line.<br />
• If you Paste in line-select mode, the new lines appear above the current line.<br />
• If you Paste in column-select mode, the new block of characters appears at the cursor on<br />
the current line.<br />
• If you select text before you execute the Paste command, the contents of the Clipboard<br />
replace the selected text.<br />
You can Paste the same information from the Clipboard as many times as you like. Text<br />
remains in the Clipboard until you use Cut or Copy again, or until another application<br />
overwrites the Clipboard. The New and Open commands do not erase the Clipboard.<br />
To insert text from the Clipboard, move the cursor to the place you want the text inserted and<br />
select Paste from the Edit menu.<br />
Note<br />
The Paste command is disabled in the Standard Input/Output window.<br />
Delete<br />
Select All<br />
The Delete command deletes highlighted text without placing the text in the Clipboard.<br />
The Select All command selects all the text in the source window, and positions the keyboard<br />
cursor at the end of the file.<br />
Clear Window<br />
Use the Clear Window command in the Interactive Execution and Standard Input/Output<br />
windows to clear the contents of these windows. The Clear Window command also clears<br />
any variables declared in the IEW.<br />
Note<br />
The Clear Window command is disabled in Source windows.<br />
© National Instruments Corporation 4-11 <strong>LabWindows</strong>/<strong>CVI</strong> <strong>User</strong> <strong>Manual</strong>
Chapter 4<br />
Source, Interactive Execution, and Standard Input/Output Windows<br />
Toggle Exclusion<br />
You can specify portions of code to exclude during compilation and execution.<br />
<strong>LabWindows</strong>/<strong>CVI</strong> ignores excluded code and displays it in a different color than<br />
included code.<br />
The Toggle Exclusion command marks lines in Source windows and the IEW as excluded<br />
or included code. This command acts on single and multiple line selections.<br />
You can exclude lines automatically when working in the IEW. Refer to the Interactive<br />
Execution Window section for more information on automatically excluding lines. Use the<br />
Toggle Exclusion command if you want to include these lines.<br />
Resolve All Excluded Lines<br />
The Resolve All Excluded Lines command interactively highlights the next excluded line or<br />
set of consecutive excluded lines and allows you to reinclude, comment out, conditionally<br />
compile out, delete, or skip the code.<br />
Insert Construct<br />
Balance<br />
The Insert Construct command has a submenu of various C programming constructs.<br />
Use this command to insert a construct into your source window at the current keyboard<br />
cursor position.<br />
For most of these menu items, a dialog box appears asking you to fill in portions of the<br />
construct. You can press or click on OK without filling in the controls.<br />
When you insert the construct into your program, the keyboard cursor moves to the first<br />
location in the construct where you can enter text.<br />
You can set the location of the curly brackets in the construct using the Options»Bracket<br />
Styles command.<br />
Use the Balance command to find pairs of opening and closing curly braces, brackets,<br />
and parentheses. If the cursor is within (or near) a set of any of these symbols when you<br />
select the Balance command, <strong>LabWindows</strong>/<strong>CVI</strong> highlights all characters between them.<br />
This command is useful when you want to find a missing opening or closing symbol and<br />
a large number of these symbols nest inside each other.<br />
<strong>LabWindows</strong>/<strong>CVI</strong> <strong>User</strong> <strong>Manual</strong> 4-12 © National Instruments Corporation
Chapter 4<br />
Source, Interactive Execution, and Standard Input/Output Windows<br />
Diff<br />
Use the Diff command for comparing two source files to detect any differences. The Diff<br />
command has a submenu, as shown in Figure 4-7.<br />
Figure 4-7. Diff Submenu<br />
Use Diff With from a Source window to select another open source file and compare it<br />
against the current source file.<br />
After you select the two files to compare, use Synchronize at Top to display both files<br />
starting at the top.<br />
Select Find Next Difference to display the next point where a difference exists in the files.<br />
Highlight a section from one of the files and select Synchronize Selections from that window<br />
to find a matching section in the other file.<br />
Use Match Criteria to establish the number of lines that must match to mark the end of<br />
differing sections in a file.<br />
Select Ignore White Space to compare files while ignoring spaces, tabs, or other text control<br />
characters.<br />
Use Recompare Selections Ignoring White Space once a difference has been found to<br />
determine if the only difference in the selections involves white space characters.<br />
Go To Definition<br />
When you place the text cursor on a C identifier and select Go To Definition,<br />
<strong>LabWindows</strong>/<strong>CVI</strong> highlights the definition of the identifier. If the definition is not available,<br />
for example, a <strong>LabWindows</strong>/<strong>CVI</strong> library function definition, <strong>LabWindows</strong>/<strong>CVI</strong> highlights the<br />
declaration of the identifier. This command does not work with defined constants.<br />
© National Instruments Corporation 4-13 <strong>LabWindows</strong>/<strong>CVI</strong> <strong>User</strong> <strong>Manual</strong>
Chapter 4<br />
Source, Interactive Execution, and Standard Input/Output Windows<br />
Find...<br />
Use the Find command to locate particular text in your program. When you select the Find<br />
command, the Find dialog box opens, as shown in Figure 4-8.<br />
Figure 4-8. Find Dialog Box<br />
Enter the text you want to find in the Find What box. If you select text on a single line before<br />
you execute the Find command, the selected text appears in the Find What box. Otherwise,<br />
the text you last searched for appears in the box. You can access a history of selections for the<br />
Find What box by clicking the mouse on the arrow to the right of the Find What box, or by<br />
using the up or down arrow keys.<br />
The Case Sensitive option finds only the instances of the specified text that match exactly.<br />
For example, if CHR is the specified text, the Case Sensitive option finds CHR but not Chr.<br />
The Whole Word option finds the specified text only when the characters that surround<br />
it are spaces, punctuation marks, or other characters not considered parts of a word.<br />
<strong>LabWindows</strong>/<strong>CVI</strong> treats the characters A through Z, a through z, 0 through 9, and underscore<br />
(_) as parts of a word.<br />
If you select the Regular Expression option, <strong>LabWindows</strong>/<strong>CVI</strong> treats certain characters in the<br />
Find What box as regular expression characters instead of literal characters. Table 4-1<br />
describes the regular expression characters.<br />
<strong>LabWindows</strong>/<strong>CVI</strong> <strong>User</strong> <strong>Manual</strong> 4-14 © National Instruments Corporation
Chapter 4<br />
Source, Interactive Execution, and Standard Input/Output Windows<br />
Table 4-1. Regular Expression Characters<br />
Purpose Character Description Example<br />
Wildcard matching .<br />
(period)<br />
Matching zero or<br />
more occurrences<br />
*<br />
(asterisk)<br />
+<br />
(plus sign)<br />
Matching either/or ?<br />
(question<br />
mark)<br />
|<br />
(pipe)<br />
Match 1 character<br />
Match 0 or more<br />
occurrences of<br />
preceding character or<br />
expression<br />
Match 1 or more<br />
occurrences of<br />
preceding character or<br />
expression<br />
Match 0 or 1<br />
occurrences of<br />
preceding character or<br />
expression<br />
Match either the<br />
preceding or following<br />
character or expression<br />
a.t matches act and<br />
apt, but not abort<br />
0*1 matches 1, 01,<br />
001, etc.<br />
a.* matches act, apt,<br />
and abort<br />
0+1 matches 01, 001,<br />
0001, ...<br />
0?1 matches 1, 01, but<br />
not 001<br />
a|b matches every<br />
occurrence of a or b<br />
abor|ut matches<br />
every occurrence of<br />
abort or about<br />
{if}|{else}<br />
matches every<br />
occurrence of if or<br />
else<br />
Matching the<br />
beginning or<br />
ending of a line<br />
^<br />
(caret)<br />
$<br />
(dollar sign)<br />
Match the beginning of<br />
a line<br />
Match the end of a line<br />
^int matches any line<br />
that begins with int<br />
end$ matches any line<br />
that ends with end<br />
Grouping<br />
expressions<br />
{}<br />
(curly<br />
braces)<br />
Group characters or<br />
expressions for searches<br />
{if}|{else}<br />
matches every<br />
occurrence of if<br />
or else<br />
© National Instruments Corporation 4-15 <strong>LabWindows</strong>/<strong>CVI</strong> <strong>User</strong> <strong>Manual</strong>
Chapter 4<br />
Source, Interactive Execution, and Standard Input/Output Windows<br />
Table 4-1. Regular Expression Characters (Continued)<br />
Purpose Character Description Example<br />
Matching a set []<br />
(brackets)<br />
~<br />
(tilde)<br />
Special characters \t<br />
(backslash t)<br />
\x<br />
(backslash x)<br />
\<br />
(backslash)<br />
Match any one<br />
character or range listed<br />
within the brackets<br />
If appears immediately<br />
after the left bracket,<br />
negate the contents of<br />
the set<br />
Match any tab character<br />
Match any character<br />
specified in hex<br />
Include the subsequent<br />
regular expression<br />
character in the search.<br />
[a-z] matches every<br />
occurrence of lowercase<br />
letters<br />
[abc] matches every<br />
occurrence of a, b, or c<br />
[~a-z] matches<br />
everything except<br />
lowercase letters<br />
[a-z~A-Z] matches all<br />
letters and the '~'<br />
character<br />
\t3 matches every<br />
occurrence of a tab<br />
character followed by<br />
a 3<br />
\x2a matches every<br />
occurrence of the '*'<br />
character<br />
\-\? matches every<br />
occurrence of ' - '<br />
followed by '?'<br />
Use the Multiple Files option to include open source files and source files from the project in<br />
the search.<br />
Use the Selected Text Only option to search only within the region of highlighted text when<br />
the highlighted text extends beyond one line. <strong>LabWindows</strong>/<strong>CVI</strong> automatically enables this<br />
option when you open the Find dialog box after selecting multiple lines of text in the<br />
Source window.<br />
Use Wrap to continue searching from the beginning of the file once the search has reached<br />
the end of the file.<br />
Use the Button Bar option to enable or disable the built-in dialog box for interactive<br />
searching, as shown in Figure 4-9. Find Prev and Find Next operate the same as in the main<br />
Find dialog box. Stop terminates the search leaving the keyboard cursor at the current<br />
position. Return terminates the search, leaving the keyboard cursor at the original position<br />
<strong>LabWindows</strong>/<strong>CVI</strong> <strong>User</strong> <strong>Manual</strong> 4-16 © National Instruments Corporation
Chapter 4<br />
Source, Interactive Execution, and Standard Input/Output Windows<br />
where you began the search. Use the Keyboard Help command in the Options menu for a<br />
list of the search hot-keys.<br />
Figure 4-9. Find Button Bar<br />
Find Prev searches for the closest previous occurrence of the specified text.<br />
Find Next searches for the next occurrence of the specified text.<br />
The Stop button cancels the Find command.<br />
You can bypass the Find dialog box using the keyboard commands shown in Table 4-2.<br />
Table 4-2. Keyboard Commands for Implementing Find<br />
Function<br />
Find again (up)<br />
Find again (down)<br />
Use selected text as search string<br />
Key Combination<br />
<br />
<br />
<br />
Replace. . .<br />
The Replace command operates the same as the Find command except that you can replace<br />
the search string with another string. As <strong>LabWindows</strong>/<strong>CVI</strong> performs the search, a button bar<br />
appears, as shown in Figure 4-10.<br />
Figure 4-10. Replace Button Bar<br />
Find Next skips to the next occurrence of the search string without making a change.<br />
Replace executes the replacement.<br />
Replace All finds and replaces all occurrences of the specified text without asking for<br />
confirmation.<br />
© National Instruments Corporation 4-17 <strong>LabWindows</strong>/<strong>CVI</strong> <strong>User</strong> <strong>Manual</strong>
Chapter 4<br />
Source, Interactive Execution, and Standard Input/Output Windows<br />
Stop terminates the search, leaving the keyboard cursor at the current position.<br />
Return terminates the search leaving the keyboard cursor at the position where you initiated<br />
the search.<br />
You can bypass the Replace button bar using the keyboard commands shown in Table 4-3.<br />
Table 4-3. Keyboard Commands for Implementing Replace<br />
Function<br />
Find again (up)<br />
Find again (down)<br />
Use selected text as search string<br />
Replace selected text<br />
Replace selected text and find again<br />
Use selected text as replace string<br />
Key Combination<br />
<br />
<br />
<br />
<br />
<br />
<br />
Next File<br />
If you have selected the Multiple Files option from either the Find or Replace button bars, you<br />
can move to the next file in the search list using this command.<br />
<strong>LabWindows</strong>/<strong>CVI</strong> <strong>User</strong> <strong>Manual</strong> 4-18 © National Instruments Corporation
Chapter 4<br />
Source, Interactive Execution, and Standard Input/Output Windows<br />
View Menu<br />
Use commands in the View menu for displaying line numbers and tags on source code,<br />
stepping through build errors, and manipulating function panels that pertain to your<br />
editing session.<br />
Figure 4-11 shows the View menu.<br />
Line Numbers<br />
Line Icons<br />
Figure 4-11. View Menu<br />
The Line Numbers command controls the presence of line numbers in a window.<br />
A checkmark appears next to the Line Numbers item in the View menu when you<br />
activate the line number display.<br />
The Line Icons command controls the presence of line icons in a window. Line icons<br />
indicate the lines that you mark for breakpoint and the lines that you tag. A checkmark<br />
appears next to the Line Icons item in the View menu when line icons appear.<br />
Note<br />
<strong>LabWindows</strong>/<strong>CVI</strong> saves line icons in the project file. Editing source files outside<br />
of <strong>LabWindows</strong>/<strong>CVI</strong>, however, might invalidate the associated line icons.<br />
© National Instruments Corporation 4-19 <strong>LabWindows</strong>/<strong>CVI</strong> <strong>User</strong> <strong>Manual</strong>
Chapter 4<br />
Source, Interactive Execution, and Standard Input/Output Windows<br />
Toolbar<br />
Line...<br />
Use the Toolbar command to toggle the visibility of the Source window toolbar.<br />
The Line command moves the cursor to the line that you specify. When you select the Line<br />
command, a dialog box appears in which you enter the number of the line where you want to<br />
position the cursor.<br />
If you specify a line number greater than the total number of lines in the program, the cursor<br />
moves to the last line of the program.<br />
Beginning/End of Selection<br />
Toggle Tag<br />
Next Tag<br />
The Beginning/End of Selection command toggles the window between the beginning and<br />
the end of a highlighted block of text. This is useful when you want to verify a selected block<br />
of text that is larger than the Source window.<br />
The Toggle Tag command toggles the tag associated with the active line. Use tags to mark<br />
lines of code that you want to revisit quickly. Refer to the Next Tag and Previous Tag<br />
commands for more information.<br />
Use the Next Tag command to go to the next tagged line. Selecting Next Tag repeatedly takes<br />
you to all tagged lines in the windows you specify using the Tag Scope command.<br />
Previous Tag<br />
Tag Scope<br />
Use the Previous Tag command to go to the previous tagged line. Selecting Previous Tag<br />
repeatedly takes you to all tagged lines in the windows the Tag Scope command specifies.<br />
Use the Tag Scope command to set which files you want to search with Next Tag and<br />
Previous Tag. You can set the scope to the current window, all open windows, or all files.<br />
Clear Tags...<br />
Use the Clear Tags command to selectively remove existing tags.<br />
<strong>LabWindows</strong>/<strong>CVI</strong> <strong>User</strong> <strong>Manual</strong> 4-20 © National Instruments Corporation
Chapter 4<br />
Source, Interactive Execution, and Standard Input/Output Windows<br />
Function Panel History. . .<br />
The Function Panel History command displays a scrollable list of the function panels you<br />
have used during the current <strong>LabWindows</strong>/<strong>CVI</strong> session.<br />
Function Panel Tree<br />
The Function Panel Tree command displays the Select Function Panel dialog box for the<br />
most recently used function panel.<br />
Recall Function Panel<br />
When you are editing a function call in a Source window or the IEW, you might want to<br />
display the function panel corresponding to the call. You can do this with the Recall Function<br />
Panel command. The Recall Function Panel command not only finds and displays the panel,<br />
but also sets the panel controls so that they contain the parameter values appearing in the<br />
function call. After modifying one or more controls, you can replace the original call with the<br />
modified call.<br />
Invoking the Recall Function Panel Command<br />
Before you invoke the Recall Function Panel command, you must indicate the function<br />
panel you want to recall. The simplest method is to place the cursor on a line that contains a<br />
function call or a portion of a function call. Also, you can select, or highlight, a range of lines<br />
that contains one or more function calls. Also, you can select part of a line, provided that part<br />
contains a function call.<br />
If a line contains multiple function calls or one function call embedded within another, you<br />
can resolve the ambiguity by placing the cursor on or immediately after the function name.<br />
After you indicate the function call, select the Recall Function Panel command from the<br />
View menu. The function panel for that function appears, and the controls contain the<br />
parameter values from the call.<br />
Recalling a Function Panel from a Function Name Only<br />
You can recall a panel from a function name without specifying any of the parameters. If you<br />
place the keyboard cursor on or immediately after a function name, Recall Function Panel<br />
recognizes the function name even if a parameter list does not follow it. Thus, you can simply<br />
type a function name into the Source window and execute Recall Function Panel.<br />
Also, you can use the Find Function Panel command to open a function panel from a<br />
function name or a portion of a function name. Refer to the Find Function Panel. . . section,<br />
which follows this section.<br />
© National Instruments Corporation 4-21 <strong>LabWindows</strong>/<strong>CVI</strong> <strong>User</strong> <strong>Manual</strong>
Chapter 4<br />
Source, Interactive Execution, and Standard Input/Output Windows<br />
Multiple Panels for One Function<br />
If the selected function appears in more than one function panel window, <strong>LabWindows</strong>/<strong>CVI</strong><br />
displays a list of panels. Select one by highlighting the panel name and pressing , or<br />
by double-clicking on the panel name.<br />
Multiple Functions in One Function Panel Window<br />
If the selected function matches a function panel window that contains multiple function<br />
panels, <strong>LabWindows</strong>/<strong>CVI</strong> attempts to match the panel to function calls on the lines<br />
surrounding the selected call. After the panel appears, you can check how many lines were<br />
matched to the function panel window by looking at the Source window. <strong>LabWindows</strong>/<strong>CVI</strong><br />
highlights the matched lines.<br />
If you select multiple lines before executing the Recall Function Panel command, all<br />
function calls in the selected lines must appear in one Function Panel window, and the order<br />
in which the window generates the calls must be identical to the order in which they appear<br />
in the selected lines. Otherwise, an error message appears.<br />
Syntax Requirements for the Recall Function Panel Command<br />
You do not have to compile the file you are working in before you invoke the Recall Function<br />
Panel command. In fact, the function call you select does not have to be syntactically valid.<br />
The only requirement is that you must spell and capitalize the name of the function correctly.<br />
If you do not spell and capitalize the function name correctly, <strong>LabWindows</strong>/<strong>CVI</strong> displays an<br />
error message indicating that the panel could not be found.<br />
Find Function Panel. . .<br />
When you select the Find Function Panel command, a dialog box appears in which you can<br />
enter the name of a function. You can enter just a substring, and Find Function Panel finds<br />
all functions that contain that substring anywhere in their names. For instance, if you enter<br />
ctrl and click on OK, a dialog box appears with a list of functions including NewCtrl,<br />
SetCtrlVal, GetCtrlVal, and so on.<br />
You can use a regular expression as your search string. Refer to Table 4-1, Regular<br />
Expression Characters, for a list of regular expression characters.<br />
If a function panel exists for the function, <strong>LabWindows</strong>/<strong>CVI</strong> displays the panel. If two or<br />
more Function Panel windows exist for the function, <strong>LabWindows</strong>/<strong>CVI</strong> displays a list of the<br />
Function Panels.<br />
The shortcut key for Find Function Panel is .<br />
<strong>LabWindows</strong>/<strong>CVI</strong> <strong>User</strong> <strong>Manual</strong> 4-22 © National Instruments Corporation
Chapter 4<br />
Source, Interactive Execution, and Standard Input/Output Windows<br />
Find UI Object<br />
You use the Find UI Object command to move directly from a Source window to a <strong>User</strong><br />
Interface Editor window. To use it, place the cursor on the constant name or callback function<br />
name of the <strong>User</strong> Interface panel, control, or menu object you want to view. Then select the<br />
Find UI Object command from the View menu. <strong>LabWindows</strong>/<strong>CVI</strong> searches each .uir file<br />
that is currently open or in the project for user interface objects with a matching constant<br />
name or callback function name. If it finds an object, the <strong>User</strong> Interface window that contains<br />
the object comes to the foreground.<br />
If the matching object is a panel, the panel’s title bar briefly flashes and the panel becomes<br />
active. If the object is a control, Find UI Object selects the control. If Find UI Object finds<br />
a menu object or more than one matching object, a dialog box that contains the list of matches<br />
appears. In this dialog box you can view information about each of the objects or select one<br />
to edit.<br />
Build Menu<br />
Use the commands in the Build menu for compiling files, and building and linking projects.<br />
Figure 4-12 shows the Build menu.<br />
Compile File<br />
Figure 4-12. Build Menu<br />
You must compile your source code before executing it in a Source window or the IEW.<br />
The Compile File command adds the file to the project if necessary, checks it for syntax<br />
errors, and compiles it. After <strong>LabWindows</strong>/<strong>CVI</strong> completes compilation, a Build Errors box<br />
appears if the file has any build errors.<br />
© National Instruments Corporation 4-23 <strong>LabWindows</strong>/<strong>CVI</strong> <strong>User</strong> <strong>Manual</strong>
Chapter 4<br />
Source, Interactive Execution, and Standard Input/Output Windows<br />
When you want to call a function that you define in a Source window from another Source<br />
window, the IEW, or from a function panel, you must first execute the Compile File command<br />
in the Source window where you define the function. If you subsequently modify the function,<br />
you must recompile the Source window before calling the function again.<br />
Note<br />
The Compile File command is not available in the Standard Input/Output<br />
window.<br />
Refer to the Compiler Options. . . discussion in the Options Menu section of Chapter 3,<br />
Project Window, for a discussion of compiler options.<br />
Build Project<br />
Link Project<br />
Use the Build Project command to compile all source files in the project that you or<br />
<strong>LabWindows</strong>/<strong>CVI</strong> marks for compilation and then to link the compiled files.<br />
Use the Link Project command to link the compiled files from the project. Link Project does<br />
not invoke any compilation.<br />
Mark File for Compilation<br />
When <strong>LabWindows</strong>/<strong>CVI</strong> marks a source file for compilation, a C appears next to the filename<br />
in the Project window. <strong>LabWindows</strong>/<strong>CVI</strong> recompiles marked files the next time you build the<br />
project. When you modify a source file, <strong>LabWindows</strong>/<strong>CVI</strong> automatically marks the file for<br />
compilation. You can manually force <strong>LabWindows</strong>/<strong>CVI</strong> to compile a source file on the next<br />
build by selecting the Mark File for Compilation command.<br />
Clear Interactive Declarations<br />
Variables you declare in the IEW remain in effect until you explicitly remove them.<br />
This feature lets you use these variables in succeeding executions of the IEW. It also enables<br />
different function panels to access the same variables.<br />
When you delete the entire contents of the IEW with the Clear Window command in the<br />
Edit menu, <strong>LabWindows</strong>/<strong>CVI</strong> removes the variables. If you want to remove the variables<br />
without deleting the contents of the IEW, use the Clear Interactive Declarations command.<br />
Insert Include Statements. . .<br />
The Insert Include Statements command invokes a dialog box you can use to select one or<br />
more header files to include at the top of the program.<br />
<strong>LabWindows</strong>/<strong>CVI</strong> <strong>User</strong> <strong>Manual</strong> 4-24 © National Instruments Corporation
Chapter 4<br />
Source, Interactive Execution, and Standard Input/Output Windows<br />
Add Missing Includes<br />
If, when you last attempted to compile the source file, the compiler reported that function<br />
prototypes were missing, Add Missing Includes can find include (.h) files that contain some<br />
or all the missing prototypes. It inserts #include statements for these files into your source<br />
file at the current cursor position. <strong>LabWindows</strong>/<strong>CVI</strong> adds #include statements only for<br />
libraries or instrument drivers that appear in the Instrument or Library menu.<br />
Generate Prototypes<br />
After you compile a source file, you can use the Generate Prototypes command to generate<br />
a file that contains declarations for global and static functions and external declarations for<br />
global variables. The command generates the file into a new Source window. You can copy<br />
these declarations into your source and header files.<br />
Next/Previous Build Error<br />
If, when you compile a file or build your project, <strong>LabWindows</strong>/<strong>CVI</strong> displays multiple errors,<br />
you can use the Next Build Error command to step to the next build error. <strong>LabWindows</strong>/<strong>CVI</strong><br />
highlights source code as you step through the errors. You can use the Previous Build Error<br />
command to step to the previous build error.<br />
Build Errors in Next File<br />
If, when you build your project, <strong>LabWindows</strong>/<strong>CVI</strong> displays errors for multiple files, you can<br />
use the Build Errors in Next File command to step to your next file with build errors.<br />
<strong>LabWindows</strong>/<strong>CVI</strong> highlights source code as you step through the errors.<br />
© National Instruments Corporation 4-25 <strong>LabWindows</strong>/<strong>CVI</strong> <strong>User</strong> <strong>Manual</strong>
Chapter 4<br />
Source, Interactive Execution, and Standard Input/Output Windows<br />
Run Menu<br />
Use the commands in the Run menu to run and debug your program. Figure 4-13 shows the<br />
Run menu.<br />
Figure 4-13. Run Menu<br />
Introduction to Breakpoints and Watch Expressions<br />
It is important to understand the concepts of breakpoints and watch expressions before you<br />
learn about the commands in the Run menu.<br />
You can pause the execution of a program without aborting it altogether by marking<br />
breakpoints in your code. You can use these breakpoints to interrupt program execution for<br />
debugging. Breakpoints can be either conditional or unconditional. Breakpoints apply to<br />
specific lines of code, but <strong>LabWindows</strong>/<strong>CVI</strong> maintains them separately from your source file.<br />
If you modify your source code outside of the <strong>LabWindows</strong>/<strong>CVI</strong> environment, you might<br />
invalidate breakpoint position information. You can use the Breakpoint function to specify<br />
a breakpoint directly in your source file.<br />
You also can use watch expressions for debugging. With watch expressions, you can specify<br />
that <strong>LabWindows</strong>/<strong>CVI</strong> suspend execution conditionally without regard to a specific line<br />
of code.<br />
<strong>LabWindows</strong>/<strong>CVI</strong> <strong>User</strong> <strong>Manual</strong> 4-26 © National Instruments Corporation
Chapter 4<br />
Source, Interactive Execution, and Standard Input/Output Windows<br />
Note<br />
Breakpoints and watch expressions apply only to source code modules. You cannot<br />
set breakpoints in include files.<br />
Breakpoint State<br />
When a program reaches a breakpoint, <strong>LabWindows</strong>/<strong>CVI</strong> positions the keyboard cursor at the<br />
next program statement to execute, and outlines the statement. You cannot edit the source<br />
code in the window while the breakpoint is in effect. However, you can use many other<br />
features of the <strong>LabWindows</strong>/<strong>CVI</strong> environment. For instance, you can look at other windows,<br />
change the state of breakpoints, and modify the value of variables in the Variables, Array<br />
Display, and String Display windows. Also, if you are at a breakpoint in a Source window,<br />
you can execute code in the IEW or a function panel.<br />
To resume the execution after a breakpoint, you have several options under the Run menu that<br />
control the next breakpoint. You can restart the project at a breakpoint by selecting Run<br />
Project. To halt the execution of a program at a breakpoint, select Terminate Execution or<br />
press under Windows 3.1 or under Windows 95/NT<br />
and UNIX.<br />
Setting and Clearing Breakpoints<br />
You can set and clear breakpoints in several ways.<br />
• If you activate Line Icons in the View menu, click the mouse in the line icon area next<br />
to a line of code to set or clear a breakpoint on that line.<br />
• Move the cursor to the line of code where you want to set or clear a breakpoint and select<br />
Toggle Breakpoint in the Run menu or press .<br />
• Select Breakpoints from the Run menu to edit all breakpoints in the project and the IEW.<br />
You also can use the Breakpoints command to set conditional breakpoints. Refer to the<br />
Conditional Breakpoints section later in this chapter for information about conditional<br />
breakpoints.<br />
• Select Breakpoint at First Statement from the Run menu to breakpoint on the first<br />
executable statement in the project or the IEW.<br />
• You can set breakpoints directly in your source code using the Breakpoint function.<br />
• You can manually suspend execution while your program runs, if your program checks<br />
for user input. For example, if your program makes calls to Run<strong>User</strong>Interface<br />
or scanf, pressing under Windows 3.1 or under<br />
Windows 95/NT and UNIX causes a breakpoint state.<br />
© National Instruments Corporation 4-27 <strong>LabWindows</strong>/<strong>CVI</strong> <strong>User</strong> <strong>Manual</strong>
Chapter 4<br />
Source, Interactive Execution, and Standard Input/Output Windows<br />
Conditional Breakpoints<br />
Set conditional breakpoints with the Breakpoints command in the Run menu. When you<br />
assign a conditional breakpoint to a line in your program, <strong>LabWindows</strong>/<strong>CVI</strong> evaluates an<br />
expression you supply, such as x==100 or y
Chapter 4<br />
Source, Interactive Execution, and Standard Input/Output Windows<br />
Continue<br />
<strong>LabWindows</strong>/<strong>CVI</strong> does not disturb asynchronous I/O, RS-232 ports, opened files, and <strong>User</strong><br />
Interface Library resources you use in the IEW at the beginning or end of execution in the<br />
IEW. <strong>LabWindows</strong>/<strong>CVI</strong> terminates, closes, or deletes these program elements only when one<br />
of the following events occurs:<br />
• You select Clear Interactive Declarations from the Build menu.<br />
• You select Clear Window from the Edit menu.<br />
• You link a project.<br />
• You run a project.<br />
Run-Time Error Reporting<br />
<strong>LabWindows</strong>/<strong>CVI</strong> reports various run-time errors during the execution of a program. One<br />
example of a run-time error is a call to a <strong>LabWindows</strong>/<strong>CVI</strong> library function with an array or<br />
string that is too small to hold the output data.<br />
When such errors occur, a dialog box appears identifying the type of error and the location in<br />
the file where the error occurred. <strong>LabWindows</strong>/<strong>CVI</strong> then displays the error in the Run-Time<br />
Errors window.<br />
<strong>LabWindows</strong>/<strong>CVI</strong> suspends the program so you can inspect the values of variables in the<br />
Variables window. To terminate a program that suspended because of a run-time error, select<br />
the Terminate Execution command or the shortcut key under<br />
Windows 3.1 or under Windows 95/NT and UNIX.<br />
Use the Continue command to resume program execution when in a breakpoint state.<br />
Go To Cursor<br />
Step Over<br />
When the program is in a breakpoint state, you can move the keyboard cursor to a line in the<br />
program and select Go To Cursor. Program execution then continues until it reaches that line,<br />
where it enters another breakpoint state.<br />
Use the Step Over command to execute an outlined statement when in a breakpoint state.<br />
If the program last suspended on a function call statement, Step Over executes the entire<br />
function and then enters a breakpoint state on the statement following the function call.<br />
If <strong>LabWindows</strong>/<strong>CVI</strong> encounters a breakpoint within the function call, Step Over pauses at<br />
the breakpoint.<br />
© National Instruments Corporation 4-29 <strong>LabWindows</strong>/<strong>CVI</strong> <strong>User</strong> <strong>Manual</strong>
Chapter 4<br />
Source, Interactive Execution, and Standard Input/Output Windows<br />
Step Into<br />
The Step Into command is similar to the Step Over command except that, after the program<br />
suspends operation at a function call, Step Into enters the function and suspends at the first<br />
statement of the function. Step Into can enter a function only if you define it in a source file.<br />
Otherwise, Step Into executes the entire function and suspends execution on the statement<br />
following the function call.<br />
Finish Function<br />
The Finish Function command resumes execution through the end of the current function<br />
and breakpoints on the next statement after the current function.<br />
Terminate Execution<br />
The Terminate Execution command terminates a program that is suspended at a breakpoint.<br />
The shortcut key for terminating execution of a suspended program or suspending a running<br />
program is under Windows 95/NT and UNIX. Under Windows 3.1 the shortcut<br />
key is .<br />
Close Libraries<br />
The Close Libraries command closes the <strong>LabWindows</strong>/<strong>CVI</strong> libraries you have accessed<br />
through function panels and the IEW. Use this command if you are working from function<br />
panels or the IEW and you want to close the <strong>LabWindows</strong>/<strong>CVI</strong> libraries without clearing your<br />
interactive variables.<br />
Note<br />
<strong>LabWindows</strong>/<strong>CVI</strong> automatically closes the libraries before and after you run<br />
a project.<br />
Break at First Statement<br />
Break at First Statement is a run mode that enters a breakpoint state on the first executable<br />
statement in your source code. When activated, <strong>LabWindows</strong>/<strong>CVI</strong> puts a checkmark beside<br />
this command in the menu.<br />
Toggle Breakpoint<br />
The Toggle Breakpoint command toggles the state of the breakpoint on the current line.<br />
<strong>LabWindows</strong>/<strong>CVI</strong> <strong>User</strong> <strong>Manual</strong> 4-30 © National Instruments Corporation
Chapter 4<br />
Source, Interactive Execution, and Standard Input/Output Windows<br />
Breakpoints. . .<br />
The Breakpoints command opens the Breakpoints dialog box that contains a list of the<br />
breakpoints in the project, as illustrated in Figure 4-14. Also, you can open this dialog box by<br />
right-clicking in the line icons column.<br />
Figure 4-14. Breakpoints Dialog Box<br />
Use the Add/Edit Item button to edit a single breakpoint with the Edit Breakpoint dialog box,<br />
as shown in Figure 4-15.<br />
Figure 4-15. Edit Breakpoint Dialog Box<br />
• File—Use this control to select the source file that contains the breakpoint you want<br />
to edit.<br />
• Line—Use this control to select the line that contains the breakpoint you want to edit.<br />
© National Instruments Corporation 4-31 <strong>LabWindows</strong>/<strong>CVI</strong> <strong>User</strong> <strong>Manual</strong>
Chapter 4<br />
Source, Interactive Execution, and Standard Input/Output Windows<br />
• Pass Count—Use this control to select the number of times that the source code line<br />
executes before the breakpoint occurs.<br />
• Condition—Use this box to enter an optional expression that <strong>LabWindows</strong>/<strong>CVI</strong><br />
evaluates before it executes the source code line. If the condition is true at that time,<br />
your program enters a breakpoint state; otherwise, execution continues. Refer to the<br />
Conditional Breakpoints section earlier in this chapter for examples of conditional<br />
expressions.<br />
• Disabled—Use this checkbox to disable the breakpoint. The breakpoint icon in the<br />
Source window changes color to indicate that you disabled it.<br />
• After you set all the breakpoint attributes in the dialog box, you can Replace the<br />
breakpoint with the new attributes, Add the breakpoint to the breakpoint list, or Cancel<br />
the operation.<br />
The Go to Line button takes you to the source code location of the currently selected<br />
breakpoint.<br />
The Delete Item button deletes the currently selected breakpoint.<br />
The Delete All button deletes all the breakpoints.<br />
The Disable All button forces <strong>LabWindows</strong>/<strong>CVI</strong> to ignore all the breakpoints. The breakpoint<br />
icons in the Source window change color to indicate that you disabled them.<br />
The Enable All button activates all the breakpoints. The breakpoint icons in the Source<br />
window change color to indicate that you enabled them.<br />
The OK button accepts the current breakpoint attributes, and the Cancel button cancels the<br />
current operation.<br />
Activate Panels when Resuming<br />
You can use Activate Panels when Resuming to choose whether the user interface panels in<br />
your programs reactivate every time you resume execution during debugging. By default, this<br />
option is enabled. Activating the panels whenever you resume guarantees that the activation<br />
state of every panel is identical to what it would be if you were not debugging. In general,<br />
however, this is not important, and activating panels each time you resume can be time<br />
consuming.<br />
If you disable this option, <strong>LabWindows</strong>/<strong>CVI</strong> activates your panels when your program causes<br />
events to be processed or explicitly displays, activates, hides, or discards panels.<br />
If you enable this option, <strong>LabWindows</strong>/<strong>CVI</strong> activates your most recently active panel upon<br />
resuming execution, but only if it was the active window at the time execution was suspended.<br />
If, for instance, you suspend execution by selecting the Break Execution command from the<br />
<strong>LabWindows</strong>/<strong>CVI</strong> <strong>User</strong> <strong>Manual</strong> 4-32 © National Instruments Corporation
Chapter 4<br />
Source, Interactive Execution, and Standard Input/Output Windows<br />
Run menu in a Source window, none of your user interface panels activate when you resume<br />
execution.<br />
<strong>LabWindows</strong>/<strong>CVI</strong> saves this option from one session to another, not in the project file.<br />
Stack Trace. . .<br />
You can use the Stack Trace command only when in a breakpoint state. Stack Trace opens<br />
a dialog box that lists the currently active functions in the program, displaying the most<br />
recently called function at the top and the initial function at the bottom. If you highlight a<br />
function in the list and select Display, a Source window appears with the file that contains<br />
that function. <strong>LabWindows</strong>/<strong>CVI</strong> highlights the last statement that your program executed in<br />
that function.<br />
Up Call Stack<br />
You can use the Up Call Stack command only when in a breakpoint state. Up Call Stack<br />
moves up one level in the function call stack.<br />
Down Call Stack<br />
You can use the Down Call Stack command only when in a breakpoint state. Down Call<br />
Stack moves down one level in the function call stack.<br />
View Variable Value<br />
View Variable Value is a convenient way to view the contents of arrays, structures, and<br />
global variables that appear in source code. Highlight the variable that you want to see and<br />
select View Variable Value. Depending on the type of the variable, the Variables, Array<br />
Display, or String Display window appears with your selected variable highlighted.<br />
Add Watch Expression<br />
Add Watch Expression is a convenient way to view the value of an expression that appears<br />
in source code. Highlight the expression that you want to see and select Add Watch<br />
Expression. The Watch window appears with the expression you select.<br />
Dynamic Memory. . .<br />
The Dynamic Memory command opens a dialog box that displays the dynamic memory area.<br />
This area contains data that your program dynamically allocates using malloc, and any<br />
variables you declare in the IEW. You can view the memory in hexadecimal (byte, word,<br />
long), integer (byte, word, long), single-precision floating-point, double-precision<br />
floating-point, or ASCII representation.<br />
© National Instruments Corporation 4-33 <strong>LabWindows</strong>/<strong>CVI</strong> <strong>User</strong> <strong>Manual</strong>
Chapter 4<br />
Source, Interactive Execution, and Standard Input/Output Windows<br />
Instrument Menu<br />
The Instrument menu for the Source, Interactive Execution, and Standard Input/Output<br />
windows works the same as the Instrument menu in the Project window. Refer to Chapter 3,<br />
Project Window, for information on the Instrument menu.<br />
Library Menu<br />
The Library menu for the Source, Interactive Execution, and Standard Input/Output<br />
windows works the same as the Library menu in the Project window. Refer to Chapter 3,<br />
Project Window, for information on the Library menu.<br />
Tools Menu<br />
This section explains how to use the commands in the Source window Tools menu, as shown<br />
in Figure 4-16.<br />
Figure 4-16. Tools Menu<br />
Create ActiveX Automation Controller. . . (Windows 95/NT Only)<br />
Use the Create ActiveX Automation Controller command to generate a new instrument<br />
driver for an ActiveX Automation server. Refer to Chapter 3, Project Window, for more<br />
detailed information on the Create ActiveX Automation Controller command.<br />
Update ActiveX Automation Controller. . . (Windows 95/NT Only)<br />
Use the Update ActiveX Automation Controller command to add new objects to an existing<br />
ActiveX Automation controller instrument driver. The command opens the Browse Type<br />
Library dialog box for the ActiveX Automation server the instrument driver controls.<br />
In the dialog box, you can select additional server objects to add to the driver. The wizard adds<br />
the property constants, method functions, and creation functions for the objects to the driver.<br />
<strong>LabWindows</strong>/<strong>CVI</strong> <strong>User</strong> <strong>Manual</strong> 4-34 © National Instruments Corporation
Chapter 4<br />
Source, Interactive Execution, and Standard Input/Output Windows<br />
If you select an object that was already included in the driver, the wizard gives you the option<br />
to replace the existing implementation or leave it as is.<br />
Create IVI Instrument Driver. . .<br />
Use the Create IVI Instrument Driver command (the IVI wizard) to create the source file,<br />
include file, and function panel file for controlling an instrument. You can base the new<br />
instrument driver on one of the following:<br />
• An existing driver for a similar instrument<br />
• The core IVI driver template<br />
• An IVI instrument class template<br />
The IVI wizard copies the template or existing driver files and replaces all instances of the<br />
original instrument prefix with the prefix you select for your new driver.<br />
Refer to the <strong>LabWindows</strong>/<strong>CVI</strong> Instrument Driver Developers Guide for more information on<br />
the IVI wizard.<br />
Edit Instrument Attributes. . .<br />
Use the Edit Instrument Attributes command to add, delete, or edit attributes for an IVI<br />
instrument driver. You can invoke this command only if the file in the Source window has the<br />
same path and base file name as an instrument driver function panel (.fp) file and its<br />
associated .sub file. The command is useful only if you used the Create IVI Instrument<br />
Driver command to generate the instrument driver files.<br />
The Edit Instrument Attributes command analyzes the instrument driver files to find all the<br />
attributes the driver uses. It then opens a dialog box that displays the attributes and various<br />
information about them. In the dialog box, you can add or delete attributes, modify their<br />
properties, and enter help text for them. When you apply the changes, the command modifies<br />
the source, include, and function panel files for the instrument driver.<br />
If you invoke the command when the text cursor is over the defined constant name or callback<br />
function name for one of the attributes, the dialog box appears with that attribute selected in<br />
the list box.<br />
Refer to the <strong>LabWindows</strong>/<strong>CVI</strong> Instrument Driver Developers Guide for more information on<br />
the Edit Instrument Attributes command.<br />
Edit Function Tree<br />
Use Edit Function Tree command to display the Function Tree Editor window for the<br />
function panel (.fp) file associated with the file in the Source window. The function panel<br />
file must have the same path and base name as the file in the Source window.<br />
© National Instruments Corporation 4-35 <strong>LabWindows</strong>/<strong>CVI</strong> <strong>User</strong> <strong>Manual</strong>
Chapter 4<br />
Source, Interactive Execution, and Standard Input/Output Windows<br />
Edit Function Panel<br />
Use the Edit Function Panel command to display the Function Panel Editor window for a<br />
function defined in an instrument driver source file. You can use this command only if the file<br />
in the Source window has the same path and base file name as an instrument driver function<br />
panel (.fp) file. The text cursor must be over the name of a function for which there is a<br />
function panel in the .fp file.<br />
Window Menu<br />
The Window menu in the Source, Interactive Execution, and Standard Input/Output windows<br />
works the same as the Window menu in the Project window. Refer to Chapter 3, Project<br />
Window, for information on the Window menu.<br />
Options Menu<br />
Use the commands in the Options menu to set up preferences in the <strong>LabWindows</strong>/<strong>CVI</strong><br />
environment, and execute various <strong>LabWindows</strong>/<strong>CVI</strong> utilities.<br />
Figure 4-17 shows the Options menu.<br />
Figure 4-17. Options Menu<br />
<strong>LabWindows</strong>/<strong>CVI</strong> <strong>User</strong> <strong>Manual</strong> 4-36 © National Instruments Corporation
Chapter 4<br />
Source, Interactive Execution, and Standard Input/Output Windows<br />
Editor Preferences. . .<br />
The Editor Preferences command invokes the dialog box shown in Figure 4-18, which you<br />
can use to set up Source window editor preferences.<br />
Undo<br />
Figure 4-18. Editor Preferences<br />
Use the Undoable Actions per File option of the Editor Preferences dialog box to set the<br />
number of actions per file that you can undo. Select the Purge Undo Actions When Saving<br />
File option to clear the accumulated list of editing actions each time you save a file.<br />
Paste<br />
Use the Paste section of the Editor Preferences dialog box to set where <strong>LabWindows</strong>/<strong>CVI</strong><br />
places the text cursor after completing a paste operation. Select the Move Cursor to the End of<br />
Pasted Text option to put the cursor at the end of the pasted text. Leave this option unselected<br />
to put the cursor at the beginning of the pasted text.<br />
© National Instruments Corporation 4-37 <strong>LabWindows</strong>/<strong>CVI</strong> <strong>User</strong> <strong>Manual</strong>
Chapter 4<br />
Source, Interactive Execution, and Standard Input/Output Windows<br />
Tabs<br />
Toolbar...<br />
Use the Tab Length option of the Editor Preferences dialog box to set the tab length. Activate<br />
the options to request <strong>LabWindows</strong>/<strong>CVI</strong> to convert tab characters into spaces when saving<br />
files and convert leading spaces to tab characters when loading files. These options are<br />
convenient if you use another editor or a printer that does not support tab characters.<br />
Line Terminator<br />
<strong>LabWindows</strong>/<strong>CVI</strong> can read source files with any of the commonly used line-termination<br />
sequences. It remembers what line-termination sequence was found in each file and uses the<br />
same sequence when saving each file. If you want to change that sequence because you want<br />
to load the file into another editor, use the Line Terminator option as follows:<br />
• If you want to load your text file into DOS/Windows editors, select CR/LF termination.<br />
• If you want to load your text file into a UNIX editor, select LF termination.<br />
• If you want to load your text file into a Macintosh editor, select CR termination.<br />
Use the Toolbar command to select which icons appear in the Source window toolbar.<br />
Bracket Styles. . .<br />
Font. . .<br />
Colors...<br />
The Bracket Styles command allows you to set the location of curly brackets when the<br />
following commands generate them in your program.<br />
• The Insert Construct command in the View menu of the Source window.<br />
• The Generate command in the Code menu of the <strong>User</strong> Interface Editor window.<br />
You can specify two bracket styles: one for functions, and another for statements, such as if<br />
and switch statements.<br />
Use the Font command to select the font and font size for text in Source windows and<br />
Variables windows. You can select from a list of monospace fonts.<br />
Refer to the Options Menu section of Chapter 3, Project Window, for a description of the<br />
Colors command.<br />
<strong>LabWindows</strong>/<strong>CVI</strong> <strong>User</strong> <strong>Manual</strong> 4-38 © National Instruments Corporation
Chapter 4<br />
Source, Interactive Execution, and Standard Input/Output Windows<br />
Syntax Coloring<br />
When you enable the Syntax Coloring command, <strong>LabWindows</strong>/<strong>CVI</strong> color codes the various<br />
types of tokens in your source and include files. The following are the different types of<br />
tokens that can be color coded.<br />
• C keywords<br />
• Identifiers<br />
• Comments<br />
• Integers<br />
• Real numbers<br />
• Strings<br />
• Preprocessor directives<br />
• <strong>User</strong>-defined tokens<br />
Set the color for a token type through the Color command in the Options menu.<br />
Create the list of user-defined tokens through the <strong>User</strong> Defined Tokens for Coloring<br />
command in the Options menu.<br />
<strong>User</strong> Defined Tokens for Coloring. . .<br />
Use the <strong>User</strong> Defined Tokens for Coloring command to define tokens for display in a unique<br />
color when you enable the Syntax Coloring command. Use the Colors command to set the<br />
color. Each token must be in the form of a valid C identifier. For each token, you can choose<br />
whether to save it in the project file or from one <strong>LabWindows</strong>/<strong>CVI</strong> session to another.<br />
Translate DOS LW Program. . .<br />
Use the Translate DOS LW Program command to convert a source file written in<br />
<strong>LabWindows</strong> for DOS so that it can run in <strong>LabWindows</strong>/<strong>CVI</strong>. Refer to Chapter 12,<br />
Converting <strong>LabWindows</strong> for DOS Applications in the Getting Started with <strong>LabWindows</strong>/<strong>CVI</strong><br />
manual for details about converting .c, .uir, .lbw, and .obj files from <strong>LabWindows</strong><br />
for DOS for use in <strong>LabWindows</strong>/<strong>CVI</strong>.<br />
Generate DLL Import Source. . . (Windows 95/NT Only)<br />
This command generates source code that you can use to create a DLL import library.<br />
In general, it is not necessary to use this command. For most cases, you can generate a<br />
DLL import library directly using the Generate DLL Import Library command. Use<br />
this command only when you must do special processing in the DLL import library.<br />
<strong>LabWindows</strong>/<strong>CVI</strong> never requires such special processing.<br />
© National Instruments Corporation 4-39 <strong>LabWindows</strong>/<strong>CVI</strong> <strong>User</strong> <strong>Manual</strong>
Chapter 4<br />
Source, Interactive Execution, and Standard Input/Output Windows<br />
<strong>LabWindows</strong>/<strong>CVI</strong> enables the Generate DLL Import Source command only when you have<br />
an include file in the Source window. The include file must contain declarations of all the<br />
DLL functions you want to access. When you execute the command, a dialog box appears in<br />
which you enter the pathname of the DLL.<br />
The Generate DLL Import Source command generates the import library source into a<br />
new Source window. You can modify the code, including making calls to functions in other<br />
source files. Create a new project that contains the source file and any other files it references.<br />
Select Static Library from the submenu attached to the Target command in the Build menu<br />
of the Project window. Execute the Create Static Library command.<br />
Note<br />
Note<br />
Note<br />
You cannot export variables from a DLL using the import library source code this<br />
command generates. When you want to export a variable, create functions to get<br />
and set its value or create a function to return a pointer to the variable.<br />
When you edit the source code this command generates, you cannot use the<br />
__import qualifier in the function declarations in the DLL include file.<br />
The import source code does not operate in the same way as a normal DLL import<br />
library. When you link a normal DLL import library into an executable, the<br />
operating system attempts to load the DLL as soon as the program starts. The<br />
import source code operates in such a way that the DLL does not load until the<br />
user makes the first function call into it.<br />
Generate DLL Import Library. . . (Windows 95/NT Only)<br />
This command generates a DLL import library. <strong>LabWindows</strong>/<strong>CVI</strong> enables Generate<br />
DLL Import Library only when you have an include file in the Source window. The include<br />
file must contain declarations of all the functions and global variables you want to access<br />
from the DLL. When you execute the command, a dialog box appears giving you the option<br />
to generate an import library for each of the compatible external compilers rather than just for<br />
the current compatible compiler. A file dialog box then appears. Enter the pathname of the<br />
DLL.<br />
The Generate DLL Import Library command generates a .lib file with the same<br />
base name as the include file. If you choose to create an import library for each compiler,<br />
<strong>LabWindows</strong>/<strong>CVI</strong> creates the files in subdirectories named msvc, borland, watcom, and<br />
symantec. <strong>LabWindows</strong>/<strong>CVI</strong> creates a copy of the library for the current compatible<br />
compiler in the directory of the DLL.<br />
Generate DLL Glue Source. . . (Windows 3.1 Only)<br />
If you are using a DLL under Windows 3.1, <strong>LabWindows</strong>/<strong>CVI</strong> requires that glue code be<br />
present in a .lib or .obj file that accompanies the .dll file. The glue code is necessary for<br />
<strong>LabWindows</strong>/<strong>CVI</strong>, which is a 32-bit application, to access Windows 16-bit DLLs.<br />
<strong>LabWindows</strong>/<strong>CVI</strong> <strong>User</strong> <strong>Manual</strong> 4-40 © National Instruments Corporation
Chapter 4<br />
Source, Interactive Execution, and Standard Input/Output Windows<br />
<strong>LabWindows</strong>/<strong>CVI</strong> automatically generates and compiles glue code when it loads the<br />
DLL based in the contents of the accompanying .h file. Sometimes the glue code<br />
<strong>LabWindows</strong>/<strong>CVI</strong> generates is sufficient. In other cases you must generate, modify, and<br />
compile the glue source code yourself.<br />
Refer to the 16-Bit Windows DLLs section of Chapter 2, Using Loadable Compiled Modules,<br />
in the <strong>LabWindows</strong>/<strong>CVI</strong> Programmer Reference <strong>Manual</strong> for details about generating DLL<br />
glue source code.<br />
<strong>LabWindows</strong>/<strong>CVI</strong> enables the Generate DLL Glue Source command only in windows that<br />
contain include files. The include file must contain declarations for all user-callable functions<br />
on the DLL. The command generates glue source code into a new window.<br />
Generate DLL Glue Object. . . (Windows 3.1 Only)<br />
If you do not want to modify the DLL glue code that <strong>LabWindows</strong>/<strong>CVI</strong> automatically<br />
generates, you can place your .dll file directly in the project. <strong>LabWindows</strong>/<strong>CVI</strong> generates<br />
the glue code when it loads the DLL. However, you can use the Generate DLL Glue Object<br />
command to create a compiled version of the DLL glue code. The DLL loads faster when<br />
you place the DLL glue object module, instead of the DLL, in the project.<br />
<strong>LabWindows</strong>/<strong>CVI</strong> enables the Generate DLL Glue Object command only in windows that<br />
contain include files. The file must contain declarations for all user-callable functions in the<br />
.dll.<br />
Generate Visual Basic Include. . . (Windows Only)<br />
This command generates a Visual Basic include file from the .h file of an instrument driver.<br />
Use this command if you are porting an instrument driver to a DLL for use in Visual Basic.<br />
Create Object File. . .<br />
You can use the Create Object File command to compile the contents of a Source window<br />
into an object file. Compiled files consume less memory and run faster than source files. They<br />
are especially useful for instrument driver programs because they load faster. Compiled files<br />
cannot be debugged, however, and they do not have run-time error checking.<br />
Note<br />
If the source file is in the project and you do not want to debug it, use the<br />
Compile into Object option in the Project window rather than the Create Object<br />
File command. You enable the Compile into Object option by double-clicking in<br />
the O icon column to the right of the source file name in the Project window.<br />
When you enable the O icon for a source file, <strong>LabWindows</strong>/<strong>CVI</strong> automatically<br />
compiles the source file into an object file whenever you build the project and<br />
you have modified the source file or its include files. The next time you open the<br />
project in <strong>LabWindows</strong>/<strong>CVI</strong>, you do not have to recompile the source files.<br />
© National Instruments Corporation 4-41 <strong>LabWindows</strong>/<strong>CVI</strong> <strong>User</strong> <strong>Manual</strong>
Chapter 4<br />
Source, Interactive Execution, and Standard Input/Output Windows<br />
For Windows 95/NT, the Create Object File command gives you the option of creating<br />
an object file for each of the compatible external compilers rather than just for the<br />
current compatible compiler. If you choose to create an object file for each compiler,<br />
<strong>LabWindows</strong>/<strong>CVI</strong> creates the files in subdirectories named msvc, borland, watcom, and<br />
symantec. <strong>LabWindows</strong>/<strong>CVI</strong> creates a copy of the object file for the current compatible<br />
compiler in the parent directory.<br />
You can compile your file using a third-party compiler <strong>LabWindows</strong>/<strong>CVI</strong> supports. Refer to<br />
the <strong>LabWindows</strong>/<strong>CVI</strong> Programmer Reference <strong>Manual</strong> for more information on compatible<br />
external compilers. These compiled files are smaller and execute faster than object files<br />
<strong>LabWindows</strong>/<strong>CVI</strong> creates. You can use the Create Object File command if you do not have<br />
access to another compiler.<br />
Help Menu<br />
The Help menu provides information about <strong>LabWindows</strong>/<strong>CVI</strong>. Figure 4-19 shows the<br />
Help menu.<br />
Figure 4-19. Help Menu<br />
The Contents command invokes the online help for <strong>LabWindows</strong>/<strong>CVI</strong>.<br />
The Windows SDK command invokes online help for the Windows API functions.<br />
The Search for Help On command allows you to search for keywords used within the<br />
online help.<br />
The Visit <strong>LabWindows</strong>/<strong>CVI</strong> Web Page command displays the <strong>LabWindows</strong>/<strong>CVI</strong> Web page<br />
if you have registered a Web browser on your system. This command is available only under<br />
Windows.<br />
The About <strong>LabWindows</strong>/<strong>CVI</strong> command displays a read-only dialog box with information<br />
about your <strong>LabWindows</strong>/<strong>CVI</strong> session.<br />
The Keyboard Help command invokes a scrollable list of keyboard shortcut keys.<br />
Appendix A, Source Window Keyboard Commands, shows these shortcut keys.<br />
<strong>LabWindows</strong>/<strong>CVI</strong> <strong>User</strong> <strong>Manual</strong> 4-42 © National Instruments Corporation
Using Function Panels<br />
5<br />
This chapter describes how to use <strong>LabWindows</strong>/<strong>CVI</strong> function panels to generate code to call<br />
functions in any of the <strong>LabWindows</strong>/<strong>CVI</strong> libraries.<br />
A function panel is an interface to the functions in the <strong>LabWindows</strong>/<strong>CVI</strong> libraries and<br />
instrument drivers. You can use function panels to help generate and test function calls within<br />
<strong>LabWindows</strong>/<strong>CVI</strong>.<br />
A Function Panel window generates one or more function calls with function parameters<br />
you specify in the function panel. <strong>LabWindows</strong>/<strong>CVI</strong> can execute these functions<br />
immediately in the Interactive Execution window (IEW). When you execute a function<br />
panel, <strong>LabWindows</strong>/<strong>CVI</strong> copies the generated code to the IEW and executes it. The first<br />
time you execute a function panel for an instrument driver or library, <strong>LabWindows</strong>/<strong>CVI</strong><br />
creates and executes an #include statement for the header file associated with the instrument<br />
driver or library. Other sections of this chapter discuss the relationship between a function<br />
panel and the IEW in more detail.<br />
Instead of executing the function call, you can choose to copy the function call code to a<br />
Source window. You can later recall the function panel from the Source window using the<br />
Recall Function Panel command in the View menu of the Source window.<br />
Normally, you use function panels to call into instrument drivers that appear in the<br />
Instrument menu and libraries that appear in the Library menu. Refer to the Using<br />
Instrument Drivers section in Chapter 3, Project Window, for detailed information on the<br />
relationship between instrument drivers and function panels. Also, you can use function<br />
panels to call functions in the project, as long as the functions are declared in the IEW.<br />
You thus can create function panels for functions that you call frequently, even if you do<br />
not keep the functions in a separate file. Refer to the <strong>LabWindows</strong>/<strong>CVI</strong> Instrument Driver<br />
Developers Guide for detailed information about creating function panels.<br />
Accessing Function Panels<br />
You can access a function panel for a library from the Library menu or for an instrument<br />
driver from the Instrument menu. After you select an instrument or library name, choose a<br />
panel by making selections from the Select Function Panel dialog box.<br />
Functions are grouped in a multilevel structure called a function tree. This structure groups<br />
functions into various classes according to the operation they perform to make finding<br />
© National Instruments Corporation 5-1 <strong>LabWindows</strong>/<strong>CVI</strong> <strong>User</strong> <strong>Manual</strong>
Chapter 5<br />
Using Function Panels<br />
individual functions easier. When the Select Function Panel dialog box contains class names,<br />
you can select a class name to view the next level of the function tree, until you reach a list of<br />
Function Panel windows.<br />
In certain cases, it is convenient to access library or instrument module function panels in a<br />
linear fashion, that is, by moving through the list of functions without using the tree structure.<br />
The Select Function Panel dialog box has a Flatten checkbox which replaces the function<br />
class hierarchy with a list of all function panels at or below the current level. Once you<br />
have selected a function panel, four function panel commands: Previous Panel, Next Panel,<br />
First Panel, and Last Panel, give you access to function panels in this linear manner.<br />
Refer to the View Menu section for more detailed information about using these commands.<br />
You can access function panels in other ways, as well. For instance, you might want to return<br />
to a panel you recently used, or recall a panel from the text of a function call in a Source<br />
window. The commands that give you access to panels in these and other ways are in the View<br />
menu of the Source window. A similar set of commands exist in the View menu of the<br />
Function Panel window. Refer to the View Menu section later in this chapter, and the View<br />
Menu section in Chapter 4, Source, Interactive Execution, and Standard Input/Output<br />
Windows, for more information on using these commands.<br />
Figure 5-1 shows a Function Panel window for an instrument driver function.<br />
Figure 5-1. Instrument Driver Function Panel Window<br />
<strong>LabWindows</strong>/<strong>CVI</strong> <strong>User</strong> <strong>Manual</strong> 5-2 © National Instruments Corporation
Chapter 5<br />
Using Function Panels<br />
Figure 5-1 shows the Configure Measurements Function Panel window for a Fluke 45 Digital<br />
Multimeter. It contains a function panel that corresponds to the f145_configMeas function.<br />
You can use the controls on the function panels to specify parameters for the functions. The<br />
Generated Code box at the bottom of the window displays the function calls these function<br />
panels generate.<br />
Multiple Function Panels in a Window<br />
The Function Panel window can contain more than one function panel. Each function panel<br />
corresponds to one function, with the controls on that function panel manipulating the<br />
parameters to that function call. You can disable individual functions by selecting Function<br />
Call Disabled from the Options menu. Disabled function calls do not appear in the<br />
Generated Code box, therefore, you cannot execute or insert them into a Source window.<br />
Generated Code Box<br />
The Generated Code box at the bottom of the Function Panel window displays the code the<br />
function panels produce when you manipulate the panel controls. The Generated Code box<br />
displays up to three lines of code at a time and is scrollable.<br />
Toolbars in <strong>LabWindows</strong>/<strong>CVI</strong><br />
The <strong>LabWindows</strong>/<strong>CVI</strong> toolbar appears within function panels, in the Function Panel Editor<br />
window, and in Source windows. It gives you quick access to common commands, such as<br />
File Open and File Save. You can configure the toolbar to meet your needs or choose not to<br />
display it. Refer to the Toolbars in <strong>LabWindows</strong>/<strong>CVI</strong> section in Chapter 4, Source, Interactive<br />
Execution, and Standard Input/Output Windows, for a full description of toolbar use and<br />
configuration.<br />
© National Instruments Corporation 5-3 <strong>LabWindows</strong>/<strong>CVI</strong> <strong>User</strong> <strong>Manual</strong>
Chapter 5<br />
Using Function Panels<br />
Function Panel Controls<br />
Function panel controls specify parameters in a function call. Figure 5-2 illustrates the eight<br />
types of function panel controls.<br />
Figure 5-2. Function Panel Controls<br />
When you open a function panel, input from the keyboard or mouse affects the currently<br />
selected control. Pressing the key selects the next control. Pressing selects<br />
the previous control. To select a control with the mouse, click on the control. Pressing<br />
or moves the input focus across multiple function panels in one<br />
window. Pressing and moves from one function panel<br />
window to the next.<br />
The way you specify parameter values differs for each type of control. The following sections<br />
contain instructions for specifying parameters for each type of control.<br />
Specifying a Return Value Control Parameter<br />
A return value control displays a value that a function returns as a return value rather than as<br />
a formal parameter.<br />
For scalar return values, you can leave the control blank. <strong>LabWindows</strong>/<strong>CVI</strong> generates a<br />
temporary variable when you run the function panel.<br />
If you type a variable name into a return control, you must define the variable statically in the<br />
IEW or define it elsewhere and declare it as extern in the IEW before you execute the<br />
function. You can use the Declare Variable command from the Code menu to define the<br />
variables in the IEW. You can use the Select Variable command from the Code menu to<br />
select a variable or expression that you have used before. The type of value you enter must<br />
<strong>LabWindows</strong>/<strong>CVI</strong> <strong>User</strong> <strong>Manual</strong> 5-4 © National Instruments Corporation
Chapter 5<br />
Using Function Panels<br />
agree with the data type of the control. To determine the data type of the control, press <br />
or right-click the control to view the Help window. After executing the function, the return<br />
value control displays the value for the variable beneath the variable name.<br />
Specifying an Input Control Parameter<br />
An input control accepts a value you type in from the keyboard. An input control can have a<br />
default value associated with it. This value appears in the control when the panel first appears.<br />
To specify a parameter for an input control, select the control and type in a variable name,<br />
numeric value, or valid expression. Before executing a function panel window, any names you<br />
type into input controls must be defined statically in the IEW or defined elsewhere and<br />
declared as extern in the IEW. You can use the Declare Variable command from the Code<br />
menu to define variables in the IEW for use in the function panels. You can use the Select<br />
Variable command from the Code menu to select a variable or expression that you have used<br />
before. The type of value you enter, whether it is a constant, expression, simple variable, or<br />
array, must agree with the data type of the control. To determine the data type of the control,<br />
press or right-click on the control to view the Help window.<br />
Specifying a Numeric Control Parameter<br />
A numeric control behaves like an input control except that it accepts numeric values only.<br />
If you want to type a variable name into a numeric control, use the Toggle Control Style<br />
command in the Options menu.<br />
Specifying a Slide Control Parameter<br />
With a slide control you select one item from a list of options. The position of the slider,<br />
the cross-bar on the slide control, determines the value <strong>LabWindows</strong>/<strong>CVI</strong> places in the<br />
function call.<br />
To move the slider with the keyboard, press the up or down arrow key. As you move<br />
the slider, the corresponding argument in the function call in the Generated Code box<br />
changes. The and keys move you to the top and bottom of the slide control,<br />
respectively. To move the slider with the mouse, click on the slider and drag it up and<br />
down, or just click on the position you want.<br />
If you want to type a variable name into a slide control, use the Toggle Control Style<br />
command in the Options menu.<br />
© National Instruments Corporation 5-5 <strong>LabWindows</strong>/<strong>CVI</strong> <strong>User</strong> <strong>Manual</strong>
Chapter 5<br />
Using Function Panels<br />
Specifying a Binary Control Parameter<br />
The binary control is a limited version of the slide control that has only two positions.<br />
To select the position of the binary control, press the up or down arrow key, or the <br />
or key. To change the binary control with the mouse, click on the position you want.<br />
If you want to type a variable name into a binary control, use the Toggle Control Style<br />
command in the Options menu.<br />
Specifying a Ring Control Parameter<br />
The ring control represents a range of values, much like the slide control. A ring control<br />
displays only a single item from a list, instead of displaying the whole list at once as the slide<br />
control does. The item you select determines the value <strong>LabWindows</strong>/<strong>CVI</strong> places in the<br />
function call.<br />
To select an item from a ring control with the keyboard, use the up and down arrow keys to<br />
scroll through the list. Press the space bar to display the entire list of items for the selected<br />
ring control. To select an item from a ring control with the mouse, you can click on the up<br />
or down arrow of the ring control until the value you want appears, or you can click on the<br />
display field of the control and select the value you want directly from the list that appears.<br />
If you want to type a variable name into a ring control, use the Toggle Control Style<br />
command in the Options menu.<br />
Specifying an Output Control Parameter<br />
The output control displays a value that the function you execute determines.<br />
To specify a parameter for an output control, select the control and type in the desired<br />
variable name. An output control parameter must be an array name or the address of a<br />
scalar or structure. For non-array parameters, you can leave an output control blank.<br />
<strong>LabWindows</strong>/<strong>CVI</strong> generates a temporary variable when you run the function panel. If the<br />
output control requires an array, or if you type a variable name into the output control, the<br />
variable must be defined statically in the IEW or defined elsewhere and declared as extern<br />
in the IEW before executing the function. You can use the Declare Variable command from<br />
the Code menu to define a variable in the IEW. You can use the Select Variable command<br />
from the Code menu to select a variable or expression that you have used before.<br />
To view the value at an output control parameter after <strong>LabWindows</strong>/<strong>CVI</strong> executes the<br />
function, double-click on the lower half of the output control to open the Variables window.<br />
<strong>LabWindows</strong>/<strong>CVI</strong> <strong>User</strong> <strong>Manual</strong> 5-6 © National Instruments Corporation
Chapter 5<br />
Using Function Panels<br />
Using a Global Control<br />
A global control displays the contents of global variables in a library function. You can use<br />
global controls to monitor global variables the function does not specifically return as results.<br />
These are read-only controls. You cannot alter the content, and the controls do not contribute<br />
parameters to the generated code.<br />
Common Control Function Panel<br />
A Function Panel window can contain a special function panel called a Common Control<br />
function panel. The n controls on a Common Control function panel specify the first<br />
n parameters of all functions in the Function Panel window.<br />
Convenient Viewing of Function Panel Variables<br />
Select View Variable Value or Add Watch Expression from the Code menu for a<br />
convenient way to view the contents of arrays, structures, and global variables that exist in<br />
function panel controls. Depending on the type of the variable or expression, the Variables,<br />
Array Display, String Display, or Watch window appears with the variable or expression<br />
highlighted.<br />
File Menu<br />
This section contains a detailed description of the File menu for Function Panel windows, as<br />
shown in Figure 5-3.<br />
Figure 5-3. Function Panel Window File Menu<br />
New<br />
The New command operates the same way as the New command in the Project window.<br />
Refer to the File Menu section in Chapter 3, Project Window, for more information on the<br />
New command.<br />
© National Instruments Corporation 5-7 <strong>LabWindows</strong>/<strong>CVI</strong> <strong>User</strong> <strong>Manual</strong>
Chapter 5<br />
Using Function Panels<br />
Open<br />
Close<br />
The Open command operates the same way as the Open command in the Project window.<br />
Refer to the File Menu section in Chapter 3, Project Window, for more information on the<br />
Open command.<br />
The Close command closes the active Function Panel window.<br />
Save All<br />
The Save All command saves all open files to disk.<br />
Add .FP File to Project<br />
The Add .FP File to Project command adds the .fp file of the current Function Panel<br />
window to the project list.<br />
Add Program File to Project<br />
The Add Program File to Project command adds the instrument driver program file<br />
associated with the .fp file of the current Function Panel window to the project list.<br />
Exit <strong>LabWindows</strong>/<strong>CVI</strong><br />
The Exit <strong>LabWindows</strong>/<strong>CVI</strong> command closes the current <strong>LabWindows</strong>/<strong>CVI</strong> session. If you<br />
have modified any open files since the last save, or if any windows contain unnamed files,<br />
<strong>LabWindows</strong>/<strong>CVI</strong> prompts you to save them to disk.<br />
<strong>LabWindows</strong>/<strong>CVI</strong> <strong>User</strong> <strong>Manual</strong> 5-8 © National Instruments Corporation
Chapter 5<br />
Using Function Panels<br />
Code Menu<br />
This section contains a detailed description of the Code menu for Function Panel windows,<br />
as shown in Figure 5-4.<br />
(or Select Attribute Constant...)<br />
Run Function Panel<br />
Figure 5-4. Code Menu<br />
Selecting the Run Function Panel command executes the code in the Generated Code box.<br />
When you select Run Function Panel, the following actions take place.<br />
• <strong>LabWindows</strong>/<strong>CVI</strong> automatically inserts the header file for the library or instrument<br />
driver into the Interactive Execution window if it is not already there.<br />
• <strong>LabWindows</strong>/<strong>CVI</strong> generates temporary variables for blank scalar output controls.<br />
• <strong>LabWindows</strong>/<strong>CVI</strong> copies the generated function(s) to the Interactive Execution window.<br />
• <strong>LabWindows</strong>/<strong>CVI</strong> executes the code. While executing, the menu appears<br />
in the upper left corner of the function panel menu bar.<br />
• <strong>LabWindows</strong>/<strong>CVI</strong> displays the new values for output, return values, and global<br />
variable controls.<br />
© National Instruments Corporation 5-9 <strong>LabWindows</strong>/<strong>CVI</strong> <strong>User</strong> <strong>Manual</strong>
Chapter 5<br />
Using Function Panels<br />
Declare Variable. . .<br />
Use Declare Variable to declare a variable to be placed in the currently active control on the<br />
function panel. When you select Declare Variable, a dialog box appears, as shown in<br />
Figure 5-5.<br />
Figure 5-5. Declare Variable Dialog Box<br />
To declare a variable with the Declare Variable dialog box, enter the name of the variable you<br />
want to declare in the Variable Name text box. <strong>LabWindows</strong>/<strong>CVI</strong> automatically prefixes<br />
scalar output variables with an ampersand (&).<br />
The Variable Type message indicates the data type associated with the currently active control<br />
on the panel. You can use more than one data type for some controls. In such cases, a ring<br />
selector allows you to select the data type.<br />
The Number of Elements box appears when the currently active control is for an array or a<br />
string. Enter the number of elements.<br />
Select the action options you want. When you select the Execute Declaration option,<br />
<strong>LabWindows</strong>/<strong>CVI</strong> executes the variable declaration immediately in the IEW. When you select<br />
the Add Declaration to Top of Target File (filename) option, <strong>LabWindows</strong>/<strong>CVI</strong> inserts a<br />
copy of the declaration at the top of the file you selected using the Set Target File button.<br />
When you select the Add Declaration to Current Block in Target File (filename) option,<br />
<strong>LabWindows</strong>/<strong>CVI</strong> inserts a copy of the declaration at the beginning of the code block that<br />
contains your current position.<br />
Click on the OK button to declare the variable according to the options you have selected.<br />
Click on the Cancel button to cancel the operation and remove the Declare Variable dialog<br />
box from the screen.<br />
<strong>LabWindows</strong>/<strong>CVI</strong> <strong>User</strong> <strong>Manual</strong> 5-10 © National Instruments Corporation
Chapter 5<br />
Using Function Panels<br />
When you use the Declare Variable command, <strong>LabWindows</strong>/<strong>CVI</strong> always declares the<br />
variable using the static storage class unless you select the Add Declaration to Current Block<br />
in Target File option.<br />
In addition to generating the variable declaration, the Declare Variable command also<br />
places the variable name in the currently active control, overwriting the previous contents<br />
of the control.<br />
If the currently active control already contains a syntactically correct variable name, it appears<br />
in the Variable Name text box when the Declare Variable dialog box first appears.<br />
Clear Interactive Declarations<br />
Variables declared in the IEW remain in effect until you explicitly remove them. Because of<br />
this feature, you can use these same variables in succeeding executions of the IEW, and<br />
different function panels can access the same variables.<br />
The Clear Interactive Declarations command removes the variables without deleting the<br />
contents of the Interactive Execution window.<br />
Close Libraries<br />
The Close Libraries command closes the <strong>LabWindows</strong>/<strong>CVI</strong> libraries you have accessed<br />
through function panels and the IEW. This command is useful if you are working from<br />
function panels or the IEW and you want to close the <strong>LabWindows</strong>/<strong>CVI</strong> libraries without<br />
clearing your interactive variables.<br />
Note<br />
<strong>LabWindows</strong>/<strong>CVI</strong> automatically closes the libraries before and after you run<br />
a project.<br />
Select UIR Constant. . .<br />
The Select UIR Constant command can help you use the function panels for the <strong>User</strong><br />
Interface Library. The command lets you select from the list of constant names associated<br />
with the objects in your .uir files.<br />
© National Instruments Corporation 5-11 <strong>LabWindows</strong>/<strong>CVI</strong> <strong>User</strong> <strong>Manual</strong>
Chapter 5<br />
Using Function Panels<br />
Selecting Constants from .uir Files<br />
When you specify a parameter for an input control that can accept a panel resource ID,<br />
control ID, menu bar resource ID, menu ID, or menu item ID, use Select UIR Constant to<br />
open the Select UIR Constant dialog box, as shown in Figure 5-6.<br />
Figure 5-6. Select UIR Constant Dialog Box<br />
The list box at the top of the dialog box lists all the .uir files open or in the project. Only<br />
constants from the currently selected .uir file appear in the list box at the bottom. Click on<br />
a file to select it.<br />
The Constant Type ring control allows you to select which category of constant name to show.<br />
When you click on the OK button, <strong>LabWindows</strong>/<strong>CVI</strong> copies the currently selected constant<br />
name into the function panel control.<br />
Note<br />
If you attempt to use Select UIR Constant on the Panel Handle and Menu Bar<br />
Handle controls that appear on most <strong>User</strong> Interface Library function panels, an<br />
error message appears. These controls take the values returned from LoadPanel<br />
and LoadMenuBar, so an attempt to select .uir constants will fail.<br />
You can use Select UIR Constant in user-defined panels. That way, the command is available<br />
to function panels for user libraries that you build on top of the <strong>User</strong> Interface Library.<br />
<strong>LabWindows</strong>/<strong>CVI</strong> <strong>User</strong> <strong>Manual</strong> 5-12 © National Instruments Corporation
Chapter 5<br />
Using Function Panels<br />
Select Attribute Constant. . .<br />
In certain cases, the Select Attribute Constant command replaces the Select<br />
UIR Constant command in the Code menu. This occurs in panels for functions that set or<br />
get attribute values. The <strong>User</strong> Interface Library, the VISA Library, and IVI instrument<br />
drivers have such functions. Examples are GetCtrlAttribute, SetCtrlAttribute,<br />
GetPanelAttribute, and SetPanelAttribute in the <strong>User</strong> Interface Library. The panels<br />
for these functions each contain an Attribute ring control and a corresponding Value input<br />
control. When either of these two controls are active, the Select Attribute Constant<br />
command appears in the Code menu. The action of the command differs based on whether<br />
the Attribute or Value control is active.<br />
Selecting Constants in an Attribute Control<br />
When you execute the command on an Attribute ring control, the Select Attribute Constant<br />
dialog box appears, as shown in Figure 5-7.<br />
Figure 5-7. Select Attribute Constant Dialog Box<br />
The Attributes list box displays the attributes you can use with the function. The attributes<br />
are organized under classes. A trailing ellipsis (. . .) denotes a class. To see a list of all the<br />
attributes without the classes and in alphabetical order, select the Flatten option. The name of<br />
© National Instruments Corporation 5-13 <strong>LabWindows</strong>/<strong>CVI</strong> <strong>User</strong> <strong>Manual</strong>
Chapter 5<br />
Using Function Panels<br />
the attribute is dim if it does not allow the type of access that the function performs.<br />
For example, read only attributes for user interface controls appear dim when you use this<br />
dialog box from the function panel for SetCtrlAttribute.<br />
The Control Type ring appears only when you use this dialog box from a <strong>User</strong> Interface<br />
Library function panel. It allows you to restrict the list of attributes to those applicable to a<br />
particular control type.<br />
The Data Type ring appears when you use this dialog box from a function panel for a typesafe<br />
attribute function. The IVI Library and IVI instrument drivers have typesafe attribute<br />
functions, such as Ivi_SetAttributeViInt32. The Data Type ring allows you to restrict<br />
the list of attributes to those that have the same data type as the typesafe function. If you<br />
choose the see all attributes, the data type of each attribute appears on the right-hand side of<br />
the list box. The data type is dim if it is not the same as the data type of the typesafe function.<br />
The Attribute help text box displays help information for the currently selected attribute.<br />
Double-click on an attribute or click on OK to change the function panel ring control to that<br />
attribute. If you select an attribute that appears dim in the list box, an error message appears<br />
informing you that the attribute does not allow the type of access the function requires. If you<br />
select an attribute for which the data type appears dim in the list box, a dialog box appears<br />
giving you the option to change to the function panel for the typesafe function that you can<br />
use with that attribute.<br />
Notice that when you attempt to operate the Attribute ring control in the function panel as a<br />
normal ring control, the same dialog box appears in place of the pop-up menu that normally<br />
appears on a ring control.<br />
Selecting Constants in a Value Control<br />
The Select UIR Constant command has special behavior on the Attribute Value input and<br />
output controls in panels for functions such as GetCtrlAttribute, SetCtrlAttribute,<br />
GetPanelAttribute, and SetPanelAttribute.<br />
When you execute the Select Attribute Constant command on an Attribute Value control,<br />
the behavior depends on the attribute currently selected in the Attribute ring control on the<br />
same function panel.<br />
If you set the Attribute ring control to an attribute for which there is no small, discrete set of<br />
values, a dialog box appears repeating the help information for the attribute. If, on the other<br />
hand, there is a small, discrete set of values, the Select Attribute Value dialog box appears, as<br />
in Figure 5-8.<br />
<strong>LabWindows</strong>/<strong>CVI</strong> <strong>User</strong> <strong>Manual</strong> 5-14 © National Instruments Corporation
Chapter 5<br />
Using Function Panels<br />
Figure 5-8. Select Attribute Value Dialog Box<br />
When the values that appear in the Values list box are constant names, the actual values appear<br />
on the right-hand side of the list box.<br />
If the Attribute Value control is an input control, such as on SetCtrlAttribute or<br />
SetPanelAttribute, double-click on an entry in the Values list to copy it into the Attribute<br />
Value control on the function panel.<br />
If the Attribute Value control is an output control, such as on GetCtrlAttribute or<br />
GetPanelAttribute, and a value appears in the bottom half of the control because you<br />
executed the function panel, <strong>LabWindows</strong>/<strong>CVI</strong> selects, when possible, the value in the Values<br />
list that corresponds to the value shown in the bottom half of the output control. An arrow<br />
symbol appears to the left of the list box entry that contains that value.<br />
Select Variable. . .<br />
The Select Variable command gives you a list of previously used variables or expressions<br />
that have data types that are compatible with the currently active function panel control.<br />
<strong>LabWindows</strong>/<strong>CVI</strong> enables the command only when the currently active function panel<br />
control is one that accepts text entry. When you select a variable or expression from the list,<br />
<strong>LabWindows</strong>/<strong>CVI</strong> copies it into the function panel control. The Select Variable command can<br />
significantly reduce the amount of keyboard entry necessary when using function panels.<br />
© National Instruments Corporation 5-15 <strong>LabWindows</strong>/<strong>CVI</strong> <strong>User</strong> <strong>Manual</strong>
Chapter 5<br />
Using Function Panels<br />
When you execute the Select Variable command, the Select Variable or Expression dialog<br />
box appears, as shown in Figure 5-9.<br />
Figure 5-9. Select Variable or Expression Dialog Box<br />
• Data Type of Control—Indicates the data type of the currently active function<br />
panel control.<br />
• Variable or Expression—This list box column contains the variables and expressions<br />
that have data types compatible with the data type of the control.<br />
• Data Type—This list box column indicates the data type of each variable and<br />
expression.<br />
• Show Project Variables—This option adds to the list box global variables, static and<br />
non-static, defined in project files that have been successfully compiled.<br />
• OK—This button dismisses the dialog box and copies the variable or expression into the<br />
function panel control. It might add a leading ampersand (&) when the function panel<br />
control is an output control. It might add one or more leading asterisks (*) or a trailing<br />
array indexation ([0]) when necessary to correctly match the data type of the control.<br />
• Cancel—This button cancels the operation.<br />
<strong>LabWindows</strong>/<strong>CVI</strong> <strong>User</strong> <strong>Manual</strong> 5-16 © National Instruments Corporation
Chapter 5<br />
Using Function Panels<br />
What Is Included in the List Box<br />
Select Variable considers the following items for inclusion in the list box:<br />
• Variables you declare in the IEW.<br />
• Variables you declare using the Declare Variable command in a function panel.<br />
• Variables or expressions used in function panels you execute.<br />
• Variables or expressions used the function panels from which you insert code into a<br />
Source window.<br />
• <strong>User</strong> interface panel handle variables that CodeBuilder adds to a Source window.<br />
• Variables declared as global or static global in a project file that has been successfully<br />
compiled, but only if the Show Project Variables option is enabled in the dialog box.<br />
<strong>LabWindows</strong>/<strong>CVI</strong> removes some or all these items from memory when you unload the<br />
current project or execute the Clear Interactive Declarations command in the Build menu.<br />
Data Type Compatibility<br />
Compatibility between data types is a more complex issue than you might expect.<br />
<strong>LabWindows</strong>/<strong>CVI</strong> uses a number of heuristics. The heuristics differ based on whether the<br />
variable is known to the compiler.<br />
Variables known to the compiler include variables you declare in the IEW and variables<br />
you declare in project files that you have successfully compiled. For such variables,<br />
<strong>LabWindows</strong>/<strong>CVI</strong> uses the following factors to determine whether the variable is<br />
type-compatible with a function panel control.<br />
• <strong>LabWindows</strong>/<strong>CVI</strong> reduces data types you declare with the typedef keyword to their<br />
most intrinsic type, as long as the typedef is known to the compiler. For example,<br />
assume the compiler has processed the following declarations.<br />
typedef int typeA;<br />
typedef int typeB;<br />
typedef typeB typeC;<br />
Then a variable of type typeA is an exact match for a function panel control that has type<br />
typeC.<br />
• <strong>LabWindows</strong>/<strong>CVI</strong> considers all numeric types compatible with each other, except that<br />
floating point variables or expressions are not considered compatible with integer<br />
function panel controls.<br />
• <strong>LabWindows</strong>/<strong>CVI</strong> considers types that have the same base type but differ in levels of<br />
indirection to be compatible. For example, the following are all compatible:<br />
int<br />
int *<br />
© National Instruments Corporation 5-17 <strong>LabWindows</strong>/<strong>CVI</strong> <strong>User</strong> <strong>Manual</strong>
Chapter 5<br />
Using Function Panels<br />
int **<br />
int []<br />
To be included in the list box, an expression or a variable name the compiler does not know<br />
must match exactly the data type of the function panel control. An example of a variable name<br />
not known to the compiler is one used in a function panel from which you insert code into a<br />
Source window.<br />
Note<br />
An expression or variable name the compiler does not know can be associated with<br />
multiple data types. For instance, you might use the same variable name in an<br />
int control and a double control. If the variable is not known to the compiler,<br />
<strong>LabWindows</strong>/<strong>CVI</strong> has no way of knowing the true data type of the variable name.<br />
Thus, you might see the variable name associated with different data types.<br />
Sorting of List Box Entries<br />
<strong>LabWindows</strong>/<strong>CVI</strong> first sorts the entries in the list box by data type. The most compatible data<br />
types appear first. The exception is that some function panel controls use “meta” data types,<br />
such as numeric array, any array, or any type. Such controls are equally compatible<br />
with a wide range of data types. In this case, the order of data types does not indicate differing<br />
degrees of compatibility.<br />
Within each data type, <strong>LabWindows</strong>/<strong>CVI</strong> sorts the entries alphabetically by the<br />
variable/expression text.<br />
Insert Function Call<br />
The Insert Function Call command copies the generated code to the selected window at the<br />
current location of the keyboard cursor. You can copy code to any open Source window or to<br />
the IEW. You determine the destination window with the Set Target File command in the<br />
Code menu.<br />
If the destination window contains selected text, <strong>LabWindows</strong>/<strong>CVI</strong> displays a dialog box that<br />
gives you the option of replacing the selected text or inserting the generated code after the<br />
selected text. Refer to the discussion of the Recall Function Panel command in the View<br />
Menu section of Chapter 4, Source, Interactive Execution, and Standard Input/Output<br />
Windows, for more information.<br />
Set Target File. . .<br />
Use the Set Target File command to set the destination file for the Insert Function Call<br />
command. Set Target File brings up a dialog box from which you can select from any open<br />
Source window or the IEW.<br />
<strong>LabWindows</strong>/<strong>CVI</strong> <strong>User</strong> <strong>Manual</strong> 5-18 © National Instruments Corporation
Chapter 5<br />
Using Function Panels<br />
View Variable Value<br />
The View Variable Value command is a convenient way to view the contents of arrays,<br />
structures, and global variables that appear in a function panel. Highlight the variable that you<br />
want to see and select View Variable Value. Depending on the type of the variable, the<br />
Variables, Array Display, or String Display window appears with the variable highlighted.<br />
Add Watch Expression<br />
Use the Add Watch Expression command to view the value of an expression that appears<br />
in a function panel. Highlight the expression you want to see and select Add Watch<br />
Expression. The Watch window appears with the expression highlighted.<br />
View Menu<br />
This section contains a detailed description of the View menu for Function Panel windows,<br />
as shown in Figure 5-10.<br />
Toolbar<br />
Figure 5-10. View Menu<br />
Use the Toolbar command to toggle the visibility in the Function Panel window toolbar.<br />
Error<br />
If an error occurs during the execution of a function panel, you can use the Error command<br />
to toggle between the error message and the code in the Generated Code box.<br />
© National Instruments Corporation 5-19 <strong>LabWindows</strong>/<strong>CVI</strong> <strong>User</strong> <strong>Manual</strong>
Chapter 5<br />
Using Function Panels<br />
Include File<br />
The Include File command displays the include file associated with the library or instrument<br />
driver in a Source window. The include file contains all the function prototypes for the library<br />
or instrument driver.<br />
Current Tree...<br />
The Current Tree command displays the Select Function Panel dialog box for the most<br />
recently used function panel, making it easy for you to return to the location of the current<br />
panel in the function tree.<br />
Function Panel History. . .<br />
The Function Panel History command displays a scrollable list of the function panels you<br />
have used during the current <strong>LabWindows</strong>/<strong>CVI</strong> session. You can display function panels from<br />
the list as new windows or you can overwrite the current Function Panel window.<br />
Find Function Panel. . .<br />
When you select the Find Function Panel command, a dialog box appears in which you can<br />
enter the name of a function. You can enter just a substring, and the Find Function Panel<br />
command finds all functions that contain that substring anywhere in their names. For instance,<br />
if you enter ctrl and click on OK, a dialog box appears with a list of functions including<br />
NewCtrl, SetCtrlVal, GetCtrlVal, and so on.<br />
You can use a regular expression as your search string. Refer to Table 4-1, Regular<br />
Expression Characters, for a list of regular expression characters.<br />
If a function panel exists for the function, <strong>LabWindows</strong>/<strong>CVI</strong> displays the panel. If two or<br />
more function panels exist for the function, <strong>LabWindows</strong>/<strong>CVI</strong> displays a list of the function<br />
panels.<br />
The shortcut key for Find Function Panel is .<br />
Previous Function Panel<br />
The Previous Function Panel command displays the previous function panel in the current<br />
Function Panel window.<br />
Next Function Panel Window<br />
The Next Function Panel command displays the next function panel in the current Function<br />
Panel window.<br />
<strong>LabWindows</strong>/<strong>CVI</strong> <strong>User</strong> <strong>Manual</strong> 5-20 © National Instruments Corporation
Chapter 5<br />
Using Function Panels<br />
Previous Function Panel Window<br />
The Previous Function Panel Window command opens the Function Panel window that<br />
precedes the current Function Panel window in the same Function Tree.<br />
Next Function Panel Window<br />
The Next Function Panel Window command opens the Function Panel window that follows<br />
the current Function Panel window in the same Function Tree.<br />
The rotation order for the Function Tree is circular. If the first Function Panel window in the<br />
tree is visible on the screen, selecting Previous Function Panel Window displays the last<br />
Function Panel window in the tree. If the last Function Panel window in the tree is visible,<br />
selecting Next Function Panel Window displays the first Function Panel window in the tree.<br />
First Function Panel Window<br />
The First Function Panel Window command displays the first Function Panel window in the<br />
Function Tree.<br />
Last Function Panel Window<br />
The Last Function Panel Window command displays the last Function Panel window in the<br />
Function Tree.<br />
Instrument Menu<br />
The Instrument menu in Function Panel windows behaves the same way as the Instrument<br />
menu in the Project window. Refer to the Instrument Menu and Using Instrument Drivers<br />
sections in Chapter 3, Project Window, for command descriptions.<br />
Library Menu<br />
The Library menu for Function Panel windows behaves the same way as the Library menu<br />
in the Project window. Refer to the Library Menu section in Chapter 3, Project Window, for<br />
command descriptions.<br />
Window Menu<br />
The Window menu in Function Panel windows behaves the same way as the Window menu<br />
in the Project window. Refer to the Window Menu section in Chapter 3, Project Window, for<br />
command descriptions.<br />
© National Instruments Corporation 5-21 <strong>LabWindows</strong>/<strong>CVI</strong> <strong>User</strong> <strong>Manual</strong>
Chapter 5<br />
Using Function Panels<br />
Options Menu<br />
This section contains a detailed description of the Options menu for Function Panel windows,<br />
as shown in Figure 5-11.<br />
Default Control<br />
Default All<br />
Toolbar...<br />
Figure 5-11. Options Menu<br />
Default Control resets a control to its default value and configuration.<br />
Default All resets all the controls on the current Function Panel window to their default values<br />
and configurations.<br />
Use the Toolbar command to select which icons appear in the Function Panel window<br />
toolbar.<br />
Exclude Function<br />
The Exclude Function command disables the current function panel, so that the function call<br />
does not appear in the Generated Code box and is not in effect when you use the Run or Insert<br />
commands from the Code menu.<br />
Toggle Control Style<br />
Slide, binary, and ring controls insert a number into a function call in the Generated Code box.<br />
The value of this number depends on the item you select in the control. You can override the<br />
configured values of these controls by using the Toggle Control Style command.<br />
<strong>LabWindows</strong>/<strong>CVI</strong> <strong>User</strong> <strong>Manual</strong> 5-22 © National Instruments Corporation
Chapter 5<br />
Using Function Panels<br />
Toggle Control Style replaces a slide, binary, or ring control with an input control. You can<br />
use this input control to enter a variable name, constant, or expression. This entry appears in<br />
the Generated Code box in the same position as the parameter that the original control<br />
produced.<br />
The variable name or constant that you enter must match the type specified for the control,<br />
such as short, long, single-precision, double-precision, string, and so on. Otherwise, a syntax<br />
error occurs when you execute the function.<br />
Change Format. . .<br />
Change Format lets you change the numeric format for scalar controls. The list of formats<br />
depends on the data type associated with the control.<br />
You can display short and long data types in decimal, hexadecimal, octal, or ASCII form.<br />
You can display real numbers in floating-point or scientific format.<br />
Edit Function Panel Window<br />
The Edit Function Panel Window command puts the Function Panel window in edit mode.<br />
Refer to Chapter 3, The Function Panel Editor, in the <strong>LabWindows</strong>/<strong>CVI</strong> Instrument Driver<br />
Developers Guide for information about editing instrument function panels.<br />
Note<br />
You cannot edit the function panels of the <strong>LabWindows</strong>/<strong>CVI</strong> libraries or<br />
user libraries.<br />
Help Menu<br />
The Help menu provides information about the current function panel and its controls.<br />
The Help menu is shown in Figure 5-12.<br />
Figure 5-12. Help Menu<br />
© National Instruments Corporation 5-23 <strong>LabWindows</strong>/<strong>CVI</strong> <strong>User</strong> <strong>Manual</strong>
Chapter 5<br />
Using Function Panels<br />
Control<br />
Function<br />
The Control command displays help information about the currently highlighted control. To<br />
select control help with the mouse, right-click anywhere on the control you want help with.<br />
The Function command displays general information about the function the current Function<br />
Panel generates. To select function help with the mouse, right-click on the Function Panel.<br />
<strong>LabWindows</strong>/<strong>CVI</strong> <strong>User</strong> <strong>Manual</strong> 5-24 © National Instruments Corporation
Variables and Watch Windows<br />
6<br />
This chapter describes the Variables and Watch windows. You use these windows to inspect<br />
and modify the values of program variables.<br />
You can invoke these windows when no program is running or when a program is suspended<br />
at a breakpoint.<br />
The Variables window shows the names and types of all variables, including arrays and<br />
strings. The current values of numeric scalars, values and contents of pointers, and string<br />
contents appear in the Variables window.<br />
Note<br />
When strings appear in ASCII format, there is no visual distinction between a<br />
space (ASCII 32) and a NUL byte (ASCII 0). You can see the difference by<br />
displaying the string in decimal format.<br />
Variables Window<br />
To view the Variables window, select Window»Variables in the active <strong>LabWindows</strong>/<strong>CVI</strong><br />
window. You also can invoke the Variables window for the currently highlighted variable from<br />
a Source or Function Panel window with the Run»View Variable Value command in the<br />
© National Instruments Corporation 6-1 <strong>LabWindows</strong>/<strong>CVI</strong> <strong>User</strong> <strong>Manual</strong>
Chapter 6<br />
Variables and Watch Windows<br />
Source window, or the Code»View Variable Value command in the Function Panel window.<br />
An example of the Variables window appears in Figure 6-1.<br />
Figure 6-1. Variables Window<br />
The Variables window shows all currently defined variables in <strong>LabWindows</strong>/<strong>CVI</strong>.<br />
<strong>LabWindows</strong>/<strong>CVI</strong> updates variables in this window at each breakpoint. The vertical bars<br />
separate the window into three scrollable fields: name, value, and variable type. You can<br />
change the width of the fields by dragging the vertical bars with the mouse. The window is<br />
also divided into two horizontal sections; the Global subwindow and the Function<br />
subwindow.<br />
The Global subwindow displays the following variables:<br />
• Project globals which include all global variables not declared as static<br />
• Interactive Execution window variables, declared in the Interactive Execution window<br />
• Global variables declared as static<br />
The Function subwindow displays function parameters and local variables from currently<br />
active functions. The variable list for each function appears in a different section. For any<br />
given function, the Variables window lists formal parameters first, followed by local<br />
variables. Formal parameters appear in italics.<br />
<strong>LabWindows</strong>/<strong>CVI</strong> <strong>User</strong> <strong>Manual</strong> 6-2 © National Instruments Corporation
Chapter 6<br />
Variables and Watch Windows<br />
Several icons appear to the left of certain variables as shown below:<br />
Watch Window<br />
The variable on this line is the starting pointer to a block of defined<br />
data such as an array, string, or structure. Click on this icon or select<br />
Expand Variable from the View menu to expand the variable so that you<br />
can see each element or member. Refer to the Expand Variable discussion<br />
in the View Menu section later in this chapter.<br />
The variable on this line is the starting pointer to a block of defined data that<br />
appears in expanded form. Click on this icon or select Close Variable from<br />
the View menu to close the variable so that you see only the starting pointer.<br />
Refer to the Close Variable discussion in the View Menu section later in this<br />
chapter.<br />
The variable on this line is a member of a structure which is a parent<br />
pointer to another structure of the same type. Click on this icon or select<br />
Follow Pointer Chain from the View menu to replace the current structure<br />
with the child structure that the pointer references. Refer to the Follow<br />
Pointer Chain discussion in the View Menu section later in this chapter.<br />
The variable on this line is a child structure in a chain; the pointer to<br />
its parent structure does not appear. Click on this icon or select<br />
Retrace Pointer Chain from the View menu to replace the current<br />
structure with its parent. Refer to the Retrace Pointer Chain discussion<br />
in the View Menu section later in this chapter.<br />
The Watch window is similar in nature to the Variables window, except that you can<br />
select your own set of variables and expressions to view in the Watch window. By default,<br />
<strong>LabWindows</strong>/<strong>CVI</strong> updates variables and expressions in the Watch window at each<br />
breakpoint, but you also can set them to update continuously and cause a breakpoint when<br />
their values change. To activate the Watch window, select Window»Watch in the active<br />
<strong>LabWindows</strong>/<strong>CVI</strong> window. Figure 6-2 shows an example of the Watch window.<br />
© National Instruments Corporation 6-3 <strong>LabWindows</strong>/<strong>CVI</strong> <strong>User</strong> <strong>Manual</strong>
Chapter 6<br />
Variables and Watch Windows<br />
Figure 6-2. Watch Window<br />
Select Watch window variables from the Variables window using the Options»Add Watch<br />
Expression command. The Watch command opens the dialog box shown in Figure 6-3.<br />
Figure 6-3. Add/Edit Watch Expression Dialog Box<br />
Use the controls in the Add/Edit Watch Expression dialog box as follows:<br />
• Variable/Expression—Contains the variable or expression to place in the<br />
Watch window.<br />
• Scope—Corresponds to whether the variable or expression variables are global to the<br />
project, global to a file, local to a function, or global to the Interactive Execution window.<br />
• Project/DLL—Indicates whether the watch expression applies to the current project or<br />
to a separate debuggable DLL. The default value for the control is Current Project. If you<br />
want the watch expression to apply to a DLL that is not the target of the current project,<br />
you must supply the name of the DLL. Enter the filename and extension, without a<br />
directory path, as in mydll.dll. The menu ring to the right of the control contains the<br />
names of all DLLs currently loaded. To set a watch expression for a DLL, it is easiest to<br />
<strong>LabWindows</strong>/<strong>CVI</strong> <strong>User</strong> <strong>Manual</strong> 6-4 © National Instruments Corporation
Chapter 6<br />
Variables and Watch Windows<br />
first set a breakpoint in a DLL source file. Once the DLL has been loaded and program<br />
execution suspends, select the DLL name from the menu ring.<br />
• File—Name of the file that defines the variable or expression variables, if they are global<br />
to a file or local to a function.<br />
• Function—Name of the function that defines the variable or expression variables, if they<br />
are local to a function.<br />
• Update Display Continuously—Causes the variable or expression to be evaluated<br />
and updated on the Watch window between each statement in your program while the<br />
program is running.<br />
• Break When Value Changes—Suspends the program when the value of the variable or<br />
expression changes.<br />
• Replace—Replaces the previous attributes of the current variable or expression of the<br />
same name in the Watch window with the current attributes of the dialog box. Replace<br />
is only available when you invoke the dialog box from the Watch window.<br />
• Add—Inserts the variable or expression into the Watch window.<br />
• Cancel—Aborts the operation.<br />
You can add Watch expressions to the Watch window directly from a Source window or a<br />
Function Panel window. To add a watch expression from a Source window, highlight the<br />
expression and select Run»Add Watch Expression. To add a watch expression from a<br />
Function Panel window, highlight the expression and select Code»Add Watch Expression.<br />
File Menu<br />
This section contains a detailed description of the File menu for the Variables and<br />
Watch windows.<br />
Figure 6-4 shows the File menu.<br />
Figure 6-4. File Menu<br />
© National Instruments Corporation 6-5 <strong>LabWindows</strong>/<strong>CVI</strong> <strong>User</strong> <strong>Manual</strong>
Chapter 6<br />
Variables and Watch Windows<br />
New<br />
Open<br />
The New command operates the same way as in the Project window. For a description of this<br />
command, refer to the discussion of the File»New command in Chapter 3, Project Window.<br />
The Open command operates the same way as in the Project window. For a description of this<br />
command, refer to the discussion of the File»Open command in Chapter 3, Project Window.<br />
Output. . .<br />
The Output command writes the contents of the window to an ASCII file on disk. When you<br />
select Output, a dialog box appears prompting you to specify the name of the file.<br />
Hide<br />
The Hide command visually closes a window while retaining the contents in memory.<br />
Save All<br />
The Save All command saves all open files to disk.<br />
Exit <strong>LabWindows</strong>/<strong>CVI</strong><br />
The Exit <strong>LabWindows</strong>/<strong>CVI</strong> command closes the current <strong>LabWindows</strong>/<strong>CVI</strong> session. If you<br />
have modified any open files since the last save, or if any windows contain unnamed files,<br />
<strong>LabWindows</strong>/<strong>CVI</strong> prompts you to save them to disk.<br />
Edit Menu for the Variables Window<br />
This section contains a detailed description of the Edit menu for the Variables window.<br />
Figure 6-5 shows the Edit menu for the Variables window.<br />
Figure 6-5. Edit Menu in the Variables Window<br />
<strong>LabWindows</strong>/<strong>CVI</strong> <strong>User</strong> <strong>Manual</strong> 6-6 © National Instruments Corporation
Chapter 6<br />
Variables and Watch Windows<br />
Edit Value. . .<br />
Find...<br />
You can change the value of a variable with the Edit Value command. You can invoke the<br />
Edit Value command with the mouse by double-clicking on the variable name. When the<br />
dialog box appears, type in the new value.<br />
The value that you enter in the Edit dialog box depends on the type and display format of the<br />
variable, as the following instructions demonstrate:<br />
• Edit integers and longs in the format in which they appear.<br />
• Edit reals in either scientific or floating-point format, regardless of the display format.<br />
• Edit individual array elements by expanding the array using the Expand Variable<br />
command.<br />
• Edit individual bytes of a string by expanding the string using the Expand Variable<br />
command. The bytes appear in the integer format you specify in the Format menu.<br />
The Find command invokes the dialog box shown in Figure 6-6.<br />
Figure 6-6. Find Dialog Box in the Variables Window<br />
• Case Sensitive—Finds only the instances of the specified text that match exactly. For<br />
example, if CHR is the specified text, the Case Sensitive option finds CHR but not Chr.<br />
• Whole Word—Finds the specified text only when the characters that surround it are<br />
spaces, punctuation marks, or other characters not considered parts of a word. The<br />
characters A through Z, a through z, 0 through 9, and underscore (_) are parts of a word.<br />
• Wrap—Specifies to continue searching from the beginning of the window once the end<br />
of the window has been reached.<br />
• Regular Expression—If you select this option, <strong>LabWindows</strong>/<strong>CVI</strong> treats certain<br />
characters in the Find What box as regular expression characters instead of literal<br />
characters. Table 4-1 of Chapter 4, Source, Interactive Execution, and Standard<br />
Input/Output Windows, describes the regular expression characters.<br />
© National Instruments Corporation 6-7 <strong>LabWindows</strong>/<strong>CVI</strong> <strong>User</strong> <strong>Manual</strong>
Chapter 6<br />
Variables and Watch Windows<br />
• Name—Activate this option to include the variable name field of the Variables/Watch<br />
window in the search.<br />
• Value—Activate this option to include the value field of the Variables/Watch window in<br />
the search.<br />
• Type —Activate this option to include the variable type field of the Variables/Watch<br />
window in the search.<br />
• Button Bar—Use this option to enable or disable the built-in dialog box for interactive<br />
searching, as shown in Figure 6-7.<br />
Next Scope<br />
Figure 6-7. Find Button Bar<br />
Find Prev and Find Next search for the closest previous or next occurrence of the specified<br />
text. Stop terminates the search, leaving the highlight on the current line. Return terminates<br />
the search, moving the highlight to where you initiated the search.<br />
The search hot keys remain active even if you disable the Button Bar. The search hot-keys in<br />
the Variables and Watch windows are the same as the search hot-keys in Source windows.<br />
Use the Keyboard Help command in the Options menu of a Source window for a list of the<br />
search hot-keys or refer to Appendix A, Source Window Keyboard Commands.<br />
In the function subwindow, Next Scope highlights the function that called the current<br />
function. In the global subwindow, Next Scope highlights the next module. This command is<br />
not available in the Watch window.<br />
Previous Scope<br />
In the function subwindow, Previous Scope highlights the function that the current function<br />
called directly. In the global subwindow, Previous Scope highlights the previous module.<br />
This command is not available in the Watch window.<br />
<strong>LabWindows</strong>/<strong>CVI</strong> <strong>User</strong> <strong>Manual</strong> 6-8 © National Instruments Corporation
Chapter 6<br />
Variables and Watch Windows<br />
Edit Menu for the Watch Window<br />
Figure 6-8 shows the Edit menu for the Watch window.<br />
Edit Value. . .<br />
Figure 6-8. Edit Menu in the Watch Window<br />
The Edit Value command operates the same way as in the Variables window.<br />
Add Watch Expression. . .<br />
Add Watch Expression invokes the Add/Edit Watch Expression dialog box. The Watch<br />
Window section earlier in this chapter explains this dialog box.<br />
Edit Watch Expression. . .<br />
Edit Watch Expression invokes the Add/Edit Watch Expression dialog box for the selected<br />
watch expression.<br />
Delete Watch Expression<br />
Find...<br />
Delete Watch Expression removes the selected watch variable/expression from the Watch<br />
window. This command is not available in the Variables window.<br />
The Find command operates the same as in the Variables window.<br />
© National Instruments Corporation 6-9 <strong>LabWindows</strong>/<strong>CVI</strong> <strong>User</strong> <strong>Manual</strong>
Chapter 6<br />
Variables and Watch Windows<br />
View Menu<br />
This section contains a detailed description of the View menu for the Variables and<br />
Watch windows.<br />
Figure 6-9 shows the View menu.<br />
Figure 6-9. View Menu<br />
To use one of these commands, select a particular array or string by clicking on it with the<br />
mouse or using the up and down arrow keys, and then access the command from the<br />
View menu.<br />
Expand Variable<br />
The Variables and Watch windows can display arrays, strings, and structures in closed form<br />
or expanded form. In closed form, you see only the name and address of the aggregate<br />
variable next to the triangle icon, as shown in Figure 6-10.<br />
Figure 6-10. A Closed Array in the Variables Window<br />
<strong>LabWindows</strong>/<strong>CVI</strong> <strong>User</strong> <strong>Manual</strong> 6-10 © National Instruments Corporation
Chapter 6<br />
Variables and Watch Windows<br />
In expanded form, the icon changes to a circle and you see the individual elements and their<br />
values, as shown in Figure 6-11.<br />
Figure 6-11. An Expanded Array in the Variables Window<br />
The Expand Variable command expands a currently closed aggregate variable so you<br />
can see its contents. Clicking on the triangle icon has the same effect as selecting<br />
Expand Variable.<br />
Close Variable<br />
Refer to the Expand Variable section for a discussion of expanded and closed variables.<br />
The Close Variable command closes the currently expanded aggregate variable so you can<br />
see its name and starting address. Clicking on the circle icon has the same effect as selecting<br />
Close Variable.<br />
Follow Pointer Chain<br />
Use Follow Pointer Chain to examine complex pointer linked structures such as linked lists<br />
and trees. If a pointer is a member of a structure and points to a structure of the same type,<br />
Follow Pointer Chain replaces the current structure with the child structure that the pointer<br />
references. For example, in Figure 6-12, hquework->begin->next is a member of the<br />
structure hquework->begin and points to another structure type of Item.<br />
Figure 6-12. A Parent Structure Pointer in a Chain<br />
© National Instruments Corporation 6-11 <strong>LabWindows</strong>/<strong>CVI</strong> <strong>User</strong> <strong>Manual</strong>
Chapter 6<br />
Variables and Watch Windows<br />
Clicking on the right arrow icon or selecting Follow Pointer Chain replaces the current<br />
structure with the child structure that the pointer references, as shown in Figure 6-13.<br />
Retrace Pointer Chain<br />
Figure 6-13. A Child Structure Pointer in a Chain<br />
Retrace Pointer Chain replaces the current structure with its parent. Notice the presence of<br />
the left arrow icon in Figure 6-13 after selecting Follow Pointer Chain. This indicates that<br />
the structure hquework->begin->next is a child structure in a chain. Clicking on the left<br />
arrow icon or selecting Retrace Pointer Chain causes the variable display to revert back to<br />
Figure 6-12.<br />
Note<br />
Retrace Pointer Chain is valid only when you displayed the current structure with<br />
Follow Pointer Chain.<br />
Go To Execution Position<br />
The Go To Execution Position command is available only when the currently highlighted<br />
item is a function name or the name of a formal parameter or local variable. The command<br />
opens the Source window that contains the call to the function in which your program<br />
suspended execution, and highlights the function call. To execute the Go To Execution<br />
Position command, you can double-click on the function name or press . This<br />
command is valid only in the Variables window.<br />
Go To Definition<br />
The Go To Definition command opens the Source window that contains the definition of the<br />
currently selected function or variable, and highlights the definition. This command is valid<br />
only in the Variables window.<br />
<strong>LabWindows</strong>/<strong>CVI</strong> <strong>User</strong> <strong>Manual</strong> 6-12 © National Instruments Corporation
Chapter 6<br />
Variables and Watch Windows<br />
Array Display<br />
The Array Display command invokes the Array Display window for the currently<br />
highlighted array. To invoke the Array Display window, you can double-click on an array<br />
variable or press . Refer to Chapter 7, Array and String Display Windows, for more<br />
information.<br />
String Display<br />
The String Display command invokes the String Display window for the currently<br />
highlighted string. To invoke the String Display window, you can double-click on a string<br />
variable or press . Refer to Chapter 7, Array and String Display Windows, for<br />
more information.<br />
Format Menu<br />
This section contains a detailed description of the Format menu for the Variables and Watch<br />
windows. Figure 6-14 shows the Format menu.<br />
Figure 6-14. Format Menu<br />
Use the commands in the Format menu to choose the format the Variables window uses to<br />
display numbers. You can change the format for an individual variable as well as the default<br />
formats for all variables. The first five items in the menu specify the available formats for<br />
displaying individual integers in the Variables window. You can display integers in decimal,<br />
hexadecimal, octal, binary, or ASCII format. The next two items in the Format menu specify<br />
the formats available for displaying individual real numbers. Real numbers appear in either<br />
floating-point or scientific notation. The last item, Preferences, sets the default formats for<br />
all integers and all real numbers.<br />
© National Instruments Corporation 6-13 <strong>LabWindows</strong>/<strong>CVI</strong> <strong>User</strong> <strong>Manual</strong>
Chapter 6<br />
Variables and Watch Windows<br />
Run Menu<br />
The Run menu contains the following subset of the commands that appear in the Run menu<br />
of the Source window as follows:<br />
Run Project<br />
Continue<br />
Step Over<br />
Step Into<br />
Finish Function<br />
Terminate Execution<br />
Break at First Statement<br />
Breakpoints<br />
Refer to the Run Menu section in Chapter 4, Source, Interactive Execution, and Standard<br />
Input/Output Windows, for descriptions of each of these commands.<br />
Window Menu<br />
The Window menu in the Variables and Watch windows operates the same way as in the<br />
Project window. Refer to the Window Menu section in Chapter 3, Project Window, for<br />
command descriptions.<br />
Options Menu<br />
This section contains a detailed description of the Options menu for the Variables and<br />
Watch windows.<br />
Figure 6-15 shows the Options menu.<br />
(Variables Window Only)<br />
Figure 6-15. Options Menu<br />
To use these commands, select a particular variable by clicking on it with the mouse or using<br />
the up and down arrow keys. Then access the command from the Options menu.<br />
<strong>LabWindows</strong>/<strong>CVI</strong> <strong>User</strong> <strong>Manual</strong> 6-14 © National Instruments Corporation
Chapter 6<br />
Variables and Watch Windows<br />
Variable Size. . .<br />
The Variable Size command displays the number of bytes the variable consumes. If you<br />
declare the variable as a buffer, the variable size is the total size of the buffer. If you declare<br />
the variable as a pointer, the Variable Size command displays the number of bytes the pointer<br />
itself consumes and the number of bytes in the object that the pointer references. For example,<br />
if your code contains the following declaration:<br />
static double y_array [4];<br />
Variable Size displays a variable size of 32 bytes for y_array.<br />
Assume your code defines dblPtr as follows:<br />
static double *dblPtr;<br />
dblPtr = malloc (2 * sizeof(double));<br />
Variable Size displays a variable size of 4 bytes for dblPtr, pointing to 16 bytes<br />
(2 elements).<br />
Interpret As. . .<br />
The Interpret As command displays a variable as if it were another type. Selecting a type<br />
from the Available Types dialog box displays the variable as the new type.<br />
If Interpret As does not offer the exact type you want, you can use a watch expression.<br />
Estimate Number of Elements. . .<br />
The Variables window normally cannot expand variables for which <strong>LabWindows</strong>/<strong>CVI</strong> does<br />
not have user protection information. You can use this command to estimate the number of<br />
elements for a variable. Once you have estimated the number of elements for the variable, you<br />
can view the elements in the Variables window. Refer to the Limitations of <strong>User</strong> Protection<br />
section in Chapter 1, <strong>LabWindows</strong>/<strong>CVI</strong> Compiler, of the <strong>LabWindows</strong>/<strong>CVI</strong> Programmer<br />
Reference <strong>Manual</strong> for more information about variable types that do not have user protection.<br />
Add Watch Expression. . .<br />
Add Watch Expression invokes the Add/Edit Watch Expression dialog box from the<br />
Variables window. The Watch Window section earlier in this chapter explains this dialog box.<br />
© National Instruments Corporation 6-15 <strong>LabWindows</strong>/<strong>CVI</strong> <strong>User</strong> <strong>Manual</strong>
Array and String<br />
Display Windows<br />
7<br />
This chapter describes the Array and String Display windows. Use these windows to inspect<br />
and modify the contents of a single array or string during a breakpoint.<br />
Note<br />
When strings appear in ASCII format, there is no visual distinction between a<br />
space (ASCII 32) and a NUL byte (ASCII 0). You can see the difference by<br />
displaying the string in decimal format. In the String Display, you can see beyond<br />
the NUL byte by using the Display Entire Buffer command in the Options menu.<br />
Array Display Window<br />
You can use the Array Display window to view and edit the contents of an array or string.<br />
From the Variables window, use the View»Array Display command to invoke the Array<br />
Display window for the currently highlighted array. Also, you can double-click on an array to<br />
invoke the Array Display window.<br />
Use the View Variable Value command in the Run menu of a Source window or the Code<br />
menu of a Function Panel window to invoke the Array Display window when the name of an<br />
array variable is under the keyboard cursor or is in the active function panel control.<br />
© National Instruments Corporation 7-1 <strong>LabWindows</strong>/<strong>CVI</strong> <strong>User</strong> <strong>Manual</strong>
Chapter 7<br />
Array and String Display Windows<br />
Figure 7-1 shows the Array Display window for a single-dimensional array.<br />
Figure 7-1. Array Display for a Double-Precision Array<br />
The Slice indicator shows the dimension that appears. You can display a single-dimensional<br />
array by row [R] or column [C] using the Options»Reset Indices command.<br />
The Index indicator shows the currently selected element.<br />
Multi-Dimensional Arrays<br />
For an array with two or more dimensions, you can specify two dimensions as the rows<br />
and columns of the display. You also can specify constant values to use to fix the other<br />
dimensions. Use the Options»Reset Indices command to specify which plane of the array<br />
to display. Figure 7-2 shows the Array Display for a three-dimensional array.<br />
<strong>LabWindows</strong>/<strong>CVI</strong> <strong>User</strong> <strong>Manual</strong> 7-2 © National Instruments Corporation
Chapter 7<br />
Array and String Display Windows<br />
Figure 7-2. Array Display for a Three-Dimensional Array<br />
The Array Display window shows a 2D view. By default, the next-to-last dimension appears<br />
as rows, the last dimension appears as columns, and the indices of the other dimensions<br />
remain constant at 0. Use the Reset Indices command from the Options menu to specify the<br />
dimensions you want to display as rows and columns, and set the other dimensions to constant<br />
values. When you select Reset Indices for a three-dimensional array, the Reset Indices dialog<br />
box appears, as shown in Figure 7-3.<br />
Figure 7-3. Reset Indices Dialog Box for a Three-Dimensional Array<br />
The dialog box shows the size and display index for each array dimension. The letter “R”<br />
indicates the dimension displayed as rows, and the letter “C” indicates the dimension<br />
displayed as columns. The indices for the remaining dimensions, those dimensions not<br />
specified as either row or column, remain constant at the specified value. For the<br />
three-dimensional array shown in Figure 7-2, there is one remaining dimension.<br />
If you enter an invalid character, such as a non-alphanumeric character, or any alphabetic<br />
character besides “R,” “r,” “C,” or “c,” an error message appears. Likewise, if you enter an<br />
index out of the range of a dimension, an error message appears. Press to remove the<br />
error message. If you want to close the Reset Indices dialog box without changing the indices,<br />
select Cancel.<br />
© National Instruments Corporation 7-3 <strong>LabWindows</strong>/<strong>CVI</strong> <strong>User</strong> <strong>Manual</strong>
Chapter 7<br />
Array and String Display Windows<br />
String Display Window<br />
You can use the String Display window to view and edit the contents of a string variable or<br />
string array.<br />
From the Variables window, use the String Display command in the View menu to invoke the<br />
String Display window for the currently highlighted string variable. Double-click on a string<br />
to invoke the String Display window.<br />
From a Source or Function Panel window, use the View Variable Value command in the Run<br />
or Code menu to invoke the String Display window when the name of a string variable is<br />
under the keyboard cursor or is in the active function panel control.<br />
Figure 7-4 shows the String Display for a string variable.<br />
Multi-Dimensional String Array<br />
Figure 7-4. String Display for a String Variable<br />
Use the Reset Indices command to specify which index of a multi-dimensional string array<br />
to use as rows in the String Display window. <strong>LabWindows</strong>/<strong>CVI</strong> disables Reset Indices when<br />
you view a single string variable or a one-dimensional string array. For a string array of two<br />
or more dimensions, you can specify which index to use for the rows of the display. The other<br />
dimensions remain constant at indices that you specify. When you select Reset Indices, the<br />
Reset Indices dialog box appears.<br />
The dialog box shows the size and display index for each array dimension. The letter “R”<br />
indicates the dimension displayed as rows. The indices for the remaining dimensions remain<br />
constant at the specified values.<br />
If you enter an invalid character, or any alphabetic character besides “R” or “r,” or an invalid<br />
index, an error message appears.<br />
<strong>LabWindows</strong>/<strong>CVI</strong> <strong>User</strong> <strong>Manual</strong> 7-4 © National Instruments Corporation
Chapter 7<br />
Array and String Display Windows<br />
File Menu<br />
This section contains a detailed description of the File menu for the Array and String<br />
Display windows.<br />
Figure 7-5 shows the File menu.<br />
(Array Display Only)<br />
Figure 7-5. File Menu<br />
New<br />
Open<br />
The New command operates the same way as in the Project window. For a description of this<br />
command, Refer to the discussion of the New command in the File Menu section of<br />
Chapter 3, Project Window.<br />
The Open command operates the same way as in the Project window. For a description of this<br />
command, Refer to the discussion of the Open command in the File Menu section of<br />
Chapter 3, Project Window.<br />
Output<br />
The Output command writes the contents of the window to an ASCII or binary data file<br />
on disk. When you select Output, a dialog box appears to prompt you to specify the name<br />
of the file.<br />
Input (Array Display Only)<br />
Use the Input command to select an ASCII or binary data file on disk to replace the currently<br />
viewed array in memory.<br />
© National Instruments Corporation 7-5 <strong>LabWindows</strong>/<strong>CVI</strong> <strong>User</strong> <strong>Manual</strong>
Chapter 7<br />
Array and String Display Windows<br />
Close<br />
The Close command closes the window.<br />
Save All<br />
The Save All command saves all open files to disk.<br />
Exit <strong>LabWindows</strong>/<strong>CVI</strong><br />
The Exit <strong>LabWindows</strong>/<strong>CVI</strong> command closes the current <strong>LabWindows</strong>/<strong>CVI</strong> session. If you<br />
have modified any open files since the last save, or if any windows contain unnamed files,<br />
<strong>LabWindows</strong>/<strong>CVI</strong> prompts you to save them to disk.<br />
Edit Menu for the Array Display Window<br />
Figure 7-6 shows the Edit menu for the Array Display window.<br />
Edit Value. . .<br />
Find...<br />
Figure 7-6. Edit Menu for the Array Display Window<br />
The Edit Value command in the Array Display window invokes a dialog box that you can use<br />
to change the value of the selected array element.<br />
The Find command invokes the dialog box in Figure 7-7.<br />
Figure 7-7. Find Dialog Box in the Array and String Display Windows<br />
<strong>LabWindows</strong>/<strong>CVI</strong> <strong>User</strong> <strong>Manual</strong> 7-6 © National Instruments Corporation
Chapter 7<br />
Array and String Display Windows<br />
Goto...<br />
The Find command operates the same way as in the Variables window, but with fewer<br />
options. Refer to the Find. . . section in Chapter 6, Variables and Watch Windows, for<br />
information on how to use options in the Find dialog box.<br />
The Goto command moves the highlight to a particular location in the current string or array<br />
plane. When you execute the Goto command, a dialog box appears where you can enter<br />
the row and column number of the desired location. For a single string, you specify only<br />
the column.<br />
Edit Menu for the String Display Window<br />
Figure 7-8 shows the Edit menu for the String Display window.<br />
Edit Character. . .<br />
Edit Mode<br />
Overwrite<br />
Figure 7-8. Edit Menu for the String Display Window<br />
Use the Edit Character command in the String Display window to change one character at<br />
a time.<br />
The Edit Mode command places the String Display window in edit mode so you can directly<br />
edit the string from the keyboard. This mode is valid only when you select the ASCII display<br />
format from the Format menu. Also, you can edit one character at a time using the<br />
Options»Edit Character command.<br />
Use the Overwrite command in the String Display window to toggle between the overwrite<br />
and insert modes of editing. The Overwrite command has no effect unless you activate the<br />
Edit Mode command.<br />
© National Instruments Corporation 7-7 <strong>LabWindows</strong>/<strong>CVI</strong> <strong>User</strong> <strong>Manual</strong>
Chapter 7<br />
Array and String Display Windows<br />
Find...<br />
Goto...<br />
The Find command operates the same way as in the Array Display window.<br />
The Goto command operates the same way as in the Array Display window.<br />
Format Menu<br />
This section contains a detailed description of the Format menu for the Array and String<br />
Display windows.<br />
Figure 7-9 shows the Format menu.<br />
Figure 7-9. Format Menu<br />
However, if a real array appears in the Array Display window, the Format menu appears as<br />
shown in Figure 7-10.<br />
Figure 7-10. Format Menu for a Real Array in the Array Display Window<br />
Use the commands in the Format menu to choose the format the Array or String Display<br />
window uses to display numbers. You can display integers in decimal, hexadecimal, octal,<br />
binary, or ASCII format. You can display real arrays in either floating-point or scientific<br />
notation.<br />
<strong>LabWindows</strong>/<strong>CVI</strong> <strong>User</strong> <strong>Manual</strong> 7-8 © National Instruments Corporation
Chapter 7<br />
Array and String Display Windows<br />
Run Menu<br />
The Run menu contains a subset of the commands that appear in the Run menu of the Source<br />
window, as follows:<br />
Run Project<br />
Continue<br />
Step Over<br />
Step Into<br />
Finish Function<br />
Terminate Execution<br />
Break at First Statement<br />
Breakpoints<br />
Window Menu<br />
The Window menu in the Array and String Display windows operates the same way as in<br />
the Project window. Refer to the Window Menu section in Chapter 3, Project Window, for<br />
command descriptions.<br />
Options Menu<br />
This section contains a detailed description of the Options menu for the Array and String<br />
Display windows.<br />
Figure 7-11 shows the Options menu.<br />
(String Display Only)<br />
Reset Indices. . .<br />
Figure 7-11. Options Menu<br />
Use Reset Indices in the Array Display window to set which array dimension appears as rows<br />
and which array dimension is displayed as columns.<br />
Use Reset Indices in the String Display window to set which string array dimension appears<br />
as rows.<br />
© National Instruments Corporation 7-9 <strong>LabWindows</strong>/<strong>CVI</strong> <strong>User</strong> <strong>Manual</strong>
Chapter 7<br />
Array and String Display Windows<br />
Display Entire Buffer (String Display Only)<br />
By default, the String Display window displays only the characters preceding the first<br />
ASCII NUL. To see characters beyond the NUL, select Options»Display Entire Buffer.<br />
<strong>LabWindows</strong>/<strong>CVI</strong> <strong>User</strong> <strong>Manual</strong> 7-10 © National Instruments Corporation
Source Window<br />
Keyboard Commands<br />
A<br />
The following table can help you quickly identify common Source window keyboard<br />
commands that are not in the menus.<br />
Table A-1. Keyboard Help<br />
Category Action Shortcut Key(s)<br />
Finding/Searching Find again (up) <br />
Find again (down)<br />
Use selected text as<br />
search string<br />
Replace selected text<br />
Replace selected text and<br />
find again<br />
Use selected text as<br />
replace string<br />
<br />
<br />
<br />
<br />
<br />
Windowing Next window <br />
Previous window<br />
Switch sub-windows<br />
<br />
<br />
© National Instruments Corporation A-1 <strong>LabWindows</strong>/<strong>CVI</strong> <strong>User</strong> <strong>Manual</strong>
Appendix A<br />
Source Window Keyboard Commands<br />
Table A-1. Keyboard Help (Continued)<br />
Category Action Shortcut Key(s)<br />
Editing Change text selection mode <br />
Toggle insert/overwrite mode<br />
Delete to end of line<br />
Backspace to beginning<br />
of word<br />
Cut line to clipboard<br />
Insert a new line above<br />
Insert a new line below<br />
Select text<br />
Remove text selection<br />
<br />
<br />
<br />
<br />
<br />
<br />
<br />
<br />
Cursor Movement Up 1 line <br />
Down 1 line<br />
Left 1 column<br />
Right 1 column<br />
Scroll up 1 line<br />
Scroll down 1 line<br />
Left 1 word<br />
Right 1 word<br />
Top of window<br />
Bottom of window<br />
Beginning of line<br />
End of line<br />
Move up 1 page<br />
Move down 1 page<br />
Top of file<br />
Bottom of file<br />
<br />
<br />
<br />
<br />
<br />
<br />
<br />
<br />
<br />
<br />
<br />
<br />
<br />
<br />
<br />
<strong>LabWindows</strong>/<strong>CVI</strong> <strong>User</strong> <strong>Manual</strong> A-2 © National Instruments Corporation
Customer Communication<br />
B<br />
For your convenience, this appendix contains forms to help you gather the information necessary<br />
to help us solve your technical problems and a form you can use to comment on the product<br />
documentation. When you contact us, we need the information on the Technical Support Form and<br />
the configuration form, if your manual contains one, about your system configuration to answer your<br />
questions as quickly as possible.<br />
National Instruments has technical assistance through electronic, fax, and telephone systems to quickly<br />
provide the information you need. Our electronic services include a bulletin board service, an FTP site,<br />
a fax-on-demand system, and e-mail support. If you have a hardware or software problem, first try<br />
the electronic support systems. If the information available on these systems does not answer your<br />
questions, we offer fax and telephone support through our technical support centers, which are staffed<br />
by applications engineers.<br />
Electronic Services<br />
Bulletin Board Support<br />
National Instruments has BBS and FTP sites dedicated for 24-hour support with a collection of files<br />
and documents to answer most common customer questions. From these sites, you can also download<br />
the latest instrument drivers, updates, and example programs. For recorded instructions on how to use<br />
the bulletin board and FTP services and for BBS automated information, call 512 795 6990. You can<br />
access these services at:<br />
United States: 512 794 5422<br />
Up to 14,400 baud, 8 data bits, 1 stop bit, no parity<br />
United Kingdom: 01635 551422<br />
Up to 9,600 baud, 8 data bits, 1 stop bit, no parity<br />
France: 01 48 65 15 59<br />
Up to 9,600 baud, 8 data bits, 1 stop bit, no parity<br />
FTP Support<br />
To access our FTP site, log on to our Internet host, ftp.natinst.com, as anonymous and use<br />
your Internet address, such as joesmith@anywhere.com, as your password. The support files and<br />
documents are located in the /support directories.<br />
© National Instruments Corporation B-1 <strong>LabWindows</strong>/<strong>CVI</strong> <strong>User</strong> <strong>Manual</strong>
Fax-on-Demand Support<br />
Fax-on-Demand is a 24-hour information retrieval system containing a library of documents on a wide<br />
range of technical information. You can access Fax-on-Demand from a touch-tone telephone at<br />
512 418 1111.<br />
E-Mail Support (Currently USA Only)<br />
You can submit technical support questions to the applications engineering team through e-mail at the<br />
Internet address listed below. Remember to include your name, address, and phone number so we can<br />
contact you with solutions and suggestions.<br />
support@natinst.com<br />
Telephone and Fax Support<br />
National Instruments has branch offices all over the world. Use the list below to find the technical<br />
support number for your country. If there is no National Instruments office in your country, contact<br />
the source from which you purchased your software to obtain support.<br />
Country Telephone Fax<br />
Australia 03 9879 5166 03 9879 6277<br />
Austria 0662 45 79 90 0 0662 45 79 90 19<br />
Belgium 02 757 00 20 02 757 03 11<br />
Brazil 011 288 3336 011 288 8528<br />
Canada (Ontario) 905 785 0085 905 785 0086<br />
Canada (Quebec) 514 694 8521 514 694 4399<br />
Denmark 45 76 26 00 45 76 26 02<br />
Finland 09 725 725 11 09 725 725 55<br />
France 01 48 14 24 24 01 48 14 24 14<br />
Germany 089 741 31 30 089 714 60 35<br />
Hong Kong 2645 3186 2686 8505<br />
Israel 03 6120092 03 6120095<br />
Italy 02 413091 02 41309215<br />
Japan 03 5472 2970 03 5472 2977<br />
Korea 02 596 7456 02 596 7455<br />
Mexico 5 520 2635 5 520 3282<br />
Netherlands 0348 433466 0348 430673<br />
Norway 32 84 84 00 32 84 86 00<br />
Singapore 2265886 2265887<br />
Spain 91 640 0085 91 640 0533<br />
Sweden 08 730 49 70 08 730 43 70<br />
Switzerland 056 200 51 51 056 200 51 55<br />
Taiwan 02 377 1200 02 737 4644<br />
United Kingdom 01635 523545 01635 523154<br />
United States 512 795 8248 512 794 5678<br />
<strong>LabWindows</strong>/<strong>CVI</strong> <strong>User</strong> <strong>Manual</strong> B-2 © National Instruments Corporation
Technical Support Form<br />
Photocopy this form and update it each time you make changes to your software or hardware, and use<br />
the completed copy of this form as a reference for your current configuration. Completing this form<br />
accurately before contacting National Instruments for technical support helps our applications<br />
engineers answer your questions more efficiently.<br />
If you are using any National Instruments hardware or software products related to this problem,<br />
include the configuration forms from their user manuals. Include additional pages if necessary.<br />
Name __________________________________________________________________________<br />
Company _______________________________________________________________________<br />
Address ________________________________________________________________________<br />
_______________________________________________________________________________<br />
Fax ( ___ ) ________________Phone ( ___ ) __________________________________________<br />
Computer brand____________ Model ___________________Processor_____________________<br />
Operating system (include version number) ____________________________________________<br />
Clock speed ______MHz RAM _____MB Display adapter __________________________<br />
Mouse ___yes ___no Other adapters installed _______________________________________<br />
Hard disk capacity _____MB Brand_________________________________________________<br />
Instruments used _________________________________________________________________<br />
_______________________________________________________________________________<br />
National Instruments hardware product model _____________ Revision ____________________<br />
Configuration ___________________________________________________________________<br />
National Instruments software product ___________________ Version _____________________<br />
Configuration ___________________________________________________________________<br />
The problem is: __________________________________________________________________<br />
_______________________________________________________________________________<br />
_______________________________________________________________________________<br />
_______________________________________________________________________________<br />
_______________________________________________________________________________<br />
List any error messages: ___________________________________________________________<br />
_______________________________________________________________________________<br />
_______________________________________________________________________________<br />
The following steps reproduce the problem: ___________________________________________<br />
_______________________________________________________________________________<br />
_______________________________________________________________________________<br />
_______________________________________________________________________________<br />
_______________________________________________________________________________
<strong>LabWindows</strong>/<strong>CVI</strong> Hardware and Software<br />
Configuration Form<br />
Record the settings and revisions of your hardware and software on the line to the right of each item.<br />
Complete a new copy of this form each time you revise your software or hardware configuration, and<br />
use this form as a reference for your current configuration. Completing this form accurately before<br />
contacting National Instruments for technical support helps our applications engineers answer your<br />
questions more efficiently.<br />
National Instruments Products<br />
Hardware revision _______________________________________________________________<br />
Interrupt level of hardware _________________________________________________________<br />
DMA channels of hardware ________________________________________________________<br />
Base I/O address of hardware _______________________________________________________<br />
Programming choice _____________________________________________________________<br />
National Instruments software ______________________________________________________<br />
Other boards in system ____________________________________________________________<br />
Base I/O address of other boards ____________________________________________________<br />
DMA channels of other boards _____________________________________________________<br />
Interrupt level of other boards ______________________________________________________<br />
Other Products<br />
Computer make and model ________________________________________________________<br />
Microprocessor __________________________________________________________________<br />
Clock frequency or speed __________________________________________________________<br />
Type of video board installed _______________________________________________________<br />
Operating system version __________________________________________________________<br />
Operating system mode ___________________________________________________________<br />
Programming language ___________________________________________________________<br />
Programming language version _____________________________________________________<br />
Other boards in system ____________________________________________________________<br />
Base I/O address of other boards ____________________________________________________<br />
DMA channels of other boards _____________________________________________________<br />
Interrupt level of other boards ______________________________________________________
Documentation Comment Form<br />
National Instruments encourages you to comment on the documentation supplied with our products.<br />
This information helps us provide quality products to meet your needs.<br />
Title:<br />
Edition Date: February 1998<br />
Part Number: 320681D-01<br />
<strong>LabWindows</strong>/<strong>CVI</strong> <strong>User</strong> <strong>Manual</strong><br />
Please comment on the completeness, clarity, and organization of the manual.<br />
_______________________________________________________________________________<br />
_______________________________________________________________________________<br />
_______________________________________________________________________________<br />
_______________________________________________________________________________<br />
_______________________________________________________________________________<br />
_______________________________________________________________________________<br />
_______________________________________________________________________________<br />
If you find errors in the manual, please record the page numbers and describe the errors.<br />
_______________________________________________________________________________<br />
_______________________________________________________________________________<br />
_______________________________________________________________________________<br />
_______________________________________________________________________________<br />
_______________________________________________________________________________<br />
_______________________________________________________________________________<br />
_______________________________________________________________________________<br />
Thank you for your help.<br />
Name _________________________________________________________________________<br />
Title __________________________________________________________________________<br />
Company _______________________________________________________________________<br />
Address ________________________________________________________________________<br />
_______________________________________________________________________________<br />
E-Mail Address __________________________________________________________________<br />
Phone ( ___ ) __________________________ Fax ( ___ ) _______________________________<br />
Mail to: Technical Publications Fax to: Technical Publications<br />
National Instruments Corporation<br />
National Instruments Corporation<br />
6504 Bridge Point Parkway 512 794 5678<br />
Austin, Texas 78730-5039
Glossary<br />
Prefix Meanings Value<br />
m- milli- 10 –3<br />
µ- micro- 10 –6<br />
n- nano- 10 –9<br />
A<br />
active window<br />
Array Display<br />
auto-exclusion<br />
The window that user input affects at a given moment. The title of an<br />
active window is highlighted.<br />
A mechanism for viewing and editing numeric arrays.<br />
A mechanism that prevents preexisting lines from executing in the<br />
Interactive Execution Window.<br />
B<br />
binary control<br />
bps<br />
breakpoint<br />
Breakpoint command<br />
button<br />
A function panel control that resembles a physical on/off switch and can<br />
produce one of two values depending upon the position of the switch.<br />
bits per second<br />
An interruption in the execution of a program.<br />
A specific command that interrupts the execution of a program.<br />
A dialog box item that, when selected, executes a command associated<br />
with the dialog box.<br />
© National Instruments Corporation G-1 <strong>LabWindows</strong>/<strong>CVI</strong> <strong>User</strong> <strong>Manual</strong>
Glossary<br />
C<br />
checkbox<br />
clipboard<br />
CodeBuilder<br />
common control<br />
compiler define<br />
control<br />
cursor<br />
cursor location<br />
indicator<br />
A dialog box item that allows you to toggle between two<br />
possible options.<br />
A temporary storage area <strong>LabWindows</strong>/<strong>CVI</strong> uses to hold text that is cut,<br />
copied, or deleted from a work area.<br />
The <strong>LabWindows</strong>/<strong>CVI</strong> feature that creates code based on a .uir file to<br />
connect your GUI to the rest of your program. This code can be<br />
compiled and run as soon as it is created.<br />
A control on a Common Control Function Panel that specifies a<br />
parameter in all functions associated with a Function Panel window.<br />
A command line argument passed to the compiler that defines an<br />
identifier as a macro to the preprocessor.<br />
An input and output device that appears on a function panel for<br />
specifying function parameters and displaying function results.<br />
The flashing rectangle that shows where you can enter text on the<br />
screen. If you have a mouse installed, there is also a mouse cursor.<br />
An element of the <strong>LabWindows</strong>/<strong>CVI</strong> screen that specifies the row and<br />
column position of the cursor in the window.<br />
D<br />
default command<br />
dialog box<br />
The action that takes place when is pressed and no command<br />
is specifically selected. Default command buttons are indicated in<br />
dialog boxes with an outline.<br />
A prompt mechanism in which you specify additional information<br />
needed to complete a command.<br />
<strong>LabWindows</strong>/<strong>CVI</strong> <strong>User</strong> <strong>Manual</strong> G-2 © National Instruments Corporation
Glossary<br />
E<br />
entry mode indicator<br />
excluded code<br />
An element of the <strong>LabWindows</strong>/<strong>CVI</strong> screen that indicates the current text<br />
mode as either insert or overwrite.<br />
Code that is ignored during compilation and execution. Excluded lines<br />
of code are displayed in a different color than included lines of code.<br />
F<br />
.fp file<br />
function panel<br />
Function Panel Editor<br />
window<br />
Function Panel window<br />
function tree<br />
Function Tree Editor<br />
window<br />
A file containing information about the function tree and function<br />
panels of an instrument module.<br />
A screen-oriented user interface to the <strong>LabWindows</strong>/<strong>CVI</strong> libraries in<br />
which you can interactively execute library functions and generate code<br />
for inclusion in a program.<br />
The window in which you build a function panel. It is described in the<br />
<strong>LabWindows</strong> Instrument Driver Developers Guide.<br />
The window that contains function panels.<br />
The hierarchical structure in which the functions in a library or an<br />
instrument driver are grouped. The function tree simplifies access to<br />
a library or instrument driver by presenting functions organized<br />
according to the operation they perform, as opposed to a single linear<br />
listing of all available functions.<br />
The window in which you build the skeleton of a function panel file.<br />
It is described in the <strong>LabWindows</strong> Instrument Driver Developers Guide.<br />
© National Instruments Corporation G-3 <strong>LabWindows</strong>/<strong>CVI</strong> <strong>User</strong> <strong>Manual</strong>
Glossary<br />
G<br />
Generated Code box<br />
global control<br />
A text box located at the bottom of the function panel window that<br />
displays the function call that corresponds to the current state of the<br />
function panel controls.<br />
A function panel control that displays the contents of global variables<br />
in a library function. Global controls allow you to monitor global<br />
variables in a function that the function does not specifically return as<br />
results. These are read-only controls that the user cannot alter, and do<br />
not contribute a parameter to the generated code.<br />
H<br />
hex<br />
highlight<br />
hexadecimal<br />
The way in which input focus is displayed on a <strong>LabWindows</strong>/<strong>CVI</strong><br />
screen; to move the input focus onto an item.<br />
I<br />
immediate action menu<br />
in<br />
input control<br />
input focus<br />
A menu that has no menu items associated with it and causes a<br />
command to execute immediately. An immediate action command is<br />
suffixed with an exclamation point (!).<br />
inches<br />
A function panel control that accepts a value typed in from the<br />
keyboard. An input control can have a default value associated with it.<br />
This value appears in the control when the panel is first displayed.<br />
Displayed on the screen as a highlight on an item, signifying that the<br />
item is active. <strong>User</strong> input affects the item in the dialog box that has the<br />
input focus.<br />
<strong>LabWindows</strong>/<strong>CVI</strong> <strong>User</strong> <strong>Manual</strong> G-4 © National Instruments Corporation
Glossary<br />
instrument driver<br />
Interactive Execution<br />
window<br />
A set of high-level functions for controlling an instrument.<br />
It encapsulates many low-level operations, such as data formatting<br />
and GPIB, RS-232, and VXI communication, into intuitive, high-level<br />
functions. An instrument driver can pertain to one particular instrument<br />
or to a group of related instruments. An instrument driver consists of<br />
a program and a set of function panels. The program contains the code<br />
for the high-level functions. Associated with the instrument program is<br />
an include file that declares the high-level functions you can call, the<br />
global variables you can access, and the defined constants you can use.<br />
A <strong>LabWindows</strong>/<strong>CVI</strong> work area in which sections of code may be<br />
executed without creating an entire program.<br />
L<br />
list box<br />
A dialog box item that displays a list of possible choices.<br />
M<br />
MB<br />
menu<br />
megabytes of memory<br />
An area accessible from a menu bar that displays selectable menu items.<br />
N<br />
new style<br />
(function definition)<br />
A function definition in which parameters are declared directly in the<br />
parameter list.<br />
O<br />
old style<br />
(function definition)<br />
output control<br />
A function definition in which parameters are declared outside of the<br />
parameter list.<br />
A function panel control that displays a value that the function you<br />
execute generates. An output control parameter must be a string, an<br />
array, or a reference parameter of type integer, long, single-precision,<br />
or double-precision.<br />
© National Instruments Corporation G-5 <strong>LabWindows</strong>/<strong>CVI</strong> <strong>User</strong> <strong>Manual</strong>
Glossary<br />
P<br />
Project window<br />
prompt command<br />
A window containing a list of files your application uses.<br />
A command that requires additional information before it can be<br />
executed; a prompt command appears on a pull-down menu suffixed<br />
with three ellipses (. . .).<br />
R<br />
return value control<br />
ring control<br />
A function panel control that displays a value returned from a function<br />
as a return value rather than as a formal parameter.<br />
A function panel control that represents a range of values much like the<br />
slide control, but displays only a single item in a list, rather than<br />
displaying the whole list at once as the slide control does. Each item<br />
has a different value associated with it. This value is placed in the<br />
function call.<br />
S<br />
s<br />
scroll bars<br />
scrollable text box<br />
select<br />
shortcut key commands<br />
seconds<br />
Areas along the bottom and right sides of a window that show your<br />
relative position in the file. Scroll bars can be used with a mouse to<br />
move about in the window.<br />
A dialog box item that displays text in a scrollable display.<br />
To choose the item that the next executed action will affect by moving<br />
the input focus (highlight) to a particular item or area.<br />
A combination of keystrokes that provide a means of executing a<br />
command without accessing a menu in the menu bar.<br />
<strong>LabWindows</strong>/<strong>CVI</strong> <strong>User</strong> <strong>Manual</strong> G-6 © National Instruments Corporation
Glossary<br />
slide control<br />
slider<br />
Source window<br />
Standard Input/Output<br />
window<br />
standard libraries<br />
String Display window<br />
A function panel control that resembles a physical slide switch. A slide<br />
control is a means for selecting one item from a list of options; it inserts<br />
a value in a function call that depends upon the position of the cross-bar<br />
on the switch.<br />
The cross-bar on the slide control which determines the value placed in<br />
the function call.<br />
A <strong>LabWindows</strong>/<strong>CVI</strong> work area in which programs are edited and<br />
executed.<br />
A <strong>LabWindows</strong>/<strong>CVI</strong> work area in which textual output to and input<br />
from the user take place.<br />
The <strong>LabWindows</strong>/<strong>CVI</strong> <strong>User</strong> Interface, Analysis, Data Formatting and<br />
I/O, GPIB, GPIB-488.2, DDE, TCP RS-232, Utility, and C system<br />
libraries.<br />
A window for viewing and editing string variables and arrays.<br />
T<br />
text box<br />
A dialog box item in which text is entered from the keyboard or view<br />
text.<br />
U<br />
<strong>User</strong> Interface Editor<br />
window<br />
The window in which you build pull-down menus, dialog boxes, panels,<br />
and controls and save them to a <strong>User</strong> Interface Resource (.uir) file.<br />
It is described in the <strong>LabWindows</strong>/<strong>CVI</strong> <strong>User</strong> Interface Reference <strong>Manual</strong>.<br />
V<br />
Variables window<br />
A window that shows the values of all the currently active variables.<br />
© National Instruments Corporation G-7 <strong>LabWindows</strong>/<strong>CVI</strong> <strong>User</strong> <strong>Manual</strong>
Glossary<br />
W<br />
Watch window<br />
window<br />
A window that shows the values of user-selectable variables and<br />
expressions that are currently active.<br />
A working area that supports specific tasks related to developing and<br />
executing programs.<br />
<strong>LabWindows</strong>/<strong>CVI</strong> <strong>User</strong> <strong>Manual</strong> G-8 © National Instruments Corporation
Index<br />
Special Characters<br />
_<strong>CVI</strong>_ macro, 3-60<br />
_<strong>CVI</strong>_DEBUG macro, 3-60<br />
_<strong>CVI</strong>_DLL_ macro, 3-60<br />
_<strong>CVI</strong>_EXE_ macro, 3-60<br />
_<strong>CVI</strong>_LIB_ macro, 3-60<br />
__DEFALIGN macro, 3-60<br />
__FLAT__ macro, 3-60<br />
_M_IX86 macro, 3-60<br />
_NI_BC macro, 3-60<br />
_NI_i386_ macro, 3-60<br />
_NI_mswin_ macro, 3-60<br />
_NI_mswin16_ macro, 3-60<br />
_NI_mswin32_ macro, 3-60<br />
_NI_SC macro, 3-60<br />
_NI_sparc_ macro, 3-60<br />
_NI_unix_ macro, 3-60<br />
_NI_VC macro, 3-60<br />
_NI_WC macro, 3-60<br />
__NT__ macro, 3-60<br />
_WIN32 macro, 3-60<br />
__WIN32__ macro, 3-60<br />
_WINDOWS macro, 3-60<br />
A<br />
About <strong>LabWindows</strong>/<strong>CVI</strong> command, Help<br />
menu, 4-42<br />
activate option, UNIX, 1-8<br />
Activate Panels When Resuming option, Run<br />
menu, 4-32 to 4-33<br />
ActiveX Automation command, Library<br />
menu, 3-44<br />
ActiveX Automation Library, 3-44. See also<br />
Tools menu.<br />
Add File to Project command, File menu, 4-8<br />
Add .FP File to Project command, File<br />
menu, 5-8<br />
Add Missing Includes command, Build<br />
menu, 4-25<br />
Add Program File to Project command, File<br />
menu, 5-8<br />
Add Watch Expression command<br />
Code menu, 5-7, 5-19<br />
Edit menu, 6-9<br />
Options menu, 6-4, 6-15<br />
Run menu, 4-33<br />
Add/Edit Watch Expression dialog<br />
box, 6-4 to 6-5<br />
Advanced Analysis command, Library<br />
menu, 3-42<br />
Alphabetize command, Select Function Panel<br />
dialog box, 3-40<br />
Analysis command, Library menu, 3-42<br />
Analysis Library, 3-42<br />
ANSI C command, Library menu, 3-45<br />
ANSI C Library, 3-45<br />
appFont option, 1-8<br />
applications, creating, 2-5 to 2-6<br />
Array Display command, View menu, 6-13, 7-1<br />
Array Display window<br />
displayed in View menu, 3-54<br />
Edit menu, 7-6 to 7-7<br />
File menu, 7-5 to 7-6<br />
Format menu, 7-8<br />
invoking, 7-1<br />
multi-dimensional arrays<br />
illustration, 7-3<br />
Reset Indices dialog box, 7-3<br />
specifying dimensions, 7-2 to 7-3<br />
Options menu, 7-9 to 7-10<br />
purpose and use, 2-4, 7-1<br />
Run menu, 7-9<br />
© National Instruments Corporation I-1 <strong>LabWindows</strong>/<strong>CVI</strong> <strong>User</strong> <strong>Manual</strong>
Index<br />
single-dimensional array (figure), 7-2<br />
Window menu, 7-9<br />
Attach and Edit Source command, Edit<br />
Instrument dialog box, 3-39<br />
attribute constants, selecting, 5-13 to 5-15<br />
Auto Save Project command, File<br />
menu, 3-5 to 3-6<br />
B<br />
Balance command, Edit menu, 4-12<br />
Beginning/End of Selection command, View<br />
menu, 4-20<br />
bin directory (table), 1-5<br />
binary control parameters, specifying, 5-6<br />
Bracket Styles command, Options menu, 4-38<br />
brackets<br />
finding pairs of, 4-12<br />
setting location for, 4-38<br />
Break at First Statement command, Run menu<br />
Project window, 3-31<br />
Source, Interactive Execution, and<br />
Standard Input/Output windows,<br />
4-27, 4-30<br />
Break on Library Errors option, 3-62<br />
Breakpoint function, 4-26<br />
breakpoints. See also watch<br />
variables/expressions.<br />
applicable only in source code modules<br />
(note), 4-27<br />
breakpoint state, 4-27<br />
conditional, 4-28<br />
Edit Breakpoint dialog box, 4-31 to 4-32<br />
purpose and use, 4-26 to 4-27<br />
resuming execution, 4-27<br />
setting and clearing, 4-27<br />
Breakpoints command, Run menu, 3-31, 4-27,<br />
4-31 to 4-32<br />
Breakpoints dialog box. See also Edit<br />
Breakpoint dialog box.<br />
Add/Edit Item button, 4-31<br />
Delete Item button, 4-32<br />
Disable All button, 4-32<br />
Enable All button, 4-32<br />
Go to Line button, 4-32<br />
illustration, 4-31<br />
OK button, 4-32<br />
Bring Standard Input/Output window to front<br />
option, 3-64<br />
Browse Type Library dialog box, 3-47 to 3-52<br />
Cancel button, 3-51<br />
Context Sensitive Help buttons, 3-50<br />
Function Prototype, 3-50<br />
Generate button, 3-51<br />
Help button, 3-51<br />
illustration, 3-49<br />
Instruments Prefix, 3-49<br />
Method Description, 3-50<br />
Method Names Too Long, 3-50<br />
Method Tag, 3-50<br />
Methods of Object, 3-50<br />
Methods/Properties Pop-up Menu<br />
Ring, 3-50<br />
Object Description, 3-50<br />
Object Tag, 3-49<br />
Objects in ActiveX Automation<br />
Server, 3-49<br />
Properties of Object, 3-50<br />
Properties Tag, 3-50<br />
Property Description, 3-50<br />
Property Names Too Long, 3-50<br />
Select Target File dialog box, 3-51<br />
Target File button, 3-51<br />
Build Error window, 3-59<br />
build errors<br />
Build Errors in Next File command, 4-25<br />
Next Build Error command, 4-25<br />
Previous Build Error command, 4-25<br />
Build Errors command, Window menu, 3-54<br />
Build Errors in Next File command, View<br />
menu, 4-25<br />
<strong>LabWindows</strong>/<strong>CVI</strong> <strong>User</strong> <strong>Manual</strong> I-2 © National Instruments Corporation
Index<br />
Build menu<br />
Project window<br />
Build Project command, 3-10<br />
Compile File command, 3-10<br />
Create Distribution Kit<br />
command, 3-24 to 3-30<br />
Create Dynamic Link Library<br />
command, 3-15 to 3-18<br />
Create Standalone Executable<br />
command, 3-13 to 3-15<br />
Create Static Library command,<br />
3-18 to 3-19<br />
DLL Debugging, 3-19 to 3-21<br />
DLL Debugging command,<br />
3-19 to 3-21<br />
External Compiler Support<br />
command, 3-21 to 3-24<br />
illustration, 3-10<br />
Instrument Driver Support Only<br />
command, 3-12 to 3-13<br />
Link Project command, 3-11<br />
Mark All for Compilation<br />
command, 3-11<br />
Mark File for Compilation<br />
command, 3-11<br />
Target command, 3-11 to 3-12<br />
Update Program Files from Disk<br />
command, 3-11<br />
Source, Interactive Execution, and<br />
Standard Input/Output windows<br />
Add Missing Includes<br />
command, 4-25<br />
Build Project command, 4-24<br />
Clear Interactive Declarations<br />
command, 4-4, 4-24<br />
Compile File command, 4-23 to 4-24<br />
Generate Prototypes command, 4-25<br />
illustration, 4-23<br />
Insert Include Statements<br />
command, 4-24<br />
Link Project command, 4-24<br />
Mark File for Compilation<br />
command, 4-24<br />
Next Build Error command, 4-25<br />
Previous Build Error command, 4-25<br />
Build Project command, Build menu<br />
Project window, 3-10<br />
Source, Interactive Execution, and<br />
Standard Input/Output windows, 4-24<br />
bulletin board support, B-1<br />
Button Bar option, Find command<br />
Array and String Display windows, 7-6<br />
Source, Interactive Execution, and<br />
Standard Input/Output windows,<br />
4-16 to 4-17<br />
Variables window, 6-8<br />
buttons, adding and positioning on toolbar, 4-2<br />
C<br />
calling convention, default, 3-57<br />
Cascade Windows command, Window<br />
menu, 3-53<br />
Case Sensitive option, Find command<br />
Array and String Display windows, 7-6<br />
Source, Interactive Execution, and<br />
Standard Input/Output windows, 4-14<br />
Variables window, 6-7<br />
CatchProtectionFaults option, 1-7<br />
cfgdir configuration option, 1-4<br />
Change Format command, Options<br />
menu, 5-23<br />
Character Select mode, 4-6<br />
Check Disk Dates Before Each Run option,<br />
3-62 to 3-63<br />
child structure, 6-3<br />
child structure pointer in chain (figure), 6-12<br />
Class Help dialog box, 3-41<br />
Clear Interactive Declarations command<br />
Build menu, 4-4, 4-24<br />
Code menu, 5-11<br />
Clear Tags command, View menu, 4-20<br />
© National Instruments Corporation I-3 <strong>LabWindows</strong>/<strong>CVI</strong> <strong>User</strong> <strong>Manual</strong>
Index<br />
Clear Window command, Edit menu, 4-4, 4-11<br />
Close All command, Window menu, 3-53<br />
Close command, File menu<br />
Array and String Display windows, 7-6<br />
Function Panel windows, 5-8<br />
Close Libraries command<br />
Code menu, 5-11<br />
Run menu, 4-30<br />
Close Variable command, View menu,<br />
6-3, 6-11<br />
Closed Array, Variables window (figure), 6-10<br />
code. See source files.<br />
Code menu, Function Panel windows<br />
Add Watch Expression command,<br />
5-7, 5-19<br />
Clear Interactive Declarations<br />
command, 5-11<br />
Close Libraries command, 5-11<br />
Declare Variable command, 5-4, 5-6,<br />
5-10 to 5-11<br />
illustration, 5-9<br />
Insert Function Call command, 5-18<br />
Run Function Panel command, 5-9<br />
Select UIR Constant command,<br />
5-11 to 5-12<br />
Select Variable command, 5-15 to 5-18<br />
Set Target File command, 5-18<br />
View Variable Value command, 5-7, 5-19,<br />
6-1, 7-4<br />
code modules<br />
adding to projects, 3-7<br />
listing in Project window, 2-6<br />
color coding tokens in source and include<br />
files, 4-39<br />
Colors command, Options menu<br />
Project window, 3-69<br />
Source, Interactive Execution, and<br />
Standard Input/Output windows, 4-38<br />
Column Select mode, 4-7<br />
Command Line command, Options<br />
menu, 3-63<br />
common control function panel, 5-7<br />
comparing source files. See Diff command,<br />
Edit menu.<br />
Compatibility with option, 3-57<br />
compile errors, maximum number of, 3-57<br />
Compile File command, Build menu<br />
Project window, 3-10<br />
Source, Interactive Execution, and<br />
Standard Input/Output windows,<br />
4-23 to 4-24<br />
compiled files, 2-6<br />
compiler defines<br />
predefined macros, 3-60 to 3-61<br />
syntax, 3-59<br />
compiler options<br />
Compatibility with, 3-57<br />
Default Calling Convention, 3-57<br />
Display status dialog during build, 3-59<br />
Enable signed/unsigned pointer mismatch<br />
warning, 3-58<br />
Enable unreachable code warning, 3-59<br />
Maximum number of compile errors, 3-57<br />
Prompt for include file paths, 3-59<br />
Require function prototypes,<br />
3-57 to 3-58, 4-4<br />
Require return values for non-void<br />
functions, 3-58<br />
Show Build Error window for<br />
warnings, 3-59<br />
Stop on first file with errors, 3-59<br />
Compiler Options command, Options menu,<br />
3-57 to 3-59<br />
compiler support, external. See External<br />
Compiler Support dialog box.<br />
compiling files. See Build menu.<br />
conditional breakpoints, 4-28<br />
configuration options<br />
cfgdir, 1-4<br />
cvidir, 1-4 to 1-5<br />
resdir, 1-5<br />
tmpdir, 1-5<br />
<strong>LabWindows</strong>/<strong>CVI</strong> <strong>User</strong> <strong>Manual</strong> I-4 © National Instruments Corporation
Index<br />
UNIX, 1-3<br />
Windows 3.1, 1-3<br />
Windows 95/NT, 1-2<br />
constants, user interface. See user interface<br />
constants, selecting.<br />
Contents command, Help menu, 4-42<br />
context menus, Source window, 4-3<br />
Continue command, Run menu<br />
Project window, 3-31<br />
Source, Interactive Execution, and<br />
Standard Input/Output windows, 4-29<br />
Control command, Help menu, 5-24<br />
key (SPARCstation), 3-64<br />
Copy command, Edit menu, 4-11<br />
Create ActiveX Automation Controller<br />
command, Tools menu<br />
Project window, 3-46 to 3-52<br />
Browse Type Library dialog box,<br />
3-47 to 3-52<br />
Select ActiveX Automation Server<br />
dialog box, 3-47<br />
updating existing controller<br />
instrument drivers, 3-52<br />
Source, Interactive Execution, and<br />
Standard Input/Output windows, 4-34<br />
Create Distribution Kit command, Build<br />
menu, 3-24<br />
Create Distribution Kit dialog box,<br />
3-25 to 3-30<br />
Advanced Distribution Kit options,<br />
3-29 to 3-30<br />
Executable to Run After Setup<br />
option, 3-30<br />
Installation Titles option, 3-30<br />
Build Information section, 3-25 to 3-27<br />
File Groups section, 3-27 to 3-28<br />
illustration, 3-25<br />
Installation Script File section, 3-29<br />
Main section, 3-28<br />
Create Dynamic Link Library command,<br />
Build menu, 3-15<br />
Create Dynamic Link Library dialog box,<br />
3-15 to 3-18<br />
Cancel button, 3-17<br />
DLL file field, 3-16<br />
Exports<br />
Change button, 3-17<br />
Export What field, 3-17<br />
Include File Symbols option, 3-17<br />
Symbols Marked for Export<br />
option, 3-17<br />
Import Library Base Name field, 3-16<br />
Import Library Choices button,<br />
3-16 to 3-17<br />
OK button, 3-17<br />
Prompt before overwriting file<br />
checkbox, 3-16<br />
Type Library button, 3-17<br />
Using LoadExternalModule<br />
Add Files to DLL button, 3-17<br />
Help button, 3-17<br />
Where to Copy DLL control, 3-16<br />
Create IVI Instrument Driver command,<br />
Tools menu<br />
Project window, 3-52<br />
Source, Interactive Execution, and<br />
Standard Input/Output windows, 4-35<br />
Create Object File command, Options menu,<br />
4-41 to 4-42<br />
Create Standalone Executable command,<br />
Build menu, 3-13 to 3-15<br />
Create Standalone Executable dialog box,<br />
3-14 to 3-15<br />
Application Executable File field, 3-14<br />
Application Icon File field, 3-14<br />
Application Title field, 3-14<br />
Cancel button, 3-15<br />
Icon control, 3-14<br />
OK button, 3-15<br />
Prompt before overriding executable file<br />
checkbox, 3-14<br />
© National Instruments Corporation I-5 <strong>LabWindows</strong>/<strong>CVI</strong> <strong>User</strong> <strong>Manual</strong>
Index<br />
Using LoadExternalModule item,<br />
3-14 to 3-15<br />
Version Info button, 3-15<br />
Create Static Library command, Build menu,<br />
3-18 to 3-19<br />
Create Static Library dialog box, 3-18 to 3-19<br />
Cancel button, 3-18<br />
Library File field, 3-18<br />
Library Generation Choices button, 3-18<br />
OK button, 3-18<br />
Prompt before overwriting file<br />
checkbox, 3-18<br />
creating<br />
applications, 2-5 to 2-6<br />
object files, 4-41 to 4-42<br />
standalone executables. See standalone<br />
executables, creating and distributing.<br />
user interface, 2-6<br />
Windows DLLs. See Windows DLLs.<br />
curly braces<br />
finding pairs of, 4-12<br />
setting location for, 4-38<br />
Current Tree command, View menu, 5-20<br />
customer communication, xxiv, B-1 to B-2<br />
customizing<br />
bracket styles, 4-38<br />
colors, 3-69<br />
fonts, 1-6 to 1-7, 3-69, 4-38<br />
toolbars, 4-2 to 4-3<br />
Cut command, Edit menu, 4-11<br />
_<strong>CVI</strong>_ macro, 3-60<br />
_<strong>CVI</strong>_DEBUG macro, 3-60<br />
_<strong>CVI</strong>_DLL_ macro, 3-60<br />
_<strong>CVI</strong>_EXE_ macro, 3-60<br />
_<strong>CVI</strong>_LIB_ macro, 3-60<br />
cvidir configuration option, 1-4 to 1-5<br />
D<br />
Data Acquisition command, Library<br />
menu, 3-43<br />
Data Acquisition Library<br />
definition, 3-43<br />
purpose and use, 2-3<br />
data type compatibility for function panel<br />
variables, 5-17 to 5-18<br />
date option, DSTRules, 1-6<br />
dates<br />
Check Disk Dates Before Each Run<br />
option, 3-62 to 3-63<br />
displaying files in chronological<br />
order, 3-9<br />
displaying for project list files, 3-9<br />
daylight savings time, setting, 1-6<br />
DDE command, Library menu, 3-44<br />
DDE Library, 3-44<br />
debug options<br />
CatchProtectionFaults, 1-7<br />
Display<strong>CVI</strong>DebugVxDMissingMessage,<br />
1-7<br />
Load<strong>CVI</strong>DebugVxD, 1-7<br />
debugging DLLs. See DLL Debugging<br />
command.<br />
debugging levels<br />
Extended, 3-62<br />
No Run-time Checking, 3-62<br />
None, 3-62<br />
Standard, 3-62<br />
Declare Variable command, Code menu,<br />
5-10 to 5-11<br />
specifying input control parameter, 5-4<br />
specifying output control parameter, 5-6<br />
Declare Variable dialog box, 5-10 to 5-11<br />
Add declaration to current block in target<br />
file checkbox, 5-10<br />
Add declaration to top of target file<br />
checkbox, 5-10<br />
Cancel button, 5-10<br />
Execute declaration checkbox, 5-10<br />
illustration, 5-10<br />
Number of Elements box, 5-10<br />
OK button, 5-10<br />
<strong>LabWindows</strong>/<strong>CVI</strong> <strong>User</strong> <strong>Manual</strong> I-6 © National Instruments Corporation
Index<br />
Variable Name text box, 5-10<br />
Variable Type message, 5-10<br />
__DEFALIGN macro, 3-60<br />
Default All command, Options menu, 5-22<br />
Default calling convention option, 3-57<br />
Default Control command, Options<br />
menu, 5-22<br />
Delete command, Edit menu, 4-11<br />
Delete Watch Expression command, Edit<br />
menu, 6-9<br />
Detach Program command, Edit Instrument<br />
dialog box, 3-39<br />
dialogFont option, 1-8<br />
DialogFontBold option, 1-7<br />
DialogFontName option, 1-6<br />
DialogFontSize option, 1-7<br />
Diff command, Edit menu, 4-13<br />
Diff With, 4-13<br />
Find Next Difference, 4-13<br />
Ignore White Space, 4-13<br />
Match Criteria, 4-13<br />
Recompare Selections Ignoring White<br />
Space, 4-13<br />
Synchronize at Top, 4-13<br />
Synchronize Selections, 4-13<br />
directory configuration option, 1-4 to 1-5<br />
Display Entire Buffer command, Options<br />
menu, 7-10<br />
display options, UNIX<br />
activate, 1-8<br />
useDefaultColors, 1-9<br />
Display status dialog during build option, 3-59<br />
Display<strong>CVI</strong>DebugVxDMissingMessage<br />
option, 1-7<br />
distributing standalone executables. See<br />
standalone executables, creating and<br />
distributing.<br />
Distribution Kit. See Create Distribution Kit<br />
dialog box.<br />
DLL Debugging command, 3-19 to 3-21<br />
location of required files, 3-19 to 3-20<br />
multithreaded executables, 3-21<br />
running external process, 3-21<br />
running program in <strong>LabWindows</strong>/<strong>CVI</strong>,<br />
3-20 to 3-21<br />
DLLs. See Windows DLLs.<br />
documentation<br />
conventions used in manual, xxii-xxiii<br />
<strong>LabWindows</strong>/<strong>CVI</strong> documentation set,<br />
xxiii-xxiv<br />
organization of manual, xxi-xxii<br />
Down Call Stack command, Run menu, 4-33<br />
DSTRules option, 1-6<br />
Dynamic Memory command, Run menu, 4-33<br />
dynamic-link library files, required in project<br />
file list, 3-1<br />
E<br />
Easy I/O for DAQ command, Library<br />
menu, 3-43<br />
Easy I/O for DAQ Library<br />
definition, 3-43<br />
purpose and use, 2-3<br />
Edit Breakpoint dialog box, 4-31 to 4-32<br />
Edit Character command, Edit menu, 7-7<br />
Edit command, Instrument menu,<br />
3-38 to 3-39. See also Edit Instrument<br />
dialog box.<br />
Edit Function Panel Window command<br />
Options menu, 5-23<br />
Tools menu, 4-36<br />
Edit Function Tree command<br />
Edit Instrument dialog box, 3-39<br />
Tools menu, 4-35<br />
Edit Instrument Attributes command, Tool<br />
menu, 4-35<br />
Edit Instrument dialog box<br />
Attach and Edit Source command, 3-39<br />
Detach Program command, 3-39<br />
Edit Function Tree command, 3-39<br />
illustration, 3-38<br />
© National Instruments Corporation I-7 <strong>LabWindows</strong>/<strong>CVI</strong> <strong>User</strong> <strong>Manual</strong>
Index<br />
Reattach Program command, 3-39<br />
Show Info command, 3-39<br />
Edit menu<br />
Array Display window<br />
Edit Value command, 7-6<br />
Find command, 7-6 to 7-7<br />
Goto command, 7-7<br />
illustration, 7-6<br />
Project window, 3-6 to 3-8<br />
Add Files to Project command, 3-7<br />
Exclude File from Build<br />
command, 3-8<br />
illustration, 3-6<br />
Include File in Build command, 3-8<br />
Move Item Down command, 3-8<br />
Move Item Up command, 3-8<br />
Remove File command, 3-8<br />
Source, Interactive Execution, and<br />
Standard Input/Output windows<br />
Balance command, 4-12<br />
Clear Window command, 4-4, 4-11<br />
Copy command, 4-11<br />
Cut command, 4-11<br />
Delete command, 4-11<br />
Diff command, 4-13<br />
disabled commands (note), 4-10<br />
Find command, 4-14 to 4-17<br />
Go to Definition command, 4-13<br />
illustration, 4-10<br />
Insert Construct command, 4-12<br />
Next File command, 4-18<br />
Paste command, 4-11<br />
Redo command, 4-10<br />
Replace command, 4-17 to 4-18<br />
Resolve All Excluded Lines<br />
command, 4-12<br />
Select All command, 4-11<br />
Toggle Exclusion command,<br />
4-4, 4-12<br />
Undo command, 4-10<br />
String Display window<br />
Edit Character command, 7-7<br />
Edit Mode command, 7-7<br />
Find command, 7-8<br />
Goto command, 7-8<br />
Overwrite command, 7-7<br />
Variables window<br />
Edit Value command, 6-7<br />
Find command, 6-6 to 6-8<br />
illustration, 6-6<br />
Next Scope command, 6-8<br />
Previous Scope command, 6-8<br />
Watch window<br />
Add Watch Expression<br />
command, 6-9<br />
Delete Watch Expression<br />
command, 6-9<br />
Edit Value command, 6-9<br />
Edit Watch Expression<br />
command, 6-9<br />
Find command, 6-9<br />
illustration, 6-9<br />
Edit Mode command, Edit menu, 7-7<br />
Edit Value command, Edit menu<br />
Array Display window, 7-6<br />
Variables window, 6-7<br />
Watch window, 6-9<br />
Edit Watch Expression command, Edit<br />
menu, 6-9<br />
Editor Preferences command, Options menu<br />
dialog box, 4-37 to 4-38<br />
Line Terminator option, 4-38<br />
Paste option, 4-37<br />
Tabs option, 4-38<br />
Undo option, 4-10, 4-37<br />
editorFont option, 1-8<br />
electronic support services, B-1 to B-2<br />
e-mail support, B-2<br />
Enable signed/unsigned pointer mismatch<br />
warning option, 3-58<br />
Enable unreachable code warning option, 3-59<br />
<strong>LabWindows</strong>/<strong>CVI</strong> <strong>User</strong> <strong>Manual</strong> I-8 © National Instruments Corporation
Index<br />
End of Selection command, View menu, 4-20<br />
Environment command, Options menu,<br />
3-40, 3-63<br />
environment options<br />
Bring Standard Input/Output<br />
window to front whenever<br />
modified, 3-64<br />
Maximum number of lines in Standard<br />
Input/Output window, 3-64<br />
Sleep policy when not running<br />
program, 3-63<br />
Use host's system standard I/O, 3-64<br />
Use only one function panel window,<br />
3-40, 3-64<br />
Warp mouse over dialog boxes, 3-64<br />
Error command, View menu, 5-19<br />
errors<br />
Break on library errors option, 3-62<br />
build errors, 4-25<br />
Display status dialog during build<br />
option, 3-59<br />
Maximum number of compile errors<br />
option, 3-57<br />
run-time error reporting, 3-31, 4-29<br />
Show Build Error window for warnings<br />
option, 3-59<br />
Stop on first file with errors option, 3-59<br />
terminating compilation for file<br />
errors, 3-59<br />
Estimate Number of Elements command,<br />
Options menu, 6-15<br />
Exclude File from Build command, Edit<br />
menu, 3-8<br />
Exclude Function command, Options<br />
menu, 5-22<br />
excluding lines of code, 4-4, 4-12<br />
executables, creating and distributing. See<br />
standalone executables, creating and<br />
distributing.<br />
Execute command, Run menu, 3-32<br />
Exit <strong>LabWindows</strong>/<strong>CVI</strong> command, File menu<br />
Array and String Display windows, 7-6<br />
Function Panel windows, 5-8<br />
Project window, 3-6<br />
Source, Interactive Execution, and<br />
Standard Input/Output windows, 4-9<br />
Variables and Watch windows, 6-6<br />
Expand Variable command, View menu, 6-3,<br />
6-10 to 6-11<br />
Expanded Array, Variables window<br />
(figure), 6-11<br />
expressions. See watch variables/expressions.<br />
expressions, regular (table), 4-15 to 4-16<br />
External Compiler Support command, 3-21<br />
External Compiler Support dialog box,<br />
3-22 to 3-24<br />
ANSI C Library field, 3-23<br />
<strong>CVI</strong> Libraries field, 3-23<br />
illustration, 3-22<br />
Other Symbols checkmark, 3-23<br />
Header File field, 3-23<br />
Object File field, 3-23<br />
UIR Callbacks Object File option, 3-22<br />
Using LoadExternalModule to Load<br />
Object and Static Library Files<br />
optimization, 3-22 to 3-23<br />
external process<br />
debugging DLLs, 3-21<br />
selecting, 3-32<br />
F<br />
fax and telephone support numbers, B-2<br />
Fax-on-Demand support, B-2<br />
file extensions, displaying project files in order<br />
of, 3-9<br />
File menu<br />
Array and String Display windows<br />
Close command, 7-6<br />
Exit <strong>LabWindows</strong>/<strong>CVI</strong><br />
command, 7-6<br />
illustration, 7-5<br />
Input command, 7-5<br />
© National Instruments Corporation I-9 <strong>LabWindows</strong>/<strong>CVI</strong> <strong>User</strong> <strong>Manual</strong>
Index<br />
New command, 7-5<br />
Open command, 7-5<br />
Output command, 7-5<br />
Save All command, 7-6<br />
Function Panel windows<br />
Add .FP File to Project<br />
command, 5-8<br />
Add Program File to Project<br />
command, 5-8<br />
Close command, 5-8<br />
Exit <strong>LabWindows</strong>/<strong>CVI</strong><br />
command, 5-8<br />
illustration, 5-7<br />
New command, 5-7<br />
Open command, 5-8<br />
Save All command, 5-8<br />
Project window, 3-3 to 3-6<br />
Auto Save Project command,<br />
3-5 to 3-6<br />
Exit <strong>LabWindows</strong>/<strong>CVI</strong><br />
command, 3-6<br />
illustration, 3-3<br />
most recently closed files list, 3-6<br />
New command, 3-4<br />
Open command, 3-4 to 3-5<br />
Print command, 3-6<br />
Save command, 3-5<br />
Save All command, 3-5<br />
Save As command, 3-5<br />
Source, Interactive Execution, and<br />
Standard Input/Output windows<br />
Add File to Project command, 4-8<br />
Close command, 4-8<br />
Exit <strong>LabWindows</strong>/<strong>CVI</strong><br />
command, 4-9<br />
Hide command (note), 4-8<br />
illustration, 4-7<br />
New command, 4-7<br />
Open command, 4-8<br />
Open Quoted Text command, 4-8<br />
Print command, 4-9<br />
Read Only command, 4-9<br />
Save command, 4-8<br />
Save All command, 4-8<br />
Save As command, 4-8<br />
Save Copy As command, 4-8<br />
Variables and Watch windows<br />
Exit <strong>LabWindows</strong>/<strong>CVI</strong><br />
command, 6-6<br />
Hide command, 6-6<br />
illustration, 6-5<br />
New command, 6-6<br />
Open command, 6-6<br />
Output command, 6-6<br />
Save All command, 6-6<br />
startup option (table), 1-1<br />
files. See also project files.<br />
adding to project list, 3-7<br />
Check Disk Dates Before Each Run<br />
option, 3-62 to 3-63<br />
format conversion when loading, 3-38<br />
instrument driver files, 3-33 to 3-34<br />
Find command, Edit menu<br />
Array Display window, 7-6 to 7-7<br />
Source, Interactive Execution, and<br />
Standard Input/Output windows,<br />
4-14 to 4-17<br />
String Display window, 7-8<br />
Variables window, 6-6to6-8<br />
Watch window, 6-9<br />
Find dialog box<br />
Array Display window, 7-6 to 7-7<br />
Source, Interactive Execution, and<br />
Standard Input/Output windows,<br />
4-14 to 4-17<br />
Variables window, 6-6to6-8<br />
Find Function Panel command, View menu<br />
Function Panel windows, 5-20<br />
Source, Interactive Execution, and<br />
Standard Input/Output windows, 4-22<br />
Find Next option, Find command<br />
Array Display window, 7-6<br />
<strong>LabWindows</strong>/<strong>CVI</strong> <strong>User</strong> <strong>Manual</strong> I-10 © National Instruments Corporation
Index<br />
Source, Interactive Execution, and<br />
Standard Input/Output windows, 4-17<br />
Variable Display and Watch<br />
Windows, 6-8<br />
Find Prev option, Find command<br />
Array Display window, 7-6<br />
Source, Interactive Execution, and<br />
Standard Input/Output windows, 4-17<br />
Variable Display and Watch<br />
Windows, 6-8<br />
Find UI Objects command, View menu, 4-23<br />
Find What text box option, Find<br />
command, 4-14<br />
Finish Function command, Run menu, 4-30<br />
First Function Panel Window command, View<br />
menu, 5-21<br />
First Panel command, View menu, 5-2<br />
Fixup pathnames when project is moved<br />
option, 3-68<br />
__FLAT__ macro, 3-60<br />
Flatten option, Select Function Panel dialog<br />
box, 3-40, 5-2<br />
Follow Pointer Chain command, View menu,<br />
6-3, 6-11 to 6-12<br />
Font command, Options menu<br />
Project window, 3-69<br />
Source, Interactive Execution, and<br />
Standard Input/Output windows, 4-38<br />
font directory (table), 1-5<br />
font options<br />
appFont, 1-8<br />
dialogFont, 1-8<br />
DialogFontBold, 1-7<br />
DialogFontName, 1-6<br />
DialogFontSize, 1-7<br />
editorFont, 1-8<br />
menuFont, 1-8<br />
messageBoxFont, 1-8<br />
format conversion of files during loading, 3-38<br />
Format menu<br />
Array and String Display windows, 7-8<br />
Variables and Watch windows, 6-13<br />
Formatting and I/O command, Library<br />
menu, 3-45<br />
Formatting and I/O Library, 3-45<br />
.fp files. See instrument driver function panel<br />
(.fp) files.<br />
FTP support, B-1<br />
function classes, 5-1<br />
Function command, Help menu, 5-24<br />
Function Help dialog box, 3-41<br />
function panel, recalling. See Recall Function<br />
Panel command, View menu.<br />
function panel controls<br />
binary control parameter, 5-6<br />
common control panel, 5-7<br />
global control, 5-7<br />
illustration, 5-4<br />
input control parameter, 5-5<br />
numeric control parameter, 5-5<br />
output control parameter, 5-6<br />
overriding with Toggle Control Style<br />
command, 5-22 to 5-23<br />
restoring default value, 5-22<br />
return value control parameter, 5-4 to 5-5<br />
ring control parameter, 5-6<br />
slide control parameter, 5-5<br />
types of controls (figure), 5-4<br />
viewing arrays, structures, and<br />
variables, 5-7<br />
Function Panel Editor window, 2-5<br />
Function Panel Help Editor window, 2-5<br />
Function Panel History command, View menu<br />
Function Panel windows, 5-20<br />
Source, Interactive Execution, and<br />
Standard Input/Output windows, 4-21<br />
Function Panel Tree command, View<br />
menu, 4-21<br />
Function Panel windows<br />
Code menu, 5-9 to 5-19<br />
© National Instruments Corporation I-11 <strong>LabWindows</strong>/<strong>CVI</strong> <strong>User</strong> <strong>Manual</strong>
Index<br />
displayed in Window menu, 3-55<br />
File menu, 5-7 to 5-8<br />
Generated Code Box, 5-3<br />
Help menu, 5-23 to 5-24<br />
illustration, 5-2<br />
Instrument menu, 5-21<br />
Library menu, 5-21<br />
multiple function panels per window, 5-3<br />
Options menu, 5-22 to 5-23<br />
purpose and use, 2-4<br />
View menu, 5-2, 5-19 to 5-21<br />
Window menu, 5-21<br />
function panels. See also function panel<br />
controls.<br />
accessing, 5-1 to 5-2<br />
from Instrument menu, 3-40 to 3-41<br />
definition, 2-4, 5-1<br />
executing in Interactive Execution<br />
window, 5-1<br />
finding functions, 4-22<br />
multiple function panels per window, 5-3<br />
selecting, 5-1 to 5-2<br />
function prototypes, enabling, 3-57 to 3-58<br />
Function subwindow, Variables window, 6-2<br />
Function Tree command, 3-7<br />
Function Tree Editor window<br />
opening<br />
with New command, 3-4<br />
with Open command, 3-5<br />
purpose and use, 2-5<br />
Function Tree Help Editor window, 2-5<br />
function trees<br />
definition, 5-1<br />
files displayed in Window menu, 3-55<br />
G<br />
Generate DLL Glue Object command,<br />
Options menu, 4-41<br />
Generate DLL Glue Source command,<br />
Options menu, 4-40 to 4-41<br />
Generate DLL Import Library command,<br />
Options menu, 4-40<br />
Generate DLL Import Source command,<br />
Options menu, 4-39 to 4-40<br />
Generate Prototypes command, Build<br />
menu, 4-25<br />
Generate Visual Basic Include command,<br />
Options menu, 4-41<br />
Generated Code Box, 5-3<br />
global control, 5-7<br />
Global subwindow, Variables window, 6-2<br />
glue code. See Windows DLLs.<br />
glue object, generating, 4-41<br />
Go to Cursor command, Run menu, 4-29<br />
Go to Definition command<br />
Edit menu, 4-13<br />
View menu, 6-12<br />
Go to Execution Position command, View<br />
menu, 6-12<br />
Goto command, Edit menu<br />
Array Display window, 7-7<br />
String Display window, 7-8<br />
GPIB Library, 3-43<br />
GPIB/GPIB 488.2 command, Library<br />
menu, 3-43<br />
H<br />
header files<br />
including, 3-7<br />
optional in project file list, 3-1<br />
Help dialog box, for functions, windows, or<br />
classes, 3-41<br />
Help Editor windows, displayed in Window<br />
menu, 3-55<br />
Help menu<br />
Function Panel windows<br />
Control command, 5-24<br />
Function command, 5-24<br />
illustration, 5-23<br />
<strong>LabWindows</strong>/<strong>CVI</strong> <strong>User</strong> <strong>Manual</strong> I-12 © National Instruments Corporation
Index<br />
Source, Interactive Execution, and<br />
Standard Input/Output windows, 4-42<br />
About <strong>LabWindows</strong>/<strong>CVI</strong><br />
command, 4-42<br />
Contents command, 4-42<br />
Keyboard Help command, 4-42<br />
Search for Help On command, 4-42<br />
Visit <strong>LabWindows</strong>/<strong>CVI</strong> Web Page<br />
command, 4-42<br />
Windows SDK command, 4-42<br />
Hide command, File menu<br />
Interactive Execution and Standard<br />
Input/Output windows (note), 4-8<br />
Variables and Watch windows, 6-6<br />
Hide Windows option, 3-62<br />
host Standard I/O, selecting, 3-64<br />
hyperhelp directory (table), 1-5<br />
I<br />
icons<br />
associated with variables, 6-2<br />
Project window, 3-2 to 3-3<br />
IEW. See Interactive Execution window.<br />
include directory (table), 1-5<br />
Include File command, View menu, 5-20<br />
Include File in Build command, Edit<br />
menu, 3-8<br />
include files<br />
adding missing files, 4-25<br />
generating for Visual Basic, 4-41<br />
prompting for path, 3-59<br />
tracking dependencies, 3-59<br />
Include option, Add Files to Project<br />
command, 3-7<br />
Include Paths command, Options menu, 3-61<br />
Input command, File menu, 7-5<br />
input control parameters, specifying, 5-5<br />
Insert Construct command, Edit menu, 4-12<br />
Insert Function Call command, Code<br />
menu, 5-18<br />
Insert Include Statements command, Build<br />
menu, 4-24<br />
instrsup.dll<br />
functions from selected libraries, 3-12<br />
linking project to selected libraries, 3-12<br />
multithreaded safe functions, 3-13<br />
Standard Input/Output Window not<br />
supported, 3-13<br />
Utility Library functions in, 3-13<br />
Instrument Directories command, Options<br />
menu, 3-61 to 3-62<br />
instrument driver function panel (.fp) files<br />
adding to project list, 5-8<br />
dummy .fp files for support libraries,<br />
3-45 to 3-46, 3-66<br />
purpose and use, 3-1<br />
Instrument Driver Support Only command,<br />
Build menu, 3-12 to 3-13<br />
instrument drivers. See also IVI instrument<br />
drivers.<br />
definition, 3-32<br />
files for instrument drivers, 3-33 to 3-34<br />
loading/unloading, 3-34 to 3-36<br />
instruments without instrument<br />
program, 3-36<br />
precedence rules, 3-34 to 3-35<br />
modifying, 3-36 to 3-37<br />
modules containing non-instrument<br />
functions, 3-36<br />
programming, 3-1<br />
VXIplug&play instrument driver files,<br />
3-33 to 3-34<br />
Instrument Library, 2-3 to 2-4<br />
Instrument menu<br />
accessing function panels, 5-1<br />
Function Panel windows, 5-21<br />
illustration, 3-32<br />
Project window<br />
accessing function panels,<br />
3-40 to 3-41<br />
Edit command, 3-38 to 3-39<br />
© National Instruments Corporation I-13 <strong>LabWindows</strong>/<strong>CVI</strong> <strong>User</strong> <strong>Manual</strong>
Index<br />
illustration, 3-37<br />
Load command, 3-37 to 3-38<br />
loading user libraries, 3-45<br />
Unload command, 3-38<br />
Source, Interactive Execution, and<br />
Standard Input/Output windows, 4-34<br />
Intelligent Virtual Instrument drivers. See IVI<br />
instrument drivers.<br />
Intelligent Virtual Instrument Library. See IVI<br />
Library.<br />
Interactive Execution command, Window<br />
menu, 3-55<br />
Interactive Execution window, 4-3 to 4-5<br />
Build menu, 4-23 to 4-25<br />
Edit menu, 4-9 to 4-18<br />
excluding lines, 4-12<br />
executing code, 4-4 to 4-5<br />
rules for, 4-4 to 4-5<br />
executing function panels, 5-1<br />
File menu, 4-7 to 4-9<br />
Instrument menu, 4-34<br />
Library menu, 4-34<br />
Options menu, 4-36 to 4-42<br />
purpose and use, 2-4<br />
rules for executing code, 4-4 to 4-5<br />
Run menu, 4-26 to 4-33<br />
selecting text, 4-5 to 4-7<br />
subwindows, 4-5<br />
Tools menu, 4-34 to 4-36<br />
View menu, 4-19 to 4-23<br />
Window menu, 4-36<br />
Interpret As command, Options menu, 6-15<br />
IVI command, Library menu, 3-44<br />
IVI instrument drivers<br />
creating, 3-52, 4-35<br />
editing attributes, 4-35<br />
IVI Library<br />
definition, 3-44<br />
purpose and use, 2-3<br />
K<br />
keyboard commands<br />
bypassing Find dialog box, 4-17<br />
bypassing Replace dialog box, 4-18<br />
Source window (figure), A-1 to A-2<br />
Keyboard Help command, Options menu, 4-42<br />
keyboard option, UNIX (useMetaKey), 1-9<br />
Keyboard Options command, Options<br />
menu, 3-64<br />
L<br />
<strong>LabWindows</strong>/<strong>CVI</strong>. See also specific windows.<br />
components, 2-1 to 2-5<br />
Data Acquisition Library and Easy<br />
I/O for DAQ Library, 2-3<br />
Instrument Library, 2-3<br />
<strong>LabWindows</strong>/<strong>CVI</strong> environment,<br />
2-4 to 2-5<br />
standard libraries, 2-2<br />
<strong>User</strong> Interface Library, 2-3<br />
VISA Library and IVI Library, 2-3<br />
creating applications, 2-5 to 2-6<br />
environment, 2-4 to 2-5<br />
Last Function Panel Window command, View<br />
menu, 5-21<br />
Last Panel command, View menu, 5-2<br />
libraries. See also standard libraries; user<br />
libraries; specific library names.<br />
files required in project file list, 3-1<br />
selected libraries in instrsup.dll, 3-12<br />
Library menu<br />
accessing function panels, 5-1<br />
Function Panel windows, 5-21<br />
Project window<br />
ActiveX Automation command, 3-44<br />
Analysis/Advanced Analysis<br />
command, 3-42<br />
ANSI C command, 3-45<br />
Data Acquisition command, 3-43<br />
DDE command, 3-44<br />
<strong>LabWindows</strong>/<strong>CVI</strong> <strong>User</strong> <strong>Manual</strong> I-14 © National Instruments Corporation
Index<br />
Easy I/O for DAQ command, 3-43<br />
Formatting and I/O command, 3-45<br />
GPIB/GPIB 488.2 command, 3-43<br />
illustration, 3-42<br />
installing user libraries, 3-45 to 3-46<br />
IVI command, 3-44<br />
RS-232 command, 3-43<br />
TCP command, 3-44<br />
<strong>User</strong> Interface command, 3-42<br />
Utility command, 3-45<br />
VISA command, 3-44<br />
VXI command, 3-43<br />
X Property command, 3-44<br />
Source, Interactive Execution, and<br />
Standard Input/Output windows, 4-34<br />
Library option, Add Files to Project<br />
command, 3-7<br />
Library Options command, Options menu,<br />
3-45, 3-64 to 3-66<br />
Library Options dialog box<br />
illustration, 3-65<br />
National Instrument Libraries, 3-66<br />
<strong>User</strong> Libraries list, 3-65 to 3-66<br />
Line command, View menu, 4-20<br />
Line Icons command, View menu, 4-19, 4-27<br />
Line Numbers command, View menu, 4-19<br />
Line Select mode, 4-6<br />
Line Terminator option, Editor Preferences<br />
command, 4-38<br />
lines of code<br />
excluding, 4-4, 4-12<br />
Maximum number of lines in Standard<br />
Input/Output window option, 3-64<br />
Link Project command, Build menu<br />
Project window, 3-11<br />
Source, Interactive Execution, and<br />
Standard Input/Output windows, 4-24<br />
Load command, Instrument menu,<br />
3-37 to 3-38<br />
Load<strong>CVI</strong>DebugVxD option, 1-7<br />
loading/unloading instrument drivers,<br />
3-34 to 3-36<br />
instruments without instrument<br />
program, 3-36<br />
precedence rules, 3-34 to 3-35<br />
M<br />
macros, for writing platform-dependent code,<br />
3-60 to 3-61<br />
manual. See documentation.<br />
Mark All for Compilation command, Build<br />
menu, 3-11<br />
Mark File for Compilation command, Build<br />
menu<br />
Project window, 3-11<br />
Source, Interactive Execution, and<br />
Standard Input/Output windows, 4-24<br />
Maximum number of compile errors<br />
option, 3-57<br />
Maximum number of lines in Standard<br />
Input/Output window option, 3-64<br />
maximum stack size, setting, 3-62<br />
menuFont option, 1-8<br />
messageBoxFont option, 1-8<br />
key<br />
SPARCstation, 3-64<br />
useMetaKey option, UNIX, 1-9<br />
Microsoft Visual Basic, generating include file<br />
for, 4-41<br />
Microsoft Windows. See Windows.<br />
Microsoft Windows DLLs. See Windows<br />
DLLS.<br />
Minimize All command, Window menu, 3-53<br />
_M_IX86 macro, 3-60<br />
mouse<br />
Warp Mouse Over Dialog Boxes<br />
environment option, 3-64<br />
warpMouseOverDialogBoxes option,<br />
UNIX, 1-9<br />
Move Item Down command, Edit menu, 3-8<br />
Move Item Up command, Edit menu, 3-8<br />
© National Instruments Corporation I-15 <strong>LabWindows</strong>/<strong>CVI</strong> <strong>User</strong> <strong>Manual</strong>
Index<br />
multi-dimensional arrays<br />
illustration, 7-3<br />
Reset Indices dialog box, 7-3<br />
specifying dimensions, 7-2 to 7-3<br />
multi-dimensional strings, 7-4<br />
Multiple Files option, Find command, 4-16<br />
N<br />
Name option, Find command, 6-8<br />
National Instruments libraries. See standard<br />
libraries; specific libraries.<br />
New command, File menu<br />
Array and String Display windows, 7-5<br />
Function Panel windows, 5-7<br />
Project window, 3-4<br />
Source, Interactive Execution, and<br />
Standard Input/Output windows, 4-7<br />
Variables and Watch windows, 6-6<br />
New Window option, Select Function Panel<br />
dialog box, 3-40<br />
-newproject option (table), 1-2<br />
Next Build Error command, View menu, 4-25<br />
Next File command, Edit menu, 4-18<br />
Next Function Panel command, View<br />
menu, 5-20<br />
Next Function Panel Window command, View<br />
menu, 5-21<br />
Next Panel command, View menu, 5-2<br />
Next Scope command, Edit menu, 6-8<br />
Next Tag command, View menu, 4-20<br />
_NI_BC macro, 3-60<br />
_NI_i386_ macro, 3-60<br />
_NI_mswin_ macro, 3-60<br />
_NI_mswin16_ macro, 3-60<br />
_NI_mswin32_ macro, 3-60<br />
_NI_SC macro, 3-60<br />
_NI_sparc_ macro, 3-60<br />
_NI_unix_ macro, 3-60<br />
_NI_VC macro, 3-60<br />
_NI_WC macro, 3-60<br />
No Sorting command, View menu, 3-9<br />
non-void functions, requiring return values<br />
for, 3-58<br />
__NT__ macro, 3-60<br />
NUL byte, difference from space character<br />
(note), 6-1, 7-1<br />
numeric control parameters, specifying, 5-5<br />
O<br />
object files<br />
creating, 4-41 to 4-42<br />
required in project file list, 3-1<br />
Object option, Add Files to Project<br />
command, 3-7<br />
one-dimensional array, displaying in Array<br />
Display window (figure), 7-2<br />
Open command, File menu<br />
Array and String Display windows, 7-5<br />
Function Panel windows, 5-8<br />
Project window, 3-4 to 3-5<br />
Source, Interactive Execution, and<br />
Standard Input/Output windows, 4-8<br />
Variables and Watch windows, 6-6<br />
Open Quoted Text command, File menu, 4-8<br />
Options menu<br />
Array and String Display windows<br />
Display Entire Buffer<br />
command, 7-10<br />
illustration, 7-9<br />
Reset Indices command, 7-2, 7-3,<br />
7-4, 7-9<br />
Function Panel windows<br />
Change Format command, 5-23<br />
Default All command, 5-22<br />
Default Control command, 5-22<br />
Edit Function Panel Window<br />
command, 5-23<br />
Exclude Function command, 5-22<br />
illustration, 5-22<br />
<strong>LabWindows</strong>/<strong>CVI</strong> <strong>User</strong> <strong>Manual</strong> I-16 © National Instruments Corporation
Index<br />
Toggle Control Style command, 5-22<br />
Toolbar command, 5-22<br />
Project window<br />
Colors command, 3-69<br />
Command Line command, 3-63<br />
Compiler Options command,<br />
3-57 to 3-59<br />
Environment command, 3-40, 3-63<br />
Font command, 3-69<br />
illustration, 3-56<br />
Include Paths command, 3-61<br />
Instrument Directories command,<br />
3-61 to 3-62<br />
Keyboard Options command, 3-64<br />
Library Options command, 3-45,<br />
3-65 to 3-66<br />
Project Move Options command,<br />
3-68 to 3-69<br />
Run Options command, 3-62 to 3-63<br />
Source, Interactive Execution, and<br />
Standard Input/Output windows<br />
Bracket Styles command, 4-38<br />
Colors command, 4-38<br />
Create Object File command,<br />
4-41 to 4-42<br />
Editor Preferences command, 4-10,<br />
4-37 to 4-38<br />
Font command, 4-38<br />
Generate DLL Glue Object<br />
command, 4-41<br />
Generate DLL Glue Source<br />
command, 4-40 to 4-41<br />
Generate DLL Import Library<br />
command, 4-40<br />
Generate DLL Import Source<br />
command, 4-39 to 4-40<br />
Generate Visual Basic Include<br />
command, 4-41<br />
illustration, 4-36<br />
Keyboard Help command, 4-42<br />
Syntax Coloring option, 4-39<br />
Toolbar command, 4-38<br />
Translate DOS LW program<br />
command, 4-39<br />
<strong>User</strong> Defined Tokens for Coloring<br />
command, 4-39<br />
Variables and Watch windows<br />
Add Watch Expression command,<br />
6-4, 6-15<br />
Estimate Number of Elements<br />
command, 6-15<br />
illustration, 6-14<br />
Interpret As command, 6-15<br />
Variable Size command, 6-15<br />
Output command, File menu<br />
Array and String Display windows, 7-5<br />
Variables and Watch windows, 6-6<br />
output control parameters, specifying, 5-6<br />
Overwrite command, Edit menu, 7-7<br />
P<br />
parent structure, 6-3<br />
parent structure pointer in chain (figure), 6-11<br />
parentheses, finding pairs of, 4-12<br />
Paste command, Edit menu, 4-11<br />
Paste option, Editor Preferences<br />
command, 4-37<br />
path options<br />
Fixup pathnames when project is<br />
moved, 3-68<br />
Prompt for include file paths, 3-59<br />
pathnames<br />
displaying project files by full<br />
pathname, 3-9<br />
sorting project files by pathname, 3-9<br />
paths for compiler, listing, 3-61<br />
pointer mismatch warning, enabling, 3-58<br />
-pProcessID option (table), 1-2<br />
predefined macros, for writing<br />
platform-dependent code, 3-60 to 3-61<br />
© National Instruments Corporation I-17 <strong>LabWindows</strong>/<strong>CVI</strong> <strong>User</strong> <strong>Manual</strong>
Index<br />
Previous Build Error command, View<br />
menu, 4-25<br />
Previous Function Panel command, View<br />
menu, 5-20<br />
Previous Function Panel Window command,<br />
View menu, 5-21<br />
Previous Panel command, View menu, 5-2<br />
Previous Scope command, Edit menu, 6-8<br />
Previous Tag command, View menu, 4-20<br />
Print command, File menu<br />
Project window, 3-6<br />
Source, Interactive Execution, and<br />
Standard Input/Output windows, 4-9<br />
Project command, Window menu, 3-54<br />
project files<br />
optional files, 3-1<br />
options for displaying, 3-8 to 3-9<br />
required files, 3-1<br />
saving automatically, 3-5 to 3-6<br />
Project Move Options command, Options<br />
menu<br />
description, 3-68 to 3-69<br />
Fixup pathnames when project is<br />
moved, 3-68<br />
Project window<br />
Build menu, 3-10 to 3-30<br />
Edit menu, 3-6 to 3-8<br />
File menu, 3-3 to 3-6<br />
icons, 3-2 to 3-3<br />
illustration, 2-5, 3-2<br />
Instrument menu, 3-37 to 3-41<br />
Library menu, 3-41 to 3-46<br />
opening<br />
with New command, 3-4<br />
with Open command, 3-4 to 3-5<br />
optional files, 3-1<br />
Options menu, 3-56 to 3-69<br />
overview, 3-1 to 3-3<br />
purpose and use, 2-4<br />
required files, 3-1<br />
Run menu, 3-30 to 3-32<br />
Tools menu, 3-46 to 3-52<br />
View menu, 3-8 to 3-9<br />
Window menu, 3-53 to 3-56<br />
Prompt for include file paths option, 3-59<br />
R<br />
Read Only command, File menu, 4-9<br />
Reattach Program command, Edit Instrument<br />
dialog box, 3-39<br />
Recall Function Panel command, View menu<br />
invoking, 4-21<br />
multiple functions in one function panel<br />
window, 4-22<br />
multiple panels for one function, 4-22<br />
purpose, 4-21<br />
recalling from function name only, 4-21<br />
syntax requirements, 4-22<br />
Redo command, Edit menu, 4-10<br />
regular expression characters (table),<br />
4-15 to 4-16<br />
Regular Expression option, Find command<br />
Array and String Display windows, 7-6<br />
Source, Interactive Execution, and<br />
Standard Input/Output windows, 4-14<br />
Reload DLLs On Each Run option, 3-63<br />
Remove File command, Edit menu, 3-8<br />
Replace command, Edit menu<br />
button bar (figure), 4-17<br />
Find Next button, 4-17<br />
keyboard commands for bypassing dialog<br />
box (table), 4-18<br />
Replace button bar (figure), 4-17<br />
Replace All button, 4-17<br />
Return button, 4-18<br />
Stop button, 4-18<br />
Require function prototypes option,<br />
3-57 to 3-58, 4-4<br />
Require return values for non-void functions<br />
option, 3-58<br />
resdir configuration option, 1-5<br />
<strong>LabWindows</strong>/<strong>CVI</strong> <strong>User</strong> <strong>Manual</strong> I-18 © National Instruments Corporation
Index<br />
Reset Indices command, Options menu<br />
description, 7-9<br />
displaying single-dimensional arrays, 7-3<br />
specifying index for string array, 7-4<br />
specifying plane and dimensions for<br />
multi-dimensional arrays, 7-2<br />
Reset Indices dialog box, 7-3<br />
Resolve All Excluded Lines command, Edit<br />
menu, 4-12<br />
Retrace Pointer Chain command, View<br />
menu, 6-12<br />
return value controls, 5-4 to 5-5<br />
return values, requiring for non-void<br />
functions, 3-58<br />
ring control parameters, specifying, 5-6<br />
RS-232 command, Library menu, 3-43<br />
RS-232 Library, 3-43<br />
Run Function Panel command, Code<br />
menu, 5-9<br />
Run Interactive Statements command, Run<br />
menu, 4-28 to 4-29<br />
Run menu<br />
Array and String Display windows, 7-9<br />
Project window<br />
Break at First Statement<br />
command, 3-31<br />
Breakpoints command, 3-31<br />
Continue command, 3-31<br />
Execute command, 3-32<br />
illustration, 3-30<br />
Run Project command, 3-31<br />
Select External Process<br />
command, 3-32<br />
Terminate Execution command, 3-31<br />
Source, Interactive Execution, and<br />
Standard Input/Output windows<br />
Activate Panels When Resuming<br />
option, 4-32 to 4-33<br />
Add Watch Expression<br />
command, 4-33<br />
Break at First Statement command,<br />
4-27, 4-30<br />
Breakpoints command, 4-27,<br />
4-31 to 4-32<br />
Close Libraries command, 4-30<br />
Continue command, 4-29<br />
Down Call Stack command, 4-33<br />
Dynamic Memory command, 4-33<br />
Finish Function command, 4-30<br />
Go to Cursor command, 4-29<br />
illustration, 4-26<br />
Run Interactive Statements<br />
command, 4-28 to 4-29<br />
Run Project command, 4-28 to 4-29<br />
Stack Trace command, 4-33<br />
Step Into command, 4-30<br />
Step Over command, 4-29<br />
Terminate Execution command, 4-30<br />
Toggle Breakpoint command,<br />
4-27, 4-30<br />
Up Call Stack command, 4-33<br />
View Variable Value command, 4-33,<br />
6-1, 7-4<br />
Variables and Watch windows, 6-14<br />
Run Options command, Options menu,<br />
3-62 to 3-63<br />
Break on library errors option, 3-62<br />
Check disk dates before each run, 3-62<br />
Debugging level, 3-62<br />
Hide windows, 3-62<br />
Maximum stack size (bytes), 3-62<br />
Reload DLLs on each run, 3-63<br />
Save changes before running, 3-62<br />
Unload DLLs after each run, 3-63<br />
Run Project command, Run menu<br />
Project window, 3-31<br />
Source, Interactive Execution, and<br />
Standard Input/Output windows,<br />
4-28 to 4-29<br />
-run startup option (table), 1-1<br />
-run_then_exit startup option (table), 1-1<br />
© National Instruments Corporation I-19 <strong>LabWindows</strong>/<strong>CVI</strong> <strong>User</strong> <strong>Manual</strong>
Index<br />
run-time error reporting<br />
Project window, 3-31<br />
Source, Interactive Execution, and<br />
Standard Input/Output windows, 4-29<br />
Run-Time Errors command, Window<br />
menu, 3-54<br />
S<br />
Save command, File menu<br />
Project window, 3-5<br />
Source, Interactive Execution, and<br />
Standard Input/Output windows, 4-8<br />
Save All command, File menu<br />
Array and String Display windows, 7-6<br />
Function Panel windows, 5-8<br />
Project window, 3-5<br />
Source, Interactive Execution, and<br />
Standard Input/Output windows, 4-8<br />
Variables and Watch windows, 6-6<br />
Save As command, File menu<br />
Project window, 3-5<br />
Source, Interactive Execution, and<br />
Standard Input/Output windows, 4-8<br />
Save changes before running option, 3-62<br />
Save Copy As command, File menu, 4-8<br />
sdk directory (table), 1-5<br />
Search for Help On command, Help<br />
menu, 4-42<br />
Select ActiveX Automation Server dialog box<br />
Automation Servers list box, 3-47<br />
Browse button, 3-47<br />
Done button, 3-47<br />
illustration, 3-47<br />
Open button, 3-47<br />
Select All command, Edit menu, 4-11<br />
Select Attribute Constant command, Code<br />
menu<br />
attribute control constants, 5-13 to 5-14<br />
value control constants, 5-14 to 5-15<br />
Select Attribute Constant Dialog Box,<br />
5-13 to 5-15<br />
Select Attribute Values Dialog Box, 5-15<br />
Select External Process command, Run<br />
menu, 3-32<br />
Select Function Panel dialog box, 3-40 to 3-41<br />
Alphabetize command, 3-40<br />
Flatten checkbox, 3-40, 5-2<br />
Function Names command, 3-40<br />
Help button, 3-41<br />
illustration, 3-40<br />
New Window command, 3-40<br />
Select Target File dialog box, 3-51<br />
Browse button, 3-51<br />
Cancel button, 3-51<br />
illustration, 3-51<br />
OK button, 3-51<br />
Select Target .fp File, 3-51<br />
Target .c File, 3-51<br />
Target .h File, 3-51<br />
Select UIR Constant command, Code menu,<br />
5-11 to 5-12<br />
Select UIR Constant Dialog Box, 5-12<br />
Select Variable command, Code menu,<br />
5-15 to 5-18<br />
Select Variable or Expression Dialog Box,<br />
5-16 to 5-18<br />
data type compatibility, 5-17 to 5-18<br />
Data Type list box, 5-16<br />
Data Type of Control display, 5-16<br />
illustration, 5-16<br />
items included in list box, 5-17<br />
Show Project Variables option, 5-16<br />
sorting of list box entries, 5-18<br />
Variable or Expression list box, 5-16<br />
Selected Text Only option, Find<br />
command, 4-16<br />
separators, adding and positioning on<br />
toolbar, 4-3<br />
Set Target File command, Code menu, 5-18<br />
<strong>LabWindows</strong>/<strong>CVI</strong> <strong>User</strong> <strong>Manual</strong> I-20 © National Instruments Corporation
Index<br />
Show Build Error window for warnings<br />
option, 3-59<br />
Show Full Dates command, View menu, 3-9<br />
Show Full Path Names command, View<br />
menu, 3-8<br />
Show Info command, Edit Instrument dialog<br />
box, 3-39<br />
signed/unsigned pointer mismatch warning,<br />
enabling, 3-58<br />
single-dimensional array, displaying in Array<br />
Display window (figure), 7-2<br />
skeleton code, 2-6<br />
Sleep policy when not running program<br />
option, 3-63<br />
slide controls<br />
definition, 5-5<br />
specifying parameters, 5-5<br />
Sort By Date command, View menu, 3-9<br />
Sort By File Extension command, View<br />
menu, 3-9<br />
Sort By Name command, View menu, 3-9<br />
Sort By Pathname command, View menu, 3-9<br />
source files<br />
debugging, 2-6<br />
generating DLL glue source, 4-40 to 4-41<br />
listed in Window menu, 3-56<br />
required in project file list, 3-1<br />
Source option, Add Files to Project<br />
command, 3-7<br />
Source window<br />
Build menu, 4-23 to 4-25<br />
context menus, 4-3<br />
Edit menu, 4-9 to 4-18<br />
File menu, 4-7 to 4-9<br />
Instrument menu, 4-34<br />
keyboard commands (figure), A-1 to A-2<br />
Library menu, 4-34<br />
notification of external modification, 4-3<br />
opening<br />
with New command, 3-4<br />
with Open command, 3-5<br />
Options menu, 4-36 to 4-42<br />
purpose and use, 2-4, 4-1<br />
Run menu, 4-26 to 4-33<br />
selecting text, 4-5 to 4-7<br />
subwindows, 4-5<br />
Tools menu, 4-34 to 4-36<br />
View menu, 4-19 to 4-23<br />
Window menu, 4-36<br />
space character, difference from NUL byte<br />
(note), 6-1, 7-1<br />
stack size, setting, 3-62<br />
Stack Trace command, Run menu, 4-33<br />
Down Call Stack, 4-33<br />
Up Call Stack, 4-33<br />
standalone executables, creating and<br />
distributing<br />
Create Distribution Kit command,<br />
3-24 to 3-30<br />
Create Standalone Executable dialog box,<br />
3-14 to 3-15<br />
Standard Input/Output command, Window<br />
menu, 3-56<br />
Standard Input/Output window<br />
bringing to front whenever<br />
modified, 3-64<br />
Build menu, 4-23 to 4-25<br />
clearing, 4-5<br />
Edit menu, 4-9 to 4-18<br />
File menu, 4-7 to 4-9<br />
Instrument menu, 4-34<br />
Library menu, 4-34<br />
Options menu, 4-36 to 4-42<br />
purpose and use, 2-5, 4-5<br />
Run menu, 4-26 to 4-33<br />
selecting text, 4-5 to 4-7<br />
specifying maximum number of lines for,<br />
3-64, 4-5<br />
subwindows, 4-5<br />
Tools menu, 4-34 to 4-36<br />
View menu, 4-19 to 4-23<br />
Window menu, 4-36<br />
© National Instruments Corporation I-21 <strong>LabWindows</strong>/<strong>CVI</strong> <strong>User</strong> <strong>Manual</strong>
Index<br />
standard libraries. See also specific libraries.<br />
list of libraries, 2-2<br />
specifying optional libraries to be<br />
loaded, 3-66<br />
startup options for <strong>LabWindows</strong>/<strong>CVI</strong> (table),<br />
1-1 to 1-2<br />
static library, creating, 3-18 to 3-19<br />
status dialog, displaying, 3-59<br />
Step Into command, Run menu, 4-30<br />
Step Over command, Run menu, 4-29<br />
Stop on first file with errors option, 3-59<br />
String Display command, View menu,<br />
6-13, 7-4<br />
String Display window<br />
displayed in View menu, 3-54<br />
Edit menu, 7-7 to 7-8<br />
File menu, 7-5 to 7-6<br />
Format menu, 7-8<br />
illustration, 7-4<br />
multi-dimensional strings, 7-4<br />
Options menu, 7-9 to 7-10<br />
purpose and use, 2-4, 7-4<br />
Run menu, 7-9<br />
Window menu, 7-9<br />
structures<br />
child structure, 6-3<br />
child structure pointer in chain<br />
(figure), 6-12<br />
Follow Pointer Chain command,<br />
6-11 to 6-12<br />
parent pointer to structure, 6-3<br />
parent structure pointer in chain<br />
(figure), 6-11<br />
pointer-linked structures, 6-11<br />
replacing, 6-11 to 6-12<br />
Retrace Pointer Chain command, 6-12<br />
subwindows, in Source, Interactive Execution,<br />
and Standard Input/Output windows, 4-5<br />
Syntax Coloring option, Options menu, 4-39<br />
system libraries, installing<br />
Microsoft Windows, 3-46<br />
UNIX, 3-46<br />
T<br />
Tabs option, Editor Preferences<br />
command, 4-38<br />
Tag Scope command, View menu, 4-20<br />
tagged lines<br />
Clear Tags command, 4-20<br />
Next Tag command, 4-20<br />
Previous Tag command, 4-20<br />
Tag Scope command, 4-20<br />
Toggle Tag command, 4-20<br />
Target command, Build menu, 3-11<br />
TCP command, Library menu, 3-44<br />
TCP Library, 3-44<br />
technical support, B-1 to B-2<br />
telephone and fax support numbers, B-2<br />
Terminate Execution command, Run menu<br />
Project window, 3-31<br />
Source, Interactive Execution, and<br />
Standard Input/Output windows, 4-30<br />
text, selecting<br />
Character Select mode, 4-6<br />
Column Select mode, 4-7<br />
Line Select mode, 4-6<br />
Tile Windows command, Window menu, 3-53<br />
time option, DSTRules, 1-6<br />
timer option, useDefaultTimer, 1-6<br />
tmpdir configuration option, 1-5<br />
Toggle Breakpoint command, Run menu,<br />
4-27, 4-30<br />
Toggle Control Style command, Options<br />
menu, 5-22<br />
Toggle Exclusion command, Edit menu,<br />
4-4, 4-12<br />
Toggle Tag command, View menu, 4-20<br />
<strong>LabWindows</strong>/<strong>CVI</strong> <strong>User</strong> <strong>Manual</strong> I-22 © National Instruments Corporation
Index<br />
tokens<br />
Syntax Coloring option, Options<br />
menu, 4-39<br />
<strong>User</strong> Defined Tokens for Coloring<br />
command, Options menu, 4-39<br />
Toolbar command<br />
Options menu<br />
Function Panel windows, 5-22<br />
Source, Interactive Execution, and<br />
Standard Input/Output<br />
windows, 4-38<br />
View menu<br />
Function Panel windows, 5-19<br />
Source, Interactive Execution, and<br />
Standard Input/Output<br />
windows, 4-20<br />
toolbars, 4-1 to 4-3<br />
Customize Toolbar Dialog Box<br />
(illustration), 4-2<br />
displaying names of button or icons, 4-1<br />
function panels, 5-3<br />
modifying, 4-2 to 4-3<br />
positioning buttons and separators,<br />
4-2 to 4-3<br />
removing items, 4-3<br />
Tools menu<br />
Project window, 3-46 to 3-52<br />
Create ActiveX Automation<br />
Controller command, 3-46 to 3-52<br />
Create IVI Instrument Driver<br />
command, 3-52<br />
installing user-defined entries, 3-52<br />
Source, Interactive Execution, and<br />
Standard Input/Output windows,<br />
4-34 to 4-36<br />
Create ActiveX Automation<br />
Controller command, 4-34<br />
Create IVI Instrument Driver<br />
command, 4-35<br />
Edit Function Panel command, 4-36<br />
Edit Function Tree command, 4-35<br />
Edit Instrument Attributes<br />
command, 4-35<br />
Update ActiveX Automation<br />
Controller command, 4-34 to 4-35<br />
Track include file dependencies option, 3-59<br />
Translate LW DOS program command,<br />
Options menu, 4-39<br />
Type option, Find command, 6-8<br />
U<br />
.uir files. See user interface resource (.uir)<br />
files.<br />
Undo command, Edit menu, 4-10<br />
Undo option, Editor Preferences command,<br />
4-10, 4-37<br />
UNIX operating system<br />
configuration options, 1-3<br />
cfgdir, 1-4<br />
cvidir, 1-4 to 1-5<br />
setting, 1-3<br />
tmpdir, 1-5<br />
date and time option: DSTRules, 1-6<br />
display, mouse, and keyboard options,<br />
1-8 to 1-9<br />
activate, 1-8<br />
useDefaultColors, 1-9<br />
useMetaKey, 1-9<br />
warpMouseOverDialogBoxes, 1-9<br />
font options<br />
appFont, 1-8<br />
dialogFont, 1-8<br />
editorFont, 1-8<br />
menuFont, 1-8<br />
messageBoxFont, 1-8<br />
installing system libraries, 3-46<br />
Unload command, Instrument menu,<br />
3-38, 3-45<br />
Unload DLLs after each run, 3-63<br />
unloading instrument drivers, 3-34 to 3-36<br />
unreachable code warning, enabling, 3-59<br />
© National Instruments Corporation I-23 <strong>LabWindows</strong>/<strong>CVI</strong> <strong>User</strong> <strong>Manual</strong>
Index<br />
Up Call Stack command, Run menu, 4-33<br />
Update ActiveX Automation Controller<br />
command, Tools menu, 4-34 to 4-35<br />
Update Program Files from Disk command,<br />
Build menu, 3-11<br />
Use host's system standard I/O option,<br />
Environment command, 3-64<br />
Use only one Function Panel option,<br />
Environment command, 3-64<br />
Use only one Function Panel Window option,<br />
Environment command, 3-40<br />
useDefaultColors option, UNIX, 1-9<br />
useDefaultTimer option, 1-6<br />
useMetaKey option, UNIX, 1-9<br />
<strong>User</strong> Defined Tokens for Coloring command,<br />
Options menu, 4-39<br />
<strong>User</strong> Interface command, Library menu, 3-42<br />
user interface constants, selecting,<br />
5-11 to 5-12<br />
attribute constants, 5-13 to 5-15<br />
from .uir files, 5-12<br />
value constants, 5-14 to 5-15<br />
<strong>User</strong> Interface Editor window<br />
moving to with Find UI Object<br />
command, 4-23<br />
opening<br />
with New command, 3-4<br />
with Open command, 3-5<br />
purpose and use, 2-5<br />
<strong>User</strong> Interface Library<br />
definition, 3-42<br />
purpose and use, 2-3<br />
user interface objects, finding, 4-23<br />
<strong>User</strong> Interface option, Add Files to Project<br />
command, 3-7<br />
user interface resource (.uir) files<br />
displayed in Window menu, 3-55<br />
optional for project file list, 3-1<br />
user libraries. See also libraries.<br />
dummy .fp files for support libraries,<br />
3-45 to 3-46, 3-66<br />
installing into Library menu, 3-45 to 3-46<br />
instrument drivers vs., 3-65<br />
specifying in Library Options dialog box,<br />
3-65 to 3-66<br />
Utility command, Library menu, 3-45<br />
Utility Library<br />
definition, 3-45<br />
functions in instrsup.dll, 3-13<br />
V<br />
value constants, selecting, 5-14 to 5-15<br />
Value option, Find command, 6-8<br />
Variable Size command, Options menu, 6-15<br />
variables, selecting. See Select Variable or<br />
Expression Dialog Box.<br />
Variables command, Window menu<br />
Project window, 3-54<br />
Variables window, 6-1<br />
Variables window, 6-1to6-3<br />
Edit menu, 6-6 to 6-8<br />
File menu, 6-5 to 6-6<br />
Format menu, 6-13<br />
Function subwindow, 6-2<br />
Global subwindow, 6-2<br />
icons associated with variables, 6-2<br />
illustration, 6-2<br />
Options menu, 6-14 to 6-15<br />
purpose and use, 2-4<br />
Run menu, 6-14<br />
View menu, 6-10 to 6-13<br />
viewing, 6-1<br />
Window menu, 6-14<br />
View menu<br />
Function Panel windows<br />
Current Tree command, 5-20<br />
Error command, 5-19<br />
Find Function Panel command, 5-20<br />
First Function Panel Window<br />
command, 5-21<br />
First Panel command, 5-2<br />
<strong>LabWindows</strong>/<strong>CVI</strong> <strong>User</strong> <strong>Manual</strong> I-24 © National Instruments Corporation
Index<br />
Function Panel History<br />
command, 5-20<br />
illustration, 5-19<br />
Include File command, 5-20<br />
Last Function Panel Window<br />
command, 5-21<br />
Last Panel command, 5-2<br />
Next Function Panel command, 5-20<br />
Next Function Panel Window<br />
command, 5-21<br />
Next Panel command, 5-2<br />
Previous Function Panel<br />
command, 5-20<br />
Previous Function Panel Window<br />
command, 5-21<br />
Previous Panel command, 5-2<br />
Toolbar command, 5-19<br />
Project window, 3-8 to 3-9<br />
illustration, 3-8<br />
No Sorting command, 3-9<br />
Show Full Dates command, 3-9<br />
Show Full Path Names<br />
command, 3-8<br />
Sort By Date command, 3-9<br />
Sort By File Extension command, 3-9<br />
Sort By Name command, 3-9<br />
Sort By Pathname command, 3-9<br />
Source, Interactive Execution, and<br />
Standard Input/Output windows<br />
Beginning/End of Selection<br />
command, 4-20<br />
Build Errors in Next File<br />
command, 4-25<br />
Clear Tags command, 4-20<br />
Find Function Panel command, 4-22<br />
Find UI Object command, 4-23<br />
Function Panel History<br />
command, 4-21<br />
Function Panel Tree command, 4-21<br />
illustration, 4-19<br />
Line command, 4-20<br />
Line Icons command, 4-19, 4-27<br />
Line Numbers command, 4-19<br />
Next Tag command, 4-20<br />
Previous Tag command, 4-20<br />
Recall Function Panel command,<br />
4-21 to 4-22<br />
Tag Scope command, 4-20<br />
Toggle Tag command, 4-20<br />
Toolbar command, 4-20<br />
Variables and Watch windows<br />
Array Display command, 6-13, 7-1<br />
Close Variable command, 6-3, 6-11<br />
Expand Variable command, 6-3,<br />
6-10 to 6-11<br />
Follow Pointer Chain command, 6-3,<br />
6-11 to 6-12<br />
Go to Definition command, 6-12<br />
Go to Execution Position<br />
command, 6-12<br />
illustration, 6-10<br />
Retrace Pointer Chain<br />
command, 6-12<br />
String Display command, 6-13, 7-4<br />
View Variable Value command<br />
Code menu, 5-7, 5-19, 6-1, 7-4<br />
Run menu, 4-33, 6-1, 7-4<br />
Virtual Instrument Software Architecture<br />
Library. See VISA Library.<br />
VISA command, 3-44<br />
VISA Library, 2-3<br />
Visit <strong>LabWindows</strong>/<strong>CVI</strong> Web Page command,<br />
Help menu, 4-42<br />
Visual Basic, generating include file for, 4-41<br />
VXI command, Library menu, 3-43<br />
VXIplug&play instrument driver files,<br />
3-33 to 3-34<br />
W<br />
Warp mouse over dialog boxes environment<br />
option, 3-64<br />
© National Instruments Corporation I-25 <strong>LabWindows</strong>/<strong>CVI</strong> <strong>User</strong> <strong>Manual</strong>
Index<br />
warpMouseOverDialogBoxes option,<br />
UNIX, 1-9<br />
Watch command, Window menu<br />
Project window, 3-54<br />
Watch window, 6-4<br />
watch variables/expressions<br />
Add/Edit Watch Expression dialog box,<br />
6-4 to 6-5<br />
applicable only in source code modules<br />
(note), 4-27<br />
purpose and use, 4-26 to 4-27<br />
selecting, 6-4 to 6-5<br />
suspending program execution<br />
conditionally, 4-28<br />
Watch window, 6-3 to 6-5<br />
activating, 6-3<br />
Add/Edit Watch Expression dialog box,<br />
6-4 to 6-5<br />
Edit menu, 6-9<br />
File menu, 6-5 to 6-6<br />
Format menu, 6-13<br />
illustration, 6-4<br />
purpose and use, 2-4, 6-3<br />
selecting variables and expressions,<br />
6-4 to 6-5<br />
View menu, 6-10 to 6-13<br />
Window menu, 6-14<br />
Whole Word option, Find command<br />
Array and String Display windows, 7-6<br />
Source, Interactive Execution, and<br />
Standard Input/Output windows, 4-14<br />
Variables window, 6-7<br />
WIN32 macro, 3-60<br />
_WIN32 macro, 3-60<br />
__WIN32__ macro, 3-60<br />
Window Help dialog box, 3-41<br />
Window menu<br />
Array/String Display windows, 3-54, 7-9<br />
Function Panel windows, 3-55, 5-21<br />
Help Editor windows, 3-55<br />
Project window<br />
Build Errors command, 3-54<br />
Cascade Windows command, 3-53<br />
Close All command, 3-53<br />
Function Tree files, 3-55<br />
illustration, 3-53<br />
Interactive Execution<br />
command, 3-55<br />
Minimize All command, 3-53<br />
open source files, 3-56<br />
Project command, 3-54<br />
Run-Time Errors command, 3-54<br />
Standard Input/Output<br />
command, 3-56<br />
Tile Windows command, 3-53<br />
<strong>User</strong> Interface Resource files, 3-55<br />
Variables command, 3-54<br />
Watch command, 3-54<br />
Source, Interactive Execution, and<br />
Standard Input/Output windows, 4-36<br />
Variables window, 6-1, 6-14<br />
Watch window, 6-3, 6-14<br />
Windows<br />
configuration options<br />
cfgdir (Windows 3.1), 1-4<br />
cvidir, 1-4 to 1-5<br />
setting<br />
Win95/NT environment settings<br />
stored in registry, 1-4<br />
Windows 3.1, 1-3<br />
Windows 95/NT, 1-2<br />
tmpdir, 1-5<br />
date and time option: DSTRules, 1-6<br />
debug options (Windows 3.1)<br />
CatchProtectionFaults option, 1-7<br />
Display<strong>CVI</strong>DebugVxDMissingMess<br />
age, 1-7<br />
Load<strong>CVI</strong>DebugVxD, 1-7<br />
DLLs. See Windows DLLs.<br />
<strong>LabWindows</strong>/<strong>CVI</strong> <strong>User</strong> <strong>Manual</strong> I-26 © National Instruments Corporation
Index<br />
font options<br />
DialogFontBold, 1-7<br />
DialogFontName, 1-6<br />
DialogFontSize, 1-7<br />
installing system libraries, 3-46<br />
timer option: useDefaultTimer, 1-6<br />
windows, hiding, 3-62<br />
Windows DLLs. See also Create Dynamic<br />
Link Library dialog box.<br />
DLL Debugging control, Build menu,<br />
3-19 to 3-21<br />
DLL import library, generating, 4-40<br />
DLL option, Add Files to Project<br />
command, 3-7<br />
DLL path option, Add Files to Project<br />
command, 3-7<br />
glue code, generating, 4-40 to 4-41<br />
instrusup.dll, 3-12 to 3-13<br />
Reload DLLs On Each Run option, 3-63<br />
source code for creating DLL import<br />
library, generating, 4-39 to 4-40<br />
Unload DLLs After Each Run<br />
option, 3-63<br />
_WINDOWS macro, 3-60<br />
Windows SDK command, Help menu, 4-42<br />
Wrap option, Find command<br />
Array and String Display windows, 7-6<br />
Source, Interactive Execution, and<br />
Standard Input/Output windows, 4-16<br />
Variables window, 6-7<br />
X<br />
X Client Property Library, 3-44<br />
X Property command, 3-44<br />
.Xdefaults file, setting configuration<br />
options, 1-3<br />
© National Instruments Corporation I-27 <strong>LabWindows</strong>/<strong>CVI</strong> <strong>User</strong> <strong>Manual</strong>