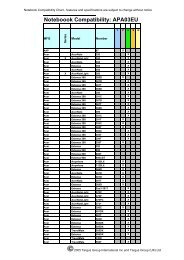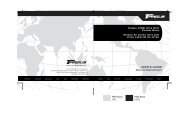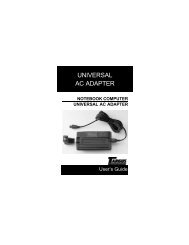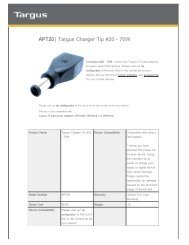Targus Mini Trackball Optical Mouse User's Guide
Targus Mini Trackball Optical Mouse User's Guide
Targus Mini Trackball Optical Mouse User's Guide
Create successful ePaper yourself
Turn your PDF publications into a flip-book with our unique Google optimized e-Paper software.
<strong>Mini</strong> <strong>Trackball</strong><br />
<strong>Optical</strong> <strong>Mouse</strong><br />
Visit our Web site at: www.targus.com<br />
Features and specifications are subject to change without notice. © 2003 <strong>Targus</strong> Corp.<br />
400-0122-001B<br />
USER’S GUIDE<br />
BRUSSELS HANNOVER BARCELONA TOKYO MILANO AMSTERDAM SINGAPORE LONDON PARIS NEW YORK LOS ANGELES TORONTO HONG KONG SYDNEY
MINI TRACKBALL<br />
OPTICAL MOUSE<br />
Introduction<br />
Congratulations on your purchase of the <strong>Targus</strong> <strong>Mini</strong> <strong>Trackball</strong><br />
<strong>Optical</strong> <strong>Mouse</strong>. This ergonomically designed mouse connects<br />
directly to your computer’s USB port and allows you to:<br />
• Alternate between the trackball and mouse modes, which<br />
ever best suits your needs<br />
• Enhance your Internet browsing capabilities<br />
• Quickly access program feature options supported under the<br />
Windows® operating system<br />
This user’s guide describes how to connect the mouse to your<br />
computer, install the device drivers and personalize the mouse<br />
features.<br />
In addition to this guide, this package contains:<br />
• <strong>Targus</strong> <strong>Mini</strong> <strong>Trackball</strong> <strong>Optical</strong> <strong>Mouse</strong><br />
• Driver software CD-ROM<br />
System Requirements<br />
To use the mouse, your computer must meet the following<br />
hardware requirements and run one of the operating systems<br />
listed.<br />
2
Hardware<br />
<strong>Mini</strong> <strong>Trackball</strong> <strong>Optical</strong> <strong>Mouse</strong><br />
• 64 MB RAM or higher, depending on the operating system<br />
• CD-ROM drive<br />
• USB version 1.1 port<br />
Operating System<br />
• Windows ® Me/2000/XP<br />
Connecting the <strong>Mouse</strong><br />
To connect the mouse to an available USB port, plug the<br />
standard USB end of the cable into an available USB port on<br />
your computer.<br />
You are now ready to install the device drivers for your<br />
operating system.<br />
Installing the Device Drivers<br />
To install the supplied device driver:<br />
1 Turn on your computer.<br />
2 Insert the driver software CD into your computer’s<br />
CD-ROM drive.<br />
3 Click Start, Run, then enter D:\Setup.exe (where D:<br />
is the path of your CD-ROM drive) and then click OK.<br />
The Welcome screen appears.<br />
4 Follow the on-screen instructions.<br />
5 Click Finish to complete the driver installation and restart<br />
your computer.<br />
Once your computer restarts, the mouse icon appears in the<br />
system tray.<br />
3
<strong>Mini</strong> <strong>Trackball</strong> <strong>Optical</strong> <strong>Mouse</strong><br />
Activating the <strong>Trackball</strong> Feature<br />
The mouse’s default setting is mouse mode, where the<br />
trackball functions as a standard scroll wheel.<br />
To enable the trackball mode:<br />
1 Press and hold down the middle mouse button (the<br />
trackball) and the right mouse button at the same time.<br />
2 Release both buttons.<br />
You are now able to control your cursor by moving the<br />
trackball while the mouse is stationary or held in your hand.<br />
To disable the trackball mode:<br />
1 Press and hold down the middle mouse button (the<br />
trackball) and the left mouse button at the same time.<br />
2 Release both buttons.<br />
NOTE: Turning off your computer or disconnecting and<br />
reconnecting the mouse automatically disables the trackball<br />
mode.<br />
Personalizing the <strong>Mouse</strong> Features<br />
NOTE: You may have to remove previously installed mouse or<br />
touchpad software from your computer to fully customize the<br />
mouse features.<br />
You can assign functions to the scroll ball and third mouse<br />
button and control cursor movement by personalizing the<br />
mouse features from the <strong>Mouse</strong> Properties screen. To do this:<br />
1 Click Start, Settings and Control Panel.<br />
2 Double-click the <strong>Mouse</strong> icon.<br />
The <strong>Mouse</strong> Properties screen appears.<br />
4
<strong>Mini</strong> <strong>Trackball</strong> <strong>Optical</strong> <strong>Mouse</strong><br />
Depending on your operating system, this screen has either<br />
five, six or seven tabs with options for selecting and<br />
controlling mouse features. To save any changes, click Apply.<br />
NOTE: The following option tabs are for all supported<br />
operating systems, except where indicated.<br />
Buttons Tab<br />
Button configuration — allows you to assign the primary<br />
mouse button for right- or left-handed use.<br />
Files and Folders (Windows ® 2000 only) — allows you to<br />
assign the number of clicks that are required to open an item.<br />
Double-click speed — adjusts how fast you have to click the<br />
mouse button to register a double-click.<br />
ClickLock (Windows ® XP only) — allows you to drag an<br />
icon without holding down the mouse button.<br />
Pointers Tab<br />
This tab allows you to choose how the mouse pointer looks on<br />
the screen.<br />
Pointer Options Tab (Windows ® Me/XP)<br />
Motion — adjusts the speed at which the pointer moves across<br />
the screen.<br />
Snap to — allows you to assign the pointer to jump to default<br />
buttons in dialog boxes.<br />
Visibility — allows you to display pointer trails, hide the<br />
pointer while typing and show pointer location when Ctrl is<br />
pressed.<br />
5
<strong>Mini</strong> <strong>Trackball</strong> <strong>Optical</strong> <strong>Mouse</strong><br />
Wheel Tab (Windows ® XP only)<br />
This tab allows you to adjust the scrolling speed. Select the<br />
number of lines that are scrolled at one time or select to scroll<br />
one screen at a time.<br />
Motion Tab (Windows ® 2000 only)<br />
Speed — adjusts the speed at which the pointer moves across<br />
the screen.<br />
Acceleration — adjusts the acceleration rate for the pointer.<br />
Snap to default — allows you to assign the pointer to jump to<br />
default buttons in dialog boxes.<br />
Hardware Tab (Windows ® 2000/XP)<br />
Selecting the Hardware tab displays general information about<br />
the mouse.<br />
Scroll Ball Tab<br />
Wheel Mode — allows you to choose between the following<br />
modes:<br />
• System default (Intelli-<strong>Mouse</strong>) mode – enabling this mode<br />
simulates Microsoft® Intelli<strong>Mouse</strong>® and supports features<br />
used with Microsoft® applications, such as zoom, scrolling<br />
and Auto-scrolling.<br />
• Enhanced Scroll Mode – this mode supports all applications<br />
that use scroll bars, with zoom, Auto-panning and scrolling<br />
functions.<br />
Vertical Axis Setting — allows you to adjust the following<br />
features for up and down scroll ball movement.<br />
• Reverse – allows you to turn the reverse mode on and off.<br />
6
<strong>Mini</strong> <strong>Trackball</strong> <strong>Optical</strong> <strong>Mouse</strong><br />
• Scroll – adjusts the scrolling speed, per line of text. The<br />
settings range is 1 (slow) to 10 (fast).<br />
• Scroll one page per scroll unit – adjusts the scrolling speed,<br />
per one page of text.<br />
Horizontal Axis Setting — allows you to adjust the following<br />
features for left and right scroll ball movement.<br />
• Use for horizontal axis – enabling this feature allows for side<br />
scroll ball movement.<br />
• Reverse – allows you to turn the reverse mode on and off.<br />
• Scroll – adjusts the scrolling speed, per line of text. The<br />
settings range is 1 (slow) to 10 (fast).<br />
• Scroll one page per scroll unit – adjusts the scrolling speed,<br />
per one page of text.<br />
• Use for application switch – enabling this option allows you<br />
to use the scroll ball as a toggle button to alternate between<br />
two or more active applications or tasks. Emulates the Alt +<br />
Tab keyboard shortcut.<br />
• Use for Web site switch – enabling this option allows you to<br />
use the scroll ball as a toggle button to alternate between two<br />
active Internet sessions.<br />
Third Button Tab<br />
This tab allows you to assign a frequently used mouse or<br />
keyboard function to the third mouse button. The options are:<br />
Launch Default Browser — opens an active Internet session<br />
via your default browser.<br />
Launch Default E-Mail — opens your default email<br />
application.<br />
7
<strong>Mini</strong> <strong>Trackball</strong> <strong>Optical</strong> <strong>Mouse</strong><br />
Office 97 Document Zoom (Ctrl Lock) — allows you to<br />
magnify or minimize documents in Microsoft® Office 97 and<br />
enables quicker access to some keyboard shortcuts.<br />
Shift Lock — locks the Shift key for alternate key strokes.<br />
Emulates holding down the Shift key on the keyboard.<br />
Zoom — allows you to increase (zoom in) or decrease (zoom<br />
out) the magnification of a graphic.<br />
• Zoomed Area – allows you to define the size of the section<br />
for magnification. The settings range is 2 x 2 (smallest) to<br />
64 x 48 (largest).<br />
• Zoom Factor allows you to define the magnification level.<br />
The settings range is 2 (lowest) to 8 (highest).<br />
Auto Scroll — allows you to scroll a document, graphic or<br />
Web site without the “trackball.” To disable this feature, click<br />
the left mouse button one time.<br />
Others — allows you to assign one of 38 available keyboard<br />
functions, such as Enter, Page Up, Page Down, F1 - F10 and<br />
Tab.<br />
Things to Remember<br />
Safety Measures<br />
Never point the mouse’s optical sensor toward the face,<br />
particularly the eyes, to avoid possible injury.<br />
Operating Hints<br />
When using an optical mouse, for optimal performance:<br />
• Never use the mouse on a glass or mirrored surface or on<br />
black velvet as these surfaces will cause the mouse to fail<br />
temporarily.<br />
8
<strong>Mini</strong> <strong>Trackball</strong> <strong>Optical</strong> <strong>Mouse</strong><br />
• Avoid using the mouse on surfaces with repetitive patterns,<br />
such as printed magazine photographs, as this type of surface<br />
may cause the mouse to respond slowly or fail temporarily.<br />
Comfortable Usage<br />
Research suggests that physical discomfort and injury to<br />
nerves, tendons, and muscles may be related to repetitive<br />
motion, an improperly set up work area, incorrect body<br />
posture, or poor work habits.<br />
To reduce the risk of injury, follow these precautions:<br />
• Stand, stretch, and move around several times every hour.<br />
• Switch hands while performing tasks. Use shortcut keys to<br />
avoid repetitive or awkward mouse movements.<br />
• Relax your shoulders and keep your elbows at your sides.<br />
Adjust the keyboard’s position so that you don’t have to<br />
stretch to reach it.<br />
• Adjust your position so that you don’t have to bend your<br />
wrists to type; avoid placing your wrists on a sharp edge.<br />
If you feel discomfort or numbness in your hands, wrists, arms,<br />
shoulders, neck, or back while typing, consult a qualified<br />
medical professional.<br />
Technical Support<br />
For technical questions, please visit:<br />
Internet: http://www.targus.com/support.asp<br />
Australia<br />
Internet: www.targus.com.au<br />
Email: infoaust@targus.com<br />
Monday through Friday, 8:30 a.m. (08:30) to 5:30 p.m. (17:30)<br />
Eastern time: 1-800-641-645<br />
9
<strong>Mini</strong> <strong>Trackball</strong> <strong>Optical</strong> <strong>Mouse</strong><br />
Canada<br />
Monday through Friday, 9:00 a.m. (09:00) to 5:00 p.m. (17:00)<br />
Eastern time: 888-827-4877<br />
Europe<br />
Belgium +32 0 02-717-2451<br />
Denmark +45 0 35-25-8751<br />
France +33 0 1-64-53-9151<br />
Germany +49 0 21-16-579-1151<br />
Italy +39 0 24-827-1151<br />
Netherlands +31 0 53-484-9470<br />
Spain +34 0 91-745-6221<br />
Sweden +46 0 8-751-4058<br />
Switzerland +41 0 1-212-0007<br />
United Kingdom +44 0 20-7744-0330<br />
Eastern Europe & others +31 0 53-484-9479<br />
Product Registration<br />
For more efficient customer service and to activate the product’s<br />
warranty, <strong>Targus</strong> recommends that you register your <strong>Targus</strong> accessory<br />
shortly after purchasing it.<br />
To register your <strong>Targus</strong> accessory, go to:<br />
http://www.targus.com/registration.asp<br />
You will need to provide your full name, email address, phone number,<br />
and company information (if applicable).<br />
Warranty<br />
<strong>Targus</strong> warrants this product to be free from defects in materials and<br />
workmanship for one year. If your <strong>Targus</strong> accessory is found to be<br />
defective within that time, we will promptly repair or replace it. This<br />
warranty does not cover accidental damage, wear and tear, or<br />
consequential or incidental loss. Under no conditions is <strong>Targus</strong> liable for<br />
loss of, or damage to a computer; nor loss of, or damage to, programs,<br />
records, or data; nor any consequential or incidental damages, even if<br />
10
<strong>Mini</strong> <strong>Trackball</strong> <strong>Optical</strong> <strong>Mouse</strong><br />
<strong>Targus</strong> has been informed of their possibility. This warranty does not<br />
affect your statutory rights.<br />
Warranty Registration at:<br />
http://www.targus.com/registration.asp<br />
Regulatory Compliance<br />
This device complies with Part 15 of the FCC Rules. Operation is<br />
subject to the following two conditions: (1) This device may not cause<br />
harmful interference, and (2) This device must accept any interference<br />
received, including interference that may cause undesired operation.<br />
FCC Statement<br />
Tested to Comply<br />
This equipment has been tested and found to comply with the limits of a<br />
Class B digital device, pursuant to Part 15 of the FCC Rules. These<br />
limits are designed to provide reasonable protection against harmful<br />
interference in a residential installation. This equipment generates, uses,<br />
and can radiate radio frequency energy and if not installed and used in<br />
accordance with the instructions, may cause harmful interference to<br />
radio communications. However, there is no guarantee that interference<br />
will not occur in a particular installation.<br />
If this equipment does cause harmful interference to radio or television<br />
reception, which can be determined by turning the equipment off and<br />
on, the user is encouraged to try to correct the interference by one or<br />
more of the following measures:<br />
• Reorient or relocate the receiving antenna<br />
• Increase the separation between the equipment and receiver<br />
• Move the computer away from the receiver<br />
• Connect the equipment into an outlet on a circuit different from that<br />
to which the receiver is connected.<br />
Microsoft, Intelli<strong>Mouse</strong> and Windows are registered trademarks of Microsoft Corporation. All<br />
other trademarks are the property of their respective owners.<br />
11