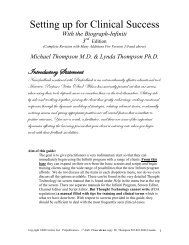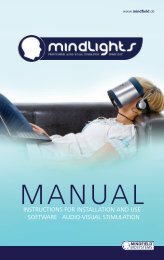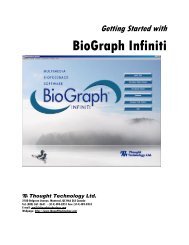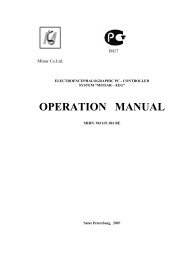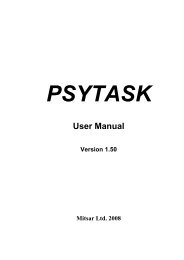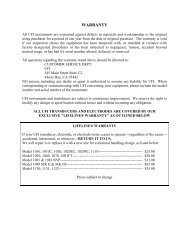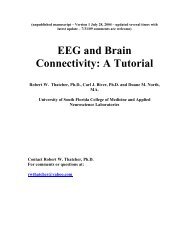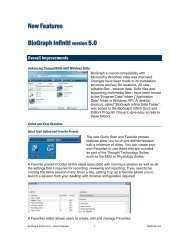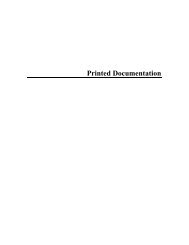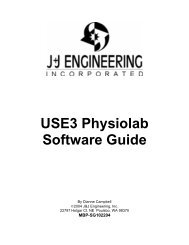WinEEG Software Manual - Bio-Medical Instruments, Inc.
WinEEG Software Manual - Bio-Medical Instruments, Inc.
WinEEG Software Manual - Bio-Medical Instruments, Inc.
Create successful ePaper yourself
Turn your PDF publications into a flip-book with our unique Google optimized e-Paper software.
1<br />
SOFTWARE FOR ELECTROENCEPHALOGRAM<br />
ACQUISITION AND PROCESSING<br />
“<strong>WinEEG</strong>”<br />
Version 2.7<br />
(User <strong>Manual</strong>)<br />
St-Petersburg, Russia<br />
2006
2<br />
MAIN FEATURES....................................................................................................................................................................9<br />
AMPLIFIERS AND OTHER DEVICES DRIVERS INSTALLATION ............................................................................11<br />
1. MITSAR-201 AMPLIFIERS DRIVER INSTALLATION. ..............................................................................................................11<br />
2. VIDEO JAMMER DRIVER INSTALLATION. .............................................................................................................................13<br />
3. AUDIO STIMULATOR DRIVER INSTALLATION.......................................................................................................................14<br />
WINEEG INSTALLATION...................................................................................................................................................15<br />
MITSAR DRIVER INSTALLATION ...................................................................................................................................17<br />
SECURITY KEY INSTALLATION .....................................................................................................................................18<br />
MAIN FUNCTIONS................................................................................................................................................................20<br />
1. EEG MONITORING..............................................................................................................................................................20<br />
2. BIOFEEDBACK.....................................................................................................................................................................20<br />
3. VISUAL EEG ANALYSIS. ....................................................................................................................................................20<br />
5. COMPOSING A FINAL REPORT.............................................................................................................................................21<br />
6. PRINTING EEG FRAGMENTS, PROCESSING RESULTS AND REPORT TEXT............................................................................21<br />
7. MAINTAINING EEG DATABASE AND PROCESSING RESULTS...............................................................................................21<br />
QUICK START .......................................................................................................................................................................21<br />
DATA ARCHIVING ...............................................................................................................................................................22<br />
DIGITAL EEG FILTERING .................................................................................................................................................23<br />
ELECTROOCULOGRAPHIC ARTIFACTS CORRECTION ..........................................................................................24<br />
CORRECTION OF EEG ARTIFACTS................................................................................................................................25<br />
AUTOMATIC AND MANUAL ARTIFACTS ELIMINATION.........................................................................................25<br />
EEG INDICES .........................................................................................................................................................................26<br />
EEG POWER SPECTRA .......................................................................................................................................................27<br />
EVENT-RELATED POTENTIALS ......................................................................................................................................28<br />
EVENT-RELATED EEG DESYNCHRONIZATION AND COHERENCE....................................................................29<br />
WAVELET ERP AND WAVELET COHERENCE ANALYSIS .......................................................................................30<br />
RECORDING AND ANALYSIS OF ERP, ERD, ERCOH WAVELET POWER AND WAVELET COHERENCE...30<br />
EQUIPMENT PREPARATION FOR PERFORMING ERP STUDIES. ..................................................................................................30<br />
1. Preparation of stimuli presentation computer. ..............................................................................................................30<br />
2. Installation and preparation PSYTASK program. .........................................................................................................31<br />
3. Testing the synchronization of computers......................................................................................................................31<br />
CARRYING OUT OF ERP STUDIES............................................................................................................................................32<br />
COMPUTING AND ANALYSIS OF ERP, ERD OR ERCOH...........................................................................................................33<br />
VIDEO EEG RECORDING...................................................................................................................................................34<br />
EXPORT AND IMPORT THE DATA..................................................................................................................................36<br />
GRAND AVERAGING AND BATCH DATA PROCESSING ...........................................................................................36<br />
DIPOLE SOURCE LOCALIZATION..................................................................................................................................37<br />
WINEEG AND LORETA.......................................................................................................................................................37
3<br />
AUTOMATED SPIKES DETECTION AND ANALYSIS ..................................................................................................38<br />
USING THE NORMATIVE DATABASE ............................................................................................................................40<br />
SPECTRA COMPUTATION AND COMPARISON. ..........................................................................................................................40<br />
ERP COMPUTATION AND COMPARISON...................................................................................................................................46<br />
WARRANTIES........................................................................................................................................................................49<br />
WINEEG COMMANDS AND INTERFACE REFERENCE..............................................................................................50<br />
WINEEG WINDOWS ...............................................................................................................................................................50<br />
1. EEG Window .................................................................................................................................................................50<br />
2. <strong>Bio</strong>feedback Window......................................................................................................................................................61<br />
3. Final Report Window.....................................................................................................................................................63<br />
4. EEG Maps Window........................................................................................................................................................64<br />
5. EEG Power Spectra (Auto and Crosscorrelations) Window .........................................................................................65<br />
16. EEG Indices Window..............................................................................................................................................70<br />
17. ERP Window...........................................................................................................................................................72<br />
WINEEG BARS.......................................................................................................................................................................76<br />
18. Main Toolbar..........................................................................................................................................................76<br />
19. Input Control Toolbar ............................................................................................................................................78<br />
20. Analysis Toolbar.....................................................................................................................................................80<br />
21. Status Bar ...............................................................................................................................................................81<br />
23. Print Preview Control Bar......................................................................................................................................81<br />
24. Filters Bar ..............................................................................................................................................................82<br />
25. Channel Names Bar................................................................................................................................................83<br />
26. Maps Bar (Map Window) .......................................................................................................................................83<br />
27. Dipole Window .......................................................................................................................................................84<br />
10. <strong>Bio</strong>feedback Bar...........................................................................................................................................................84<br />
28. Maps, Spectra and Indices Bars .............................................................................................................................85<br />
29. Calculator Bar........................................................................................................................................................85<br />
13. Averaging Groups Bar.................................................................................................................................................86<br />
14. ERP Bar.......................................................................................................................................................................86<br />
30. Video Window.........................................................................................................................................................87<br />
MENU COMMANDS.................................................................................................................................................................88<br />
File Menu Commands........................................................................................................................................................88<br />
Edit Menu Commands........................................................................................................................................................88<br />
View Menu Commands ......................................................................................................................................................89<br />
Format Menu Commands ..................................................................................................................................................89<br />
Recording Menu Commands..............................................................................................................................................89<br />
Analysis Menu Commands.................................................................................................................................................90<br />
Setup Menu Commands .....................................................................................................................................................92<br />
Window menu commands...................................................................................................................................................92<br />
Help menu commands........................................................................................................................................................93<br />
DESCRIPTION OF MENU COMMANDS ......................................................................................................................................94<br />
1. File: New command.......................................................................................................................................................94<br />
2. File: Open EEG Database command ............................................................................................................................95<br />
3. File: Open Another Database->EEG Spectra command...............................................................................................95<br />
4. File: Open Another Database->EEG Crosscorrelations command ..............................................................................95<br />
5. File: Open Another Database->EEG Indices command ...............................................................................................95<br />
6. File: Open Another Database ->ERP (EP) File command ...........................................................................................95<br />
7. File: Open Another Database ->ERD File command ...................................................................................................96<br />
8. File: Open Another Database ->ERCoh File command ..............................................................................................96<br />
9. File: Open Another Database -> <strong>Bio</strong>feedback File command ......................................................................................96<br />
10. File: Open File… command.........................................................................................................................................96<br />
11. File: Import Data command ........................................................................................................................................96<br />
12. File: Close command...................................................................................................................................................96<br />
13. File: Save command.....................................................................................................................................................97<br />
14. File: Save As… command............................................................................................................................................97<br />
15. File: Compress video files… command .......................................................................................................................97<br />
16. File: Export Data… command.....................................................................................................................................97<br />
17. File: Export EEG and Video EEG… command ...........................................................................................................98<br />
18. File: Print... command.................................................................................................................................................98
4<br />
19. File: Page Setup... command .......................................................................................................................................99<br />
20. File: Print Preview command......................................................................................................................................99<br />
21. File: Print Setup... command .......................................................................................................................................99<br />
22. File: 1, 2, 3, 4 commands.............................................................................................................................................99<br />
23. File: Exit command......................................................................................................................................................99<br />
24. Edit: Undo command...................................................................................................................................................99<br />
25. Edit: Cut command ......................................................................................................................................................99<br />
26. Edit: Copy command .................................................................................................................................................100<br />
27. Edit: Paste command.................................................................................................................................................100<br />
28. Edit: Clear command.................................................................................................................................................100<br />
29. Edit: Select All command...........................................................................................................................................100<br />
30. Edit: Clear All command ...........................................................................................................................................100<br />
31. Edit: Clear All Video Data command........................................................................................................................100<br />
32. Edit: Find… command...............................................................................................................................................100<br />
33. Edit: Replace… command .........................................................................................................................................101<br />
34. Edit: Find Selection command...................................................................................................................................101<br />
35. Edit: Find Fragment... command...............................................................................................................................101<br />
36. Edit: Add Label command .........................................................................................................................................101<br />
37. Edit: Delete Label command .....................................................................................................................................101<br />
38. Edit: Patient Card... command ..................................................................................................................................102<br />
39. Edit: Trial Labels… command...................................................................................................................................102<br />
40. View: Toolbar -> Main Toolbar command................................................................................................................102<br />
41. View: Toolbar -> Input Control Toolbar command ..................................................................................................102<br />
42. View: Toolbar -> Analysis Toolbar command ..........................................................................................................102<br />
43. View: Toolbar -> Maps Window command...............................................................................................................102<br />
44. View: Toolbar -> Dipole Window command.............................................................................................................102<br />
45. View: Toolbar -> Filters Bar command ....................................................................................................................102<br />
46. View: Toolbar -> Maps Bar command......................................................................................................................103<br />
47. View: Toolbar -> Spectra Bar command...................................................................................................................103<br />
48. View: Toolbar -> Indices Bar command ...................................................................................................................103<br />
49. View: Toolbar -> ERP Bar command .......................................................................................................................103<br />
50. View: Toolbar -> <strong>Bio</strong>feedback Bar command ...........................................................................................................103<br />
51. View: Toolbar -> Calculator Bar command..............................................................................................................103<br />
52. View: Toolbar -> Averaging Groups Bar command .................................................................................................103<br />
53. View: Toolbar -> Customize Main Toolbar... command ...........................................................................................103<br />
54. View: Toolbar -> Customize Input Control Toolbar... command..............................................................................104<br />
55. View: Toolbar -> Customize Analysis Toolbar... command......................................................................................104<br />
56. View: Status Bar command........................................................................................................................................104<br />
57. View: Channel Names Bar command ........................................................................................................................104<br />
58. View: Video Window command .................................................................................................................................104<br />
59. View: Video Window size command ..........................................................................................................................104<br />
60. View: Decrease Gain command.................................................................................................................................104<br />
61. View: <strong>Inc</strong>rease Gain command..................................................................................................................................105<br />
62. View: Decrease Speed command...............................................................................................................................105<br />
63. View: <strong>Inc</strong>rease Speed command ................................................................................................................................105<br />
64. View: Select Montage... command.............................................................................................................................105<br />
65. Format: Font... command ..........................................................................................................................................106<br />
66. Format: Paragraph command ...................................................................................................................................106<br />
67. Recording: EEG Monitoring command .....................................................................................................................106<br />
68. Recording: EEG Recording (on/off) command..........................................................................................................106<br />
69. Recording: Pause command ......................................................................................................................................106<br />
70. Recording: Stop command.........................................................................................................................................107<br />
71. Recording: Turn On(Off) Calibration command .......................................................................................................107<br />
72. Video recording command.........................................................................................................................................107<br />
73. Reset DC Filter command (not in a menu) ................................................................................................................107<br />
74. Recording: Photostimulation On/Off command.........................................................................................................107<br />
75. Recording: Photostimulation Program command .....................................................................................................108<br />
76. Recording: Stimuli Presentation Program command ................................................................................................108<br />
77. Recording: Turn On (Off) Music command...............................................................................................................108<br />
78. Recording: Calibration command .............................................................................................................................108<br />
79. Recording: Impedance command ..............................................................................................................................108<br />
80. Recording: Rewind Back command ...........................................................................................................................109<br />
81. Recording: Play Back command................................................................................................................................109
5<br />
82. Recording: Play Forward command .........................................................................................................................109<br />
83. Recording: Fast Forward command..........................................................................................................................109<br />
84. Analysis: Final Report command...............................................................................................................................109<br />
85. Analysis: Signal Parameters command .....................................................................................................................109<br />
86. Analysis: EEG Mapping command............................................................................................................................109<br />
87. Analysis: EEG Indices… command ...........................................................................................................................110<br />
88. Analysis: EEG Spectra… command...........................................................................................................................110<br />
89. Analysis: EEG Crosscorrelation… command............................................................................................................111<br />
90. Analysis: Spectra Density Array command ...............................................................................................................111<br />
91. Analysis: Source distribution (LORETA)... command ...............................................................................................111<br />
92. Analysis: Spectra power distribution (LORETA)... command ..................................................................................111<br />
93. Analysis: Dipole Source (BrainLock)... command.....................................................................................................111<br />
94. Analysis: Nonlinear Analysis... command .................................................................................................................111<br />
95. Analysis: Spike Detection... command.......................................................................................................................111<br />
96. Analysis: Spike Averaging... command......................................................................................................................112<br />
97. Analysis: Remove EOG... command ..........................................................................................................................112<br />
98. Analysis: Mark artifacts... command .........................................................................................................................112<br />
99. Analysis: Artifacts correction... command.................................................................................................................112<br />
100. Analysis: Turn on (off) bandpass filter (not in a menu)...........................................................................................113<br />
101. Analysis: Compute ERP... command .......................................................................................................................113<br />
102. Analysis: Compute ERD... command.......................................................................................................................113<br />
103. Analysis: Compute ERCoh... command ...................................................................................................................114<br />
104. Analysis: Compute Wavelet... command..................................................................................................................114<br />
105. Analysis: Compute Wavelet... command..................................................................................................................115<br />
106. Analysis: Comparison of results command.............................................................................................................115<br />
107. Pop-up menu of EEG window: Add Spike command ..............................................................................................115<br />
108. Pop-up menu of EEG window: Delete Spike command ..........................................................................................115<br />
109. Pop-up menu of EEG window: Change Channel command ...................................................................................115<br />
110. Pop-up menu of EEG window: Copy EEG command.............................................................................................115<br />
111. Pop-up menu of EEG window: Copy Spike command ............................................................................................115<br />
112. Pop-up menu of EEG window: Copy EEG to Report command .............................................................................115<br />
113. Pop-up menu of EEG window: Copy Spike to Report command ............................................................................115<br />
114. Analysis; Smoothing... command.............................................................................................................................116<br />
115. Analysis: Graphs command .....................................................................................................................................116<br />
116. Analysis: Histograms command ..............................................................................................................................116<br />
117. Analysis: Table command........................................................................................................................................116<br />
118. Analysis: Maps command ........................................................................................................................................116<br />
119. Analysis: Asymmetry command ...............................................................................................................................116<br />
120. Analysis: Formula (Mapping) command ................................................................................................................117<br />
121. Analysis: Formula (Graphs) command...................................................................................................................117<br />
122. Analysis: Interaction diagram command.................................................................................................................117<br />
123. Analysis: Power Spectra command .........................................................................................................................117<br />
124. Analysis: Coherence for Channels command ..........................................................................................................117<br />
125. Analysis: Average Coherence command..................................................................................................................117<br />
126. Analysis: Phase Spectra command ..........................................................................................................................117<br />
127. Analysis: Average Spectra command.......................................................................................................................118<br />
128. Analysis: Spectra Dynamics command....................................................................................................................118<br />
129. Analysis: Parameters of interaction diagrams ........................................................................................................118<br />
130. Analysis: Insert tables into report............................................................................................................................118<br />
131. Pop-up Menu of Spectra Window: Add Map command...........................................................................................118<br />
132. Analysis: Channels/Groups command.....................................................................................................................118<br />
133. Analysis: Groups/Channels command.....................................................................................................................118<br />
134. Analysis: Time/Groups Mapping command.............................................................................................................119<br />
135. Analysis: Groups/Time Mapping command.............................................................................................................119<br />
136. Analysis: Formatted Page command .......................................................................................................................119<br />
137. Analysis: Average Bandpower command ................................................................................................................119<br />
138. Analysis: Rasters Time/Frequency command ..........................................................................................................119<br />
139. Analysis: Channel List… command .........................................................................................................................119<br />
140. Analysis: Group Info… command............................................................................................................................120<br />
141. Pop-up menu of ERP window: Add Map command.................................................................................................120<br />
142. Pop-up menu of ERP window: Add Label command ...............................................................................................120<br />
143. Pop-up menu of ERP window: Copy Parameter Distribution command.................................................................120<br />
144. Pop-up menu of ERP window: Copy Channel command.........................................................................................120
6<br />
145. Pop-up menu of ERP window: Copy Channel to Report command.........................................................................120<br />
146. Pop-up menu of ERP window: Source distribution (LORETA)... command............................................................120<br />
147. Pop-up menu of ERP window: Delete All Labels command....................................................................................120<br />
148. Pop-up menu of ERP window: Delete Labels and Maps command.........................................................................120<br />
149. Analysis: Insert Patient Card command ..................................................................................................................121<br />
150. Analysis: Generate Final Report command.............................................................................................................121<br />
151. Analysis: Insert Final Report Template... command................................................................................................121<br />
152. Setup: Database Pathnames… command ................................................................................................................121<br />
153. Setup: Preferences... command................................................................................................................................121<br />
154. Setup: Mapping Style... command............................................................................................................................121<br />
155. Setup: Montage List… command.............................................................................................................................121<br />
156. Setup: Fragment Names... command .......................................................................................................................122<br />
157. Setup: Label List… command ..................................................................................................................................122<br />
158. Setup: Photostimulation Programs… command......................................................................................................122<br />
159. Setup: EEG Bandranges… command ......................................................................................................................122<br />
160. Setup: Stimuli Presentation Programs… command.................................................................................................122<br />
161. Setup: Graph Formats… command .........................................................................................................................122<br />
162. Setup: <strong>Bio</strong>feedback Parameters... command............................................................................................................123<br />
163. Setup: Title… command...........................................................................................................................................123<br />
164. Setup: Final Report… command..............................................................................................................................123<br />
165. Setup: Final Report Templates… command ............................................................................................................123<br />
166. Setup: Video recording… command ........................................................................................................................123<br />
167. Setup: Equipment Parameters… command .............................................................................................................123<br />
168. Window: Cascade command....................................................................................................................................123<br />
169. Window: Tile Horizontally command ......................................................................................................................123<br />
170. Window: Tile Vertically command...........................................................................................................................124<br />
171. Window: Arrange Icons command...........................................................................................................................124<br />
172. Window: Split command ..........................................................................................................................................124<br />
173. Window: 1, 2, ... command ......................................................................................................................................124<br />
174. Help: Help Topics command ...................................................................................................................................124<br />
175. Help: About <strong>WinEEG</strong>... command ...........................................................................................................................124<br />
176. Context Help command............................................................................................................................................124<br />
177. Title Bar...................................................................................................................................................................124<br />
178. Scroll bars................................................................................................................................................................125<br />
179. Size command (System menu) ..................................................................................................................................125<br />
180. Move command (System menu)................................................................................................................................125<br />
181. Minimize command (System menu)..........................................................................................................................125<br />
182. Maximize command (System menu).........................................................................................................................126<br />
183. “Next” command (document window System menu) ...............................................................................................126<br />
184. “Previous” command (document window System menu) ........................................................................................126<br />
185. “Close” command (System menu)...........................................................................................................................126<br />
186. “Restore” command (System menu)........................................................................................................................126<br />
DIALOGS...............................................................................................................................................................................127<br />
1. Montage Parameters: Patient Card dialog .................................................................................................................127<br />
2. Montage Parameters: Channels dialog .......................................................................................................................128<br />
3. Montage Parameters: Referents dialog .......................................................................................................................131<br />
4. Montage Parameters: Colors dialog ...........................................................................................................................132<br />
5. Montage Parameters: View dialog ..............................................................................................................................133<br />
6. Montage Parameters: Electrodes dialog .....................................................................................................................134<br />
7. Transformation Matrix for Weighted Average Referent dialog ...................................................................................136<br />
8. Record List dialog........................................................................................................................................................136<br />
9. Batch EEG Processing dialog .....................................................................................................................................140<br />
10. Averaging Spectra dialog ..........................................................................................................................................141<br />
11. Base Record Search Parameters dialog ....................................................................................................................141<br />
12. Backup Data To Archive dialog.................................................................................................................................143<br />
13. Archive Data dialog...................................................................................................................................................144<br />
14. Delete Data From Database dialog...........................................................................................................................144<br />
15. Add File To Database dialog.....................................................................................................................................145<br />
16. Statistical report dialog .............................................................................................................................................145<br />
17. File Open dialog........................................................................................................................................................147<br />
18. File Save As dialog ....................................................................................................................................................148<br />
19. Export ERP (ERD) dialog..........................................................................................................................................149<br />
20. Export wavelet bandpower (coherence) dialog .........................................................................................................152
7<br />
21. Export EEG Data dialog............................................................................................................................................153<br />
22. Export EEG Spectra dialog .......................................................................................................................................155<br />
23. Export EEG Indices dialog ........................................................................................................................................157<br />
24. Video file compression dialog....................................................................................................................................158<br />
35. Export video EEG dialog..........................................................................................................................................159<br />
26. Print dialog................................................................................................................................................................160<br />
27. Printing dialog..........................................................................................................................................................161<br />
28. Page Setup dialog ......................................................................................................................................................161<br />
29. Print Setup dialog......................................................................................................................................................162<br />
30. Stimuli Presentation Program List dialog .................................................................................................................163<br />
31. Update task list from slave computer dialog .............................................................................................................164<br />
32. Checking Impedance Of Electrodes...........................................................................................................................165<br />
33. Calibration Of Amplifiers dialog...............................................................................................................................165<br />
34. Find dialog.................................................................................................................................................................166<br />
35. Find Events ................................................................................................................................................................167<br />
36. Replace dialog ...........................................................................................................................................................167<br />
37. Patient Card dialog ...................................................................................................................................................168<br />
38. Fragments List dialog................................................................................................................................................169<br />
39. Deleting of selected EEG fragment............................................................................................................................169<br />
40. Deleting of video data................................................................................................................................................170<br />
41. Modify Trial Labels dialog ........................................................................................................................................170<br />
42. Font dialog.................................................................................................................................................................171<br />
43. Paragraph dialog.......................................................................................................................................................172<br />
44. Final report generation dialog ..................................................................................................................................172<br />
45. Final Report Template List ........................................................................................................................................173<br />
46. Parameters Of signals dialog ....................................................................................................................................174<br />
47. Parameters Of EEG Indices Computation dialog......................................................................................................175<br />
48. Parameters Of EEG Spectra Computation dialog.....................................................................................................176<br />
49. Parameters Of EEG Auto and Crosscorrelation Computation dialog.......................................................................179<br />
ARTIFACT ELIMINATION ......................................................................................................................................................179<br />
50. Nonlinear analysis parameters dialog.......................................................................................................................180<br />
51. Spike detection dialog................................................................................................................................................181<br />
52. Averaged spikes calculation dialog ..........................................................................................................................183<br />
53. EOG Rejection dialog................................................................................................................................................184<br />
54. Search and rejection artifacts dialog.........................................................................................................................185<br />
55. Spatial Filter Parameters Estimation dialogue .........................................................................................................186<br />
56. Parameters For Evoked Potential Computation dialog.............................................................................................187<br />
57. Parameters for Event-Related Potential Computation dialog...................................................................................188<br />
59. Parameters For Event-Related Coherence Computation dialogue ...........................................................................193<br />
60. Wavelet Decomposition dialog ..................................................................................................................................194<br />
61. Wavelet Coherence dialog .........................................................................................................................................195<br />
62. Choose Group Differences dialog .............................................................................................................................195<br />
63. Artifact Rejection Thresholds dialog .........................................................................................................................197<br />
64. Subject Response Processing Parameters dialog ......................................................................................................197<br />
65. Select List Of Channels dialog...................................................................................................................................198<br />
66. Results Of Averaging And Subject Response Processing dialog ...............................................................................199<br />
67. List of channel pairs and parameters for EEG coherence and EEG crosscorrelations dialog .................................200<br />
68. Processing results comparison dialog .......................................................................................................................201<br />
69. Insert tables of spectra parameters dialog ................................................................................................................202<br />
70. Insert tables of spectra comparison dialog................................................................................................................205<br />
71. Database Parameters: Databases Of Raw Data dialog ............................................................................................210<br />
72. Database Parameters: Databases of Processing Results dialog ...............................................................................211<br />
73. Database Parameters: Browser Settings dialog........................................................................................................213<br />
74. Database Parameters: Base Record Search Parameters dialog ...............................................................................213<br />
75. Choose Folder dialog ................................................................................................................................................215<br />
76. Preferences: EEG Input dialog..................................................................................................................................216<br />
77. Preferences: EEG Window dialog.............................................................................................................................217<br />
78. Preferences: Scale dialog ..........................................................................................................................................218<br />
79. Preferences: Printing dialog .....................................................................................................................................219<br />
80. Colors dialog .............................................................................................................................................................220<br />
81. Mapping parameters dialog.......................................................................................................................................220<br />
82. Names Of Fragments (Trials) dialog.........................................................................................................................221<br />
83. User Label Description dialog...................................................................................................................................222
8<br />
84. Photostimulation Program List dialog ......................................................................................................................223<br />
85. EEG Bandranges dialog ............................................................................................................................................225<br />
86. Parameters Of Bandpass Filter dialog ......................................................................................................................226<br />
87. Graphics Page Format dialog ...................................................................................................................................227<br />
88. Page Size dialog ........................................................................................................................................................228<br />
89. Line Style dialog ........................................................................................................................................................229<br />
90. Graphics Page Format List dialog ............................................................................................................................229<br />
91. Parameters Of Graphics dialog.................................................................................................................................229<br />
92. <strong>Bio</strong>feedback Parameters dialog.................................................................................................................................230<br />
93. Running Header dialog..............................................................................................................................................231<br />
94. Final Report Template List dialog.............................................................................................................................231<br />
95. Final Report Template dialog....................................................................................................................................232<br />
96. Setup Final Report Generator dialog .......................................................................................................................233<br />
97. Video recorder parameters........................................................................................................................................234<br />
98. Equipment Configuration dialog ...............................................................................................................................236<br />
APPENDIX1. FINAL REPORT GENERATION SETUP.................................................................................................238<br />
PROGRAMMING LANGUAGE FOR AUTOMATIC FINAL REPORT GENERATION SYSTEM ..........................................................238<br />
1. Basic Terms. ................................................................................................................................................................238<br />
2. Hierarchical Menu System Cycle.................................................................................................................................238<br />
3. Language Syntax..........................................................................................................................................................239<br />
4. Example of a Hierarchical Menu Program .................................................................................................................241<br />
5. Limitations. ..................................................................................................................................................................242
9<br />
Main Features<br />
<strong>WinEEG</strong> software was developed for the «Mitsar-EEG-201» electroencephalograph, photodiode and<br />
impulse photostimulator. It performs electroencephalogram (EEG) monitoring, processing and<br />
analysis. Video signal from camera connected to the computer can be recorded synchronously with<br />
EEG for video EEG monitoring. EEG can be recorded synchronously with the presentation of visual<br />
and acoustic stimuli for ERP/ERD studies.<br />
<strong>WinEEG</strong> is designed for the IBM PC and MS Windows 95 which together define minimal system<br />
requirements. But the program performance significantly depends on capabilities of the computer.<br />
Here are recommended configurations:<br />
Minimal - if you are financially restricted:<br />
CPU Pentium 133<br />
RAM<br />
16 Mb<br />
HDD<br />
1 Gb, IDE<br />
Video Adapter<br />
SVGA 1 Mb<br />
Monitor 14" – 15"<br />
CD-ROM<br />
40 x<br />
Printer HP DJ 670 (inkjet, color, А4)<br />
There are no warranties that all functions of <strong>WinEEG</strong> program will work properly.<br />
Optimal - to work efficiently with EEG or ERP:<br />
CPU Celeron 850<br />
RAM<br />
128 Mb<br />
HDD<br />
20 Gb, IDE<br />
Video Adapter<br />
SVGA 16 Mb, AGP, accelerator<br />
Monitor 17"<br />
Floppy drive<br />
3.5", 1.44 Mb<br />
CD-Writer 4 x 4 x 32<br />
Printer HP Laser Jet 1100<br />
There are no warranties that video EEG option will work properly.<br />
Effective - to perform different EEG/ERP/ERD processing efficiently:<br />
CPU<br />
Pentium III 800 and higher<br />
RAM<br />
256 Mb<br />
HDD<br />
40 Gb<br />
Video Adapter<br />
SVGA 32 Мb, AGP, accelerator<br />
Monitor 17”<br />
Floppy drive<br />
3.5", 1.44 Mb<br />
CD-ROM<br />
40 x<br />
CD-Writer 8 x 4 x 32<br />
Printer HP Laser Jet 1100<br />
Professional - to enjoy work:<br />
CPU<br />
Pentium IV 2000 and higher<br />
RAM<br />
512 Mb<br />
HDD<br />
80 Gb<br />
Video Adapter<br />
SVGA 64 Мb, AGP, accelerator<br />
Monitor 19"<br />
Floppy drive<br />
3.5", 1.44 Mb
10<br />
CD-ROM<br />
40 x<br />
CD-Writer 8 x 4 x 32<br />
Printer HP Laser Jet 1100<br />
For Video EEG – this computer provide synchronously recording of EEG, video from one or two<br />
cameras with on-line MPEG4 compression and audio with on-line MPEG3 compression during at least<br />
48 hours.<br />
CPU<br />
Pentium IV 3000 and higher<br />
RAM<br />
512 Mb<br />
HDD<br />
120 Gb<br />
Video Adapter<br />
SVGA 64 Mb, AGP, accelerator.<br />
Sound card<br />
Any<br />
Monitor 19 “<br />
FDD<br />
3.5 “, 1.44 Mb<br />
DVD-Writer 8 x 4 x 32<br />
Printer HP Laser Jet 1020<br />
Attention!!! DirectX 9.0 should be installed.
11<br />
Amplifiers and other devices drivers installation<br />
Corresponding driver should be installed for any device plug in to USB input. If you have Mitsar<br />
amplifiers connected to COM port do not read this chapter.<br />
Driver installation is standard procedure performed by Windows XP. To install driver user should<br />
perform a number of standard steps listed below.<br />
1. Mitsar-201 amplifiers driver installation.<br />
1. Insert the installation CD into your CD-ROM/DVD-ROM.<br />
2. Connect your amplifiers USB cable to an available USB port on your computer. Windows<br />
automatically detects the device. Found New Hardware Wizard dialog box appears.<br />
3. Select No, not this time and then click the Next button
12<br />
4. Select Install from a list or specific location (Advanced) and then click the Next button<br />
5. Select Search the best driver in these locations, uncheck Search removable media (floppy,<br />
CD-ROM…), check <strong>Inc</strong>lude this location in the search, and then click the Browse button<br />
6. Find USBDRV folder on your installation CD and then click the OK button
13<br />
7. Click the Next button. Windows will automatically install driver. Windows can ask you to<br />
specify corresponding .inf and .sys file. In this case select USBISOCH.INF or ftd2xx.inf file<br />
and USBISOCH.SYS or ftd2xx.sys placed into USBDRV folder.<br />
8. Click the Finish button to complete installation<br />
2. Video Jammer driver installation.<br />
1. Insert the installation CD into your CD-ROM/DVD-ROM.<br />
2. Connect your Jammer USB cable to an available USB port on your computer. Windows<br />
automatically detects the device. Found New Hardware Wizard dialog box appears.<br />
3. Select No, not this time and then click the Next button<br />
4. Select Install from a list or specific location (Advanced) and then click the Next button<br />
5. Select Search the best driver in these locations, uncheck Search removable media (floppy,<br />
CD-ROM…), check <strong>Inc</strong>lude this location in the search, and then click the Browse button<br />
6. Find USBDRV folder on your installation CD and then click the OK button
14<br />
7. Click the Next button. Windows will automatically install driver. Windows can ask you to<br />
specify corresponding .inf and .sys file. In this case select ftd2xx.inf file and ftd2xx.sys<br />
placed into USBDRV folder.<br />
8. Click the Finish button to complete installation<br />
3. Audio stimulator driver installation.<br />
1. Insert the installation CD into your CD-ROM/DVD-ROM.<br />
2. Connect your Audio stimulator USB cable to an available USB port on your computer.<br />
Windows automatically detects the device. Found New Hardware Wizard dialog box<br />
appears.<br />
3. Select No, not this time and then click the Next button<br />
4. Select Install from a list or specific location (Advanced) and then click the Next button<br />
5. Select Search the best driver in these locations, uncheck Search removable media (floppy,<br />
CD-ROM…), check <strong>Inc</strong>lude this location in the search, and then click the Browse button<br />
6. Find USBDRV _drive folder on your installation CD and then click the OK button<br />
7. Click the Next button. Windows will automatically install driver. Windows can ask you to<br />
specify corresponding .inf and .sys file. In this case select Phonodrv.inf file and<br />
Phonodrv.sys placed into USBDRV folder.<br />
8. Click the Finish button to complete installation
15<br />
<strong>WinEEG</strong> Installation<br />
To install <strong>WinEEG</strong> program:<br />
1. Insert the CD to the corresponding drive<br />
2. Open folder with name “<strong>WinEEG</strong>” (“<strong>WinEEG</strong>E”).<br />
3. Run SETUP.EXE program.<br />
4. Follow the instruction on the screen<br />
Press “Next” button to continue installation.
16<br />
Press “Browse…” button if you would like to change location <strong>WinEEG</strong> program. Press “Next” button<br />
to continue installation.<br />
Select type of Setup you prefer. Press “Next” button to continue installation.<br />
Select components you want to install. Don’t install “Sounds” component if you don’t plan to use<br />
auditory biofeedback. Don’t install “Child Database” component if you will not use Normative<br />
Database including spectra and ERP for children with the age from 7 to 16 years. Press “Next” button<br />
to continue installation.
17<br />
Type a new folder name if you want. Press “Next” button to continue installation.<br />
Press “Finish” button to complete Setup.<br />
After finishing of Setup you need to run <strong>WinEEG</strong> program and set correctly the I/O port and the<br />
synchronization port using Setup: Equipment parameters command.<br />
If you plan to use auditory biofeedback you need to set parameters of volume control using Setup:<br />
<strong>Bio</strong>feedback parameters command.<br />
Mitsar Driver Installation<br />
If you have Mitsar amplifiers connected to COM port you can skip this chapter.
18<br />
1. Connect Mitsar amplifiers to USB.<br />
2. Windows will automatically detect new hardware.<br />
3. Follow the instructions of Driver Installation Wizard to install driver.<br />
4. If Windows ask you a location of driver info file insert CD to corresponding drive and select<br />
“USBDRV” folder.<br />
5. If Windows ask you a location of Mitsar driver open “USBDRV” folder and select<br />
USBISOCH.SYS file.<br />
Security Key Installation<br />
A number of <strong>WinEEG</strong> functions are protected by special electronic device (Security Key) connected to<br />
USB. To open this function it is necessary to connect Security Key to USB and install driver for this<br />
device.<br />
1. Insert the CD to the corresponding drive<br />
2. Open the “ProtectionKey” folder<br />
3. Open “Drivers” subfolder<br />
4. Run “INSTDRV.EXE<br />
5. Insert the “security key“ into the USB connector<br />
6. Windows will detect a new hardware<br />
7. Select Automatic search for the corresponding<br />
driver and allow Windows to install it (press button “NEXT”).<br />
8. Sometimes you will need to reboot computer<br />
9. Start <strong>WinEEG</strong>.<br />
Is you haven’t Security Key you can open protected functions by Access Codes. The Access Codes are<br />
distributed by Mitsar Ltd. Mitsar will give you these codes by requirement if you have purchased the<br />
corresponding hardware/software configuration.<br />
The Access Codes are unique for each amplifier box and are active if this amplifier box is connected to<br />
computer only. To generate Access Codes it is necessary to know the information about amplifier box<br />
such as its version and its serial number. This information can be found using Setup: Equipment<br />
parameters command. The next or similar string will be displayed in “Amplifiers type” field if the<br />
amplifier box is connected to the computer:<br />
Mitsar 201 version 8 serial number 46
19<br />
The access codes should be entered to corresponding fields:<br />
“Main” to open EEG recording function.<br />
“Video” to open video signal capture function.<br />
“Database” to open comparison functions with normative database.<br />
Attention!!! The access code is 8-characters string with digits or capital English letters<br />
and without additional symbols such as space, point, comma and others.
20<br />
Main Functions<br />
1. EEG Monitoring.<br />
During monitoring, EEG and ECG signals are acquired in digital form by the computer through<br />
amplifier block and displayed on the monitor screen as curves (graphs) simulating those made by a<br />
plotter on moving paper. <strong>WinEEG</strong> software includes graphic tools allowing the display of paper speed<br />
(mm/sec) and sensitivity (mV/cm) with 10% accuracy. A user can initiate, stop and resume writing<br />
EEG signals on the hard disk to save them for future analysis. Total record duration is limited only by<br />
available disk space.<br />
A video signal from a camera connected to the computer can be recorded synchronously with EEG.<br />
The best results will be if analog or digital camera connected to corresponding video capture card is<br />
used. I this case video signal is compressed on-line that decrease required disk space and increase<br />
possible total recording time. The night video EEG monitoring can be performed if video camera with<br />
infrared illuminant is used. Video capture can be continuous or can be turned on and turned off<br />
manually many times. The video EEG can be played back in moving paper emulation mode. User<br />
interface provides a fast access to any part of EEG and video record. Video signal can be recompressed<br />
off line. Any selected part of video signal can be deleted to decrease total space. Any selected part of<br />
EEG and corresponding video signal can be copied to another small file to prepare the data for writing<br />
to CD. A free distributed video EEG viewer is available. It is similar to <strong>WinEEG</strong> programs and<br />
includes all functions for visual analysis of video EEG data you need.<br />
2. <strong>Bio</strong>feedback<br />
In parallel with EEG acquisition, power spectrum parameters are calculated for one of the channels.<br />
Power ratio for different frequency ranges is defined and displayed on the screen as a vertical colored<br />
bar with height proportional to current power ratio value. Music can be played in parallel with EEG<br />
acquisition, with the volume level defined by the calculated power ratio value. EEG acquisition results<br />
can be saved to the database for further analysis.<br />
3. Visual EEG Analysis.<br />
After finishing EEG acquisition, it is possible to analyze stored data visually. During both data<br />
acquisition and visual analysis, EEG signals are displayed in plotter-like mode. Also, the visual<br />
analysis mode enables manual measurement of signal parameters (intervals and amplitudes), horizontal<br />
and vertical (speed and sensitivity) scaling, marking sites of interest, removing artifacts, etc.<br />
4. Automatic EEG Processing.<br />
<strong>WinEEG</strong> includes the following methods of EEG analysis:<br />
1) Digital EEG filtering.<br />
2) Artifacts correction based on PCA or ICA decomposition and spatial filtering.<br />
3) Automatic artifacts detection and elimination.<br />
4) Automated dipole based spike detection.<br />
5) Spectral and coherence analysis (including topographic power and asymmetry mapping)<br />
6) Analysis of EEG indices.
21<br />
7) Topographic mapping of instantaneous scalp potential values, spectral parameters and ets,<br />
using 2-D (spherical splines) or 3-D (LORETA) methods.<br />
8) Source dipole localization<br />
9) Event-related potentials.<br />
10) Event-related EEG desynchronization.<br />
11) Event-related EEG coherence.<br />
12) Event-related wavelet analysis.<br />
13) Exporting the data to ASCII file for analysis by another statistical packages.<br />
14) Computing of grand average EEG spectra, grand average EEG coherence, grand average<br />
ERP, grand average ERD for selected set of observation.<br />
15) Comparison of EEG spectra, EEG coherence, ERP and ERD for different subjects (groups of<br />
subjects) or condition with the simplest estimation of statistical significance of differences.<br />
16) Batch data processing. It helps to compute a lot of different spectra, ERP and ERD<br />
automatically.<br />
17) Comparison of EEG spectra, EEG coherence and ERP with normative child (7-16 years old)<br />
database.<br />
5. Composing a Final Report.<br />
To create a final report, <strong>WinEEG</strong> has a built-in window text editor with standard text functions,<br />
including block operations. The patient card is automatically added to the report. There is also a help<br />
menu enabling automatic inclusion of standard formulations in the text.<br />
6. Printing EEG Fragments, Processing Results and Report Text.<br />
<strong>WinEEG</strong> enables high-quality graphic printing of EEG signals and processing results on many of the<br />
most popular color or black-and-white printers. When printing EEG signals, absolute horizontal and<br />
vertical scales (paper speed, mm/sec, and sensitivity, Ohm/cm) are maintained with 10% accuracy.<br />
Color printing maintains hues when printing spectra, graphs and topograms. Monochrome printers<br />
replace hues with gray levels.<br />
7. Maintaining EEG Database and Processing Results.<br />
<strong>WinEEG</strong> has a built-in database for simplifying data save and search. Using this database is not<br />
mandatory, but it provides features that are often useful. These include automatic conditional data<br />
search, long file archiving and record restoration tools, and dividing the whole set of EEG records into<br />
several independent databases (which may be placed on different changeable magneto optical disks or<br />
CD of large capacity).<br />
Quick Start<br />
The following steps describe briefly how to acquire an EEG and to create a final report:<br />
1). Place the electrodes on the patient's head. For a normal investigation 19 electrodes are placed<br />
using the International 10-20 system. Also a "common point" electrode, a "N" electrode and reference<br />
electrodes must be placed.<br />
Attention!!! Common point and reference electrodes are to be placed in any case, whether<br />
bipolar or monopolar montage is used. If EEG is assumed to be recorded in reference to ears two<br />
reference electrodes are placed on the ears. A reference electrode can be placed on the forehead<br />
and connected to A1 or A2 input (the appropriate electrode is provided in the set) and a corresponding
22<br />
montage is set in the program. EEG signal quality depends on paying special attention to the<br />
placement of common point and reference electrodes.<br />
2) Connect the electrodes to their respective inputs on the front panel of the amplifier block.<br />
3) Set the electrode impedance checking mode using Recording: Impedance command. If the<br />
impedance value is satisfactory (less than 5 KOhm), close the Control of Electrode Impedance dialog.<br />
Otherwise re-install those electrode(s) showing excessive impedance.<br />
4) Run the File: New command. - Fill in the patient card, choose a montage and check it. When these<br />
actions are completed successfully, a new EEG window will be displayed on the screen.<br />
.<br />
5) Run the Recording: EEG Monitoring command. Visually check the quality of the live EEG<br />
displayed in the new window. If any channel is acquiring EEG poorly, re-install the corresponding<br />
electrode(s). Check EEG acquisition quality using a monopolar montage, without averaging.<br />
6) Run the Recording: EEG Recording command to start recording signals to a file. To stop recording,<br />
run the Recording: EEG Recording command once more. One fragment of the EEG will be recorded.<br />
Record another fragment if necessary. Before recording a fragment its name should be set using the<br />
Fragment list on the Recording bar Input Control Toolbar. If photostimulation is necessary, set its<br />
frequency using arrows in the PS Frequency field of the Recording bar, start the EEG fragment<br />
recording, turn the photostimulator on using the Recording: Photostimulation (on/off) command, wait<br />
for the time needed, change the photostimulation frequency or turn the photostimulator off, and so on.<br />
After finishing the photostimulation procedure, stop EEG recording.<br />
7) Stop EEG acquisition using the Recording: Stop command.<br />
8) Save the newly created EEG file into the database using the File:Save command.<br />
9) Remove the electrodes and let the patient go.<br />
(Attention!!! To avoid data loss, do not carry out Step 9 before Step 8).<br />
10) Analyze the newly recorded EEG. (See EEG window).<br />
11) Open the Final Report window using the Analysis: Final Report command.<br />
12) Compose the final report and save it to the database using the File: Save command.<br />
13) Print the final report and illustrative fragments of the EEG using the File: Print command.<br />
14) Close the <strong>WinEEG</strong> window using the File: Exit command.<br />
Note. The EEG recorded to the database is the raw one, acquired using monopolar montage in relation<br />
to reference electrodes, with the bandwidth 0.5 - 30 Hz for "Mitsar EEG-2" or 0.15 - 70 Hz for "Mitsar<br />
EEG-3". But the EEG displayed on the screen is reformatted and filtered according to the montage<br />
parameters that have been set (see Setup: Montage List command). The raw EEG data may be<br />
reformatted into any montage, without limitation.<br />
Data Archiving
23<br />
Don't forget the main difference between "paper" and "paperless" technologies. By recording an EEG<br />
on a paper sheet and putting it in a bookcase, you can be absolutely sure it will be stored safely unless<br />
a catastrophe happens or an untidy colleague accidentally throws the EEG record in a dustbin. We of<br />
course assume that you have effectively arranged your EEG records so you can find any particular one<br />
among all the others, quickly and easily. Paperless technologies help avoid storing kilometers and<br />
kilograms of paper on bookshelves and also simplify searching for necessary records. But it is too soon<br />
for you to relax.<br />
Unfortunately, practically no operating system enables 100% safe data storage. Moreover, magnetic<br />
media are sensitive to damage by different external factors, either mechanical or electromagnetic.<br />
Operating systems and environments on a computer hard disk are even more sensitive given additional<br />
damaging factors such as computer viruses, abuses, hardware (especially hard disk) and software<br />
failures. If you think your computer performance is stable enough, don't rush to calm yourself.<br />
Remember your friends and colleagues who have been working on a PC for a year or longer? Do they<br />
ever complain that documents, graphs, tables or other data, having taken plenty of time to obtain, were<br />
"lost" or "cannot be read"? You should listen to them, because your unique experimental data, from<br />
one-time procedures - or your own creative results - is the most valuable information of all.<br />
Modern computer technologies allow development of highly robust storage systems which are,<br />
however, very expensive to apply in medicine. So data archiving (duplication) is the only way to<br />
save results of your work. Remember also that the capacity of your hard disk is limited, so sooner or<br />
later there will be no free space in which to continue working.<br />
So, in case we succeeded in persuading you that accurate archiving and duplication of EEG data is<br />
necessary and inevitable, here are some words about magnetic media.<br />
Of course, copying EEG files to floppy disks is the easiest way, but also the most expensive. CD<br />
Writers are the most convenient and relatively cheap. A CD Writer costs $80-150, and a 640 Mb<br />
optical disk costs less than $1. So we recommend this device for EEG archiving.<br />
Finally, what to archive?<br />
EEG files, of course, are most valuable - and, in a number of cases, unrecoverable. After system setup,<br />
these files will be stored in the “\DATA” folder and named as D0000001.EEG, D0000002.EEG,<br />
D0000003.EEG, etc. These names are assigned automatically by the built-in database. Final report<br />
texts are also stored as D0000001.RTF, D0000002.RTF, D0000003.RTF, etc. Processing results, such<br />
as power spectra or EEG indices (.SPC and .IDX files respectively) can also be of a certain value.<br />
In addition, there are database files eegbase.dbf, spcbase.dbf, idxbase.dbf, erpbase.dbf, bfbbase.dbf,<br />
etc., in the <strong>WinEEG</strong> working directory. These contain information necessary for automatic data<br />
searching and also links to data files. If you have EEG files or processing results stored, it is always<br />
possible to restore database files, but it can take plenty of effort. So we recommend archiving database<br />
files regularly.<br />
Note that the placement of database and EEG files is not fixed and can be modified by user. So<br />
additional attention may be needed to archive and duplicate data properly.<br />
Digital EEG Filtering
<strong>WinEEG</strong> software offers at least two methods of digital EEG filtering.<br />
24<br />
The first method is used to define the bandwidth and to suppress AC line interference at 50 (60) Hz. It<br />
uses filters with infinite impulse response (IIR) characteristics that most accurately simulate the RC<br />
circuits used in "paper" chart recorders. In other words, IIR filters allow EEG recordings that most<br />
closely mimic results achieved by means of "paper" chart recorders. All the filters are first-order<br />
(except the 50 (60) Hz notch filter) so signal suppression outside the pass-band is small - 6 dB per<br />
octave. Filter parameters can be set in the montage parameter list or by means of the Filters bar. The<br />
disadvantage of these filters is that they shift signal phase.<br />
The second method can be used to detect signals in a certain frequency range, for example, when<br />
calculating event-related EEG desynchronization. It uses filters with finite impulse response. They<br />
provide significant signal suppression outside the bandwidth of interest and do not shift signal phase.<br />
Filter parameters can be set by means of the Setup: EEG Bandranges... command. The disadvantage<br />
of these filters is that they take a long time for calculations so they are not used for real time EEG<br />
acquisition.<br />
Electrooculographic artifacts correction<br />
The method of electrooculographic artifacts correction based on linear regression method in the time<br />
domain. It is very helpful if there are many artifacts related eyes blinks. To use this method an<br />
additional signal (electrooculogramm) should be recorded. The electrooculogram (EOG) is recorded<br />
using two additional electrodes placed higher and below eye and connected to additional EEG channels<br />
(for example Fpz and Oz sockets). In this case a montage should include one additional bipolar channel<br />
Fpz-Oz.<br />
During the processing <strong>WinEEG</strong> program using threshold criteria will automatically detect time<br />
intervals in which eye blinks were observed. Using this data <strong>WinEEG</strong> program calculates coefficient of<br />
influence of EOG for each EEG channel separately. Finally <strong>WinEEG</strong> program subtracts EOG signal<br />
multiplied in corresponding coefficient from EEG signal. This correction procedure can be performed<br />
using Analysis: Remove EOG command.<br />
Attention!!! The quality of work of this correction procedure depends on quality if EOG<br />
recording. The EOG and EEG signals should be recorded using the same frequency bands.<br />
Because additional artifacts can influence on quality of correction of eye blink artifacts the<br />
visual inspection of its result should be done.
25<br />
Correction of EEG artifacts<br />
Eye blink artifacts and some other artifacts can be corrected using this procedure even if the EOG<br />
signal was not recorded. This method based on blind source separation procedure from multichannel<br />
EEG data and spatial filtering of some components of EEG signal. The input data is manually selected<br />
time interval including artifacts. Blind source separation can be performed using both principal<br />
component analysis (PCA) and independent component analysis (ICA) methods. After the<br />
decomposition of miltichannel signal the components of signal related to artifacts are selected manually<br />
based on analysis of their topographies. A spatial filter matrix is estimated using the artifact signal<br />
topographies by Moore-Penrose pseudo-inversion. This spatial filter is applied to whole EEG record.<br />
This correction procedure can be performed using Analysis: Artifact correction command.<br />
More information concerning this method can be found at: Ille N., Berg P., Scherg M. Artifact<br />
correction of ongoing EEG using spatial filters based on artifact and brain signal topographies // J. Clin.<br />
Neurophysiol. 2002, V.19, No 2, P.113-124. and Jung T., Makeig S., Humphries C., Lee T., McKeown<br />
M., Iragui V and Sejnowski T. Removing electroencephalographic artifacts by blind source separation.<br />
// Psychophysiol. 2000, V.37, P.163-178.<br />
It should be emphasized that the quality of artifact signal correction depends on a possibility to separate<br />
the blind source signals related to the artifacts. Theoretically the artifact related signals usually<br />
correlate with brain signals. As results there is no way to separate pure artifact related components.<br />
That is why some EEG signals will be suppressed also by this method. Our studies are shown that this<br />
method will suppress EEG and ERP signals for the frontal recording sites to a marked degree if a<br />
standard referential montage is used. The better results were received for average referent montage.<br />
Finally the smaller EEG and ERP suppression was observed when we used weighted average referent<br />
(excepting Fp1 and Fp2 channels). These studies are shown that ICA method will give smaller signal<br />
distortions in comparison with PCA method.<br />
Attention!!! The quality of work of this correction procedure depends on selection of time<br />
interval used for estimation of spatial filter matrix. That is why the visual inspection should<br />
be done after performing this procedure. If the results of artifact correction are not<br />
satisfactory another time interval should be selected for analysis.<br />
Automatic and manual artifacts elimination<br />
<strong>WinEEG</strong> program includes different artifacts detection procedures. The simplest way is a visual<br />
inspection of EEG record and marking the time intervals included artifact related signals (for more<br />
information see chapter “EEG window”.<br />
The automatic artifact detection procedures base on comparison of any parameter of EEG signal with<br />
defined threshold. If this parameters of EEG for given time interval is higher then threshold then this<br />
time interval is marked as artifact and eliminated from further processing.<br />
Most power artifact detection and marking procedure is implemented in Analysis: Mark Artifacts<br />
command. This procedure makes three independent EEG signal parameters comparison with defined<br />
thresholds:<br />
1. A comparison of absolute voltage of EEG signal with the threshold.<br />
2. A comparison of amplitude of slow wave in defined frequency band with the threshold.<br />
3. A comparison of amplitude of fast wave in defined frequency band with the threshold.<br />
This procedure can be performed many times independently.
26<br />
A comparison of absolute voltage of EEG signal with the threshold is included in ERP, ERD, ERCoh<br />
and wavelet computation procedures.<br />
A comparison of power of very slow waves in defined frequency band with the threshold is included in<br />
EEG spectra computation.<br />
All artifact detection procedures are independent and can be used simultaneously.<br />
EEG Indices<br />
The section describes the algorithm for analyzing EEG indices and its features.<br />
We should note that the method of EEG index analyses implemented in this software is more a research<br />
method than a standard routine. That is why we recommend using this method only if you realize quite<br />
clearly what parameters and algorithms are used and what they mean.<br />
We define an EEG index as the percentage of time that EEG potential fluctuations occurred within a<br />
given frequency range. In another words, if we have defined four standard EEG bandranges (alpha,<br />
beta, theta, and delta) then, after a recording interval is analyzed, four indices will be calculated for<br />
each EEG channel, representing percentages of time when the potential fluctuations had frequencies<br />
lying within the given ranges.<br />
There is no standard algorithm for calculating EEG indices, so two methods are implemented in the<br />
<strong>WinEEG</strong> software: the first method is based on detection of zero crossings for half-wave period<br />
calculation; the second one - on detection of local peaks. In either case one additional parameter is<br />
used: this is the minimum (threshold) signal voltage for rejecting low-amplitude potential changes. So a<br />
zero crossing will be considered valid if there are two time readouts such that the signal voltage should<br />
exceed the threshold for the first readout, and fall below the threshold for the second one (for opposite<br />
polarity signal intervals, simply invert the threshold and signal relationships). Besides that, the potential<br />
values for time readouts placed between the above-threshold readouts found, should not exceed the<br />
threshold value. In other words, low-amplitude potential fluctuations are ignored in order to eliminate<br />
amplifier noises and external ones from the analysis. When detecting local peak values, also only those<br />
exceeding the given threshold are taken into account.<br />
The threshold potential may be set as an absolute value (in microvolts) or as a relative one. In the<br />
relative case the standard deviation of the signal potential about zero is calculated and half of this value<br />
is accepted as the threshold.<br />
Finally, raw EEG recordings are not used for processing, only those reformatted and filtered according<br />
to the user-selected parameters established in the active montage.<br />
Therefore, EEG indices calculation results depend on the processing parameters (set using the<br />
EEG Bandranges... command or in the Parameters of EEG indices computation dialog)<br />
and also on the montage parameters.<br />
While defining limits of the EEG bandranges should not cause any difficulties, selecting parameters for<br />
the indices can be quite highly counter-intuitive.<br />
If the threshold is too low (could be as low as zero), half-waves will be selected if there are any<br />
fluctuations of the signal. Taking into account that real amplifiers have some level of self noise and that
27<br />
there is also other noise detected in a number of cases, such a low selection of the threshold may well<br />
lead to detection of high-frequency oscillations, including some with a frequency exceeding 30 Hz. On<br />
the other hand, if a high threshold value is set, low-amplitude oscillations (beta-rhythm most likely)<br />
will be lost. In addition, these algorithms are unstable in the presence of circuit noise if its level is<br />
significant. So it is impossible to offer unified recommendations for choosing the optimal amplitude<br />
threshold setup, especially in view of the dependence of noise level on montage parameters and the<br />
notch filter use. Here we list a set of parameters that is optimal from our point of view: low-frequency<br />
filter 30 Hz, notch filter 50 Hz is on, absolute peak-to-peak threshold 3 uV. The peak-to-peak threshold<br />
should be chosen to exceed the amplifier noise level for the chosen bandwidth.<br />
Selection of half-wave detection algorithm is also not trivial.<br />
If you use the algorithm based on zero crossing detection, processing will detect low-frequency highamplitude<br />
oscillations caused by signal baseline fluctuations generated by motor or vascular artifacts.<br />
The influence of artifacts can be reduced by choosing a lower frequency limit. We recommend the<br />
value of 0.1 sec (or 1.5 Hz). Unfortunately, even in this case estimated EEG indices would be offset<br />
towards the low frequency range. For example, high-frequency low-amplitude signal oscillations in the<br />
beta range are often observed against high-amplitude low-frequency potential fluctuations. In this case,<br />
the zero-cross half-wave detection algorithm will not detect the high-frequency signal components.<br />
However, at the same time, the results obtained by means of this algorithm will correspond better to<br />
those of spectral analysis, although not precisely.<br />
On the other hand, the algorithm of half-wave detection from local extremes is less sensitive to motor<br />
and vascular artifacts and is also more sensitive when detecting high-frequency low-amplitude signal<br />
oscillations. The results of EEG indices analysis by means of these methods are the closest to visual<br />
EEG estimations. Though this method leads to some offset of the indices toward the high-frequency<br />
range, we consider it to be the most stable. But, unfortunately, this approach is used practically<br />
nowhere and seems to be original. That, certainly, is a significant disadvantage for its implementation<br />
in routine encephalographic investigations.<br />
So, if you still have not given up EEG indices analysis, here are some recommendations that of course<br />
must not be considered as dogma:<br />
1) Choose the bandwidth (we recommend 0.1 sec for low cut and 30 Hz for high cut).<br />
2) Turn on the notch filter.<br />
3) Set the absolute threshold near 3 uV.<br />
4) Choose an appropriate algorithm of half-wave detection (the local extreme-based algorithm<br />
has a number of advantages but if you use it, further comparison of results with the limited,<br />
existing data will be complicated). The algorithm choice, therefor, is defined by your goal.<br />
5) Either fix the chosen parameters once and for all, or systematically investigate the dependence<br />
of results on control parameters. Don't try to manipulate parameters in order to reach a certain<br />
local goal: for example to prepare a remarkable illustration for your EEG description.<br />
6) A final reminder: there are no standards or norms for the methods of EEG indices analysis.<br />
EEG Power Spectra<br />
This section describes the algorithm of power spectral computation.<br />
We assume you are already acquainted with theoretical basis of spectral analysis. If not, you can find<br />
complete information in the book by J.Bendat, A.Pirsol «Random data. Analysis and measurement
28<br />
procedure», John Wiley and Sons, NY 1986, 540 pp. As for the practical use of EEG spectral analysis<br />
in the diagnosis of diseases, you can read specialized journals such as «Electroencephalography and<br />
Clinical Neurophysiology». We would like to note that <strong>WinEEG</strong> can compute and analyze spectral<br />
power dynamics as well as averaged power spectra and coherence functions for a selected epoch.<br />
We will briefly describe the features of power spectral calculation algorithms implemented in<br />
<strong>WinEEG</strong>. Suppose that we process a single interval of an EEG record:<br />
1) First of all, the source EEG record interval is reformatted and filtered according to the active<br />
montage parameters (i.e. the montage currently selected by the user).<br />
2) Channels not included in the list of channels to process are excluded from the reformatted and<br />
filtered multichannel record.<br />
3) The entire record interval is divided into equal parts (epochs). The length of an epoch is defined<br />
by adjusting the Epoch Length parameter in the menu displayed by Analysis>>Spectra. Epoch<br />
Length may be set equal to 1, 2 or 4 sec. Overlapping of the epochs is also set as a parameter<br />
when dividing the record interval into epochs. If Overlapping is set equal to 50%, beginning with<br />
the second epoch each, the first 50% of each epoch overlaps the final 50% of the previous epoch.<br />
After the interval is divided into epochs, separate calculations are performed for each channel.<br />
4) For each EEG epoch, polynomial trend parameters are computed and the trend is compensated.<br />
The order of the polynomial trend is set by means of the corresponding parameter and can be<br />
chosen from 0 to 5. If zero trend order is chosen, only the constant (DC) component is eliminated.<br />
5) To suppress energy infiltration through filter side lobes, each epoch is smoothed by a time<br />
window. Bartlett, Hanning and Welch time window types can be selected. If a rectangular time<br />
window is used then energy infiltration through side lobes would not be suppressed (and in this<br />
case there would be no sense in using half-overlapping analysis epochs).<br />
6) The power spectrum is computed by means of "quick Fourier transformation".<br />
7) For the frequency interval set by the Low-Frequency Bandrange parameter, signal power is<br />
calculated and compared with the Maximal Low-Frequency Signal Power parameter value. If the<br />
power calculated exceeds that set by the last parameter then the EEG epoch is treated as an<br />
artifact. To cancel artifact elimination, select zero (0.25 Hz) limits of Low-Frequency Signal<br />
Range parameter. Note that an EEG epoch is treated as artifact if low-frequency signal power<br />
exceeds the limit value for any of the channels.<br />
8) Finally the average spectrum is calculated for each separate channel over all non-artifact EEG<br />
record epochs in the single interval.<br />
You may think that choosing EEG spectral analysis parameters is too cumbersome. If so, we<br />
recommend you use a standard parameter set: epoch length - 4 sec, 50% overlapping, zero order of<br />
polynomial trend, Hanning time window, 0.2-1.25 Hz range of low-frequency signal, 200 mkV 2<br />
maximal low-frequency signal power. The duration of the analyzed interval should not be less than 10<br />
sec (for at least 4 epochs to be averaged). Use other settings and parameter values only when needed to<br />
obtain data compatible with that described in the literature.<br />
Event-Related Potentials<br />
This section describes the main features of the event-related potential (ERP) acquisition tool. (We<br />
assume you are familiar with the ERP method.)<br />
<strong>WinEEG</strong> permits recording the simplest long-latency visual evoked potentials (evoked by a<br />
photostimulator flash) as well as event-related potentials (ERP_, such as P300 wave, mismatch<br />
negativity (MMN), conditionally negative variance (CNV) and many others. In evoked response
29<br />
measurements, an additional computer is used as a universal device for presenting visual and auditory<br />
stimuli. It is connected to the <strong>WinEEG</strong> computer by a null-modem (link) cable through the COM1 or<br />
COM2 serial port in order to synchronize stimulation and EEG recording. The stimulus-presenting<br />
computer should use PSYTASK 2.x software working in concert with <strong>WinEEG</strong>. In addition, a<br />
pushbutton connected to the ECG channel input can be used for monitoring user response. The button<br />
must be designed to bypass amplifier inputs (bypassing by means of a low-impedance resistor ~100<br />
Ohm) when the button is OFF and also to submit a potential difference of ~+100-500 uV to the<br />
amplifier input when the button is pressed (ON).<br />
Although EEG is being monitored and recorded non-stop during the whole investigation, nonoverlapping<br />
EEG intervals (trials) will be selected for ERP calculation, for synchronizing signal, and<br />
used for ERP summation. If flash ERPs are monitored then trial length and pre-stimulus interval<br />
duration are set as processing parameters. In this case you may calculate ERPs for a selected EEG<br />
record interval, for the whole record, or for each fragment separately.<br />
If an additional stimulus-presenting computer is used, trial length is defined by a protocol set in the<br />
PSYTASK program. In this case one trial can present more than one stimulus. Several different ERPs<br />
are calculated for different trial subsets. To sort trials into subsets, special trial labels (arbitrary integer<br />
numbers) are also set in the stimuli presentation protocol.<br />
Artifact records are eliminated during ERP calculation. For cognitive ERPs, the patient response is also<br />
analyzed: reaction time and percent of error are calculated separately for each trial subset.<br />
Finally, you can average ERP over a group of patients selected from the database.<br />
Event-Related EEG Desynchronization and Coherence<br />
Event-related EEG desynchronization (ERD) and event-related EEG coherence (ERCoh) are computed<br />
similarly to ERPs (see above). ERD and ERCoh can be calculated only for EEG files recorded together<br />
with stimulus presentation by PSYTASK program on an additional stimulus-presenting computer.<br />
Below we describe the algorithm of ERD computation. The method of ERCoh is not common at<br />
present but it is described, for example, in: Shibata T., Shimoyama I., Ito T., Abla D., Iwasa H., Koseki<br />
K., Yamanouchi N., Sato T., Nakajima Y. The synchronization between brain areas under motor<br />
inhibition process in humans estimated by event-related EEG coherence // Neurosci. Res. 1998, v.31.,<br />
p. 265-271.<br />
Event-related EEG desynchronization and synchronization (ERDS) is calculated by several steps:<br />
1) To reduce the affect of the common referent, source EEG is reformatted to average weighted<br />
referent (do not forget to use a montage containing an average weighted referent AvW).<br />
2) The signal for a given frequency range is detected for each EEG fragment (trial) by means of<br />
digital bandpass filters (do not forget to turn bandpass filter on).<br />
3) To reduce the influence of ERP components on ERDS, averaged ERPs are computed over the<br />
trial to be then subtracted from each trial.<br />
4) To assess EEG signal power dynamics for a given frequency range, for each time readout (bin)<br />
the values are squared and averaged over all trials.<br />
5) To reduce data dispersion, the EEG power dynamics is smoothed by moving average with<br />
averaging epoch width (optimally 100 msec or 25 bins).<br />
6) ERDS is calculated as percent of signal power change for each bin in relation to average power<br />
during the prestimulus interval (R):
((P(i) - R) / R) x 100%<br />
The signals obtained are then averaged similarly to ERPs.<br />
30<br />
Wavelet ERP and Wavelet Coherence Analysis<br />
The wavelet ERP and wavelet coherence analysis is performed similarly to cognitive ERP computation<br />
So, wavelet ERP and wavelet coherence analysis can be performed only for EEG files recorded<br />
together with stimuli presentation by PSYTASK program on an additional stimulus-presenting<br />
computer.<br />
These methods is based on signal power and coherence dynamics assessment for the given frequency<br />
range by means of source EEG wavelet decomposition. To know more about this method, see for<br />
example: Tallon-Braudry C., Bertrand O. Oscillatory gamma activity in humans and its role in object<br />
representation // Trends in Cognitive Science 1999. V.3., No 4, P.151-162 and R. Saab, M.J.<br />
McKeown, L.J. Myers, R. Abu-Gharbieh. A Wavelet Based Approach for the Detection of Coupling in<br />
EEG Signals // Proceedings of the 2 International IEEE EMBS Conference on Neural Engineering<br />
Arlington, Virginia · March 16 - 19, 2005. P.616-620<br />
Recording and analysis of ERP, ERD, ERCoh Wavelet Power and Wavelet coherence.<br />
This chapter includes a brief description of method of recording and analysis of ERP, ERD and<br />
ERCoh. More information can be found in PSYTASK user manual and in the next chapters of this<br />
manual: EEG window, ERP window, Analysis: Compute ERP… command, Analysis: Compute<br />
ERD… command, Analysis: Compute ERCoh… command, Analysis: Compute Wavelet…<br />
command, Analysis: Compute Wavelet coherence… command, Stimuli Presentation Program<br />
List dialog, Parameters For Event-Related Potential Computation dialog, Parameters For Event-<br />
Related Desynchronization Computation dialog, Parameters For Event-Related Coherence<br />
Computation dialog, Wavelet Decomposition dialog, Wavelet Coherence dialog, Choose Group<br />
Differences dialog, Artifact Rejection Thresholds dialog, Subject Response Processing<br />
Parameters dialog, Export and Import the data, Batch data processing, Select List of Channels<br />
dialog, Results of Averaging And Subject Response Processing dialog, Graphics Page Format<br />
Dialog, EEG Bandranges dialog, Parameters of Bandpass Filter dialog and Equipment<br />
Configuration dialog.<br />
The ERP and other mentioned above studies can be performed if EEG is recorded synchronously with<br />
stimuli presentation. The additional signal from special microswitch can be recorded for estimation of<br />
reaction time and task performance. The auditory and visual stimuli can be presented by PSYTASK<br />
program developed by Mitsar Ltd or by conventional stimuli presentation software (for example<br />
Presentation or E-Prime program). An additional computer is used for stimuli presentation. Both<br />
computers should be connected by null-modem cable.<br />
Equipment preparation for performing ERP studies.<br />
The preparation of computers for ERP studies will be describe below only for using the PSYTASK<br />
program for the stimuli presentation. The information concerning preparation of computers for using<br />
other presentation software can be found in corresponding user manuals.<br />
1. Preparation of stimuli presentation computer.
31<br />
This chapter describe preparation of computer for PSYTASK for DOS. Skip this chapter if you use<br />
PSYTASK for Windows XP<br />
1. Turn off both computers and connect then by null-modem cable.<br />
2. Install sound card into computer for stimuli presentation.<br />
3. Turn on the computer for stimuli presentation and install DOS drivers for sound card.<br />
4. Check the work of sound card by special utility (for example DIAGNOSE.EXE).<br />
5. Remember the parameters of sound card: Base address (default 220h), IRQ (default 5), DMA<br />
8-bit (default 1) and DMA 16-bit (default 5).<br />
6. Load MS DOS. For Windows 98 this will be “Command prompt only” mode.<br />
7. Check free memory by MEM utility. PSYTASK program requires at least 550 Kb free memory<br />
for a largest executable file and at least 2 Mb extended memory. Modify CONFUG.SYS and<br />
AUTOEXEC.BAT file to exclude unusable drivers if it is necessary. Don’t forget please to<br />
load HIMEM.SYS driver.<br />
Attention!!! Not all sound cards are compatible with PSYTASK program. Sound card<br />
should emulate SB 16 (or SB pro) sound card in DOS mode. We recommended to use the<br />
nest sound cards:<br />
Creative Labs SB 16<br />
Creative Labs WAV 32<br />
Creative Labs AWE 32<br />
Creative Labs AWE 64<br />
Creative Labs SB Live! или Creative Labs SB Live! Player 5.1 – if it supports SB 16<br />
emulation.<br />
Creative Labs 128, PCI – if it supports SB Pro emulation.<br />
2. Installation and preparation PSYTASK program.<br />
8. Install PSYTASK program. To do this installation insert diskette with PSYTASK setup<br />
program and run SETUP. Follow the instruction on the screen.<br />
9. Run PSYTASK program.<br />
10. Skip this step if you use PSYTASK for Windows XP. Perform Change Parameters of Sound<br />
Blaster command and check the parameters. Check the presentation of acoustic stimuli running<br />
one of the tasks with auditory stimuli. For more information see PSYTASK user manual.<br />
11. Perform Change Parameters of External Devices (DOS) or Modify Synchronization Parameters<br />
(Windows XP) command and check parameters of Serial Port for External Synchronization.<br />
The default parameters are the next:<br />
Baud Rate – 57600,<br />
Word length – 8,<br />
Stop bits –1<br />
Parity – NONE<br />
You can change these parameters. But in this case you should change them in <strong>WinEEG</strong><br />
program also (see Setup: Equipment configuration command).<br />
3. Testing the synchronization of computers.<br />
12. Perform Switch to Slave Mode command of PSYTASK program.<br />
13. Perform Analysis: Stimuli Presentation Programs command of <strong>WinEEG</strong> program<br />
14. Click “Update” button. If synchronization COM ports are defined correctly the progress bar<br />
will display a process of transferring of task protocols from PSYTASK program to <strong>WinEEG</strong><br />
program. Otherwise <strong>WinEEG</strong> program will report that the slave computer doesn’t respond.<br />
15. Change the COM ports and their parameters if it is necessary using Change Parameters of<br />
External Devices command of PSYTASK program and Setup: Equipment configuration
32<br />
command of <strong>WinEEG</strong> program and perform 12-14 steps. It is necessary to find correct<br />
combination of COM ports.<br />
Attention!!! It is necessary to perform steps 12-14 every time when the list of tasks or<br />
their parameters is changed in PSYTASK program.<br />
Attention!!! PSYTASK program is able to send correct task protocols. Please be<br />
attentive and check new task protocols before updating list of protocols for <strong>WinEEG</strong><br />
program.<br />
Carrying out of ERP studies.<br />
1). Place the electrodes on the patient's head. For a normal investigation 19 electrodes are placed<br />
using the International 10-20 system. Also a "common point" electrode, a "N" electrode and reference<br />
electrodes must be placed.<br />
Attention!!! Common point and reference electrodes are to be placed in any case, whether<br />
bipolar or monopolar montage is used. If EEG is assumed to be recorded in reference to ears two<br />
reference electrodes are placed on the ears. A reference electrode can be placed on the forehead<br />
and connected to A1 or A2 input (the appropriate electrode is provided in the set) and a corresponding<br />
montage is set in the program. EEG signal quality depends on paying special attention to the<br />
placement of common point and reference electrodes.<br />
2) Connect the electrodes to their respective inputs on the front panel of the amplifier block.<br />
3) Set the electrode impedance checking mode using Recording: Impedance command. If the<br />
impedance value is satisfactory (less than 5 KOhm), close the Control of Electrode Impedance dialog.<br />
Otherwise re-install those electrode(s) showing excessive impedance.<br />
4) Run the File: New command. - Fill in the patient card, choose a montage and check it. When these<br />
actions are completed successfully, a new EEG window will be displayed on the screen.<br />
.<br />
5) Run the Recording: EEG Monitoring command. Visually check the quality of the live EEG<br />
displayed in the new window. If any channel is acquiring EEG poorly, re-install the corresponding<br />
electrode(s). Check EEG acquisition quality using a monopolar montage, without averaging.<br />
6) Run the Recording: EEG Recording command to start recording signals to a file.<br />
7) Run the stimuli presentation program using the Recording:Stimuli Presentation Program command.<br />
8) Use the Recording: Pause command to temporary stop EEG recording and stimuli presentation if it<br />
is necessary. Use Recording: EEG Monitoring command to continue EEG recording and stimuli<br />
presentation.<br />
9) Stop EEG acquisition using the Recording: Stop command.<br />
10) Save the newly created EEG file into the database using the File:Save command.<br />
11) Remove the electrodes and let the patient go.<br />
(Attention!!! To avoid data loss, do not carry out Step 11 before Step 10).
33<br />
10) Analyze the newly recorded EEG using commands: Analysis: Compute ERP… command,<br />
Analysis: Compute ERD… command, Analysis: Compute ERCoh… command, Analysis:<br />
Compute Wavelet… command.<br />
Attention!!! If it is necessary to study subject reaction time and task performance parameters<br />
(omission and commission errors) the signal from special micro-switch should be recorded.<br />
To do this:<br />
1) Connect micro-switch to ECG socket.<br />
2) Add ECG channel to montage planed to use.<br />
3) Don’t forget to define the parameters of processing of button signal.<br />
Computing and analysis of ERP, ERD or ERCoh.<br />
To compute and analyze ERP (ERD, ERCoh or Wavelet) three steps should be perform:<br />
1) <strong>Manual</strong> or automatic artifact rejection.<br />
2) Computing the ERP (ERD, ERCoh or Wavelet) using Parameters For Event-Related<br />
Potential Computation, Parameters For Event-Related Desynchronization Computation ,<br />
Parameters For Event-Related Coherence Computation and Wavelet Decomposition<br />
dialogs.<br />
3) Analysis of ERP (ERD, ERCoh or Wavelet) using ERP window.<br />
We don’t describe details in this chapter. For more information see corresponding chapters (see<br />
below). But we should to make a number of definitions to simplify understanding of used processing<br />
parameters.<br />
Each task consists of a number of trials. The trial is some minimal time interval during which one or<br />
more stimuli are presented and subject responds according to the instruction. A digital label is defined<br />
to each trial according to mean of stimulus (stimuli) and task instruction. This digital labels help to sort<br />
EEG sweeps corresponding to task trials for averaging.<br />
As an example we will consider so called “Odd ball” task using for P300 studies. During this task two<br />
different stimuli are presented: a standard (frequent) stimulus and deviant (rare) stimulus. The subject<br />
should press a button in response to the presentation of deviant stimulus. The whole task will be<br />
divided on two parts. Let trial corresponding to presentation of standard stimulus in the first part of<br />
task have digital label 1, deviant stimulus in the first part – 2, standard stimulus in the second part – 3<br />
and deviant stimulus in the second part – 4. We want to compute ERP corresponding to standard and<br />
deviant stimuli in the first and second parts separately. Also we want to compute the ERP<br />
corresponding to standard and deviant stimuli in whole task. In this case we need to define at least six<br />
averaging groups (see Parameters For Event-Related Potential Computation) for which the ERP<br />
will be computed separately. This definition can be done as shown below:<br />
Standard1 1<br />
Deviant1 2<br />
Standard2 3<br />
Deviant2 4<br />
Standard 1,3<br />
Deviant 2,4<br />
The computation of differences of waveforms is very useful for ERP analysis. To do this the averaging<br />
Group of differences should be defined. The three useful groups of differences can be defined for<br />
mentioned above example: Deviant1 – Standard1, Deviant2 – Standard2 and Deviant – Standard. In<br />
this case the processing parameters will be the next:
34<br />
2-1,4-3,6-5<br />
The artifacts elimination procedure based on comparison absolute voltage of EEG with defined voltage<br />
threshold. The recommended value of voltage threshold is in voltage interval from 70 to 100 uV.<br />
Attention!!! Select “Only EEG” mode for artifact detection if the micro-switch signal was<br />
recorded. Otherwise all sweeps including subject response will be eliminated.<br />
Usually the synchronization by first stimulus is recommended. Another setting of synchronization<br />
parameters can be used if two or more stimuli in the trials are presented with different intra stimuli<br />
interval.<br />
The parameters of subject response processing should be defined if signal of micro-switch was<br />
recorded only.<br />
Finally. <strong>WinEEG</strong> have a number of predefined sets of ERP processing parameters saved in the files<br />
into <strong>WinEEG</strong>\ERPPARAM folder and corresponding to each example of task included in PSYTASK<br />
program:<br />
P300.PAR<br />
Go_NoGo.RAP<br />
TOVA.PAR<br />
PAT_H.PAR,<br />
PAT_HLR.PAR,<br />
PAT_LR.PAR<br />
- for Odd ball task,<br />
- for Go-NoGo task,<br />
- for TOVA task,<br />
- for reversed pattern tasks.<br />
The parameters of computation of ERD, ERCoh and Wavelet are the similar.<br />
Video EEG recording<br />
<strong>WinEEG</strong> program provides the next features for Video EEG recording:<br />
1. Synchronous on-line recording of EEG, video signals from one or two cameras and audio<br />
signal from microphone.<br />
2. On-line and off-line compression/recompression of video and audio signal. MPEG4<br />
compression of video signal and MPEG3 compression of audio signal are previded.<br />
3. Night video monitoring using video camera with infrared illuminant.<br />
4. <strong>Manual</strong> marking of events during EEG and video recording.<br />
5. Off-line synchronous playback of EEG, video and audio signals.<br />
6. Automatic positioning to video pictures corresponding to manually selected EEG sample or<br />
marker.<br />
7. Editing of EEG, video and audio signals to save meaningful fragments only.<br />
8. Advanced service for preparation of CD copy of video EEG record.<br />
9. Compact but powerful free video EEG viewer for displaying of CD or DVD copy of video<br />
EEG record provides next passivity: off-line.<br />
The next command of <strong>WinEEG</strong> program help to control corresponding features of Video EEG<br />
recording: “Setup->Video Recording”, “View->Main Video Window”, “View->Additional Video<br />
Window”, “View->Video Window Size”, “Recording->Video Recording”, “Edit->Clear All…”,<br />
“Edit->Clear All Video Data”, “File->Compress Video Files”, “File->Export EEG and Video<br />
EEG”, “Recording->Play Forward”, “Recording->Rewind Forward”. Positioning to video<br />
pictures corresponding to manually selected EEG sample can be performed using horizontal scroll
35<br />
bar of EEG window. The selection of sample in EEG window to which corresponding video frame<br />
will be displayed can be done using “Sample slider” placed at the top of EEG window.
36<br />
Export and Import the data<br />
There is a possibility to save raw EEG data for selected time interval or whole EEG record to anther<br />
data format. The <strong>WinEEG</strong> program supports the next data formats for export raw EEG data:<br />
1) ASCII data format. The columns of resulting data file correspond to montage channels and<br />
rows – to time samples. The data is processed before exporting according to the montage<br />
parameters, bandpass filtering and artifacts correction procedures and is stored to the file in<br />
microvolts.<br />
2) Binary data format. The data is stored as 4-bytes float number in multiplexed format; i.e.,<br />
letting J = number of montage channels and I = number of time points (samples) in selected<br />
time interval, the data points are as follows: data point #1 for channel #1, data point #1 for<br />
channel #2, … , data point #1 for channel #J; … ; data point #I for channel #1, data point #I for<br />
channel #2, … , data point #I for channel #J. The data is processed before exporting according<br />
to the montage parameters, bandpass filtering and artifacts correction procedures and is stored<br />
to the file in microvolts.<br />
3) European Data Format (EDF) that supported by software developed by another companies. The<br />
data is processed before exporting according to the montage parameters, bandpass filtering and<br />
artifacts correction procedures.<br />
4) Universal Data Format (UDF) – an extension of EDF data format.<br />
5) LEXICOR data format.<br />
The <strong>WinEEG</strong> program is able to export EEG spectra, EEG coherence, ERP and ERD to ASCII data<br />
format for the further processing of these data by STATISTICA or similar programs for more<br />
advanced statistical analysis.<br />
The <strong>WinEEG</strong> program supports the next data formats for import raw EEG data recorded by another<br />
equipment:<br />
1) ASCII data format. The columns of resulting data file correspond to montage channels and<br />
rows – to time samples.<br />
2) European Data Format (EDF) that supported by software developed by another companies.<br />
3) Universal Data Format (UDF) – an extension of EDF data format.<br />
4) NeuroScan CNT data format.<br />
5) NeuroScan EEG data format.<br />
Grand averaging and Batch data processing<br />
The <strong>WinEEG</strong> program can compute grand average EEG spectra, grand average EEG coherence, grand<br />
average ERP, grand average ERD for selected set of observation. To perform grand averaging open<br />
corresponding database, select subset of records and press button “Average”.<br />
Attention!!! The compatible data only can be used for grand average computation. This<br />
means the montage and processing parameters should be the same for all averaging spectra,<br />
ERPs or ERDs.<br />
The <strong>WinEEG</strong> program can perform batch data processing. It helps to compute a lot of different<br />
spectra, ERP and ERD automatically. To start batch data processing open EEG database, select subset<br />
of records and press button “Average”.
37<br />
Dipole source localization<br />
Dipole source localization function uses scalp potentials and electrode 3-D coordinates as input<br />
parameters. The 3-D coordinates cab be set or modified using commands View: Select montage… or<br />
Setup: Montage list (See chapter Montage Parameters: Electrodes dialog)<br />
Equivalent dipole source coordinates and momentums are computed automatically using this method<br />
and are displayed in a special window.<br />
This window can be displayed using View: Toolbar->Dipole window command<br />
The four-shell spherical volume conductor model of head used by dipole source localization method is<br />
presented by C.J.Stol, J.W.H. Meijs, M.J.Peter Inverse solution based on MEG and EEG applied to<br />
volume conductor analysis // Phys. Med. <strong>Bio</strong>l., 1987, V.32, No.1, P.99-104. Least-square solution if<br />
inverse problem is performed by Nelder-Meade simplex method (W.H.Press, S.A.Teukolsky,<br />
W.T.Vetterling, B.P.Flannery. Numerical Recipes in C. The Art of Scientific Computing. Second<br />
Edition. Cambrige Unuversity Press 1992, 994 p. Used in <strong>WinEEG</strong> program optimization of forward<br />
model parameters computation was presented by Sun M. An efficient algorithm for computing<br />
multishell spherical volume conductor models in EEG dipole source localization. IEEE Trans.<br />
<strong>Bio</strong>med. Eng., 1997, V. 44, P.1243–1252.<br />
Attention!!! Many author prefer to use average referent montage for dipole source<br />
localization to eliminate influence of reference electrode signal.<br />
Attention!!! Please do not forget that an accuracy of dipole source localization method can<br />
be bad due to a number of different factors: incorrect head model, large errors in electrode<br />
coordinates, existing more than one brain electromagnetic source and ets.<br />
<strong>WinEEG</strong> and LORETA<br />
<strong>WinEEG</strong> have simple user interface that helps to transfer data from <strong>WinEEG</strong> to LORETA program.<br />
LORETA program is rather popular software for 3D mapping of EEG or ERP voltage distribution or<br />
EEG frequency bandrange power into 3D Talairach atlas. For more information see chapters Analysis:<br />
Source distribution (LORETA) command and Analysis: Spectra power distribution (LORETA)<br />
command. The detail description of LORETA (Low resolution electromagnetic tomography) method<br />
can be found in R.D.Pasqual-Marqui, C.M.Michel, D.Lehmann Low resolution electromagnetic
38<br />
tomography: A New Method for Localizing Electrical Activity in the Brain. // International Journal of<br />
Psychophysiology 1994, v.18, pp. 49-65.<br />
Automated spikes detection and analysis<br />
The automated spike detection method uses both amplitude-temporal parameters of waveforms and<br />
their spatial characteristics.<br />
Many authors emphasized the amplitude-temporal parameters of waveforms are necessary for<br />
development of effective spike detection methods (Gotman J, Gloor P. Automatic recognition and<br />
quantification of interictal epileptic activity in the human scalp EEG. Electroenceph clin Neurophysiol,<br />
1976, Vol. 41, P. 513–529. Gotman J, Wang LY. State-dependent spike detection: concepts and<br />
preliminary results. Electroenceph clin Neurophysiol, 1991, Vol. 79, P. 11–19. P.Y.Ktonas Automated<br />
spike and sharp wave (SSW) detection. In Methods of analysis of brain electrical and Magnetis<br />
signals. EEG handbook (revised series, Vol 1) A.S.Gevins and A.Remond (Eds). 1987, Elsevier<br />
Science Publishers B.V. 211-241 pp., P.Van Hesse, H.Hallez, B. Vanrumste, Y.D`Asseler, P. Boon<br />
Evaluation of temporal and spatial EEG spike detection algorithms.).<br />
From the other hand the usage of additional parameters characterizing the spatial distribution of<br />
potentials (for example, equivalent dipole parameters) can increase a specificity of detection method<br />
(D. Flanagana, R. Agarwala, Y.H. Wanga, J. Gotman Improvement in the performance of automated<br />
spike detection using dipole source features for artefact rejection. Clinical Neurophysiology, 2003,<br />
Vol. 114. P. 38–49, A. Ossadtchi, S. Baillet, J.C. Mosher D. Thyerlei,W. Sutherling, R.M.Leahy<br />
Automated Interictal Spike Detection and Source Localization in MEG using ICA and Spatio-<br />
Temporal Clustering. Clinical Neurophysiology, 2003, submitted).<br />
The amplitude-temporal parameters using by <strong>WinEEG</strong> program are the following:<br />
1. Duration 1, defined as the time interval between two successive<br />
maxima or minima of an EEG wave (Dur1).<br />
2. Duration 2, defined as the time interval between two successive<br />
inflection points (i.e. points where the absolute value of the first<br />
time derivative of the wave form has a maximum value) of an<br />
EEG wave (Dur2).<br />
3. Duration A, defined as the time interval between the beginning<br />
and the pick of an EEG wave (DurA).<br />
4. Duration B, defined as the time interval between the pick and the<br />
end of an EEG wave (DurB).<br />
5. Amplitude A, measured from the beginning to the pick of EEG wave (AmpA).<br />
6. Amplitude B, measured from the pick to the end of EEG wave (AmpB).<br />
7. Amplitude, measured from the baseline (zero-voltage) to the pick of EEG wave (AmpZ).<br />
8. Slope 1, defined as the maximum magnitude of the first time-derivative during the leading edge<br />
of an EEG wave (Sl1).<br />
9. Slope 2, defined as the maximum magnitude of the first time-derivative during the trailing edge<br />
of an EEG wave (Sl2).<br />
10. Sharpness, defined as the second time derivative of an EEG wave at its pick ) (d 2 P/d 2 t).<br />
(P.Y.Ktonas Automated spike and sharp wave (SSW) detection. In Methods of analysis of brain<br />
electrical and Magnetis signals. EEG handbook (revised series, Vol 1) A.S.Gevins and A.Remond<br />
(Eds). 1987, Elsevier Science Publishers B.V. 211-241 pp.)<br />
The dipole parameters using by <strong>WinEEG</strong> program are the following:
39<br />
1. Relative residual energy (RRE)<br />
2. Dipole source eccentricity (ECC = X 2 +Y 2 +Z 2 ).<br />
The estimation of dipole model could be done using raw EEG voltage and EEG component<br />
(PCA or ICA) topographies.<br />
See the next papers:<br />
1. D. Flanagana, R. Agarwala, Y.H. Wanga, J. Gotman Improvement in the performance of<br />
automated spike detection using dipole source features for artefact rejection. Clinical<br />
Neurophysiology, 2003, Vol. 114. P. 38–49.<br />
2. P. Van Hese, P. Boon, K. Vonck, I. Lemahieu1, R. Van de Walle A New Method for<br />
Detection and Source Analysis of EEG Spikes.<br />
3. Bart Vanrumste, Richard D. Jones and Philip J. Bones DETECTION OF FOCAL<br />
EPILEPTIFORM ACTIVITY IN THE EEG: AN SVD AND DIPOLE MODEL APPROACH.<br />
Proceedings of the Second Joint EMBS/BMES Conference Houston, TX, USA, October 23-26,<br />
2002.<br />
4. A. Ossadtchi, S. Baillet, J.C. Mosher D. Thyerlei,W. Sutherling, R.M.Leahy Automated<br />
Interictal Spike Detection and Source Localization in MEG using ICA and Spatio-Temporal<br />
Clustering. Clinical Neurophysiology, 2003, submitted.<br />
5. S. Faul, L. Marnane, G. Lightbody, G. Boylan, S. Connolly A METHOD FOR THE BLIND<br />
SEPARATION OF SOURCES FOR USE AS THE FIRST STAGE OF A NEONATAL<br />
SEIZURE DETECTION SYSTEM.<br />
The parameters of dipole source are used both for more exact spike detection and for eye blink artefact<br />
rejection.<br />
For more information see description of command Analysis: Spike Detection, Analysis: Spike<br />
Averaging, Analysis: Add Spike, Analysis: Delete Spike, Analysis: Change Channel, Analysis: Copy<br />
EEG, Analysis: Copy Spike, Analysis: Copy EEG to report, Analysis: Copy Spike to report and<br />
dialogue windows: Spike detection and Average spike calculation<br />
Both monopolar and bipolar montages could be used for EEG to which automated spike detection is<br />
applied. But dipole source parameters will be not estimated for EEG at bipolar montage.
40<br />
Using the Normative Database<br />
There are many ways to compute spectra and ERP using different additional parameters of processing.<br />
But there is only one way to compute spectra and ERP using correct parameters. <strong>WinEEG</strong> program<br />
includes a number of means helps to perform processing that is compatible with database. Each<br />
processing consists of a number of steps.<br />
Warning! Only EEG files including standard set of 19 electrodes (Fp1, Fp2, F7, F3, Fz, F4, F8, T3,<br />
C3, Cz, C4, T4, T5, P3, Pz, P4, T6, O1, O2) is compatible with database spectra. The EEG files<br />
should include also ECG channel used to record Button signal for ERP database. This signal is used<br />
to measure performance parameters. EEG files could include additional channels. These channels<br />
will be excluded from processing.<br />
Spectra computation and comparison.<br />
1. Open EEG file.<br />
2. Change montage to “Database montage”
41<br />
3. Select time interval by vertical markers including eyes blink artifacts (duration is about 5-10<br />
seconds).<br />
4. Correct this artifacts using “Artifacts correction…” command menu “Analysis”. It is necessary<br />
to do visual inspection of quality artifacts correction procedure.
42<br />
If the quality is bad it is necessary to select another time interval.<br />
5. Mark other artifacts by “Mark artifacts” command menu “Analysis. To define correct<br />
parameters press button “Load from database” before processing start. This button is placed in<br />
right bottom corner of “Search and rejection of artifacts” dialog box.
43<br />
Possible it could be necessary to mark additional time intervals containing artifacts manually. In this case<br />
select corresponding time interval by vertical markers and perform command “Cut” menu “Edit”.
44<br />
6. Compute spectra by command “EEG spectra” menu “Analysis”. To define correct parameters<br />
press button “Load from database” and select corresponding condition from the list of<br />
conditions.
45<br />
7. Compare resulting spectra with database by command “Comparison of results” menu<br />
“Analysis”. To do this comparison press button “Load database” of “Processing results<br />
comparison” dialog window and select corresponding condition.<br />
Warning! Any comparison with database is possible if investigation date, birth<br />
date and gender are defined correctly only (See “Patient card” dialog window).<br />
It is absolutely necessary to use the next format for any date:<br />
DD.MM.YYYY<br />
Where DD is day, MM – month and YYYY year. For example<br />
01.04.1995 or 25.12.1998<br />
The gender should be “M” or “F”.
46<br />
ERP computation and comparison.<br />
1. Perform 1-5 steps to reject artifacts similar to spectra computation<br />
6. Compute ERP by command “Compute ERP” menu “Analysis”. To define correct parameters press<br />
button “Load from database” and select corresponding condition from the list of conditions (“Test<br />
name”).
47<br />
7. Compare resulting ERP with database by command “Comparison of results” menu “Analysis”. To do<br />
this comparison press button “Load database” of “Processing results comparison” dialog window and<br />
select corresponding condition.
48<br />
8. To display results of statistical comparison perform command “Graph formats…” menu<br />
“Setup” and select format with name “Standard+statistics”<br />
Warning! Database comparison is protected by electronic “Security key”<br />
connected to USB. If button “Load from database” or “Load database” is<br />
disabled: exit from <strong>WinEEG</strong>, connect “Security key” and run <strong>WinEEG</strong><br />
again. Don’t forget please the “Security key” drivers should be installed.
49<br />
Warranties<br />
Of course <strong>WinEEG</strong> may have its own bugs as any other software. We apologize in advance for<br />
possible troubles and promise to do our best to find and correct software errors hoping that you would<br />
meet them not very often. If you detect any discrepancy between the manual and the real performance<br />
of the software, please do not hesitate to contact the developers directly. You can always learn the<br />
contact information using the Help: About <strong>WinEEG</strong>… command. Quick and effective<br />
troubleshooting is our duty, and we shall be grateful for your help in detecting any bugs. You will<br />
receive a free revised software version on your request.<br />
Extending the <strong>WinEEG</strong> vocabulary of software features is another question. <strong>WinEEG</strong> is a commercial<br />
product, so the developers follow industry practices and deliver the product "as is". Your comments on<br />
the product features will be gratefully accepted and probably be taken into account when developing<br />
further software versions. But we cannot guarantee immediate addition of new features requested by<br />
our users.<br />
Narually, we will meet the wishes of any customer who wishes to support the development of new<br />
methods for EEG analysis.
50<br />
<strong>WinEEG</strong> COMMANDS AND INTERFACE REFERENCE<br />
<strong>WinEEG</strong> Windows<br />
1. EEG Window<br />
An EEG window is used for electroencephalogram monitoring. The Channel Names bar placed on<br />
the left side of EEG window is used for channel selection. The Slider placed in the top of EEG window<br />
is used to select time sample for which a synchronous video frame is displayed. The Status bar placed<br />
in the bottom of EEG window displays parameters for a selected channel. In the top of the EEG<br />
window there is a time scale displaying fragment names and time marks. Any EEG interval in the EEG<br />
window can be selected for further processing by means of two vertical markers.
51<br />
Some Mitsar amplifiers have additional digital (TTL) inputs. In this case the signals from this inputs<br />
are displayed by red horizontal bars placed at the bottom of EEG window. Thin horizontal bar<br />
correspond to logical zero (high TTL level) and thick bar – to logical one (low TTL level). Usually the<br />
special “digital” button is connected to these digital inputs to measure subject reaction. Upper<br />
horizontal bar correspond to “Digital 1” input and to left button, lower bar correspond to “Digital 2”<br />
input and to right button. If Mitsar amplifiers have not additional digital (TTL) inputs another “analog”<br />
button is connected to ECG input to measure subject reaction. Last modification of button has two<br />
output levels: left button – low level, right button – high level and provide all possibilities as “digital<br />
button.<br />
Attention!!! Different parameters of processing of subject reaction should be set up for<br />
different modification of buttons. <strong>Inc</strong>orrect settings of button signal processing can be<br />
potential source of errors.
52<br />
Main features of EEG window are listed below:<br />
1. EEG Acquisition.<br />
Use Record menu commands to manage EEG acquisition including start EEG monitoring and<br />
recording, start/stop video capturing, pause and stop recording. Note that these commands are<br />
available only for a new EEG file. In other words, you cannot record EEG into a pre-existing file in the<br />
database. To create a new EEG file, use File: New command.<br />
2. Searching for an EEG interval.<br />
To find a certain EEG interval, use the scrollbar or keys (Left arrow, Right arrow, Page Up, Page<br />
Down). To go to the beginning of a certain fragment, use the “View->Find Fragment” command. To<br />
playback EEG or video EEG, use the “Record->Rewind Back”, “Record->Play Back”, “Record-<br />
>Play Forward” and “Record->Rewind Forward” commands.<br />
The video frames are displayed synchronously with EEG scrolling in pop-up Video Windows. This<br />
window is shown or hided by “View->Main Video Window” and “View->Additional Video<br />
Window” commands. Its size is changed by “View->Video Window Size” command.<br />
3. Comparing two EEG intervals.<br />
To perform this task, first of all split the EEG window in two panes using “Window->Split”<br />
command. Then use scrollbars in each pane to find the intervals of interest.<br />
4. Copying window contents to clipboard.<br />
To perform this task, use “Edit->Copy” command. The waveform areas visible in the EEG window<br />
will be copied to clipboard and can be then pasted into final report text or into any application<br />
(WinWord, Paint. etc.) window by means of “Edit->Paste” command.<br />
5. Selecting an interval for processing.<br />
To select an interval, use vertical markers. Place the cursor on the time scale of the active window -<br />
the cursor should change its form to:<br />
Clicking the left or right mouse button sets the corresponding left or right marker. The time scale for<br />
selected interval will be highlighted in color.<br />
Marker position can be changed by means of the mouse. Place the cursor on one of the markers - the<br />
cursor should change its form to:<br />
Then drag the cursor (with left mouse button pressed).<br />
Marker position can also be changed using keyboard. Press Shift + Left /Right arrow keys to move<br />
left marker. Press Ctrl + Left /Right arrow keys to move right marker. Press Ctrl + Shift + Left<br />
/Right arrow keys to move both markers simultaneously.<br />
6. Printing an EEG interval<br />
To print an EEG interval, use “File->Print” and “File->Print Preview” commands.
53<br />
7. Deleting an EEG interval<br />
You may need to delete an EEG artifact interval. To delete an interval, select it and use “Edit->Clear”<br />
command. This command can be used to delete a part of video data only but EEG data will be kept.<br />
Attention!!! Using this command you have a risk to loss the data. That is why the usage of<br />
Edit: Clear command to mark artifacts time interval is the better ideas.<br />
8. Choosing a channel to be processed.<br />
To choose a channel, press the corresponding button on the Channel Names bar. You can also choose<br />
channels using Arrow Up and Arrow Down keys. For more detailed view of a single channel use onechannel<br />
display mode. To toggle between one-channel and multichannel modes, place cursor on a<br />
button on the Channel Names bar or on the corresponding EEG curve and double click left mouse<br />
button.<br />
9. Comparing EEG for different channels.<br />
To compare EEG recorded from different sites you can place one curve over another while viewing.<br />
Place cursor on a button on the Channel Names bar and drag vertically with left mouse button<br />
pressed. The curve depicting the selected channel also will move in the vertical direction. When left<br />
mouse button is released the selected curve automatically returns to its original position.<br />
10. Measuring channel parameters.<br />
Channel parameters are measured automatically and displayed in the status bar fields. Note that all<br />
parameters are not always measured. The selected interval (see 8. above) should be 100msec - 10sec<br />
long and visible in the EEG window.<br />
The following parameters are computed automatically:<br />
1. EEG value at the left marker : L=0.1 V.<br />
2. EEG value a the right marker : R=0.1 V.<br />
3. Time interval between two markers: T[R-L]=0.1 sec.<br />
4. Difference between EEG values at the two markers: R-L=0.1 V.<br />
5. EEG amplitude, i.e. difference between maximal and minimal values in the selected interval<br />
A=0.1 V.<br />
6. «Average» signal frequency: F=1.0 Hz.<br />
7. Photostimulation frequency : FS = 5 Hz.<br />
11. Montage modification.<br />
To edit montage parameters, run the “View->Select Montage…” command.<br />
12. Changing speed (horizontal scaling).<br />
On the Filters bar choose an appropriate value from the Speed list. You can also use "*" and "/"<br />
keys. Press "/" key to decrease speed by half or "*" key to double the speed.<br />
13. Changing gain (vertical scaling).<br />
On the Filters bar choose an appropriate value from the Gain list. You can also use "+" and "-"<br />
keys. Press "-" key to half reduce gain by half or "+" key to double the gain.
54<br />
To change gain only for a selected channel, hold Ctrl pressed. Otherwise gain will be changed for all<br />
channels that are visible in the montage.<br />
14. Changing upper cutoff frequency.<br />
On the Filters bar choose an appropriate value from the High Cut(Hz) list.<br />
To change high cut only for a selected channel, hold Ctrl pressed. Otherwise high cut will be changed<br />
for all channels that are visible in the montage.<br />
15. Changing lower cutoff frequency<br />
On the Filters bar choose an appropriate value from the Low Cut(Hz) list.<br />
To change low cut only for a selected channel, hold Ctrl pressed. Otherwise low cut will be changed<br />
for all channels that are visible in the montage.<br />
16. Setting AC Mains (50/60) Hz notch filter.<br />
On the Filters bar choose an appropriate value from the Notch(Hz) list.<br />
To change notch only for a selected channel, hold Ctrl pressed. Otherwise notch will be changed for<br />
all channels that are visible in the montage.<br />
17. Baseline offset.<br />
On the Filters bar click up/down arrows of the Baseline field to change baseline.<br />
To change baseline only for a selected channel, hold Ctrl pressed. Otherwise baseline will be changed<br />
for all channels that are visible in the montage.<br />
18. Adding or clearing user labels.<br />
To add a user label, run the “Edit->Add Label” command or press Add Label button on the main<br />
toolbar and choose label type from the popup menu. The cursor will change its shape to:<br />
Place cursor at the desired position in the EEG window and click. When adding a Channel or a<br />
Contour label, its length can be adjusted by dragging and releasing the left mouse button.<br />
To find a certain label, use Find next left label and Find next right label buttons on the main<br />
toolbar.<br />
To delete a label, run “Edit->Delete Label” command or press Delete Label button on the main<br />
toolbar. The cursor will change its shape to::<br />
Place it on the label to be deleted and click the left mouse button.<br />
Attention!!! After you have finished dealing with labels, press the Add Label or Delete<br />
Label button on the main toolbar to return to default mode. The cursor will return to its<br />
standard shape.
55<br />
19. Adding and excluding trials for ERP calculations.<br />
Some EEG trials (intervals) can contain artifacts. They can be manually excluded from the process of<br />
ERP calculation. Place cursor on the trial label (rectangle containing the trial number) and click. The<br />
rectangle will change its color. All the trials labeled by this color will be excluded from further<br />
processing. Click again to include the trial in the processing.<br />
20. Marking artifacts time intervals.<br />
To mark artifacts time intervals, select corresponding time interval by vertical markers and use Edit:<br />
Cut command. A horizontal blue bar displayed the artifacts marking time interval.<br />
21. Copying selected time intervals of EEG record and video EEG record to another file.<br />
To copy a selected time intervals of EEG record and video EEG record to another file, use “File-<br />
>Export EEG and Video EEG” command. This function is useful if it is necessary to prepare a<br />
number of video EEG examples to write them to CD. The <strong>WinEEG</strong> program will copy automatically<br />
video EEG data, video EEG viewer (ViewEEG program) and some additional service data in selected<br />
folder. It is possible to run this function many times. As the results a number of subfolders will be<br />
created and the data will be copied in these subfolders.<br />
START.EXE utility helps to open all copied data automatically by ViewEEG program.<br />
ViewEEG program is restricted version of <strong>WinEEG</strong> program providing reviewing of video EEG data.<br />
Attention!!! ViewEEG program requires DirectX 9.0 instalation.<br />
22. Search for EEG events.<br />
Sometime it is necessary to find quickly such called EEG events. <strong>WinEEG</strong> program is able to finds<br />
simplest events: time intervals during which the absolute voltage of selected EEG channel is higher the<br />
defined threshold. To start this procedure, use “Edit->Find” command.<br />
23. Automated spike detection.
56<br />
To automatically find and mark spikes use a command “Analysis->Spike Detection”. All founded<br />
spikes will be marks by vertical dot-lines and spike’s labels in the bottom of EEG window. A name of<br />
channel in which the pick voltage was maximal is printed in spike’s label.<br />
The EEG window could be divided into two parts by horizontal splitter. In this case the EEG will be<br />
displayed in upper parts and position of all founded spike will be output in lower part by vertical bars.<br />
The horizontal scale is selected thus as the whole array of spikes can be displayed in lower part. The<br />
left and right border of track-button of scroll bar will correspond to first and last displayed EEG<br />
sample. They will correspond to first and last displayed spike’s mark also. This relationship between<br />
track-button, displayed spikes array and displayed time interval at upper part will help to find a part of<br />
EEG required for analysis.<br />
24. <strong>Manual</strong> changing spike parameters.
57<br />
The automated spike detection method can miss real spikes and mark some artifacts. To correct results<br />
of automated spike detection method commands Add Spike and Delete Spike could be used. To add<br />
spike move mouse pointer to appropriate channels and time sample, press and release right mouse<br />
button and choose command Add Spike from pop-up menu. To delete marked as spike artifact move<br />
mouse pointer to appropriate spike label, press and release right mouse button and choose command<br />
Detele Spike from pop-up menu. To change “main” channel of spike (defining a localization of spike<br />
source) move mouse pointer to appropriate spike label, press and release right mouse button, select<br />
command Change Chennel in pop-up menu and choose appropriate channel from additional menu.<br />
25. Insert spike waveform into report.<br />
To insert waveform of selected spike into clipboard or final report commands Copy Spike of Copy<br />
Spike to report of pop-up menu could be used. To do this artifact move mouse pointer to spike label<br />
press and release right mouse button and select appropriate command The next picture will be placed<br />
into clipboard or final report commands.<br />
Attention! The voltage map and dipole localization picture will not added for bipolar<br />
montage.<br />
To insert corresponding to spike waveforms of EEG into clipboard or final report commands Copy<br />
EEG of Copy EEG to report of pop-up menu could be used. The next picture will be placed into<br />
clipboard or final report commands.
58<br />
Attention! Use MS Word only if you want to insert picture into final report.<br />
26. Display spectra density arrays.<br />
To display “Spectra density arrays” use command “Analysis->Spectra Density Array”. The color<br />
rasters will be displayed at lower part of EEG window.
60<br />
27. Scalp potentials maps.<br />
Scalp potentials maps are displaying automatically in Maps window for selected by vertical markers<br />
time samples.<br />
28. Dipole source localization.<br />
The dipole source localization is performed automatically for selected by vertical markers time<br />
samples. The results of dipole source localization are displayed in Dipole window.
61<br />
2. <strong>Bio</strong>feedback Window<br />
This window is used in investigations and training with biofeedback. The main biofeedback principle<br />
is the following: a certain parameter of the patient state is calculated during EEG acquisition in real<br />
time and displayed on the screen by means of some graphic object. A patient viewing the parameter<br />
dynamics is trying to change them according to the task given by the clinician. (For example, the<br />
doctor wishes to train the patient to relax but the latter does not realize how to perform such a task. To<br />
help the patient, alpha rhythm power is monitored, as a relaxation level indicator. The patient should<br />
try to sustain the parameter value as high as possible with mental effort. After several training sessions<br />
the patient learns to control and to improve his/her own state of health.)<br />
[In image: Sensitivity Artifacts Alpha]<br />
On the right side of the window there is the <strong>Bio</strong>feedback bar and at the bottom there is the Calculator<br />
bar. Both bars are used to choose a biofeedback parameter, to set biofeedback sensitivity and<br />
inertness and to manage the window during investigation.<br />
The biofeedback window has three operating modes:<br />
Mode 1. <strong>Bio</strong>feedback parameter dynamics analysis mode. The window graphically displays the<br />
biofeedback parameter dynamics recorded in mode 2 or 3, or read from the database.
62<br />
Use “Edit->Copy” command to copy a biofeedback parameter dynamics graph to clipboard. The<br />
graph can then be inserted into the text of a <strong>WinEEG</strong> final report or into any application window<br />
(WinWord, Paint. etc.) by means of “Edit->Paste” command.<br />
Use “File->Save” command to save a biofeedback parameter dynamics file in the database.<br />
Mode 2. EEG acquisition and dynamics control mode. In this mode the window is split into two panes:<br />
the top pane displays the EEG as acquired and the bottom one depicts the biofeedback parameter<br />
dynamics graph. Use “Recording menu” commands to start and to stop EEG acquisition. Use the<br />
controls of the Filters bar to change "speed" (time scale), gain and bandrange for the EEG monitored<br />
in the top window pane (see EEG Window). Use the Calculator bar to choose a biofeedback<br />
parameter. Use the <strong>Bio</strong>feedback bar to change window mode and to set additional parameters of<br />
biofeedback sensitivity, inertness etc.<br />
Attention!!! The values defined by “Setup->EEG Bandranges…” command affect<br />
biofeedback acquisition results. Remember also that almost all the parameters (except<br />
sensitivity) must be defined before starting a biofeedback parameter dynamics acquisition.<br />
Mode 3. The "working" mode, displays current biofeedback parameter values graphically. In this mode<br />
the top and the bottom window borders have different colors. The boundary between the colors shows<br />
a relative threshold above which the biofeedback parameter value should be kept. The biofeedback<br />
parameter value is depicted by changing the height of a vertical colored bar.<br />
Attention!!! Window Mode 2 or 3 can be chosen only if EEG acquisition is on, not when<br />
analyzing investigation results recorded in the database.
63<br />
3. Final Report Window<br />
The <strong>WinEEG</strong> Final Report window is similar to WordPad, but with some WordPad features disabled.<br />
See WordPad Help to learn more about text editing by means of Edit menu commands and Format<br />
menu commands. The major differences are as follows:<br />
First, the Final Report window has a built-in final report generator .<br />
Second, <strong>WinEEG</strong> allows the final report file to be created automatically in the EEG database working<br />
folder and to be opened together with the active EEG file. In addition, the patient card is automatically<br />
inserted in the text when generating a new final report.<br />
Third, the EEG database enables the final report file to be backed-up automatically along with EEG<br />
files.<br />
Fourth, <strong>WinEEG</strong> enables the insertion of templates in the final report text .<br />
You are not obliged to use the built-in <strong>WinEEG</strong> final report editor. To use Microsoft Word and to keep<br />
all the advantages of the built-in editor, you should install MS Office 2000 and customize <strong>WinEEG</strong> for<br />
using Microsoft Word (see “Setup->Final Report...” command).
64<br />
4. EEG Maps Window<br />
This window displays maps of instantaneous ERP values for a selected EEG interval. The EEG<br />
interval is divided into non-overlapping epochs with length defined by the "Step" parameter value.<br />
Thus, the number of maps displayed depends on the selected interval duration and on the "Step"<br />
parameter value. For each channel and each epoch, time-averaged ERP values are used as input data<br />
for an interpolation algorithm. Under each map there are figures displaying the beginning and the end<br />
of the averaging epoch relative to the first time readout of the selected EEG interval.<br />
On the right side of the window there is Maps bar. In the top of the bar there is a color scale and<br />
below it controls allows to modify mapping parameters are placed.<br />
Use the Scale list or "+" and "-" keys to change color scale sensitivity.<br />
Use the Step list to change averaging epoch length.<br />
Use the Size list to zoom maps.<br />
Use the “Setup->Mapping Style” command to change color scale palette and appearance of maps.<br />
Use “Edit->Copy” command to copy maps visible in the window to the clipboard. They can then be<br />
pasted into final report text or into any application (WinWord, Paint. etc.) window by means of “Edit-<br />
>Paste” command.
65<br />
5. EEG Power Spectra (Auto and Crosscorrelations) Window<br />
This window is designed for EEG power spectra and correlation analysis. On the right side of the<br />
window there is Spectra bar and at the window bottom there is the Calculator bar.<br />
The results of EEG power spectral analysis can be presented in seven window modes that are selected<br />
by commands available on the Analysis menu:<br />
Graphs<br />
Histograms<br />
Table<br />
Maps<br />
Asymmetry<br />
Power spectra (auto and crosscorrelation) are shown as graphs for each<br />
separate channel. For the Spectral Dynamics display mode, spectra for each<br />
epoch are superposed with a small vertical shift.<br />
Total signal power for given EEG bandranges is depicted as a histogram for<br />
each separate channel. Disabled for auto and crosscorrelation<br />
For EEG power spectra: absolute or related (percent) of spectral power and<br />
the frequency of signal maximum for given EEG bandranges are listed in<br />
the table<br />
For EEG coherence: average coherence and the frequency of signal<br />
maximum for given EEG bandranges are listed in the table<br />
For EEG autocorrelations: minimal lag value in which autocorrelation<br />
function cross zero and corresponding to lag frequency are listed in the<br />
table<br />
For EEG crosscorrelations: value of first maximum (minimum) of<br />
crosscorelation function anr corresponding lag are listed in the table<br />
Total signal power for given EEG bandranges is shown on maps. For the<br />
Spectral Dynamics mode, power is mapped separately for each epoch.<br />
Disabled for auto and crosscorrelation<br />
Total signal power asymmetry for given EEG bandranges is shown on<br />
maps. For the Spectral Dynamics mode, asymmetry is mapped separately
66<br />
Formula<br />
(Mapping)<br />
Formula<br />
(Graphs)<br />
Interaction<br />
diagram<br />
for each epoch. Disabled for auto and crosscorrelation<br />
A map depicting the ratio of signal powers for two given EEG bandranges.<br />
The ratio formula is defined by means of the Calculator bar. For the<br />
Spectral Dynamics mode, multiple maps are displayed. Disabled for auto<br />
and crosscorrelation<br />
Signal power ratio dynamics for two given EEG bandranges. Disabled for<br />
auto and crosscorrelation<br />
The EEG coherence and crosscorrelation can be presented by so called<br />
interaction diograms/<br />
For EEG coherence: electrodes will be connected by curves with different<br />
thickness and colors in dependence of value of average coherence<br />
For EEG crosscorrelation: electrodes will be connected by curves with<br />
different thickness and colors in dependence of value first maximum<br />
(extremum) of crosscorrelation function.<br />
The window can display background EEG coherence and phase spectra as well as power spectra. To<br />
switch between window modes, use the following Analysis menu commands:<br />
EEG Spectra<br />
Coherence for<br />
Channels<br />
Average Coherence<br />
Phase Spectra<br />
Displays EEG power spectra (autocorrelation)<br />
Displays EEG coherence (crosscorrelation) for a<br />
selected channel<br />
Displays average EEG coherence for all channels<br />
Disabled for auto and crosscorrelation<br />
Displays EEG phase spectra for a selected channel.<br />
Disabled for auto and crosscorrelation<br />
If spectral dynamics have been calculated during EEG processing, you can toggle between Average<br />
Spectra and Spectral Dynamics window modes (see Analysis menu commands) Disabled for auto<br />
and crosscorrelation.
67<br />
Use the Scale list or “+” and “-“ keys to change color scale sensitivity (or Y axis scale for graphs).<br />
Use the Value list (disabled for auto and crosscorrelation) to choose what value to depict in graphs<br />
and topograms:<br />
P (uV^2)<br />
A (uV)<br />
Graphs: Y axis shows signal power. Color scale encodes power<br />
(in regular intervals).<br />
Measurement units – squared microvolts.<br />
Graphs: Y axis shows signal “amplitude”, i.e. square root of<br />
power. (The “amplitude” term has physical sense only for<br />
spectral graphs, in all other cases it means square root of the<br />
total signal power in a given bandrange). Color scale encodes<br />
“amplitude” (in regular intervals).<br />
Measurement units – microvolts.<br />
% Graphs: Y axis shows percentage of total broadband signal<br />
power is in a particular band range. Color scale encodes power<br />
percentage (in regular intervals).<br />
Measurement units – percent.<br />
Log(P) Graphs: Y axis shows logarithm of signal power<br />
Units<br />
For coherence and auto and crosscorrelations<br />
Grad<br />
For phase<br />
Use the Fill By list (disabled for auto and crosscorrelation)to choose how to fill areas under a graph<br />
or a histogram.<br />
None<br />
Bandranges<br />
Color Scale<br />
Blank (white) areas<br />
Fills areas by colors defined in the standard bandrange<br />
parameters (see “Setup->EEG Bandranges…” command)<br />
Fills areas by color scale showing power level<br />
Choose graph or map size from the Size list.<br />
Use Normalization fields (disabled for auto and crosscorrelation) to define frequency band range<br />
used for computation and displaying normalized spectra (see above Value: %). These parameters will<br />
influence on results of statistical comparison of two spectra (see Analysis: Comparison of results<br />
command).<br />
Use Statistics field (disabled for auto and crosscorrelation) to show or hide results of statistical<br />
comparison of two spectra. The statictical significance of differences is displayed be vertical bar of<br />
various length: shorter bar means that significant of differences is lower then 0.05 (p
68<br />
There is a possibility to add one or more maps corresponding to selected frequency of frequency band.<br />
A frequency component may be pointed to on a graph or selected in a histogram by cursor position,<br />
when holding the right mouse button pressed. When right button will be released a pop-up menu will<br />
appears on the screen. Use Add Map command to add map for selected frequency.<br />
Use the “Setup->EEG Bandranges…” command (disabled for auto and crosscorrelation) to<br />
modify parameters for standard EEG bandranges.<br />
Use the Setup: Mapping Style command to change color scale palette and map appearance.<br />
Use “Edit->Copy” command to copy graphs or maps visible in the window to the clipboard. They can<br />
then be pasted into final report text or into any application (WinWord, Paint. Etc.) window by means<br />
of “Edit->Paste” command. The table of spectral parameters can be also copied to clipboard as text.<br />
Use the “File->Save” command to save newly calculated EEG power spectra in the database.
69<br />
Use the Analysis: Insert tables into report command (disabled for auto and crosscorrelation) to<br />
insert detailed report into the text of MS Word window. This option is available only if raw spectra are<br />
kept during computation of power spectra (see Parameters of EEG spectra computation dialog).
70<br />
16. EEG Indices Window<br />
This window is designed for EEG indices analysis.<br />
On the right side of the window there is the Maps/Spectra/Indices bar and at the window bottom<br />
there is a Calculator bar. The results of EEG indices analysis can be presented in six window modes<br />
that are switched from one to another by corresponding commands found on the Analysis menu:<br />
Graphs<br />
Histograms<br />
Table<br />
Maps<br />
Indices are depicted as graphs for each separate channel. X axis<br />
- frequency (0.25 Hz increments), Y axis – percentage of time<br />
that signal of a given frequency was detected.<br />
Indices are depicted as graphs for each separate channel. X axis<br />
- frequency (0.25 Hz increments), Y axis – percentage of time<br />
that signal of a given frequency lay within a certain standard<br />
EEG bandrange.<br />
EEG indices are listed in a table.<br />
Percentage of time a signal existed within a certain standard<br />
EEG bandrange .<br />
Asymmetry Map of Asymmetry of EEG indices .<br />
Formula<br />
Ratio of percentages of signal existence time for two standard<br />
EEG bandranges is mapped. Ratio formula to be mapped is<br />
defined by means of Calculator bar<br />
Use the Scale list or “+” and “-“ keys to change color scale sensitivity (or Y axis scale for graphs).<br />
Use the Fill By list to choose how to fill areas under a graph or a histogram.<br />
None<br />
Bandranges<br />
Blank (white) areas<br />
Fills areas by colors defined in the standard bandrange
71<br />
Color Scale<br />
parameters (see “Setup->EEG Bandranges…” command)<br />
Fills areas by color scale showing index level<br />
Choose graph or map size from the Size list.<br />
For Graph and Histogram modes, Value and Freq. Fields of the status bar are used, showing level<br />
and frequency for an index indicated by cursor on a graph or a histogram when holding the left mouse<br />
button pressed.<br />
Use the “Setup->EEG Bandranges…” command to modify parameters for standard EEG bandranges.<br />
Use the “Setup->Mapping Style” command to change color scale palette and map appearance.<br />
Use “Edit->Copy” command to copy graphs or maps visible in the window to the clipboard. They can<br />
then be pasted into final report text or into any application (WinWord, Paint. Etc.) window by means<br />
of “Edit->Paste” command. The table of spectral parameters can be also copied to clipboard as text.<br />
Use the “File->Save” command to save newly calculated EEG indices in the database.
72<br />
17. ERP Window<br />
This window is designed to analyze event-related potentials (ERP), event-related EEG<br />
desynchronization (ERD), event-related EEG coherence (ERCoh) or to perform wavelet ERP analysis.<br />
On the right side of the window is the ERP bar and at the top there is the Averaging group bar.<br />
ERPs can be presented in five window modes that are selected by corresponding commands on the<br />
Analysis menu as listed in the table below. In addition, for wavelet ERP analysis there is a feature that<br />
allows display of EEG oscillation dynamics for the given bandrange as graphs or as bitmaps (X axis –<br />
time, Y axis – frequency)
73<br />
Channels /<br />
Groups<br />
Groups/<br />
Channels<br />
Time / Groups<br />
Mapping<br />
Groups / Time<br />
Mapping<br />
Formatted Page<br />
Average<br />
bandpower<br />
Rasters<br />
Time/Frequency<br />
ERPs are depicted as graphs arranged in columns by channels<br />
and in rows by trial groups.<br />
ERPs are depicted as graphs arranged in columns by trial<br />
groups and in rows by channels<br />
ERPs are depicted as maps arranged in columns by time<br />
readouts and in rows by trial groups.<br />
ERPs are depicted as maps arranged in columns by trial<br />
groups and in rows by time readouts.<br />
ERPs are depicted as graphs and maps. ERPs are depicted as<br />
graphs and topograms. Graphs are placed according to<br />
selected format parameters (see “Setup->Graph Formats…”<br />
command). Topograms are placed below graphs.<br />
Displays average bandpower graphs for wavelet ERP<br />
analysis.<br />
Displays time/ frequency rasters for wavelet ERP analysis.<br />
Use the Scale list in the ERP bar or “+” and “-“ keys to change color scale sensitivity (or Y axis scale<br />
for graphs).<br />
Choose graph or topogram size from the Size list in the ERP bar.
74<br />
Use Active groups fields in the ERP bar to set start and end time of the interval to be depicted by<br />
ERP graphs.<br />
Use Maps group fields in the ERP bar to set start and end time of the interval to be mapped and also<br />
to define degree of ERP compression. If the Step parameter value exceeds quantizing interval then<br />
time-averaged ERPs will be mapped.<br />
Use Baseline group fields in the ERP bar to modify interval for baseline calculation<br />
Use Active Groups group fields in the Averaging group bar to choose groups to be displayed and to<br />
select an “active” group.<br />
Use Averaging bandrange group fields in the Averaging group bar to set bandrange for displaying<br />
average bandpower graphs for wavelet ERP analysis.<br />
Use “Setup->Mapping Style” command to change color scale palette and map appearance.<br />
Use “Edit->Copy” command to copy graphs or maps visible in the window to the clipboard. They can<br />
then be pasted into final report text or into any application (WinWord, Paint. Etc.) window by means<br />
of “Edit->Paste” command.<br />
Use the “File->Save” command to save newly calculated ERPs in the database.<br />
Click right mouse button to show the popup menu. If the cursor is placed on a graph then Add Map,<br />
Add Label, Copy Parameter Distribution, Copy Channel and Copy Channel to Report commands<br />
will be available in the popup menu.<br />
Use the Add Map command to add a map in the Formatted Page window mode.<br />
Use Add Label command to add peak labels on the “active” group ERP curve.<br />
Use Copy Parameter Distribution to place a string of voltages into clipboard for selected “active”<br />
group ERP curve and time sample:<br />
Subject Name, [T4-Av], 148, 37.30, 39.38, 34.88,<br />
30.82, 34.50, 11.81, 2.91, 20.26, -36.97, -120.12,<br />
11.20, -8.24, -74.47, -36.31, -0.21, -15.95<br />
Use Copy Channel and Copy Channel to Report commands to place selected channel and the<br />
“active” group waveform into clipboard or final report.
75<br />
The map and dipole localization picture will added for selected time sample if monopolar montage was<br />
used.
76<br />
<strong>WinEEG</strong> Bars<br />
18. Main Toolbar<br />
The main toolbar is placed in the top of the <strong>WinEEG</strong> window under the menu bar. It enables quick<br />
initiation of many <strong>WinEEG</strong> commands by simple mouse clicks.<br />
To show or to hide the main toolbar, use View: Toolbar -> Main Toolbar command.<br />
To change the arrangement of buttons in the main toolbar, use View: Toolbar – Customize Main<br />
Toolbar command. You can also move or delete buttons by dragging them while holding the Shift key<br />
down.<br />
Click To<br />
Create a new EEG file.<br />
Open a data file (EEG, spectra file, etc.) Click the arrow to open database list<br />
Save the active file to the database.<br />
Close the active document.<br />
Open the Export file format menu.<br />
Print the active document.<br />
Preview the active document before printing.<br />
Exit <strong>WinEEG</strong>.<br />
Undo last action (when editing final report text).<br />
Mark selected time interval of EEG record as artifact. Cut selected block from final report<br />
text to clipboard.<br />
Copy active window contents or selected block of text from final report to clipboard.<br />
Paste the clipboard content to final report text<br />
Delete selected block from final report text or selected interval from data plot.<br />
Find given text in the final report.<br />
Find the beginning of selected plot interval.<br />
Find the beginning of a plot fragment (trial).<br />
Add a user label or turn Add Label mode off. Click the arrow to open label list.<br />
Delete a user label or turn Delete Label mode off.
77<br />
Find nearest user label beyond the left border of the plot window.<br />
Find nearest user label beyond the right border of the plot window.<br />
View or edit patient card.<br />
Decrease sensitivity (vertical scale).<br />
<strong>Inc</strong>rease sensitivity (vertical scale).<br />
Decrease speed (horizontal scale).<br />
<strong>Inc</strong>rease speed (horizontal scale).<br />
Modify montage. Click arrow to open montage list.<br />
Turn bandpass filter on or off. Click arrow to open filter list.<br />
Open or activate final report window for the active program file.<br />
Open map window.<br />
Calculate EEG indices.<br />
Calculate EEG spectra.<br />
Correct electrooculogram (EOG)<br />
Correct EEG artifacts or restore last correction.<br />
Mark EEG artifacts automatically.<br />
Calculate ERPs.<br />
Calculate ERD.<br />
Calculate ERCoh.<br />
Perform wavelet ERP analysis.<br />
Calculate wavelet coherence<br />
Insert patient card into final report text.<br />
Insert a final report template.<br />
Cascade windows.<br />
Tile windows horizontally.<br />
Tile windows vertically.<br />
Get context sensitive help on a <strong>WinEEG</strong> control.
78<br />
19. Input Control Toolbar<br />
This toolbar is usually placed in the top of the <strong>WinEEG</strong> window under the main toolbar (but can positioned differently) and<br />
is used to control EEG acquisition and to scroll EEG window.<br />
To show or to hide the Input Control toolbar, use View: Toolbar – Input Control Toolbar command.<br />
To arrange buttons in the Input Control toolbar, use View: Toolbar – Customize Input Control Toolbar command. You can<br />
also move or delete buttons by dragging them when holding the Shift key pressed.<br />
Click To<br />
Start EEG acquisition and monitoring without recording to hard disk.<br />
Start EEG fragment recording to hard disk. Click arrow to open list of fragment names.<br />
Pause EEG acquisition, monitoring and recording.<br />
Stop EEG acquisition, monitoring and recording and to switch to EEG view mode.<br />
Show (hide) Main Video Window.<br />
Show (hide) Additional Video Window<br />
Change the size of Video Window.<br />
Start (stop) recording of Video signal synchronously with EEG recording.<br />
Start calibration signal (0.5 Hz, 0.1 Ohm) acquisition and monitoring in a new EEG<br />
window without recording to hard disk.<br />
Reset DC component<br />
View calibration efficiencies of the amplifiers.<br />
Measure electrode impedance.<br />
Turn rhythmic photo stimulation on or off. Click arrow to open menu of photo stimulator<br />
colors (White, Red and Red-With).<br />
<strong>Inc</strong>rease photo stimulation frequency.<br />
Decrease photo stimulation frequency.<br />
Turn on (off) a photo stimulation program. Click arrow to open photo stimulation program<br />
list.<br />
Start or stop a stimuli presentation program.<br />
Turn on music for auditory biofeedback.<br />
Rewind the EEG window left (with high speed).<br />
Playback the EEG window left (with normal speed).<br />
To playback the EEG window right (with normal speed).<br />
To rewind the EEG window right (with high speed).
80<br />
20. Analysis Toolbar<br />
This toolbar is usually placed in the top of the <strong>WinEEG</strong> window under the main toolbar (but can be<br />
moved) and is used to manage ERP, Spectra and Indices windows.<br />
To show or to hide the toolbar, use View: Toolbar Analysis Toolbar command.<br />
To modify button set or to change order of buttons in the Input Control toolbar, use View: Toolbar<br />
Customize Analysis Toolbar command. You can also move or delete buttons by dragging them when<br />
holding the Shift key pressed.<br />
Click To<br />
Display spectra or indices as graphs (Graphs mode).<br />
Display spectra or indices as histograms (Histograms mode).<br />
List spectra or indices parameters in a table (Table mode).<br />
Display spectra or indices as maps (Maps mode).<br />
Map asymmetry for spectra or indices (Asymmetry mode).<br />
Map ratio for spectra or indices (Formula Mapping mode).<br />
Display interaction diagrams (Interaction diagrams mode).<br />
Display ratio dynamics for spectra as graphs (Formula Graphs mode).<br />
Display power spectra or their parameters in spectra window.<br />
Display EEG coherence or its parameters for each channel in spectra window.<br />
Display average EEG coherence or its parameters in spectra window.<br />
Display phase spectra or their parameters in spectra window.<br />
Display average spectra in spectra window.<br />
Display spectra dynamics in spectra window.<br />
Switch ERP window to Channels/Groups mode.<br />
Switch ERP window to Groups/Channels mode.<br />
Switch ERP window to Time/Groups Mapping mode.<br />
Switch ERP window to Groups/Time Mapping mode.<br />
Switch ERP window to Formatted Page mode.<br />
Display average bandpower for wavelet ERP analysis.<br />
Display rasters Time/Frequency for wavelet ERP analysis.<br />
Copy window contents and paste it into MS Word (to current cursor position on instead<br />
selection).
81<br />
Insert tables of EEG spectra parameters into MS Word.<br />
21. Status Bar<br />
The status bar is located at the bottom of the <strong>WinEEG</strong> window. To show or to hide it, run View: Status<br />
Bar command.<br />
The left part of the status bar displays a brief description of a menu command, a toolbar button, a<br />
Filters bar control, an Input Control bar control or a Channel Names bar control pointed to by the<br />
mouse cursor (used, e.g., to preview a software action by hesitating with the mouse cursor on a<br />
command item to ensure the intended action will take place when the mouse button is clicked).<br />
On the right side of the status bar there are fields displaying values for a selected EEG channel (or<br />
spectrum or ERP parameters evaluated at the marker) and indicating states of the locking keys.<br />
Field Description<br />
For EEG window:<br />
L= Instantaneous EEG value at left marker<br />
R= Instantaneous EEG value at right marker<br />
T[R-L]= time interval between markers<br />
R-L= Difference between instantaneous values at the markers<br />
A= Peak-to-peak EEG amplitude for selected interval (difference between maximal and<br />
minimal values)<br />
F= “Average” signal frequency<br />
ФС = Photostimulation frequency<br />
For EEG spectra window:<br />
22. Measured parameter value<br />
2. Frequency at the marker position<br />
3.<br />
For ERP window:<br />
V<br />
Measured potential value (uV)<br />
T<br />
Time from the last preceding stimulus (ms); stimulus number is indicated by number<br />
before colon<br />
F<br />
Frequency (Hz) for rasters.<br />
P< Statistical significance.<br />
Indicator<br />
CAP<br />
NUM<br />
SCRL<br />
Description<br />
Caps Lock key locked<br />
Num Lock key locked<br />
Scroll Lock key locked<br />
23. Print Preview Control Bar
Print – Call Print dialog to start printing the document.<br />
Next – View next page.<br />
Previous – View previous page.<br />
Two Page / One Page – View two pages or one page at a time.<br />
Zoom in – Zoom page in.<br />
Zoom out – Zoom page out.<br />
Close – Close Print Preview.<br />
24. Filters Bar<br />
82<br />
This bar is usually placed at the top of the <strong>WinEEG</strong> window (but can be moved) and is used to edit a<br />
number of parameters for the active EEG window or active EEG file.<br />
Use the Speed list to choose horizontal scale (simulating paper speed). You can also use “*” and “/”<br />
keys. Press “/” key to half decrease speed or “*” key to increase the speed twice.<br />
Use the Gain list to choose vertical scale (gain). You can also use “+” and “-“ keys. Press “-“ key to<br />
half decrease gain or “+” key to increase gain twice.<br />
To change gain only for a selected channel, hold Ctrl pressed (see Channel Names bar), otherwise<br />
gain will be changed for all channels that are visible in the montage.<br />
Use High Cut(Hz) list to choose EEG bandpass high frequency cutoff.<br />
To change high cutoff only for a selected channel, press and hold Ctrl to avoid changing cutoff<br />
frequency for all channels that are visible in the montage.<br />
Use Low Cut(Hz) list to choose EEG bandpass low frequency cutoff .<br />
To change low frequency cutoff only for a selected channel, press and hold Ctrl to avoid changing<br />
cutoff frequency for all channels that are visible in the montage.<br />
Use Notch (Hz) list to turn notch 50 or 60 Hz filter on or off.<br />
To change notch only for a selected channel, hold Ctrl pressed, otherwise notch will be changed for all<br />
channels that are visible in the montage.<br />
Use Baseline field to change baseline.<br />
To change baseline only for a selected channel, hold Ctrl pressed, otherwise baseline will be changed<br />
for all channels that are visible in the montage.
83<br />
25. Channel Names Bar<br />
This bar is placed at the left side of the EEG<br />
window and is used to select a channel for<br />
processing. The channel also can be selected by<br />
the Up and Down arrow keys.<br />
Suggestion: to compare EEGs recorded from<br />
different sites you can move a channel in the<br />
vertical direction while viewing. Place cursor<br />
on a button on the Channel Names bar and drag<br />
vertically with left mouse button pressed. The<br />
curve depicting the selected channel will also<br />
move in the vertical direction. When the left<br />
mouse button is released, the curve will<br />
automatically return to its original position.<br />
26. Maps Bar (Map Window)<br />
Select an EEG interval and run View: Toolbar<br />
Maps command to view two potential or<br />
spectral power maps corresponding to each<br />
of the vertical mouse cursors (Left and Right).
84<br />
27. Dipole Window<br />
The dipole source localization and<br />
dipole parameters id displayed in<br />
this window. RRE – relative<br />
residual energy, ECC –<br />
eccentricity. Use buttons “Copy” or<br />
“Copy parameters” to copy this<br />
picture or table of dipole<br />
parameters into clipboard<br />
10. <strong>Bio</strong>feedback Bar<br />
This bar is located at the right side of the <strong>Bio</strong>feedback window and is used to<br />
set a number of additional parameters for EEG acquisition and processing<br />
during biofeedback sessions.<br />
Use buttons of the Working Mode group to mark EEG fragments<br />
corresponding to different stages of the session.<br />
Use buttons of the Window Mode group to switch between EEG<br />
acquisition/ dynamics control mode (Waveforms) and “working” mode (Bar)<br />
(modes 2 and 3 – see <strong>Bio</strong>feedback Window).<br />
Use buttons controls in the Sensitivity controls group to set biofeedback<br />
parameter* sensitivity. The Middle list sets the parameter value the patient<br />
should try to reach during training. The Minimum list sets a minimal<br />
threshold value which the biofeedback parameter usually exceeds.<br />
The Refresh list defines the time interval between updates to the<br />
biofeedback parameter value.<br />
The Smoothing list defines the data smoothing order.<br />
The Artifacts list sets the threshold value for the low frequency bandrange<br />
(first EEG band) signal power. If power within an EEG time interval exceeds<br />
the threshold, that time interval is eliminated as artifact. The parameter value<br />
does not change.<br />
For biofeedback parameter dynamics analysis mode (mode 1 – see<br />
<strong>Bio</strong>feedback Window) Value and Time fields are also used. When you press<br />
the left mouse button, they display biofeedback parameter value and time<br />
(sec) between the start of training start and the current cursor position.<br />
*See Calculator Bar description, section 11, below.
85<br />
28. Maps, Spectra and Indices Bars<br />
This bar is located at the right side of the EEG<br />
mapping, spectra or indices windows. Its<br />
controls depend on window type.<br />
At the top of this bar is a color scale. Numbers<br />
above and below the scale indicate parameter<br />
values corresponding to highest and lowest<br />
color degree.<br />
Below the color scale are controls for setting<br />
color scale sensitivity, size of maps or graphs,<br />
etc. For additional details about these controls,<br />
see the sections describing particular windows.<br />
29. Calculator Bar<br />
This bar is located at the bottom edge of the EEG Spectra window or EEG Indices window and is used<br />
to define a formula for calculating a value to be mapped in the Formula mode. The bar is also used in<br />
the <strong>Bio</strong>feedback window to define a “biofeedback parameter”.<br />
The bar has two rows of buttons corresponding to standard EEG bandranges. The top row defines the<br />
sum for ratio numerator and the bottom one – for ratio denominator. The standard EEG bandrange<br />
parameters (signal powers or EEG indices) marked by “checked” buttons will be summed when<br />
calculating the ratio of numerator and denominator.<br />
For example, if “Alpha” and “Beta” buttons are checked in the top row, and “Delta” and “Theta” – in<br />
the bottom row, then the following power ratio would be calculated for each channel:<br />
( P[alpha] + P[beta] ) / ( P[delta] + P[theta] ),<br />
and displayed whenever Formula mapping were selected.
86<br />
13. Averaging Groups Bar<br />
This bar is located at the top of the ERP Window and is used to choose which groups may be<br />
displayed, and to select an “active” group.<br />
14. ERP Bar<br />
This bar is located by the right edge of the ERP<br />
Window and is used to set graph or map size,<br />
vertical and horizontal scaling (for graphs),<br />
color scale sensitivity and time readouts for<br />
ERP mapping.
87<br />
30. Video Window.<br />
The video data corresponding to position of<br />
slider (see EEG window) is displayed in this<br />
window. Use command View: Video Window<br />
to show (hide) this window.
88<br />
Menu Commands<br />
File Menu Commands<br />
The File menu offers the following commands:<br />
New<br />
Creates a new EEG file.<br />
Open EEG Database<br />
Opens a source data record from the database<br />
Open Another Database<br />
Opens a file from the database of processing results:<br />
- EEG Spectra an EEG spectra file<br />
- EEG Crosscorrelations …an EEG auto and crosscorrelation file<br />
- EEG Indices an EEG indices file<br />
- ERP (EP) File an ERP file<br />
- ERD File an event-related EEG desynchronization file<br />
- ERCoh File an event-related EEG coherence file<br />
- <strong>Bio</strong>FeedBack File a biofeedback file<br />
Open File…<br />
Opens a file from hard disk (containing source EEG or<br />
processing results).<br />
Import Data<br />
Converts data from another format to <strong>WinEEG</strong> format<br />
Close<br />
Closes the active file.<br />
Save<br />
Saves the active file under its current name.<br />
Save As…<br />
Saves the active file under another name.<br />
Compress video files…<br />
Compress or recompress video files by selected method<br />
Export Data…<br />
Writes the data file in ASCII, binary or another format.<br />
Export EEG and Video EEG<br />
Copy selected part of EEG record to another file.<br />
Print…<br />
Prints the active document.<br />
Page Setup…<br />
Sets parameters for a page to be printed.<br />
Print Preview…<br />
Displays the document, as it will be printed.<br />
Print Setup…<br />
Chooses a printer and sets parameters for it.<br />
Exit<br />
Quits <strong>WinEEG</strong>.<br />
Edit Menu Commands<br />
The Edit menu offers the following commands:<br />
Undo<br />
Cut<br />
Copy<br />
Paste<br />
Clear<br />
Select All<br />
Clear All<br />
Clear All Viveo Data<br />
Find…<br />
Replace…<br />
Find Selection<br />
Find Fragment…<br />
Add Label<br />
Delete Label<br />
Patient Card<br />
Undoes the previous edit action.<br />
Mark selected time interval of EEG record as artifact. Removes the<br />
selection and places it on the clipboard.<br />
Copies the selection (or the window content) to clipboard.<br />
Inserts the clipboard content at the current cursor position in the active<br />
document.<br />
Deletes the selected block.<br />
Selects the whole document.<br />
Clears the whole document.<br />
Clears all video data for active document.<br />
Finds events in EEG record. Finds a string in the text.<br />
Finds one string in the text and replaces it with a different string.<br />
Finds the EEG interval selected by left and right vertical markers.<br />
Finds the beginning of an EEG fragment.<br />
Adds a user label.<br />
Deletes an existing user label.<br />
Edits a patient card.
89<br />
Trial Labels<br />
Edits trial labels used for ERP calculation.<br />
View Menu Commands<br />
The View menu offers the following commands:<br />
Toolbar<br />
Toggles display of:<br />
- Main Toolbar - Main toolbar<br />
- Input Control Toolbar - Input Control toolbar<br />
- Analysis Toolbar - Analysis toolbar<br />
- Maps - maps of two EEG instants selected by Left and Right cursors<br />
- Dipole Window - dopole source localization of two EEG instants selected by<br />
Left and Right cursors<br />
- Filters Bar - Filters bar.<br />
- Maps Bar - Maps bar in an EEG mapping window.<br />
- Spectra Bar - Spectra bar in a spectra window.<br />
- Indices Bar - Indices bar in an indices window.<br />
- ERP Bar - ERP bar in an ERP window.<br />
- <strong>Bio</strong>feedback Bar - <strong>Bio</strong>feedback bar in a biofeedback window.<br />
- Calculator Bar - Calculator (ratio formula) bar in a spectra window, an indices<br />
window or a biofeedback window.<br />
- Averaging Group Bar - Averaging Group Bar in an ERP window.<br />
- Customize MainToolbar Modifies Customize MainToolbar button set.<br />
- Customize Input Control Toolbar.. Modifies Input Control toolbar button set.<br />
- Customize Analysis Toolbar… Modifies Analysis toolbar button set.<br />
Status Bar<br />
Shows or hides the status bar.<br />
Channel Names Bar<br />
Shows or hides the Channel Names bar.<br />
Video Window<br />
Show (hide) Video Window<br />
Video Window size<br />
Change a size of Video window<br />
Decrease Gain<br />
Decrease vertical scale in an EEG window.<br />
<strong>Inc</strong>rease Gain<br />
<strong>Inc</strong>rease vertical scale in an EEG window.<br />
Decrease Speed<br />
Decrease horizontal scale in an EEG window.<br />
<strong>Inc</strong>rease Speed<br />
<strong>Inc</strong>rease horizontal scale in an EEG window.<br />
Select Montage…<br />
Chooses or modifies a montage: channel list, filters, gain, color,<br />
electrodes, etc.<br />
Format Menu Commands<br />
The Format menu offers the following commands:<br />
Font<br />
Paragraph<br />
Chooses a font.<br />
Formats a paragraph.<br />
Recording Menu Commands<br />
The Recording menu offers the following commands:<br />
EEG Monitoring<br />
Turn On(Off) Calibration<br />
EEG Recording(on/off)<br />
Pause<br />
Stop<br />
Starts (resumes) EEG monitoring without recording data to the hard<br />
disk.<br />
Turns on (off) calibrating signal.<br />
Starts recording a new EEG fragment to the hard disk.<br />
Pauses EEG acquisition.<br />
Stops EEG acquisition and switches to signal view mode.
90<br />
Video Recording<br />
Reset DC Filter<br />
Photostimulation (on/off)<br />
Photostimulation Program<br />
Stimuli Presentation Program<br />
Turn on (off) Music<br />
Calibration<br />
Impedance<br />
Rewind Back<br />
Play Back<br />
Play Forward<br />
Rewind Forward<br />
Start (stop) recording of video data.<br />
Use this command to reset constant component of the signal.<br />
Turns photostimulator on (off).<br />
Starts a photostimulation program.<br />
Starts presenting stimuli for ERP acquisition.<br />
Turns on (off) music (for auditory biofeedback).<br />
Checks calibration of the amplifiers.<br />
Enables automatic measurement of electrode impedance.<br />
Rewinds the EEG window left.<br />
Plays back the EEG window left.<br />
Plays back the EEG window right.<br />
Rewinds the EEG window right.<br />
Analysis Menu Commands<br />
The Analysis menu offers the following commands:<br />
For EEG Window<br />
Final Report<br />
Opens a final report.<br />
Signal Parameters<br />
Display signal parameters table<br />
EEG Mapping<br />
Opens an EEG Mapping window.<br />
EEG Indices…<br />
Calculates EEG indices for a selected interval.<br />
EEG Spectra…<br />
Calculates EEG power spectra and the coherence function for a<br />
selected interval.<br />
EEG Crosscorrelations… Calculates EEG power auto and crosscorrelation for a selected<br />
interval.<br />
Spectra Density Array Calculate and display (hide) spectra density arrays in EEG window<br />
Source distribution (LORETA) Runs LORETA application and store to it the voltage data<br />
corresponding to position of vertical markers.<br />
Spectra power distribution<br />
(LORETA)<br />
Runs LORETA application and store to it the EEG power (covariance<br />
matrix) computing for selected time interval.<br />
Dipole Source (BrainLock) Run BrainLock program (optional)<br />
Nonlinear Analysis<br />
Run utilities for nonlinear analysis of EEG (optional)<br />
Spike Detection…<br />
Start automated spike detection procedure<br />
Spike Averaging<br />
Calculate averaged spike waveforms and open ERP window<br />
Remove EOG<br />
Corrects electrooculogram artifacts (caused by eye movements) from<br />
the record.<br />
Mark artifacts<br />
Marks EEG artifacts.<br />
Artifacts correction<br />
Corrects EEG artifacts.<br />
Bandrange filter<br />
Turn on (off) band pass filter defined by Setup: EEG bandranges…<br />
command.<br />
Compute ERP<br />
Computes event-related potentials.<br />
Compute ERD<br />
Computes event-related EEG desynchronization.<br />
Compute ERCoh<br />
Computes event-related EEG coherence.<br />
Compute Wavelet<br />
Performs wavelet ERP analysis.<br />
Compute Wavelet coherence Compute Wavelet coherence<br />
Comparison of results Compare spectra, ERP or ERD.<br />
Add Spike<br />
Delete Spike<br />
Change Channel<br />
For pop-up menu of EEG window<br />
Add spike label for selected channel and time sample<br />
Delete selected spike label<br />
Change “main” channel for selected spike label
91<br />
Copy EEG<br />
Copy Spike<br />
Copy EEG to Report<br />
Copy Spike to Report<br />
Smoothing<br />
Average Spectra<br />
Spectra Dynamics<br />
Graphs<br />
Histograms<br />
Table<br />
Maps<br />
Asymmetry<br />
Formula (Mapping)<br />
Formula (Graphs)<br />
Interaction diagram<br />
Power Spectra<br />
Coherence for Channels<br />
Average Coherence<br />
Phase Spectra<br />
Parameters of interaction<br />
diagrams<br />
Insert tables into Report<br />
Add map<br />
Channels/Groups<br />
Groups/ Channels<br />
Time/Groups Mapping<br />
Groups/Time Mapping<br />
Formatted Page<br />
Average Bandpower<br />
Rasters Time/Frequency<br />
Channel List<br />
Group Info<br />
Copy EEG time interval into clipboard for selected spike<br />
Copy spike waveform into clipboard for selected spike<br />
Copy EEG time interval into clipboard for selected spike<br />
Copy spike waveform into text of final report for selected spike<br />
For <strong>Bio</strong>feedback Window<br />
Smoothes curve.<br />
For EEG Spectra and EEG Indices Window<br />
Displays average EEG spectra.<br />
Displays EEG spectra dynamics.<br />
Shows processing results as graphs.<br />
Shows processing results as histograms (by EEG bandranges).<br />
Shows processing results as a table of parameters for EEG<br />
bandranges.<br />
Shows processing results as distribution maps by EEG bandranges.<br />
Shows processing results as asymmetry distribution maps by EEG<br />
bandranges.<br />
Maps spectra (indices) ratio.<br />
Displays spectral ratio dynamics in a Spectra window as graphs.<br />
Displays interaction diagram in a Spectra window.<br />
For EEG Spectra<br />
Displays EEG power spectra.<br />
Displays EEG coherence for one of selected channels.<br />
Displays EEG coherence averaged over all channels.<br />
Displays phase spectra for one of selected channels.<br />
Modify parameters of interaction diagrams: channel pairs and<br />
thresholds.<br />
Insert tables of EEG spectra parameters into MS Word<br />
For pop-up menu of EEG Spectra window<br />
Add map for selected frequency<br />
For ERP Window<br />
Displays ERP graphs arranging channels in columns and averaging<br />
groups in rows.<br />
Displays ERP graphs arranging channels in rows and averaging<br />
groups in columns.<br />
Displays ERP maps arranging time intervals in columns and<br />
averaging groups in rows.<br />
Displays ERP maps arranging time intervals in rows and averaging<br />
groups in columns.<br />
Displays ERP graphs according to ERP Display Format you have<br />
chosen.<br />
Displays average EEG bandpower graphs for wavelet ERP analysis.<br />
Displays Time/Frequency rasters for wavelet ERP analysis.<br />
Selects channels to be displayed on graphs or maps.<br />
Views the statistics for averaging of ERP and response reaction<br />
processing results.<br />
For pop-up menu of ERP Window
92<br />
Add Map<br />
Add Label<br />
Copy Parameter Distribution<br />
Copy Channel<br />
Copy Channel to Report<br />
Sources distribution LORETA<br />
Delete All Labels<br />
Delete Labels and Maps<br />
Generate Final Report<br />
Insert Patient Card<br />
Insert Final ReportT emplate<br />
Adds an ERP map for selected (active) trial group.<br />
Adds a peak label on the graph for selected (active) trial group.<br />
Copy string of voltages of “active” ERP group for selected time<br />
sample into clipboard<br />
Copy channel waveform, map and dipole picture for “active” ERP<br />
group into clipboard<br />
Copy channel waveform, map and dipole picture for “active” ERP<br />
group into final report<br />
Runs LORETA application and store to it the voltage data<br />
corresponding to selected time point.<br />
Clear all pick labels<br />
Clear all pick labels and maps<br />
For Final Report window<br />
Activates final report generation procedure. (Only Russian version<br />
available).<br />
Inserts patient card into final report text.<br />
Inserts a final report template into final report text.<br />
Setup Menu Commands<br />
The Setup menu offers the following commands:<br />
Database Pathnames...<br />
Preferences...<br />
Mapping Style...<br />
Montage List...<br />
Fragment Names...<br />
Label List...<br />
Photostimulation Programs...<br />
EEG Bandranges...<br />
Stimuli Presentation Programs...<br />
Graph Formats...<br />
<strong>Bio</strong>feedback Parameters...<br />
Title...<br />
Final Report...<br />
Final Report Templates...<br />
Video recording<br />
Equipment Parameters...<br />
Sets (modifies) Database pathnames.<br />
Sets EEG display parameters.<br />
Sets map display parameters.<br />
Edits list of montages.<br />
Edits list of fragment names.<br />
Edits list of user labels.<br />
Edits list of photostimulation programs.<br />
Modifies standard EEG bandranges.<br />
Views and modifies the list of stimuli presentation programs for<br />
ERP acquisition.<br />
Modifies formats for displaying ERP graphs.<br />
Customizes auditory biofeedback parameters.<br />
Edits organization title.<br />
Customizes final report generator.<br />
Edits list of final report templates.<br />
Select video capturing device. Set and modifies parameters of<br />
capturing: resolution, frame rate, signal format and on-line<br />
compression.<br />
Customizes hardware configuration.<br />
Window menu commands<br />
The Window menu offers the following commands:<br />
Cascade<br />
Tile Horizontally<br />
Tile Vertically<br />
Arrange Icons<br />
Split<br />
Arranges windows in cascade.<br />
Tiles windows horizontally.<br />
Tiles windows vertically.<br />
Arranges icons of minimized windows.<br />
Splits active window in two panes.
1, 2... Activates window you choose.<br />
Help menu commands<br />
93<br />
The Help menu offers the following commands:<br />
Help Topics<br />
Context Sensitive Help<br />
About <strong>WinEEG</strong>...<br />
Displays help topics.<br />
Displays context sensitive help.<br />
Displays program information and copyright.
94<br />
Description of Menu Commands<br />
1. File: New command<br />
Run this command to create a new EEG file. It should be created before starting EEG monitoring.<br />
Before creating a new EEG file a number of EEG parameters is to be defined in the Montage<br />
Parameters dialog box consisting of 7 tabs. Switch from tab to tab to define parameters for a new EEG<br />
file:<br />
1. Fill in the patient card (see Montage parameters: Patient card dialog).<br />
2. Choose a montage from the existing list and/or enter its parameters.<br />
A montage includes a number of options such as list of monitored channels, list of displayed channels<br />
and their parameters (gains, bandwidths, baseline, colors, etc.)<br />
Don't forget that signals are acquired and recorded always monopolarly (in relation to the electrodes<br />
connected with «А1», «А2» inputs. The bandwidth for acquisition and recording is maximally wide:<br />
0.15 - 70 Hz or 0.5 -30 Hz. Remember that 0.15 Hz frequency corresponds to 1.0 sec time constant and<br />
0.5 Hz - to 0.3 sec time constant. This acquisition method allows to convert raw data to any mono- or<br />
bipolar montage with any bandwidth during subsequent viewing and processing.<br />
Attention!!! Montage parameters set by the New command are active only for the currently<br />
created file and are not saved in the montage list. If a parameter set is expected to be used<br />
many times, it would be better to define it in the montage list (see Setup: MontageList...<br />
command). Next time you would simply select it from the list instead of repeatedly entering<br />
parameters (which may take a considerable time).<br />
When customizing a montage you must define a number of its parameters:<br />
a. Define a list of channels for EEG acquisition corresponding to electrodes really placed and<br />
connected (see Montage parameters: Electrodes dialog). Define also coordinates of the<br />
electrodes.<br />
b. Define a list of channels in the montage and their parameters such as gain, bandwidth, baseline<br />
(see Montage parameters: Channels dialog).<br />
c. Define colors for signal displaying (see Montage parameters: Colors dialog).<br />
d. Define referents to be calculated if there are any (Av, AvL, AvR) (see Montage parameters:<br />
Referents dialog).<br />
e. Test whether channels are correctly defined or view another montage in the list (see Montage<br />
parameters: View dialog).<br />
When the parameters are set, press OK button to create a new EEG file. A new (blank) EEG window<br />
appears on the screen. Use Recording menu commands to start monitoring EEG and to manage<br />
photostimulators.<br />
Don't forget to save the new file in the database (see File: Save command) when EEG monitoring is<br />
finished.
95<br />
Shortcuts:<br />
Main Toolbar:<br />
Keys:<br />
CTRL+N<br />
2. File: Open EEG Database command<br />
This command opens an EEG file from the database in a new window. You can open several EEG files<br />
simultaneously. Use the Window menu commands to switch between opened files. (See Window: 1,<br />
2...command).<br />
As you run this command a Record List Dialog is displayed for searching EEG files in the database or<br />
in the archive.<br />
Shortcuts:<br />
Main Toolbar:<br />
Keys:<br />
CTRL+O<br />
3. File: Open Another Database->EEG Spectra command<br />
This command opens an EEG spectra file from the database in a new window. You can open several<br />
EEG spectra files simultaneously. Use the Window menu commands to switch between opened files.<br />
(See Window: 1, 2...command).<br />
As you run this command a Record List Dialog is displayed for searching EEG spectra files in the<br />
database or in the archive.<br />
4. File: Open Another Database->EEG Crosscorrelations command<br />
This command opens an EEG auto and crosscorrelation file from the database in a new window. You<br />
can open several EEG auto and crosscorrelation files simultaneously. Use the Window menu<br />
commands to switch between opened files. (See Window: 1, 2...command).<br />
As you run this command a Record List Dialog is displayed for searching EEG auto and<br />
crosscorrelation files in the database or in the archive.<br />
5. File: Open Another Database->EEG Indices command<br />
This command opens an EEG indices file from the database in a new window. You can open several<br />
EEG indices files simultaneously. Use the Window menu commands to switch between opened files.<br />
(See Window: 1, 2...command).<br />
As you run this command a Record List Dialog is displayed for searching EEG indices files in the<br />
database or in the archive.<br />
6. File: Open Another Database ->ERP (EP) File command<br />
This command opens an event-related potential (evoked potential) file from the database in a new<br />
window. You can open several ERP files simultaneously. Use the Window menu commands to switch<br />
between opened files. (See Window: 1, 2...command).<br />
As you run this command a Record List Dialog is displayed for searching ERP files in the database or<br />
in the archive.
96<br />
7. File: Open Another Database ->ERD File command<br />
This command opens an event-related EEG desynchronization (ERD) file from the database in a new<br />
window. You can open several ERD files simultaneously. Use the Window menu commands to switch<br />
between opened files. (See Window: 1, 2...command).<br />
As you run this command a Record List Dialog is displayed for searching ERD files in the database or<br />
in the archive.<br />
8. File: Open Another Database ->ERCoh File command<br />
This command opens an event-related EEG coherence (ERCoh) file from the database in a new<br />
window. You can open several ERCoh files simultaneously. Use the Window menu commands to<br />
switch between opened files. (See Window: 1, 2...command).<br />
As you run this command a Record List Dialog is displayed for searching ERCoh files in the database<br />
or in the archive.<br />
9. File: Open Another Database -> <strong>Bio</strong>feedback File command<br />
This command opens a biofeedback file from the database in a new window. You can open several<br />
biofeedback files simultaneously. Use the Window menu commands to switch between opened files.<br />
(See Window: 1, 2...command).<br />
As you run this command a Record List Dialog is displayed for searching biofeedback files in the<br />
database or in the archive.<br />
10. File: Open File… command<br />
This command uses the Windows standard file open interface to open a previously recorded data file<br />
(EEG, EEG spectra, etc.) in a new window. You can open more than one file. Use the Window menu<br />
commands to switch between opened files. (See Windows: 1, 2...command).<br />
When you run this command a File Open dialog appears<br />
11. File: Import Data command<br />
This command opens files of other formats and converts them to EEG format.<br />
When you run this command a File Open dialog appears.<br />
12. File: Close command<br />
Closes all windows for the active data file (EEG or others). <strong>WinEEG</strong> will ask about saving changes<br />
before closing the file.<br />
Shortcuts:<br />
Main Toolbar:<br />
Mouse: Click icon in the right top corner of the file (document) window.<br />
Or double-click the window (document) icon in the left top corner of the window. For<br />
different file types different icons are used as follows:
97<br />
13. File: Save command<br />
- for EEG files,<br />
- for final reports,<br />
- for potential maps,<br />
- for EEG power spectra (auto and crosscorrelations),<br />
- for EEG indices,<br />
- for biofeedback files,<br />
- for ERP, ERD and ERCoh.<br />
This command saves the active file.<br />
If the file was opened from the database the corresponding record is modified when saving the file.<br />
If the file is new a name is assigned to it automatically and a record is added to the database.<br />
To save the latest changes in another file, use the File: Save As… command.<br />
Shortcuts:<br />
Main Toolbar:<br />
Keys: CTRL+S<br />
14. File: Save As… command<br />
Saves the active document in a new data file. A Save As dialog appears to define the new file name.<br />
15. File: Compress video files… command<br />
Compress or recompress video files by selected method. When you run this command a Video files<br />
compression dialog appears.<br />
16. File: Export Data… command<br />
Saves the data in a format compatible with other applications.<br />
If an EEG file is active an Export EEG Data dialog appears. An EEG file can be converted into text<br />
(ASCII) format, binary format, European Data Format (EDF) or Universal Data Format (UDF) –<br />
Russian extension of EDF format.<br />
If an EEG spectra file is active an Export EEG Spectra dialog appears on the screen. An EEG spectra<br />
file can be converted into text (ASCII) format.<br />
If an EEG indices file is active an Export EEG Indices dialog appears. An EEG indices file can be<br />
converted into text (ASCII) format.<br />
If an ERP (ERD) file is active an Export ERP (ERD) dialog appears. An ERP (ERD) file can be<br />
converted into text (ASCII) format.
98<br />
Shortcut:<br />
Main Toolbar:<br />
17. File: Export EEG and Video EEG… command<br />
Copy selected part of EEG record to another file. When you run this command a Export video EEG<br />
dialog appears.<br />
This function is useful if it is necessary to prepare a number of video EEG examples to write them to<br />
CD. The <strong>WinEEG</strong> program will copy automatically video EEG data, video EEG viewer (ViewEEG<br />
program) and some additional service data in selected folder. It is possible to run this function many<br />
times. As the results a number of subfolders will be created and the data will be copied in these<br />
subfolders.<br />
START.EXE utility helps to open all copied data automatically by ViewEEG program.<br />
ViewEEG program is the restricted version of <strong>WinEEG</strong> program providing reviewing of video EEG<br />
data.<br />
Attention!!! ViewEEG program requires DirectX 9.0 instalation.<br />
18. File: Print... command<br />
Prints the active window content (active file).<br />
By default, the full contents (graphs, maps or text) will be printed unless specific pages have been<br />
specified in the Print dialog that is displayed on calling this command. The exception is the EEG<br />
window where you position the two vertical cursors to select the EEG interval you wish to print.<br />
Use File: Print Preview command to preview the document you are going to print.<br />
Shortcuts:<br />
Main Toolbar:
99<br />
Keys:<br />
CTRL+P<br />
19. File: Page Setup... command<br />
Sets the print page parameters.<br />
The Page Setup dialog is displayed on calling this command.<br />
20. File: Print Preview command<br />
Use this command to display the active document, as it would appear when printed. When you choose<br />
this command, the main window will be replaced with a print preview window in which one or two<br />
pages will be displayed in their printed format.<br />
Use print preview control bar for detailed preview.<br />
Shortcut:<br />
Main Toolbar:<br />
21. File: Print Setup... command<br />
Use this command to select a printer and to set printer options. The Print Setup dialog box is displayed<br />
on calling this command.<br />
22. File: 1, 2, 3, 4 commands<br />
Use the numbers and filenames listed at the bottom of the File menu to open any of the last four<br />
documents you have been working with.<br />
23. File: Exit command<br />
Use this command to end your <strong>WinEEG</strong> session.<br />
Shortcuts:<br />
Main Toolbar:<br />
Mouse: Click icon in the right upper corner of the <strong>WinEEG</strong> window.<br />
Double click application icon<br />
, in the left upper corner of the <strong>WinEEG</strong> window.<br />
Keys:<br />
ALT+F4<br />
24. Edit: Undo command<br />
Undoes last change in the final report.<br />
Shortcuts:<br />
Main Toolbar:<br />
Keys: CTRL+Z<br />
ALT+BACKSPACE<br />
25. Edit: Cut command
100<br />
Mark selected time interval of EEG record as artifact ff EEG window is active.<br />
Cut selected text to the clipboard if Final report window is active, . The command is not available<br />
unless text is selected.<br />
Shortcuts:<br />
Main Toolbar:<br />
Keys: CTRL+X<br />
26. Edit: Copy command<br />
Copies selected text (in the final report) or the active window (EEG waveforms, spectra graphs, ERP<br />
maps, etc.) to the clipboard.<br />
Previous clipboard content is replaced.<br />
Shortcuts:<br />
Main Toolbar:<br />
Keys: CTRL+C<br />
27. Edit: Paste command<br />
Pastes the clipboard content to the final report. The clipboard may contain text or graphic objects -<br />
EEG waveforms, spectra graphs, ERP maps etc.<br />
Shortcuts:<br />
Main Toolbar:<br />
Keys: CTRL+V<br />
28. Edit: Clear command<br />
Deletes selected text from the final report or a selected fragment from the EEG record.<br />
Shortcut:<br />
Main Toolbar:<br />
29. Edit: Select All command<br />
Selects the whole final report text.<br />
30. Edit: Clear All command<br />
Clears the whole final report text.<br />
31. Edit: Clear All Video Data command<br />
Clears the whole video data. Video Data Deleting dialog is displayed after calling this command.<br />
32. Edit: Find… command
101<br />
Finds evens in EEG record based on threshold criteria. Find events dialog is displayed after calling this<br />
command.<br />
Finds a text string in the final report. The Find dialog is displayed after calling this command.<br />
Shortcut:<br />
Main Toolbar:<br />
33. Edit: Replace… command<br />
Finds a text string in the final report and replaces that string with another one.<br />
The Replace dialog is displayed after calling this command.<br />
34. Edit: Find Selection command<br />
Use this command to find the beginning of the selected EEG time interval.<br />
Shortcut:<br />
Main Toolbar:<br />
35. Edit: Find Fragment... command<br />
Finds the beginning of an EEG fragment (a trial).<br />
Shortcut:<br />
Main Toolbar:<br />
36. Edit: Add Label command<br />
Adds a user label (run the command once more to turn Add Label mode off). After calling this<br />
command, choose label type from the popup menu. The cursor will change its shape to:<br />
Place cursor at the desired position in the EEG window and click. If you are adding a Channel or a<br />
Contour label, also set its length by dragging to the desired length beforereleasing the left mouse<br />
button.<br />
Shortcut:<br />
Main Toolbar:<br />
37. Edit: Delete Label command<br />
Deletes a user label (run the command once more to turn Delete Label mode off). The cursor will change<br />
its shape to:<br />
Shortcut:<br />
Position it over the label to be deleted and left-click.
102<br />
Main Toolbar:<br />
38. Edit: Patient Card... command<br />
Edits patient card for the active file (document).<br />
The Patient Card dialog is displayed after calling this command.<br />
Shortcut:<br />
Main Toolbar:<br />
39. Edit: Trial Labels… command<br />
Edits trial labels used for grouping trials in ERP calculations for the active EEG file.<br />
The Modify Trial Labels dialog is displayed after calling this command.<br />
40. View: Toolbar -> Main Toolbar command<br />
Run this command to show or to hide the main toolbar containing shortcut buttons for most frequently<br />
used <strong>WinEEG</strong> menu commands such as "Print".<br />
See Main Toolbar to learn how to use it.<br />
41. View: Toolbar -> Input Control Toolbar command<br />
Run this command to show or to hide the Input Control toolbar containing buttons used to manage<br />
EEG acquisition and scrolling.<br />
See Input Control Toolbar to learn how to use it.<br />
42. View: Toolbar -> Analysis Toolbar command<br />
Run this command to show or to hide the Analysis toolbar containing buttons used to manage spectra,<br />
indices and ERP windows.<br />
See Analysis Toolbar to learn how to use it.<br />
43. View: Toolbar -> Maps Window command<br />
Run this command to show or to hide the side window that presents mapping potentials and other<br />
processing parameters depending on the positions of two vertical cursors.<br />
44. View: Toolbar -> Dipole Window command<br />
Run this command to show or to hide the side window that presents dipole sources.<br />
45. View: Toolbar -> Filters Bar command<br />
Run this command to show or to hide Filters bar which presents a number of processing options or<br />
window parameters for the active EEG window.
103<br />
See Filters Bar to learn how to use it.<br />
46. View: Toolbar -> Maps Bar command<br />
Run this command to show or to hide Maps bar which presents data display options for the active EEG<br />
mapping window.<br />
See Maps/Spectra/Indices Bar to learn how to use it.<br />
47. View: Toolbar -> Spectra Bar command<br />
Run this command to show or to hide Spectra bar which presents data display options for the active<br />
EEG spectra window.<br />
See Maps/Spectra/Indices Bar to learn how to use it.<br />
48. View: Toolbar -> Indices Bar command<br />
Run this command to show or to hide Indices bar which presents data display options for the active<br />
EEG indices window.<br />
See Maps/Spectra/Indices Bar to learn how to use it.<br />
49. View: Toolbar -> ERP Bar command<br />
Run this command to show or to hide ERP bar which presents data display options for the active ERP<br />
window.<br />
See ERP Bar to learn how to use it.<br />
50. View: Toolbar -> <strong>Bio</strong>feedback Bar command<br />
Run this command to show or to hide <strong>Bio</strong>feedback bar containing controls for a number of additional<br />
parameters affecting EEG acquisition and processing during biofeedback sessions.<br />
See <strong>Bio</strong>feedback Bar to learn how to use it.<br />
51. View: Toolbar -> Calculator Bar command<br />
Run this command to show or to hide Calculator bar in a spectra window or an indices window used to<br />
define processing for the Formula mode.<br />
See Calculator Bar to learn how to use it.<br />
52. View: Toolbar -> Averaging Groups Bar command<br />
Run this command to show or to hide Averaging Groups bar in an ERP window offering a choice of<br />
four trial groups to be depicted on ERP graphs.<br />
See Averaging Groups Bar to learn how to use it.<br />
53. View: Toolbar -> Customize Main Toolbar... command
Run this command to customize main toolbar by adding, deleting or moving buttons.<br />
104<br />
Customize Toolbar dialog appears on calling this command.<br />
54. View: Toolbar -> Customize Input Control Toolbar... command<br />
Run this command to customize Input Control toolbar by adding, deleting or moving buttons.<br />
Customize Toolbar dialog appears on calling this command.<br />
55. View: Toolbar -> Customize Analysis Toolbar... command<br />
Run this command to customize Analysis toolbar by adding, deleting or moving buttons.<br />
Customize Toolbar dialog appears on calling this command.<br />
56. View: Status Bar command<br />
Show or hide status bar that displays hints for menu items or bar buttons along with indicators for Caps<br />
Lock, Num Lock and Scroll Lock keys.<br />
See Status Bar to learn how to use it.<br />
57. View: Channel Names Bar command<br />
Run this command to show or hide Channel Names bar where a channel in the active EEG window<br />
may be selected for additional actions.<br />
See Channel Names Bar to learn how to use it.<br />
58. View: Video Window command<br />
Run this command to show or hide Video window which presents video data for active EEG file.<br />
Shortcuts:<br />
Main Toolbar:<br />
59. View: Video Window size command<br />
Run this command to change a size of Video window which presents video data for active EEG file.<br />
Shortcuts:<br />
Main Toolbar:<br />
60. View: Decrease Gain command<br />
Run this command to decrease gain (vertical EEG scale).<br />
Shortcuts:<br />
Main Toolbar:<br />
Keys: - (Numpad Minus)
105<br />
61. View: <strong>Inc</strong>rease Gain command<br />
Run this command to increase gain (vertical EEG scale).<br />
Shortcuts:<br />
Main Toolbar:<br />
Keys: + (Numpad Plus)<br />
62. View: Decrease Speed command<br />
Run this command to decrease speed (horizontal EEG scale).<br />
Shortcuts:<br />
Main Toolbar:<br />
Keys: / (Numpad Divide)<br />
63. View: <strong>Inc</strong>rease Speed command<br />
Run this command to increase speed (horizontal EEG scale).<br />
Shortcuts:<br />
Main Toolbar:<br />
Keys: * (Numpad Multiply)<br />
64. View: Select Montage... command<br />
Use this command to choose or to modify montage for an EEG file.<br />
Signals are always acquired and recorded in monopolar form (relative to the electrodes connected to<br />
A1 and А2 connectors). The bandwidth for acquisition and recording is maximally wide: 0.15 - 70 Hz<br />
for «Mitsar-EEG-3». Remember that 0.15 Hz frequency corresponds to 1.0 sec time constant. This<br />
recording method allows conversion of raw data to any mono- or bipolar montage with any bandwidth<br />
during subsequent viewing and processing.<br />
The Montage parameters dialog consisting of five tabs is displayed after calling this command. Go<br />
from tab to tab to define the following montage parameters:<br />
a. Define a list of channels and their parameters such as gain, bandwidth, baseline (see Montage<br />
parameters: Channels dialog).<br />
b. Define colors for displaying signals (see Montage parameters: Colors dialog).<br />
c. Define the referents calculated, if any (Av, AvL, AvR; see Montage parameters: Referents<br />
dialog).<br />
d. Test whether channels are correctly defined or view another montage in the list (see Montage<br />
parameters: View dialog).<br />
You can also select a montage from the list.<br />
Attention Montage parameters set by this command are applied only to the active file and not<br />
saved in the montage list. If a parameter set is expected to be used many times, it would be<br />
better to define it in the montage list (see Setup: MontageList... command). Next time you
106<br />
need only select it from the list instead of entering parameters all over again.<br />
Shortcut:<br />
Main toolbar:<br />
65. Format: Font... command<br />
Modifies font for selected text in final report. Font dialog is displayed after calling this command.<br />
66. Format: Paragraph command<br />
Formats selected paragraph(s) in the final report. . The Paragraph dialog is displayed after calling this<br />
command.<br />
67. Recording: EEG Monitoring command<br />
Use this command to start EEG monitoring - that means acquiring EEG to the computer memory and<br />
monitoring it in the new EEG window without recording EEG to hard disk. The command is available<br />
only if a new EEG window is opened (see File: New command).<br />
To start recording EEG to hard disk use the Recording: EEG Recording command.<br />
Use Filters bar to modify "paper" speed, montage, sensitivity and bandwidth.<br />
To stop EEG acquisition, run Recording: Stop command.<br />
Shortcut:<br />
Input Control toolbar: -<br />
68. Recording: EEG Recording (on/off) command<br />
Use this command to start recording EEG fragment to hard disk. The command is available only if a<br />
new EEG window is opened (see File: New command).<br />
To stop recording the fragment and to resume EEG monitoring mode, run this command once more.<br />
Use Filters bar to modify "paper" speed, montage, gain and bandwidth.<br />
To stop EEG recording, run Recording: Stop command.<br />
Shortcuts:<br />
Input Control toolbar: -<br />
Keys: - Enter, F2,F3,F4,F5,F6,F7,F8,F9,F10 or F11<br />
69. Recording: Pause command<br />
Pauses EEG acquisition, monitoring and recording. The ensuing EEG fragment will be absent in the<br />
record. The command is available only if a new EEG window is opened (see File: New command).<br />
To resume EEG acquisition and monitoring or recording, use the Recording: EEG Monitoring<br />
command.
107<br />
Shortcut:<br />
Input Control toolbar: -<br />
70. Recording: Stop command<br />
Stops EEG acquisition, monitoring and recording or EEG window scrolling and switches to EEG view<br />
mode (see EEG Window). The command is available only if a new EEG window is opened (see File:<br />
New command).<br />
Before new file is saved in the database, EEG monitoring and recording can be resumed by running<br />
Recording: EEG Monitoring and Recording: EEG Recording commands.<br />
Shortcut:<br />
Input Control toolbar: -<br />
71. Recording: Turn On(Off) Calibration command<br />
Use this command to start acquiring calibration signal (0.5 Hz, 0.1 Ohm) to the computer memory and<br />
monitoring it in the new EEG window without recording the signal to hard disk. The command is<br />
available only if a new EEG window is opened (see File: New command).<br />
To stop calibration signal acquisition and to start EEG monitoring, run this command once more.<br />
Shortcut:<br />
Input Control toolbar:<br />
72. Video recording command<br />
Use this command to start recording the video data to hard disk. The command is available only if a<br />
new EEG window is opened (see File: New command).<br />
To stop recording the video data and to resume video monitoring mode, run this command once more.<br />
Shortcut:<br />
Input Control toolbar:<br />
73. Reset DC Filter command (not in a menu)<br />
Use this command to reset constant component of the signal. It can be necessary if extended-band<br />
amplifiers are used. Output potential of these amplifiers can contain a significant DC component (as a<br />
result of motor artifacts or after electrodes are changed) slowly returning to initial state. The command<br />
is used to speed up the process of resetting amplifiers to initial state.<br />
How to Run:<br />
Input Control toolbar: -<br />
74. Recording: Photostimulation On/Off command<br />
Use this command to turn rhythmic photostimulation mode on or off. The command is available only<br />
if a new EEG window is opened (see File: New command).<br />
Use Input Control toolbar to change photostimulation frequency.
108<br />
Photostimulation frequency can also be modified by means of keys:<br />
Ctrl+Arrow Up<br />
Ctrl+Arrow Down<br />
<strong>Inc</strong>reases frequency by 1 Hz<br />
Decreases frequency by 1 Hz<br />
Shortcuts:<br />
Input Control toolbar: -<br />
Keys: - Blank.<br />
75. Recording: Photostimulation Program command<br />
Use this command to turn a photostimulation program on or off. The command is available only if a<br />
new EEG window is opened (see File: New command).<br />
Use Setup: Photostimulation Programs command to set photostimulation program parameters.<br />
Shortcut:<br />
Input Control toolbar: -<br />
76. Recording: Stimuli Presentation Program command<br />
Use this command to start/stop visual or auditory stimuli presentation. The command is available only<br />
if a new EEG window is opened (see File: New command).<br />
The Stimuli Presentation Program List dialog is displayed after calling this command.<br />
Shortcut:<br />
Input Control toolbar: -<br />
77. Recording: Turn On (Off) Music command<br />
Run this command to turn on (off) music for auditory biofeedback.<br />
Shortcut:<br />
Input Control toolbar: -<br />
78. Recording: Calibration command<br />
Run this command to review calibration of the amplifiers The Calibration of Amplifiers dialog will be<br />
displayed on calling this command.<br />
Attention!!! Amplifiers are calibrated by the manufacturer before metrological certification.<br />
<strong>WinEEG</strong> users are able only to view calibration results, not to modify them.<br />
Shortcut:<br />
Input Control toolbar:<br />
79. Recording: Impedance command<br />
Calls the function of electrode impedance control. Electrode Impedance dialog is displayed after<br />
calling this command.
109<br />
Shortcut:<br />
Input Control toolbar: -<br />
80. Recording: Rewind Back command<br />
Run this command to rewind EEG window.<br />
Shortcut:<br />
Input Control toolbar:<br />
81. Recording: Play Back command<br />
Run this command to play EEG window backwards.<br />
Shortcuts:<br />
Input Control toolbar:<br />
Keys: ALT + Left Arrow<br />
82. Recording: Play Forward command<br />
Run this command to play EEG window forward.<br />
Shortcuts:<br />
Input Control toolbar:<br />
Keys: ALT + Right Arrow<br />
83. Recording: Fast Forward command<br />
Run this command to Fast Forward the EEG window.<br />
Shortcut:<br />
Input Control toolbar:<br />
84. Analysis: Final Report command<br />
Opens a Final Report window for the active EEG file. When opening the Final Report window,<br />
<strong>WinEEG</strong> is looking for a corresponding file in the EEG database working directory (a .RTF file with<br />
the same name as the active EEG file). If the final report file is found, it is opened in the Final Report<br />
window and can be read and edited. If not found, a new file is created and Patient Card contents are<br />
inserted in it automatically.<br />
Shortcut:<br />
Main toolbar:<br />
85. Analysis: Signal Parameters command<br />
Open Parameters of Signal dialog window. The parameters of signals (Amplitude from pick to pick,<br />
approximated frequency and voltage difference will be measured for selected by vertical markers time<br />
interval.<br />
86. Analysis: EEG Mapping command
110<br />
Opens an EEG Mapping window for active EEG file. You can open several Mapping windows for one<br />
active EEG file, but for different intervals. Use vertical markers in the EEG window to mark an<br />
interval of interest. An interval for mapping must not exceed 1 sec. Raw data is processed according to<br />
montage parameters before mapping. ECG channels are excluded automatically.<br />
Electrode coordinates are additional parameters for maps (see Montage parameters: Electrodes dialog).<br />
<strong>Inc</strong>orrect coordinate settings can disable mapping.<br />
Attention!!! EEG data reformatted to a bipolar montage cannot be mapped. Choose a<br />
monopolar montage for the active EEG window before calling this command.<br />
Shortcut:<br />
Main toolbar:<br />
87. Analysis: EEG Indices… command<br />
Calculates EEG indices for a selected EEG interval and opens an EEG Indices window for the active<br />
EEG file. You can open several indices windows for one active EEG file, but there can be only one<br />
window for any specific record interval. Use vertical markers in the EEG window to mark an interval<br />
of interest. An interval for processing must not be shorter than 1 sec.<br />
After calling this command, the Parameters of EEG Indices Computation dialog is opened to set<br />
additional processing parameters.<br />
Raw data is processed according to montage parameters.<br />
Attention EEG reformatted to a bipolar montage cannot be mapped. If you wish to view<br />
maps of indices, choose a monopolar montage for the active EEG window before calling this<br />
command.<br />
Electrode coordinates are additional parameters for maps (see Montage parameters: Electrodes dialog).<br />
<strong>Inc</strong>orrect coordinate settings can disable mapping.<br />
Shortcut:<br />
Main Toolbar:<br />
88. Analysis: EEG Spectra… command<br />
Calculates EEG power spectra for a selected EEG interval and opens an EEG Spectra window for the<br />
active EEG file. You can open several spectra windows for one active EEG file, but for different<br />
intervals. Use vertical markers in the EEG window to mark an interval of interest. An interval for<br />
processing must not be shorter than 1 sec.<br />
After calling this command, the Parameters of EEG Spectra Computation dialog is opened to set<br />
additional processing parameters.<br />
Raw data is processed according to montage parameter.<br />
Attention! EEG reformatted to a bipolar montage cannot be mapped. If you wish to view<br />
spectral maps, choose a monopolar montage for the active EEG window before calling this<br />
command.
111<br />
Electrode coordinates are additional parameters for maps (see Montage parameters: Electrodes dialog).<br />
<strong>Inc</strong>orrect coordinate settings can disable mapping.<br />
Shortcut:<br />
Main Toolbar:<br />
89. Analysis: EEG Crosscorrelation… command<br />
Calculates EEG auto and crosscorrelation for a selected EEG interval and opens an EEG Spectra<br />
window (Auto and Crosscorrelation) for the active EEG file. You can open several spectra windows<br />
for one active EEG file, but for different intervals. Use vertical markers in the EEG window to mark an<br />
interval of interest. An interval for processing must not be shorter than 1 sec.<br />
After calling this command, the Parameters of EEG Auto and Crosscorrelation Computation dialog is<br />
opened to set additional processing parameters.<br />
Raw data is processed according to montage parameters.<br />
90. Analysis: Spectra Density Array command<br />
Calculate and display (hide) spectra density arrays in EEG window for the whole EEG file<br />
91. Analysis: Source distribution (LORETA)... command<br />
Run this command to call LORETA application and store to it the voltage data corresponding to<br />
position of vertical markers.<br />
Before the first call of the LORETA application the <strong>WinEEG</strong> program ask for a location of<br />
LORETA.EXE file. It’s usual location is folder with name \LORETA\020-MAIN<br />
92. Analysis: Spectra power distribution (LORETA)... command<br />
Run this command to call LORETA application and store to it the EEG power (covariance matrix)<br />
computing for selected time interval. This command can be used together with Analysis: Turn on (off)<br />
bandpass filter to estimate the distribution of sources for EEG signal in the selected frequency band.<br />
Before the first call of the LORETA application the <strong>WinEEG</strong> program ask for a location of<br />
LORETA.EXE file. It’s usual location is folder with name \LORETA\020-MAIN<br />
93. Analysis: Dipole Source (BrainLock)... command<br />
Run BrainLock program (optional)<br />
94. Analysis: Nonlinear Analysis... command<br />
Run special utilities for nonlinear analysis of EEG (optional). The Nonlinear analysis parameters<br />
dialogs will be displayed on calling this command.<br />
95. Analysis: Spike Detection... command<br />
Run this command to automatically find spike waveforms in the whole EEG file. The Spike detection<br />
dialogs will be displayed on calling this command.
112<br />
96. Analysis: Spike Averaging... command<br />
Run this command to calculate average waveform of spikes and opens an ERP window. The spikes<br />
will be sorted by “main” channel assigned with spike labels. The Averaged spikes calculation dialogs<br />
will be displayed on calling this command.<br />
97. Analysis: Remove EOG... command<br />
Run this command to calculate coefficients for electrooculogram influence on EEG and to subtract<br />
weighted EOG signal from signals of other channels. One of the EOG Rejection dialogs will be<br />
displayed on calling this command.<br />
Attention! The algorithm of EOG artifact elimination is not ideal and supposes that a "pure"<br />
EOG was recorded at least by one channel. It also assumes that no other high-amplitude<br />
artifact occurred during EEG acquisition. Otherwise EEG can be significantly distorted and<br />
eye movement artifact elimination may be quite poor.<br />
Shortcut:<br />
Main toolbar:<br />
98. Analysis: Mark artifacts... command<br />
Run this command to automatically detect artifacts parts of EEG record based on threshold criteria and<br />
to mark corresponding time intervals. One of the Search and rejection artifacts dialogs will be<br />
displayed on calling this command.<br />
Shortcut:<br />
Main toolbar:<br />
99. Analysis: Artifacts correction... command<br />
Run this command to calculate spatial filter matrix that is used to correct EEG artifacts. The selected<br />
part of EEG record is used to estimate EEG and artifact components of record by PCA or ICA<br />
methods. The artifacts components are selected manually by visual inspection of their topography.<br />
Using these data the corresponding spatial filter is computed. The Artifacts space filtering parameters<br />
estimation dialog will be displayed on calling this command.<br />
Run this command again to disable previously activated artifacts correction spatial filter.<br />
Shortcut:<br />
Attention! The processed part of EEG record should include both the artifacts signals and the<br />
artifacts free EEG signal to have a possibility to estimate their components.<br />
Attention! The algorithm of artifacts correction is not ideal. That is why the visual inspection<br />
of results of correction is necessary. If the results are not satisfied another time interval should<br />
be selected and analyzed.<br />
Attention! The correct usage of this method is possible for fixed parameters of EEG montage<br />
and band pass filters. That is why any changes of mentioned above parameters will<br />
automatically disable artifact correction spatial filter.
113<br />
Main toolbar:<br />
100. Analysis: Turn on (off) bandpass filter (not in a menu)<br />
Run this command to turn on (off) band pass filter defined by Setup: EEG bandranges… command.<br />
Press right placed arrow button to displayed pop-up menu helps to select filter.<br />
Shortcut:<br />
Main toolbar:<br />
101. Analysis: Compute ERP... command<br />
Calculates event-related potentials (ERP) for a selected EEG interval in the active EEG file and opens<br />
an ERP window. You can open several ERP windows for one active EEG file, but for different<br />
intervals.<br />
ERPs can be calculated only if presentation of visual (auditory) stimuli was carried out synchronously<br />
with EEG acquisition.<br />
After calling this command, a Parameters for Event-Related Potential Computation (photostimulation)<br />
dialog or a Parameters for Event-Related Potential Computation (stimuli presentation) dialog is<br />
displayed to define additional processing parameters depending on whether source data type is<br />
photostimulation EEG or stimuli presentation EEG.<br />
Raw data is reformatted according to montage parameters before processing.<br />
Attention! EEG reformatted to a bipolar montage cannot be mapped. If you wish to view<br />
ERP maps, choose a monopolar montage for the active EEG window before calling this<br />
command.<br />
Electrode coordinates are additional parameters for maps (see Montage parameters: Electrodes dialog).<br />
<strong>Inc</strong>orrect coordinate settings can disable mapping.<br />
Shortcut:<br />
Main toolbar:<br />
102. Analysis: Compute ERD... command<br />
Calculates event-related desynchronization (ERD) for the active EEG file and opens an ERD window.<br />
ERD can be calculated only if presentation of visual (auditory) was carried out synchronously with<br />
EEG acquisition.<br />
After calling this command, a Parameters for Event-Related Desynchronization Computation dialog is<br />
displayed to define additional processing parameters.<br />
Raw data is reformatted according to montage parameters before processing.<br />
Attention! EEG reformatted to a bipolar montage cannot be mapped. If you wish to view<br />
ERD maps, choose a monopolar montage for the active EEG window before calling this<br />
command.
114<br />
Electrode coordinates are additional parameters for maps (see Montage parameters: Electrodes dialog).<br />
<strong>Inc</strong>orrect coordinate settings can disable mapping.<br />
Shortcut:<br />
Main toolbar:<br />
103. Analysis: Compute ERCoh... command<br />
Calculates event-related coherence (ERCoh) for the active EEG file and opens an ERCoh window.<br />
ERCoh can be calculated only if presentation of visual (auditory) was carried out synchronously with<br />
EEG acquisition.<br />
After calling this command, a Parameters for Event-Related Desynchronization Computation dialog is<br />
displayed to define additional processing parameters.<br />
Raw data is reformatted according to montage parameters before processing.<br />
Attention! EEG reformatted to a bipolar montage cannot be mapped. If you wish to view<br />
ERCoh maps, choose a monopolar montage for the active EEG window before calling this<br />
command.<br />
Electrode coordinates are additional parameters for maps (see Montage parameters: Electrodes dialog).<br />
<strong>Inc</strong>orrect coordinate settings can disable mapping.<br />
Shortcut:<br />
Main toolbar:<br />
104. Analysis: Compute Wavelet... command<br />
Performs wavelet ERP analysis for the active EEG file and opens an ERP window. Wavelet power can<br />
be calculated only if presentation of visual (auditory) stimuli was carried out synchronously with EEG<br />
acquisition.<br />
After calling this command, one of the Wavelet Decomposition dialogs is displayed to define<br />
additional processing parameters.<br />
Raw data is reformatted according to montage parameters before processing.<br />
Attention! EEG reformatted to a bipolar montage cannot be mapped. If you wish to view<br />
maps, choose a monopolar montage for the active EEG window before calling this command.<br />
Electrode coordinates are additional parameters for maps (see Montage parameters: Electrodes dialog).<br />
<strong>Inc</strong>orrect coordinate settings can disable mapping.<br />
Shortcut:<br />
Main toolbar:
115<br />
105. Analysis: Compute Wavelet... command<br />
Compute wavelet coherence for the active EEG file and opens an ERP window. Wavelet coherence<br />
can be calculated only if presentation of visual (auditory) stimuli was carried out synchronously with<br />
EEG acquisition.<br />
After calling this command, one of the Wavelet Coherence dialogs is displayed to define additional<br />
processing parameters.<br />
Raw data is reformatted according to montage parameters before processing.<br />
Attention! EEG reformatted to a bipolar montage cannot be mapped. If you wish to view<br />
maps, choose a monopolar montage for the active EEG window before calling this command.<br />
Electrode coordinates are additional parameters for maps (see Montage parameters: Electrodes dialog).<br />
<strong>Inc</strong>orrect coordinate settings can disable mapping.<br />
Shortcut:<br />
Main toolbar:<br />
106. Analysis: Comparison of results command<br />
Run this command to compare spectra, ERP or ERD. The results can be compared both between<br />
different condition or subjects or with normative database. The Processing results comparison dialogs<br />
will be displayed on calling this command.<br />
107. Pop-up menu of EEG window: Add Spike command<br />
Run this command to add spike label for selected channel and time sample.<br />
108. Pop-up menu of EEG window: Delete Spike command<br />
Run this command delete selected spike label.<br />
109. Pop-up menu of EEG window: Change Channel command<br />
Run this command to change “main” channel for selected spike label<br />
110. Pop-up menu of EEG window: Copy EEG command<br />
Run this command to copy EEG time interval into clipboard for selected spike<br />
111. Pop-up menu of EEG window: Copy Spike command<br />
Run this command to copy spike waveform into clipboard for selected spike.<br />
112. Pop-up menu of EEG window: Copy EEG to Report command<br />
Run this command to copy EEG time interval into text of final report for selected spike<br />
113. Pop-up menu of EEG window: Copy Spike to Report command<br />
Run this command to copy spike waveform into text of final report for selected spike.
116<br />
114. Analysis; Smoothing... command<br />
Smoothes biofeedback parameter curve in a <strong>Bio</strong>feedback window. Smoothing dialog is displayed after<br />
calling this command to define sliding average width.<br />
115. Analysis: Graphs command<br />
Displays processing results (spectra or indices) as graphs for each channel in an EEG indices window<br />
or in an EEG spectra window.<br />
Shortcut:<br />
Analysis toolbar:<br />
116. Analysis: Histograms command<br />
Displays histograms (for standard EEG bandranges) for each channel in an EEG indices window or in<br />
an EEG spectra window.<br />
Shortcut:<br />
Analysis toolbar:<br />
117. Analysis: Table command<br />
Displays table of spectral parameters (for standard EEG bandranges) for each channel in an EEG<br />
indices window or in an EEG spectra window.<br />
Shortcut:<br />
Analysis toolbar:<br />
118. Analysis: Maps command<br />
Maps spectral parameters distribution (for standard EEG bandranges) for each channel in an EEG<br />
indices window or in an EEG spectra window.<br />
Attention! Maps cannot be viewed if the source EEG was reformatted to abipolar montage<br />
before processing.<br />
Shortcut:<br />
Analysis toolbar:<br />
119. Analysis: Asymmetry command<br />
Maps assymetries in the distribution of spectral parameters (for standard EEG bandranges) for each<br />
channel in an EEG indices window or in an EEG spectra window.<br />
Attention! Maps cannot be viewed if the source EEG was reformatted to a bipolar montage<br />
before processing.<br />
Shortcut:<br />
Analysis toolbar:
117<br />
120. Analysis: Formula (Mapping) command<br />
Maps ratio of two spectral parameters for standard EEG bandranges in an EEG indices window or in<br />
an EEG spectra window. Ratio formula is defined by means of Calculator bar.<br />
Attention! Maps cannot be viewed if the source EEG was reformatted to a bipolar montage<br />
before processing.<br />
Shortcut:<br />
Analysis toolbar:<br />
121. Analysis: Formula (Graphs) command<br />
Plots dynamics of the ratio of two spectral parameters for standard EEG bandranges as graphs in an<br />
EEG spectra window. Ratio formula is defined by means of Calculator bar.<br />
Shortcut:<br />
Analysis toolbar:<br />
122. Analysis: Interaction diagram command<br />
Displays interaction diagrams in an EEG spectra window.<br />
Shortcut:<br />
Analysis toolbar:<br />
123. Analysis: Power Spectra command<br />
Displays EEG power spectra in an EEG spectra window.<br />
Shortcut:<br />
Analysis toolbar:<br />
124. Analysis: Coherence for Channels command<br />
Displays EEG coherence for a selected channel in an EEG spectra window.<br />
Shortcut:<br />
Analysis toolbar:<br />
125. Analysis: Average Coherence command<br />
Displays EEG coherence averaged over all channels in an EEG spectra window.<br />
Shortcut:<br />
Analysis toolbar:<br />
126. Analysis: Phase Spectra command<br />
Displays EEG phase spectra for a selected channel in an EEG spectra window.<br />
Shortcut:
118<br />
Analysis toolbar:<br />
127. Analysis: Average Spectra command<br />
Displays average spectra in an EEG spectra window.<br />
Shortcut:<br />
Analysis toolbar:<br />
128. Analysis: Spectra Dynamics command<br />
Displays spectra dynamics in an EEG spectra window.<br />
Shortcut:<br />
Analysis toolbar:<br />
129. Analysis: Parameters of interaction diagrams<br />
Run this command to modify parameters of interaction diagrams: used channel pairs and thresholds.<br />
After calling this command, a List of channel pairs and parameters for EEG coherence and EEG<br />
crosscorrelations dialog is displayed to modify this parameters.<br />
130. Analysis: Insert tables into report<br />
Run this command to insert detailed report into the text of MS Word window. This option is available<br />
only if raw spectra are kept during computation of power spectra (see Parameters of EEG spectra<br />
computation dialog). After calling this command, an Insert tables of spectra parameters dialog is<br />
displayed to define a set of inserted tables and maps.<br />
131. Pop-up Menu of Spectra Window: Add Map command<br />
Adds a map in Spectra window. The map is added for selected frequency component or frequency<br />
band in dependence on displaying mode of Spectra window. A frequency component may be pointed<br />
to on a graph or selected in a histogram by cursor position, when holding the right mouse button<br />
pressed.<br />
132. Analysis: Channels/Groups command<br />
Displays ERP graphs in an ERP window arranging them in columns by channels and in rows by trial<br />
groups.<br />
Shortcut:<br />
Analysis toolbar:<br />
133. Analysis: Groups/Channels command<br />
Displays ERP graphs in an ERP window arranging them in columns by trial groups and in rows by<br />
channels.<br />
Shortcut:<br />
Analysis toolbar:
119<br />
134. Analysis: Time/Groups Mapping command<br />
Displays ERP maps in an ERP window arranging them in columns by time readouts and in rows by<br />
trial groups.<br />
Attention! Maps cannot be viewed if source EEG was reformatted to a bipolar montage<br />
before processing.<br />
Shortcut:<br />
Analysis toolbar:<br />
135. Analysis: Groups/Time Mapping command<br />
Displays ERP maps in an ERP window arranging them in columns by trial groups and in rows by time<br />
readouts.<br />
Attention! Maps cannot be viewed if source EEG was reformatted to a bipolar montage<br />
before processing.<br />
Shortcut:<br />
Analysis toolbar:<br />
136. Analysis: Formatted Page command<br />
Displays ERP graphs and maps in an ERP window. . Graphs are placed in the window according to<br />
defined ERP display format (see Setup: Graph Formats... command).<br />
Attention! Maps cannot be viewed if source EEG was reformatted to a bipolar montage<br />
before processing.<br />
Shortcut:<br />
Analysis toolbar:<br />
137. Analysis: Average Bandpower command<br />
Displays average EEG bandpower graphs for wavelet ERP analysis in an ERP window.<br />
Shortcut:<br />
Analysis toolbar:<br />
138. Analysis: Rasters Time/Frequency command<br />
Displays time/frequency rasters for wavelet ERP analysis in an ERP window.<br />
Shortcut:<br />
Analysis toolbar:<br />
139. Analysis: Channel List… command<br />
Selects channel list for displaying graphs and maps in the ERP window.
120<br />
Select List of Channels dialog is displayed after calling this command<br />
140. Analysis: Group Info… command<br />
Displays statistical results of ERP averaging and response reaction analysis. Use this command also to<br />
edit trial group names.<br />
Results of Averaging and Subject Response Processing dialog is displayed after calling this command.<br />
141. Pop-up menu of ERP window: Add Map command<br />
Adds a map in ERP window. The map is added for active trial group (see Averaging Groups Bar) and<br />
for the time readout (bin) marked on the ERP graph by the by cursor position, when holding the right<br />
mouse button pressed.<br />
142. Pop-up menu of ERP window: Add Label command<br />
Adds a peak label on a graph in an ERP window. Peak label is added for active trial group (see<br />
Averaging Groups Bar) and for time readout (bin) marked on the ERP graph by the by cursor position,<br />
when holding the right mouse button pressed.<br />
Before the first call of the LORETA application the <strong>WinEEG</strong> program ask for a location of<br />
LORETA.EXE file. It’s usual location is folder with name \LORETA\020-MAIN<br />
143. Pop-up menu of ERP window: Copy Parameter Distribution command<br />
Copy string of voltages of “active” ERP group for selected time sample into clipboard<br />
144. Pop-up menu of ERP window: Copy Channel command<br />
Copy channel’s waveform, map and dipole picture for “active” ERP group into clipboard. The map<br />
and dipole picture will correspond to selected by mouse pointer time sample.<br />
145. Pop-up menu of ERP window: Copy Channel to Report command<br />
Copy channel’s waveform, map and dipole picture for “active” ERP group into text of final report. The<br />
map and dipole picture will correspond to selected by mouse pointer time sample.<br />
146. Pop-up menu of ERP window: Source distribution (LORETA)... command<br />
Run this command to call LORETA application and store to it the voltage data corresponding to<br />
selected time point of ERP data. A time readout (bit) may be pointed to on a ERP graph by cursor<br />
position, when holding the right mouse button pressed.<br />
147. Pop-up menu of ERP window: Delete All Labels command<br />
Run this command to clear all pick labels.<br />
148. Pop-up menu of ERP window: Delete Labels and Maps command<br />
Run this command to clear all pick labels and maps.
121<br />
149. Analysis: Insert Patient Card command<br />
Inserts patient card into final report text.<br />
Shortcut:<br />
Main toolbar:<br />
150. Analysis: Generate Final Report command<br />
Activates final report generation procedure (Only Russian version available).<br />
151. Analysis: Insert Final Report Template... command<br />
Inserts a final report template into final report text.<br />
Shortcut:<br />
Main toolbar:<br />
152. Setup: Database Pathnames… command<br />
Creates or opens EEG, spectra and indices databases and customizes their parameters.<br />
The Database Parameters dialog consisting of four tabs is displayed after calling this command. Go<br />
from tab to tab to define parameters for Databases of Raw Data, Databases of Processing Results, and<br />
also Browser Settings and Base Record Search Parameters.<br />
153. Setup: Preferences... command<br />
Sets graphic output parameters for EEG window. Preferences dialog is displayed after calling this<br />
command.<br />
154. Setup: Mapping Style... command<br />
Modifies map display style. Mapping Style dialog is displayed after calling this command.<br />
155. Setup: Montage List… command<br />
Modifies montages in the montage list.<br />
A montage includes a number of options such as list of registered channels, list of displayed channels<br />
and their parameters (gains, bandwidths, baselines, colors, etc.).<br />
Remember that signals are acquired and recorded always in monopolar form (referenced to the<br />
electrode connected with A1 and А2 nets). The bandwidth for acquisition and recording is maximally<br />
wide: 0.15 - 70 Hz for «Mizar-EEG-3». Remember that 0.15 Hz frequency corresponds to 1.0 sec time<br />
constant. This recording method allows conversion of raw data to any mono- or bipolar montage with<br />
any bandwidth* during subsequent viewing and processing.<br />
*Note: After recording EEG data, the phrase “any bandwidth” must be understood to mean “any<br />
bandwidth that is less than or equal to the instrument’s maximum bandwidth,” i.e. 70Hz in the case of<br />
the Mitsar-EEG-3.
122<br />
A Montage parameters dialog consisting of six tabs is displayed after calling this command. Go from<br />
tab to tab to define the following montage parameters:<br />
a. Define a list of channels for EEG acquisition corresponding to electrodes actually placed and<br />
connected (see Montage parameters: Electrodes dialog). Also define coordinates of the<br />
electrodes.<br />
b. Define a list of channels in the montage and their parameters such as gain, bandwidth, baseline<br />
(see Montage parameters: Channels dialog).<br />
c. Define colors for displaying each channel (see Montage parameters: Colors dialog).<br />
d. Define the calculated referents if there are any(e.g. Av, AvL, AvR) (see Montage parameters:<br />
Referents).<br />
e. Test whether channels are correctly defined or view another montage in the list (see Montage<br />
parameters: View dialog).<br />
156. Setup: Fragment Names... command<br />
Defines list of EEG fragment names for Input Control toolbar.<br />
Names of Fragments (Trials) dialog is displayed after calling this command.<br />
157. Setup: Label List… command<br />
Defines up to 10 user labels for Labels popup menu.<br />
User Label Description dialog is displayed after calling this command.<br />
158. Setup: Photostimulation Programs… command<br />
Defines list of photostimulation programs.<br />
Photostimulation Program List dialog is displayed after calling this command.<br />
159. Setup: EEG Bandranges… command<br />
Defines a list of standard EEG bandranges to be used for data processing in an EEG Indices window or<br />
in an EEG Spectra window.<br />
EEG Bandranges dialog is displayed after calling this command.<br />
160. Setup: Stimuli Presentation Programs… command<br />
Displays and modifies stimuli presentation programs (protocols) for ERP acquisition.<br />
Stimuli Presentation Program List dialog is displayed after calling this command.<br />
161. Setup: Graph Formats… command<br />
Changes graph output options in an ERP window.
123<br />
Graphics Page Format dialog is displayed after calling this command.<br />
162. Setup: <strong>Bio</strong>feedback Parameters... command<br />
Modifies sound options for auditory biofeedback.<br />
<strong>Bio</strong>feedback Parameters dialog is displayed after calling this command.<br />
163. Setup: Title… command<br />
Defines a running header to be printed at the top of each page (for example, your organization title).<br />
Running Head dialog is displayed after calling this command.<br />
164. Setup: Final Report… command<br />
Customizes final report generator.<br />
Final Report Generator Setup dialog is displayed after calling this command.<br />
165. Setup: Final Report Templates… command<br />
Defines and modifies list of final report templates.<br />
Final Report Template List dialog is displayed after calling this command.<br />
166. Setup: Video recording… command<br />
Select video capturing device. Set and modifies parameters of capturing: resolution, frame rate, signal<br />
format and on-line compression.<br />
Video recorder parameters dialog is displayed after calling this command.<br />
167. Setup: Equipment Parameters… command<br />
Sets and modifies hardware configuration.<br />
Equipment Configuration dialog is displayed after calling this command.<br />
168. Window: Cascade command<br />
Cascades all open windows.<br />
Shortcut:<br />
Main toolbar:<br />
169. Window: Tile Horizontally command<br />
Tiles all open windows horizontally.<br />
Shortcut:<br />
Main toolbar:
124<br />
170. Window: Tile Vertically command<br />
Tiles all open windows vertically.<br />
Shortcut:<br />
Main toolbar:<br />
171. Window: Arrange Icons command<br />
Arrange the icons for minimized windows at the bottom of the main window.<br />
172. Window: Split command<br />
Splits the active window into two panes.<br />
173. Window: 1, 2, ... command<br />
<strong>WinEEG</strong> displays a list of currently open document windows at the bottom of the Window menu.<br />
Check a document from this list to make its window active.<br />
174. Help: Help Topics command<br />
Calls <strong>WinEEG</strong> help.<br />
175. Help: About <strong>WinEEG</strong>... command<br />
Displays copyright and version number for your copy of <strong>WinEEG</strong>.<br />
176. Context Help command<br />
Use the Context Help command to obtain help on a window or a control within <strong>WinEEG</strong>. When you<br />
click Context Help button on the main toolbar, the mouse pointer will change to an arrow and question<br />
mark. Place cursor on an object of interest (for example, on another button) and click. The Help topic<br />
will be shown for the item you clicked.<br />
Shortcuts:<br />
Main toolbar:<br />
Keys:<br />
SHIFT+F1<br />
177. Title Bar<br />
The title bar is located along the top edge of a <strong>WinEEG</strong> window, a document window or a dialog. It<br />
displays application name, document name or dialog name.<br />
To move a window or a dialog, drag its title bar.<br />
A title bar may contain the following elements:<br />
Application icon (in the left top corner of the application window) for calling application<br />
system menu.<br />
Document icon (in the left top corner of a document window) for calling document system<br />
menu.
125<br />
Maximize button (in the right top corner of a window).<br />
Minimize button (in the right top corner of a window).<br />
Restore window size button (in the right top corner of a maximized or a minimized window).<br />
Close button (in the right top corner of a window): closes document or application.<br />
Application name.<br />
178. Scroll bars<br />
Document name.<br />
Dialog name.<br />
Placed at the right and bottom edges of a document window. The scroll boxes inside the scroll bars<br />
indicate your vertical and horizontal position in the document. You can use the mouse to scroll the<br />
document.<br />
179. Size command (System menu)<br />
Run this command to size the active window by means of arrow keys. After the cursor shape has<br />
changed:<br />
1. Choose what window edge to move (left, right, top or bottom) by pressing a corresponding arrow<br />
key.<br />
2. Press arrow keys to move the edge.<br />
3. Press ENTER when the window reaches necessary size.<br />
180. Move command (System menu)<br />
Run this command to size the active window by means of arrow keys. The cursor will change its shape<br />
to:<br />
Use arrow keys to move the window. Press ENTER when the window reaches the necessary position.<br />
Shortcuts:<br />
Keys:<br />
CTRL+F7<br />
181. Minimize command (System menu)<br />
Minimizes the window to an icon.<br />
Shortcuts:
126<br />
Title bar:<br />
Keys:<br />
ALT+F9<br />
182. Maximize command (System menu)<br />
Maximizes an application window to screen size or a document window to application window size.<br />
Shortcuts:<br />
Title bar:<br />
Double-click title bar<br />
Keys:<br />
CTRL+F10.<br />
183. “Next” command (document window System menu)<br />
Activates next document window (in order of opening time ).<br />
Shortcut:<br />
Keys:<br />
CTRL+F6<br />
184. “Previous” command (document window System menu)<br />
Activates previous document window (in turn by time of opening).<br />
Shortcut:<br />
Keys:<br />
SHIFT+CTRL+F6<br />
185. “Close” command (System menu)<br />
Closes a document window or application.<br />
Shortcuts<br />
Title bar:<br />
Keys:<br />
CTRL+F4 to close a document<br />
ALT+F4 to close <strong>WinEEG</strong><br />
186. “Restore” command (System menu)<br />
Restores a minimized or a maximized window.
127<br />
Dialogs<br />
1. Montage Parameters: Patient Card dialog<br />
Use the Patient Card tab of the Montage Parameters dialog to enter data in the patient card. You can<br />
also choose a montage from the montage list (see Setup: Montage List... command).<br />
Montage Name: This field initially contains the name of the default montage from the montage list.<br />
Use down-arrow button to select a different montage from the list for use as a new default. You can<br />
also rename the selected montage.<br />
ID: EEG record ID is an arbitrary alphanumeric sequence of up to 10 characters to simplify searching<br />
the database.<br />
Date: The date of EEG acquisition start is entered automatically. Use DD/MM/YYYY date format for<br />
successful database search by date.
128<br />
Time: The time of EEG acquisition start is entered automatically. Use HH:MM:SS time format for<br />
successful database search by time.<br />
Investigation: Select investigation type from list:<br />
1. EEG observation<br />
2. <strong>Bio</strong>feedback<br />
Patient: Enter patient's name.<br />
Patient ID: Enter patient's card number.<br />
Diagnosis: Enter a brief disease diagnosis. The final report may contain more detailed description.<br />
Date of birth: Enter the date of patient's birth. Use DD/MM/YYYY date format for successful<br />
database search.<br />
Sex: Enter patient's sex (M/F)<br />
Address: Enter patient's address.<br />
Note: Enter other useful info (patient's insurance policy number for example).<br />
All the fields of patient card are not mandatory but can be useful when searching database. Remember<br />
that all patient info would be automatically added to the final report.<br />
The fields with information about available disk free space place near patient card.<br />
2. Montage Parameters: Channels dialog<br />
Use the Channels tab of the Montage Parameters dialog to define the list of channels included in the<br />
montage and for setting their parameters. You can also choose a montage from the montage list (see<br />
Setup: Montage List command).
129<br />
Montage Name: This field initially contains the name of default montage from the montage list. Use<br />
down-arrow button to select a different montage from the list for use as a new default. You can also<br />
rename the selected montage.<br />
Channel List: The table of channels in the montage is placed on the left side. Each row corresponds to<br />
a channel in the montage (don't confuse them with the channels in the acquisition list. The montage<br />
channel list includes channels that will be displayed during the monitoring and processed). Columns<br />
correspond to channel parameters:<br />
a. The «No» column contains the ordinal number of the channel. To the left of it there is a<br />
pictogram: its color is the same that the waveform color in the EEG window. It depicts also the<br />
channel status ("visible" or "hidden"): if the pictogram is marked by a "V" character the channel<br />
is shown in the EEG window ("visible"); otherwise the channel is not displayed ("hidden"). All<br />
channels included in the list of montage channels will be used for processing (except polygraphic<br />
channels «<strong>Bio</strong>1», «<strong>Bio</strong>2»,...)
130<br />
b.The «Channel» column shows the electrode scheme (for example Fp1-Fp2; the electrode<br />
named first is the active one, the second is the passive one). A channel can be used if it is<br />
included in the list of monitored channels.<br />
c. The «Gain» column shows the channel gains. For any channel in the montage you can select a<br />
gain value from list:<br />
1.0, 1.5, 2.0, 3.0, 5.0, 7.0, 10.0, 15.0, 20.0, 30.0, 50.0, 70.0, 100.0, 150.0, 200.0,<br />
300.0, 500.0, 700.0 uV/cm, 1.0, 1.5, 2.0, 3.0, 5.0, 7.0, 10.0, 15.0, 20.0, 30.0, 50.0,<br />
70.0, 100.0, 150.0, 200.0, 300.0, 500.0, 700.0 mV/cm.<br />
d. The «Low cut» column shows the selected low frequency cutoff value. For any channel in the<br />
montage you can set one of the following values for low cutoff frequency:<br />
0.16 Hz (1.0 sec), 0.53 Hz (0.3 sec), 1.6 Hz (0.1 sec) и 5.3 Hz (0.03 sec),<br />
and<br />
0.0 Hz (DC), 0.016 Hz (10.0 sec), 0.032 Hz (5.0 sec), 0.053 Hz (3.0 sec), 0.045 Hz (3.5 sec)<br />
for DC amplifiers<br />
e. The «High cut» column shows the selected high frequency cutoff value. For any channel in<br />
the montage you can set one of the following values for high cutoff frequency:<br />
15 Hz, 30 Hz, 50 Hz, 70 Hz,<br />
and possible 150 Hz, 0.5 Hz и 1.5 Hz for different modification of amplifiers.<br />
All filters are 2 order Butterworth filters.<br />
f. The «Notch» column shows the notch values. For any channel one of the following notch<br />
values can be set:<br />
Turn Off, 45-55 (Hz), 40-60 (Hz), 35-65 (Hz), 55-65 (Hz), 50-70 (Hz), 45-75 (Hz).<br />
All filters are 12 order Butterworth notch filters.<br />
Attention! Do not use the wide width filters unless absolutely necessary since it can distort<br />
bandwidth.<br />
g. The «Baseline» shows the selected value of the channel baseline offset. The offset is set in<br />
millivolts (microvolts); its range and step depend on the selected gain for the given channel. So,<br />
minimal baseline offset corresponds to 1 mm on the screen, and offset range is from 100 mm<br />
below to 100 mm above.<br />
Changing Channel Parameters<br />
To modify a parameter for a channel in the montage, first of all select a row in the table by clicking the<br />
left mouse button on that row. The row is then highlighted by color. You can select several or all of the<br />
rows. To select multiple lines, use the mouse holding Ctrl or Shift key pressed. To select all lines, click<br />
any column heading in the table.<br />
To change channel status ("visible"/"hidden") click the pictogram to the left of the channel, or press<br />
the Space key. The Show All and Hide All buttons set the same status for all channels simultaneously.<br />
The active electrode is defined for all selected channels in the montage by pressing the desired button<br />
in the Electrode>EEG Channels group. This group includes buttons for EEG and polygraphic (<strong>Bio</strong>)<br />
channels.<br />
The passive electrode is defined for all selected channels in the montage by pressing the desired<br />
button in the Referent>EEG Channels group. This group includes buttons for EEG channels and other<br />
referent types.
131<br />
The gain for all selected channels can be set by selecting a value from the "Gain" list.<br />
The low cut for all selected channels can be set by selecting a value from the "Low Cut (s)" list.<br />
The high cut for all selected channels can be set by selecting a value from the "High Cut (Hz)" list.<br />
The notch parameters for all selected channels can be set by selecting a value from the "Notch (Hz) "<br />
list.<br />
The baseline for all selected channels is changed by pressing arrow buttons to the right of the<br />
"Baseline" list.<br />
Attention! If active electrode is defined as “GFP” the global field power will be displayed in<br />
EEG Window. The global field power is calculated according a formula:<br />
GFP<br />
n<br />
n<br />
= {( 1/ 2n)<br />
∑∑[<br />
u(<br />
i)<br />
− u(<br />
j)] 2 }<br />
i= 1 j = 1<br />
0.5<br />
Modifying Channel List<br />
Press Add button to add a new line to the end of the montage channel list.<br />
Press Insert button to add a new line above the currently selected one.<br />
Press Delete button to delete all selected lines from the montage channel list.<br />
3. Montage Parameters: Referents dialog<br />
Use the Channels tab of the Montage Parameters dialog to define lists of channels to be included when<br />
calculating Av, AvL, AvR and AvW referents. You can also choose a montage from the montage list<br />
(see Setup: Montage List command).<br />
Montage Name: This field initially contains the name of the default montage from the montage list.<br />
Use down-arrow button to select a different montage from the list for use as a new default. You can<br />
also rename the selected montage.<br />
The Left Average (AvL) group defines the list of channels for the AvL referent. To calculate the AvL<br />
referent signal, the encephalograms of the marked (checked)channels are averaged.<br />
The Right Average (AvR) group defines the list of channels for the AvR referent. To calculate the<br />
AvR referent signal, the encephalograms of the marked channels are averaged.<br />
The Average (Av) group defines the list of channels for the Av referent. To calculate the Av referent<br />
signal, the encephalograms of the marked channels are averaged.
132<br />
The Weighted Average (AvW) group defines the list of channels and weights for the AvW referent.<br />
You can choose a transformation (weight) matrix from the list or define your own. To define a<br />
transformation matrix, press Modify transformation matrix button. The Transformation Matrix for<br />
Weighted Average Referent dialog will appear.<br />
4. Montage Parameters: Colors dialog<br />
Use the Colors tab of the Montage Parameters dialog to define colors for depicting channels. You can<br />
also choose a montage from the montage list (see Setup: Montage List command).<br />
Montage Name: This field initially contains the name of default montage from the montage list. Use<br />
down-arrow button to select a different montage from the list for use as a new default. You can also<br />
rename the selected montage.<br />
Channel List: The table of channels in the montage is placed on the left side. Each row corresponds to<br />
a channel in the montage (don't confuse them with the channels in the acquisition list. The montage<br />
channel list includes channels that will be displayed during the monitoring and processed). Columns<br />
correspond to channel parameters (for more info see Montage List: Channels dialog).
133<br />
To change colors for the selected channels (how to select channels - see Montage Settings: Channels<br />
dialog), click one of the color buttons located to the right of the channels table.<br />
5. Montage Parameters: View dialog<br />
Use the Colors tab of the Montage Parameters dialog to monitor the parameters set. You can also<br />
choose a montage from the montage list (see Setup: Montage List command).<br />
Montage Name: This field initially contains the name of default montage from the montage list. Use<br />
down-arrow button to select a different montage from the list to use as a new default. You can also<br />
rename the selected montage.<br />
The paper speed (hoгizontal scale) can be selected from the Speed list: 60, 30, 15, 7.5, 3.75 or 1.875<br />
mm/sec.<br />
The left window graphically depicts the electrodes used, their position (coordinates) and the site<br />
scheme (montage). The referent electrodes are also shown.
134<br />
6. Montage Parameters: Electrodes dialog<br />
Use the Electrodes tab of the Montage Parameters dialog to list electrodes to be used and their<br />
coordinates. You can also choose a montage from the montage list (see Setup: Montage List<br />
command).<br />
Montage Name: This field initially contains the name of default montage from the montage list. Use<br />
down-arrow button to select a different montage from the list for use as a new default. You can also<br />
rename the selected montage.<br />
Check a channel to include it in the list for acquisition.<br />
Spherical coordinates of the electrode upon the head (top hemisphere) are listed to the right of the<br />
channel name.<br />
The coordinate system is set as follows: X axis goes from the left ear to the right one, Y axis - from the<br />
nape to the forehead, Z axis - upwards.
135<br />
The Theta spherical coordinate must lie in the range from 0 to 90 degrees, the Phi coordinate - from 0<br />
to 360 degrees.<br />
Connect Channels A1 and A2: Check this option if you are not going to acquire EEG from different<br />
channels in relation to different ears or to the "average" ear. If the option is checked, A1 and A2 nets<br />
are connected directly in the amplifier block so that there is no necessity to connect two electrodes to<br />
these nets or to use a jumper.
136<br />
7. Transformation Matrix for Weighted Average Referent dialog<br />
Change transformation coefficients if needed.<br />
8. Record List dialog<br />
<strong>WinEEG</strong> has its own database to simplify archiving and searching of files containing EEGs and<br />
processing results (EEG spectra, EEG indices, etc.). There is a separate database for each type of file:<br />
EEG files, EEG spectra files, EEG indices files and so on. It is also possible to create several databases<br />
for one file type in order to group data by some criteria - by investigation date for example. Use the<br />
Setup: Database Pathnames command to create a new database or to select an existing one.
137<br />
Each database consists of an investigation list file and data files. Records in the investigation list file<br />
include patient card, data file name and service information. A record in the database corresponds to a<br />
single data file. Data files can be placed either in a working directory (folder) on the hard disk or in<br />
archives on removable drives. The working directory for data files also can be placed on removable<br />
drives of high capacity, such as magneto-optical diskettes. Data is searched over the investigation list<br />
file which significantly simplifies and accelerates selecting records of interest.<br />
<strong>WinEEG</strong> Database functions allow:<br />
1. Adding a new file (for example, an EEG file after an investigation or a spectra file after<br />
processing) to the database.<br />
(See File: Save command).<br />
2. To add a previously created data file.<br />
3. To sort records (patient cards) by any criterion (field).<br />
4. To select a subset of records by a set of criteria.<br />
5. To copy or to move a file to an archive.<br />
6. To copy a file from an archive to the working directory.<br />
7. To delete a data file and/or a database record.
138<br />
In the top of the Record List dialog window there is a record list. Each row in it corresponds to one<br />
record in the investigation list file. Each column in the list corresponds to one field of the patient card<br />
form. Use Setup: Database Pathnames command to define what fields are to be displayed and in what<br />
order .<br />
When Record List dialog is opened record list is unsorted: the first row displays the latest investigation<br />
added to the database, etc.<br />
To sort the record list by any field, click the corresponding column header.<br />
To select a record for further processing, click the corresponding row so it becomes highlighted.<br />
In the bottom of the Record List window the patient card from the selected record is displayed (see<br />
Edit Patient Card dialog). Additional data file information is also shown there.<br />
File field displays the name of data file corresponding to selected record.<br />
Size field contains size (in bytes) of the data file if it is placed in the working directory. Otherwise this<br />
field contains "Not found".<br />
Backed up? field contains "Yes" if the data file was backed up in the archive and "No" otherwise.<br />
To the right of the patient card there are control buttons:<br />
Open button opens the data (EEG) file corresponding to the record selected in a new window. The file<br />
can also be opened by double-clicking the row in the record list. The Record List dialog is then closed.<br />
Note: If you open an ERP database and select multiple records then the Average button appears<br />
instead of the Open button. If you press the Average button, ERPs or EEG spectra that have been<br />
averaged over all selected records will be calculated and then a new ERP window or a new EEG<br />
Spectra window will be opened. If a raw EEG database is opened then on pressing Average button, a<br />
Batch EEG processing dialog appears, allowing the calculation of ERP, ERD, ERCoh or wavelet<br />
decomposition for several investigations simultaneously.<br />
Cancel button closes the Record List dialog without opening any data file.<br />
Export button calls the function of ERP (ERD) export or spectra export. It can be useful for exporting<br />
processing results of several investigations to one ASCII file for further statistical analysis.<br />
Find... calls automatic record search function. A Base Record Search Parameters dialog will then be<br />
opened.<br />
Add... button calls the function that adds a data file to the database. A file is added to the database in<br />
two cases. First, if it is necessary to add a file to the database that has not yet been recorded. This may<br />
happen after an investigation if data was saved by Save As... command or if the file (of course with a<br />
compatible format) was copied from other encephalographic hardware. Second, files are added if there<br />
is a need to create a new database, for example if the old one is lost.<br />
If Add... command is called a File Open dialog appears. Using the standard Windows browsing<br />
interface, find the file of interest and open it. If the selected data file has a compatible format<br />
(EEG 1.5, EEG 3.0 or <strong>WinEEG</strong>), an Open dialog will appear. There are two exceptions: EEG 1.5 EEG<br />
files with bipolar acquisition and EEG 3.0 spectra files cannot be added to respective databases.
139<br />
Delete button calls the record and data file deletion function. Delete Data From Database dialog is<br />
then displayed.<br />
Backup button calls the function that backs up data files from the working directory to an archive.<br />
Backup Data To Archive dialog appears then.<br />
Restore button calls the function of data file copying from archive to the working directory.<br />
Restore Archive Data dialog appears then.<br />
Report Button calls the function that creates a statistical report including quantity EEG observations<br />
carried out during selected time interval and/or with different groups of subjects and insert resulting<br />
table into MS Word. The Statistical results dialog appears then.
140<br />
9. Batch EEG Processing dialog<br />
Montage list allows automatic changing of source EEG file montage.<br />
Check EOG Rejection option to eliminate eye motion artifacts for all files. Press Parameters button<br />
to call up the EOG Rejection dialog and set parameters for EOG rejection.<br />
Check Artifacts Rejection option to automatically detect parts of EEG record including artifacts and<br />
eliminated them from processing for all files. Press Parameters button to call up the Artifact Rejection<br />
dialog and set parameters for artifacts rejection.<br />
Bandpass List to choose a list of standard EEG bandranges for automatic source EEG filtering.<br />
Bandpass Filter list to choose a standard EEG bandrange filter for automatic source EEG filtering.<br />
Choosing an option from the Calculate group defines how to process selected files.<br />
Processing File field displays the name of the file currently being processed.<br />
Processing results are automatically recorded to a database. If the Event-Related Potentials option<br />
was chosen, results are recorded to ERP database. If the Event-Related Coherence option was<br />
chosen, results are recorded to ERC database. If either Event-Related Desynchronization or Wavelet<br />
Decomposition was chosen, results are recorded to the ERD database. If either EEG spectra (and<br />
coherence) were chosen, results are recorded to the Spectra database. In the last case the Spectra are<br />
computed for each EEG fragment and are recorded in database separately.
141<br />
10. Averaging Spectra dialog<br />
The Averaging Spectra dialog if used to define a parameter of averaging. Check Keep raw spectra<br />
button to save individual spectra in resulting file. More accurate estimation of spectral parameters,<br />
their confidences levels and statistical significance of differences can be done using individual spectra<br />
(For more information see Analysis: Insert tables into report… command).<br />
11. Base Record Search Parameters dialog<br />
The Base Record Search Parameters dialog is used to define a set of criteria for record filtering. In<br />
other words, only records satisfying all of the specified criteria would be displayed in the list, and the<br />
others would be ignored. The search criteria are saved and re-used each time the Record List dialog is<br />
opened. This logic facilitates manipulation of a certain subset of the database records (for example,<br />
only data acquired during last month). But it may also cause mistakes and complications when<br />
searching data. If you find that some records have suddenly "disappeared" from the base, first of all<br />
check the search criteria.<br />
Each edit box in the Base Record Search Parameters dialog defines one search criterion. A record<br />
satisfies search conditions if it contains all features that have been defined. Blank fields are ignored<br />
during search.<br />
Here is the list of search criteria that can be defined:
142<br />
ID field contains a text string that must be present in the corresponding field of the database record. If<br />
the text defined for search is shorter than in the database, a substring is searched. Symbol case is<br />
ignored. Blank spaces before and after the text are deleted. If the ID field in the search condition<br />
contains " ABC ", then records containing "ABC", "abc", "AbCXXxxXX", "xxxxxaBc",<br />
"xXxaBCXXx" in their ID fields satisfy this condition.<br />
Date From ... - To fields define the interval of EEG acquisition dates (current year for example). To<br />
enable automatic search by date, use DD/MM/YYYY date format.<br />
Time From ... - To fields define the interval of EEG acquisition times (before noon for example). To<br />
enable automatic search by time, use HH:MM:SS time format.<br />
Investigation field contains a text string that must be present in the corresponding field of the database<br />
record (see also ID field).<br />
Patient field contains a text string (for example, patient name) that is to present in the corresponding<br />
field of the database record (see also ID field).<br />
Patient ID field contains a text string that must be present in the corresponding field of the database<br />
record (see also ID field).<br />
Diagnosis field contains a text string that must be present in the corresponding field of the database<br />
record (see also ID field).<br />
Date of Birth From ... - To fields define the range for dates of patients' birth, for example from<br />
01/01/1950 to 31/12/1959. To enable automatic search by date, use DD/MM/YYYY date format.<br />
Sex field signs patient sex (M or F). [Editing note: what about trans-gendered individuals?]
143<br />
Address field contains a text string that must be present in the corresponding field of the database<br />
record (see also ID field).<br />
Note field contains a text string that must be present in the corresponding field of the database record<br />
(see also ID field).<br />
Check Existed in the working folder option to select only records corresponding to files existing in<br />
the working folder. Attention! Using this condition may significantly slow down the database search.<br />
Check Backed-up option to select only records corresponding to EEG files that have been backed up<br />
at least once<br />
Press OK button to accept search conditions.<br />
Press Clear button to clear all fields.<br />
12. Backup Data To Archive dialog<br />
To backup a data file means to copy it to an archive on some disk. If the data file is larger than free<br />
space on the disk (for example when copying on a floppy) it will be split into several parts and the<br />
copying procedure will sequentially ask for the necessary number of removable disks.<br />
Attention! Use the Restore command to restore a backed-up file into the database working directory.<br />
Using a file “Copy” procedure to move data in the archive can change format of the data file.<br />
Drive - select drive to backup the data file to.<br />
Check Remove Files From Working Folder option to delete the backed-up file(s) from the working<br />
directory.
144<br />
13. Archive Data dialog<br />
To restore an archive file means to copy a backed-up (archived) file corresponding to the selected<br />
record from the specified disk to the working directory (see Data Archiving). If the data file is archived<br />
on several floppies they will be asked for sequentially.<br />
Drive - select drive to restore the data file from.<br />
14. Delete Data From Database dialog<br />
Be careful when running this command! A mistake can lead to unrecoverable loss of<br />
important data.<br />
First of all define what exactly is to be deleted:<br />
Only Data File option would be usually chosen to free hard disk space - but only if the file has been<br />
backed-up.<br />
Data File and the Corresponding Record option is mostly used for deleting test records, not real<br />
investigation data.
145<br />
15. Add File To Database dialog<br />
You can select several files to be added. Define also if file names should be kept, if data files should be copied<br />
to working directory, if archive name should be recorded in the database and if patient card should be viewed<br />
before file adding.<br />
16. Statistical report dialog<br />
The Statistical report dialog is used to define a set of criteria for record filtering. In other words, only<br />
records satisfying all of the specified criteria would be calculated, and the others would be ignored.<br />
Each edit box in the Statistical report dialog defines one search criterion. A record satisfies search<br />
conditions if it contains all features that have been defined. Blank fields are ignored during search.<br />
Here is the list of search criteria that can be defined:
146<br />
ID field contains a text string that must be present in the corresponding field of the database record. If<br />
the text defined for search is shorter than in the database, a substring is searched. Symbol case is<br />
ignored. Blank spaces before and after the text are deleted. If the ID field in the search condition<br />
contains " ABC ", then records containing "ABC", "abc", "AbCXXxxXX", "xxxxxaBc",<br />
"xXxaBCXXx" in their ID fields satisfy this condition.<br />
Date From ... - To fields define the interval of EEG acquisition dates (current year for example). To<br />
enable automatic search by date, use DD/MM/YYYY date format.<br />
Time From ... - To fields define the interval of EEG acquisition times (before noon for example). To<br />
enable automatic search by time, use HH:MM:SS time format.<br />
Investigation field contains a text string that must be present in the corresponding field of the database<br />
record (see also ID field).<br />
Diagnosis field contains a text string that must be present in the corresponding field of the database<br />
record (see also ID field).<br />
Date of Birth From ... - To fields define the range for dates of patients' birth, for example from<br />
01/01/1950 to 31/12/1959. To enable automatic search by date, use DD/MM/YYYY date format.<br />
Age from … to … step fields define a number of rows in resulting table.<br />
Divide by gender box defines is the observations of males and females should be calculated separately<br />
or not.<br />
Press OK button for start a searching and calculation procedure. The example of resulting table is<br />
placed below:<br />
Age Male Female<br />
1-10 5 4<br />
11-20 12 1<br />
21-30 2 6<br />
31-40 3 7<br />
41-50 26 6<br />
51-60 11 12<br />
61-70 1 1<br />
71-80 0 0
147<br />
17. File Open dialog<br />
Specifies a file to open.<br />
Files of Type<br />
Select the type of file you want to open:<br />
*.EEG - EEG file,<br />
*.RTF - final report file,<br />
*.SPC - EEG spectra file,<br />
*.IDX - EEG indices file,<br />
*.ERP - event-related potential file,<br />
*.ERD - event-related desynchronization (wavelet) file,<br />
*.ERC - event-related coherence file,<br />
*.BFB - biofeedback file<br />
and a number of other file types.<br />
Look In:<br />
Choose a folder (on a drive or in a network) where the file to open can be found.
148<br />
18. File Save As dialog<br />
Specifies the name and location of the file you want to save.<br />
File Name<br />
Type a new file name, the extension will be suggested by the application.<br />
The following extensions are used:<br />
*.EEG - for EEG files,<br />
*.RTF - for final reports,<br />
*.SPC - for EEG power spectra,<br />
*.IDX - for EEG indices<br />
*.ERP - for event-related potentials,<br />
*.BFB - for biofeedback files,<br />
*.ERD - for event-related EEG desynchronization,<br />
*.ERC - for event-related EEG coherence<br />
and also a number of other file types.<br />
Save In<br />
Choose a folder (on a drive or a network) to place the new file in.
149<br />
19. Export ERP (ERD) dialog<br />
ERP (ERD) export is used for saving data in a text file readable by other applications.<br />
Channels<br />
Select the channels you wish to export ERP from. Use Add, Delete, Select All and Deselect All<br />
buttons.<br />
Groups<br />
Select the trial groups for which you wish to export ERP. To select or to unselect all groups<br />
quickly, use Select All and Deselect All buttons.<br />
Data<br />
Choose what data to export: Waveforms themselves or Performance Data table.<br />
Time Interval<br />
Set the time interval you wish to export data for. The following interval parameters need to be<br />
set:<br />
From: - sets the starting point. You can start at the very beginning of the trial or at the moment<br />
when one of the stimuli is presented.<br />
From (ms): - sets the beginning of the interval to export (in relation to the starting point).<br />
To (ms): - sets the end of the interval to export (in relation to the starting point).
150<br />
Step: - sets sampling interval for the exported data. If the Step value exceeds sampling interval<br />
for source data adjacent readouts are averaged.<br />
Format<br />
Choose format for ERP export.<br />
If you choose the Channels In Line option ERP data will be written as follows:<br />
Ch 1<br />
Gr 1<br />
Ch 2<br />
Gr 1<br />
... Ch<br />
M<br />
Ch 1<br />
Gr 2<br />
Ch 2<br />
Gr 2<br />
... Ch<br />
M<br />
... Ch 1<br />
Gr<br />
K<br />
... Ch<br />
M<br />
Gr K<br />
Gr 1<br />
Gr 2<br />
TR 1 D, D, D, D, D, D, D, D<br />
TR 2 D, D, D, D, D, D, D, D<br />
TR N D, D, D, D, D, D, D, D<br />
If you choose Time Samples In Line option ERP data will be written as follows:<br />
TR TR ... TR N<br />
1 2<br />
Ch 1 Gr 1 D, D, D,<br />
Ch 2 Gr 1 D, D, D,<br />
Ch M Gr<br />
1<br />
Ch 1 Gr<br />
2<br />
Ch 2 Gr<br />
2<br />
Ch M Gr<br />
2<br />
Ch 1 Gr<br />
K<br />
Ch 2 Gr<br />
K<br />
Ch M Gr<br />
K<br />
D, D, D,<br />
D, D, D,<br />
D, D, D,<br />
D, D, D,<br />
D, D, D,<br />
D, D, D,<br />
D, D, D,<br />
Here TR X are time readouts, Ch X - channels, Gr X - trial groups, and D - data.<br />
If Groups In Line option is unchecked ERP data will be written as follows:<br />
Ch 1 Ch 2 ... Ch<br />
M<br />
TR 1 G 1 D, D, D,<br />
TR 2 G 1 D, D, D,<br />
TR N G 1 D, D, D,<br />
TR 1 G 2 D, D, D,<br />
TR 2 G 2 D, D, D,
151<br />
TR N G 2 D, D, D,<br />
TR 1 G K D, D, D,<br />
TR 2 G K D, D, D,<br />
TR N G K D, D, D,<br />
Add Column Names<br />
Check this option to add column names in the first row of the file. Column names can be useful,<br />
for example, for data exported to the Statistica program.<br />
Add Row Names<br />
Check this option to add row names in the first column of the file. Row names can be useful, for<br />
example, for data exported to the Statistica program.<br />
File<br />
Enter full file path. Use “...” button on the right of the file name field to select a drive and a<br />
folder.<br />
Append To the End Of File<br />
Check this option to append data to an existing file, otherwise the file will be rewritten. File<br />
appending may be useful for arranging data of several investigations in an entire table for further<br />
statistical analysis.
152<br />
20. Export wavelet bandpower (coherence) dialog<br />
This dialog box work similar as described in previous chapter but user should also specify Frequency<br />
band for which average power or coherence will be calculated.
153<br />
21. Export EEG Data dialog<br />
EEG data export is used for saving data in a file readable by other applications.<br />
Interval<br />
Choose an EEG interval to be exported.<br />
Selection<br />
Exports an EEG interval selected by two vertical markers<br />
Fragment<br />
Exports an EEG fragment chosen from the list<br />
Full EEG file Exports the whole EEG<br />
Format<br />
Choose format for a file to export EEG interval to.<br />
ASCII Each column in an ASCII file means one channel and each row - one time<br />
readout. Data written to the file is reformatted and filtered according to the<br />
montage paramters: it is not raw data.<br />
Binary In binary format, a single value takes 4 bytes. The data is recorded as<br />
(Float) follows: ... ... , where S i<br />
denotes the ith time readout and C j means jth channel. Data written to the<br />
file is reformatted and filtered according to the montage paramters: it is not<br />
raw data.<br />
EDF European Data Format supported by a number of European and American<br />
vendors of computer encephalography. Data written to the file is reformatted<br />
and filtered according to the montage paramters: it is not raw data..<br />
UDF Universal Data Format supported by leading vendors of computer
154<br />
File<br />
ANL<br />
DAT<br />
(Lexicor<br />
data files)<br />
encephalography in Russia. UDF is an extension for the EDF format. Raw<br />
data is written to the file.<br />
Old ERP data format<br />
Lexicor data format. In this case the sampling rate can be changed according<br />
the setting of field Sampling Rate<br />
Defines full path of the destination file for exporting data to. Use the "..." on the right of the<br />
name field to choose a drive and a folder.
155<br />
22. Export EEG Spectra dialog<br />
EEG spectra export is used for saving data in a file readable by other applications.<br />
Channels<br />
Select the channels you wish to export ERP for. Use Add, Delete, Select All and Deselect All<br />
buttons.<br />
Data<br />
Defines what data are to be exported in an ASCII file. You can export either<br />
Raw EEG Spectra or table of EEG Power for Defined Bandranges.<br />
Raw EEG spectra<br />
EEG spectral power<br />
for the defined<br />
bandranges<br />
Writes raw EEG power spectra to an ASCII file. Columns<br />
correspond to channels and rows - to harmonics. The first row<br />
presents the first harmonic with frequency depending on analysis<br />
epoch length: 1 sec - 1 Hz, 2 sec- 0.5 Hz, 4 sec- 0.25 Hz (see<br />
Analysis: EEG Spectra command). The constant component is not<br />
written to the file.<br />
Writes the table of EEG spectral power parameters to an ASCII<br />
file. Columns present channels and each pair of lines corresponds<br />
to an EEG bandrange (Delta, Theta, etc). In the first line within<br />
each pair, total signal power (or square root of the power -
156<br />
depending on EEG Spectra window) is written for the<br />
corresponding bandrange. In the second line, the frequency for the<br />
given bandrange signal power is presented.<br />
Bandrange list<br />
Choose what frequency bandranges list will be used (see Setup: EEG bandranges… command)<br />
Values<br />
Choose what values to export:<br />
Power (P) – absolute power values.<br />
Amplitude (A) – square root of absolute power values.<br />
Percentage (%)– bandrange power as a percentage of total power<br />
Coherence and Phase<br />
Coherence<br />
Phase<br />
– the coherence (or average coherence for defined frequency bandranges) will<br />
be exported together with power spectra<br />
– the phase spectra (or average phase for defined frequency bandranges) will<br />
be exported together with power spectra<br />
Bandranges In Row<br />
Check this option to arrange spectral parameters for each channel in a single line. Otherwise they<br />
will be written in several lines.<br />
<strong>Inc</strong>lude Column Names<br />
Check this option to add column names in the first row of the file. Column names can be useful,<br />
for example, for data exported to Statistica software.<br />
<strong>Inc</strong>lude Row Names<br />
Check this option to add row names in the first column of the file. Row names can be useful, for<br />
example, for data exported to Statistica software.<br />
File<br />
Defines full path for the file to export data to. Use the "..." to the right of the name field to<br />
choose a drive and a folder.<br />
Append To Existing File<br />
Check this option to append data to an existing file, otherwise the file will be rewritten. File<br />
appending may be useful for arranging data from several investigations in an entire table for<br />
further statistical analysis.
157<br />
23. Export EEG Indices dialog<br />
EEG indices export is used for saving data in a file readable by other applications.<br />
Export EEG Indices<br />
Defines what features of EEG indices are to be exported to an ASCII file:<br />
Raw EEG indices<br />
spectra<br />
EEG indices for the<br />
defined bandranges<br />
Writes raw EEG power spectra to an ASCII file. Columns correspond<br />
to channels and rows - to frequencies: first line - 0.25 Hz, second -<br />
0.5 Hz The value in a cell means the percent of time when the EEG<br />
contained halfwaves of the given bandrange.<br />
Writes the table of parameters of EEG indices to an ASCII file.<br />
Columns present channels and each line correspond to an EEG<br />
bandrange (Delta, Theta, etc). The value in a cell means the percent<br />
of time when the EEG contained halfwaves of the given bandrange.<br />
File<br />
Defines full path for the file to export data to. Use the "..." to the right of the name field to<br />
choose a drive and a folder.
158<br />
24. Video file compression dialog<br />
The following options allow you to specify how the video files should be compressed:<br />
Video Compressor<br />
Select appropriate video compressor from a list. The best choice in mane cases is “Microsoft<br />
MPEG-4 Video Codec V1” or “Microsoft MPEG-4 Video Codec V3”<br />
Audio Compressor<br />
Select appropriate video compressor from a list. The best choice in mane cases is “MPEG<br />
Layer-3”<br />
Save audio output stream?<br />
Check this button if you would like to keep audio signal in resulting video file.<br />
Compressor properties<br />
Select and modify compressor properties<br />
Play source<br />
Play back source video file<br />
Play destination<br />
Playback compressed or re-compressed video file. The raw video file will be compressed before<br />
playing back function will be started. This option helps to choose the best compressor before<br />
beginning the video compression procedure.<br />
Stop<br />
OK<br />
Stop playing back function<br />
Start video compression procedure.<br />
Attention!!! Not all existing compressor from a list can be compatible with source video<br />
files.
159<br />
Attention!!! A number of compressors can unrecoverable decrease a quality of video<br />
signal.<br />
Attention!!! A number of compressors will take a lot of time to process the video data.<br />
35. Export video EEG dialog<br />
The following options allow you to specify how the raw EEG and video EEG should be copied to<br />
another file:<br />
Interval<br />
Choose an EEG interval to be copied.<br />
Selection<br />
Copy an EEG interval selected by two vertical markers<br />
Fragment<br />
Copy an EEG fragment chosen from the list<br />
Full EEG file Copy the whole EEG<br />
Output data<br />
Choose a type ot output EEG data.<br />
Raw EEG<br />
Copy unfiltered (raw) EEG<br />
Filtered EEG Copy filtered EEG<br />
Low cut (s), High cut (Hz) and Notch (Hz) fields allow you specify filters parameters for filtered<br />
EEG.<br />
Folder<br />
Define a destination folder in which the EEG data and video files will be recorded.<br />
This function is useful if it is necessary to prepare a number of video EEG examples to write them to<br />
CD. The <strong>WinEEG</strong> program will copy automatically video EEG data, video EEG viewer (ViewEEG<br />
program) and some additional service data in selected folder. It is possible to run this function many
160<br />
times. As the results a number of subfolders will be created and the data will be copied in these<br />
subfolders.<br />
START.EXE utility helps to open all copied data automatically by ViewEEG program.<br />
ViewEEG program is the restricted version of <strong>WinEEG</strong> program providing reviewing of video EEG<br />
data.<br />
Attention!!! ViewEEG program requires DirectX 9.0 instalation.<br />
26. Print dialog<br />
The following options allow you to specify how the document should be printed:<br />
Printer<br />
Select active printer and its connection. Choose Properties command to modify printer properties.<br />
Properties<br />
Calls a dialog to define additional printer options.
161<br />
Print Range<br />
Specify the pages you want to print:<br />
All<br />
Selection<br />
Pages<br />
Prints the entire document.<br />
Prints the currently selected text.<br />
Prints the range of pages you specify in the From and To boxes.<br />
Copies<br />
Specify the number of copies you want to print for the above page range.<br />
Collate<br />
Prints copies in page number order, instead of separated multiple copies of each page.<br />
27. Printing dialog<br />
The Printing dialog box is shown during the time <strong>WinEEG</strong> is sending output to the printer. The page<br />
number indicates progress of the printing task.<br />
To abort printing, choose Cancel.<br />
28. Page Setup dialog<br />
You can define the following parameters for the page to be printed.
162<br />
Paper:<br />
Select appropriate paper Size and Source.<br />
Orientation:<br />
Select page orientation (Portrait or Landscape).<br />
Margins:<br />
Set margin size (in millimeters).<br />
Printer...<br />
Use the Printer... command to choose a printer and to set its options.<br />
29. Print Setup dialog<br />
The following options allow you to select the destination printer and its connection.
163<br />
Printer<br />
Select the printer you want to use.<br />
Properties<br />
Set additional printer options.<br />
Paper:<br />
Select appropriate paper Size and Source.<br />
Orientation:<br />
Select page orientation (Portrait or Landscape).<br />
30. Stimuli Presentation Program List dialog<br />
Use this dialog to choose a stimuli presentation protocol (program) for stimuli presentation in ERP<br />
investigations or to modify the list of stimuli presentation programs. After a program is chosen EEG<br />
acquisition starts with simultaneous stimuli presentation on an additional computer. ERPs can be<br />
calculated for this EEG file during further processing. To learn more about ERP, see Event-Related<br />
Potentials section.
164<br />
Press the Update button to read a new stimuli presentation program list from a floppy if it was<br />
recorded by means of the PSYTASK program that it is to be installed on. (See PSYTASK <strong>Manual</strong> or<br />
Help).<br />
Press the Reread button to read a new file directly from the stimuli-presenting computer connected to<br />
the EEG-acquiring computer by an additional cable between their COM ports. PSYTASK must run on<br />
the stimuli-presenting computer in the slave mode. (Command line: PSYTASK /S).<br />
Attention: If any parameter of stimuli presentation in the PSYTASK has been changed the stimuli<br />
presentation program list should be updated, otherwise ERPs will be incorrectly calculated.<br />
Turn on EEG recording<br />
Check this option to start recording EEG to hard disk. If the option is unchecked the data will be only<br />
acquired and monitored; this mode can be useful for testing a stimuli presentation protocol or for<br />
training the patient.<br />
31. Update task list from slave computer dialog<br />
The dialog displays dynamics of reading task list from the presenting computer.<br />
Press Cancel to stop reading the stimuli presentation program list. (The old list is not saved.)
165<br />
32. Checking Impedance Of Electrodes<br />
Depicts impedance of electrodes by means of color. The color/impedance scale is shown on the right.<br />
Attention! After every manipulation with electrodes, transients take 1-2 sec to reach a new<br />
equilibrium.<br />
33. Calibration Of Amplifiers dialog<br />
Attention! Amplifiers are calibrated by manufacturer before metrological certification.<br />
<strong>WinEEG</strong> user is only able to view calibration parameters, not to change them.<br />
The following fields allow viewing the table of correction parameters.<br />
Parameters:<br />
Choose what parameter set to view.<br />
Parameters Table:<br />
Table of gains and offsets is placed under Parameters list.
166<br />
34. Find dialog<br />
Find What:<br />
Defines the string to be searched for.<br />
Match Whole Word Only:<br />
Check to find only whole words matching the Find What string.<br />
Match Case:<br />
Extends search criteria to include uppercase and lowercase attributes while searching for the<br />
Find What string in the text.<br />
Find Next:<br />
Find next string matching the Find What one.
167<br />
35. Find Events<br />
The following options allow you to specify parameters of searching “Events” when the absolute<br />
voltage of EEG signal is higher then defined threshold. If selected channel is “digital” channel the<br />
voltage threshold is not used.<br />
Channel<br />
Select processed channel<br />
Threshold<br />
Select voltage threshold<br />
Find Next:<br />
Find next time interval of EEG record when absolute voltage of EEG signal of selected channel<br />
was higher then defined threshold and display EEG waveforms in EEG window.<br />
36. Replace dialog<br />
Find What:<br />
Defines the string to be searched for.<br />
Replace With:<br />
Defines the string to replace the one found.<br />
Match Whole Word Only:<br />
Check to find only whole words matching the Find What string.<br />
Match Case:<br />
Extends search criteria to include uppercase and lowercase attributes while searching for the<br />
Find What string in the text.<br />
Find Next:<br />
Find next string matching the Find What one.<br />
Replace:<br />
Replaces the string found and resumes searching.
168<br />
Replace All:<br />
Finds and replaces all strings that match the Find What string.<br />
37. Patient Card dialog<br />
Fill or edit the patient card.<br />
ID: EEG record ID is an arbitrary sequence up to 10 characters which simplifies searching the<br />
database.<br />
Date: The date of EEG acquisition start is entered automatically. Use DD/MM/YYYY date format for<br />
successful database search by date.<br />
Time: The date of EEG acquisition start is entered automatically. Use HH:MM:SS time format for<br />
successful database search by time.<br />
Investigation: Select investigation type from list:<br />
1. EEG observation<br />
2. <strong>Bio</strong>feedback<br />
Patient: Enter patient's name.<br />
Patient ID: Enter patient's card number.<br />
Diagnosis: Enter a brief disease diagnosis. The final report may contain more detailed description.<br />
Date of birth: Enter the date of patient's birth. Use DD/MM/YYYY date format for successful<br />
database search.<br />
Sex: Enter patient's sex (M/F)<br />
Address: Enter patient's address.<br />
Note: Enter other useful info (patient's insurance policy number for example).
169<br />
All the fields of patient card are not mandatory but can be useful when searching database. Remember<br />
that all patient info would be automatically added to the final report.<br />
38. Fragments List dialog<br />
Choose a fragment and press OK or double-click the fragment name.<br />
Click Delete to delete selected fragment from EEG file<br />
39. Deleting of selected EEG fragment<br />
Select what kind of data are you going to delete and press OK button.
170<br />
40. Deleting of video data<br />
Select what kind of data are you going to delete and press OK button.<br />
41. Modify Trial Labels dialog<br />
Trial list is there on the left of the dialog. Select trials to edit labels for. Click a trial to select it. Use<br />
Shift and Ctrl keys to select multiple trials.<br />
Press Select All button to select all trials in the file.
171<br />
Press Set button to set a new label value for the trials selected. The new label value must be set<br />
beforehand in the Value field of the Set group.<br />
Press Replace button to replace all trial labels matching the value in the Old Value field with a new<br />
value defined in the New Value field.<br />
Press Load button to load trial labels from selected ASCII file.<br />
Press Save button to save trial labels to selected ASCII file.<br />
The last options allow also modify manually a structure of trial (a number of presented stimuli and<br />
intra stimuli intervals)/<br />
42. Font dialog<br />
Defines font parameters.<br />
Font:<br />
Choose font name from the list.<br />
Font Style:<br />
Choose font style (normal, italic, bold).<br />
Size:<br />
Choose font size.<br />
Effects:<br />
Check Underline and Strikeout options to set corresponding effects and choose font color.<br />
Sample:<br />
Displays font sample.<br />
Script:
172<br />
Choose appropriate script (character set).<br />
43. Paragraph dialog<br />
Defines paragraph format.<br />
Indentation:<br />
Left<br />
Right<br />
First line<br />
Indent from left margin (cm)<br />
Indent from right margin (cm)<br />
First line indent from left edge of the paragraph(cm)<br />
Alignment:<br />
Choose paragraph alignment (left. right or centered).<br />
44. Final report generation dialog
173<br />
This dialog window simplifies the procedure of describing an EEG. A user chooses the lines from list<br />
and the corresponding text is automatically inserted into the text of final report.<br />
It is possible to interrupt this work and continue from the last step later.<br />
Topic:<br />
The name of the current topic is displayed in this field<br />
OK:<br />
Use this button to insert the corresponding text into the final report.<br />
Restart<br />
Use this button to restart menu from a list of topics<br />
45. Final Report Template List<br />
Displays list of templates for final reports. Choose the template you need and double-click its name or<br />
press OK.
174<br />
46. Parameters Of signals dialog<br />
The table displayed in this window includes the next columns:<br />
Channel – channel names<br />
Amplitude –amplitude from pick to pick for signal of each channel and for selected by vertical<br />
markers time interval<br />
Frequency – an approximate frequency of signals.<br />
Difference – a difference of voltages for selected by vertical markers EEG samples.<br />
Press Insert into report button into insert this table in text of report. A usage of MS Word is<br />
recommended.
175<br />
47. Parameters Of EEG Indices Computation dialog<br />
The basic definitions and algorithms are described in EEG Indices section. Here only processing<br />
parameters are listed.<br />
Interval<br />
Define the EEG interval to be processed.<br />
Selection<br />
Interval between two vertical markers<br />
Fragment<br />
Fragment selected from the list<br />
Full EEG file<br />
The whole file<br />
Method<br />
Choose an algorithm for EEG indices calculation.<br />
Use Zero Crossings Select halfwaves by isoline cross points<br />
Use Local Extrema Select halfwaves between a local minimum and<br />
its adjacent maximum or a maximum and its<br />
adjacent minimum<br />
Detection threshold<br />
Define halfwave detection threshold to filter noise.<br />
% of Standard Deviation Thresholds will be calculated for each separate<br />
channel from standard signal deviation.<br />
Absolute (uV)<br />
One common threshold is set for all channels (in<br />
uV).
176<br />
48. Parameters Of EEG Spectra Computation dialog<br />
The basic definitions and algorithms are described in EEG Spectra section. Here only processing<br />
parameters are listed.<br />
Time Interval<br />
Define EEG interval to be processed.<br />
Selection<br />
Process interval between two vertical markers<br />
Fragment<br />
Process fragment selected from the list<br />
Full EEG file<br />
Process the whole file<br />
Channels<br />
Define a sunset of channels to be processed.<br />
Epoch Length<br />
Select epoch length for analysis. Spectrum step is derived from epoch length:<br />
1 second 1 Hz spectrum step.<br />
2 seconds 0.5 Hz spectrum step.
177<br />
4 seconds 0.25 Hz spectrum step.<br />
8 seconds 0.125 Hz spectrum step.<br />
16 seconds 0.0625 Hz spectrum step.<br />
32 seconds 0.03125 Hz spectrum step.<br />
64 секунды 0.015625 Hz spectrum step.<br />
Overlapping<br />
50 % Choose this option if a non-square time window is used<br />
None<br />
Choose this option if a square time window is used<br />
Time window<br />
Choose time window type. Time windows are used to suppress side lobe infiltration by<br />
smoothing a source realization (epoch) to decrease sharp variations in its initial and final<br />
intervals.<br />
Square w[j] = 1<br />
Bartlett w[j] = 1 – abs( ( j – 0.5 N ) / 0.5 N)<br />
Hanning w[j] = 0.5 ( 1 – cos ( 6.28 j / N ) )<br />
Welch w[j] = 1 – ( ( j – 0.5 N ) / 0.5 N) ( ( j – 0.5 N ) / 0.5 N)<br />
Upper spectra frequency<br />
Choose upper spectra frequency (their length)<br />
Artifact elimination<br />
Check options to define types of artifacts to be eliminated.<br />
Polynomial trends Polynomial trend is estimated for each epoch and each channel and<br />
eliminated from source signal<br />
Additional parameter: polynomial order<br />
Slow waves Epochs with too large slow-wave signal component (cause by eye<br />
motion or other artifact) are eliminated from averaging.<br />
Additional parameters: 1) maximal allowed slow-wave power, 2)<br />
bandrange to be treated as slow-wave.<br />
Additional Processing<br />
None<br />
Spectra Dynamics<br />
Calculate<br />
Coherence<br />
Calculate Phase<br />
Spectra<br />
Keep raw spectra<br />
Calculate only average EEG spectra.<br />
Calculate spectra dynamics together with average spectra. The<br />
Averaging parameter is used to define how many successive epochs<br />
to average when calculating dynamics.<br />
Calculate EEG coherence for each pair of channels together with<br />
average power spectra.<br />
Calculate EEG coherence and EEG phase spectra for each pair of<br />
channels together with average power spectra.<br />
Save raw (not averaged) spectra in resulting file. This option allows<br />
do more accurate estimation of power spectra parameters, their<br />
confidence levels and statistical significance of differences during<br />
comparison.<br />
Load from database<br />
Press this button to load standard parameters of spectra computation compatible with normative<br />
database.<br />
To define correct parameters press button “Load from database” and select corresponding<br />
condition from the list of conditions.
178
179<br />
49. Parameters Of EEG Auto and Crosscorrelation Computation dialog<br />
Time Interval<br />
Define EEG interval to be processed.<br />
Selection<br />
Process interval between two vertical markers<br />
Fragment<br />
Process fragment selected from the list<br />
Full EEG file<br />
Process the whole file<br />
Channels<br />
Define a sunset of channels to be processed.<br />
Epoch Length<br />
Select epoch length for analysis. Maximal lag is half of epoch length:<br />
1 second Maximal lag - ±512 ms.<br />
2 seconds Maximal lag - ±1024 ms<br />
4 seconds Maximal lag - ±2048 ms<br />
8 seconds Maximal lag - ±4096 ms.<br />
16 seconds Maximal lag - ±8192 ms.<br />
32 seconds Maximal lag - ±16384 ms<br />
64 секунды Maximal lag - ±32768 ms<br />
Artifact elimination<br />
Check options to define types of artifacts to be eliminated.<br />
Polynomial trends Polynomial trend is estimated for each epoch and each channel and<br />
eliminated from source signal
180<br />
Slow waves<br />
Additional parameter: polynomial order<br />
Epochs with too large slow-wave signal component (cause by eye<br />
motion or other artifact) are eliminated from averaging.<br />
Additional parameters: 1) maximal allowed slow-wave power, 2)<br />
bandrange to be treated as slow-wave.<br />
50. Nonlinear analysis parameters dialog<br />
Attention! This window helps to define parameters of nonlinear analysis and run processing<br />
utilities. The nonlinear analysis if optional function and can be ordered separately by special<br />
order together with description of this window.
181<br />
51. Spike detection dialog<br />
Source data for detection algorithm fields define what kind of data will be used for searching of<br />
spike like waves using amplitude-temporal parameters of waves. The source data can be Raw EEG or<br />
independent components of multi-channel EEG signal (ICA components). In last case the additional<br />
parameter Minimal duration of epoch will be used to divide whole EEG file on separated epochs.<br />
Amplitude-temporal parameters fields define limitation for corresponding parameters values using<br />
during searching of spike like waves. Amplitude-temporal parameters are the following:<br />
1. Duration 1, defined as the time interval between two successive<br />
maxima or minima of an EEG wave (Dur1).<br />
2. Duration 2, defined as the time interval between two successive<br />
inflection points (i.e. points where the absolute value of the first<br />
time derivative of the wave form has a maximum value) of an<br />
EEG wave (Dur2).
182<br />
3. Duration A, defined as the time interval between the beginning and the pick of an EEG wave<br />
(DurA).<br />
4. Duration B, defined as the time interval between the pick and the end of an EEG wave (DurB).<br />
5. Amplitude A, measured from the beginning to the pick of EEG wave (AmpA).<br />
6. Amplitude B, measured from the pick to the end of EEG wave (AmpB).<br />
7. Amplitude, measured from the baseline (zero-voltage) to the pick of EEG wave (AmpZ).<br />
8. Slope 1, defined as the maximum magnitude of the first time-derivative during the leading edge<br />
of an EEG wave (Sl1).<br />
9. Slope 2, defined as the maximum magnitude of the first time-derivative during the trailing edge<br />
of an EEG wave (Sl2).<br />
10. Sharpness, defined as the second time derivative of an EEG wave at its pick ) (d 2 P/d 2 t).<br />
Dipole and spatial parameters fields define a usage and limitation for corresponding parameters<br />
values using during searching of spike like waves. Dipole and spatial parameters are the following:<br />
1. Use dipole parameters – if this button is checked the dipole source parameters will be used in<br />
spike detection algorithm<br />
2. Use relative residual energy fields define a usage and limitation of this parameter.<br />
3. Use dipole eccentricity fields define a usage and limitation of this parameter.<br />
4. Use SVD before dipole estimation field define will singular value decomposition of multichannel<br />
EEG data will be performed before dipole source localization procedure will be<br />
applied or not. If this button checked the topography of first component will be used as source<br />
data for dipole source localization procedure.<br />
Attention! Is the source data are independent components the singular value<br />
decomposition is not performed.<br />
5. Epoch duration for SVD field defines duration of time interval corresponding to spike wave<br />
for which the multi-channel EEG data is used as source data for singular value decomposition.<br />
The time interval is selected so that the wave (spike) pick places at center of interval.<br />
6. Use relative fraction of total energy of first component fields define a usage and limitation<br />
of this parameter.<br />
7. Use "spikeness" of component [(Smax*Smax)/sum(S*S)/N] fields define a usage and<br />
limitation of this parameter. The "spikeness" is computed according following formula:<br />
(Smax*Smax) / sum(S*S) / N<br />
where Smax – maximal value of signal in the first component, sum(S*S) – total energy of first<br />
component and N – number of samples in epoch.<br />
Eye blink artifact parameters fields define a usage and limitation for corresponding parameters<br />
values using during searching and elimination of eye blink artifacts. The set of eye blink artifact<br />
parameters are the following:<br />
1. Remove eye blinks define a usage of eye blink artifact detection procedure.<br />
2. Dipole location Y coordinates > and Dipole location Y coordinates > fields define an<br />
appropriate values of Y and Z coordinates of dipole source of eye blink artifact wave.<br />
3. Dipole eccentricity (ECC) > field defines an appropriate value of eccentricity of dipole source<br />
of eye blink artifact wave.<br />
4. Polarity field defines a polarity of eye blink artifact wave.<br />
5. Waveform duration (ms) > field defines minimal duration of eye blink artifact wave.
183<br />
Attention! Both monopolar and bipolar montages could be used for EEG to which automated<br />
spike detection is applied. But dipole source parameters will be not estimated for EEG at<br />
bipolar montage.<br />
52. Averaged spikes calculation dialog<br />
Time Interval<br />
Define EEG interval to be processed.<br />
Selection<br />
Process interval between two vertical markers<br />
Fragment<br />
Process fragment selected from the list<br />
Full EEG file Process the whole file<br />
Duration Of Base Line Time Interval (ms) - set the duration of interval used for base line estimation<br />
(before spike pick).<br />
Duration of poststimulus interval (ms) - set the duration of the interval after spike pick.<br />
Calculate Statistical Significance - check this option to calculate statistical significance of difference<br />
of spike wave from baseline. The Student criterion is used to estimate statistical significance.
184<br />
53. EOG Rejection dialog<br />
EOG Channel<br />
Choose appropriate EOG channel from list.<br />
Polarity<br />
Choose Positive or Negative polarity for first EOG extremum caused by blinking.<br />
Threshold (uV)<br />
Set threshold value for detecting EOG signal caused by blinking.<br />
Duration (ms)<br />
Set average duration for EOG signal caused by blinking.<br />
Press Reset button to undo previous EOG rejection.
185<br />
54. Search and rejection artifacts dialog<br />
This dialog allows specify parameters of automatically detection of parts of EEG record including<br />
artifacts signals and mark corresponding time intervals. The detection bases on threshold comparison<br />
of absolute voltage of EEG signal, amplitude of show and fast waves with defined thresholds.<br />
Channels<br />
Select channels which signals will be used for processing<br />
Voltage Threshold Condition<br />
Check this button if you would like to use voltage criteria and select appropriate threshold<br />
(Level).<br />
Slow Waves<br />
Check this button if you would like to use slow wave amplitude criteria and select appropriate<br />
threshold (Amplitude) and frequency band (Frequency from… to)<br />
Fast Waves<br />
Check this button if you would like to use fast wave amplitude criteria and select appropriate<br />
threshold (Amplitude) and frequency band (Frequency from… to)<br />
Clear previous set of artifacts intervals<br />
Check this button if you would like to restore all previously marked time intervals.<br />
Clear all<br />
Press this button if you would like to restore all previously marked time intervals.<br />
Load from database<br />
Press this button to define default parameters used in normative database.<br />
OK<br />
Press this button to start processing of data using specified parameters.
186<br />
55. Spatial Filter Parameters Estimation dialogue<br />
The raw (unfiltered) EEG waveforms are displayed on Raw EEG plot.<br />
The Corrected (filtered) EEG waveforms are displayed on Corrected EEG plot.<br />
The pure artifacts (filtered artifacts) waveforms are displayed on Excluded Artifacts plot.<br />
The waveforms of EEG signal components are displayed on EEG components plot. The amplitudes<br />
of these components are printed right to the waveforms.<br />
The topographies of EEG signal components are displayed by Topographies maps.<br />
The Scroll bar is used to change the beginning time point for all mentioned above waveforms.<br />
The buttons Gain “+” and “-“ are used to change vertical scale (sensitivity) for all waveforms.<br />
The buttons Speed “+” and “-“ are used to change horizontal scale (speed) for all waveforms.<br />
The group of buttons Method is used for selection of EEG signal decomposition. The PCA (SVD) and<br />
ICA (independent component analysis) methods can be used for this goal.<br />
The button Invert filter allows estimate spatial filter so that Corrected EEG and Excluded Artifacts<br />
will be flipped. This possibility allows separate clean EEG component waveforms from mix of<br />
components in raw EEG for the future processing.<br />
Click on Map of topographies to include (exclude) it to (from) the data set used for spatial filter<br />
estimation.<br />
Attention! The algorithm of artifacts correction is not ideal. That is why the visual inspection<br />
of results of correction is necessary. If the results are not satisfied another time interval<br />
should be selected and analyzed.
187<br />
56. Parameters For Evoked Potential Computation dialog<br />
Time Interval<br />
Define EEG interval to be processed.<br />
Selection<br />
Process interval between two vertical markers<br />
Fragment<br />
Process fragment selected from the list<br />
Full EEG file with Process the whole file, calculating ERPs for each fragment<br />
separate processing separately<br />
for each fragment<br />
Full EEG file Process the whole file<br />
Duration Of Base Line Time Interval (ms) - set the duration of interval used for base line estimation.<br />
Duration of poststimulus interval (ms) - set the duration of the poststimulus interval.<br />
Artifact elimination parameters - set Threshold in uV and choose which Channels to process. You<br />
can choose one of the following values for the Channel parameter: All, Only EEG channels, or<br />
Only <strong>Bio</strong> channels. An EEG interval (a trial) is treated as artifact if an ERP absolute value for<br />
any channel and for any bin exceeds the threshold.<br />
Calculate Differences of Waveforms - check this option to calculate differential ERPs if Full EEG<br />
file with separate processing for each fragment time interval option is chosen.<br />
Calculate Statistical Significance - check this option to calculate statistical significance of ERP<br />
difference from baseline (separately for each ERP or differential ERP and for each bin or for<br />
each pair of bins taken to calculate differential signal). The Student criterion is used to estimate<br />
statistical significance.
188<br />
57. Parameters for Event-Related Potential Computation dialog<br />
To calculate ERPs, additional information on stimuli presentation structure in each trial is used<br />
together with source data. To group trials by stimuli types or by response task, trial labels are used.<br />
These parameters are defined beforehand when creating (editing) stimuli presentation protocols by<br />
means of PSYTASK program installed on the presenting computer.<br />
Groups Of Trials<br />
The table defines context names for trial groups (Name fields) and corresponding trial label lists<br />
(Labels fields). Up to 8 different trial groups can be defined. For each trial group, a label list is<br />
defined (label values in the list are separated by commas: 1, 2, 5, 9). Same trial label value may<br />
be used in several different trial groups. For groups with empty label lists ERP would not be<br />
calculated.<br />
On the right side of the table there are fields for displaying statistical results of trial grouping,<br />
artifact analysis and response processing. The Correct fields show number of trials in each<br />
group when the patient performed the task correctly. The <strong>Inc</strong>orrect fields show number of trials<br />
when the patient performed the task incorrectly.<br />
Task performing correctness is controlled by monitoring button states according to Subject<br />
Response Processing parameters. Number of trials treated as artifact is displayed in the Artifact<br />
fields.
189<br />
Group Differences<br />
This field defines a list of trial group pairs for calculating differential ERPs. Group pairs are<br />
separated by commas. Group numbers in a pair are separated by a hyphen (a minus sign). Press<br />
Choose button to choose group pairs (see Choose Group Differences dialog.)<br />
Artifact Processing<br />
The following parameters are used for automatic artifact analysis and elimination:<br />
Level - set threshold value in uV. An EEG interval (a trial) is treated as artifact if an ERP<br />
absolute value for any channel and for any bin exceeds Level value.<br />
Channels - define channels to be processed for artifact analysis. Possible options are:<br />
All - process all channels<br />
Only EEG - process only EEG channels<br />
Only <strong>Bio</strong> - process only <strong>Bio</strong> channels<br />
Table - the defined channel table is used and Level value is ignored<br />
Don't Reject - artifacts are not eliminated<br />
Use the “Threshold for channels” button to define a list of channels to be processed and<br />
individual threshold values for artifact analysis. This button calls Artifact Rejection Thresholds<br />
dialog.<br />
Synchronization<br />
Several stimuli are allowed to be presented during one trial. Also, pre- and poststimulus intervals<br />
may change from trial to trial even if trials belong to one averaging group. In this case it is<br />
necessary to set additional parameters to synchronize trials correctly when averaging them.<br />
Moreover, some tasks may need analyzing ERPs preceding the response reaction.<br />
Type - select trial synchronization type:<br />
Stimulus - standard trial synchronization for ERP calculation<br />
Button - trials are synchronized by the start of response reaction, i.e. by the moments<br />
when the patient's finger presses the button.<br />
Spike – trials are ignored. Averaged sweeps are selected using spike detection<br />
information. Subject response is not processed.<br />
Stimulus - set the synchronizing stimulus number for Stimulus trial synchronization<br />
Button Channel - set the number of the channel acquiring button signal for Button<br />
synchronization<br />
Attention! There are different modifications of buttons: simple button – one level button,<br />
advanced button – two levels button and digital button. Setting of button channel depends<br />
on what type of button was used. “Any level” signal should be used for simple button.<br />
Both “Low level” and “High level” signal can be used for advanced button if the subject<br />
press both key during investigation. The digital inputs (“Dig1”, “Dig2”…) should be used<br />
for digital button.<br />
Subject Response Processing<br />
Press Define button to define or to modify parameters for subject response processing. The<br />
Subject Response Processing Parameters dialog will appear.<br />
Compression<br />
The parameter is set in time readouts (N) and defines decrease of source EEG sampling<br />
frequency for ERP calculation. A trial is divided into equal non-overlapping time intervals (N
190<br />
time readouts long) and average potential value is calculated for each interval. The result trial<br />
will have N times less time readouts than the source one.<br />
Time Interval Before (ms)<br />
If the parameter value exceeds zero and the interval from the trial beginning till the<br />
synchronizing stimulus (see above) exceeds this value, resulting trial will be shortened from its<br />
start.<br />
Time Interval After (ms)<br />
If the parameter value exceeds zero and the interval from the trial beginning till the<br />
synchronizing stimulus (see above) exceeds this value, resulting trial will be shortened from its<br />
end.<br />
Calculate Statistical Significance<br />
Check this option to calculate statistical significance of ERP difference from baseline (separately<br />
for each ERP or differential ERP and for each time readout or for each pair of readouts taken to<br />
calculate differential signal). The Student criterion is used to estimate statistical significance.<br />
Use as Default<br />
Check this option to have the current parameter values saved and then used for next EEG file<br />
processing.<br />
Press Load button to read parameter values from a file.<br />
Press Save button to save current parameter values to a file..<br />
Load from database<br />
Press this button to load standard parameters of spectra computation compatible with normative<br />
database.<br />
To define correct parameters press button “Load from database” and select corresponding<br />
condition from the list of conditions.
191
192<br />
58. Parameters For Event-Related Desynchronization Computation dialog<br />
To calculate ERD, additional information on stimuli presentation structure in each trial is used together<br />
with source data. To group trials by stimuli types or by response task, trial labels are used. These<br />
parameters are defined beforehand when creating (editing) stimuli presentation protocols by means of<br />
PSYTASK program installed on the presenting computer.<br />
Many fields of this dialog are similar to those of Parameters for Event-Related Potential Computation<br />
dialog. So only additional fields are described below.<br />
Smoothing - this parameter is set in time readouts (N) and defines filter (sliding average) width for<br />
ERD curve smoothing for each separate trial before averaging.<br />
Method - defines method for ERD computation:<br />
Squared Amplitude<br />
Signal power is defined as square of EEG value.<br />
Envelope<br />
Signal envelope is computed by means of Gilbert transformation before power calculation.<br />
Subtract ERP from raw EEG<br />
If this option is checked then before calculating EEG oscillation power ERPs will be subtracted<br />
from source data to eliminate their effect and only "induced" activity will remain.
193<br />
Normalize Each Trial<br />
If this option is unchecked average signal power dynamics is calculated over all trials and then<br />
normalized by average signal power value for prestimulus interval. Otherwise each trial is<br />
normalized separately.<br />
Attention!!! Check this option only if prestimulus intervals and intervals between trials are<br />
long enough (not less than one second). Otherwise prestimulus signal power variance will be<br />
very big and may significantly distort ERD dynamics.<br />
59. Parameters For Event-Related Coherence Computation dialogue<br />
To calculate ERCoh, additional information on stimuli presentation structure in each trial is used<br />
together with source data. To group trials by stimuli types or by response task, trial labels are used.<br />
These parameters are defined beforehand when creating (editing) stimuli presentation protocols by<br />
means of PSYTASK program installed on the presenting computer.<br />
Many fields of this dialog are similar to those of Parameters for Event-Related Potential Computation<br />
dialog. So only additional fields are described below.<br />
Channel List<br />
Define a list of channel pairs to be processed (not more than 24 pairs).<br />
Frequency<br />
This group defines harmonic signal frequency for which the EEG event-related coherence will be<br />
calculated.<br />
Epoch - sets width of sliding window used for ERCoh calculation<br />
Frequency - defines the harmonic
194<br />
60. Wavelet Decomposition dialog<br />
To perform wavelet decomposition, additional information on stimuli presentation structure in each<br />
trial is used together with source data. To group trials by stimuli types, or by response task, trial labels<br />
are used. These parameters are defined beforehand when creating (editing) stimuli presentation<br />
protocols by means of PSYTASK program installed on the presenting computer.<br />
Many fields of this dialog are similar to those of Parameters for Event-Related Potential Computation<br />
dialog. So only the additional fields are described below.<br />
Frequency From, Frequency To<br />
Choose two values defining frequency range for wavelet decomposition<br />
Step<br />
Choose step for calculations within a certain frequency range<br />
Wavelet Width<br />
Choose wavelet width in the time domain. Wavelet width can be set in absolute units (ms) or in<br />
cycles. Cycles mean different absolute wavelet width for each frequency. On the other hand, in<br />
this case resolution will change proportionally for time and frequency domains. Special papers<br />
recommend the value of 5 cycles for this parameter. But each case may require a different<br />
specific value for this parameter.
195<br />
Smoothing<br />
This parameter is set in time readouts (N) and defines filter (sliding average) width for ERD<br />
curve smoothing for each separate trial, prior to averaging.<br />
Subtract ERP from raw EEG<br />
If this option is checked then before calculating EEG oscillation power ERPs will be subtracted<br />
from source data to eliminate their effect and only "induced" activity will remain.<br />
61. Wavelet Coherence dialog<br />
To perform wavelet coherence calculation, additional information on stimuli presentation structure in<br />
each trial is used together with source data. To group trials by stimuli types, or by response task, trial<br />
labels are used. These parameters are defined beforehand when creating (editing) stimuli presentation<br />
protocols by means of PSYTASK program installed on the presenting computer.<br />
This dialog box works similar as described in previous chapter. But user should also specify a list of<br />
channel pairs to which wavelet coherence should be compute.<br />
62. Choose Group Differences dialog<br />
Defines trial group pairs for calculating differential ERPs.
196<br />
Press Select All button to choose all group pairs.<br />
Press Deselect All button to deselect all group pairs.<br />
Attention!!! Total number of (trial groups + trial group pairs) may not exceed 32. Therefore<br />
if there are, for example, 8 context groups, then not more than 24 trial group pairs can be<br />
selected.
197<br />
63. Artifact Rejection Thresholds dialog<br />
Check the channels that will be tested for artifacts and define an individual threshold value for each of<br />
these channels.<br />
64. Subject Response Processing Parameters dialog<br />
You will need to define the following parameters for button processing:<br />
1. Check Groups for which response reactions will be calculated.<br />
2. For each of the trial groups, set the ordinal number of the Stimulus relative to which reaction time<br />
will be calculated.
198<br />
3. Set the allowed Time Interval for reaction time values in milliseconds..<br />
4. Define reaction type for Left, Right or both buttons.<br />
One of the following reaction types can be chosen:<br />
No - don't analyze signal from the button<br />
Press - patient must press the button in response to stimulus presentation. Average reaction time,<br />
number of correct trials and number of errors will be determined during processing. A trial<br />
is treated as an error if the patient did not press the button, or pressed it more than once, or<br />
pressed it not within the time interval that had been defined.<br />
Don't Press - patient must not press the button in response to stimulus presentation. Correct<br />
trials and errors (false alarms, or commissions) are counted during processing.<br />
5. Choose a Channel for each registered.<br />
Attention! There are different modifications of buttons: simple button – one level button,<br />
advanced button – two levels button and digital button. Setting of button channel depends on<br />
what type of button was used. “Any level” signal should be used for simple button. Both “Low<br />
level” and “High level” signal can be used for advanced button if the subject press both key<br />
during investigation. The digital inputs (“Dig1”, “Dig2”…) should be used for digital button.<br />
Press Reset to reset default parameters.<br />
Press Cancel to cancel response processing.<br />
Note. Response processing results can be viewed in Results Of Averaging And Subject Response<br />
Processing dialog called by Analysis: Group Info... command (in an ERP window.)<br />
65. Select List Of Channels dialog<br />
Select channels to be depicted by graphs or maps in an ERP Window.<br />
Use Select All and Deselect All buttons to select or to deselect all channels.
199<br />
66. Results Of Averaging And Subject Response Processing dialog<br />
The table of ERP averaging results consists of the following columns:<br />
Group Name - group names; can be edited.<br />
Total - total number of trials of the given group in the source EEG data (as result of trial label sorting).<br />
Averaged - number of trials used to average ERPs. This value is obtained as result of subtracting<br />
Artifact, Omission and Commission values from the Total value (for the given group).
200<br />
Error - number of trials when the patient pressed incorrect button<br />
Omission - number of trials when the patient should press the button in response to the stimulus but<br />
didn't do it.<br />
Commission - number of trials when the patient should ignore the stimulus but pressed the button<br />
instead.<br />
Artifacts - number of artifact trials.<br />
RT1 - mean reaction time for the "1st" button.<br />
RT2 - mean reaction time for the "2nd" button.<br />
var(RT1) - mean square variation of reaction time for the "1st" button.<br />
var(RT2) - mean square variation of reaction time for the "2nd" button.<br />
67. List of channel pairs and parameters for EEG coherence and EEG crosscorrelations dialog<br />
Channel pairs of file – list of existing channel pairs. Select channel pairs that will be added into one<br />
of tree channel pairs list.<br />
First list, Second list and Third list – Three independent lists of channel pairs.<br />
Not used, All pairs and Selected pairs radio buttons defines using mode if each channel pairs list.<br />
Add buttons – Press this button to add selected in left list pairs into corresponding list of pairs.<br />
Delete button - Press this button to delete selected pairs from corresponding list of pairs.
201<br />
Three sets of buttons and fields Coherence levels, Coherence differences levels and<br />
Crosscorrelation levels helps to define thresholds, curves style and curves colors using by interaction<br />
diagrams displaying procedure.<br />
68. Processing results comparison dialog<br />
Select spectra, ERP or ERP from the left and right list for comparison.<br />
Press button Load Database to load a list of processing results included in normative database.<br />
Press button OK to compute the differences between spectra (ERP or ERD) and open corresponding<br />
Spectra (ERP or ERD) window.
202<br />
69. Insert tables of spectra parameters dialog<br />
Select type of tables and maps while you would like to insert into MS Word. The result of this function<br />
is placed below:<br />
Name Schindler Michael<br />
Date of observatiom 17/04/2003<br />
Total epoch number 76<br />
Time imterval duration 181.472 s<br />
Average power of spectra (uV^2)<br />
Delta Teta Alfa Beta1 Beta2 Gamma Total<br />
Fp1-AvW 1.78 : 0.20 1.25 : 0.11 1.09 : 0.08 0.87 : 0.08 2.54 : 0.22 1.24 : 0.13 12.32 : 0.56<br />
Fp2-AvW 2.19 : 0.30 1.58 : 0.18 1.42 : 0.11 1.08 : 0.11 3.20 : 0.23 1.82 : 0.21 16.55 : 1.37<br />
F7-AvW 12.38 : 3.15 6.23 : 0.96 3.25 : 0.28 1.45 : 0.10 2.56 : 0.16 0.77 : 0.06 64.65 : 15.04<br />
F3-AvW 6.31 : 0.82 5.06 : 0.53 4.04 : 0.30 2.23 : 0.16 3.74 : 0.28 1.13 : 0.08 30.01 : 1.60<br />
Fz-AvW 7.00 : 0.78 6.11 : 0.88 3.58 : 0.31 1.05 : 0.08 0.80 : 0.06 0.26 : 0.02 25.62 : 1.93<br />
F4-AvW 6.66 : 0.82 4.79 : 0.37 3.65 : 0.29 1.91 : 0.14 3.39 : 0.21 1.24 : 0.14 29.79 : 1.64<br />
F8-AvW 15.38 : 4.07 6.26 : 0.71 4.75 : 0.46 2.73 : 0.17 7.38 : 0.46 2.58 : 0.36 80.26 : 14.80<br />
T3-AvW 9.00 : 1.23 9.01 : 0.93 5.40 : 0.56 6.23 : 0.69 15.31 : 1.66 5.43 : 0.89 69.83 : 11.22<br />
C3-AvW 5.23 : 0.57 6.07 : 0.61 3.65 : 0.25 0.89 : 0.06 0.83 : 0.06 0.24 : 0.03 22.50 : 1.15<br />
Cz-AvW 10.91 : 1.25 13.67 : 1.54 5.47 : 0.46 0.75 : 0.04 0.48 : 0.03 0.13 : 0.01 40.03 : 2.55<br />
C4-AvW 5.20 : 0.50 5.36 : 0.52 3.43 : 0.25 0.83 : 0.06 0.77 : 0.05 0.23 : 0.02 21.78 : 1.12<br />
T4-AvW 9.06 : 1.01 7.18 : 0.72 4.26 : 0.33 3.30 : 0.27 6.76 : 0.68 2.84 : 0.22 48.85 : 4.09<br />
T5-AvW 6.65 : 0.65 7.24 : 0.68 4.79 : 0.35 1.23 : 0.09 0.89 : 0.08 0.32 : 0.04 28.59 : 1.75<br />
P3-AvW 4.15 : 0.41 5.00 : 0.50 3.54 : 0.26 0.73 : 0.05 0.48 : 0.04 0.14 : 0.02 19.93 : 1.25<br />
Pz-AvW 8.18 : 0.91 6.82 : 0.74 3.91 : 0.24 0.65 : 0.06 0.34 : 0.02 0.11 : 0.01 30.34 : 2.31<br />
P4-AvW 5.32 : 0.57 4.71 : 0.52 3.21 : 0.20 0.76 : 0.05 0.43 : 0.03 0.13 : 0.01 21.77 : 1.29<br />
T6-AvW 5.31 : 0.55 4.97 : 0.47 3.73 : 0.28 1.17 : 0.08 0.78 : 0.08 0.30 : 0.04 22.22 : 1.23<br />
O1-AvW 8.81 : 0.88 8.27 : 0.77 6.63 : 0.54 1.36 : 0.10 1.03 : 0.07 0.44 : 0.04 38.35 : 2.47<br />
O2-AvW 9.46 : 0.89 8.29 : 0.71 7.74 : 0.50 1.25 : 0.10 0.78 : 0.05 0.28 : 0.03 40.26 : 2.43
203<br />
Average values of normalized spectra (%), Normalisation band range 0.0-64.0 Hz<br />
Delta Teta Alfa Beta1 Beta2 Gamma<br />
Fp1-AvW 14.50 : 1.50 10.28 : 0.80 9.19 : 0.75 7.38 : 0.76 20.85 : 1.62 10.23 : 1.06<br />
Fp2-AvW 13.01 : 1.22 9.99 : 0.99 9.38 : 0.87 6.95 : 0.72 20.43 : 1.43 11.61 : 1.35<br />
F7-AvW 20.83 : 2.03 13.20 : 1.65 8.23 : 1.18 3.88 : 0.60 6.79 : 0.96 1.96 : 0.27<br />
F3-AvW 20.61 : 1.98 16.96 : 1.49 13.79 : 0.98 7.70 : 0.64 12.95 : 1.12 3.91 : 0.31<br />
Fz-AvW 27.73 : 2.43 23.28 : 1.83 14.77 : 1.29 4.49 : 0.49 3.40 : 0.30 1.09 : 0.11<br />
F4-AvW 22.05 : 2.12 16.35 : 1.10 12.85 : 1.18 6.59 : 0.51 11.80 : 0.81 4.38 : 0.58<br />
F8-AvW 18.51 : 1.78 9.86 : 1.18 7.96 : 1.03 4.61 : 0.49 12.97 : 1.57 4.42 : 0.81<br />
T3-AvW 13.39 : 1.29 13.98 : 1.29 8.35 : 0.61 9.47 : 0.79 23.12 : 1.61 7.93 : 0.64<br />
C3-AvW 23.36 : 2.22 26.93 : 2.13 16.73 : 1.24 4.07 : 0.32 3.84 : 0.34 1.09 : 0.12<br />
Cz-AvW 26.98 : 2.14 33.62 : 2.39 14.47 : 1.33 2.01 : 0.16 1.30 : 0.12 0.36 : 0.04<br />
C4-AvW 23.83 : 1.82 24.48 : 1.86 16.24 : 1.24 3.98 : 0.34 3.74 : 0.31 1.08 : 0.10<br />
T4-AvW 18.78 : 1.71 15.34 : 1.58 9.14 : 0.72 7.13 : 0.60 14.35 : 1.32 6.09 : 0.48<br />
T5-AvW 23.18 : 1.60 25.47 : 1.77 17.22 : 1.15 4.55 : 0.39 3.32 : 0.36 1.19 : 0.17<br />
P3-AvW 21.06 : 1.67 25.56 : 2.15 18.48 : 1.34 3.84 : 0.32 2.51 : 0.20 0.71 : 0.09<br />
Pz-AvW 27.56 : 2.34 23.42 : 2.31 13.93 : 1.23 2.29 : 0.23 1.23 : 0.13 0.38 : 0.05<br />
P4-AvW 24.71 : 2.24 22.05 : 2.05 15.48 : 1.16 3.65 : 0.27 2.10 : 0.17 0.62 : 0.07<br />
T6-AvW 24.02 : 2.13 22.47 : 1.80 17.54 : 1.45 5.47 : 0.43 3.71 : 0.41 1.41 : 0.18<br />
O1-AvW 23.44 : 1.84 21.66 : 1.54 18.07 : 1.46 3.75 : 0.32 2.90 : 0.26 1.21 : 0.13<br />
O2-AvW 23.67 : 1.80 21.06 : 1.56 20.23 : 1.59 3.26 : 0.27 2.07 : 0.18 0.74 : 0.10
204<br />
Average frequence (Hz)<br />
Delta Teta Alfa Beta1 Beta2 Gamma Total<br />
Fp1-AvW 2.33 : 0.06 5.43 : 0.07 9.99 : 0.13 16.97 : 0.09 24.58 : 0.18 33.67 : 0.16 14.13 : 0.75<br />
Fp2-AvW 2.38 : 0.06 5.38 : 0.07 10.10 : 0.11 16.84 : 0.10 24.75 : 0.17 33.77 : 0.15 14.52 : 0.77<br />
F7-AvW 2.32 : 0.07 5.37 : 0.09 9.83 : 0.11 16.45 : 0.11 24.38 : 0.15 33.56 : 0.16 5.72 : 0.58<br />
F3-AvW 2.41 : 0.06 5.36 : 0.07 9.83 : 0.11 16.79 : 0.11 23.98 : 0.15 34.16 : 0.16 10.11 : 0.47<br />
Fz-AvW 2.49 : 0.06 5.43 : 0.09 9.60 : 0.11 16.35 : 0.12 23.88 : 0.15 33.64 : 0.16 5.70 : 0.23<br />
F4-AvW 2.39 : 0.05 5.40 : 0.08 9.70 : 0.12 16.76 : 0.11 24.24 : 0.15 33.89 : 0.19 9.38 : 0.43<br />
F8-AvW 2.33 : 0.06 5.38 : 0.09 9.91 : 0.13 16.83 : 0.11 24.68 : 0.17 33.65 : 0.20 8.61 : 0.84<br />
T3-AvW 2.46 : 0.07 5.34 : 0.08 9.86 : 0.11 17.22 : 0.11 23.98 : 0.14 34.28 : 0.15 14.82 : 0.63<br />
C3-AvW 2.48 : 0.06 5.45 : 0.07 9.55 : 0.09 16.45 : 0.12 23.74 : 0.13 34.02 : 0.16 6.07 : 0.23<br />
Cz-AvW 2.52 : 0.05 5.59 : 0.08 9.10 : 0.10 16.33 : 0.10 23.71 : 0.12 33.78 : 0.14 4.86 : 0.16<br />
C4-AvW 2.40 : 0.06 5.43 : 0.07 9.63 : 0.09 16.48 : 0.09 23.80 : 0.14 34.04 : 0.15 5.89 : 0.20<br />
T4-AvW 2.42 : 0.06 5.36 : 0.07 9.76 : 0.12 17.09 : 0.12 23.82 : 0.18 34.66 : 0.16 12.18 : 0.61<br />
T5-AvW 2.41 : 0.05 5.45 : 0.07 9.69 : 0.09 16.25 : 0.10 23.86 : 0.15 33.98 : 0.12 6.09 : 0.27<br />
P3-AvW 2.38 : 0.05 5.42 : 0.09 9.51 : 0.10 16.26 : 0.11 23.53 : 0.14 33.92 : 0.12 5.49 : 0.24<br />
Pz-AvW 2.39 : 0.06 5.40 : 0.08 9.46 : 0.09 16.27 : 0.10 23.55 : 0.13 34.04 : 0.12 4.35 : 0.20<br />
P4-AvW 2.39 : 0.06 5.41 : 0.08 9.62 : 0.11 16.25 : 0.09 23.60 : 0.13 33.93 : 0.14 4.98 : 0.21<br />
T6-AvW 2.36 : 0.06 5.38 : 0.06 9.79 : 0.10 16.25 : 0.11 23.80 : 0.14 34.10 : 0.16 6.38 : 0.29<br />
O1-AvW 2.42 : 0.06 5.38 : 0.06 9.75 : 0.11 16.28 : 0.12 24.03 : 0.15 34.15 : 0.14 5.80 : 0.25<br />
O2-AvW 2.42 : 0.06 5.36 : 0.07 9.49 : 0.08 16.21 : 0.11 23.90 : 0.13 33.96 : 0.13 5.33 : 0.25<br />
Average asymmetry for power spectra (%)<br />
Delta Teta Alfa Beta1 Beta2 Gamma Total<br />
Fp2-AvW/Fp1-AvW 7.41 : 7.28 9.59 : 4.53 12.31 : 4.32 9.71 : 3.82 12.49 : 2.72 18.17 : 2.19 12.56 : 3.38<br />
F4-AvW/F3-AvW 2.97 : 5.50 -0.81 : 5.20 -5.09 : 5.05 -7.58 : 4.72 -3.93 : 3.98 1.38 : 4.48 -0.41 : 2.87<br />
F8-AvW/F7-AvW 11.40 : 6.95 2.79 : 5.41 17.32 : 5.23 30.14 : 3.62 47.25 : 3.41 48.72 : 3.76 16.50 : 4.13<br />
C4-AvW/C3-AvW 0.74 : 6.43 -5.61 : 5.31 -3.35 : 4.67 -3.21 : 4.70 -2.63 : 3.55 -1.55 : 4.00 -1.57 : 3.25<br />
-10.75 : -11.22 : -27.92 : -37.48 : -26.60 : -14.79 :<br />
T4-AvW/T3-AvW 1.70 : 6.17<br />
5.16 3.84 4.50 4.18 4.51 3.63<br />
P4-AvW/P3-AvW 10.94 : 6.39 -3.04 : 6.13 -4.36 : 4.41 2.57 : 4.35 -4.01 : 3.73 -1.61 : 3.50 4.32 : 3.23<br />
T6-AvW/T5-AvW -11.13 : -17.88 : -11.78 : -2.56 : 4.52 -7.11 : 4.03 -3.75 : 4.76 -12.02 :
205<br />
6.39 5.38 4.75 3.19<br />
O2-AvW/O1-AvW 3.46 : 4.71 0.81 : 4.14 8.56 : 3.41 -3.74 : 4.20<br />
-13.75 :<br />
2.99<br />
-21.29 :<br />
4.17<br />
2.61 : 2.33<br />
The values of corresponding spectra parameters and their confidence interval are placed in the cells of<br />
tables.<br />
70. Insert tables of spectra comparison dialog<br />
Select type of tables and maps while you would like to insert into MS Word. The result of this function<br />
is placed below:<br />
Name Battaglia Gianna-Schindler Michael<br />
Date of observation 09/05/2004<br />
Total epoch number: 2, 76<br />
Comparison power spactra (uV^2)<br />
Delta Teta Alfa Beta1 Beta2 Gamma Total<br />
Fp1-AvW 23.89 p
206<br />
Fp2-AvW<br />
F7-AvW<br />
F3-AvW<br />
Fz-AvW<br />
F4-AvW<br />
F8-AvW<br />
T3-AvW<br />
C3-AvW<br />
Cz-AvW<br />
C4-AvW<br />
T4-AvW<br />
T5-AvW<br />
P3-AvW<br />
Pz-AvW<br />
P4-AvW<br />
T6-AvW<br />
O1-AvW<br />
O2-AvW<br />
p
207<br />
Comparison of normalized power spectra (%), Normalisation band range 0.0-64.0 Hz<br />
Delta Teta Alfa Beta1 Beta2 Gamma<br />
Fp1-AvW 3.48 p
208<br />
Comparison of average frequence (Hz)<br />
Delta Teta Alfa Beta1 Beta2 Gamma Total<br />
Fp1-AvW<br />
Fp2-AvW<br />
F7-AvW<br />
F3-AvW<br />
Fz-AvW<br />
F4-AvW<br />
F8-AvW<br />
T3-AvW<br />
C3-AvW<br />
Cz-AvW<br />
C4-AvW<br />
T4-AvW<br />
T5-AvW<br />
-0.16 p
209<br />
P3-AvW<br />
Pz-AvW<br />
P4-AvW<br />
T6-AvW<br />
O1-AvW<br />
O2-AvW<br />
-0.26 p
210<br />
The values of differences of corresponding spectra parameters and their significance level are placed in<br />
the cells of tables.<br />
71. Database Parameters: Databases Of Raw Data dialog<br />
Database Of EEG: Base Pathname<br />
Enter full path for EEG database, or press "..." button on the right of the name field to browse<br />
folders.<br />
Database Of EEG: Working Folder<br />
Enter full path for EEG working folder, or press "..." button on the right of the name field to<br />
browse drives and to select a folder.<br />
Database Of <strong>Bio</strong>feedback Records: Base Pathname<br />
Enter full path for biofeedback database, or press "..." button on the right of the name field to<br />
browse folders.<br />
Database Of <strong>Bio</strong>feedback Records: Working Folder<br />
Enter full path for biofeedback working folder, or press "..." button on the right of the name<br />
field to browse drives and to select a folder.<br />
If there is no file or folder with the name you entered, a new one will be created (if possible) when you<br />
press ОК or Apply button.
211<br />
72. Database Parameters: Databases of Processing Results dialog<br />
Database Of EEG Spectra: Database Pathname<br />
Enter full path for EEG spectra database, or press "..." button to the right of the name field to<br />
browse folders.<br />
Database Of EEG Spectra: Working Folder<br />
Enter full path for EEG spectra working folder, or press "..." button to the right of the name<br />
field to browse drives and to select a folder.<br />
Database Of EEG Indices: Database Pathname<br />
Enter full path for EEG indices database, or press "..." button tp the right of the name field to<br />
browse folders.<br />
Database Of EEG Indices: Working Folder<br />
Enter full path for EEG indices working folder, or press "..." button to the right of the name<br />
field to browse drives and to select a folder.<br />
Database Of Evoked Potentials (ERP): Database Pathname<br />
Enter full path for ERP database, or press "..." button to the right of the name field to browse<br />
folders.<br />
Database Of Evoked Potentials (ERP): Working Folder<br />
Enter full path for ERP working folder, or press "..." button to the right of the name field to<br />
browse drives and to select a folder.
212<br />
Database Of Event-Related Desynchronization (ERD): Database Pathname<br />
Enter full path for ERD database, or press "..." button to the right of the name field to browse<br />
folders.<br />
Database Of Event-Related Desynchronization (ERD): Working Folder<br />
Enter full path for ERD working folder, or press "..." button to the right of the name field to<br />
browse drives and to select a folder.<br />
Database Of Event-Related Coherence (ERCoh): Base Pathname<br />
Enter full path for ERCoh database, or press "..." button to the right of the name field to<br />
browse folders.<br />
Database Of Event-Related Coherence (ERCoh):Working Folder<br />
Enter full path for ERCoh working folder, or press "..." button on the right of the name field to<br />
browse drives and select a folder.<br />
Database Of EEG Crosscorrelation: Database Pathname<br />
Enter full path for EEG crosscorrelation database, or press "..." button to the right of the name<br />
field to browse folders.<br />
Database Of EEG Crosscorrelation: Working Folder<br />
Enter full path for EEG crosscorrelation working folder, or press "..." button to the right of the<br />
name field to browse drives and to select a folder.
213<br />
If there is no file or folder with the name you entered, a new one will be created (if possible) when you<br />
press the ОК or Apply button.<br />
73. Database Parameters: Browser Settings dialog<br />
This dialog defines fields for Record List dialog.<br />
Field<br />
Check those fields you wish to use in the record list.<br />
Width<br />
Set width (in pixels) for each field used in the record list.<br />
Position<br />
Set position (ordinal number) for each field used in the record list.<br />
74. Database Parameters: Base Record Search Parameters dialog<br />
This dialog allows selection of criteria for record filtering. In other words, only records satisfying the<br />
defined search conditions would be displayed in the results list, and the others would be ignored. The<br />
criteria set is saved and then used any time when the Record List dialog is opened. This logic<br />
facilitates repetitive seraches over a certain subset of the database records (for example, only with data<br />
acquired during last month). But it may also cause mistakes and complications when looking for data.<br />
If you find that some records have suddenly "disappeared" from the database, first of all check the<br />
search criteria.
214<br />
Each edit box in the Base Record Search Parameters dialog defines one search criterion. A record<br />
satisfies search conditions if it contains all features that have been defined. Blank fields are ignored<br />
during search.<br />
Here is the list of search criteria that can be defined:<br />
ID field contains a text string that must be present in the corresponding field of the database record. If<br />
the text defined for search is shorter than in the database, a substring is searched. Symbol case is<br />
ignored. Blank spaces before and after the text are deleted. If the ID field in the search condition<br />
contains " ABC ", then records containing "ABC", "abc", "AbCXXxxXX", "xxxxxaBc",<br />
"xXxaBCXXx" in their ID fields satisfy this condition.<br />
Date From ... - To fields define the interval of EEG acquisition dates (current year for example). To<br />
enable automatic search by date, use DD/MM/YYYY date format.<br />
Time From ... - To fields define the interval of EEG acquisition times (before noon for example). To<br />
enable automatic search by time, use HH:MM:SS time format.<br />
Investigation field contains a text string to be presented in the corresponding field of the database<br />
record (see also ID field).<br />
Patient field contains a text string (for example, patient name) to be presented in the corresponding<br />
field of the database record (see also ID field).<br />
Patient ID field contains a text string to be presented in the corresponding field of the database record<br />
(see also ID field).
215<br />
Diagnosis field contains a text string to be presented in the corresponding field of the database record<br />
(see also ID field).<br />
Date of Birth From ... - To fields define the interval for dates of patients' birth, for example from<br />
01/01/1950 to 31/12/1959. To enable automatic search by date, use DD/MM/YYYY date format.<br />
Sex field displays patient sex (M or F).<br />
Address field contains a text string to be presented in the corresponding field of the database record<br />
(see also ID field).<br />
Note field contains a text string to be presented in the corresponding field of the database record (see<br />
also ID field).<br />
Check Existed in the working folder option to select only records corresponding to files located in<br />
the working folder. Attention! Using this condition may significantly slow down the database search.<br />
Check Backed-up option to select only records corresponding to EEG files that have been backed-up<br />
at least once.<br />
75. Choose Folder dialog<br />
Folder<br />
Enter folder name or browse the list to find the appropriate folder.<br />
Drive<br />
Choose a drive to look for the necessary folder on.
216<br />
76. Preferences: EEG Input dialog<br />
Set options for new data acquisition in EEG window.<br />
Amplifiers<br />
Displays name of amplifier block the software is designed for.<br />
I/O Port<br />
Choose input/output port to connect amplifier block to.<br />
Length of Input Buffer<br />
Choose how many seconds will be stored before starting EEG acquisition.<br />
Monitoring Style During EEG Recording:<br />
Choose EEG monitoring style.<br />
Moving paper<br />
Scrolling EEG window from right to left.<br />
emulation<br />
Oscilloscope emulation Redrawing EEG window from left to right. Can be used if the<br />
computer is not fast enough to enable smooth EEG window<br />
scrolling.<br />
Show DC Value For Each Channel During Recording: #$[unknown item in Russian]<br />
Choose DC component monitoring style.
217<br />
Don't Show<br />
Color Boxes<br />
Do not depict DC value.<br />
Depict as small colored boxes.<br />
Рисовать прямоугольники, внутри которых выводятся<br />
значения постоянной составляющей.<br />
77. Preferences: EEG Window dialog<br />
Colors<br />
List of window elements displayed in color. Under the list there is a button showing current<br />
color for the selected element. Click it to call Colors dialog and to modify element color.<br />
Grid<br />
Choose vertical grid style for EEG window (and also for printing).<br />
None<br />
No grid is shown or printed.<br />
1 second step Coarse grid (1 second step).<br />
200 millisecond Fine grid (200 millisecond step).<br />
step<br />
Show<br />
Check additional graphical elements to be shown in EEG window.<br />
Channel Baselines Horizontal dashed lines showing "zero" level for each channel in<br />
EEG window.<br />
Calibration In Numbers showing gains (uV/cm) to the right of the channel
218<br />
Channel Names<br />
User Labels<br />
names in the Channel names bar.<br />
Graphic object marking EEG interval of specific interest to user.<br />
78. Preferences: Scale dialog<br />
Monitor Size<br />
Choose the display size corresponding to your monitor. Then, using the two sliders, adjust the<br />
square size so that its width and height are exactly 30 mm. This will provide proper horizontal<br />
and vertical screen scaling.<br />
Use sliders to fine-tune EEG scaling on the screen.
219<br />
79. Preferences: Printing dialog<br />
Paper orientation for EEG window<br />
Choose paper orientation for printing EEG.<br />
Paper orientation for EEG mapping window<br />
Choose paper orientation for printing EEG maps.<br />
Paper orientation for spectra window<br />
Choose paper orientation for printing EEG spectra.<br />
Paper orientation for indices window<br />
Choose paper orientation for printing EEG indices.<br />
Paper orientation for ERP(ERD) window<br />
Choose paper orientation for printing ERP, ERD and ERCoh.<br />
Paper orientation for biofeedback window<br />
Choose paper orientation for printing biofeedback window contents.<br />
Printing<br />
Check options for graphic elements to be printed together with EEG.<br />
Channel names Check this to print channel names on the left of each page.
220<br />
Calibration<br />
Check this to print conventional calibration signals showing<br />
gains and bandwidths for EEG channels. If this option is<br />
checked calibration will be printed on the last page<br />
increasing selected interval by 60 mm.<br />
Calibration style:<br />
Choose an option defining how to print calibration.<br />
80. Colors dialog<br />
To choose a color, click the corresponding button.<br />
81. Mapping parameters dialog<br />
Palette:<br />
Choose a color palette from the list. The palette encodes values displayed on the maps by color.<br />
Slider:<br />
Use the slider placed to the right of the color scale to choose a color for modification.<br />
Red:<br />
Set a value for the red component of the selected palette color.
221<br />
Green:<br />
Set a value for the green component of the selected palette color.<br />
Blue:<br />
Set a value for the blue component of the selected palette color.<br />
Interpolation Method<br />
Choose an interpolation method. Spherical splines are recommended, but barycentric<br />
interpolation is better if few electrodes are used.<br />
Interpolation Order:<br />
Set interpolation order (recommended value is 2).<br />
Quality:<br />
This parameter defines pixel size for the maps (Best option is recommended, meaning the<br />
smallest pixel size). If you choose Draft maps will be painted about three times faster.<br />
Show electrode position:<br />
Check if electrode position should be shown on the maps.<br />
Draw isopotential contours:<br />
Check if isopotential contours should be shown on the maps.<br />
82. Names Of Fragments (Trials) dialog<br />
Enter fragment names in the F2-F11 fields.
222<br />
83. User Label Description dialog<br />
Use this dialog to define up to 10 user labels<br />
Name<br />
Type<br />
Text<br />
Enter label name to be included in the Label popup menu.<br />
Select label type. <strong>WinEEG</strong> uses 5 label types:<br />
Vertical bar<br />
A vertical blue "transparent" bar without text.<br />
Channel bar<br />
A horizontal blue "transparent" bar without text. It highlights an<br />
interval within one certain channel (Fp1-Ref) independent of its<br />
position in the window. Label length is defined by the user when<br />
creating the label.<br />
Channel contour A blue rectangular contour highlighting an interval within one<br />
certain channel (Fp1-Ref) independent of its position in the window.<br />
Label length is defined by the user when creating the label.<br />
Vertical label A vertical gray "opaque" bar with text.<br />
Horizontal label A horizontal gray "opaque" rectangle with text. Its vertical position<br />
is defined by user when creating the label.<br />
Enter label text (for a Vertical label or a Horizontal label.)
223<br />
84. Photostimulation Program List dialog<br />
Photostimulation programs are used during EEG acquisition (see Input Control toolbar). There are<br />
two types of photostimulation programs: rhythmic and flashes.<br />
A rhythmic photostimulation program may consist of several (from one to twenty) steps. For each<br />
step the photostimulator flashes with constant frequency and power for a certain time.<br />
For photostimulation by single flashes, three parameters are set: number of flashes, minimum<br />
interval and maximum interval, in milliseconds. <strong>WinEEG</strong> automatically creates and uses a sequence<br />
of intervals with random durations within the range from minimal to maximal value defined.<br />
Name<br />
Type<br />
Select a photostimulation program to modify or enter a new name.<br />
Choose photostimulation program type: Rhythmic, Single flashes, or Pairs of flashes.<br />
Duration<br />
Define duration (in seconds) for each step of rhythmic photostimulation program.<br />
Frequency<br />
Set stimulation frequency for each step of the rhythmic photostimulation program. If zero<br />
frequency value is set, the photostimulator will be off during that step.
224<br />
Power<br />
Set flash power for each step of rhythmic photostimulation (if power control is enabled).<br />
Number Of Flashes<br />
Set the number of single flashes or number of flash pairs for stimulation by flash pairs.<br />
Minimal interval<br />
Set minimum interstimulus interval for stimulation by single flashes or flash pairs.<br />
Maximal interval<br />
Set maximum value for the interstimulus interval for stimulation by single flashes or flash<br />
pairs.
225<br />
85. EEG Bandranges dialog<br />
Select a list of bandranges which parameters you would like to modify.<br />
Defines names, limits and graph colors for standard EEG bandranges. You can define up to sixteen<br />
bandranges. A desired bandrange will be used in processing only if the checkbox to the left of the<br />
bandrange name is checked.<br />
Press a Color button to display Colors dialog.<br />
Press a Change button to display Parameters Of Bandpass Filter dialog changing bandrange limits and<br />
filter parameters.
226<br />
86. Parameters Of Bandpass Filter dialog<br />
Define frequency limits, filter type and order. For Chebyshev filter type, also select low and high<br />
frequency cutoffs. Filter Response Function, Impulse Response and Filter Response graphs help to<br />
check if filter parameters you enter are adequate.
227<br />
87. Graphics Page Format dialog<br />
Name<br />
Choose a format from list or enter a new name for current format.<br />
Page Size<br />
Press Change button to set new graphic page size. The Page Size dialog is displayed after<br />
calling this command. After setting new size horizontal and vertical sizes and positions of<br />
graphs would be proportionally modified.<br />
Axes<br />
Customize axes output. Check axes to be displayed (X and/or Y) and set values for tic mark<br />
step (milliseconds for X, microvolts for Y).<br />
Calibration<br />
Customize calibration scale output: position on the page (in relation to left upper corner) and<br />
size.<br />
Waveform graphic line parameters for groups<br />
Choose color and style for ERP graph lines for each trial group (up to four groups can be<br />
depicted on a page simultaneously; see ERP window). Press a color-filled button to call Colors<br />
dialog. Press a button with a horizontal line to call Line Style dialog.<br />
Table of Graph Parameters<br />
Each row of the table displays parameters for one graph: position (in relation to upper left page<br />
corner), horizontal and vertical size and list of depicted curves. One graph can depict up to four
228<br />
curves corresponding to different trial groups - for only one channel. Besides, under the graph<br />
there can be histograms (for each of four trial groups) encoding results of ERP statistical<br />
analysis (see ERP window). For example, if "Curves List" field contains the following:<br />
F3: < Gr2> < Gr3> < Gr4><br />
the graph will depict ERPs for F3 channel and for four trial groups named by means of<br />
Averaging Groups bar. Also, a histogram of statistical significance for the first trial group will<br />
be shown under the graph. Graphs will not be displayed for channels or trial groups absent in<br />
the opened ERP file.<br />
Check table rows for graphs to be depicted in the ERP window or highlight a row (rows) to<br />
modify parameters for.<br />
Press Change button to set new parameters for displaying graphs checked in the table. The Parameters<br />
Of Graphics dialog is displayed after calling this command.<br />
Press Copy From… button to copy parameters from another format selected from list. The Page Size<br />
dialog is displayed after pressing this button.<br />
88. Page Size dialog<br />
Enter page width and height.
229<br />
89. Line Style dialog<br />
Press a button to select an appropriate line style.<br />
90. Graphics Page Format List dialog<br />
Choose a format from list.<br />
91. Parameters Of Graphics dialog<br />
Rectangle<br />
Enter graph size and coordinates of its upper left corner relatively to the upper left corner of the<br />
page. If the graph size exceeds page dimensions, they page dimensions will be increased.<br />
Channel<br />
Select a channel to be depicted.<br />
Waveforms<br />
Choose a trial group to be depicted by each of curves on the graph (up to four groups can be<br />
depicted) and define whether a statistical significance histogram is to be shown for the group.
230<br />
Attention!!! If you are modifying parameters for several graphs simultaneously only newly<br />
entered parameter values will be changed. For example, you can select all graphs in the table<br />
and modify their sizes; the remaining parameters will be unchanged.<br />
92. <strong>Bio</strong>feedback Parameters dialog
231<br />
Customizes auditory biofeedback. You can define audio files to be played, their order, and the<br />
relationship of sound volume to the trained biofeedback parameter value.<br />
Audio source<br />
Choose audio source.<br />
Turn Off – auditory biofeedback is off.<br />
Audio CD Player (MP3 Format) – sound is played from CD by means of standard CD player.<br />
List Of Wave Files (.WAV) – sound is played from .WAV files placed on hard disk and listed<br />
below:<br />
List of wave files<br />
Check files to be played.<br />
Use Up and Down buttons to modify file play order.<br />
Press Update to update list.<br />
Audio Control Function<br />
Use Lower Threshold and Upper Threshold sliders to define sound volume relationship to<br />
the trained biofeedback parameter value.<br />
93. Running Header dialog<br />
Enter, for example, your organization title to be printed as running header at the top of each page.<br />
94. Final Report Template List dialog<br />
Creates and modifies final report template list.<br />
Use the New button to add a new final report template to the list. Final Report Template dialog will<br />
appear.<br />
Use Delete button to delete the selected final report from the list.<br />
Use Edit button to edit selected final report. Final Report Template dialog will appear.
232<br />
95. Final Report Template dialog<br />
Enter template name in the Name field.<br />
Enter final report text in the edit box below Name field.
233<br />
96. Setup Final Report Generator dialog<br />
Editor<br />
Define what editor to use.<br />
Attention!!! MS Word can be chosen only if it is installed on your computer. <strong>WinEEG</strong> works<br />
only with MS Word 97 and MS Word 2000. MS Word 95 is not supported.<br />
Resource File<br />
Choose resource (.RES) file for final report generation.<br />
Edit template<br />
Run MS Word application to modify empty final report.
234<br />
97. Video recorder parameters<br />
The parameters of main and additional cameras can be specified using this dialog/<br />
Video input device<br />
Select video capturing device<br />
Video input<br />
Select video input to which camera is connected.<br />
Video compressor<br />
Select on line video compressor. The compressors “Microsoft MPEG-4 Video Codec V1”<br />
или “Microsoft MPEG-4 Video Codec V3” will be the best for many system configurations. We<br />
don’t recommend you to use this option with rather slow computers. Use Source button to specify<br />
compression parameters if corresponding video capture card support on line compression.<br />
Frames per second<br />
Select frame rate if it is possible.<br />
Video format
235<br />
Press this button to specify parameters of video format.<br />
Video Source<br />
Press this button to specify parameters of video capturing.<br />
Audio input device<br />
Select audio input device.<br />
Audio source<br />
Press this button to specify parameters of audio input.<br />
Audio Compressor<br />
Select on line video compressor. The compressors “MPEG Layer-3” will be the best for many<br />
system configurations.<br />
Would you like to capture audio?<br />
Check this button if you would like to capture audio signal.<br />
Video block length<br />
Specify minimal length of block of video data placed into one file. By another words each<br />
specified seconds the old video file will be closed and new file will be created.<br />
Attention! Please specify all parameters of Video format, Video source and Audio source carefully.<br />
The quality of recorded signal will depend on these parameters. Unfortunately corresponding dialog<br />
boxes are unique for each video capture and audio capture devices. Please look for information about<br />
them in corresponding operation manuals.
236<br />
98. Equipment Configuration dialog<br />
Amplifiers type<br />
In this case the version and serial number of amplifiers box will be displayed.<br />
Monitor Size<br />
Choose the display size corresponding to your monitor.<br />
I/O Port<br />
Choose COM1 or COM2 port to connect encephalograph.<br />
Attention!!! If I/O Port is chosen incorrectly EEG cannot be acquired and any attempt to<br />
start EEG input will cause error.<br />
Attention!!! This field can be disabled in a number of <strong>WinEEG</strong> versions. Use button “Find”<br />
in this case to perform automatic search of connected to computer Mitsar amplifiers.<br />
Synchronization Port To Which a Slave Computer Is Connected:<br />
Choose a COM port to connect a slave computer (presenting stimuli for ERP investigation) to<br />
and specify its parameters.<br />
Presentation device<br />
Select presentation device. The presentation device can be PSYTASK program or<br />
EXTERNAL. Select EXTERNAL option if you would like to use Presentation program or E-prime<br />
program
Graphics acceleration<br />
Select the method of graphics acceleration that you prefer. Default – Turn off.<br />
237<br />
Access codes<br />
Enter 8-characrters access codes into these fields (see above).
238<br />
Appendix1. Final Report Generation Setup<br />
Programming Language for Automatic Final Report Generation System<br />
Automatic Final Report Generation dialog uses a programming language developed for the purpose<br />
of simplifying the creation of hierarchical menus that are used for selecting specific wordings. By<br />
means of this programming language you can develop practically any structure for calling wordinginteractive<br />
menus. The developers, however, made their aim to design as simple and convenient a<br />
language as possible, and not to create the most perfectly general hierarchical menu system.<br />
A source for a hierarchical menu system is an ASCII file created by any text editor and containing<br />
information on future structure of interactive menus. When menus are created, the text is compiled<br />
by a special compiler, FRC.EXE, that generates a resource file used by the automatic final report<br />
generation system. The resource file name is mandatory: EEGFR.RES.<br />
The compiler analyses menu syntax. If an error occurs, compiling process breaks and an error<br />
messages is generated, containing the source line number and a brief error description. If no errors<br />
are detected, a message about successful compilation is displayed and a corresponding resource file<br />
is created.<br />
Command line syntax to call the compiler:<br />
FRC.EXE <br />
1. Basic Terms.<br />
Basic terms used in the programming language:<br />
A Menu is a basic automatic final report resource unit. A menu is a list of wordings united into an<br />
entire group and showed in a window simultaneously. A menu can have an additional attribute - socalled<br />
menu header. This is an arbitrary text shown in the top of automatic final report generation<br />
window when the corresponding menu is displayed.<br />
Menu description contains a list of options. An option contains: a wording to be shown and selected<br />
in the window; text to be inserted into final report on selecting the option, and a set of commands<br />
organizing menu display sequence.<br />
All menus described in the system must be organized in menu blocks. A menu block is a set of<br />
separate menu descriptions enclosed in block ... endblock brackets. In simplest cases menu<br />
description file has only one menu block. The "block" term is introduced into the syntax in order to<br />
lessen description text size. It is very favorable to organize menus with wordings used more than<br />
once into blocks. It seems also reasonable to unit logically closed pieces of a hierarchical menu<br />
system into blocks.<br />
2. Hierarchical Menu System Cycle.<br />
To understand hierarchical menu system programming principles better, let us study a hierarchical<br />
menu system cycle. First of all, just after a hierarchical menu system is called, the first block (in<br />
order) is loaded to memory. Then, the first menu in the block is processed. All necessary information
239<br />
on this menu is read into RAM from the resource file. A wording selection window is formed<br />
automatically, menu header (if defined) is highlighted and the control goes to the procedure<br />
processing operator commands - by means of these commands an user can choose one of existing<br />
wordings. After a wording has been chosen, corresponding text is inserted into final report and<br />
processing procedure starts. In the simplest case, when there is no menu block call commands<br />
among control transfer commands corresponding to selected wording, next menu is processed.<br />
Control transfer commands can enable transfer to next menu in order or to miss a number of menus<br />
described within executed block.<br />
In a more complicated case, one more menu block is called to be executed. In this case required<br />
block information is loaded to memory and the first menu of new block is processed. When<br />
processing of newly loaded block menus is finished, the control transfer command corresponding to<br />
the wording that had been selected and had caused the new menu block loading to memory. In other<br />
words, in this case one more menu block is processed after inserting the selected wording into text<br />
and before control transfer to next menu according to the described control transfer command<br />
described. The system enables nested calls of menu blocks to be processed, i.e. a block can be called<br />
to be processed from another block called beforehand to be processed. But total length of all blocks<br />
that can be loaded into RAM is limited.<br />
Note that processing of a menu block is finished in two cases: either after the last menu in order is<br />
processed, or after a break control transfer command is executed. The system of hierarchical menu<br />
processing completes its functioning when processing of the first (in order) block described in the<br />
hierarchical menu program is finished. So if processing of any block in the program (except the first<br />
block) is not described explicitly in control transfer commands, such a block will not be used.<br />
Finally, menu header processing logic shall be fixed. If no header is described for next menu in<br />
order, it does not change the header set previously. Otherwise two situations may take place. If<br />
menus of one block are processed, their headers will be consequently replacing one another. If a<br />
block was loaded and a menu with a header is processed, the header will be changed. But after the<br />
block is processed completely the header defined in the block that has been previously called and is<br />
currently being processed will be restored.<br />
3. Language Syntax.<br />
Notation Convention.<br />
Common notation conventions will be used in syntax descriptions as it takes place in MS DOS and<br />
in a number of programming languages like Assembler or C. A key word or a syntax expression not<br />
in brackets is directly present in the program. Text in square brackets [ ] is not mandatory to be<br />
present. Text in angle brackets < > must be present but its contents is just an example and can be<br />
replaced with another text.<br />
Structure of a Menu Block Description.<br />
block <br />
<br />
[
240<br />
endblock<br />
is a character string not exceeding 16 characters, not containing punctuation<br />
signs (dots, commas, colons, etc). Any block must have an identifier that will be used to program<br />
calls of this block.<br />
Structure of a Menu Description.<br />
menu [title ""]<br />
<br />
[]<br />
[]<br />
...<br />
[]<br />
end<br />
is a character string not exceeding 16 characters, not containing punctuation<br />
signs (dots, commas, colons, etc). Any menu must have an identifier that will be used to program<br />
calls of this menu.<br />
is an arbitrary text not exceeding 60 characters, enclosed into double<br />
quotation marks.<br />
Menu header is not mandatory according to the notation convention.<br />
Structure of an Option Description.<br />
"" "" [goblock ] [],<br />
where is a wording name indicated in the wording list window. It is an arbitrary text in<br />
double quotation marks, not exceeding 50 characters.<br />
is the wording text to be inserted into final report. It is an arbitrary text in double quotation<br />
marks. Special characters can also be used:<br />
new line - \n (line feed)<br />
double quotation marks - \"<br />
apostrophe - \'<br />
backslash - \\.<br />
goblock - call of a block to be processed,<br />
- control transfer command.<br />
There are four control transfer commands:<br />
next - goes to next menu (default);<br />
break - finishes block processing;<br />
quit - stops the whole hierarchical menu processing system functioning;<br />
go - starts processing the menu with the corresponding identifier.<br />
There are several limitations for programming block calls and menu transfers:<br />
Only a block can be called that is described in the text below the block currently processed.<br />
A menu can call another menu only within a block, and the menu to be called shall be described in<br />
the text below the menu calling it.<br />
These limitations can complicate development of a user's own hierarchical menu system but they<br />
leave out the possibility of occurrence of closed loops and therefore simplify debug of the system.<br />
Comments
241<br />
Any text from a semicolon (;) to the end of line is treated as a comment and is not included in the<br />
syntax analysis.<br />
4. Example of a Hierarchical Menu Program<br />
Here is a short example of a program showing all key words and features of the language. You can<br />
analyze this text by yourself, and having done it, you surely will be able to create a hierarchical<br />
menu system as complicated as you need.<br />
block Block1<br />
menu Menu1 title "text of title1"<br />
"Option1 menu1" "\nOption insert text1 menu1" next<br />
"Option2 menu1" "\'Option insert text2 menu1" break<br />
"Option3 menu1" "\"Option insert text3 menu1" go Menu5<br />
"Option4 menu1" "\\Option insert text4 menu1" quit<br />
end<br />
menu Menu2<br />
"Option1 menu2" "Option insert text1 menu2" next<br />
"Option2 menu2" "Option insert text2 menu2" break<br />
"Option3 menu2" "Option insert text3 menu2" go Menu4<br />
"Option4 menu2" "Option insert text4 menu2" quit<br />
end<br />
menu Menu3 title "text of title3"<br />
"Option1 menu3" "Option insert text1 menu3" goblock Block2 next<br />
"Option2 menu3" "Option insert text2 menu3" goblock Block3 break<br />
"Option3 menu3" "Option insert text3 menu3" goblock Block2 go Menu5<br />
"Option4 menu3" "Option insert text4 menu3" goblock Block3 quit<br />
end<br />
menu Menu4 title ""<br />
"Option1 menu4" "Option insert text1 menu4" next<br />
"Option2 menu4" "Option insert text2 menu4" break<br />
"Option3 menu4" "Option insert text3 menu4" go Menu5<br />
"Option4 menu4" "Option insert text4 menu4" quit<br />
end<br />
menu Menu5 title ""<br />
"Option1 menu5 " "Option insert text1 menu5" next<br />
; "Option2 menu5 " "Option insert text2 menu5" break<br />
; "Option3 menu5 " "Option insert text3 menu5" go Menu6<br />
"Option4 menu5 " "Option insert text4 menu5" quit<br />
end<br />
endblock<br />
block Block2<br />
menu Menu6 title "text of title6"<br />
"Option1 menu6" "Option insert text1 menu6" next<br />
"Option2 menu6" "Option insert text2 menu6" break<br />
"Option3 menu6" "Option insert text3 menu6" go Menu8<br />
"Option4 menu6" "Option insert text4 menu6" quit<br />
end<br />
menu Menu7<br />
"Option1 menu7" "Option insert text1 menu7" next<br />
"Option2 menu7" "Option insert text2 menu7" break<br />
"Option3 menu7" "Option insert text3 menu7" go Menu8<br />
"Option4 menu7" "Option insert text4 menu7" quit<br />
end
menu Menu8 title "text of title8"<br />
"Option1 menu8" "Option insert text1 menu8" goblock Block3 next<br />
"Option2 menu8" "Option insert text2 menu8" goblock Block3 break<br />
"Option3 menu8" "Option insert text3 menu8" goblock Block3 go Menu9<br />
"Option4 menu8" "Option insert text4 menu8" goblock Block3 quit<br />
end<br />
242<br />
menu Menu9 title ""<br />
"Option1 menu9" "Option insert text1 menu9" next<br />
; "Option2 menu9" "Option insert text2 menu9" break<br />
; "Option3 menu9" "Option insert text3 menu9" go Men10<br />
"Option4 menu9" "Option insert text4 menu9" quit<br />
end<br />
endblock<br />
block Block3<br />
menu Menu10 title "text of title10"<br />
"Option1 menu10" "Option insert text1 menu10" next<br />
"Option2 menu10" "Option insert text2 menu10" break<br />
"Option3 menu10" "Option insert text3 menu10" go Menu11<br />
"Option4 menu10" "Option insert text4 menu10" quit<br />
end<br />
menu Menu11<br />
"Option1 menu11" "Option insert text1 menu11" next<br />
"Option2 menu11" "Option insert text2 menu11" break<br />
; "Option3 menu11" "Option insert text3 menu11" go Menu8<br />
"Option4 menu11" "Option insert text4 menu11" quit<br />
end<br />
endblock<br />
5. Limitations.<br />
String length should not exceed 256 characters<br />
Not more than 256 menus can be described<br />
Total length of blocks simultaneously loaded to memory should not exceed 64 menus<br />
Not more than 128 blocks can be described<br />
A menu should not exceed 32 options<br />
A menu description (including header, wording names, and texts to be inserted) should not exceed<br />
4000 characters