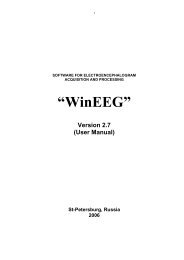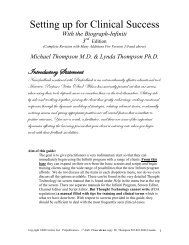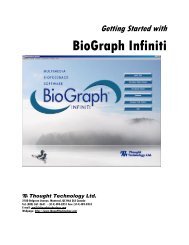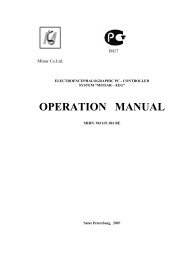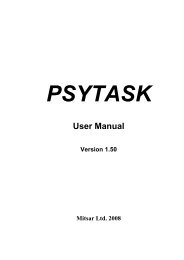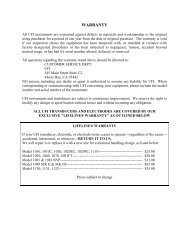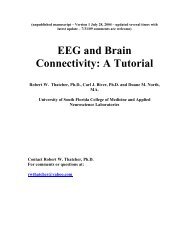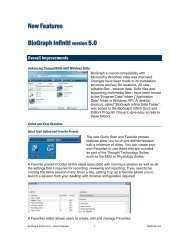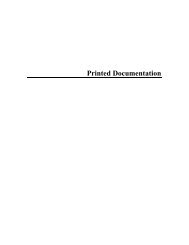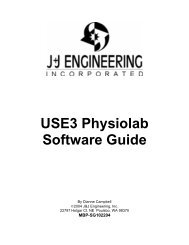MindLights Manual - Bio-Medical Instruments, Inc.
MindLights Manual - Bio-Medical Instruments, Inc.
MindLights Manual - Bio-Medical Instruments, Inc.
Create successful ePaper yourself
Turn your PDF publications into a flip-book with our unique Google optimized e-Paper software.
www.mindfield.de<br />
MANUAL<br />
INSTRUCTIONS FOR INSTALLATION AND USE<br />
· SOFTWARE · AUDIO-VISUAL STIMULATION
Welcome / Introduction<br />
Congratulations on the purchase of your own <strong>MindLights</strong> ® . You now hold a high-quality,<br />
hand-made, »high-end« product for enhancing your wellbeing. Worldwide, there<br />
is no counterpart for this product. We, the Mindfield ® <strong>Bio</strong>systems Ltd. have our roots<br />
in the development of audio-visual devices for stimulation and we can prove our longstanding<br />
experience in this field. The <strong>MindLights</strong> ® implement the current standards<br />
of technology which are linked to many direct demands of our customers, who have<br />
contributed a lot of ideas during the development of this product.<br />
The <strong>MindLights</strong> ® represent a device for audio-visual stimulation, also labeled »Mind<br />
Machine», »AVS«, or »audio-visual Entrainment«. These instruments are a modern and<br />
very effective way to induce relaxation, peace of mind, stress reduction, and an overall<br />
balance for the user. This has a positive outcome for your daily routine and wellbeing. To<br />
an increasing degree these devices are also applied during treatment of health issues.<br />
During the last years we have seen progress in scientific research regarding audio-visual<br />
stimulation. Many positive effects on a broad scale of diseases, such as tinnitus, AD(H)<br />
D, chronic stress, burn-out, depression and migraine have been proven. The chapter<br />
»Research« (p. 46) includes further information on this subject. In addition, you can find<br />
publicly available papers on our website www.mindfield.de<br />
The <strong>MindLights</strong> ® provide you with all the advantages of this technology: The inexperienced<br />
user will find it easy to get used to the subject and reach his goals. The sophisticated<br />
user will find a maximum of flexibility. The possibilities of individually adjusting<br />
the <strong>MindLights</strong> ® to your demands are greater than for any other product. This provides<br />
you with the maximal benefits so you can achieve results in the shortest amount of time.<br />
This manual elaborates in detail on all functions of the <strong>MindLights</strong> ® and the annexed<br />
software for your PC which controls the device. Scope of delivery includes a poster<br />
which briefly explains the most important parts, so you can start right away.<br />
Have fun with this individual and high-quality product, »Made in Germany«.<br />
1 Huang et. al, 2008: A Comprehensive Review Of The Psychological Effects Of Brainwave Entrainment<br />
!<br />
Please read this manual thoroughly upon utilization of the <strong>MindLights</strong>®!<br />
Also pay close attention to the safety advices on page 8!<br />
2 Thomas Budzynski, Ph. D.: The Clinical Guide to Sound and Light<br />
2 3
Research on audio-visual stimulation<br />
Extensive scientific studies have been performed to investigate the effects of audiovisual<br />
stimulation.<br />
Studies using electroencephalography (EEG) data have shown changes in the brain’s<br />
electrical activity caused be the auditive and visual stimuli 1,2 . Furthermore, clinical studies<br />
have shown improvements in the field of stress and anxiety problems, pain reduction,<br />
and positive effects on concentration disorders and behavioral abnormalities 3 .<br />
An investigation concerning migraine and tension headache resulted in a reduction of<br />
pain intensity in 49 of 50 patients, and migraine disappeared completely in 36 patients 4 .<br />
The university of Hamburg has years of experience in the treatment of tinnitus patients<br />
with audiovisual stimulation. The stimulation patterns for tinnitus treatment used in the<br />
<strong>MindLights</strong>(r) Software are provided by professor Dr. Dipl.-Psych. S. Tönnies.<br />
Further information on studies and publications is available on our website<br />
www.mindfield.de<br />
1 Collura, T.F. (2001). Application of repetitive visual stimulation to EEG neurofeedback protocols. Journal of<br />
Neurotherapy, 6(1), 47-70.<br />
2 Frederick, J.A., Timmerman, D.L., Russell, H.L., & Lubr, J.F. (2004) EEG coherence effects of audio-visual stimulation<br />
(AVE) at dominant and twice dominant alpha frequency Journal of Neurotherapy, 8(4), 25-42.<br />
3 Huang, T.L., & Charyton, C. (2008) A comprehensive review of the psychological effects of brainwave entrainment.<br />
Alternative Therapies in Health and Medicine, 14(5).<br />
4 Anderson, D. (1989) The treatment of migraine with variable frequency photic stimulation. Headache, 29, 154-<br />
155.<br />
5 S. Tönnies (2006) Entspannung für Tinnitusbetroffene durch Photostimulation. HNO 2006 · 54:481–486.<br />
Scope of Delivery<br />
• <strong>MindLights</strong> ® USB-stick incl. software, driver unit & manual (PDF)<br />
• <strong>MindLights</strong> ® LED-mask<br />
• <strong>MindLights</strong> ® headphones<br />
• <strong>MindLights</strong> ® manual<br />
• <strong>MindLights</strong> ® cleaning tissue<br />
• <strong>MindLights</strong> ® suitcase<br />
Areas of Application for the <strong>MindLights</strong> ®<br />
The <strong>MindLights</strong> ® are a product for the benefits of your health and the promotion of<br />
your well-being.<br />
The current state of experience allows for the following range of applications (this statement<br />
is not exhaustive).<br />
Mental Fitness and Vitality<br />
• <strong>Inc</strong>rease in powers of concentration, comprehension and memory<br />
• Overcoming tiredness and states of exhaustion<br />
Relaxation and Stress Management<br />
• Procuring states of deep relaxation<br />
• Elevation of stress-resistance<br />
Meditation, Mental Training, Trance and Hypnosis<br />
• Procure meditative, trance-like states of consciousness<br />
• Hypnagogic experience of images and imaginary journeys<br />
• Promotion of creativity and brainstorming ability<br />
• Utilization of hypnagogic state for autosuggestion / affirmation<br />
Sleep<br />
• Overcoming problems of falling asleep and insomnia<br />
• Procuring a healthy and recreative sleep<br />
4 5
Table of Contents<br />
Welcome / Introduction ............................................................................... 3<br />
Research ..................................................................................................... 4<br />
Scope of Delivery / Areas of Application....................................................... 5<br />
Table of Contents ........................................................................................ 6/7<br />
1. Safety Instructions .......................................................................................... 8<br />
1.1 Technical Data....................................................................................... 9<br />
1.2 Maintenance and Reparation ................................................................ 9<br />
1.3 Cleaning................................................................................................ 9<br />
1.4 Disposal ................................................................................................ 9<br />
2. Installation / Setting-up Operation .................................................................. 10<br />
2.1 Software- and Driver unit Installation of the Mindlights ® ...................... 11<br />
2.2 Configurating the soundcard of the Mindlights ® ................................... 12/13<br />
2.3 Software Updates Mindlights ® .............................................................. 13<br />
3. Handling the Mindlights ® ............................................................................... 14<br />
4. Automatic Generation of a Session ................................................................. 15<br />
Step 1: Choosing a Topic ............................................................................. 15<br />
Step 2: Choosing the Background Music ..................................................... 16<br />
Step 3: Choosing the Duration of a Session ................................................. 17<br />
Step 4: Setting Up the Mindlights ® ............................................................. 17<br />
Step 5: Adjusting Parameters ...................................................................... 18<br />
Step 6: Choosing the Light Stimulation ....................................................... 18<br />
Step 7: Choosing the Color Variation ........................................................... 19<br />
Step 8: Choosing the Frequency Variation ................................................... 20<br />
Step 9: Phase Variation ............................................................................... 21<br />
Step 10: Acoustic Variation ......................................................................... 22<br />
Step 11: Noise ............................................................................................ 23<br />
Step 12: Respiratory Support ....................................................................... 24<br />
Step 13: Checking the Settings .................................................................... 24<br />
Step 14: Final Adjustments of Luminance and Volume................................. 25<br />
Step 15: Start Playback of the Session ......................................................... 25<br />
5. <strong>Manual</strong> Generation of a Session ..................................................................... 26<br />
5.1.1 Session .............................................................................................. 27<br />
5.1.2 Playback / Information ....................................................................... 28<br />
5.1.3 Music ................................................................................................. 29<br />
5.1.4 Master Control / Other Program Buttons ............................................ 30<br />
5.1.5 Editor function ................................................................................... 31<br />
5.2 Placing / Editing of Frequency Markers.................................................. 32<br />
5.2.1 Time and Frequency ........................................................................... 32<br />
5.2.2 Primary / Secondary Color .................................................................. 32<br />
5.2.3 Deleting Frequency Markers ............................................................... 33<br />
5.2.4 Copying a Color Selection................................................................... 33<br />
5.2.5 Preview Function ................................................................................ 33<br />
5.3 Editing Transitions ................................................................................. 34<br />
5.3.1 Visual Transition / Copyfunction.......................................................... 34<br />
5.3.2 Function / Waveforms......................................................................... 35<br />
5.3.3 Symmetry ........................................................................................... 35<br />
5.3.4 Phase ................................................................................................. 35<br />
5.3.5 Acoustic Transition ............................................................................. 36<br />
5.3.6 Background Noise and Breathing Patterns.......................................... 37<br />
5.4 Adjusting and Cloning of Frequency Markers......................................... 38<br />
5.5 Fast Forwarding during a Session .......................................................... 39<br />
5.6 Manipulating a Session during Playback ............................................... 39<br />
5.7 Extended editing mode ......................................................................... 39<br />
6. Information on Wave Frequency Areas ............................................................ 40/41<br />
7. Loading an Existing Session ............................................................................ 42<br />
Details for Advanced Users ......................................................................... 43<br />
8. Brief Description Button-Functions .................................................................. 44/45<br />
Software version changes / Contact ............................................................ 46/47<br />
6 7
1. Safety Instructions for the <strong>MindLights</strong> ®<br />
!<br />
Please consider the following safety instructions upon operating the<br />
Mindlights ® !<br />
If you suffer from epilepsy or there are people in your family who do, you should only<br />
use the Mindlights ® after having consultated your physician. Disregarding this advice<br />
can cause an epileptic seizure.<br />
As a basic guideline, always abort a session immediately, should any sort of indisposition<br />
occur. Some people react sensitively to quick visual amenities (photosensitivity). If<br />
you fall into this group of people then please use the Mindlights ® with special caution.<br />
When you watch TV or play videogames and the rapid change of the images on screen<br />
cause you to experience illness or dizziness, the Mindlights ® may also have these effects<br />
on you.<br />
!<br />
Women during pregnancy should only use the Mindlights ® and other devices for<br />
audio-visual stimulation, after having consultated their physicians.<br />
Furthermore, Application of the Mindlights ® is contraindicated:<br />
• during treatment with medication such as antipsychotic drugs (e.g. antidepressants,<br />
neuroleptic drugs,...) or mind-altering drugs<br />
• in the case of alcohol abuse<br />
• if disorders of the central nervous system can’t be excluded<br />
Please make sure that the USB and earphone cables are not strained or flexed. Also, do<br />
not place any sharp items on the cables.<br />
Do not bend the Mindlights ® nor apply pressure on the casing. Please treat the Mindlights<br />
® with care. Do not expose the Mindlights ® to any kind of strong vibration or<br />
shock.<br />
Please make sure that no liquid reaches the inside of the Mindlights ® LED-mask or the<br />
PC. Don’t store any liquids (e.g. drinking glass) near the devices.<br />
Never open the casing of the Mindlights ® . In case of a problem please contact the<br />
support of Mindfield <strong>Bio</strong>systems Ltd. The contact data can be found at the end of this<br />
manual.<br />
When you have read all the safety instructions you are ready for your first session with<br />
the Mindlights ® .<br />
1.1 Technical Data of the Mindfield® Mindlights®<br />
• 4 Multicolor LEDs, 2 for each eye<br />
• Stereo sound over earphone connection<br />
• Continuous and latency free triggering of the LEDs with multichannel soundchip<br />
modulation<br />
• Operating voltage 5 Volt at the USB connection of a PC<br />
• Current drain approx. 150mA<br />
1.2 Maintenance and Reparation<br />
The Mindlights ® are basically maintenance-free. The LED-lights have an average durability<br />
of many thousand hours. Every unit of the <strong>MindLights</strong> ® is tested thoroughly<br />
before delivery.<br />
Small differences in the features of color and luminance between the LED-lights are<br />
contingent to production and do not need to be repaired. Please contact us immediately<br />
though, should the deviation increase with time, or if individual colors are not properly<br />
displayed.<br />
We do not take any responsibility for improper application.<br />
1.3 Cleaning<br />
We recommend the regular cleaning of the Mindlights ® , especially when they are used<br />
by different users. Please use the delivered cleaning cloth or a glasses cloth. Be sure<br />
to clean only the smooth surfaces and do not let and liquid reach the covers or the<br />
splices.<br />
Disconnect the Mindlights ® from your PC before cleaning them and also disconnect the<br />
earphones.<br />
1.4 Disposal<br />
The Mindlights ® are labeled electronic waste regarding disposal. Therefore they are not<br />
to be disposed of with normal household waste but have to be brought to a recycling<br />
depot. Before you dispose of Mindlights ® which have been in direct contact to users,<br />
you have to make sure that the material is not contaminated. When in doubt please<br />
clean and disinfect the material before disposing of it.<br />
8 9
2. Installation / Setting-up Operation<br />
A computer is absolutely necessary for operating the Mindlights ® . This can be in the a<br />
stationary personal computer, or as often preferred, a laptop or netbook. The following<br />
system settings are required:<br />
• System Software: Windows XP, Vista or 7, in 32bit and 64bit<br />
or Apple Mac OS X 10.5 (Leopard), 10.6 (Snow Leopard) or 10.7 (Lion)<br />
• Minimally Intel Atom Processor with 1,2 Ghz or comparable<br />
• Minimally 1024MB working memory<br />
• Minimally 500MB free workspace on HD (e.g. for music and sessions)<br />
• A Screen with a resolution of at least 1024x600 pixels<br />
• Two (!) free USB-ports (min. USB-1.1)<br />
For the application with laptops, we recommend using a power supply unit, since the<br />
laptop battery will quickly run low due to the power drain of the Mindlights ® over the<br />
USB-port. Furthermore, application via battery may fail to supply 5 Volts on the USB<br />
port constantly, which can cause problems.<br />
Advices for Apple users of the Mindfield ® <strong>MindLights</strong> ®<br />
The <strong>MindLights</strong> ® software supports Mac OS<br />
X 10.5 (Leopard), 10.6 (Snow Leopard) and<br />
10.7 (Lion).<br />
There is no need for any driver installation<br />
for the <strong>MindLights</strong> ® .<br />
You need at least Java 6 to install or start<br />
the software. Use the apple software update<br />
tool.<br />
You can start the <strong>MindLights</strong> ® Software directly<br />
from the USB stick using the »Start.<br />
app« shortcut for the file »Start.app« in the<br />
folder: start/Mac/Start.app<br />
If you start the software directly from the<br />
USB stick the folders »musics« and »sessions«<br />
on the USB stick are the sources for<br />
music files and sessions and your own sessions<br />
will be saved there.<br />
If you install the software, which is recommended<br />
for best performance, just use the<br />
file »Install.dmg« on the USB stick.<br />
In a local installation your own sessions<br />
are stored in the folder »Home/<strong>MindLights</strong><br />
Sessions«.<br />
To de-install the software just drag the software<br />
icon to the recycle bin (Mac standard).<br />
2.1 Software- and Driver unit Installation of the Mindlights ®<br />
for Microsoft Windows<br />
!<br />
IMPORTANT before starting the installation: Only connect the Mindlights® to the<br />
USB-port of your PC after the software requests it during installation!<br />
1. Turn on your PC. If you have more than<br />
one user account chose the one that has<br />
administrator status. Connect the Mindlights<br />
® USB-stick to a free port of your<br />
computer!<br />
2. On the USB stick you will find a file labeled<br />
»Install.exe«. Double click on the file. The<br />
software installation starts and the driver<br />
unit of the Mindlights ® is installed too. Be<br />
sure to activate the check mark in the box.<br />
3. The driver unit will now ask you to connect<br />
a »USB Multi Channel Audio Device« to<br />
your PC. These are the Mindlights ® . Please<br />
connect the USB-plug of the Mindlights ®<br />
to a free USB-port of your PC now. Then<br />
click on »retry«.<br />
4. After the successfull installation of the<br />
driver unit you will have to restart your PC! You should not start the <strong>MindLights</strong><br />
Software before this restart.<br />
!<br />
Important notice: The driver unit will only be installed to the current USB-port of your<br />
PC. If you disconnect the Mindlights ® from your PC and then reconnect them for<br />
another session on a different USB-port, you will have to install the driver unit again<br />
for this port. We therefore recommend always using the same USB-port! You can also<br />
install the driver unit seperately. To do that you have to execute the file »setup.exe«<br />
which can be found in the subdirectory »driver« on the USB-stick.<br />
The installation of the software is not necessary. You can operate the software directly<br />
from the USB-stick. In the primary directory there is a file labeled »Start.exe«. Double<br />
click on this file. The software is now loaded directly from the USB-stick and your<br />
sessions will be automatically saved to the folder labeled »sessions« on the USB-stick.<br />
10 11
2.2 Soundcard Configuration (only for Windows )<br />
After you have successfully installed all of the components and restarted your PC, you<br />
will see the following symbol in your taskbar:<br />
Double-click on the symbol and the configuration<br />
window imaged to the right,<br />
will open.<br />
At the top left side of the window<br />
you will find a setting labeled<br />
»Systemeingang(System input)« which is<br />
still preset to 2 CH after the driver unit<br />
installation. Please change this option to<br />
8 CH. From now on, the <strong>MindLights</strong> ® are<br />
triggered correctly.<br />
Confirm your command by clicking on<br />
»OK«.<br />
Explanation: The <strong>MindLights</strong> ® act like an external soundcard of your PC. As soon as the<br />
<strong>MindLights</strong> ® are connected to the PC, they are defined as the standard souncard with<br />
windows. For example, if you listen to music or watch a video during the time when the<br />
<strong>MindLights</strong> ® are still connected, you will hear the sound coming from the headphones<br />
of the <strong>MindLights</strong> ® . If you disconnect the <strong>MindLights</strong> ® from the USB-connection your<br />
normal soundcard will again act as standard soundcard. Music and other audio files will<br />
then playback over the existing soundcard.<br />
!<br />
In addition, the software will try to execute this operation automatically, provided<br />
that you have logged in via administrator account. In this case you do not have to<br />
execute the soundcard configuration.<br />
Connecting the Headphones<br />
Then you can connect the stereo-jackheadphone<br />
plug to the provided jackinput<br />
of the <strong>MindLights</strong> ® LED-mask.<br />
Hard- and software of the Mindfield<br />
<strong>MindLights</strong> ® are now ready to operate<br />
and you can make yourself familiar with<br />
further content of this manual.<br />
Optional: Alternative Setting of the<br />
<strong>MindLights</strong> ® to 8 Channels<br />
Alternatively you can also change the<br />
<strong>MindLights</strong> ® to 8 channels (8 CH) via the<br />
Windows Settings. To do that go to the<br />
utility of the »USB Multi Channel Audio<br />
Device«.<br />
Navigate through the control panel of<br />
Windows untill you reach the option<br />
»manage audio devices« (in category<br />
hardware and sound). For this example<br />
we have used Windows 7. (Here you can<br />
also see and alternate which soundcard<br />
is set to standard souncard). Click on<br />
configurate if the <strong>MindLights</strong> ® are highlighted.<br />
(top image)<br />
Change the audio channels to »7.1 Surround«<br />
in the configuration window (lower<br />
image) This is equivalent to the 8 CH<br />
in the configuration window of the »USB<br />
Multi Channel Audio Device«.<br />
Confirm the command via »Next« and<br />
leave all further settings as they are.<br />
2.3 Software Updates<br />
As soon as the software starts it automatically searches for updates and newer versions<br />
of the software.<br />
In order for the software to conduct this search, your PC has to have a working internet<br />
connection. Should this be the case you will be provided with the following hint: »A<br />
new version of this software is available, and can be downloaded free of charge on our<br />
website www.mindfield.de . Our website also provides further information regarding<br />
this subject.«<br />
12 13
3. Handling the <strong>MindLights</strong> ®<br />
Starting the Program<br />
If you have chosen to create a desktop icon during the installation process, you can<br />
now start the software with a click on this icon! You can find the start option in the<br />
Windows(tm) Start Menu as well. Furthermore there is a shortcut on your desktop to<br />
start a demo session.<br />
After starting the software you will see the following startup menu:<br />
4. Automatic Generation of a New Session<br />
By clicking on the following button you<br />
will be guided to the subject selection.<br />
Step 1: Choosing a Topic<br />
The following window opens:<br />
You now have the following 3 options:<br />
1. Automatic Generation of a new Session (p.15)<br />
2. <strong>Manual</strong> Generation of a Session (p.26)<br />
3. Loading an existing Session (p.42)<br />
Now you can choose your individual subject via mouse-click. More information on each<br />
subject is available in the respective description.<br />
After you have choose your topic, please confirm your choice by clicking on the arrow<br />
and choose a background music that suits you.<br />
14 15
Step 2: Choosing the Background Music<br />
Step 3: Choosing the Duration of a Session<br />
The following window opens:<br />
Please make sure that you have connected your headphones. Now you can choose a<br />
music track and then play it by clicking on the »Play« button. By clicking on »Stop« you<br />
can terminate the playback of the track.<br />
If you do not wish to integrate a piece of music into your session, simply set a check<br />
mark in the box labeled »No Background Music«.<br />
After you habe chosen and verified your piece of music proceed to the next part of the<br />
menu.<br />
In this part of the menu you can first of all choose the duration of your session. By<br />
sliding the controller the duration can be adjusted to your personal demands. The<br />
standard preference which has proven to be 30 minutes for most people is already<br />
activated.<br />
In order to benefit from the session we do not recommend sessions that last less than<br />
10 minutes.<br />
Step 4: Setting up the <strong>MindLights</strong> ®<br />
During this part you can choose between the options standard settings and parameter<br />
adjustments.<br />
The standard settings are subject related preferences that are optimal for most people.<br />
If you do not wish to make individual adjustments, confirm your selection. This<br />
will guide you to the last window of the session generator (look up p. 24 / step<br />
12: review).<br />
If you do want to make individual adjustments please chose the other option »Paramter<br />
Adjustments«.<br />
16 17
Step 5: Adjusting Parameters<br />
Step 7: Choosing the Color Variation<br />
With the following steps you can further individualise your session. They are<br />
not mandatory though. If you do not wish to make any further adjustments<br />
then simply choose the standard settings.<br />
This is the first menu that opens for parameter adjustments:<br />
Step 6: Choosing the Light Stimulation<br />
You can choose between a sinus-shaped, triangle-shaped and rectangle-shaped variation<br />
of light intensity. Please use the preview function within the software (»Play« button)<br />
to see the differences between the different variation patterns.<br />
Put on the <strong>MindLights</strong> ® LED-mask which is included in delivery and watch the different<br />
light stimulations. If you wish to experience all of the various light stimulations during<br />
a session, click on the last button labeled »All Light Stimulations«<br />
In this part of the menu you can choose a set of predefined colors for your session.<br />
• Option »Primary Colors«: Only a few, subject related and predefined colors will be<br />
utilized<br />
• Option »Secondary Colors«: Similar colors will be added to the subject related<br />
primary colors<br />
• Option »All Colors«: All colors which can be generated by the LEDs will be used<br />
(e.g. green or a very bright pink)<br />
The selection of colors for the subjects was influenced by classical of color theory and<br />
by experiments of their effects on the human electroencephalogram 3 . Principally, colors<br />
like green and yellow have a comforting effect and colors like blue, white, and red (signal<br />
color) have agitating effects. However, this can be perceived differently from person<br />
to person. Therefore you can always change the colors to your preferred colors - even<br />
during automatically generated sessions.<br />
3. Raza et al (2005) A critical analysis of chromo therapy and its scientific evolution<br />
18 19
Step 8: Choosing the Frequency Variation<br />
Step 9: Phase Variation<br />
In the section labeled Frequency Variation you can influence the intervals of audiovisual<br />
stimuli during the session. You have the choice between three frequency variation<br />
levels: low, medium and high level of frequency variation.<br />
The <strong>MindLights</strong> ® LED mask includes integrated LED diodes. These diodes are aligned<br />
in a horizontal line.<br />
Frequency variations<br />
• If you would like to experience a relaxative session we recommend the selection<br />
of a low frequency variation. This means that there will be longer time periods<br />
inbetween the frequency markers, resulting in longer time periods for changes in<br />
stimulation frequency and color.<br />
• For the brain to receive a more diversified and stimulating session, we recommend<br />
a medium level of frequency variation. More markers will be implemented and<br />
there will be more audio-visual shifts.<br />
• For the area of performance improvement, we recommend a high level of frequency<br />
variation. The session will include a lot of shifts in audio-visual stimulation.<br />
Option »Synchronous«<br />
All LEDs light up at the same time, the right and left eye are visually stimulated synchronously.<br />
Option »Alternating«<br />
The left and right eye will be stimulated reversely.<br />
Option »Both«<br />
The software randomly generates phases of alternating and synchronous stimulation<br />
within the session.<br />
!<br />
Please make sure to consider your personal intentions for the session, before<br />
selecting your subject. Your goal should match the selections you make here!<br />
20 21
Step 10: Acoustic Variation<br />
Step 11: Noise<br />
Binaural / Monaural Sounds represent sounds that are created by the brain, due to<br />
slightly different frequencies applied to each ear. When trying to process these sounds,<br />
the brain creates an acoustic »beat« interference sound.<br />
Isochronal Sounds are probably the most effective way of stimulating the brain. An<br />
isochronal sound consists of a series of several beats that sound to a special frequency.<br />
This sound stimulates the brain very effectively because it arises and also fades away<br />
very rapidly.<br />
Pulsed Sounds The option pulsed sounds creates a session that alternates between<br />
muting and elevating the volume of the tone which creates the perception of a pulsating<br />
sound that gains in volume. In an environment with background noise, pulsed<br />
sounds are easier to perceive.<br />
The different options differ in subjective effectiveness, so we recommend that you experiment<br />
with all of them and find the option that best suits you.<br />
White Noise<br />
White noise consists of all the frequencies of the audible range which stretches from<br />
16 Hz to 20 kHz. Within this range all the frequencies have the same sound level. We<br />
experience white noise in the form of a »hissing«, since our ears are more sensitive to<br />
high frequency sounds than to low frequency sounds. White noise is usefull during<br />
treatment of tinnitus or migraine.<br />
Pink Noise<br />
Pink noise, also called 1/f noise is a sort of noise that decreases in intensity as the<br />
frequency rises. It is adapted to the human sense of hearing.<br />
Brownian Noise<br />
Brownian noise is a »dark sounding noise« that reminds of a waterfall or a thunder<br />
strike. It sounds the same for almost all people.<br />
!<br />
Please use the preview function within the software!<br />
This will help you to make a decision in composing your session.<br />
22 23
Step 12: Respiratory Support<br />
Step 14: Final Adjustments of Luminance and Volumes<br />
You now have a final chance of adjusting<br />
all acoustic and visual settings of the<br />
<strong>MindLights</strong> ® LED-mask and the headphones.<br />
Just listen to and look at your preferences<br />
and change them by dragging the<br />
sliders. When you have finished, confirm<br />
your selection with a check mark. Your<br />
session will now begin!<br />
Step 15: Start Playback of the Session<br />
Your session can be enhanced through an audio track of a breathing sound. You will<br />
find more information regarding this subject on page 37 of this manual.<br />
Step 13: Checking the Settings<br />
Before the session starts you<br />
can see the most important<br />
settings in an overview. If<br />
you do not wish to make any<br />
further changes, you can now<br />
start your session.<br />
After you have clicked on the check<br />
mark, the <strong>MindLights</strong> ® window opens.<br />
When you click on the play button to<br />
start the session, another small window<br />
opens.<br />
You can now chose a countdown for the<br />
moment you want to start the session.<br />
After you have entered the number of<br />
seconds, click on the start-button below.<br />
You now have enough time to put on your <strong>MindLights</strong> ® LED-mask and the headphones.<br />
The session starts at the time you have set the countdown.<br />
The <strong>MindLights</strong> ® team now whishes you an exciting journey into the world of audiovisual<br />
stimulation!<br />
24 25
5. <strong>Manual</strong> Generation of a Session<br />
This chapter will provide you with an in depth overview of the <strong>MindLights</strong> ® . The following<br />
information will allow you to manipulate the predefi ned sessions or create your<br />
own.<br />
When you are looking at the main menu, click on »manual generation of a session« and<br />
confi rm your selection with a check mark.<br />
The startup window opens. Don’t be startled by an empty, gray surface. You will later<br />
be able to set your own frequency markers. The following options are already included<br />
in this window:<br />
5.1.1 Session<br />
Generate<br />
Generates a subject-related session. This selection will guide you to the<br />
session generator (page 15).<br />
Load a Session<br />
This will open previously saved sessions. A window opens which allows you<br />
to chose and load a session (page 16).<br />
New<br />
This option creates a new session. An empty, gray canvas shows up, allowing<br />
you to set your own frequency markers.<br />
Save / Save as<br />
You can save your current session by clicking on the »save« button or you<br />
can save your sessions under a new name.<br />
Delete History<br />
You can reduce the fi le size of your session by eliminating the buffer<br />
storage of the current session. This will only save the current version and<br />
the required disk space decreases. Caution: Former versions of the session<br />
can not be restored after deleting the history.<br />
This canvas will open, once you have clicked on »manual generation of a session« (image on page 14)<br />
or on the »New« button.<br />
26 27
5.1.2 Playback / Information<br />
Playback / Stop / Pause<br />
These buttons allow you to play, stop and pause the session<br />
(images from left to right).<br />
Information<br />
By clicking on this button<br />
you will open a context<br />
menu, that contains information<br />
regarding the current<br />
session. You can change<br />
and / or enhance this information<br />
with your own data.<br />
If you have composed your<br />
own session, you can create<br />
the corresponding description<br />
here.<br />
| Description and informationen about Sessions<br />
You can also add a fi le to the information, e.g. a PDF-fi le containing further<br />
information. You can write down the information in various languages.<br />
5.1.3 Music<br />
Opening the Music Editor<br />
By clicking on this button you can add your own audio track to the session.<br />
The following button will appear:<br />
Add an Audio Track<br />
The explorer window appears and you can chose an audio fi le, either from<br />
the <strong>MindLights</strong> ® library or your own library.<br />
After you have selected your track it will appear in the <strong>MindLights</strong> ® .<br />
The surface of the <strong>MindLights</strong> ® now has a slightly grey hue and the title of<br />
your track is displayed. Now simply click on any spot in the canvas and the<br />
following info-window will appear:<br />
The track can be played back at full length or at a<br />
defi ned length by setting in- and out points.<br />
Alternatively, you can change the duration by<br />
clicking and dragging with the mouse on the<br />
frame.<br />
The »Fading« allows you to adjust the parameters.<br />
The volume of your audio track will then be faded<br />
smoothly, so that there will be a nice transition<br />
from one track to a another.<br />
28 29
5.1.4 Master Control / Other Program Buttons<br />
5.1.5 Editor Functions<br />
The following main controller will allow<br />
you to adjust the individual luminance and<br />
volume of all the elements included in the<br />
session.<br />
Before the session starts, you can adjust all of the audio-visual effects here. This allows<br />
for an individual composition of the session. The effects can also be changed throughout<br />
the session. Your can save the position of the controllers for a specific session. To<br />
do this, you must have chosen „advanced editing“ in the „options“ menu. When you<br />
load a session now, you can choose in the options menu how the previous controller<br />
positions shall be treated (ask, ignore, use always).<br />
Options<br />
Click on this button to make any global changes, such as language, maximum<br />
frequency, switch start menu on / off, acoustic transitions and fade<br />
in / out durations.<br />
Help<br />
The manual is provided in PDF format.<br />
Quit<br />
Click on this button and the <strong>MindLights</strong> ® software quits. The program will<br />
ask if you wish to save your current session and then close automatically.<br />
Extend<br />
By clicking this button, you can extend the duration of the session. A session<br />
has a maximum duration of 2 hours.<br />
Zoom Function<br />
Click on the timeline and mark an area of it by dragging the mouse cursor<br />
and releasing it on the desired end position.<br />
The selected area will now be displayed at a larger zoom level and show<br />
a slight color change. You can then navigate through the session with the<br />
scrollbar. Double-click on the timeline to zoom out to normal scale again.<br />
30 31
5.2 Placing / Editing of Frequency Markers<br />
The <strong>MindLights</strong> ® allow you to create your own personal sessions. These consist of many<br />
individual frequency markers.<br />
These frequency markers represent key frames which trigger an audio-visual shift within<br />
the session. You can now determine when and how these shifts will happen in your<br />
session. The following parameters can be adjusted:<br />
5.2.1 Time and Frequency<br />
Click in any area of the canvas to set your first frequency<br />
marker. The marker will start to blink. Click<br />
and drag on the marker to move it around anywhere<br />
on the surface.<br />
The following window shows how particular parameters,<br />
such as time and frequency, dynamically<br />
adjust according to your commands.<br />
The time- and frequency parameters can either be<br />
adjusted by clicking and dragging the markers, or<br />
by manually entering the desired values. More information<br />
on certain wave frequencies and their effects<br />
can be found on page 40-41.<br />
5.2.2 Primary / Secondary Colors<br />
You can click in the two color fields to open the<br />
color-picking window. Now you can choose which<br />
colors shall be used for stimulation at this point of<br />
the session.<br />
If your primary and secondary colors are the same,<br />
you will only see one color. The »reset« button will<br />
set the colors back to black and white. They can<br />
then be redefined according to your adjustments.<br />
5.2.3 Deleting Frequency Markers<br />
Select an existing frequency marker and then click on the »delete« button in the preferences<br />
window.<br />
5.2.4 Copying a Color Selection<br />
When you have selected your own primary and secondary color you can easily save<br />
your adjustments by clicking in the »copy« field. The parameters will be transferred by<br />
clicking on another frequency marker and then clicking the »paste« button.<br />
5.2.5 Preview Function<br />
After you have made all your desired adjustments for time, frequency and colors, you<br />
can check them again.<br />
Activate the preview function by clicking in the »preview« box. (page 32 image at the<br />
top left).<br />
Put on the <strong>MindLights</strong> ® LED-mask and the headphones and look at your audio-visual<br />
adjustments. In addition, you can adjust every parameter with the main controller in the<br />
canvas. When you are pleased with your preferences you can set your next frequency<br />
marker. This work pattern can be repeated all the time.<br />
By activating the preview function, it will stay on for all following markers. The LED’s<br />
will flash slower though. If you want to see the chosen frequency in the preview, just<br />
click in the field where you can enter the frequency with your mouse, while the preview<br />
is playing.<br />
!<br />
Frequency markers can also be edited in predefined demo- / or subject related<br />
sessions.<br />
32 33
5.3 Editing Transitions<br />
There will always be a transition between two frequency markers. Basically, the<br />
software will try to smoothly interpolate the differences in frequency and color. These<br />
transitions are displayed in the form of lines. Click on this line and the editing mode will<br />
be activated. For your easy orientation, the transition will then be portrayed blinking,<br />
just as with a frequency marker.<br />
After clicking on the line, the following<br />
window will appear. We will now explain<br />
all of the included functions:<br />
5.3.2 Function / Waveforms<br />
The integrated LED-lights can perform the visual stimulation through three different<br />
waveforms. The following waveforms can be selected in the window »function«:<br />
Sinus<br />
Rectangle<br />
Triangle<br />
5.3.3 Symmetry<br />
5.3.1 Visual Transition<br />
Transitions between frequency markers can be interpolated with all colors and the<br />
primary colors red, green and blue. You can use the preview function to try the different<br />
styles and chose the one that suits you best.<br />
Copying Transitions<br />
You can save your adjustments by clicking on »copy«. The parameters will be pasted to<br />
another transition by clicking on »paste«. All adjustments that you have made will be<br />
copied.<br />
The symmetry (weight) of a primary color to its secondary color can be adjusted with a<br />
slider. The emphasis of which color is displayed at what point in time can be changed<br />
for every single transition between frequency markers.<br />
Just move the slider to the desired composition of the color spectrum between frequency<br />
markers.<br />
5.3.4 Phase<br />
This slider can be used to generate time-shifted visual stimulation for the left and the<br />
right side. A phase angle of 0 stands for synchronous stimulation of the left and the<br />
right side, while 180 stands for exactly alternating stimulation. The values in between<br />
are intermediate time-shifts between these two extremes. See also page 21 (phase<br />
variation).<br />
34 35
5.3.5 Acoustic Transition<br />
This tab allows you to create your own acoustic transitions.<br />
By clicking on »function« you can chose monaural, binaural, isochronic or pulsed sound<br />
stimulation patterns.<br />
An explanation of the various audio frequencies can be found on page 22.<br />
Each and every sound sound stimulation pattern has three possible adjustments that<br />
can be made.<br />
• Base frequency: Determines the sound frequency between 20Hz and 1000Hz. It<br />
is used for generating a different sound between the tones for the left and the<br />
right ear.<br />
• Modulation depth: Here, modulation describes the preintended transition between<br />
one key and another. This function is only available for pulsed sounds.<br />
• Phase: This function allows you to incorporate a phase from 0-180 into the<br />
various audio frequencies.<br />
5.3.6 Background Noise and Breathing Patterns<br />
An explanation on the various forms of noise can be found on page 23.<br />
Apart from the visual and acoustic transitions, there is another acoustical function that<br />
helps the user during the session.<br />
First of all, you have the opportunity to incorporate a background noise at specifi c<br />
markers. There is white, pink and brownian noise available, where the „colors“ denote<br />
certain frequency distributions that sound differently. Of course you also have the<br />
opportunity to switch off this function. Another stimulating but also calming infl uence<br />
is the individually manageable training of breathing patterns.<br />
Breathing Patterns<br />
According to a lot of clinical studies, slow and smooth breaths has a calming effect<br />
on the autonomous nervous system, but also on the sympathetic and parasympathetic<br />
(parts of the vegetative nervous system) nervous systems. Current studies show that the<br />
right breathing techniques increase heart rate variability (HRV).<br />
At rest and relaxation the HRV turns into heart coherence (optimal synchrony between<br />
rhythm of heart beat, breath and blood pressure). The body can regenerate very effi ciently.<br />
This condition can be trained and faciliated intentionally.<br />
As clinical studies have proven, the heart rate increases while a person inhales, and<br />
decreases as the person exhales.<br />
It has also been proven that long and smooth breath cycles lasting approx. 10 seconds<br />
provide the most benefi ts. This would result in 6 breath cycles per minute.<br />
You should fully inhale AND exhale during the whole session. The rhythmical breathing<br />
sounds can guide your breath pattern.<br />
In order to increase your heart rate variability, we recommend you train with a<br />
breath cycle of 10 seconds!<br />
Activate the breath training and then adjust the desired rhythm with the slider!<br />
36 37
5.4 Adjusting and Cloning of Frequency Markers<br />
5.5 Fast Forwarding during a Session<br />
At the point when you have created your own session, you have the opportunity to<br />
rewind or fast forward within it.<br />
You can click, hold and drag the fast forward bar within the composition towards the<br />
start or the end of the session. It is visible the entire time.<br />
5.6 Manipulating a Session during Playback<br />
Adjusting the Frequency Markers<br />
Click and hold down your mouse button, then drag a frame around the markers in the<br />
canvas which you want to copy. Then click on any area inside the frame and move it<br />
to the desired location. With this procedure you can position and edit the markers at<br />
the same time. Click in the canvas again to deselect the frame and proceed with other<br />
adjustments in the same manner.<br />
Cloning of Frequency Markers<br />
If you wish to copy frequency markers, again create a frame around them and chose the<br />
function »copy« from the frequency setting window. After confirming the process, the<br />
markers that you have selected before now appear to the right of the frame.<br />
This procedure can be repeated as often as you like.<br />
During playback of a session you have<br />
the possibility of directly manipulating<br />
the various frequency markers. This will<br />
help you to create more professional sessions<br />
and will save time. This option has<br />
to be activated at the start of the session<br />
and should only be selected, when you<br />
will actually change the parameters.<br />
This will put higher demand on your<br />
computer’s performance ressources.<br />
5.7 Extended editing mode<br />
You can activate the extended editing<br />
mode in the options menu. It provides<br />
you with the following extras:<br />
a) Background grid for exact positioning<br />
of markers<br />
b) Setting a timed starting point for the<br />
session (e. g. to skip certain parts<br />
while testing)<br />
c) Time scale in milliseconds for exact<br />
positioning while playing<br />
Change between frequency markers and transitions<br />
When you have selected a single marker or transition, you can step forward to the next<br />
marker/transition by pressing »Tab« and backwards by »Shift + Tab«.<br />
38 39
6. Information on Wave Frequency Areas<br />
The left side of the canvas will show a frequency scale (image on page 38). It ranges<br />
from 0 Hz - 30 Hz. Generally, the various frequency waves will be displayed in terms of<br />
color.<br />
When you click on a frequency marker within the canvas and move it to the higher Hzarea,<br />
the background color of the canvas will change its color accordingly.<br />
You can obtain information on the particular frequency areas by opening the PDF documents<br />
with the taskbar. Every frequency area has a greek alphabetic character. When<br />
you drag a frequency marker to a higher frequency range, the color of the canvas and<br />
the greek letter change automatically.<br />
Delta Frequency range (0 to 4Hz): s<br />
Use frequency markers from 0 to 4 Hz for the following:<br />
• Deep relaxation<br />
• Meditation<br />
• Insomnia<br />
• Pain reduction<br />
Theta Frequency range (4 to 8 Hz): q<br />
Use frequency markers from 4 to 8 Hz for the following:<br />
• Deep relaxation<br />
• Stress reduction<br />
• Meditation<br />
• Insomnia<br />
• Hypnosis<br />
• Day dreaming<br />
• Hypagnogic consciousness (Drifting to a sleeping state)<br />
Alpha Frequency range (8 to 12Hz): a<br />
Use frequency markers between 8 to 12 Hz for the following:<br />
• Deep relaxation<br />
• Meditation<br />
• Learning and memory training<br />
Low Beta Frequency range (12 to 18 Hz): Ib<br />
Use frequency markers between 12 to 18 Hz for the following:<br />
• Training of attention<br />
• Improvement of learning and memory<br />
• Relaxed and focused attention<br />
• Locomotory damping<br />
• Help with insomnia (Hauri, 1982)<br />
Beta Frequency range (18 to 24 Hz): b<br />
Use frequency markers between 18 to 24 Hz for the following:<br />
• Activation<br />
• Performance improvement<br />
• Attention training<br />
Higher Beta Frequency range (24 to 30Hz): hb<br />
Use frequency markers between 24 to 30 Hz for the following:<br />
• Strong activation<br />
• Strong stimulation<br />
• Stress induction<br />
40 41
7. Loading an Existing Session<br />
If you want to load a demo session or your individual saved session, you can do this<br />
by clicking on »generate« or the »load« button in the start window of the <strong>MindLights</strong> ® .<br />
When you have stored your own sessions, they will be saved to the folder labeled »sessions«<br />
if you have started the software via USB-stick.<br />
At every automatic storage point, the current state of the composition will be saved as<br />
an independent version of the session. This will allow you to navigate to specific levels<br />
of the composition.<br />
When the software is installed, the sessions can be found in the folder »<strong>MindLights</strong><br />
Sessions«, which is located in the generic Windows folder for user data (like »My<br />
Documents«).<br />
If you have received sessions from other <strong>MindLights</strong> ® users, you can copy them to this<br />
folder and then open them with your own <strong>MindLights</strong> ® .<br />
Just click on the desired session and confirm your selection.<br />
Details for Advanced Users<br />
Please use the professional capabilities of the <strong>MindLights</strong> ® software, in order to create<br />
exciting sessions. There is no other product with which you have so many possibilities<br />
in creating and sharing your own sessions.<br />
You can manipulate predefined sessions in every detail, or simply create new ones. The<br />
audio tracks you have used are included int the session file ».mlt«. Therefore, you only<br />
have to copy one single file, if you wante to share your sessions with someone else. You<br />
can start a session directly when loading the Mindights EXE file by adding the parameter<br />
»-open [filename]«.<br />
All elements, such as the driver unit, the <strong>MindLights</strong> ® software, the audio tracks and<br />
the sessions are included on the USB-stick. You can easily duplicate and share the stick,<br />
for example, if you want to lend them to a friend. The USB stick must be named »Mind-<br />
Lights Software«, though.<br />
We thoroughly support the exchange of sessions between users, in specific cases even<br />
the selling of special sessions.<br />
42 43
8. Brief Description Button Functions<br />
Generate session<br />
Creation of a new session<br />
Open an existing session<br />
Extending the session to max. 2 hours (keyboard shortcut X)<br />
Create a new session<br />
Playback of a session<br />
Save the session<br />
Pausing the session (keyboard shortcut V)<br />
Delete History<br />
Halting the session<br />
This function allows you to go back in the menu<br />
Quit the <strong>MindLights</strong> ® program<br />
This function confi rms your selection<br />
Attach / read personal session information<br />
Confi rms the entire selection of a session, opening of the canvas<br />
Help menu: manual as a PDF fi le<br />
Information symbol for choosing the duration of the session<br />
Switches to the Music mode<br />
Options: change language and preferences<br />
Choice between standard and individual parameters<br />
Remove audio track from the session<br />
44 45
Changes from Software Version 1.0 to 1.2<br />
New functions<br />
• Extended editing mode can be activated from the Options menu (visible grid,<br />
• option to start a session at a certain predefi ned point , milliseconds timescale).<br />
• Keyboard shortcuts for Start/Pause/Stop (X/C/V).<br />
• Switching through markers and transitions with TAB und Shift+TAB<br />
Bugs resolved<br />
• Various symbol errors<br />
Changes from Software Version 1.2 to 1.3<br />
New functions<br />
• Performance improvement for Windows Vista and Windows 7 (not XP or Mac)<br />
through triggering in native C.<br />
• Slider adjustments can be embedded in the session fi le and can be done automatically.<br />
• When starting directly from the USB stick, the software checks for the drivers and<br />
installs them if necessary.<br />
• New folder layout on the USB Stick<br />
• PDF fi les will be displayed in an external reader if installed<br />
• The <strong>MindLights</strong> software can be launched from a network volume<br />
• There is a desktop shortcut to start a novel demo session directly.<br />
• Starting the software with the parameter „-open [fi lename]“ will launch a session<br />
directly<br />
• At fi rst startup, the software suggests to play a demo session<br />
• All sliders default to 50% at fi rst startup<br />
• All dialogues are adjusted for usability with larger font sizes.<br />
• The Software remembers folder choices for music and attachments.<br />
• Buttons in session wizard are easier to distinguish<br />
• The session texts have been revised<br />
• Improved performance for loading/editing/playing<br />
• The de-installer shows the Mindfi eld logo<br />
• Bugs resolved<br />
• Errors when cloning markers in zoomed view.<br />
• Selection rectangle at the window edge<br />
• deleting history works as it should<br />
EC Declaration of Conformity for the Mindfield ® <strong>MindLights</strong> ®<br />
Accordance with the following directive(s):<br />
The Electromagnetic Compatibility Directive (EMC) (2004/108/EG) | RoHS - Restriction<br />
of (the use of certain) hazardous substances (2011/65/EU) | WEEE Waste Electrical and<br />
Electronic Equipment (2002/96/EG & 2008/34/EG)<br />
The manufacturer<br />
Mindfi eld <strong>Bio</strong>systems Ltd. · Bogenstraße 11 · D-14169 Berlin · Germany<br />
WEEE-Reg.-Nr. DE 24465971<br />
hereby declares that the following product:<br />
Mindfi eld ® <strong>MindLights</strong> ®<br />
complies with all applicable essential requirements of the directives.<br />
It is in conformity with the applicable requirements of the following documents:<br />
DIN EN 60950-1 Information technology equipment – Safety – Part 1: General requirements<br />
(2011-01) | DIN EN 55022 Information technology equipment - Radio disturbance<br />
characteristics - Limits and methods of measurement (2008-05) | DIN EN 55024<br />
Information technology equipment - Immunity characteristics - Limits and methods of<br />
measurement (2011-09)<br />
Place: Berlin<br />
Date: 24th of September, 2011<br />
Niko Hübner-Kosney, Managing Director<br />
The Mindfi eld <strong>MindLights</strong> have to be recycled as electrical<br />
waste according to the legal requirements.<br />
Contact Information<br />
Manufacturer<br />
Mindfi eld ® <strong>Bio</strong>systems Ltd. · Bogenstr. 11 · D-14169 Berlin/Germany<br />
Phone: +49 (0)30 319 80 268 · Fax: +49 (0)30 812 96 145 · E-Mail: info@mindfi eld.de<br />
For further inquiries, problems and warranty cases please contact us via e-mail or visit<br />
our website: www.mindfi eld.de<br />
Please never send any unrequested or freight forward packages to us, since we cannot<br />
accept them.<br />
46 47
Ihre Notizen<br />
48