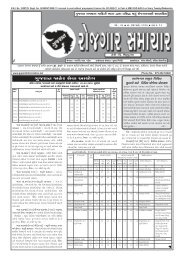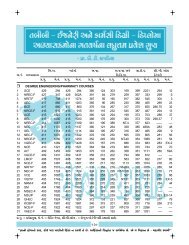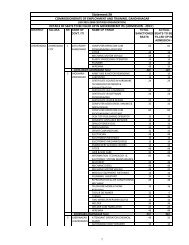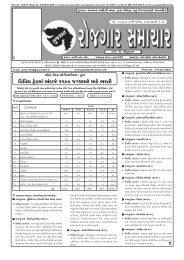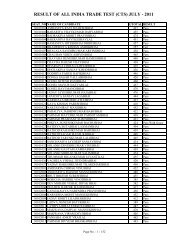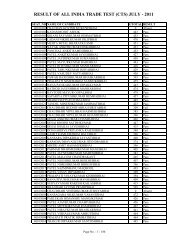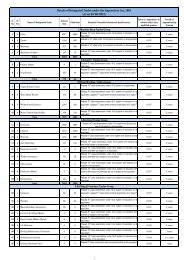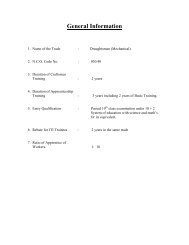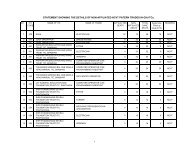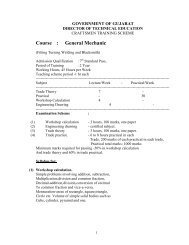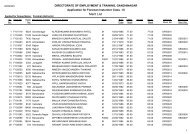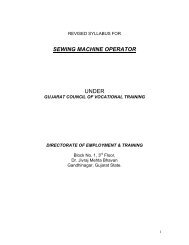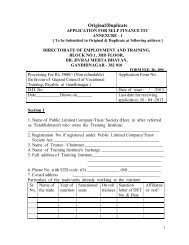You also want an ePaper? Increase the reach of your titles
YUMPU automatically turns print PDFs into web optimized ePapers that Google loves.
<strong>CCC</strong> Course Syllabus<br />
Total Duration: 45 hrs.<br />
Section-1:<br />
Duration: 20 Hours<br />
Operating System & Office Productivity Tools<br />
• Microsoft Windows XP/2003<br />
• MS Word 2003 including Advanced Features<br />
• MS Outlook 2003<br />
• File and Folder Management<br />
• Internet Familiarity, Usage and E-mail<br />
• Understanding Wide Area Network, Wireless LAN and connecting LAN to WAN<br />
• Information on Internet explorer usage and various options/settings available<br />
• Overview & usage of PDF<br />
Section-2:<br />
Duration: 15 Hours<br />
Microsoft Office Indic 2003 (Gujarati)<br />
• Introduction about MS Office 2003 Indic<br />
• Introduction about Desktop, Mouse, Keyboard, etc.<br />
• How to start Word? Methods of starting Word 2003<br />
• How to change language English to Gujarati<br />
• Introduction about the Gujarati keyboards<br />
• Introduction about the Gujarati IME. Difference between Remington and<br />
Transliteration K/B<br />
• How to operate the K/B. What is Transliteration K/B?<br />
• How to type different Characters and Words from transliteration K/B<br />
• How to use IME help? How to use spelling grammars check in Gujarati?<br />
• What is Smart Tag? What is Thesaurus?<br />
• How to change the Menu from English to Gujarati?<br />
• Convert the ASCII font to Unicode from TBIL Converter
Section-3:<br />
Duration: 10 Hours<br />
Troubleshooting, Installation and Best Practices<br />
• Understanding Storage devices<br />
• How to use a DVD/CD ROM and floppy<br />
• Burning a DVD/CD<br />
• Taking data on and from a flash drive, pen drive<br />
• Using data and resources from a Local Area Network<br />
• Using FTP for uploading and downloading of Data from the Internet<br />
• Information on scanner and scanner software usage/configuration<br />
Installations<br />
• Installing basic software’s like MS Office, etc.<br />
• CD Burning software (Nero etc.)<br />
• Installing or adding printers<br />
• Installing or adding Fonts<br />
• Installing sound drivers<br />
• Installing drivers for any new hardware<br />
• Installing new software and removing them using the control panel<br />
Best Practices<br />
• Understanding patches, upgrades, versions and installing them<br />
• General Security Concepts (Covering orientation on the criticality of the<br />
password protection, guidelines on forming new passwords, guidelines on<br />
protection of the assigned accounts)<br />
• Disk cleanup<br />
• Regular updating of anti virus software<br />
• Scandisk<br />
• Backups in detail including the following:<br />
o Backup through Application<br />
o Backup through Utilities and Tools<br />
o Record Retention<br />
Troubleshooting<br />
• Troubleshooting Tools<br />
• Troubleshooting Viruses<br />
• Troubleshooting Fundamentals<br />
• Problems that keep a computer from starting<br />
• Troubleshooting OS<br />
• Problems after a Computer Boots
Index<br />
Topic No Topic Page No<br />
1 Operating System & Office Productivity Tools<br />
1.1 Microsoft Windows XP/2003 3<br />
1.2 Introduction about Desktop, Mouse and Keyboard 5<br />
1.3 File and Folder Management 14<br />
1.4 MS Word 2003 including Advanced features 20<br />
1.5 MS Outlook 2003 51<br />
1.6 Internet Familiarity, Usage and E-mail 60<br />
1.7 Understanding LAN, WAN and Wireless LAN 76<br />
1.8 Overview & Usage of PDF 83<br />
2 Microsoft Office Indic 2003 (Gujarati)<br />
2.1 Introduction about MS Office 2003 Indic 87<br />
2.2 How to start Word? Method of Starting Word 2003 87<br />
2.3 How to Change Language English to Gujarati? 87<br />
2.4 Introduction about the Gujarati Keyboards 88<br />
2.5 Introduction about the Gujarati IME 89<br />
2.6 How to operate the Keyboards 90<br />
2.7 How to type different Characters and Words from transliteration K/B? 92<br />
2.8 How to use IME Help ? 95<br />
2.9 What is Smart Tag? 96<br />
2.10 How to change Menu from English to Gujarati 97<br />
2.11 Introduction about TBIL Converter 100<br />
3 Troubleshooting, Installation and Best Practices<br />
3.1 Understanding Storage Devices 107<br />
3.2 How to use a DVD/CD ROM and Floppy? 111<br />
3.3 Burning CD/DVD 112<br />
3.4 Taking Data on and from a flash drive, pen drive 114<br />
3.5 Using data and resources from a Local Area Network 116<br />
3.6 Using FTP to Upload/Downloading of Data from the Internet 117<br />
3.7 Information on SCANNER and its usage 118<br />
INSTALLATION<br />
3.8 Installing basic softwares 121<br />
3.9 Installing CD Burning Software (Nero etc.) 123<br />
3.10 Install a printer driver on a Windows 2000-based computer 127<br />
3.11 Installing/Adding New Fonts 130<br />
3.12 Installing any Drivers for new hardware (including sound driver) 132<br />
3.13 Installing new Software and removing them using the Control Panel 136<br />
BEST PRACTICES<br />
3.14 Understanding patches, upgrades, versions and installing them 137<br />
3.15 General Security Concepts 137<br />
3.16 Disk Cleanup 139<br />
3.17 Regular Updating of Antivirus Software 140
Index<br />
3.18 Scandisk 142<br />
3.19 Backup Utility 143<br />
TROUBLESHOOTING<br />
3.20 Troubleshooting Fundamentals 149<br />
3.21 Troubleshooting Tools 149<br />
3.22 Troubleshooting Viruses 151<br />
3.23 Problem that keep a computer from starting boot 152<br />
3.24 Troubleshooting Operating System 153<br />
3.25 Problems after a Computer Boots 154
Section – 1<br />
Operating System & Office Productivity Tools<br />
1
1.1 Microsoft Windows XP/2003<br />
What is an operating system and basic of windows?<br />
The operating system (OS) is the first thing loaded onto the computer, without the<br />
operating system, a computer is useless. The purpose of an operating system is to<br />
organize and control hardware and software so that the device it lives in behaves in a<br />
flexible but predictable way. The operating system is a interface between user and<br />
computer. Computer software can be divided into two main categories:<br />
Application software and system software.<br />
Application software consists of the programs for performing tasks particular to the<br />
machine's utilization. Examples of application software include spreadsheets,<br />
database systems, desktop publishing systems, program development software, and<br />
games." Application software is generally what we think of when someone speaks of<br />
computer programs. This software is designed to solve a particular problem for users.<br />
The diagram below illustrates the relationship between application software and<br />
system software.<br />
On the other hand, system software is more transparent and less noticed by the typical<br />
computer user. This software “provides a general programming environment in which<br />
programmers can create specific applications to suit their needs. This environment<br />
provides new functions that are not available at the hardware level and performs tasks<br />
related to executing the application program”. System software acts as an interface<br />
between the hardware of the computer and the application software that users need to<br />
run on the computer.<br />
An operating system has three main responsibilities:<br />
1. Perform basic tasks, such as recognizing input from the keyboard, sending<br />
output to the display screen, keeping track of files and directories on the<br />
disk, and controlling peripheral devices such as disk drives and printers.<br />
2. Ensure that different programs and users running at the same time do not<br />
interfere with each other.<br />
3. Provide a software platform on top of which other programs (i.e., application<br />
software) can run.<br />
3
The most operating system in India is Microsoft’s Windows operating system.<br />
Among these Windows 98 and Windows XP are the most used operating system in<br />
PC(Personal Computer). Microsoft Windows 2000 and Microsoft Windows 2003 are<br />
the network operating system which is used in the network.<br />
Other operating systems are UNIX, LINUX, OS/2 are also widely used and accepted.<br />
Windows XP is the name of a line of operating systems developed by Microsoft for<br />
use on general-purpose computer systems, including home and business desktops,<br />
notebook computers, and media centers. The letters "XP" stand for experience. [1]<br />
Codenamed Whistler during its development, Windows XP is the successor to both<br />
Windows 2000 and Windows Me, and is the first consumer-oriented operating system<br />
produced by Microsoft to be built on the Windows NT kernel and architecture. With<br />
the release of Windows XP the Windows 95/98 architecture was finally discontinued.<br />
Windows XP was first released on October 25, 2001, and as of 2006 continues to be<br />
the most recent consumer version of Microsoft Windows available, with over 400<br />
million copies in use.<br />
The most common editions of the operating system are Windows XP Home Edition,<br />
which is targeted at home users, and Windows XP Professional, which has additional<br />
features such as support for Windows Server domains and dual processors, and is<br />
targeted at power users and business clients. Windows XP Media Center Edition<br />
consists of Windows XP Professional with new features enhancing the ability to<br />
record and watch TV shows, watch DVDs, listen to music and more. Windows XP<br />
Tablet PC Edition is designed to run the ink-aware Tablet PC platform. Two separate<br />
64-bit versions of Windows XP were also released, Windows XP 64-bit Edition for<br />
IA-64 (Itanium) processors and Windows XP Professional x64 Edition for<br />
AMD64/EM64T processors.<br />
Windows XP is known for its improved stability and efficiency over previous<br />
versions of Windows. It presents a significantly redesigned graphical user interface<br />
(GUI), a change Microsoft promoted as more user-friendly than previous versions of<br />
Windows. New software management capabilities were introduced to avoid the "DLL<br />
hell" that plagued older consumer versions of Windows. It is also the first version of<br />
Windows to use product activation to combat software piracy, a restriction that did<br />
not sit well with some users and privacy advocates. Windows XP has also been<br />
criticized by some users for security vulnerabilities, tight integration of applications<br />
such as Internet Explorer and Windows Media Player, and for aspects of its user<br />
interface.<br />
Windows Vista is scheduled to be the next major revision of Microsoft Windows,<br />
with a planned release date of November 2006 for business editions, and January<br />
2007 for other editions.<br />
Booting Up the computer<br />
In computing, booting is a bootstrapping process that starts operating systems when<br />
the user turns on a computer system. A boot sequence is the set of operations the<br />
computer performs when it is switched on which load an operating system.<br />
4
Different Versions of Windows<br />
The version of Windows installed on your new PC is probably Windows XP.<br />
Microsoft has released different versions of Windows over the years, and XP is the<br />
latest—which is why it comes preinstalled on most new PCs.<br />
If you’ve used a previous version of Windows—such as Windows 95, Windows 98,<br />
or Windows Me—on another PC, Windows XP probably looks and acts a little<br />
different from what you’re used to. Don’t worry; everything that was in the old<br />
Windows is still in the new Windows—it’s probably just in a slightly different place.<br />
There are actually two different retail versions of Windows XP. Windows XP Home<br />
Edition, which comes with most lower-priced PCs, is the version of XP for home and<br />
small-business users. Windows XP Professional Edition, which comes with some<br />
higher-priced PCs, is designed for larger businesses and corporate users. They both<br />
share the same basic functionality; XP Professional just has a few more features<br />
specifically designed for large corporate networks.<br />
In addition, some new "media center" PCs come with a slightly different version of<br />
Windows XP called Windows XP Media Center Edition. The Media Center is an<br />
optional interface that sits on the top of the normal Windows XP desktop and allows<br />
one-button access to key multimedia functions, including My TV, My Music, My<br />
Pictures, and My Videos. In fact, PCs equipped with Media Center come with a<br />
handheld remote control for quick switching from across the room! If you have<br />
Windows XP Media Center, don’t panic; underneath the Media Center is the same<br />
Windows XP we all know and love, and that is described in this chapter.<br />
1.2 Introduction about Desktop, Mouse and Keyboard<br />
Desktop<br />
As you can see in the following figure, the Windows XP desktop includes a number<br />
of elements. Get to know the desktop; you’re going to be seeing a lot of it from now<br />
on.<br />
5
The Windows XP desktop<br />
The major parts of the Windows desktop include<br />
• Start button - Opens the Start menu, which is what you can use to open all your<br />
programs and documents.<br />
• Taskbar - Displays buttons for your open applications and windows, as well as<br />
different toolbars for different tasks.<br />
• System Tray - The part of the taskbar that holds the clock, volume control, and<br />
icons for other utilities that run in the background of your system.<br />
• Shortcut icons - These are links to software programs you can place on your<br />
desktop; a "clean" desktop includes just one icon, for the Windows Recycle Bin.<br />
• Recycle Bin - This is where you dump any files you want to delete.<br />
Introduction about Keyboard<br />
6
Key<br />
Function<br />
F1- F12 (Function keys) Used to perform special functions that depend on the software being<br />
used.<br />
Enter or Return Used to execute an instruction or data being keyed in through the<br />
keyboard<br />
Caps lock<br />
Used for keying in capitalized alphabets.<br />
Shift<br />
Alt key<br />
Backspace<br />
NumLock<br />
Cursor keys<br />
Capslock off: If pressed simultaneously with a character key, a<br />
capitalized alphabet is input Capslock on: It reverses the above effect.<br />
Also used to input the upper symbols for keys with two symbols or<br />
characters on them.<br />
Pressed with other keys, they input special messages to the computer.<br />
Used to erase the character to the left of the cursor position.<br />
Used to activate the numeric keys on the Numeric keypad.<br />
Used to move the cursor in the direction indicated.<br />
Home, End, PgUp, PgDn Used to perform special functions, with which you will become<br />
familiar during the course.<br />
Ins<br />
Used to insert characters at the current cursor position<br />
Del<br />
Esc<br />
Print Screen<br />
SysRq<br />
Used to delete characters at the current cursor position.<br />
Depends on the application. Usually used to cancel a command.<br />
Used to print whatever is displayed on the screen.<br />
System Required; depends on the application.<br />
Introduction about Mouse<br />
A mouse is a small device that is connected to the system unit by means of a long<br />
wire. This is another input device, whose movement causes the corresponding<br />
movement of a pointer on the screen. It usually has two or three buttons using which<br />
the user can select options from the screen.<br />
Important Windows Operations<br />
To use Windows efficiently, you must master a few simple operations, such as<br />
pointing and clicking, dragging and dropping, and right-clicking. You perform all<br />
these operations with your mouse.<br />
Pointing and Clicking<br />
The most common mouse operation is pointing and clicking. Simply move the mouse<br />
so that the cursor is pointing to the object you want to select, and then click the left<br />
mouse button once. Pointing and clicking is an effective way to select menu items,<br />
directories, and files.<br />
7
Double-Clicking<br />
If you’re using Windows XP’s default operating mode, you’ll need to double-click an<br />
item to activate an operation. This involves pointing at something onscreen with the<br />
cursor and then clicking the left mouse button twice in rapid succession. For example,<br />
to open program groups or launch individual programs, simply double-click a specific<br />
icon.<br />
Right-Clicking<br />
When you select an item and then click the right mouse button, you’ll often see a<br />
pop-up menu. This menu, when available, contains commands that directly relate to<br />
the selected object. Refer to your individual programs to see whether and how they<br />
use the right mouse button.<br />
Dragging and Dropping<br />
Dragging is a variation of clicking. To drag an object, point at it with the cursor and<br />
then press and hold down the left mouse button. Move the mouse without releasing<br />
the mouse button, and drag the object to a new location. When you’re done moving<br />
the object, release the mouse button to drop it onto the new location.<br />
You can use dragging and dropping to move files from one folder to another or to<br />
delete files by dragging them onto the Recycle Bin icon.<br />
Hovering<br />
When you position the cursor over an item without clicking your mouse, you’re<br />
hovering over that item. Many operations require you to hover your cursor and then<br />
perform some other action.<br />
Moving and Resizing Windows<br />
Every software program you launch is displayed in a separate onscreen window.<br />
When you open more than one program, you get more than one window—and your<br />
desktop can quickly get cluttered.<br />
There are many ways to deal with desktop clutter. One way to do this is to move a<br />
window to a new position. You do this by positioning your cursor over the window’s<br />
title bar and then clicking and holding down the left button on your mouse. As long as<br />
this button is depressed, you can use your mouse to drag the window around the<br />
screen. When you release the mouse button, the window stays where you put it.<br />
You also can change the size of most windows. You do this by positioning the cursor<br />
over the very edge of the window—any edge. If you position the cursor on either side<br />
of the window, you can resize the width. If you position the cursor on the top or<br />
8
ottom edge, you can resize the height. Finally, if you position the cursor on a corner,<br />
you can resize the width and height at the same time.<br />
Maximizing, Minimizing, and Closing Windows<br />
Another way to manage a window in Windows is to make it display full-screen. You<br />
do this by maximizing the window. All you have to do is click the Maximize button<br />
at the upper-right corner of the window, as shown in following Figure<br />
CLOSE BUTTON<br />
RESTORE BUTTON<br />
MINIMISE BUTTON<br />
If the window is already maximized, the Maximize button changes to a Restore Down<br />
button. When you click the Restore Down button, the window resumes its previous<br />
(pre-maximized) dimensions.<br />
If you would rather hide the window so that it doesn’t clutter your desktop, click the<br />
Minimize button. This shoves the window off the desktop, onto the Taskbar. The<br />
program in the window is still running, however—it’s just not on the desktop. To<br />
restore a minimized window, all you have to do is click the window’s button on the<br />
Windows Taskbar (at the bottom of the screen).<br />
Caution<br />
If you try to close a window that contains a document you haven’t saved, you’ll be<br />
prompted to save the changes to the document. Because you probably don’t want to<br />
lose any of your work, click Yes to save the document and then close the program.<br />
If what you really want to do is close the window (and close any program running<br />
within the window), just click the window’s Close button.<br />
Scrolling Through a Window<br />
Many windows contain more information than can be displayed at once. When you<br />
have a long document or web page, only the first part of the document or page is<br />
displayed in the window. To view the rest of the document or page, you have to scroll<br />
down through the window, using the various parts of the scroll bar (As shown in the<br />
following Figure).<br />
9
There are several ways to scroll through a window. To scroll up or down a line at a<br />
time, click the up or down arrow on the window’s scrollbar. To move to a specific<br />
place in a long document, use your mouse to grab the scroll box (between the up and<br />
down arrows) and drag it to a new position. You can also click on the scroll bar<br />
between the scroll box and the end arrow, which scrolls you one screen at a time.<br />
If your mouse has a scroll wheel, you can use it to scroll through a long document.<br />
Just roll the wheel back or forward to scroll down or up through a window.<br />
Using Menus<br />
Most windows in Windows use a set of pull-down menus to store all the commands<br />
and operations you can perform. The menus are aligned across the top of the window,<br />
just below the title bar, in what is called a menu bar.<br />
You open (or pull down) a menu by clicking the menu’s name. The full menu then<br />
appears just below the menu bar, as shown in Figure below. You activate a command<br />
or select a menu item by clicking it with your mouse.<br />
Some menu items have a little black arrow to the right of the label. This indicates that<br />
additional choices are available, displayed on a submenu. Click the menu item or the<br />
arrow to display the submenu.<br />
Other menu items have three little dots (called an ellipsis) to the right of the label.<br />
This indicates that additional choices are available, displayed in a dialog box. Click<br />
the menu item to display the dialog box.<br />
10
Using Toolbars<br />
Some Windows programs put the most frequently used operations on one or more<br />
toolbars, typically located just below the menu bar. A toolbar looks like a row of<br />
buttons, each with a small picture (called an icon) and maybe a bit of text. You<br />
activate the associated command or operation by clicking the button with your mouse.<br />
If the toolbar is too long to display fully on your screen, you’ll see a right arrow at the<br />
far-right side of the toolbar. Click this arrow to display the buttons that aren’t<br />
currently visible.<br />
Tool tip<br />
If you’re not sure which button does what, you can hover the cursor over the button to<br />
display a tool tip. A tool tip is a small text box that displays the button’s label or other<br />
useful information.<br />
Using Dialog Boxes, Tabs, and Buttons<br />
When Windows or an application requires a complex set of inputs, you are often<br />
presented with a dialog box. A dialog box is similar to a form in which you can input<br />
various parameters and make various choices—and then register those inputs and<br />
choices when you click the OK button. (Figure shows the Print dialog box, found in<br />
most Windows applications.)<br />
Use dialog boxes to control various aspects of your Windows applications.<br />
There are several different types of dialog boxes, each one customized to the task at<br />
hand. However, most dialog boxes share a set of common features, which include the<br />
following:<br />
11
• Buttons—Most buttons either register your inputs or open an auxiliary dialog<br />
box. The most common buttons are OK (to register your inputs and close the<br />
dialog box), Cancel (to close the dialog box without registering your inputs), and<br />
Apply (to register your inputs without closing the dialog box).<br />
• Tabs—These allow a single dialog box to display multiple "pages" of<br />
information. Think of each tab, arranged across the top of the dialog box, as a<br />
"thumb tab" to the individual page in the dialog box below it. Click the top of a<br />
tab to change to that particular page of information.<br />
• Text boxes—These are empty boxes where you type in a response. Position your<br />
cursor over the empty input box, click your left mouse button, and begin typing.<br />
• Lists—These are lists of available choices; lists can either scroll or drop down<br />
from what looks like an input box. Select an item from the list with your mouse;<br />
you can select multiple items in some lists by holding down the Ctrl key while<br />
clicking with your mouse.<br />
• Check boxes—These are boxes that let you select (or deselect) various<br />
standalone options.<br />
• Sliders—These are sliding bars that let you select increments between two<br />
extremes, similar to a sliding volume control on an audio system.<br />
Using the Start Menu<br />
All the software programs and utilities on your computer are accessed via Windows’<br />
Start menu. You display the Start menu by using your mouse to click the Start button,<br />
located in the lower-left corner of your screen.<br />
As you can see in Figure , the Windows XP Start menu consists of two columns of<br />
icons. Your most frequently used programs are listed in the left column; basic<br />
Windows utilities and folders are listed in the right column. To open a specific<br />
program or folder, just click the icon.<br />
Access all the programs on your system from the Start menu.<br />
12
To view the rest of your programs, click the All Programs arrow. This displays a new<br />
menu called the Programs menu. From here you can access various programs, sorted<br />
by type or manufacturer. (When more programs are contained within a master folder,<br />
you’ll see an arrow to the right of the title; click this arrow to display additional<br />
choices.)<br />
Launching a Program<br />
Now that you know how to work the Start menu, it’s easy to start any particular<br />
software program. All you have to do is follow these steps:<br />
1. Click the Start button to display the Start menu.<br />
2. If the program is displayed on the Start menu, click the program’s icon.<br />
3. If the program isn’t visible on the main Start menu, click the All Programs button,<br />
find the program’s icon, and then click it.<br />
Switching Between Programs<br />
After you’ve launched a few programs, it’s easy to switch between one program and<br />
another. To switch to another program (and send all other open programs to the<br />
background), you can do one of the following:<br />
• Click the application’s button in the taskbar<br />
To switch between applications.<br />
• Click any visible part of the application’s window—including its title bar.<br />
• Hold down the Alt key and then press the Tab key repeatedly until the application<br />
window you want is selected. (This cycles through all open windows.) When<br />
you’re at the window you want, release the Alt key.<br />
If you have multiple windows open at the same time, you can determine which is<br />
currently the active window by its title bar. The title bar for the active program is<br />
brighter, and the title bar text is bright white. An inactive title bar is more dull, with<br />
off-white text. If you have overlapping windows on your desktop, the window on top<br />
is always the active one. The active application’s Taskbar button looks like it’s<br />
pressed in.<br />
Shutting Down Windows—and Your Computer<br />
Windows starts automatically every time you turn on your computer. Although you<br />
will see lines of text flashing onscreen during the initial startup, Windows loads<br />
automatically and goes on to display the Windows desktop.<br />
Do not turn off your computer without shutting down Windows. You could lose data<br />
and settings that are temporarily stored in your system’s memory.<br />
To shut down Windows and turn off your PC, follow these steps:<br />
1. Click the Start button to display the Start menu.<br />
2. Click the Turn off Computer button.<br />
3. When the Turn off Computer dialog box appears, click the Turn Off button.<br />
4. Manually turn off your monitor, printer, and other peripherals.<br />
13
1.3 File and Folder Management<br />
All the information on your computer is stored in files. A file is nothing more than a<br />
collection of data of some sort. Everything on your computer’s hard drive is a<br />
separate file, with its own name, location, and properties. The contents of a file can be<br />
a document from an application (such as a Works worksheet or a Word document), or<br />
they can be the executable code for the application itself.<br />
Every file has its own unique name. A defined structure exists for naming files, and<br />
its conventions must be followed for Windows to understand exactly what file you<br />
want when you try to access one. Each filename must consist of two parts, separated<br />
by a period—the name (to the left of the period) and the extension (to the right of the<br />
period). A filename can consist of letters, numbers, spaces, and characters and looks<br />
something like this: this is a filename.ext.<br />
Windows stores files in folders. A folder is like a master file; each folder can contain<br />
both files and additional folders. The exact location of a file is called its path and<br />
contains all the folders leading to the file. For example, a file named filename.doc<br />
that exists in the system folder, that is itself contained in the windows folder on your<br />
c:\ drive, has a path that looks like this: c:\windows\system\filename.doc.<br />
Managing PC Resources with My Computer<br />
The My Computer utility lets you access each major component of your system and<br />
perform basic maintenance functions. For example, you can use My Computer to<br />
"open" the contents of your hard disk, and then copy, move, and delete individual<br />
files.<br />
To open My Computer, follow these steps:<br />
1. Click the Start button to display the Start menu.<br />
2. Select My Computer.<br />
As you can see in the following Figure , the My Computer folder contains icons for<br />
each of the major components of your system—your hard disk drive, floppy disk<br />
drive, CD-ROM or DVD drive, and so on.<br />
14
Use My Computer to manage your hard drive and other key components.<br />
Each folder in Windows XP contains an activity pane (sometimes called a task pane)<br />
on the left side of the window. This pane lets you view relevant information about<br />
and perform key operations on the selected item.<br />
You can also use My Computer to view the contents of a specific drive. When you<br />
double-click the icon for that drive, you’ll see a list of folders and files located on that<br />
drive. To view the contents of any folder, just double-click the icon for that folder.<br />
Managing Files with My Documents<br />
The documents you create with Microsoft Word and other software programs are<br />
actually separate computer files. By default, all your documents are stored<br />
somewhere in the My Documents folder.<br />
Windows lets you access the contents of your My Documents folder with a few clicks<br />
of your mouse. Just follow these steps:<br />
1. Click the Start button to display the Start menu.<br />
2. Click My Documents.<br />
As you can see in the following Figure, the My Documents folder not only contains<br />
individual files, it also contains a number of other folders (sometimes called<br />
subfolders), such as My Pictures and My Music. Double-click a subfolder to view its<br />
contents, or use the options in the Files and Folders Tasks panel to perform specific<br />
operations—including moving, copying, and deleting.<br />
15
Access your important document files from the My Documents folder.<br />
Managing Windows with the Control Panel<br />
There’s one more Windows utility, similar to My Computer and My Documents that<br />
you need to know about. This utility, the Control Panel, is used to manage most (but<br />
not all) of Windows’ configuration settings. The Control Panel is actually a system<br />
folder (like My Computer and My Documents) that contains a number of individual<br />
utilities that let you adjust and configure various system properties.<br />
To open the Control Panel, follow these steps:<br />
1. Click the Start button to display the Start menu.<br />
2. Click Control Panel.<br />
When the Control Panel opens, as shown in the following Figure, you can select a<br />
particular category you want to configure. When the Pick a Task page appears, either<br />
click a task or click an icon to open a specific configuration utility. (When you click a<br />
task, the appropriate configuration utility is launched.)<br />
16
The Windows XP Control Panel—configuration tasks organized by category.<br />
When you open a configuration utility, you’ll see a dialog box for that particular item.<br />
You can then change the individual settings within that dialog box; click the OK<br />
button to register your new settings.<br />
All the Other Things in Windows<br />
Windows is more than just a pretty desktop and some configuration utilities.<br />
Windows also includes a large number of accessory programs and system tools you<br />
can use to perform other basic system operations.<br />
Accessories<br />
Windows includes a number of single-function accessory programs, all accessible<br />
from the Start menu. These programs include a calculator, some games, two basic<br />
word processors (Notepad and WordPad), a drawing program (Paint), a player for<br />
audio and video files (Windows Media Player), and a digital video editing program<br />
(Windows Movie Maker). You access most of these accessories by clicking the Start<br />
button and selecting All Programs, Accessories.<br />
Internet Utilities<br />
In addition to the aforementioned Windows accessories, Windows XP also gives you<br />
three important Internet utilities. These include a web browser (Internet Explorer), an<br />
email program (Outlook Express), and an instant messaging program (Windows<br />
Messenger). You access these three utilities by clicking the Start button and selecting<br />
All Programs.<br />
17
System Tools<br />
Windows XP includes a handful of technical tools you can use to keep your system<br />
running smoothly. You can access all these tools by clicking the Start button and<br />
selecting All Programs, Accessories, and System Tools.<br />
18
Windows Server 2003<br />
Windows Server 2003 is the name of Microsoft's line of server operating systems. It<br />
was introduced in April 2003 as the successor to Windows 2000 Server, and is<br />
considered by Microsoft to be the cornerstone of their Windows Server System line<br />
of business server products.<br />
Overview<br />
Released on April 24, 2003, Windows Server 2003 (which carries the version number<br />
5.2) is the follow-up to Windows 2000 Server, incorporating compatibility and other<br />
features from Windows XP. Unlike Windows 2000 Server, Windows Server 2003's<br />
default installation has none of the server components enabled, to reduce the attack<br />
surface of new machines. Windows Server 2003 includes compatibility modes to<br />
allow older applications to run with greater stability. It was made more compatible<br />
with Windows NT 4.0 domain-based networking. Incorporating and upgrading a<br />
Windows NT 4.0 domain to Windows 2000 was considered difficult and time<br />
consuming, and generally was considered an all or nothing upgrade particularly when<br />
dealing with Active Directory. Windows Server 2003 brought in enhanced Active<br />
Directory compatibility, and better deployment support, to ease the transition from<br />
Windows NT 4.0 to Windows Server 2003 and Windows XP Professional.<br />
Significant enhancements have been made to various services such as the IIS web<br />
server (which was almost completely re-written to improve performance and<br />
security), Distributed File System (which now supports hosting multiple DFS roots on<br />
a single server), Terminal Server, Active Directory, Print Server, and a number of<br />
other areas. Windows Server 2003 was also the first operating system released by<br />
Microsoft after the announcement of their Trustworthy Computing initiative, and as a<br />
result, contains a number of improvements to security defaults and practices.<br />
The product went through several name changes during the course of development.<br />
When first introduced to technical beta testers in mid-2000, it was known by its<br />
codename, "Whistler Server"; it then changed to "Windows 2002 Server" for a brief<br />
time in mid-2001, before being renamed "Windows .NET Server" as part of<br />
Microsoft's effort to promote their new integrated enterprise and development<br />
framework, Microsoft .NET. However, due to fears of confusing the market about<br />
what ".NET" represents and responding to criticism, Microsoft removed .NET from<br />
the name during the Release Candidate stage in late 2002. This allowed the name<br />
.NET to exclusively apply to the .NET Framework, as previously it had appeared that<br />
.NET was just a tag for a generation of Microsoft products.<br />
19
1.4 MS Word 2003 including Advanced features<br />
Opening Word Processing Package.<br />
The steps to activate Word are:<br />
• Click on the Start button in the taskbar.<br />
• Select the Programs option from the Start menu.<br />
• Click on the Microsoft Word option (refer Figure 1.1).<br />
This invokes MS Word and displays a document window.<br />
A new document window is displayed each time Microsoft Word is invoked:<br />
The Menu Bar<br />
Menu bar—is positioned below the Title bar. It contains options like<br />
• File<br />
20
• Edit<br />
• View<br />
• Format<br />
Each of these menu bar items has drop-down menus. A drop-down menu comprises a<br />
list of options which drops down when you click on the menu bar item. The options<br />
can be activated by pressing together the Alt key and the underlined character in the<br />
option name (often called hot keys). For example, the user can press Alt and f keys<br />
together to invoke the File menu. etc.<br />
Using the Icons below menu bar – Toolbar<br />
Toolbar— helps the user to perform tasks faster and with ease. Two of the most<br />
commonly-used toolbars are the standard toolbar and the formatting toolbar. The<br />
standard toolbar provides shortcuts for menu commands while the formatting toolbar<br />
contains tools related to formatting of the text in the document. When the user starts<br />
MS Word, these toolbars are displayed just below the menu bar.<br />
Opening documents, Save and Save As<br />
Word allows you to create and save a document on the disk.<br />
The steps to create a new document are:<br />
1. Select the New option from the File menu.<br />
2. Select the Blank Document icon.<br />
3. Click on the Document radio button in the Create New box.<br />
To create a new template, click on the Template radio button in the Create New box.<br />
4. Click on the OK button.<br />
A blank new document is displayed.<br />
Opening a Document<br />
The steps to open an existing document are:<br />
1. Select the Open option from the File menu or press Ctrl + O.<br />
An Open dialog box is displayed as shown in Figure.<br />
21
2. Select the appropriate drive and folder.<br />
3. Type the name of the file to be opened in the File Name text box or select the file<br />
from the list.<br />
4. Click on the Open button.<br />
Saving a Document<br />
When a document is typed, it is stored in the internal memory of the machine. In<br />
order to preserve the document for future use, it needs to be saved on the disk.<br />
The steps to save a document are:<br />
1. Select the Save As option from the File Menu.<br />
The Save As dialog box is displayed as shown in the following figure:<br />
2. Type a file name in the File Name box.<br />
3. Click on the Save button.<br />
22
By default, the new document is saved as a word document with an extension .doc. If<br />
we want to save as different type we have to click save as type as show below:<br />
4. Once a document is saved with a specific name, save button from File menu is<br />
used to save the document while editing.<br />
If we want to set different tools from Save As dialog box,<br />
File -> Save As -> Tools<br />
23
For security options, click on security options in tools.<br />
Page Setup, Print View, Printing of documents, Print a selected page<br />
Page Setup<br />
This command is used to change paper source, paper size, margins and page<br />
orientation for the document.<br />
Select a paper source<br />
1. On the File menu, click Page Setup.<br />
Following dialog box will appear.<br />
24
2. Click on Paper Tab.<br />
3. Select the Paper source from the List box.<br />
Select a paper size<br />
1. On the File menu, click Page Setup.<br />
2. Click on Paper Tab.<br />
3. Select the Paper size from the drop down list box.<br />
Change page margins<br />
1. On the File menu, click Page Setup, and then click the Margins tab.<br />
2. Under Margins, select the options you want.<br />
Print View<br />
1. Select the Print Preview Icon from the Standard Tool bar OR<br />
2. Select the Print Preview from the File Menu<br />
25
Printing of Document<br />
1. On the File menu, select the Print option, Print dialog box will appear as shown<br />
in the following figure.<br />
2. Select the name of printer from the Printer Name box.<br />
3. Enter the no. of copies to print in the Number of copies box.<br />
4. Click on Ok to Print the document.<br />
Print a selected page<br />
1. Put a cursor on the page which is to print.<br />
2. Click on Print from the File menu.<br />
3. Click on Current page radio button from the page range.<br />
26
4. Click on Ok to print the selected page.<br />
Display / Hiding of Paragraph Marks and Inter Word Space<br />
1. Click on Tools from Menu bar.<br />
2. Select Options from the Tools. An Option dialog box will appear as shown in<br />
the following figure.<br />
3. Select View tab from the dialog box.<br />
4. Mark / Unmark on Paragraph marks, spaces from formatting marks.<br />
5. If we want to set saving options click save dialog box.<br />
27
Moving around in a Document, Scrolling the Document<br />
Following Table lists the various keys and key combinations used to move around in<br />
a document.<br />
Name of Keys(s)<br />
Up arrow, Down arrow. Left<br />
arrow, Right arrow<br />
Ctrl + Right arrow<br />
Ctrl + Left arrow<br />
Home<br />
End<br />
Ctrl + Home<br />
Ctrt+End<br />
Ctrl + Page up<br />
Ctrl + Page down<br />
Moves the Cursor to<br />
One character up, down, left and<br />
right.<br />
Next word.<br />
Previous word.<br />
Beginning of the line.<br />
End of the line.<br />
Beginning of the document.<br />
End of the document.<br />
Beginning of previous page<br />
Beginning of next page.<br />
28
Scrolling by line / paragraph, Fast Scrolling & Moving pages<br />
1. Page Up and Page Down keys are used to scroll one page up / down in a<br />
document.<br />
2. Moving a Vertical Scroll bar from the right side of word screen moves page up<br />
and down.<br />
3. Moving the horizontal scroll bar from the down side of word screen moves page<br />
left and right.<br />
Paragraph and Tab Setting, Text selection, Cut, copy & paste<br />
Formatting Paragraphs<br />
In Word, each time you press the Enter key, you create a new paragraph. Word<br />
paragraphs always end with a paragraph mark. The paragraph mark is normally<br />
hidden from view, but stores all the paragraph formatting for the paragraph that it<br />
ends.<br />
Line Spacing<br />
Spacing is used to design a document and make it more readable. It is measured by<br />
lines. The default spacing is single. Word enables you to change the line spacing in<br />
your text. You can set spacing to single, double or one and half lines.<br />
The steps to set line spacing are:<br />
1. Select the paragraph(s) to space.<br />
2. Select the Paragraph option from the Format menu.<br />
The Paragraph dialog box is displayed as follows:<br />
3. Select the Indents and Spacing tab.<br />
4. Select an option from the Line Spacing drop-down list.<br />
5. Select a value from the at list box.<br />
29
6. Click on the OK button to close the dialog box.<br />
Paragraph Spacing<br />
You can define the amount of white space that should be placed before and after<br />
paragraphs by using the Paragraph dialog box.<br />
The steps to add a single line of white space before or after a paragraph are:<br />
1. Select the paragraph(s).<br />
2. Open the Paragraph dialog box.<br />
3. Select the Indents and Spacing tab.<br />
4. Enter the specification in the before or After Spacing spin box<br />
5. Click on the OK button.<br />
Setting Tabs<br />
Tabs are used for creating quick, relatively simple lists. Working with tabs is a two-part<br />
process. The first step is to set the tab stops. Word offers five types of tab stops—Left,<br />
Center, Right, Decimal and Bar tabs. The default tab stop is left. The second step in using<br />
tabs is to press the Tab key as the document is typed, to move the insertion point forward<br />
to the next tab stop. The default tab-stop position is 0.5 inch.<br />
Setting Tab Stops<br />
The Tab dialog box provides additional tab-related features. Word also provides tab<br />
leaders that make text easy to read. A tab leader is a row of dots or dashes that is inserted<br />
between two text elements.<br />
The steps to set tabs stops using the Tabs dialog box are:<br />
1. Select the paragraph.<br />
2. Select the Tabs option from the Format menu.<br />
The Tabs dialog box is displayed as follows:<br />
30
3. Using decimal numbers, type the position of the tab stop in the Tab Stop<br />
Position box.<br />
4. Select the tab alignment you want: Left, Center, Right, Decimal, or Bar from the<br />
Alignment group.<br />
5. Select the tab leader style you want: 1 for no leader, 2 for a dotted leader, 3 for<br />
a dashed leader, or 4 for an underlined leader from the Leader group.<br />
6. Click on the Set button to set the tab stop.<br />
7. Click on the OK button.<br />
To clear the Tab setting, use the Clear button on the Tabs dialog box to clear the tabs.<br />
Indenting Text<br />
Indenting is making your text look more eye-catching. Indents are added to margins,<br />
thereby increasing the white space and decreasing the text area for specific<br />
paragraphs.<br />
You can indent your text by using the:<br />
• Ruler<br />
• Paragraph dialog box<br />
Using the Ruler<br />
The steps to set the left and right indents with the ruler bar are:<br />
1. Select the paragraph(s) for which you want to set tabs.<br />
2. Point to and then drag the appropriate triangular indent markers to the<br />
desired locations.<br />
When you release the mouse button, the text will be indented according to the<br />
specification.<br />
Using the Paragraph Dialog Box<br />
Using the Paragraph dialog box, you can specify the left, right, first line and hanging<br />
indents.<br />
The steps to set indents for text by using the paragraph dialog box are:<br />
1. Select paragraph(s) to be indented.<br />
2. Select the Paragraph option of the Format menu.<br />
The Paragraph dialog box is displayed.<br />
3. Enter the specifications in the Left or Right Indentation spin box.<br />
You can also select First Line or Hanging indent from the Special drop-down list box.<br />
4. Select a value in the by spin box.<br />
5. Click on the OK button.<br />
Text Selection<br />
When you enter your text, you are quite likely to make mistakes. Corrections of these<br />
mistakes are called editing. Editing text is an essential feature of a word processing<br />
package.<br />
31
In order to perform any editing operation on the text in a document, the text needs to<br />
be selected.<br />
The steps to select a text are:<br />
1. Position the insertion point at the beginning of the text to be selected.<br />
2. Hold down the left mouse button and drag the mouse in any direction across the<br />
text to be selected.<br />
The selected text will be highlighted.<br />
Cut<br />
1. Select the Text to be cut.<br />
2. Select the Cut option from the Edit menu, or click on the Cut button of the<br />
standard toolbar.<br />
Alternatively, select the text and press Ctrl+X.<br />
Copy<br />
1. Select the Text to be cut.<br />
2. Select the Copy option from the Edit menu, or click on the Copy button of the<br />
standard toolbar.<br />
Alternatively, select the text and press Ctrl+C.<br />
Paste<br />
1. Position the insertion point at the location where the text should appear.<br />
2. Select the Paste option from the Edit menu, or click on the Paste button of the<br />
standard toolbar.<br />
Alternatively, Position the insertion point and press Ctrl+V.<br />
Font and size selection, bold, italic and underline<br />
Formatting a document includes assigning fonts and font sizes, aligning text, dividing<br />
text into columns, adjusting the line and paragraph spacing, and setting margins. In<br />
the following section, you will learn how to format text.<br />
Changing Fonts and Style<br />
Font refers to the manner or style in which text is displayed in the document.<br />
Different fonts contain different collection of characters and symbols. Word offers<br />
many ways to change fonts and font styles. The text to be formatted needs to be<br />
selected first.<br />
The steps to change font styles are:<br />
1. Select the text whose font has to be changed.<br />
2. Click on the down-arrow to the right of the Font list box in the Formatting<br />
toolbar.<br />
32
A list of available fonts is displayed as shown in the following figure.<br />
3. Select a font from the list.<br />
4. Use one or more options explained in Table 1.3.<br />
Button Name Sample Output<br />
Bold Changing font style.<br />
Italic Changing font style.<br />
Underline Changing font style.<br />
Changing Font SIZE<br />
Font’s size is measured in points. Points and picas are used for measuring spacing,<br />
line thickness, and so on. There are 12 points to a pica and six picas to an inch;<br />
therefore, there are 72 points to an inch. Normal template document is 10 points<br />
Times New Roman, by default. Word offers many ways to choose font sizes.<br />
The steps to change the font size are:<br />
1. Select the text whose font size has to be changed.<br />
2. Click on the down-arrow to the right of the Font Size list box in the<br />
A list of available font’s sizes is displayed.<br />
Select a font size from the list<br />
33
Alignment of Text: Center, Left, Right and Justify<br />
Alignment's a way of organizing the text. It refers to the position of the text relative to<br />
the margins. Word enables the user to left-align, right-align, center-align and justify<br />
the text in the document in order to enhance it. This can be done by using the four<br />
formatting toolbar buttons:<br />
By default, Word uses left alignment. It is a good policy not to use spaces to center<br />
your text. Type the text at left margin and press the Center button to center your text.<br />
Right-aligned Text<br />
Text is said to be right-aligned if it is aligned with the right margin of the page. To<br />
right-align a paragraph, position the cursor on any line within the paragraph and click<br />
on the Align Right button on the Formatting toolbar.<br />
Left-aligned Text<br />
Text is said to be left-aligned if it is aligned with the left margin of the page. This is<br />
the default mode of alignment. To left-align a paragraph, position the cursor on any<br />
line within the paragraph, and click on the Align Left button on the Formatting<br />
toolbar.<br />
Centered Text<br />
The center option is normally used to center the heading and text. To center a line of<br />
text, position the cursor on the line and click on the Center button on the Formatting<br />
toolbar.<br />
Justified Text<br />
This feature aligns a paragraph with both the left and the right margins. Inter-word<br />
spacing is adjusted such that each line of text begins at the left margin and ends at the<br />
right margin. To justify a line of text, position the cursor on that line and click on the<br />
Justify button on the formatting toolbar.<br />
Formatting the Text: Changing the Font, Size and Color<br />
Using the Font Dialog Box<br />
Font dialog box contains most comprehensive collection of formatting options.<br />
The steps to open the Font dialog box are:<br />
1. Select the Font option from the Format menu,<br />
34
The Font dialog box is displayed as shown in the following Figure.<br />
2. Make the appropriate selections for the Fonts, Style, size and color from<br />
the dialog box.<br />
Using the Format Painter<br />
The Format Painter is used to format an entire document quickly and easily. The<br />
Format Painter copies formats from the selected text to the text you want to<br />
format. Suppose, you have formatted a line as Times New Roman, bold, italic,<br />
underline and left-aligned. Rather than formatting each paragraph of the<br />
document separately, the Format Painter can be used to format the entire<br />
document.<br />
The steps to copy character formatting are:<br />
1. Select the text whose format is to be copied.<br />
2. Click on the Format Painter button in the standard toolbar.<br />
The mouse pointer changes to a paintbrush with an I-beam.<br />
3. Select the text to be formatted.<br />
The text automatically changes to the copied format.<br />
4. Press the Esc key when formatting is over or click on the Format Painter<br />
Button again.<br />
35
Paragraph Indenting, Bullets and Numbering<br />
Indenting Text<br />
Indenting is making your text look more eye-catching. Indents are added to margins,<br />
thereby increasing the white space and decreasing the text area for specific<br />
paragraphs.<br />
You can indent your text by using the:<br />
• Ruler<br />
• Paragraph dialog box<br />
Using the Ruler<br />
The steps to set the left and right indents with the ruler bar are:<br />
1. Select the paragraph(s) for which you want to set tabs.<br />
2. Point to and then drag the appropriate triangular indent markers to the desired<br />
locations.<br />
When you release the mouse button, the text will be indented according to the<br />
specification.<br />
Using the Paragraph Dialog Box<br />
Using the Paragraph dialog box, you can specify the left, right, first line and hanging<br />
indents.<br />
The steps to set indents for text by using the paragraph dialog box are:<br />
1. Select paragraph(s) to be indented.<br />
2. Select the Paragraph option of the Format menu.<br />
The Paragraph dialog box is displayed.<br />
3. Enter the specifications in the Left or Right Indentation spin box.<br />
You can also select First Line or Hanging indent from the Special drop-down list box.<br />
4. Select a value in the by spin box.<br />
5. Click on the OK button.<br />
Creating Bulleted and Numbered Lists<br />
You can use bullets and numbers to make the lists in your document attractive and<br />
easy to read. You can bullet or number your lists by using Bullets and Numbering<br />
dialog box.<br />
The steps to add bullets or numbers are:<br />
1. Select an existing list or type in a new list.<br />
2. Select the Bullets and Numbering option from the Format menu.<br />
The Bullets and Numbering dialog box is displayed as shown in the following Figure.<br />
36
3. Select a bullet style of your choice.<br />
4. Click on the OK button.<br />
Cut, Copy and Paste across the documents<br />
If a text is required to cut or copy into another document, following steps are taken:<br />
1. Leave the current document open.<br />
2. Open another document from the File menu OR open new document.<br />
3. Select the text, paragraph to be copied into another document<br />
4. Select Cut or Copy option from the Edit menu<br />
5. Click on Window from the standard toolbar.<br />
6. A list of opened word documents will be displayed Select another<br />
Document from that list.<br />
7. Put the cursor in the document where the text is to be copied. Select<br />
Paste option from the Edit menu.<br />
The Selected text / paragraphs will be copied on that location.<br />
Use of Tab and Tab Setting, Changing case<br />
Use of Tab<br />
Tabs are used for creating quick, relatively simple lists. Working with tabs is a two-part<br />
process. The first step is to set the tab stops. Word offers five types of tab stops—Left,<br />
Center, Right, Decimal and Bar tabs. The default tab stop is left. The second step in using<br />
tabs is to press the Tab key as the document is typed, to move the insertion point forward<br />
to the next tab stop. The default tab-stop position is 0.5 inch.<br />
Changing Case<br />
The steps to convert the case of text are :<br />
1. Select the text to be changed.<br />
2. Select the Change Case option from the Format menu.<br />
A Change Case dialog box is displayed as in the following figure:<br />
37
3. Select the desired option.<br />
4. Click on the OK button.<br />
Following Table lists the various options of the Change Case dialog box along with<br />
their function.<br />
Option<br />
Sentence case<br />
lowercase<br />
UPPER CAS E<br />
Title Case<br />
tOGGLE cASE<br />
Function<br />
Capitalizes only the first letter in the selected sentences.<br />
Converts all selected text to lowercase letters.<br />
Converts all selected text to uppercase letters.<br />
Capitalizes the first letter of each word of the selected text.<br />
Changes uppercase to lowercase and lowercase to<br />
uppercase in all selected text.<br />
Spelling and Grammar Check<br />
Some of the content in this topic may not be applicable to some languages. By<br />
default, Microsoft Word checks spelling and grammar automatically as you type,<br />
using wavy red underlines to indicate possible spelling problems and wavy green<br />
underlines to indicate possible grammatical problems.<br />
• You can also check spelling and grammar all at once.<br />
• Check spelling and grammar automatically as you type<br />
To make automatic spelling and grammar checking are turned on:<br />
1. On the Tools menu, click Options, and then click the Spelling & Grammar tab.<br />
2. Select the Check spelling as you type and Check grammar as you type check<br />
boxes.<br />
3. Type in the document.<br />
4. Right-click a word with a wavy red or green underline, and then select the<br />
command or the spelling alternative you want.<br />
Check spelling and grammar all at once<br />
38
This method is useful if you want to postpone proofing a document until after you<br />
finish editing it. You can check for possible spelling and grammatical problems, and<br />
then confirm each correction.<br />
If you want to check spelling only,<br />
1. Click Options on the Tools menu,<br />
2. Click the Spelling & Grammar tab, clear the Check grammar with spelling check<br />
box and then click OK.<br />
3. On the Standard toolbar, click Spelling and Grammar .<br />
A Spelling and Grammar Dialog box will appear as in the following figure:<br />
You can correct spelling and grammar directly in the document while the Spelling<br />
and Grammar dialog box is open.<br />
Type your correction in the document, and then click Resume in the Spelling and<br />
Grammar dialog box.<br />
For a detailed explanation of a grammar flag, click Explain in the Spelling and<br />
Grammar dialog box.<br />
If you mistype a word but the result is not a misspelling (for example, "from" instead<br />
of "form" or "there" instead of "their"), the spelling checker will not flag the word.<br />
Use of Drawing Tools<br />
You can add a variety of diagrams using the diagramming tools on the Drawing<br />
toolbar. Diagram types include Cycle, Target, Radial, Venn, and Pyramid. Use the<br />
diagrams to illustrate various conceptual materials and to enliven documents<br />
(diagrams are not numerically based).<br />
39
To see a drawing toolbar, Right click on any toolbar, a list of toolbar will be<br />
displayed.<br />
Tick on Drawing Toolbar, A drawing toolbar will be displayed at the bottom of the<br />
word work area as in the following figure.<br />
Draw a curve<br />
1. On the Drawing toolbar, click AutoShapes, point to Lines, and then click<br />
Curve.<br />
2. Click where you want the curve to start, and then continue to move the mouse<br />
and click wherever you want to add a curve.<br />
3. To end the curve, double-click at any time.<br />
Flowcharts<br />
Flowcharts (or flow diagrams) can be created using a combination of AutoShapes on<br />
the Drawing toolbar, including flowchart shapes and connectors.<br />
Tables<br />
Concept of Tables: Rows, Columns and Cells<br />
Horizontal elements are called Rows, Vertical lines are called Column and cress<br />
section of row and a column is called Cell.<br />
Draw Table<br />
To insert a table, following steps are taken:<br />
1. Click on Table from Standard menu bar<br />
2. Select Insert from Table and then select Table.<br />
40
An Insert Table dialog box will appear as in the following figure<br />
3. Insert no of Rows and Column into the proper box in dialog box<br />
4. Click Ok<br />
Changing cell width and Height<br />
Following steps are taken to change the cell Width and Height:<br />
1. Select the cell for which the width and height is to be changed<br />
2. Click on Table and Select Table Properties<br />
3. A Table Properties dialog box will appear<br />
41
4. Click on Row Tab.<br />
5. Select the row height from the drop down list box.<br />
6. Click on Column Tab.<br />
7. Select the proper width from the preferred width box.<br />
Alignment of Text in cell<br />
1. Put a cursor in a cell.<br />
2. Click on Left, Center, and Right button on the Formatting Toolbar.<br />
Copying of Cell<br />
1. Select a Cell which is to be copied.<br />
2. Press Ctrl+C OR Select Copy from Edit Menu OR Select Cell from<br />
Table->Select.<br />
3. Put a cursor into cell where the text is to be copied.<br />
4. Press Ctrl+V OR Select Paste from Edit .<br />
42
Advanced Features<br />
Mail Merge<br />
You can use the Mail Merge to create form letters, mailing labels, envelopes, or<br />
catalogs.<br />
This option now is widely used because<br />
• It allows to you to use word for more than just word processing.<br />
• It saves time.<br />
• It also allows you to import date stored in an Excel or an Access database into<br />
Word document, or even to import the entire database into Word.<br />
Step 1: Creating or specifying the main document<br />
Click New Blank Document<br />
Mail Merge.<br />
on the Standard toolbar. On the Tools menu, click<br />
Under Main document, click Create, and then click Form Letters…<br />
.<br />
43
Step 2: Open or create the data source<br />
Create a new data source: If you haven't already stored names, addresses, and other<br />
data in a data source, and you want to store the data in a Microsoft Word table then<br />
Use this method.<br />
Step 3: Create a new Word data source<br />
1. In the Field names in header row box, specify the data fields that you want to<br />
include in the data source.<br />
2. To delete a data field, click the field name in the Field names in header row<br />
box, and then click Remove Field Name.<br />
3. To add a data field, type a new field name in the Field name box, and then<br />
click Add Field Name.<br />
4. To change the order of the data fields, click a field name in the Field names in<br />
header row box, and then click one of the arrow buttons.<br />
44
• When you finish specifying the data fields, click OK.<br />
• Locate the folder that you want to save the data source in, type a file name,<br />
and then click Save.<br />
• Click Edit Data Source.<br />
In the Data Form dialog box, fill in the information for each data record.<br />
o To fill in a record, type information for a data field, and then press<br />
ENTER to move to the next field. If you don't want to include information<br />
for a particular field, press ENTER to skip the field. Don't type spaces in<br />
the box.<br />
o To start a new data record, click Add New.<br />
45
When you finish entering data records, save the data source by clicking View Source,<br />
and then clicking Save<br />
on the Standard toolbar.<br />
To return to the main document, click Mail Merge Main Document<br />
Database toolbar.<br />
on the<br />
Opening an Existing Data Source<br />
If you have already data source, there is no need to re-create that data in Word.<br />
Follow these steps to open an existing data source.<br />
Click on Get Data then select Open Data Source option.<br />
Locate the data source in open Data Source dialog box. Specify the table, query, or<br />
worksheet that contains the data in the dialog box that appears. Click OK.<br />
46
Step 4: Adding Merge Fields to a Main Document<br />
1. Open the main document, and then type any regular text in the document. For<br />
example, type the date, salutation, body, and closing of a form letter. To attach a<br />
data source to the main document, refer to step:3.<br />
2. Place the insertion point where you want to enter the first merge field, click the<br />
Insert Merge Field button on the Mail Merge toolbar, and select the merge field to<br />
insert.<br />
3. Repeat above step for each merge field you want to include in the main document.<br />
Step 5: Previewing the merged Document<br />
When the main document and data source are merged, Word will generate a separate<br />
document or listing for each record in the data source, based on the layout of the<br />
document. Before you perform the merge, it is a good idea to see a sample of how the<br />
merged document will appear.<br />
47
See-Mail Merge effect on Screen<br />
Step 1: Create the main document<br />
Create mailing labels by merging an address list<br />
1. Click New Blank Document on the Standard toolbar.<br />
2. On the Tools menu, click Mail Merge.<br />
3. Under Main document, click Create, and then click Mailing Labels.<br />
4. Click Active Window. The active document becomes the main document.<br />
Step 2: Open or create the data source<br />
In the Mail Merge Helper dialog box, do one of the following:<br />
• Create a new data source. Use this method if you haven't already stored<br />
names, addresses, and other data in a data source, and you want to store the<br />
data in a Microsoft Word table.<br />
• Use data in an existing data source. Under Data source, click Get Data, and<br />
then click Open Data Source. Select a Word document, or a worksheet,<br />
database, or other list, and then click Open. Click Set Up Main Document.<br />
• Use addresses from an electronic address book. Under Data source, click Get<br />
Data, and then click Use Address Book. Select an address book, and then click<br />
OK. Click Set Up Main Document.<br />
48
Step 3: Select the label type and insert merge fields<br />
1. If you don't see the Label Options dialog box, click anywhere in the main<br />
document, and then click Mail Merge on the Tools menu. Under Main document,<br />
click Setup.<br />
2. Select the type of printer and labels you want to use, and then click OK.<br />
If the type of labels that you want to use is not listed in the Product number box,<br />
you might be able to use one of the listed labels, or you can create your own<br />
custom labels.<br />
3. In the Create Labels dialog box, insert merge fields where you want to merge<br />
addresses from the data source. To insert a merge field, click Insert Merge Field,<br />
and then click the field name you want.<br />
See tips on inserting merge fields.<br />
4. If you want to include POSTNET bar codes on mailing labels, click Insert Postal<br />
Bar Code. Specify the merge fields that contain the ZIP Code and street address,<br />
and then click OK.<br />
Learn about POSTNET bar codes.<br />
5. Click OK.<br />
Step 4: Merge the data into the main document<br />
1. If you want to specify the order in which data is merged, or merge only part of the<br />
data, you can sort and select data records to merge.<br />
2. If you want to see how the merged data will appear, you can preview the merged<br />
documents.<br />
3. In the Mail Merge Helper dialog box, click Merge under Merge the data with the<br />
document.<br />
4. If you want to check the data source for errors before you merge, click Check<br />
Errors. Choose an option, and then click OK<br />
.<br />
Do one of the following:<br />
o Send the merged labels directly to a printer. Click Printer in the Merge to box, and<br />
then click Merge.<br />
o Store the merged labels in a new document, so you can review, edit, and print<br />
them later.<br />
Create mailing labels by merging an address list<br />
Step 1: Create the main document<br />
1. Click New Blank Document on the Standard toolbar.<br />
2. On the Tools menu, click Mail Merge.<br />
3. Under Main document, click Create, and then click Mailing Labels.<br />
4. Click Active Window. The active document becomes the main document.<br />
49
Step 2: Open or create the data source<br />
In the Mail Merge Helper dialog box, do one of the following:<br />
• Create a new data source. Use this method if you haven't already stored names,<br />
addresses, and other data in a data source, and you want to store the data in a<br />
Microsoft Word table.<br />
• Use data in an existing data source. Under Data source, click Get Data, and then<br />
click Open Data Source. Select a Word document, or a worksheet, database, or<br />
other list, and then click Open. Click Set Up Main Document.<br />
• Use addresses from an electronic address book. Under Data source, click Get<br />
Data, and then click Use Address Book. Select an address book, and then click<br />
OK. Click Set Up Main Document.<br />
Step 3: Select the label type and insert merge fields<br />
• If you don't see the Label Options dialog box, click anywhere in the main<br />
document, and then click Mail Merge on the Tools menu. Under Main document,<br />
click Setup.<br />
• Select the type of printer and labels you want to use, and then click OK.<br />
• If the type of labels that you want to use is not listed in the Product number<br />
box, you might be able to use one of the listed labels, or you can create your<br />
own custom labels.<br />
• In the Create Labels dialog box, insert merge fields where you want to merge<br />
addresses from the data source. To insert a merge field, click Insert Merge Field,<br />
and then click the field name you want.<br />
• See tips on inserting merge fields.<br />
• If you want to include POSTNET bar codes on mailing labels, click Insert Postal<br />
Bar Code. Specify the merge fields that contain the ZIP Code and street address,<br />
and then click OK.<br />
• Learn about POSTNET bar codes.<br />
• Click OK.<br />
Step 4: Merge the data into the main document<br />
• If you want to specify the order in which data is merged, or merge only<br />
part of the data, you can sort and select data records to merge.<br />
• If you want to see how the merged data will appear, you can preview the merged<br />
documents.<br />
• In the Mail Merge Helper dialog box, click Merge under Merge the data with the<br />
document.<br />
• If you want to check the data source for errors before you merge, click Check<br />
Errors. Choose an option, and then click OK<br />
• Do one of the following:<br />
o Send the merged labels directly to a printer. Click Printer in the Merge to<br />
box, and then click Merge.<br />
o Store the merged labels in a new document, so you can review, edit, and<br />
print them later.<br />
50
1.5 MS Outlook 2003<br />
Configuring and Managing Microsoft Outlook and Outlook Express<br />
Click on the Microsoft Outlook Express Icon on the Microsoft Office menu and you<br />
will get the following screen follow simple steps as shown below: Click on Next<br />
Click on the upgrade base if you want to upgrade otherwise click on don't upgrade if<br />
you don't want it.<br />
Give you Name by which you want to be known as: e-mail address<br />
51
Write the name here like "ITI-KUBERNAGAR"<br />
Write the e-mail address you want to configure on the Microsoft Outlook Express<br />
52
Configure the POP3 by Incoming and Outgoing server configuration<br />
Give the e-mail address or login ID and the password and click to remember your<br />
password.<br />
53
Give the type of connection you would be connecting to the Internet i.e. by dialup,<br />
direct cable connect or through LAN<br />
Click on next or finish and the finally screen will come<br />
54
The moment you will configure above Microsoft Outlook it will show the following<br />
screen<br />
Mail check<br />
To check the mail from MS-Outlook Express click on Inbox or it shows Inbox<br />
mail details<br />
55
Sending and receiving mail<br />
To Send and receive the mails click on the Send/Receive options as shown below<br />
Concept of Calendar, Contacts, Task, Newsgroup<br />
To set the Appointment and Calendar please click on the Calendar option and you get<br />
the following screen with calendar. Click on the particular date and set the time of<br />
meeting<br />
56
Set the Subject, Location, Label, set the start and end time and reminder time<br />
To Add the Contact for Address and find them click on Contact option<br />
57
Click on the Task option to get the Task screen and set the Task with selective<br />
options<br />
Click on the Newsgroup option and you will get the following option screen<br />
58
1.6 Internet Familiarity, Usage and E-mail<br />
Preface<br />
The Internet is the world's largest network. It has revolutionized the way in which<br />
people communicate with each other. It is actually a network of networks. This<br />
module aims at familiarizing you with fundamentals of the Internet, how it functions.<br />
The session consists of the history of the Internet. It also contains various advantages<br />
of Internet with the definition of World Wide Web. It gives an introduction to various<br />
browsers available for Internet access.<br />
Introduction to Internet<br />
Define the communication protocol of the Internet<br />
Understand the addressing system in the Internet Learn how to access the Internet<br />
Understand the World Wide Web {www) Understand the various services of the<br />
Web:<br />
Search Engines<br />
Universities on the Web<br />
• Chat Rooms<br />
• Electronic Commerce Understand the various Web browsers Understand the<br />
Internet Explorer<br />
What is the Internet?<br />
Internet is an inter-connection between several computers of different types belonging<br />
to various networks all over the globe. It is a network of networks.<br />
The kind of colossal powers that the Internet gives your machine is mind-boggling.<br />
To send or receive data within a matter of seconds to someone placed beyond the<br />
Pacific was unthinkable before the advent of the Internet. The Internet represents the<br />
transformation and evolution of the entire information age. It is due to these factors<br />
that people all over the globe have recognized the Internet as their latest<br />
developmental tool. The Internet unleashes the power to communicate unlike any<br />
other novelties. The Internet is making a major impact on the information technology<br />
industry. Major companies like Microsoft, AT&T, Intel and IBM have reworked their<br />
business strategies vis-a vis the Internet.<br />
The Internet being a packet switching network, data is transmitted by converting it<br />
into small packets. The software that is responsible for making the Internet function<br />
efficiently is TCP/IP, which stands for Transmission Control Protocol /Internet<br />
Protocol.<br />
Accessing Internet<br />
Proper access to the Internet depends on two things, namely, the user's interface<br />
connection and the installed browser. Different networks provide different kinds of<br />
60
services and connections. The type of connection chosen by the user will depend on<br />
the purpose for which the user intends to use the Internet.<br />
Advantages of the Internet<br />
The Internet is an ocean of information accessible to people across the world, but the<br />
way it can be put to use on various platforms is different. The Internet is<br />
simultaneously as a Medium.<br />
The Internet serves as a communication channel for anybody dealing with product<br />
marketing to corporate communications as a Market<br />
The Internet is a vast virtual market place where you can advertise and even order<br />
products from the market.<br />
Medium for Internet Access<br />
Sr. Medium of Net Speed Instrument used Examples<br />
No.<br />
1 Telephone Line - 56.6 Kbps Modem -<br />
Internet Service<br />
Dialup Connection<br />
Modulator Demodulator<br />
Provider (ISP) Icenet,<br />
Satyam, BSNL etc.<br />
2 Telephone Line - 256 Kbps or Router-USB, BSNL in existing<br />
ADSL Broadband higher Ethernet<br />
landline without<br />
Router-Ethernet,<br />
Wi-Fi and LAN<br />
disturbing the voice<br />
line<br />
card.<br />
3 Broadband 64 Kbps or Router + LAN card Through cable net<br />
higher<br />
Icenet, Aquara,<br />
Dishnet etc<br />
4 Leased Line 64 Kbps or Router<br />
BSNL, TATA etc<br />
5 Mobile phones and<br />
Fixed Wireless Loop<br />
(FWL)<br />
higher<br />
64 Kbps or<br />
higher<br />
6 Satellite connections 64 Kbps or<br />
higher<br />
7 Cable network 64 Kbps or<br />
higher<br />
Mobile (Latest<br />
mobile are with<br />
modem)<br />
Satellite phone<br />
with modem<br />
Router + LAN card<br />
Reliance, TATA,<br />
Hutch etc.<br />
Wi-Fi<br />
BSNL, Reliance and<br />
more to come<br />
SITI Cable network<br />
Notes<br />
• Speed of Internet connectivity depends upon the Medium used and the<br />
configuration of the Computer system being used.<br />
• The minimum connectivity in India goes from 28.8 Kbps in any of the dial-up<br />
land line connection to maximum of 512 Kbps or more in Broadband<br />
• Place operation and subjective traffic load on the main Server of the unit supplier<br />
of Internet also affects the Internet speed<br />
• Speed is measured in Kilo Bits per Second (KBPS) normally known as the baud<br />
rate of the instrument being used<br />
61
WWW- World Wide Web and Web Browsers<br />
The Internet application that is currently drawing the most attention is the World<br />
Wide Web (WWW). WWW is a series of servers that are interconnected through<br />
hypertext. Hypertext is a method of presenting information in which certain text is<br />
highlighted that, when selected, displays more information on the particular topic.<br />
These highlighted items are called hyperlinks and allow the users to navigate from<br />
one document to another that" may be located on different servers. The user can use<br />
the browser software like Internet Explorer, Mosaic or Netscape Navigator to<br />
navigate the Web. A browser is a software that helps the user to navigate the WWW.<br />
The Web is a graphic medium with most Web pages having some amount of images.<br />
The term home page commonly refers to the index page of any organization or<br />
information source. The home page can have links that take the user to further levels<br />
of information within the same topic, or there can be links to other home pages.<br />
Common Terminologies Some of the most commonly-used terminologies related to<br />
www are:<br />
• Browser— is client software that allows the user to display and interact with a<br />
hypertext document.<br />
• Web server—is a place where pages reside. It is a program that responds to<br />
requests from Web browsers to retrieve resources. It is also used to refer to the<br />
computer that runs the server programs. Some popular Web servers available are<br />
Internet Information Server (IIS) from Microsoft, Fast Track from Netscape and<br />
Intra Netware from Novell.<br />
• Home page—is the first hypertext document displayed when the user follows a<br />
link to the Web server.<br />
• Hypertext Markup Language (HTML)—is the encoding scheme used to create<br />
a Web document.<br />
• Hypertext Transfer Protocol (HTTP)—is a protocol used on the Web to<br />
transfer hypertext documents. A protocol is a set of rules that the computers use to<br />
communicate logically.<br />
• Uniform Resource Locator (URL)—is a Web addressing scheme that spells out<br />
the exact location of an Internet resource. When the user clicks on a link, the<br />
browser reads the link to the document. The information about the link is<br />
provided to the browser by the URL. Any link from one document to another is<br />
always implemented by using a URL. A URL contains information about the<br />
location of the document. A URL may point to another HTML document or an<br />
image. Certain conventions have to be followed while writing a URL. A typical<br />
URL would be as follows:<br />
The Web is a world of information available at the click of a mouse. To use it, you<br />
need a computer, a connection to the Internet, and a browser.<br />
When you run your browser, it finds and displays pages of information. The function<br />
of a Web Browser is to interpret the programming language of the web pages<br />
(HTML,) and transform it into the words and graphics that you see on your screen. If<br />
you need more information, all you have to do is click on a hyperlink. On each page,<br />
certain words, phrases, or even images are highlighted, and clicking on them causes<br />
62
the browser to go off and find another page, which probably contains more<br />
highlighted items, and so on.<br />
All Web documents are stored on so-called server computers, represented in the<br />
image by a factory. Users can inspect these documents by requesting them from their<br />
local (personal) computers, represented by the house, and called a client.<br />
All computers involved in the Web are connected by the Internet, represented by the<br />
roads.<br />
When you click on a hyperlink, your computer asks a server computer to return to<br />
you a document.<br />
Web Browsers<br />
The browser is the program which is necessary for surfing the internet.<br />
Following are some examples of web browsers. Internet Explorer 6 is the dominating<br />
browser, XP is the most popular operating system, and most users are using a display<br />
with 800x600 pixels or more, with a color depth of at least 65K colors.<br />
Internet Explorer<br />
Internet Explorer (IE) by Microsoft is the most popular Internet browser today. IE<br />
was introduced in 1995 and passed Netscape in popularity in 1998.<br />
Netscape<br />
Netscape was the first commercial Internet browser. It was introduced in 1994.<br />
Netscape has gradually lost its popularity to Internet Explorer.<br />
Mozilla<br />
The Mozilla Project has grown from the ashes of Netscape. Browsers based on<br />
Mozilla code is the second largest browser family on the Internet today, representing<br />
about 20% of the Internet community.<br />
63
Firefox<br />
Firefox is a new browser from Mozilla. The browser is very promising and expected<br />
to gain a high market share.<br />
Opera<br />
Opera is a Norwegian Internet browser. It is known to be fast and small, standardscompliant,<br />
and available for many operating systems. Opera is the preferred browser<br />
for a number of small devices like mobile phones and hand-held computers.<br />
Surfing the Internet<br />
Using the above net browser we can navigate to the proper website as per our needs<br />
moving on the net i.e. surfing to be precise to say any thing i.e. the work you do on<br />
net with the basic fundamentals of internet being used is termed as surfing Say for<br />
example you may search for a website or a topic in a search engine this is a termed<br />
example of doing some work on net is termed as “surfing”.<br />
Search (Search Engines – Google etc. )<br />
Search engines work with a little less human intervention. They send out spiders that<br />
work their way through sites and catalogue the content. Each one works a little<br />
differently and some are more powerful than others. If you are interested in learning<br />
more about this subject, dig into the FAQ index at Bot Spot. The best way to get<br />
relevant results from a search engine is to take the time to read the help files.<br />
Search Engine Sampler<br />
Alta Vista Search Engine<br />
This engine boasts some powerful searching capabilities; you can search for web<br />
sites, newsgroups and even for people.<br />
64
Google<br />
Search the WWW, images, newsgroups, and news feeds.<br />
65
Moving Around in a website<br />
Yes, after giving the website address probably a name the website name on the<br />
browser you would be using would display the website contents as above. Navigating<br />
on the website is a simple task with clicking the content highlighted subjective matter<br />
on the site respective to your requirement.<br />
These linking / highlighted options lead to the respective informative page to be<br />
opened and would give the information or may even link to the respective site if the<br />
website or information is linked.<br />
• Click the Home button at the top of the page to return to the site home page at any<br />
time.<br />
• Click the Jump To dropdown box in the top left corner of the page to see a list of<br />
places you can go. As you move around, this list changes to show what is<br />
available from your current location. (Some sites use other names instead of Jump<br />
To for this dropdown box.)<br />
• Some pages have lists of links at their bottoms that you can use to move to related<br />
pages.<br />
From any page except the home page you can also<br />
• Click a link in the navigation bar on the left to display the content of that<br />
element.<br />
• Click a breadcrumbs link at the top of the page to move to higher-level pages.<br />
Related Topics<br />
• Getting Help<br />
66
Tune your Browser<br />
If any other browser problems or problems with content that requires a player or plugin,<br />
try to tune the Browser to check your current browser and plug-ins and, if<br />
necessary, download and install a new browser and/or plug-ins.<br />
Printing or saving portion of web pages<br />
Printing portion of web pages<br />
Printing a portion web pages is easier; normally the website gives an option of<br />
printing and saving with a symbol placed on the website itself to print the content of<br />
the page or to save it.<br />
Moreover you can select in File menu and use Print option for printing the web page<br />
contents. Moreover similar process can be used for saving the content page or the<br />
whole page itself here is the screen.<br />
Following screen shows the option of printing and saving web page<br />
67
Print the following image as shown in the figure<br />
Saving portion of web pages...<br />
Go in File menu -> Save As<br />
Give the file name<br />
68
Give the Save as type<br />
Give Encoding option selective from the base<br />
69
Saving options given by the Webmaster i.e. from the Website itself<br />
70
Saves the image as shown in the Figure<br />
Downloading<br />
Downloading refers to the method by which you<br />
access digital information from a remote<br />
computer. As it turns out, almost everything you<br />
do on the Web is some form of downloading --<br />
it's as simple as clicking your mouse. When you<br />
access a web page, for instance, you are actually<br />
downloading the document and all its associated<br />
graphics from a web server. Once the digital<br />
data arrives, your web browser looks at the file<br />
extension (the letters following the "."). If it<br />
recognizes the type of file, it will display it. If it<br />
doesn't recognize it, it will ask you if you want<br />
to configure a viewer (tell the browser which<br />
software program to use to view the file). You<br />
also have an option to save the file to your hard<br />
drive.<br />
Another way to download files is to click<br />
on the link to the file with your right mouse button (or hold the mouse button down if<br />
you are using a Mac), and select Save to Disk from the pop-up menu. In some cases,<br />
you will be prompted to save the file somewhere on your hard drive, or the file may<br />
download automatically to your desktop, depending on how your browser is<br />
configured.<br />
71
Saving an Image<br />
Once a graphic or photo is displayed on your monitor, you may want to save it for<br />
future reference. Here's how to do it:<br />
Place your cursor over the graphic.<br />
Windows users: Click your right mouse button. A pop-up box appears.<br />
Macintosh users: Click and hold the mouse button until the pop-up box appears.<br />
Save the image to your hard drive by selecting the Save option.<br />
You can accept the current file name or rename the file. (Graphic files are usually<br />
in .gif or .jpg format.)<br />
Compressed and Self-Extracting Files<br />
With software, more often than not, you will be downloading files that have been<br />
compressed. These may be individual files or groups of files that have been<br />
compressed into a single file. This is done to save downloading time and disk space.<br />
If the files have been compressed, you need a separate software utility to decompress<br />
them.<br />
Follow these steps for downloading applications, plug-ins, games or any other<br />
software from the Internet.<br />
If you don't already have one,<br />
create a Temporary Files<br />
folder by opening Windows<br />
Explorer, highlighting your<br />
hard drive (typically the c:<br />
drive), then selecting<br />
File/New/Folder.<br />
When the folder appears,<br />
name it Temporary Files.<br />
72
Once you locate the software you<br />
want to download, click on the<br />
link to begin the download<br />
process.<br />
You will be asked<br />
where to save the file.<br />
Locate the Temporary<br />
Files folder on your<br />
hard drive and double<br />
click on it to open it.<br />
Click<br />
SAVE<br />
73
If you are really bored,<br />
you can watch the file as<br />
it downloads.<br />
After the download is<br />
finished, you have to install<br />
the software. Close all<br />
programs that are running,<br />
except Windows Explorer.<br />
Find the file you downloaded<br />
and double click on it.<br />
A series of<br />
installation<br />
screens<br />
direct you<br />
through the<br />
process.<br />
New<br />
application<br />
programs<br />
are usually<br />
installed in<br />
the<br />
Program<br />
files folder.<br />
Plug-ins are<br />
usually<br />
installed in<br />
the<br />
appropriate<br />
browser<br />
folder.<br />
74
After the software<br />
is installed you<br />
can delete the file<br />
in your<br />
Temporary Files<br />
folder to free up<br />
space on your<br />
hard drive<br />
75
1.7 Understanding LAN, WAN and Wireless LAN<br />
Network: One or more than one computers when connected to each other and are<br />
exchanging data and information vice-versa, is known as network of computers.<br />
Topologies of Network: The way in which computers are connected to each other i.e.<br />
in a network is knows as Topologies of network. They are as follows:<br />
C2<br />
C4<br />
C3<br />
C2<br />
C4<br />
C1<br />
C3<br />
C5<br />
C1<br />
C5<br />
Bus Topology<br />
C3<br />
Ring Topology<br />
C3<br />
C2<br />
C4<br />
C2<br />
C4<br />
C1<br />
C5<br />
C1<br />
C5<br />
Star Topology<br />
Mesh Topology<br />
Types of Network: There are three types of Networks they are<br />
LAN: Local Area Network<br />
MAN: Metropolitan Area Network<br />
WAN: Wide Area Network<br />
Introduction to LAN<br />
A LAN (Local Are Network) - the computers are on the same site and linked by<br />
cables.<br />
A MAN (Metropolitan Area Network) –<br />
Metropolitan Area Networks or MANs are large computer networks usually spanning<br />
a campus or a city. They typically use wireless infrastructure or optical fiber<br />
connections to link their sites.<br />
A metropolitan area network (MAN) is a network that interconnects users with<br />
computer resources in a geographic area or region larger than that covered by even a<br />
large local area network (LAN) but smaller than the area covered by a wide area<br />
network (WAN). The term is applied to the interconnection of networks in a city into<br />
a single larger network (which may then also offer efficient connection to a wide area<br />
76
network). It is also used to mean the interconnection of several local area networks by<br />
bridging them with backbone lines. The latter usage is also sometimes referred to as a<br />
campus network.<br />
Examples of metropolitan area networks of various sizes can be found in the<br />
metropolitan areas of London, England; Lodz, Poland; and Geneva, Switzerland.<br />
Large universities also sometimes use the term to describe their networks. A recent<br />
trend is the installation of wireless MANs.<br />
A WAN (Wide Area Network) - the computers are on different sites and are linked<br />
by telephone links. A computer may need to use a modem to link to the telephone<br />
system.<br />
Wide Area Networks, or WANs are very large networks of computers. These<br />
networks span large geographical areas, generally covering a couple miles, sometimes<br />
connecting computers thousands of miles apart. A WAN can also be a collection of<br />
LANs, bringing together many smaller networks into one large network. A WAN can<br />
constitute a very large corporate or government network, spanning the country or<br />
even the world. In fact, the Internet is the largest and most common WAN in<br />
existence today.<br />
Network media is the actual path over which an electrical signal travels as it moves<br />
from one component to another. The common types of network media are twistedpair<br />
cable, coaxial cable, fiber-optic cable, and wireless.<br />
Wireless Communication<br />
Wireless communication uses radio frequencies (RF) or infrared (IR) waves to<br />
transmit data between devices on a LAN. For wireless LANs, a key component is the<br />
wireless hub, or access point, used for signal distribution.<br />
Connecting a LAN: The Physical Connection<br />
Regardless of type, all LANs require special hardware. The usual parallel and serial<br />
ports that come with personal computers are not fast enough for most uses on a LAN.<br />
At UIC, and probably most universities, each desktop computer that will be<br />
networked on a LAN must have an Ethernet card, which gives the desktop computer a<br />
third, very fast, type of communications port.<br />
In addition to LANs based on Ethernet hardware, in which data is broken up into<br />
small "packets" for transmission, including Twisted Pair Ethernet, Fast Ethernet (100<br />
Mbps vs. only 10 Mbps for regular Ethernets), and Gigabit Ethernet, there are "token<br />
passing" networks such as Token Ring and FDDI (Fiber Distributed Data Interface),<br />
and "cell relay" networks such as ATM (Asynchronous Transfer Model). Ethernet,<br />
Token Ring, and FDDI are all "base band" networks -- the wires carry only one signal<br />
(aka channel) at a time. ATM, which is part of B-ISDN (Broadband Integrated<br />
Services Digital Network), on the other hand, is "broadband", in which a single wire<br />
can carry multiple channels simultaneously.<br />
77
All types of networks differ, of course, in cost and speed, and in necessary software<br />
and hardware. And all of these types of network are, or have been, used at UIC. (For<br />
more information about ATM, see Building the Data Highway and the other articles<br />
in the November/December 1996 ADN Connection newsletter.)<br />
Once a desktop computer has an appropriate network card installed, it can be<br />
connected to other computers through cables, hubs, and routers, so that the<br />
information can flow from one to another as quickly as possible. This is precisely<br />
how computers at UIC are connected to the UIC campus network and ultimately to<br />
the Internet. Commonly, "LAN hardware" also includes dedicated machines like file<br />
or print servers, which provide LAN services to really make the network a LAN.<br />
Hubs, switches and bridges<br />
Let’s now look at the various components that are used in a LAN and in a WAN.<br />
Hubs<br />
In the old days the LAN comprised mostly of devices called hubs or a concentrator in<br />
other words.<br />
A hub or a concentrator was a way of concentrating network connections in a single<br />
point. We said that hub’s ran at 10Mbps and essentially if you put 10 machines into a<br />
wire that was running a 10Mbps you would see that every machine could probably<br />
only transmit at 1Mbps even if they were transmitting at their maximum.<br />
This statement is not strictly true of course, because Ethernet is CSMA/CD, so there<br />
would be a back-off process and two machines would communicate with one another,<br />
ultimately using up their 10Mbps standard.<br />
Hubs were shared, they were slow, they were not optimal, primarily because you had<br />
a certain number of devices that you plugged in and the performance of Ethernet<br />
would degrade to such an extent that it was preferable not to even work on the<br />
network. That was in the bad old days!<br />
Switches<br />
Hubs then gave way to switches, the difference between a hub and a switch is that it<br />
when workstations started communicating with one another, they would essentially<br />
form a direct connection and even though other devices were connected these two<br />
workstations would talk directly to one another.<br />
They would create a virtual connection between the two devices that were<br />
communicating with each other.<br />
Once the conversation was complete that connection would be broken and then if a<br />
machine wanted to talk with a different workstation it would again create a virtual<br />
connection.<br />
78
So you can see that at different times, different workstations could communicate with<br />
one another without interfering with each other's traffic, because there’s a virtual<br />
connection being established.<br />
Wireless Network<br />
To receive the signals from the access point, a PC or laptop must install a wireless<br />
adapter card (wireless NIC). Wireless signals are electromagnetic waves that can<br />
travel through the vacuum of outer space and through a medium such as air.<br />
Therefore, no physical medium is necessary for wireless signals, making them a very<br />
versatile way to build a network. Wireless signals use portions of the RF spectrum to<br />
transmit voice, video, and data. Wireless frequencies range from 3 kilohertz (kHz) to<br />
300 gigahertz (GHz). The data-transmission rates range from 9 kilobits per second<br />
(kbps) to as high as 54 Mbps.<br />
The primary difference between electromagnetic waves is their frequency. Lowfrequency<br />
electromagnetic waves have a long wavelength (the distance from one peak<br />
to the next on the sine wave), while high-frequency electromagnetic waves have a<br />
short wavelength.<br />
Some common applications of wireless data communication include the following:<br />
Accessing the Internet using a cellular phone<br />
Establishing a home or business Internet connection over satellite<br />
Beaming data between two hand-held computing devices<br />
Using a wireless keyboard and mouse for the PC<br />
Another common application of wireless data communication is the wireless LAN<br />
(WLAN), which is built in accordance with Institute of Electrical and Electronics<br />
Engineers (IEEE) 802.11 standards. WLANs typically use radio waves (for example,<br />
902 megahertz [MHz]), microwaves (for example, 2.4 GHz), and IR waves (for<br />
example, 820 nanometers [nm]) for communication. Wireless technologies are a<br />
crucial part of the today's networking.<br />
Architecture of a Wireless LAN<br />
79
Stations<br />
All components that can connect into a wireless medium in a network are referred to<br />
as stations. All stations are equipped with wireless network interface cards (WNICs).<br />
Stations fall into one of two categories: Wireless Clients and Access Points.<br />
Access Points (AP’s)<br />
Access Points are base stations for the wireless network. They transmit and receive<br />
radio frequencies for wireless enabled devices to communicate with.<br />
Wireless Clients<br />
Wireless clients can be mobile devices such as laptops, personal digital assistants<br />
(PDAs), IP phones or fixed devices such as desktops and workstations that are<br />
equipped with a wireless network interface card.<br />
Basic Service Set<br />
The Basic Service Set (BSS) is a set of all stations that can communicate with each<br />
other. There are two types of BSS: Independent BSS and Infrastructure BSS. Every<br />
BSS has an id called the BSSID; it is the MAC address of the access point servicing<br />
the BSS.<br />
Independent Basic Service Set<br />
Independent BSS are an ad-hoc network that contain no Access Points. Since they do<br />
not use Access Points they can not connect to any other basic service sets.<br />
Infrastructure Basic Service Set<br />
An Infrastructure BSS can communicate with other stations not in the same basic<br />
service set by communicating to each other through Access Points.<br />
Extended Service Set<br />
An Extended Service Set (ESS) is a set of connected BSS. Access Points in an<br />
extended service set are connected by a distribution system. Each ESS has an ID<br />
called the SSID which is a 32 byte (maximum) character string. Example: linksys (the<br />
default SSID for Linksys routers).<br />
Distribution System<br />
A distribution system connects Access Points in an extended service set. A<br />
distribution system is usually a wired LAN but can be a wireless LAN.<br />
80
Types of Wireless Local Area Networks<br />
Peer-to-peer or ad-hoc<br />
Peer-to-Peer or ad-hoc Wireless LAN<br />
This type of network allows wireless devices to directly communicate with each<br />
other. Wireless devices within range of each other can discover and communicate<br />
directly without involving central access points. This method is typically used by two<br />
computers so that they can connect to each other to form a network.<br />
If you have a strength meter for the signal coming from all the other ad-hoc devices<br />
the meter will not read the strength accurately, and can be misleading, because it is<br />
registering the strength of the strongest signal, such as the closest computer.<br />
Access Point or Infrastructure Wireless LAN<br />
Infrastructure Wireless Local Area Network<br />
The most common type of wireless LAN when a wireless enabled client connects to<br />
an access point in order to connect to the network.<br />
An access point is often a hub or router that has an antenna built in to transmit and<br />
receive the radio frequency and bridges a wireless network to a wired Ethernet<br />
network. The network administer can configure the access point through a web<br />
interface or telnet.<br />
Home networks typically have one access point that is directly connected to the<br />
internet to provide the network with internet access. Larger networks often found who<br />
81
provide wireless access to entire buildings usually have multiple access points placed<br />
at strategic locations.<br />
Method of Communication<br />
A Wireless LAN is a local area network that uses radio frequencies to communicate<br />
between wireless enabled devices. The transmission frequency of a Wireless LAN<br />
depends on the protocol being used and the channel.<br />
Protocols<br />
IEEE 802.11 (Wi-Fi)<br />
In 1990, the IEEE (Institute of Electrical and Electronic Engineers) formed a group to<br />
develop a standard for wireless equipment. On June 26, 1997, a standard was finally<br />
developed called 802.11<br />
IEEE 802.15 (Bluetooth)<br />
Bluetooth provides a way to exchange information between wireless devices such as<br />
personal digital assistants (PDAs), mobile phones, laptops, computers, printers and<br />
digital cameras via a secure, low-cost, globally available short-range radio frequency<br />
band.<br />
82
1.8 Overview & Usage of PDF<br />
Portable Document Format (PDF) is an open standard file format, proprietary to<br />
Adobe Systems, for representing two dimensional documents in a device independent<br />
and resolution independent format. Each PDF file encapsulates a complete<br />
description of a 2D document (and, with the advent of Acrobat 3D, embedded 3D<br />
documents) that includes the text, fonts, images, and 2D vector graphics that compose<br />
the document. Importantly, PDF files do not encode information that is specific to the<br />
application software, hardware, or operating system used to create or view the<br />
document. This feature ensures that a valid PDF will render exactly the same<br />
regardless of its origin or destination.<br />
PDF files are most appropriately used to encode the exact look of a document in a<br />
device-independent way. While the PDF format can describe very simple one page<br />
documents, it may also be used for many pages, complex documents that use a variety<br />
of different fonts, graphics, colors, and images.<br />
PDF and accessibility<br />
Microsoft Word documents can be converted into accessible PDFs, but only if the<br />
Word document is written with accessibility in mind - for example, using styles,<br />
correct paragraph mark-up and "alt" (alternative) text for images, and so on.<br />
Multiplatform — Viewable and printable on any platform — Macintosh,<br />
Microsoft® Windows®, UNIX®, and many mobile platforms.<br />
Maintain information integrity — Adobe PDF files look exactly like original<br />
documents and preserve source file information — text, drawings, 3D, full-color<br />
graphics, photos, and even business logic — regardless of the application used to<br />
create them.<br />
Searchable — Leverage full-text search features to locate words, bookmarks, and<br />
data fields in documents.<br />
Accessible — Adobe PDF documents work with assistive technology to help make<br />
information accessible to people with disabilities.<br />
83
Section – 2<br />
Microsoft Office Indic 2003 (Gujarati)<br />
85
2.1 Introduction about MS Office 2003 Indic<br />
Microsoft introduced new MS OFFICE 2003 Indic suit, in which user can type in six<br />
Indian Languages like Hindi, Gujarati, Kannada, Malayalam, Tamil and Bengali.<br />
Gujarati Indic IME gives a very convenient way of entering text in Gujarati using the<br />
English QWERT keyboard in any Office XP application, WordPad and notepad on<br />
Windows XP platform.<br />
2.2 How to start Word? Method of Starting Word 2003<br />
Following steps are used to start Word 2003<br />
1. Click on Start<br />
2. Point to Programs -> Microsoft Office -> Microsoft Office Word 2003<br />
3. Click on Microsoft Office Word 2003<br />
2.3 How to Change Language English to Gujarati?<br />
Following Steps are taken to change language English to Gujarati.<br />
1. Hold down the Alt Key and Press the Shift Key to toggle language from<br />
English -> Gujarati -> English. OR<br />
87
1. Click on ‘EN’ from Task Bar.<br />
2. Click on ‘GU’ from pull up Bar.<br />
A Gujarati tool bar will be displayed as shown in the following figure<br />
2.4 Introduction about the Gujarati Keyboards<br />
Gujarati Indic IME provides support for five types of keyboard:<br />
• Gujarati Transliteration – Using phonetic typing, the user can type his message<br />
in Roman using the Standard English keyboard, which is transliterated on-the-fly<br />
to Gujarati. It works on the logic of phonetics and is most effective when you<br />
spell the word the way it is spoken.<br />
• Gujarati Typewriter- Another Gujarati keyboard used in typing. Typing can be<br />
done as per the key mapping of Gujarati typewriter keyboard.<br />
• Gujarati Inscript - Another Gujarati Keyboard where the user types the basic<br />
characters in sequence and an underlying logic determines that which of these<br />
characters have to be combined and substituted to form a glyph.<br />
88
• Gujarati Remington Indica- Another Gujarati keyboard used in typing. Typing<br />
can be done as per the key mapping of Gujarati Remington Indica keyboard.<br />
• Gujarati Godrej Indica- Another Gujarati keyboard used in typing. Typing can<br />
be done as per the key mapping of Gujarati Godrej Indica keyboard.<br />
• Gujarati Special Character – Another keyboard contains all possible special<br />
characters in Gujarati.<br />
• Terafont keyboard – Another Gujarati keyboard used in typing. Typing can be<br />
done as per the key mapping of Terafont keyboard.<br />
2.5 Introduction about the Gujarati IME<br />
Input method Editor (IME) gives a very convenient way of entering text in Gujarati<br />
using the English QWERTY keyboard in any Office XP application, wordpad and<br />
notepad on Windows XP application, and have the text on the fly get converted to<br />
Gujarati. Indic IME has several features such as Auto Text, Customized word list, onthe-fly<br />
Help, Different Keyboards Bilingual Composing of Text etc. which facilitate<br />
the user to compose in Gujarati conveniently.<br />
How to Use Gujarati Indic IME:<br />
1. After installing Gujarati Indic IME start any Office application, WordPad or<br />
Notepad.<br />
2. Click the Language Indicator located in the System Tray on the right side of the<br />
Windows taskbar, and click to select “Gujarati Indic IME 1” from the shortcut<br />
menu that appears.<br />
3. Start typing in Gujarati.<br />
Gujarati/Engl<br />
ish<br />
On the fly<br />
Customiz<br />
ed<br />
AutoTe<br />
AutoText<br />
Keyboard Selection<br />
On the fly Help<br />
On/Off<br />
89
2.6 How to operate the Keyboards<br />
Use the following different Keyboard Layouts for Gujarati Typing<br />
All the Keyboard layouts below shows all the Gujarati characters that are mapped to<br />
the Standard English keyboard of different keyboards :<br />
1. Gujarati Typewriter keyboard<br />
Use the following different characters for Typewriter Keyboard<br />
Input<br />
ક્ષ્ + aa matra<br />
શ્ + aa matra<br />
દ + aa matra<br />
પ્ + aa matra<br />
ભ્ + aa matra<br />
ચ્ + aa matra<br />
ત્ + aa matra<br />
થ્ + aa matra<br />
ઞ્ + aa matra<br />
બ્ + aa matra<br />
મ્ + aa matra<br />
ન્ + aa matra<br />
વ્ + aa matra<br />
સ્ + aa matra<br />
ખ્ + aa matra<br />
લ્ + aa matra<br />
Output<br />
ક્ષ<br />
શ<br />
ઘ<br />
પ<br />
ભ<br />
ચ<br />
ત<br />
થ<br />
ગ<br />
બ<br />
મ<br />
ન<br />
વ<br />
સ<br />
ખ<br />
લ<br />
2. Gujarati Inscript Keyboard<br />
90
3. Gujarati Ramington Indica Keyboard<br />
4. Gujarati Godrej Indica Keyboard<br />
5. Gujarati Special Character Keyboard<br />
91
6. Gujarati Terafont keyboard<br />
What is Transliteration K/B ?<br />
Transliteration is a Keyboard Layout in which the user can type the words in Roman<br />
English using the standard keyboard layout. The word is translated into Gujarati on<br />
the fly using phonetic logic. The word is translated in spell as it is spoken.<br />
2.7 How to type different Characters and Words from transliteration K/B?<br />
Followings are the list of character assigned to keys for Transliteration Keyboard.<br />
1. Vowels<br />
92
Roman<br />
a<br />
aa<br />
I<br />
ee<br />
u<br />
oo<br />
e<br />
ai / ei<br />
o<br />
au / ou<br />
a^<br />
aH<br />
aM<br />
O<br />
A<br />
Ra / Ru / Ri<br />
OM<br />
Gujarati<br />
અ<br />
આ<br />
ઇ<br />
ઈ<br />
ઉ<br />
ઊ<br />
એ<br />
ઐ<br />
ઓ<br />
ઔ<br />
અં<br />
અઃ<br />
અઁ<br />
ઑ<br />
ઍ<br />
ઋ<br />
ૐ<br />
2. Consonants<br />
Roman<br />
ka<br />
kha<br />
ga<br />
gha<br />
Nga<br />
cha<br />
chha<br />
ja<br />
jha<br />
Nja<br />
Ta<br />
Tha<br />
Da<br />
Dha<br />
Na<br />
ta<br />
tha<br />
da<br />
dha<br />
Gujarati<br />
ક<br />
ખ<br />
ગ<br />
ઘ<br />
ઙ<br />
ચ<br />
છ<br />
જ<br />
ઝ<br />
ઞ<br />
ટ<br />
ઠ<br />
ડ<br />
ઢ<br />
ણ<br />
ત<br />
થ<br />
દ<br />
ધ<br />
93
na<br />
pa<br />
pha<br />
ba<br />
bha<br />
ma<br />
ya<br />
ra<br />
la<br />
va / wa<br />
sha<br />
Sha<br />
sa<br />
ha<br />
kSha / xa<br />
tra<br />
Gya / jNja<br />
R<br />
La<br />
ન<br />
પ<br />
ફ<br />
બ<br />
ભ<br />
મ<br />
વ<br />
ર<br />
લ<br />
વ<br />
શ<br />
ષ<br />
સ<br />
હ<br />
ક્ષ<br />
ત્ર<br />
જ્ઞ<br />
ઋ<br />
ળ<br />
3. Consonants with Matra<br />
Roman<br />
ka<br />
kaa<br />
ki<br />
kee<br />
ku<br />
koo<br />
ke<br />
kai / kei<br />
ko<br />
kau / kou<br />
ka^<br />
kaH<br />
kaM<br />
kO<br />
kA<br />
kRa / kRu / kRi<br />
kra<br />
Gujarati<br />
ક<br />
કા<br />
કિ<br />
કી<br />
કુ<br />
કૂ<br />
કે<br />
કૈ<br />
કો<br />
કૌ<br />
કં<br />
કઃ<br />
કઁ<br />
કૉ<br />
કૅ<br />
કૃ<br />
ક્ર<br />
94
2.8 How to use IME Help ?<br />
On-the-Fly Help<br />
Indic IME provides online help of the English character mapping along with Gujarati.<br />
As the user types, help for each character or matra is available on the screen, helping<br />
the user in typing. To turn on the On-the-Fly help, you have to click on the On-the-<br />
Fly Help button shown in the bottom right corner of then Word Screen.<br />
Spelling Check in Gujarati<br />
Microsoft Word with Indic languages enabled checks the spelling of Indic language<br />
words and other words automatically as it encounters them. You do not need to<br />
perform a separate spelling check for each language.<br />
There are two ways to check spelling grammar in Gujarati.<br />
1. When the typing of word finishes, a red underline appears under the word which<br />
spelling is wrong.<br />
2. Right click on the word, a menu will appear which shows the correct word<br />
OR<br />
1. Select the word, Click on Tools -> Spelling and Grammar OR Press F7 key.<br />
2. It shows the dialog box with the suggested word. You can choose the correct<br />
word from the listed word.<br />
2.9 What is Smart Tag?<br />
You can save time by using smart tags (smart tags: Data recognized and labeled as a<br />
particular type. For example, a person's name or the name of a recent Microsoft<br />
Outlook e-mail message recipient is a type of data that can be recognized and labeled<br />
with a smart tag.) to perform actions (actions: Tasks that can be performed by using<br />
smart tags. For example, adding a name to a Microsoft Outlook Contacts folder is one<br />
action that might be taken with a person name smart tag.) in Microsoft Word that<br />
you'd normally open other programs to do.<br />
The purple dotted lines beneath text in your document indicate the smart tags.<br />
How to use smart tags<br />
When Word recognizes types of data, it marks the data with a smart tag indicator, a<br />
purple dotted underline. To find out what actions you can take with a smart tag, move<br />
95
the insertion point over the underlined text until the Smart Tag Actions button<br />
appears. You can then click the button to see a list of actions you can take.<br />
Smart Tag Actions button<br />
Smart tag indicator<br />
When you save a document, the smart tags are embedded so that they are available to<br />
anyone who opens the document. You can, however, choose not to embed smart tags<br />
when you save a document.<br />
If you save as a Web page a Word document that contains smart tags, some tasks can<br />
be performed on the Web using Microsoft Internet Explorer 5 or later. You can also<br />
use smart tags in your Microsoft Outlook e-mail messages and in Microsoft Excel.<br />
How smart tags work<br />
You enable smart tags by selecting smart tag recognizers from a list (Tools menu,<br />
AutoCorrect Options command, Smart Tags tab). Each smart tag recognizer<br />
identifies a type of data, such as names, dates, or telephone numbers, and contains the<br />
logic needed to provide one or more actions for each data type.<br />
When you type text into a new document or open an existing document, the logic in<br />
the smart tag looks for words that match the data types in the list. When the smart tag<br />
finds a match, it places a smart tag indicator— a dotted purple line— under the term<br />
and enables the appropriate actions.<br />
The actions you can take depend on the type of data that Word recognizes and labels<br />
with a smart tag.<br />
For example, "Nate Sun" in the previous example is recognized as a "person name"<br />
smart tag with actions you can take, such as Open Contact, Schedule a Meeting,<br />
Add to Contacts, or Insert Address.<br />
If you select the Add to Contacts action, you can add the name and address to your<br />
Outlook contact folder without copying the information, opening Outlook, and then<br />
pasting the information into a contact card.<br />
What is a Thesaurus?<br />
Thesaurus is a dictionary of synonyms. Followings are the steps to use thesaurus.<br />
1. On the Tools menu, click Research.<br />
2. In the Search for list, select Thesaurus.<br />
3. Press ALT and click the word you want to look up.<br />
4. Results appear in the Research task pane.<br />
5. To use one of the words in the list of results or to search for more words, do one<br />
of the following:<br />
• To use one of the words, point to it, click the down arrow, and then click<br />
Insert or Copy.<br />
• To look up additional related words, click a word in the list of results.<br />
96
You can also look up words in the thesaurus of another language. If, for example,<br />
your document is in French and you want synonyms, click Research options in the<br />
Research task pane, and then under Reference Books, select the thesaurus options<br />
you want.<br />
The thesaurus is installed by default. If, however, you receive no results from the<br />
thesaurus, you may need to reinstall it.<br />
In Microsoft Office Outlook 2003, the Research task pane is available only when you<br />
are reading or composing e-mail messages.<br />
2.10 How to change Menu from English to Gujarati<br />
Following are the steps to change the Menu from English to Gujarati.<br />
Step 1: Before changing Menu, Close all the Microsoft Office Applications then<br />
Click on the Start Button.<br />
Step 2: Point to Programs -> Microsoft Office -> Microsoft Office Tools -><br />
Microsoft Office 2003 Language Settings. Click on it. (As shown in Fig.)<br />
Step 3: Language Setting Dialog box will appear. Select ગુજરાતી from ‘Display<br />
Office 2003 in’ drop down list box.<br />
97
Step 4: Select Help Language from ‘Display Help in’ drop down list box. Click Ok<br />
Now Start MS Word 2003. You can see the menu is changed from English to<br />
Gujarati. Every menu command is converted into related Gujarati Language.<br />
98
2.11 Introduction about TBIL Converter<br />
TBIL Data Converter is a desktop application, which enables any user to transliterate<br />
data of MS Word Doc /Text /Access (MDB) /Excel (XLS) files in ASCII Font/ISCII<br />
/UTF/Roman format (supported by converter) to a Unicode document in 7 Indian<br />
languages supported by Microsoft and vice a versa.<br />
1. To convert the document from Roman to Unicode the source document must be in<br />
Times New Roman font.<br />
2. TBIL Data Converter can convert text/doc file/access file from Unicode to Fonts<br />
but only for Gujarati and Hindi Language.<br />
3. TBIL Data Converter will be converting document only with the supported fonts.<br />
The supported languages for the converter are:<br />
a. Hindi, Tamil, Gujarati, Telugu, Kannada, Punjabi, Marathi<br />
b. The supported fonts for the TBIL Data Converter with respect to all<br />
languages are:<br />
How to use TBIL Data Converter?<br />
Before using TBIL Data Converter for conversion of Doc files, close all the other<br />
running word applications, especially the source file.<br />
Follow the steps given below for transliteration of the data in MS Word Doc/Text<br />
files/Access/Excel files from font/ASCII/Roman format to Unicode and vice versa.<br />
99
Step 1:<br />
Open/Run the TBIL Data Converter application. Select the source file format for<br />
conversion. Click ‘GO’ button to continue<br />
Step 2:<br />
The next screen is “Source Font Selection” wizard.<br />
Specify the following Details:<br />
Case (A)<br />
100
Source Language<br />
Source Format<br />
Source Font<br />
Target Language<br />
Target Format<br />
Target Font<br />
Select the language of Doc file/Text file from the<br />
options available in drop down. Options are Hindi,<br />
Punjabi, Gujarati, Marathi, Tamil, Telugu, Kannada<br />
and None.<br />
If source language is selected None, Iscii, Phonetic and<br />
UTF Options are available. If source language is<br />
selected as any language, Ascii and Unicode options<br />
are available.<br />
This is the name of the font used in document. Select<br />
the font name available in the list, which is filtered on<br />
the basis of selected language. To convert the Roman<br />
documents select the Times New Roman here.<br />
The Target language is the language in which doc<br />
file/Text file will be converted.<br />
If target language is selected None, Iscii, Phonetic and<br />
UTF Options are available. If target language is<br />
selected as any language, Ascii and Unicode options<br />
are available.<br />
Select the Font in which the converted document will<br />
be available.<br />
After specifying above details click the ‘Next’ button.<br />
Step 3:<br />
Following screen will appear after step 2<br />
Case (A)<br />
If you select Doc/Txt file in the Splash Screen (Screen 1).You will see next screen<br />
101
After specifying all the details, Press Next button.<br />
Step 4<br />
This Screen will appear which will show the details you selected and now you can<br />
press Convert Button to begin the conversion.<br />
Controls on this screen<br />
Button<br />
Convert<br />
Back<br />
Cancel<br />
Description<br />
This Begins the conversion process.<br />
This will take you back to the previous Screen.<br />
You can close the application by clicking on this button<br />
102
Step 5<br />
This Screen will appear. Which will show the completion of the conversion.<br />
Controls on this screen<br />
Button<br />
Next Table<br />
Exit<br />
Description<br />
This will take you back to the screen where you can select another<br />
file for conversion.<br />
You can close the application by clicking on this button<br />
103
Section – 3<br />
Troubleshooting, Installation and Best Practices<br />
104
105
3.1 Understanding Storage Devices<br />
A device capable of storing data is called Storage Devices. The term usually refers to<br />
mass storage devices, such as disk and tape drives. Computer storage, computer<br />
memory, and often casually memory refer to computer components, devices and<br />
recording media that retain data for some interval of time. In contemporary usage,<br />
memory usually refers to a form of solid state storage known as random access<br />
memory (RAM) and sometimes other forms of fast but temporary storage. Similarly,<br />
storage more commonly refers to mass storage - optical discs, forms of magnetic<br />
storage like hard disks, and other types of storage which are slower than RAM, but of<br />
a more permanent nature.<br />
Various forms of storage devices, divided according to their distance from the<br />
central processing unit. Therefore a computer system usually contains several<br />
kinds of storage, each with an individual purpose, as shown in the diagram.<br />
106
Primary storage: Primary storage is directly connected to the central processing<br />
unit of the computer. It must be present for the CPU to function correctly.<br />
Secondary storage: Secondary storage is also known as "mass storage", as<br />
shown in the diagram above. Secondary or mass storage is typically of much<br />
greater capacity than primary storage (main memory), but it is also very much<br />
slower. In modern computers, hard disks are usually used for mass storage.<br />
Tertiary storage: Tertiary storage is used in the realms of enterprise storage and<br />
scientific computing on large computer systems and business computer networks.<br />
Off-line storage: Off-line storage is a system where the storage medium can be<br />
easily removed from the storage device. Off-line storage is used for data transfer and<br />
archival purposes. In modern computers, floppy disks, optical discs and flash memory<br />
devices including "USB drives" are commonly used for off-line mass storage<br />
purposes. "Hot-pluggable" USB hard disks are also available. Off-line storage devices<br />
used in the past include magnetic tapes in many different sizes and formats, and<br />
removable Winchester disk drums.<br />
Let us understand some storage devices<br />
• Floppy Disk<br />
A floppy disk is a data storage device that is<br />
composed of a ring of thin, flexible (i.e.<br />
"floppy") magnetic storage medium encased in a<br />
square or rectangular plastic wallet. Floppy<br />
disks are read and written by a floppy disk<br />
drive or FDD, the latter initialism not to be<br />
confused with "fixed disk drive", which is an<br />
old IBM term for a hard disk drive.<br />
1. Write-protect tab<br />
2. Hub<br />
3. Shutter<br />
4. Plastic housing<br />
5. Paper ring<br />
6. Magnetic disk<br />
7. Disk sector<br />
107
• Hard Disk<br />
A<br />
A magnetic disk on which you<br />
can store computer data. The term<br />
hard is used to distinguish it from a<br />
soft, or floppy, disk. Hard disks<br />
hold more data and are faster than<br />
floppy disks. A hard disk, for<br />
example, can store anywhere from<br />
10 to more than 100 gigabytes,<br />
whereas most floppies have a<br />
maximum storage capacity of 1.4<br />
megabytes.<br />
single hard disk usually consists of<br />
several platters. Each platter<br />
requires two read/write heads, one<br />
for each side. All the read/write<br />
heads are attached to a single<br />
access arm so that Hathey cannot move independently. Each platter has the same<br />
number of tracks, and a track location that cuts across all platters is called a cylinder.<br />
For example, a typical 84 megabyte hard disk for a PC might have two platters (four<br />
sides) and 1,053 cylinders.<br />
In general, hard disks are less portable than floppies, although it is possible to buy<br />
removable hard disks.<br />
Another media for external storage is the cartridge tape. It is particularly suitable for<br />
storage of large volumes of data. Now, CD- ROMs, DVDs and Magneto-Optical<br />
(MO) disks have also become an important media to store large volumes of data.<br />
• CD/DVD<br />
DVD (also known as "Digital Versatile Disc" or "Digital Video Disc") is an optical<br />
disc storage media format that can be used for data storage, including movies with<br />
high video and sound quality. DVDs resemble compact discs as their physical<br />
dimensions are the same (120 mm (4.72 inches) or occasionally 80 mm (3.15 inches)<br />
in diameter) but they are encoded in a different format and at a much higher density.<br />
108
Short for digital versatile disc or digital video disc, a type of optical disk technology<br />
similar to the CD-ROM. A DVD holds a minimum of 4.7GB of data, enough for a<br />
full-length movie. DVDs are commonly used as a medium for digital representation<br />
of movies and other multimedia presentations that combine sound with graphics.<br />
The DVD specification supports disks with capacities of from 4.7GB to 17GB and<br />
access rates of 600KBps to 1.3 MBPS. One of the best features of DVD drives is that<br />
they are backward-compatible with CD-ROMs, meaning they can play old CD-<br />
ROMs, CD-I disks, and video CDs, as well as new DVD-ROMs. Newer DVD players<br />
can also read CD-R disks.<br />
DVD uses MPEG-2 to compress video data.<br />
• Flash memory/Pen Drive<br />
A special type of EEPROM that can be erased and reprogrammed in blocks instead of<br />
one byte at a time. Many modern PCs have their BIOS stored on a flash memory chip<br />
so that it can easily be updated if necessary. Such a BIOS is sometimes called a flash<br />
BIOS. Flash memory is also popular in modems because it enables the modem<br />
manufacturer to support new protocols as they become standardized.<br />
Flash memory is a form of non-volatile memory that can be electrically erased and<br />
reprogrammed. Unlike EEPROM, it is erased and programmed in blocks consisting<br />
of multiple locations (in early flash the entire chip had to be erased at once). Flash<br />
memory costs far less than EEPROM and therefore has become the dominant<br />
technology wherever a significant amount of non-volatile, solid-state storage is<br />
109
needed. Examples of applications include digital audio players, digital cameras and<br />
mobile phones. Flash memory is also used in USB flash drives, which are used for<br />
general storage and transfer of data between computers. It has also gained some<br />
popularity in the gaming market, where low-cost fast-loading memory in the order of<br />
a few hundred megabytes is required, such as in Nintendo DS cartridges.<br />
3.2 How to use a DVD/CD ROM and Floppy?<br />
Floppy disk and CD/DVD are read by there related driver device. Each driver<br />
device has allotted a letter to identify them. Letter ‘A’ and ‘B’ are allotted to<br />
floppy drive. C, D,... are allotted to the hard disk (and their partitions whatever<br />
it may be). Next letter after the hard disk allotted is allotted to the CD/DVD<br />
drive.<br />
Reading process of Floppy and CD/DVD is described below:<br />
1. Insert the Floppy disk into Floppy disk drive.<br />
2. Open My computer from Desktop.<br />
As shown in the following figure, there are three drives, Hard (ACER (C:))<br />
drive, Floppy (A:), drive and CD drive (D:).<br />
3. Insert the Floppy disk in drive A: or CD/DVD in drive D: then double click<br />
on it.<br />
The selected drive’s folder(s)/file(s) will be opened. Using explorer, we can<br />
manage the files and folders seen in the opened drive.<br />
110
3.3 Burning CD/DVD<br />
In computing, optical disc authoring, including CD authoring and DVD authoring,<br />
known often as burning, is the process of recording source material—video, audio or<br />
other data—onto an optical disc (compact disc or DVD).<br />
Process<br />
Creating an optical disc usually involves first creating a disk image with a full file<br />
system designed for the optical disc, and then actually burning the image to the disc.<br />
Many programs create the disk image and burn in one bundled application, such that<br />
end-users do not even know the distinction.<br />
There are also packet-writing applications that do not require writing the entire disc at<br />
once, but allow writing parts at a time, allowing the disc to be used like a floppy.<br />
There exist many optical disc authoring technologies for optimizing the authoring<br />
process and preventing errors. Discs whose burn failed are colloquially termed<br />
coasters since that is all they are good for.<br />
Sessions<br />
Data on an optical disc is laid out in sessions. Each session consists of a lead-in,<br />
containing the session's Table of Contents, the program area in which the individual<br />
tracks are located, and the lead-out.<br />
The number of tracks is limited to 99 in a session. The specifications require at least<br />
one track in each session. The tracks are located in the program area of the session.<br />
In multisession discs, the lead-in areas contain addresses of the previous sessions. The<br />
TOC written in the lead-in of the latest session is used to access the tracks.<br />
TOC<br />
The Table of Contents (TOC) is the area where the layout of the tracks on the disc is<br />
described. It is located in the lead-in area of the disc session. The TOC on discs is in<br />
principle similar to partition table on hard drives.<br />
Nonstandard or corrupted TOC records are abused as a form of CD/DVD copy<br />
protection, in e.g. the key2audio scheme.<br />
Lead-In<br />
The lead-in area of a CD session is the starting part of the disc. It contains the TOC<br />
for the session, and the address of the next available free part of the disc available for<br />
the start of the next session, unless the disc is closed and therefore no more sessions<br />
can be added, or the disc is not multisession.<br />
111
Lead-Out<br />
The lead-out area is the ending part of the CD session. When the session is closed,<br />
the lead-out area is written.<br />
The first lead-out is 6750 sectors (about 13 megabytes) long; each subsequent leadout<br />
is 2250 sectors (4 megabytes) long.<br />
Tracks<br />
A track is a consecutive set of sectors on the disc containing a block of data. One<br />
session may contain one or more tracks of the same or different types. There are<br />
several kinds of tracks: Audio tracks, Data tracks.<br />
Hardware<br />
Authoring is commonly done in software on computers with optical disc recorders.<br />
There are, however, stand-alone devices like personal video recorders which can also<br />
author and record discs.<br />
Software<br />
Use of optical disc recorders requires optical disc authoring software, (sometimes<br />
called "burning applications" or "burner applications"). Such software is usually sold<br />
with the recorder.<br />
File systems<br />
Optical disk file systems include ISO-9660 (often known simply as "ISO") and<br />
Universal Disk Format (UDF). ISO is most common for CDs and UDF is most<br />
common for DVDs.<br />
ISO 9660<br />
ISO 9660 is a format mainly used on CDs. The ISO 9660 can be extended with Joliet,<br />
Rock Ridge, El Torito, or the Apple ISO9660 Extensions. The Joliet file system was<br />
made by Microsoft. It makes it possible to have long file names, among other things.<br />
Rock Ridge is a system providing ownership, fewer restrictions on the file names, and<br />
more. El Torito makes it possible to boot from a CD. The Apple Extensions enables<br />
creator codes, file type, on so on.<br />
Universal Disk Format<br />
Universal Disk Format is a format. UDF can be extended with Mount Rainier which<br />
makes it possible to use the disc like a floppy. You can delete, create, modify files,<br />
without having to write the whole disc again.<br />
112
3.4 Taking Data on and from a flash drive, pen drive<br />
Taking Data on and from a flash drive, pen drive<br />
What is Flash / Pen drive?<br />
Flash drive or pen drive is a fast access data storage device.It is connected to USB<br />
port of computer. USB means Universal Serial Bus. Communication with USB port is<br />
faster and easier.<br />
Data storage capacity of flash / pen drive varies from 128 MB to upto 2 GB.It is easy<br />
to transport data through flash drive because it is a portable device and one can carry<br />
it in his/her pocket. It is very reliable compare to CD or Floppy.<br />
How to transfer data to and from flash/pen drive<br />
One has to just connect flash/pen drive to USB port of the computer. If operating<br />
system is Windows XP, then it will auto run flash drive.<br />
Select the option 'Open folder to view files' and press OK button<br />
You will find one additional drive in 'My Computer' named Removable disk.<br />
Now it will act as common hard disk drive means you can write data into and from it.<br />
Suppose you want to copy some files from your computer to pen drive then go to My<br />
Computer and copy files or folders you want to transfer and then click on removable<br />
disk in My Computer and paste the files or folders.<br />
113
When you finished working with your pen drive do not directly pull out but follow<br />
procedure as shown below.<br />
Right click on USB recognition symbol on your taskbar and click on Safely Remove<br />
Hardware.<br />
Then you will get following screen<br />
Click on Jet flash and then click on OK button. So message will come<br />
Now you can pull out your flash/pen drive.<br />
114
3.5 Using data and resources from a Local Area Network<br />
Most LANs connect workstations and personal computers. Each node (individual<br />
computer ) in a LAN has its own CPU with which it executes programs, but it also is<br />
able to access data and devices anywhere on the LAN. This means that many users<br />
can share expensive devices, such as laser printers, as well as data. Users can also use<br />
the LAN to communicate with each other, by sending e-mail or engaging in chat<br />
sessions.<br />
LANs are capable of transmitting data at very fast rates, much faster than data can be<br />
transmitted over a telephone line; but the distances are limited, and there is also a<br />
limit on the number of computers that can be attached to a single LAN.<br />
How many computers are connected in a network can be viewed through My<br />
Network Places.<br />
You will find My Network Places icon on your desktop. Click on it.<br />
Click on view workgroup computers.<br />
You will find computers connected in your network and which is switch on.<br />
Click on the computer with which you want to connect.<br />
You will find shared folders of that computer.<br />
Click on folder which you want to access and then copy files from it to your<br />
computer.<br />
115
3.6 Using FTP to Upload/Downloading of Data from the Internet<br />
Because downloading files from the web is so easily done with a web browser such as<br />
Microsoft Internet Explorer or Netscape Navigator, it is reasonable to think uploading<br />
files would be just as easy. New web page authors quickly find, however, that<br />
uploading and managing web files can be tricky.<br />
Web hosting services often provide several ways to upload files to your web site. For<br />
example, many web hosting services support Microsoft FrontPage, a software<br />
program that enables you to create, manage, and publish (upload) your web site.<br />
Other web hosts offer their own file management systems. Virtually all web hosting<br />
services, however, support FTP (File Transfer Protocol) uploading.<br />
FTP is one of the earliest Internet applications and was designed for transferring files<br />
from one computer system to another computer system on the Internet. Using FTP to<br />
download files from another computer system to your computer system is very easy<br />
to do with your browser. Simply enter the URL address of the FTP server in your<br />
browser window. The browser then connects to the FTP server and you login. Many<br />
servers support "anonymous" FTP, that is, you do not have to have an account with<br />
the server to download files. To log in as "anonymous," use "anonymous" as your ID<br />
and your e-mail address as your password. Once you are logged on, you will see the<br />
server's current directory and list of files. To download a file, you essentially just<br />
click on the file and save it to disk.<br />
Using FTP with your browser to upload files can be very complicated. A much better<br />
option for uploading files is to use one of the many available freeware and shareware<br />
FTP client programs available. Two of the most popular FTP client programs are<br />
WS_FTP for windows and Fetch for the Macintosh. You can use a web search engine<br />
to locate a source where you can download these programs.<br />
I chose WS_FTP because it is popular and because the reviews say it is easy to use.<br />
WS_FTP can be downloaded as a free version for home and educational use. For<br />
professional or corporate use.<br />
WS_FTP is simple and easy to install and use. After you connect to your ISP (Internet<br />
Service Provider), run the WS_FTP program by double-clicking on its icon. A dialog<br />
box will appear on your screen so that you can enter FTP server information. The<br />
program comes pre-configured to connect with over thirty servers, including AOL,<br />
Compaq, Microsoft, and the like. You can use the pre-configuration settings as a<br />
guide to configure a setting to connect to your web host server or to any other server.<br />
Once connected to the FTP server, the WS_FTP window will appear. Local system<br />
(your computer) information will appear on the left side of the window and remote<br />
system (the server) information will appear on the right side of the window. For each<br />
side, you can change directories, make directories, view files, and perform other<br />
functions. Uploading or downloading files is a breeze. To upload a file from your<br />
computer to the server, select a file from your computer and then click on the right<br />
arrow in the center of the window. To download a file from the server to your<br />
computer, select a file from the server window and then click on the left arrow.<br />
116
3.7 Information on SCANNER and its usage<br />
A scanner is a device that analyzes a physical images such as a photograph, printed<br />
text, or handwriting or an object such as an ornament and converts it to a digital<br />
image.<br />
Various types of scanners are described below.<br />
Flatbed Scanner - The Flatbed scanner, as shown in the below illustration, is one of<br />
the most commonly used and most recommended scanners.<br />
This scanner allows the user to place a full piece of paper, book, magazine, photo or<br />
any other object onto the bed of the scanner and have the capability to scan that<br />
object.<br />
Sheet feed - Another commonly used scanner which allows a user to scan pieces of<br />
paper into the computer.<br />
While the sheetfed is a less expensive solution when compared to the flatbed scanner,<br />
the sheetfed is limited to 400dpi and the available options which can be scanned.<br />
117
Handheld - Today, not commonly used scanner option and can be difficult to find at<br />
stores. The handheld option allows the user to drag over select sections of pages,<br />
magazines, books and other objects scanning only sections.<br />
While a very inexpensive solution, it can be tedious to drag the handheld correctly.<br />
While scanning, it will be difficult to have a straight scan as well as if it is moved to<br />
slow / fast can cause distortion in the image being scanned.<br />
Cardscan - Excellent solution for anyone interested in scanning business cards for<br />
record purposes.<br />
While sometimes surprising, the cardscanners can sometimes be an expensive<br />
solution for only having the capability to scan business cards.<br />
Below is a brief overview explaining generally how a scanner gathers the information<br />
and sends it to your computer.<br />
Scanners configuration<br />
Scanners in Control Panel enables you to install scanners, and other image-capturing<br />
devices.<br />
After a device is installed, you can use the Scanners and Cameras Wizard to<br />
download and save pictures on your computer in a folder you specify. You can also<br />
118
view device properties, delete pictures from your camera, or print photos. You can<br />
even test your device to make sure everything is working properly.<br />
You can use Scanners and Cameras to link your device to a program on your<br />
computer. For example, you can set your computer to automatically open all of your<br />
scanned pictures in your program of choice.<br />
Windows automatically saves pictures to the My Pictures folder or to a subfolder<br />
you specify. If you save your files to any My Pictures subfolder or any folder<br />
customized as a pictures folder, Windows provides specialized tools and features you<br />
can use such as Windows Picture and Fax Viewer and the ability to view your<br />
pictures as a slideshow.<br />
Many cameras and scanners are Plug and Play. Windows detects Plug and Play<br />
devices after you plug them into your computer. Some devices automatically shut<br />
themselves off after a period of time. If your camera is connected to your computer,<br />
and it is not being detected, check to see that it is turned on.<br />
119
INSTALLATIONS<br />
3.8 Installing basic softwares<br />
We will see the Installation procedure for Microsoft Office XP Professional.<br />
Microsoft Office XP Professional includes following Applications<br />
• Word<br />
• Excel<br />
• Access<br />
• PowerPoint<br />
• Outlook<br />
Minimum System Requirements for Microsoft Office XP Professional<br />
• Processor: 133 MHz or higher; Pentium III recommended.<br />
• Memory (RAM): Necessary RAM for the operating system plus an additional 8<br />
MB for each application running simultaneously.<br />
Hard drive space: 245 MB; an additional 115 MB is required on the hard disk where<br />
the operating system is installed.<br />
Procedure<br />
1. Insert Microsoft Office XP Professional CD into CD drive.<br />
2. Open CD’s folder in explorer. Click on Setup.exe<br />
3. In the Microsoft Office XP Professional User information window, enter your<br />
User name, Initials, and Organization as you would like, and click Next.<br />
4. In the Microsoft Office XP Professional Choose the type of installation you<br />
need window, select Complete.<br />
NOTE: Selecting Complete will install all applications and components in their<br />
entirety to your computer which is recommended for Microsoft Office and<br />
especially for computers that may not always be connected to the UW network.<br />
120
The Custom option will allow you to install only the specific applications or<br />
components that you need. The Install Now option will install only the most<br />
common components for Microsoft Office XP Professional. If you select either<br />
Install Now or Custom, be aware that in the future, if you need to use a<br />
component you do not select, you must be connected to the UW network in order<br />
for the component to be installed.<br />
5. In the Install to box, do not change the default location (unless you have reason<br />
to do so), and click Next.<br />
In the Microsoft Office XP Professional Begin installation window, click Install<br />
to begin installation.<br />
6. In the Microsoft Office XP Professional window, click OK. You have<br />
completed the installation of Microsoft Office XP Professional.<br />
Opening a Microsoft Office Application<br />
• To open an Office application, click the Start menu button, point to Programs<br />
(or All Programs), and click whichever Office application you would like to<br />
open.<br />
• To create a shortcut on your Desktop for an application, click the Start menu<br />
button, point to Programs right-click and hold on the application you would like<br />
to create a shortcut for, drag it to the Desktop, then release the mouse. Click<br />
Create Shortcut(s) Here or Copy Here.<br />
121
3.9 Installing CD Burning Software (Nero etc.)<br />
Step 1. Insert CD into CD Drive which contains CD Burning Software. (e.g. Nero is<br />
used here). Setup.exe will Run automatically. If not, Click on Setup.exe on<br />
CD drive. It will extracts the compressed files for intallation process. (see<br />
following figure)<br />
Step 2. After completing decompressing, Click on Next<br />
122
Step 3. Click on ‘I accept the terms....’ . Click on Next.<br />
Step 4. Enter User Name, Organization and Serial No. of Software. Click on Next<br />
123
Step 5. Select Typical or Custom setup type (recommanded Typical). Click on Next<br />
Step 6. Now installation process will continue. You can see the progress on screen.<br />
124
Step 7. As seen in the following fig., some default setting are required by the<br />
installer. Click on Next<br />
Step 8. After completing installation, Click on Finish. Now the CD Burning software<br />
is ready to use.<br />
125
3.10 Install a printer driver on a Windows 2000-based computer<br />
To install a printer driver locally on a Windows 2000 computer:<br />
Step 1. Click Start, point to Settings, and then click Printers.<br />
Step 2. Double-click Add Printer to start the Add Printer Wizard.<br />
Step 3. Click My Computer, and then click Next.<br />
Step 4. Click Add Port, click Local Port, and then click New Port.<br />
Step 5. In the Port Name box, type the path to the printer in the following format,<br />
where server is the name of the print server and printer is the name of the<br />
printer:<br />
\\server\printer<br />
Step 6. Click OK, and then click Close.<br />
Install a printer driver on a Windows XP-based computer<br />
To install a printer driver locally on a Windows XP-based computer, follow these<br />
steps:<br />
Step 1. Click Start, click Control Panel, click Printers and Other Hardware, and<br />
then click Printers and Faxes.<br />
126
Step 2. Double-click Add Printer to start the Add Printer Wizard, and then click<br />
Next.<br />
Step 3. Click Local printer, clear the Automatically detect and install check box,<br />
and then click Next.<br />
Step 4. Click Create a new port, and then click Local Port in the Port type section.<br />
Step 5. In the Port Name box, type the path to the printer in the following format,<br />
where server is the name of the print server and printer is the name of the<br />
printer: \\server\printer<br />
127
Step 6. Click Next, and then select a Windows 2000 or Windows XP driver for your<br />
printer.<br />
Step 7. Click Next, and then follow the instructions to finish the wizard.<br />
How to install a local printer<br />
Step 1: In the Printers and Faxes folder, click Add Printer. Make certain that your<br />
printer is connected to your computer and is turned on. Click Next to launch<br />
the Add Printer Wizard.<br />
Step 2: Select Local printer.<br />
Step 3: Select the manufacturer and model of your printer.<br />
Step 4: Once you have located the printer you wish to install, click Next.<br />
Step 5: If you have a disk with the software for the printer, put it into your CD-ROM<br />
drive and then click the Have Disk button. Select the drive that contains this<br />
disk and then click OK.<br />
Step 6: Supply a name for the printer and determine whether you'd like this printer to<br />
serve as your default printer. It's always best to select the printer directly<br />
connected to your computer as your default printer.<br />
Step 7: Indicate whether you'd like this printer to be shared. This function is<br />
especially useful if your home is networked and the printer will be shared with<br />
other users. If so, click Share Name and assign a name to the printer that will<br />
be easily recognized by family members.<br />
Step 8: Click Yes to print a test page from your newly installed printer.<br />
Step 9: Click Next to review the settings for your new printer before completing the<br />
installation process.<br />
How to install a network printer<br />
Installing a network printer that's down the hall from your main home computer is<br />
just as easy. When the Add Printer Wizard asks you to select a printer, simply click<br />
Connect to This Printer.<br />
If you don't know the name of the network printer, you may select Browse for a<br />
Printer to search through a list of shared printers. Alternatively, if your network<br />
printer is on a network that uses an Internet address, click Connect to a Printer on<br />
the Internet and enter the address in the URL text box. The Add Printer Wizard can<br />
guide you through the installation process, but playing with preferences is up to you.<br />
128
3.11 Installing/Adding New Fonts<br />
To add a new font to your computer....<br />
If you are using Microsoft Windows® XP<br />
Step 1. On the Start menu, click Control Panel.<br />
Step 2. In the Control Panel, double-click Fonts.<br />
Step 3. On the File menu, click Install New Font.<br />
129
Step 4. Navigate to the location where you saved the downloaded or unzipped font,<br />
and, in the List of Fonts box, click the font you want to add<br />
Step 5. Click OK.<br />
If you are using Microsoft Windows 2000<br />
Step 1. On the Start menu, point to Settings, and then click Control Panel.<br />
Step 2. On the Control Panel, double-click Fonts.<br />
Step 3. On the File menu, click Install New Font.<br />
Step 4. Navigate to the location where you saved the downloaded or unzipped font,<br />
and in the List of Fonts box, click the font you want to add.<br />
Step 5. Click Ok.<br />
If you are using Microsoft Windows Millennium Edition<br />
Step 1. On the Start menu, point to Settings, and then click Control Panel.<br />
Step 2. On the Control Panel, double-click Fonts (if you don't see this option, click<br />
view all Control Panel Options).<br />
Step 3. On the File menu, click Install New Font.<br />
Step 4. Click the drive and then click the folder that contains the font you want to add<br />
(if the menu doesn't automatically recognize the font name, you may need to<br />
unzip the font as described above).<br />
130
Step 5. Click the font you want to add and click Ok.<br />
If you are using a different operating system, look up fonts in Help for your operating<br />
system.<br />
After you have followed these procedures, when you open a new Office document,<br />
you should see the new font listed in the Fonts menu.<br />
3.12 Installing any Drivers for new hardware (including sound driver)<br />
To install a device driver,<br />
• Connect the device to the appropriate port or slot on your computer, according to<br />
the device manufacturer's instructions. You may need to start or restart your<br />
computer.<br />
• If you need to start or restart your computer, Windows should detect the device<br />
and start the Found New Hardware wizard.<br />
• If you need to install a device, such as a sound card, into a slot inside your<br />
computer, shut down Windows and turn off the computer. Remove the computer<br />
cover and install the device in the appropriate slot. Replace the computer cover,<br />
and then turn on the computer.<br />
• If your device did not install properly, you may have an older, non-Plug and Play<br />
device. For more information about installing a non-Plug and Play device, see<br />
Related Topics.<br />
• If prompted, follow the instructions on the screen to choose a destination path to<br />
install drivers for the device.<br />
• If the device is a small computer system interface (SCSI) device, connect it to the<br />
SCSI port on your computer according to the device manufacturer's instructions.<br />
Restart or turn on your computer.<br />
• You need to be sure that the device number for the SCSI device is not used by<br />
another SCSI device. To change the device number, see the device manufacturer's<br />
instructions.<br />
• If the device is a universal serial bus (USB) or IEEE 1394 device, plug it into any<br />
USB or IEEE port on your computer. Follow the instructions that appear on your<br />
screen.<br />
• You do not need to shut down or turn off your computer when you install or plug<br />
in a USB or IEEE 1394 device. Although USB and IEEE 1394 are similar<br />
technologies, you cannot interchange USB connections with IEEE 1394<br />
connections.<br />
131
Following s the procedure to install any new hardware/device driver<br />
Click on Start. Point to Setting. Click on Control Panel.<br />
Click on Add Hardware from Control Panel<br />
The Add Hardware wizard will search for Added New Hardware. Click on Next.<br />
132
The Wizard will search for new added hardware.<br />
If it doesn’t find any hardware, it will display following.<br />
Click on ‘Yes,..’, then click on Next.<br />
133
As seen in the following figure, Select ‘Have Disk...’<br />
Select a proper drive and folder where the driver files exist.<br />
Now the wizard will install the selected device driver in the system, After completing<br />
the installation, the system need to restart. After restarting the system, the installed<br />
device will work.<br />
134
3.13 Installing new Software and removing them using the Control Panel<br />
Installing the Software<br />
1. Start Windows® and place the New software CD in the CD-ROM drive, label<br />
side up. Close the CD-ROM tray and the software Installer will automatically<br />
launch. If the installation does not occur, double-click on the CD-ROM icon<br />
under My Computer and double-click on RunSetup.exe. Once the main window<br />
of the Installer appears, select the Install button to begin the installation process.<br />
2. To install the software you must agree to the Software License Agreement. Please<br />
read the Agreement before clicking on the Agree button, as you will be bound by<br />
the Agreement's terms.<br />
3. Choose the installation location and type. For most people the default installation<br />
location will be perfectly fine, but those with unusual system configurations may<br />
want to specify an alternate location. There are two installation types: each copies<br />
all the game files from the CD-ROM to your hard drive except the large voiceover<br />
file, which is only copied if a "full" installation type is selected. We<br />
recommend the full installation if hard disk space allows; otherwise, the Inherit<br />
the Earth disc must be in the CD-ROM drive during play.<br />
4. Follow the prompts on the screen to complete the installation. You can read the<br />
on-disk Game Manual once the installation finishes.<br />
Uninstalling the Software<br />
1. Find the Inherit the Earth folder in the Windows Start menu and select the<br />
Uninstall Inherit the Earth icon. This will start the uninstall program.<br />
2. Confirm you want to uninstall the game. You can choose to keep the<br />
configuration and saved game files, or you can have those deleted along with the<br />
game program and its data files.<br />
The uninstall will not be complete until you restart your system. You will be<br />
given that option before the uninstall program exits.<br />
135
BEST PRACTICES<br />
3.14 Understanding patches, upgrades, versions and installing them<br />
Patches<br />
A patch (sometimes called a "fix") is a quick-repair job for a piece of programming.<br />
It is also called a service patch, a fix to a program bug. A patch is an actual piece of<br />
object code that is inserted into (patched into) an executable program. Patches<br />
typically are available as downloads over the Internet.<br />
A patch is the immediate solution that is provided to users; it can sometimes be<br />
downloaded from the software maker's Web site.<br />
system security patches<br />
server operating systems are primarily software based and are constantly being<br />
upgraded. Some of the software upgrades become available in the form of "patches"<br />
or small sets of software code. Security updates, or patches, need to be kept current.<br />
Upgrades<br />
A new version of a software or hardware product designed to replace an older version<br />
of the same product. Typically, software companies sell upgrades at a discount to<br />
prevent users from switching to other products. In most cases, you must prove you<br />
own an older version of the product to qualify for the upgrade price. In addition, the<br />
installation routines for upgrades often check to make sure that an older version is<br />
already installed on your computer; if not, you cannot install the upgrade.<br />
Versions<br />
Version is a state of an object or concept that varies from its previous state or<br />
condition. The term "version" is usually used in the context of computer software, in<br />
which the version of the software product changes with each modification in the<br />
software. Revision control is very useful for keeping track of different versions of<br />
information.<br />
3.15 General Security Concepts<br />
Computer security is a field of computer science concerned with the control of risks<br />
related to computer use.<br />
A password is a form of secret authentication data that is used to control access to a<br />
resource. The password is kept secret from those not allowed access, and those<br />
wishing to gain access are tested on whether or not they know the password and are<br />
granted or denied access accordingly.<br />
136
Criticality of Password<br />
Password Security: Appropriate security and access controls based on the criticality<br />
of the system must be implemented and enforced to protect passwords that provide<br />
access to network resources. The following password strength rules are minimum<br />
requirements that must be followed by the user and enforced as far as possible by the<br />
system for any system active in the network in which accounts are provided.<br />
Encryption of Passwords: All passwords stored on a system must be encrypted.<br />
Forming New Passwords<br />
The following format restrictions are designed to help prevent passwords from being<br />
compromised.<br />
• Passwords must be a minimum of 8 characters.<br />
• Passwords must incorporate at least 3 of the following: upper case, lower case,<br />
numbers, and special characters (i.e. punctuation and symbols).<br />
• Passwords must not include any portion of the user's logon name or the user's<br />
first or last name or a word commonly found in any dictionary.<br />
• Password expiration: Passwords must be set to expire at least once per year.<br />
• Reuse of old Passwords: Users must be prevented from reusing their<br />
previous three passwords.<br />
Account Protection<br />
Account locking: The system must be set to deny access for a period of time<br />
consistent with the criticality of the system after 6 consecutive, unsuccessful logon<br />
attempts.<br />
Access: To prevent unauthorized access to System resources, changes in role or<br />
separation from the must result in corresponding changes or deletion of information<br />
technology account access privileges. It is the responsibility of the unit to which the<br />
person reported to ensure that these changes occur.<br />
Operating Systems/Network Applications: System administrators are responsible<br />
for installing operating system and network applications updates of all manufacturer<br />
recommended security patches and for turning off all identified unnecessary services.<br />
Virus Protection: It is the responsibility of each unit to ensure that the virus<br />
protection software is installed and enabled on unit computers. Unit computers must<br />
be set to update virus definitions daily. A scan of local storage must be scheduled to<br />
run minimally weekly.<br />
Physical Security: The physical security of the resources (including, but not limited<br />
to the facility, equipment, software and information) must be maintained. Individuals<br />
137
and units are responsible for implementing security measures for the resources within<br />
their purview, commensurate with the criticality of each information technology<br />
resource.<br />
3.16 Disk Cleanup<br />
The Disk Cleanup tool helps you free up space on your hard disk by searching your<br />
disk for files that you can safely delete. You can choose to delete some or all of the<br />
files. Use Disk Cleanup to perform any of the following tasks to free up space on<br />
your hard disk:<br />
1. Remove temporary Internet files.<br />
2. Remove downloaded program files. For example, ActiveX controls and Java<br />
applets that are downloaded from the Internet.<br />
3. Empty the Recycle Bin.<br />
4. Remove Windows temporary files.<br />
5. Remove optional Windows components that you are not using.<br />
6. Remove installed programs that you no longer use.<br />
You can start Disk Cleanup, by doing any of the following:<br />
1. Click Start, and then click Run. In the Open box, type cleanmgr, and then click<br />
OK.<br />
2. Click Start, point to All Programs, point to Accessories, point to System Tools,<br />
and then click Disk Cleanup.<br />
3. In Windows Explorer or My Computer, right-click the disk in which you want to<br />
free up space, click Properties, click the General tab, and then click Disk<br />
Cleanup.<br />
Remove Files Stored on Your Hard Disk<br />
1. To remove files stored on your hard disk that you no longer use, follow these<br />
steps:<br />
2. Click Start, and then click My Computer.<br />
3. Right-click the disk in which you want to free up space, and then click<br />
Properties.<br />
4. Click the General tab, and then click Disk Cleanup.<br />
5. Click the Disk Cleanup tab (if it is not already selected), click to select the check<br />
boxes next to the files that you want to remove, and then click OK.<br />
6. Click Yes to the proceed with this action, and then click OK.<br />
Remove Windows Components<br />
To remove Windows components that you are not using, follow these steps:<br />
1. Click Start, and then click My Computer.<br />
2. Right-click the disk in which you want to free up space, and then click<br />
Properties.<br />
3. Click the General tab, and then click Disk Cleanup.<br />
138
4. Click the More Options tab, and then under Windows components, click Clean<br />
up.<br />
The Windows Components Wizard starts.<br />
5. In the Components list, click to clear the check box next to the component(s) that<br />
you want to remove.<br />
6. A shaded check box next to a component indicates that only some of its<br />
subcomponents are installed.<br />
If you want to remove a subcomponent, click Details, click to clear the check box<br />
next to the subcomponent(s) that you want to remove, and then click OK.<br />
7. Click Next.<br />
8. In the Completing the Windows Components Wizard page, click Finish.<br />
9. Click OK, click Yes to proceed with this action, and then click OK.<br />
Remove Installed Programs<br />
To remove programs that you no longer use, follow these steps:<br />
1. Click Start, and then click My Computer.<br />
2. Right-click the disk in which you want to free up space, and then click<br />
Properties.<br />
3. Click the General tab, and then click Disk Cleanup.<br />
4. Click the More Options tab, and then under Installed programs, click Clean up.<br />
The Add or Remove Programs dialog box is displayed.<br />
5. In the Currently installed programs list, click the program that you want to<br />
remove, and then click Remove (or Change/Remove).<br />
6. If you receive a prompt to confirm the removal of the program, click Yes.<br />
7. Repeat step 5 and 6 to remove other programs that you no longer use, and then<br />
click Close.<br />
8. Click OK, click Yes to proceed with this action, and then click OK.<br />
Remove Restore Points<br />
To remove all restore points except the most recent restore point, follow these steps:<br />
1. Click Start, and then click My Computer.<br />
2. Right-click the disk in which you want to free up space, and then click<br />
Properties.<br />
3. Click the General tab, and then click Disk Cleanup.<br />
4. Click the More Options tab, and then under System Restore, click Clean up.<br />
5. Click Yes to remove all but the most recent restore point.<br />
6. Click OK, click Yes to proceed with this action, and then click OK.<br />
3.17 Regular Updating of Antivirus Software<br />
There are three steps to complete protection from menacing computer viruses:<br />
1. Get a good virus protection program.<br />
2. Install the software; set it to run in the background and keep it on.<br />
3. Update the your anti-virus software on a regular basis.<br />
139
All three of these steps must be followed to have a good virus protection program in<br />
place.<br />
Step 1: Get Virus Protection<br />
You can purchase the good Antivirus program at almost any computer or electronics<br />
store. Many bookstores and department stores also carry software today. You can also<br />
download an anti-virus program directly from the Internet, so you don't even have to<br />
leave home.<br />
Step 2: Installation<br />
When you install your anti-virus program, you will have various options to choose.<br />
Set the program to automatically scan all files. If your program is already installed,<br />
just start the program and find the area where you can check to make sure the<br />
program is set to scan automatically.<br />
Step 3: Update Regularly<br />
Unfortunately, most people stop after the first two steps. If you have installed a virus<br />
protection program and set it to run in the background, constantly checking for<br />
viruses, you may feel that you deserve a certain amount of comfort. You may even<br />
think you are completely covered and that no viruses can hurt your computer.<br />
However, you must be aware that the third step is an essential one.<br />
You must update your virus protection program on a regular basis to keep it up to<br />
date. Most virus programs consist of two main parts: heuristic scanning, which<br />
searches for virus-type behavior; and a virus pattern database, sometimes called virus<br />
signature files, that identifies specific, known viruses. The database is the part that<br />
needs to be updated. More than 250 new viruses are detected each month. Companies<br />
that manufacture anti-virus software incorporate the detection processes for the new<br />
viruses almost as quickly as they are detected. However, the anti-virus software on<br />
your computer will not detect or eliminate new viruses or variants until you download<br />
the new anti-virus update.<br />
How you update your anti-virus software depends on the type and version of the<br />
software that you own. Start your anti-virus program. In Windows, click on the Start<br />
button, choose Programs and look for the anti-virus program.<br />
Use Automatic Update<br />
Most of the newer versions of these anti-virus programs have an automatic update<br />
feature. To use this feature, just connect to the Internet, start the anti-virus program<br />
and click on the Update button. The Update process is completely automated. The<br />
problem is that the automatic update does not always work.<br />
If the update doesn't work, or you don't have an automatic update feature, you will<br />
have to go to the website of the manufacturer to find the latest updates. Find the latest<br />
update for the operating system that you are using and download it to your computer.<br />
140
After you download the update, you must install it by finding the file and doubleclicking<br />
on it.<br />
Help with Large Downloads<br />
An important thing to note here is that the virus update files can be very large. If your<br />
memory cache is set too low, you will get through only a part of the download. Your<br />
browser will come up with some cryptic message like "Server Reset", and the<br />
download will stop. Most people then retry the download again and the same thing<br />
happens again. Three or four frustrating hours later the download still has not<br />
completed.<br />
There is an easy fix for this. If you are using Internet Explorer, on the Tools menu<br />
click on Internet Options. Then on the General tab, click on Settings. Move the slider<br />
to the right to create a larger cache. If you are using Netscape Navigator, Go to Edit,<br />
then Preferences. Choose Advanced, then Cache. Increase the size of the memory<br />
cache. When I downloaded a recent update, the size of the file was 2513 KB. I<br />
increased the memory cache size to 3000KB and the download worked fine.<br />
If these instructions don't work with the particular version of browser that you have,<br />
go to the help menu and search for the word Cache to find out how to increase the<br />
size of the cache.<br />
Staying Virus-Free<br />
Many anti-virus programs offer free updates, but some will charge you a slight fee for<br />
the updates. Also, if you have an older version of an anti-virus program, you may<br />
have to pay to upgrade to a more current version in order to be fully protected from<br />
the many new viruses that appear every day. Consider the investment that you make<br />
in anti-virus software as an insurance expense. In today's world, it is insurance that<br />
you don't want to be without.<br />
After you update your virus protection program, you will want to scan your hard disk<br />
to make sure that you haven't picked up any new viruses since your last update.<br />
Remember that many viruses are date triggered. They can exist in your computer<br />
system long before they do any damage.<br />
If the virus scan finds any viruses, it will prompt you and then remove the virus. This<br />
is a quick and easy process, which requires very little knowledge or intervention on<br />
the part of the end-user. In many cases, the virus protection program will remove the<br />
virus and repair your files without any data loss. However, it is always better to be<br />
safe than sorry, so be sure to backup any important files on a regular basis.<br />
3.18 Scandisk<br />
A DOS and Windows utility that finds different types of errors on hard disks and is<br />
able to correct some of them. In DOS, you run ScanDisk by entering scandisk at the<br />
prompt and pressing the Enter key. In Windows 95, you can run ScanDisk by<br />
selecting Start->Programs->Accessories->System Tools->ScanDisk<br />
141
Among other things, ScanDisk checks the disk platters for defects and also looks for<br />
lost clusters that are sometimes created when a program aborts.<br />
SCANDISK or ScanDisk is a command in MS-DOS and Microsoft Windows systems<br />
which marks bad clusters. It was introduced in MS-DOS version 6.2. Previous<br />
versions of MS-DOS supplied only the simpler, purely text-based program CHKDSK.<br />
In Windows 95 onwards, SCANDISK also had a graphical user interface. The disk<br />
scanning utility under Windows NT, Windows 2000 and Windows XP is also called<br />
CHKDSK (even though it is different from the MS-DOS CHKDSK) and has the<br />
capability of doing a surface scan.<br />
Scandisk will check and correct for bad blocks or disk errors on any writable media,<br />
such as a hard, zip, floppy, or Super disk.<br />
To use scandisk:<br />
1. Insert disk to be scanned into the drive.<br />
2. Click on "My Computer."<br />
3. Use the *rightmost* mouse button to click on "A drive," (if disk is a floppy,<br />
otherwise choose the drive as appropriate).<br />
4. (Left) click on "Properties."<br />
5. Click on the "Tools" tab.<br />
6. Click the error checking button "check now."<br />
7. Select both the "Automatically fix filesystem errors" and "Scan for and attempt<br />
recovery of bad sectors" boxes.<br />
8. Click "Start."<br />
Scandisk will check your floppy or other disk for errors, and fix them if possible.<br />
3.19 Backup Utility<br />
Backup in computer refers to the copying of data for the purpose of having an<br />
additional copy of an original source. If the original data is damaged or lost, the data<br />
may be copied back from that source, a process which is known as Data recovery or<br />
142
Restore. The "data" may be either data as such, or stored program code, both of which<br />
are treated the same by the backup software.<br />
Use of data backups<br />
Computer backups are useful primarily for two purposes, the first and most obvious is<br />
to restore a computer to an operational state following a disaster also called disaster<br />
recovery. This includes loss of a hard disk or the file system becoming so badly<br />
corrupted it cannot be read. The second use, often overlooked but probably more<br />
common, is to facilitate the recovery of a single file or set of files when they are<br />
accidentally deleted or corrupted by the user or a program.<br />
Types of backups<br />
There are primarily three different types of backup - full, incremental, and<br />
differential.<br />
A full backup is simply the backing up of all the files on the system. This may or may<br />
not included the file allocation tables, partition structure and boot sectors, depending<br />
on whether the backup is a drive image or just a file copy.<br />
An incremental backup only backs up the files that have changed since the most<br />
recent backup (either full or incremental). The advantage of this is quicker backup<br />
times, as only files changed since the last backup (full or incremental) need to be<br />
saved.<br />
A differential backup is a cumulative backup of all changes made since the last full or<br />
incremental backup. The advantage to this is the quicker recovery time, requiring<br />
only a full backup + incrementals and the latest differential backup to restore the<br />
system.<br />
Backup Tools<br />
During the period 1975–95, most personal/home computer users associated backup<br />
mostly with copying floppy disks.<br />
However, the recent drop in hard disk prices and its number one position as the most<br />
reliable re-write-able media make it one of the most practical backup media.<br />
A CD-R can be used as an alternative backup device. One advantage of CDs is that<br />
they can hold 700 MB of data on it. They can also be restored on any machine with a<br />
CD-ROM drive. CDs may all look the same, but there are different file formats for<br />
different applications.<br />
The option of backup online via the internet to a remote location is also available,<br />
thus eliminating the worse case scenarios, such as someone's study burning down to<br />
the ground along with the computer, its hard drive, and any on-site backup disks.<br />
143
Backup Procedure<br />
Windows XP makes this task especially easy by giving every user account its own<br />
personal profile, which consists of a set of subfolders in the Documents and Settings<br />
folder. If you have personal data stored elsewhere, consider moving it into the My<br />
Documents folder to make backing up easier.<br />
Open Windows XP Backup<br />
Windows XP includes its own backup program, although you may need to do some<br />
digging to find it. You can also take your pick of third-party programs (listed at the<br />
end of this column) that add bells and whistles you won't find in the basic Windows<br />
XP Backup utility.<br />
How to Install Backup in Windows XP Home Edition.<br />
To start Backup:<br />
1. Click Start, point to All Programs, point to Accessories, point to System Tools,<br />
and then click Backup to start the wizard.<br />
2. Click Next to skip past the opening page, choose Back up files and settings from<br />
the second page, and then click Next. You should see the page shown in the<br />
following figure which represents your first decision point.<br />
Decide What to Back Up<br />
If you know that you have data files stored outside your profile, click Let me choose<br />
what to back up. This option takes you to the Items to Back Up page shown in the<br />
following Figure<br />
144
Select the My Documents check box to back up all the files in your personal profile,<br />
and then browse the My Computer hierarchy to select the additional files you need<br />
to back up. If some of your files are on a shared network drive, open the My<br />
Network Places folder and select those folders.<br />
This option also comes in handy if you have some files you now you don't want to<br />
back up. For instance, I have more than 20 GB of music files in the My Music folder.<br />
To keep my data file backup to a reasonable size, I click the check box next to the My<br />
Music folder. This clears the check box from all the files and subfolders in My Music.<br />
Decide Where to Store Your Backup Files<br />
Windows asks you to specify a backup location. If you're one of those exceedingly<br />
rare individuals with access to a backup tape, the Backup utility gives you a choice of<br />
options in the Select a backup type box. No tape drive? No problem. Backup assumes<br />
you're going to save everything in a single file; you just have to choose a location for<br />
that file and give it a name.<br />
By default, Backup proposes saving everything to your floppy drive (drive A).<br />
Although that might have made sense 10 years ago, it's hardly a rational choice today.<br />
You'd need dozens, perhaps hundreds of floppy disks to store even a modest<br />
collection of data files, especially if you collect digital music or photos.<br />
After you've chosen a backup location, enter a descriptive name for the file, click<br />
Next to display the wizard's final page, as shown in the following Figure, and then<br />
click Finish to begin backing up immediately.<br />
145
Set a Schedule—and Stick to It<br />
If you're disciplined enough, you can repeat the above steps once each week and<br />
perform regular backups when you're ready. If you'd rather not count on remembering<br />
to perform this crucial task, however, set up an automatic backup schedule for<br />
Windows. When you get to the final page of the Backup Wizard (see Figure 3 above),<br />
don't click Finish. Instead, click the Advanced button, and click Next to open the<br />
When to Back Up page. Choose Later, and then click Set Schedule to open the<br />
Schedule Job dialog box shown in Figure 4.<br />
146
This example shows the settings for a weekly backup on Friday afternoon—a good<br />
way to make sure your week's work is protected. But you can set almost any schedule<br />
you want by poking around in the extensive set of options available in this dialog box.<br />
After you click OK to save your changes, Windows XP runs the backup<br />
automatically. Just remember to leave your computer turned on.<br />
All in all, you can count on backing up 5 GB of data in as little as 10 minutes. And<br />
you don't need to worry about shutting down running programs, either—thanks to a<br />
feature called volume shadow copy, the Backup utility can safely create a copy of<br />
any file, even if it's currently in use.<br />
147
TROUBLESHOOTING<br />
3.20 Troubleshooting Fundamentals<br />
Troubleshooting is a form of problem solving. It is the systematic search for the<br />
source of a problem so that it can be solved. Troubleshooting is used in many fields<br />
such as system administration and electronics. Normally a process of elimination is<br />
used to isolate possible causes of problems.Usually troubleshooting is applied to<br />
something that has suddenly stopped working, so the first focus, or concentration of<br />
attention, should be on what has changed. However, care must be used to not jump to<br />
false conclusions of causality - correlation does not always mean cause.<br />
• Strategies used to define and solve problems encountered while using information<br />
technology tools.<br />
• Systematic approach to locating the cause of a fault in system.<br />
• Troubleshooting is a form of problem solving. It is the systematic search for the<br />
source of a problem so that it can be solved. Troubleshooting is used in many<br />
fields such as system administration and electronics. Normally a process of<br />
elimination is used to isolate possible causes of problems.<br />
3.21 Troubleshooting Tools<br />
The following troubleshooters are available in Windows. You can start a<br />
troubleshooter by clicking the name in the left column of the table.<br />
Troubleshooter<br />
Identifies and resolves problems related to:<br />
System setup Installing and setting up Windows.<br />
Startup/Shutdown Starting and shutting down your computer.<br />
Video cards and video adapters, including your computer screen,<br />
Display<br />
outdated or incompatible video drivers, and incorrect settings for your<br />
video hardware.<br />
Home networking Setup, Internet connections, sharing files and printers.<br />
Disk drives (including CD-ROM and DVD drives), game controllers,<br />
input devices (such as keyboards, mice, cameras, scanners, and infrared<br />
Hardware<br />
devices), network adapters, USB devices, modems, and sound cards.<br />
Also see the more specific hardware device troubleshooters below.<br />
Multimedia and Games and other multimedia programs, DirectX drivers, USB devices,<br />
games<br />
digital video discs (DVDs), sound, joysticks, and related issues.<br />
Digital Video Discs<br />
DVD drives and decoders.<br />
(DVDs)<br />
Keyboards, mouse and trackball devices, cameras, scanners, and<br />
Input Devices<br />
infrared devices.<br />
Drives and Network Hard discs, floppy discs, CD-ROM and DVD drives, network cards,<br />
Adapters tape drives, backup programs.<br />
USB<br />
USB connectors and peripherals.<br />
148
Sound<br />
Modem<br />
Internet connection<br />
sharing<br />
Internet Explorer<br />
Outlook Express<br />
(Messaging)<br />
File and Print<br />
Sharing<br />
Printing<br />
Sound and sound cards.<br />
Modem connections, setup, configuration, and detection.<br />
Connecting and logging on to your Internet service provider (ISP).<br />
Browsing the Web, downloading files, saving your favorites, using IE<br />
toolbars, or printing Web pages.<br />
Outlook Express and Windows Messenger Service.<br />
Sharing files and printers between computers, connecting to other<br />
computers in a network, installing network adapters, logging on.<br />
Printer installation and connection, printer drivers, print quality, printer<br />
speed, and fonts.<br />
Some Operating System offers tools to help you troubleshoot problems with starting<br />
your computer and recovering from disasters. Some of the most useful tools are<br />
detailed in this section.<br />
1. Startup and Recovery Troubleshooting Tools<br />
Tool Description How to Start<br />
Safe Mode A startup environment that limits the device<br />
drivers and system services that load for<br />
troubleshooting problems with starting and<br />
running Windows 2000.<br />
Windows 2000 Advanced<br />
Options Menu at system<br />
startup<br />
Recovery<br />
Console<br />
Emergency<br />
Repair<br />
Process<br />
A command-line startup environment that<br />
allows the system administrator access to the<br />
hard disk of computers running Windows 2000<br />
for basic troubleshooting and system<br />
maintenance.<br />
A process that can recover from problems such<br />
as damaged or deleted operating system files or<br />
a corrupted system volume boot sector.<br />
2. Maintenance and Update Troubleshooting Tools<br />
From Repair option of Setup<br />
or, if manually installed, from<br />
Operating System menu at<br />
startup<br />
From Repair option of Setup<br />
Tool Overview Location<br />
Check Disk<br />
(Chkdsk.exe)<br />
Scans for and repairs physical problems, such as<br />
bad blocks, as well as logical structure errors,<br />
such as lost clusters, cross-linked files, or<br />
directory errors, on volumes on the hard disk.<br />
%systemroot%\System32<br />
Disk<br />
Defragmenter<br />
Rearranges files, folders, programs, and unused<br />
space on the hard disk to optimize disk<br />
performance.<br />
%systemroot%\System32<br />
149
Table 31.8 Device and Driver Troubleshooting Tools<br />
Tool Overview Location<br />
System File As part of Windows File Protection, scans %systemroot%\System32<br />
Checker (Sfc.exe) protected system files and replaces files<br />
overwritten with correct versions provided by<br />
Microsoft.<br />
Driver Verifier<br />
(Verifier.exe)<br />
Runs a series of checks in the Windows 2000<br />
kernel to help readily expose errors in kernel<br />
mode drivers.<br />
3. Applications Troubleshooting Tools<br />
Tool Overview Location<br />
System Information<br />
(Msinfo32.exe)<br />
Registry Editor<br />
(Regedt32.exe)<br />
Collects and displays system<br />
configuration information about<br />
hardware, system components, and the<br />
software environment.<br />
An advanced editing tool for adding<br />
and changing settings and creating<br />
subkeys in the registry.<br />
4. Networking Troubleshooting Tools<br />
Tool Overview Location<br />
Network<br />
Diagnostics<br />
(Netdiag.exe)<br />
IP Configuration<br />
(Ipconfig.exe)<br />
Path Ping<br />
(Pathping.exe)<br />
Helps isolate networking and<br />
connectivity problems by performing a<br />
series of tests to determine the state of<br />
your network client and whether it is<br />
functional.<br />
Displays the current configuration of the<br />
installed IP stack on a networked<br />
computer using TCP/IP.<br />
A route tracing tool that sends packets to<br />
each router, and then computes results<br />
based on the packets returned from each<br />
hop.<br />
%systemroot%\System32<br />
Program Files\Common<br />
Files\Microsoft Shared\Msinfo<br />
%systemroot%\System32<br />
Support Tools on the<br />
Windows 2000 operating<br />
system CD<br />
%systemroot%\System32<br />
%systemroot%\System32<br />
3.22 Troubleshooting Viruses<br />
There are hundreds of viruses that can effect a computer. New ones are created every<br />
day. Virus hoaxes are also introduced daily. Hoaxes look like viruses, but don't act<br />
like them<br />
Commercial software is available that will warn you if you are trying to copy an<br />
infected file to your computer - regardless of whether the file comes from an e-mail<br />
150
enclosure, a floppy disk or CD, or via the Internet. This software may also remove a<br />
virus from your computer if it finds one.<br />
There are three very important steps to protecting your computer from viruses: Install<br />
an antivirus software program and keep up-to-date with the latest virus definitions.<br />
Make sure your operating system is fully patched and up-to-date. Do not open e-mail<br />
enclosures unless you are expecting receipt of them. Some viruses propagate<br />
themselves by using the address book found on a computer to e-mail itself to other<br />
recipients. This type of e-mail is considered a form of spam, as it may appear to be<br />
from someone you know. Many people automatically trust these messages and open<br />
the attached file. Just because it appears to be from someone you know, doesn’t mean<br />
they intentionally sent the file to you. If you are unsure, contact the person and ask if<br />
they sent you something prior to opening it.<br />
Troubleshooting - Disinfecting the computer<br />
If the virus activity returns to the computer, the service will be blocked again.<br />
First Option (cleaning option)<br />
Disinfect: Disinfect the computer of viruses/worms/problems using an Antivirus<br />
program with updated virus definitions AND provide the list of cleaned viruses as<br />
proof to CNS that viruses has been cleaned from the computer.<br />
Second Option (cleaning option)<br />
BackUp: Backup all important data and files such as homework, essays, documents,<br />
pictures, etc. onto a CD or other storage device.<br />
Format: re-format or re-initialize the computer's system drive (usually c: drive) to<br />
erase everything and reinstall the operating system. Everything will be erased<br />
including the virus problem, so make sure there are appropriate support materials to<br />
reinstall everything back on the computer, reinstall computer operating systems or<br />
install software.<br />
Antivirus Program: Make sure Antivirus is loaded and has up to date virus<br />
definitions<br />
If the steps were not done correctly, or the virus activity returns (some viruses may<br />
come back) to the computer, the service will be blocked again. The Second Option is<br />
the only guaranteed way of removing and cleaning virus problems.<br />
3.23 Problem that keep a computer from starting boot<br />
To load the first piece of software that starts a computer. Because the operating<br />
system is essential for running all other programs, it is usually the first piece of<br />
software loaded during the boot process.<br />
151
Boot is short for bootstrap, which in olden days was a strap attached to the top of your<br />
boot that you could pull to help get your boot on. Hence, the expression "pull oneself<br />
up by the bootstraps." Similarly, bootstrap utilities help the computer get started. if it<br />
damaged, the system does not start.<br />
Short for bootstrap, the starting-up of a computer, which involves loading the<br />
operating system and other basic software. A cold boot is when you turn the computer<br />
on from an off position. A warm boot is when you reset a computer that is already on.<br />
Power-on self test (POST)<br />
Abbreviated POST, a diagnostic testing sequence run by a computer’s BIOS as the<br />
computer’s power is initially turned on. The POST will determine if the computer’s<br />
RAM, disk drives, peripheral devices and other hardware components are properly<br />
working. If the diagnostic determines that everything is in working order, the<br />
computer will continue to boot.<br />
Boot loader<br />
Most computer systems can only execute code found in the memory (ROM or RAM);<br />
modern operating systems are mostly stored on hard disks (occasionally Live CDs,<br />
USB flash drives, and the like). Just after a computer has been turned on, it doesn't<br />
have an operating system in memory. The computer's hardware alone cannot perform<br />
complicated actions of the operating system, such as loading a program from disk; to<br />
load the operating system into memory, one appears to need to have an operating<br />
system already installed.<br />
Early programmable computers had toggle switches on the front panel to allow the<br />
operator to place the bootloader into the program store before starting the CPU. This<br />
would then read the operating system in from an outside storage medium such as<br />
paper tape, punched card, or an old fixed head disk drive.<br />
3.24 Troubleshooting Operating System<br />
Disk defragmentation<br />
The process of rewriting parts of a file to contiguous sectors on a hard disk to increase<br />
the speed of access and retrieval. When files are updated, the computer tends to save<br />
these updates on the largest continuous space on the hard disk, which is often on a<br />
different sector than the other parts of the file. When files are thus fragmented, the<br />
computer must search the hard disk each time the file is opened to find all of the file's<br />
parts, which slows down response time.<br />
System Restore<br />
A tool that tracks changes to your computer and creates a restore point when it detects<br />
the beginning of a change. You can use the System Restore Wizard to select a restore<br />
point to restore your computer to an earlier state when your computer was functioning<br />
the way you like.<br />
152
Backup<br />
A collection of files, folders, and other data that has been backed up and stored in a<br />
file or on one or more tapes.<br />
Disk Cleanup<br />
Disk Cleanup helps free up space on your hard drive. Disk Cleanup searches your<br />
drive, and then shows you temporary files, Internet cache files, and unnecessary<br />
program files that you can safely delete. You can direct Disk Cleanup to delete some<br />
or all of those files.<br />
Troubleshooting Scheduled Tasks<br />
If a scheduled task does not run when you expect it to, right-click the task, and then<br />
click Properties. On the Task tab, verify that the Enabled check box is selected. On<br />
the Schedule tab, verify that the schedule is set correctly.<br />
3.25 Problems after a Computer Boots<br />
After successfully completion of Boot, sometimes the system encounters some<br />
problems. Some of them are listed below:<br />
System speed slow: It is mostly found problem after a system boot. When you open<br />
any application, it takes to much time to open/close<br />
Reason: There may be too much application are opened which consumes majority of<br />
RAM. System may be virus infected. Hard disk may be filled up with temporary/junk<br />
files.<br />
Solution: It requires to increase RAM OR disinfect the system with the latest Antivirus<br />
program. The hard disk may require disk cleanup procedure which removes the<br />
junk files from the system.<br />
System hang: System does not reply any request by the user.<br />
Reason: The system may be virus infected OR any corrupted .exe file is in run state.<br />
Solution: Latest Anti-virus must be used to remove the virus. Using Task manager,<br />
the corrupted application should be stopped.<br />
--------*****---------<br />
153