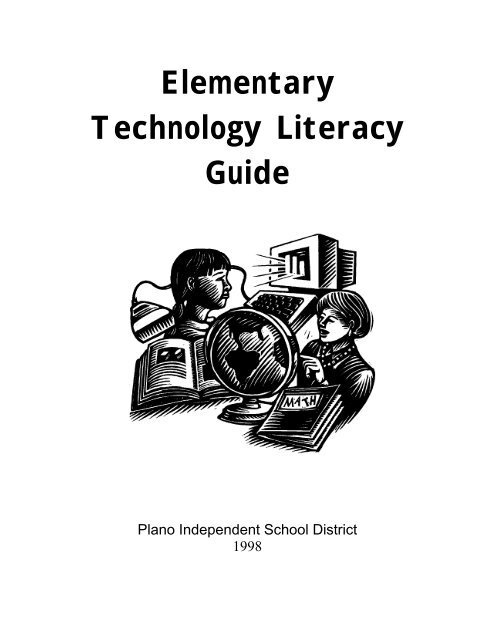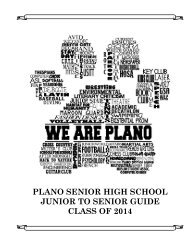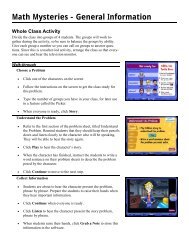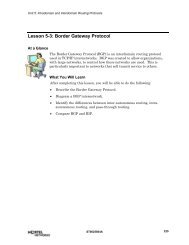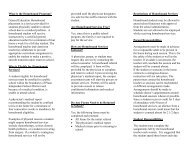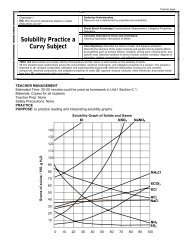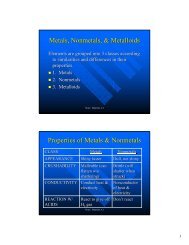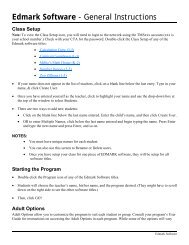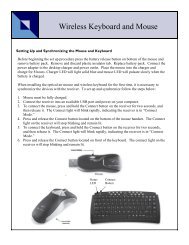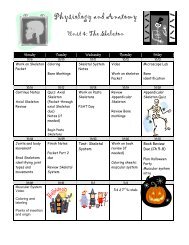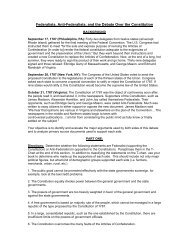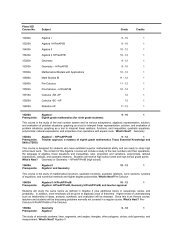Elementary Technology Literacy Guide (PDF) - K12 - Plano ISD ...
Elementary Technology Literacy Guide (PDF) - K12 - Plano ISD ...
Elementary Technology Literacy Guide (PDF) - K12 - Plano ISD ...
Create successful ePaper yourself
Turn your PDF publications into a flip-book with our unique Google optimized e-Paper software.
<strong>Elementary</strong><br />
<strong>Technology</strong> <strong>Literacy</strong><br />
<strong>Guide</strong><br />
<strong>Plano</strong> Independent School District<br />
1998
Table of Contents<br />
: Introduction................................................................................. 3<br />
: Rationale .................................................................................... 4<br />
: Curriculum Considerations/Overview of Software ..................... 5<br />
: Keyboarding Skills (Overview Chart) ......................................... 6<br />
: <strong>Technology</strong> Competency Skills (Overview Chart) ..................... 8<br />
: Grade Level Specific Scope and Sequence Charts for<br />
Keyboarding and <strong>Technology</strong> Competency Skills and<br />
Instructional Management Suggestions<br />
8 Kindergarten............................................................. 10<br />
8 First Grade ............................................................... 18<br />
8 Second Grade .......................................................... 27<br />
8 Third Grade .............................................................. 35<br />
8 Fourth Grade ............................................................ 43<br />
8 Fifth Grade ............................................................... 51<br />
: Texas Essential Knowledge and Skills for <strong>Technology</strong><br />
Applications .............................................................................. 59<br />
: Acceptable Use <strong>Guide</strong>lines ...................................................... 66<br />
: Glossary of Keyboarding and <strong>Technology</strong> Terms.................... 70<br />
: References. .............................................................................. 75<br />
: Task Force ............................................................................... 76<br />
<strong>Plano</strong> <strong>ISD</strong> <strong>Elementary</strong> <strong>Technology</strong> <strong>Literacy</strong> <strong>Guide</strong> Page 2
Introduction<br />
The goal of the elementary technology literacy program is to provide students with<br />
technology skills necessary for becoming productive citizens in an increasingly<br />
technological world. According to the U.S. Department of Education’s Office of<br />
Educational <strong>Technology</strong>, technology is an integral part of our students’ future. Today’s<br />
classroom requires that students learn to operate computers and their peripherals, and<br />
use software applications both as instructional aides and production tools. An effective<br />
technology curriculum introduces skills appropriate for the student’s physical and<br />
conceptual development that spirals from kindergarten through grade five.<br />
Keyboarding is the term used today to refer to touch-typing, special key functions, use<br />
of the mouse, and numerical operations. Students learn proper key-reaching<br />
techniques to build speed and accuracy. These keyboarding skills provide the student<br />
with knowledge of correct finger placement and the choice of an automatic response<br />
when typing on a keyboard or using other input devices, enabling the efficient use of<br />
computers and related equipment.<br />
<strong>Technology</strong> competency skills are a set of abilities which enables students to use<br />
electronic tools effectively and efficiently. Acquisition of these skills enables students to<br />
make informed decisions about technologies and their applications. Technologies may<br />
include multimedia software, CD-ROM, laserdisc, digital camera, video camera, Internet<br />
software application, scanner, VCR, bar code reader, calculator, and tape recorder.<br />
Students select technology appropriate for the task, use it efficiently, evaluate results,<br />
and communicate information in different formats.<br />
This curriculum guide includes elementary keyboarding standards and other technology<br />
competencies. To ensure ethical use of these standards, this guide also includes the<br />
<strong>Plano</strong> Independent School District Acceptable Use <strong>Guide</strong>lines for <strong>Technology</strong><br />
Resources.<br />
<strong>Plano</strong> <strong>ISD</strong> <strong>Elementary</strong> <strong>Technology</strong> <strong>Literacy</strong> <strong>Guide</strong> Page 3
Rationale<br />
Recently adopted curriculum standards for <strong>Technology</strong> Applications, developed by TEA<br />
through the Texas Essential Knowledge and Skills, mandate that technology is<br />
integrated as a learning tool in all grade levels. <strong>Technology</strong> integrated across the<br />
curriculum and in all grade levels demands that keyboarding instruction and training<br />
begin at an early age and continue through high school.<br />
Research indicates that formal keyboarding instruction should begin when student<br />
interaction with the computer requires more than simple one-letter responses or mouse<br />
clicking responses. Introducing students to formal keyboarding instruction in the<br />
elementary grades ensures that students develop proper hand-finger methods instead<br />
of acquiring hard-to-break, self-taught “hunt and peck” habits. Efficient keyboarding<br />
skills allow students to concentrate on what they are composing, rather than how it is<br />
being written. Our goal is to produce students with keyboarding skills that will increase<br />
their productivity and contribute to positive technology applications in all academic<br />
areas.<br />
<strong>Plano</strong> <strong>ISD</strong> <strong>Elementary</strong> <strong>Technology</strong> <strong>Literacy</strong> <strong>Guide</strong> Page 4
Curriculum Considerations/Overview of Software<br />
To implement the technology literacy program for grades K-5, new keyboarding<br />
programs have been adopted. The emphasis of teacher instruction is on techniques<br />
first, then speed, and finally accuracy. Teachers will be able to monitor each student’s<br />
progress by using the keyboarding skills checklists that are provided within the<br />
<strong>Technology</strong> <strong>Literacy</strong> <strong>Guide</strong>. It is suggested that these lessons would best be<br />
incorporated into the curriculum through multitasking.<br />
• Instruction for a minimum of 15-20 minutes per week<br />
• The Magic Applehouse - Kindergarten-Grade 1 (First Semester)<br />
• PAWS in Typing Town - Grades 1 (Second Semester) and Grades 2-3<br />
• Mavis Beacon Teaches Typing - Grades 4-5<br />
The Magic Applehouse provides sixteen learning games and activities that help<br />
children learn vital computer and business awareness skills while also reinforcing<br />
reading, writing, math, and social studies concepts. Creative thinking and logical<br />
reasoning skills are also encouraged allowing students to practice their higher order<br />
thinking skills.<br />
PAWS in Typing Town has two components consisting of Lessons and Arcade.<br />
Lessons includes sixteen lessons that introduce correct hand-finger on all of the keys.<br />
The teacher has management options consisting of linear or random modes. The linear<br />
mode will only allow the student to complete lessons in a numbered sequence shown<br />
on the screen. The random mode enables the student to learn lessons in any order. It<br />
is highly recommended that students work in the linear mode until a majority of keys<br />
has been mastered. Other options are control of volume and turning on or off the use of<br />
the backspace key during the lessons. The teacher can monitor a student’s progress by<br />
viewing lesson reports from the screen or by printing a report. Arcade gives game-like<br />
options for practicing in a challenging and entertaining setting.<br />
Mavis Beacon Teaches Typing uses a classroom screen as a navigational tool to<br />
access all areas of the program. There are four main components: Laptop, Finger<br />
Positioning Chart, Progress Chart, and Fun and Games. Laptop contains the lessons<br />
for the program. A student has the option to start at a beginning level or to take a<br />
pretest that will automatically place the student at the appropriate typing level. The<br />
Finger Positioning Chart gives instructions of which finger to use to type specific<br />
letters and the “<strong>Guide</strong> Hands” shows the student how to position each finger. Progress<br />
Chart allows the student to view individual progress through a series of charts. Fun<br />
and Games is a selection of games designed at three different levels to test typing<br />
speed, accuracy, and rhythm. Another feature of the Mavis Beacon program is a<br />
dictation section which allows the student to practice keyboarding by using listening<br />
skills.<br />
<strong>Plano</strong> <strong>ISD</strong> <strong>Elementary</strong> <strong>Technology</strong> <strong>Literacy</strong> <strong>Guide</strong> Page 5
Keyboarding Skills Overview<br />
The intent of a formal approach to teaching keyboarding is not to produce a skilled<br />
typist, but rather to help the student become more efficient in using the computer. It is<br />
designed to teach proper keyboarding techniques, to familiarize the student with the<br />
location of various alphabetical characters, numbers, and some computer function keys,<br />
and use of the mouse. Efficient keyboarding is essential for using word processing,<br />
database, desktop publishing, telecommunications, and multimedia. It is important that<br />
children learn proper manipulation of the keyboard to increase their proficiency and their<br />
motivation in daily computer applications. Keyboarding is a crucial component of using<br />
computers as an integrated learning tool.<br />
Rationale: Students need instruction and practice in keyboarding to be more proficient<br />
users of technology.<br />
The <strong>Plano</strong> Independent School District recommendations regarding keyboarding<br />
instruction for each student are as follows:<br />
A: Observing Teacher Modeling of Skills<br />
B: Practicing Skills with Teacher Guidance<br />
C: Using Skills with Minimal Teacher Support<br />
D: Applying Skills Independently<br />
X: Not Covered<br />
Objectives: K 1st 2nd 3rd 4th 5th<br />
Understand that the keyboard is A/B B C D D D<br />
a data input device.<br />
Identify keys on the right and left A/B B/C C/D C/D D D<br />
side of the keyboard.<br />
Recognize letters on the<br />
A/B B/C D D D D<br />
keyboard as capital letters.<br />
Recognize that letters typed on A/B B/C C/D D D D<br />
the keyboard are lower case<br />
unless the Shift Key is used.<br />
Identify the location and function A/B B/C C/D D D D<br />
of these keys: Enter, Escape,<br />
Spacebar, Shift, Arrows, and<br />
Backspace.<br />
Identify the location and function<br />
of the Tab Key.<br />
A A A/B C/D D D<br />
<strong>Plano</strong> <strong>ISD</strong> <strong>Elementary</strong> <strong>Technology</strong> <strong>Literacy</strong> <strong>Guide</strong> Page 6
Objectives: K 1st 2nd 3rd 4th 5th<br />
Identify and properly use the A/B B/C C/D D D D<br />
mouse<br />
Use correct posture A/B B/C C/D C/D D D<br />
Use “single-click,” “double click,” A/B B/C C/D C/D D D<br />
and “click-and-drag” functions of<br />
the mouse.<br />
Locate, identify, and use letter, A/B A/B C C D D<br />
number, and punctuation keys.<br />
Use left hand on the left side of A A/B B B/C D D<br />
the keyboard.<br />
Use right hand on the right side A A/B B B/C D D<br />
of the keyboard.<br />
Use both hands simultaneously A A/B A/B B B/C D<br />
on the keyboard.<br />
Use thumb on the spacebar. A A B B/C D D<br />
Use correct hand-finger,<br />
A A A/B B C/D D<br />
homerow, and pairing of fingers.<br />
Use correct technique for key A A A A/B B/C C/D<br />
striking and keying by touch.<br />
Enter data at a rate of 11-15<br />
words per minute.<br />
A A A A/B C/D D<br />
Located online:<br />
http://k-12.pisd.edu/elemcurr/keyboard/keyboard.htm<br />
<strong>Plano</strong> <strong>ISD</strong> <strong>Elementary</strong> <strong>Technology</strong> <strong>Literacy</strong> <strong>Guide</strong> Page 7
<strong>Technology</strong> Competency Skills Overview<br />
Rationale: Students need ongoing instruction and practice using computers and other media<br />
tools to be proficient users of technology.<br />
The <strong>Plano</strong> Independent School District recommendations regarding technology competency<br />
instruction for each student are as follows:<br />
A: Observing Teacher Modeling of Skills<br />
B: Practicing Skills with Teacher Guidance<br />
C: Using Skills with Minimal Teacher Support<br />
D: Applying Skills Independently<br />
X: Not Covered<br />
Objectives: K 1st 2nd 3rd 4th 5th<br />
Show respect for computer A/B/C/D A/B/C/D C/D D D D<br />
hardware.<br />
Show respect for computer A/B/C/D A/B/C/D C/D D D D<br />
software.<br />
Understand and comply with A/B/C/D A/B/C/D C/D D D D<br />
the District Acceptable Use<br />
<strong>Guide</strong>lines.<br />
Identify the following<br />
A/B A/B B/C C/D D D<br />
components of a computer<br />
system: CPUs, monitor,<br />
mouse, mouse pad, sound<br />
device, earphones, and<br />
keyboard.<br />
"Log in" and "log out." A/B/C/D D D D D D<br />
Open a program by "double A/B/C/D C/D D D D D<br />
clicking" on an icon.<br />
Use the mouse to control the A/B/C/D C/D D D D D<br />
cursor.<br />
Use the arrow keys to control A/B/C/D C/D D D D D<br />
the cursor.<br />
Use appropriate items on a A/B B/C C/D C/D D D<br />
menu bar, e.g., "Print" and<br />
"Save."<br />
Resize pictures. A A A/B B/C C/D D<br />
Change font, color, and size. A/B A/B C/D C/D D D<br />
Use correct spacing between A/B A/B B/C C/D D D<br />
words.<br />
Use correct spacing following A/B A/B B/C C/D D D<br />
punctuation.<br />
Use spell check. A A/B B/C C/D D D<br />
Open a saved file. A A/B/C C/D C/D D D<br />
<strong>Plano</strong> <strong>ISD</strong> <strong>Elementary</strong> <strong>Technology</strong> <strong>Literacy</strong> <strong>Guide</strong> Page 8
<strong>Technology</strong> Competency Skills<br />
Objectives: K 1st 2nd 3rd 4th 5th<br />
Name and save a file. A A/B/C C/D C/D D D<br />
Add graphics to a writing A/B A/B/C C/D C/D D D<br />
project.<br />
Use the tool icons such as A A/B B/C B/C C/D D<br />
bold, italicize, underline,<br />
paragraph indent, and<br />
justification.<br />
Understand and use the cut, A A/B A/B B/C C D<br />
copy, and paste information.<br />
Add text boxes. A A A A/B B/C C/D<br />
Use the Internet for locating A A A/B B/C B/C C/D<br />
and retrieving information.<br />
Open, close, and restore<br />
A A A/B C/D D D<br />
windows.<br />
Access information on a CD- A/B A/B A/B/C C/D D D<br />
ROM drive.<br />
Access and use an existing X A A A/B B/C C/D<br />
spreadsheet and database.<br />
Use a VCR. A B/C C C/D C/D D<br />
Use a scanner. X A A B C C<br />
Use a calculator. A A/B/C C/D C/D D D<br />
Use a bar code reader. A B/C C/D C/D D D<br />
Use a laserdisc player. A A/B B/C B/C C/D C/D<br />
Use a tape recorder. A/B/C C/D D D D D<br />
Use a digital camera. A A A/B C/D D D<br />
Use a video camera. A A A/B C/D D D<br />
Use multimedia software A/B/C A/B/C/D C/D C/D D D<br />
Located online:<br />
http://k-12.pisd.edu/elemcurr/skills/technlgy.htm<br />
<strong>Plano</strong> <strong>ISD</strong> <strong>Elementary</strong> <strong>Technology</strong> <strong>Literacy</strong> <strong>Guide</strong> Page 9
Kindergarten<br />
<strong>Plano</strong> <strong>ISD</strong> <strong>Elementary</strong> <strong>Technology</strong> <strong>Literacy</strong> <strong>Guide</strong> Page 10
Keyboarding Skills for Kindergarten<br />
A: Observing Teacher Modeling of Skills<br />
B: Practicing Skills with Teacher Guidance<br />
C: Using Skills with Minimal Teacher Support<br />
D: Applying Skills Independently<br />
X: Not Covered<br />
Objectives:<br />
• Identify the location and function of the Tab Key. A<br />
• Use left hand on the left side of the keyboard. A<br />
• Use right hand on the right side of the keyboard. A<br />
• Use both hands simultaneously on the keyboard. A<br />
• Use thumb on the spacebar. A<br />
• Use correct hand-finger, home row, and pairing of fingers. A<br />
• Use correct technique for key striking and keying by touch. A<br />
• Enter data at a rate of 11-15 words per minute. A<br />
• Understand that the keyboard is a data input device. A/B<br />
• Identify keys on the right and left side of the keyboard. A/B<br />
• Recognize letters on the keyboard as capital letters. A/B<br />
• Recognize that letters typed on the keyboard are lower case unless the Shift A/B<br />
Key is used.<br />
• Identify the location and function of these keys: Enter, Escape, Spacebar,<br />
A/B<br />
Shift, Arrows, and Backspace.<br />
• Identify and properly use the mouse. A/B<br />
• Use correct posture. A/B<br />
• Use “single-click,” "double click,” and “click-and-drag” functions of the mouse. A/B<br />
• Locate, identify, and use letter, number, and punctuation keys. A/B<br />
<strong>Plano</strong> <strong>ISD</strong> <strong>Elementary</strong> <strong>Technology</strong> <strong>Literacy</strong> <strong>Guide</strong> Page 11
<strong>Technology</strong> Competency Skills for Kindergarten<br />
A: Observing Teacher Modeling of Skills<br />
B: Practicing Skills with Teacher Guidance<br />
C: Using Skills with Minimal Teacher Support<br />
D: Applying Skills Independently<br />
X: Not Covered<br />
Objectives:<br />
• Resize pictures. A<br />
• Use spell check. A<br />
• Open a saved file. A<br />
• Name and save a file. A<br />
• Use the following tool icons: bold, italicize, underline, paragraph indent,<br />
A<br />
and justification.<br />
• Understand and use the cut, copy, and paste information. A<br />
• Add text boxes. A<br />
• Use the Internet for locating and retrieving information. A<br />
• Open, close, and restore windows. A<br />
• Use a VCR. A<br />
• Use a calculator. A<br />
• Use a bar code reader. A<br />
• Use a laserdisc player. A<br />
• Use a digital camera. A<br />
• Use a video camera. A<br />
• Identify the following components of a computer system: CPUs, monitor, A/B<br />
mouse, mouse pad, sound device, earphones, and keyboard.<br />
• Use appropriate items on a menu bar, e.g., "Print" and "Save." A/B<br />
• Change font, color, and size. A/B<br />
• Use correct spacing between words. A/B<br />
• Use correct spacing following punctuation. A/B<br />
• Add graphics to a composition. A/B<br />
• Access information on a CD-ROM drive. A/B<br />
• Use a tape recorder. A/B/C<br />
• Use multimedia software A/B/C<br />
• Show respect for computer hardware. A/B/C/D<br />
• Show respect for computer software. A/B/C/D<br />
• Understand and comply with the District Acceptable Use <strong>Guide</strong>lines. A/B/C/D<br />
• "Log in" and "log out." A/B/C/D<br />
• Open a program by "double clicking" on an icon. A/B/C/D<br />
• Use the mouse to control the cursor. A/B/C/D<br />
• Use the arrow keys to control the cursor. A/B/C/D<br />
• Access and use an existing spreadsheet and data base. X<br />
• Use a scanner. X<br />
<strong>Plano</strong> <strong>ISD</strong> <strong>Elementary</strong> <strong>Technology</strong> <strong>Literacy</strong> <strong>Guide</strong> Page 12
Kindergarten Keyboarding Skills Checklist<br />
Students<br />
Identify location and function of tab key (A)<br />
Use left hand on keyboard (A)<br />
Use right hand on keyboard (A)<br />
Use both hands simultaneously on keyboard (A)<br />
Use thumb on spacebar (A)<br />
Use correct homerow finger pairings (A)<br />
Use correct striking technique (A)<br />
Enter data at rate of 11-15 wpm (A)<br />
Understand that a keyboard is a data input device<br />
(A/B)<br />
Identify keys on the right & left of the keyboard (A/B)<br />
Recognize letters on a keyboard as capitals (A/B)<br />
Recognize that typed letters are lower case (A/B)<br />
Identify location/function of enter key (A/B)<br />
Identify location/function of escape key (A/B)<br />
Identify location/function of spacebar (A/B)<br />
Identify location/function of shift key (A/B)<br />
Identify location/function of arrow keys (A/B)<br />
Identify location/function of backspace key (A/B)<br />
Identify and properly use mouse (A/B)<br />
Use correct posture (A/B)<br />
Understand clicking function of mouse (A/B)<br />
Locate, identify, and use letter keys (A/B)<br />
Locate, identify, and use number keys (A/B)<br />
Locate, identify, and use punctuation keys (A/B)<br />
A (Observe teacher modeling) B (Teacher Guidance) C (Minimal Teacher Support) D (Independent)<br />
<strong>Plano</strong> <strong>ISD</strong> <strong>Elementary</strong> <strong>Technology</strong> <strong>Literacy</strong> <strong>Guide</strong> Page 13
Kindergarten <strong>Technology</strong> Competency Skills Checklist<br />
Students<br />
Resize pictures (A)<br />
Use spell check (A)<br />
Open saved file (A)<br />
Name and save file (A)<br />
Use tool icons (A)<br />
Cut, copy, and paste (A)<br />
Add text boxes (A)<br />
Use the Internet for locating and retrieving<br />
information. (A)<br />
Open, close, and restore windows (A)<br />
Use VCR (A)<br />
Use calculator (A)<br />
Use bar code reader (A)<br />
Use laserdisc player (A)<br />
Use digital camera (A)<br />
Use video camera (A)<br />
Identify computer components (A/B)<br />
Use menu bar (A/B)<br />
Change font, color, and size (A/B)<br />
Use correct spacing between words (A/B)<br />
Use correct spacing after punctuation (A/B)<br />
Add graphics (A/B)<br />
Use CD-ROM drive (A/B)<br />
Use tape recorder (A/B/C)<br />
Use multimedia software (A/B/C)<br />
Respect hardware (A/B/C/D)<br />
Respect software (A/B/C/D)<br />
Comply with district guidelines (A/B/C/D)<br />
"Log in" and "log out" (A/B/C/D)<br />
Open by double clicking (A/B/C/D)<br />
Use mouse (A/B/C/D)<br />
Use arrow keys (A/B/C/D)<br />
A (Observe teacher modeling) B (Teacher Guidance) C (Minimal Teacher Support) D (Independent)<br />
<strong>Plano</strong> <strong>ISD</strong> <strong>Elementary</strong> <strong>Technology</strong> <strong>Literacy</strong> <strong>Guide</strong> Page 14
Instructional Management Suggestions<br />
Kindergarten<br />
Each student will increase individual skills by using the grade-level designated<br />
keyboarding software for a minimum of 15-20 minutes weekly.<br />
The teacher will<br />
• Use the large screen monitor when modeling or demonstrating<br />
technology/keyboarding skills.<br />
• Integrate technology competencies and keyboarding throughout the day.<br />
Using Magic Applehouse in the Classroom<br />
The main educational objective of Magic Applehouse is to introduce students to basic<br />
computer skills and allow them to become comfortable with these skills. This is a CD-<br />
ROM based program.<br />
In Key Coach, the Learn With Abigail tutorial covers learning the parts of a computer<br />
including the monitor, keyboard, CPU, mouse, printer, modem, and external CD-ROM<br />
drive. Students are also taught the function of the mouse, arrow keys, space bar,<br />
windows, cursor, shift, return, and tab keys.<br />
The Keyboard Fun section of Key Coach allows students an opportunity to reinforce<br />
skills learned in tutorial.<br />
• Making a Folder provides practice in using the mouse to click and drag and to<br />
double-click.<br />
• Falling Apples reinforces the use of the tab key.<br />
• Swift Shift and Buzz’s Beehive reinforce using the tab key, space bar, arrow<br />
keys, return key, and following the cursor.<br />
The Apple Orchard section provides students opportunities to enter and gather<br />
information into a database and spreadsheet.<br />
Key Points for the Teacher<br />
• Demonstrate or model each lesson in large group.<br />
• Allow students to progress through the assigned activity at their own pace.<br />
• Monitor and provide feedback and encouragement.<br />
• Assess using ongoing observation.<br />
<strong>Plano</strong> <strong>ISD</strong> <strong>Elementary</strong> <strong>Technology</strong> <strong>Literacy</strong> <strong>Guide</strong> Page 15
Suggestions for Multitasking<br />
In the elementary classroom, teachers use multitasking opportunities for students to<br />
practice and demonstrate skills and processes. One important learning activity is to<br />
observe, practice, use, and apply keyboarding skills. At this time students will be<br />
working independently, with partners, or in groups. Students’ needs and available<br />
technology will determine group size and number of groups. The teacher may be<br />
engaged in direct teaching or observing/facilitating student learning. Some suggestions<br />
for facilitating multitasking within the classroom are listed below:<br />
writer’s workshop<br />
independent reading<br />
laserdisc activities<br />
center/station time<br />
activities to develop math concepts<br />
literacy stations<br />
journal writing<br />
listening station<br />
guided reading<br />
language arts<br />
activities from the organizing ideas<br />
Specific examples for managing multitasking throughout the day:<br />
1. With teacher engaged:<br />
• Three groups of students<br />
Group A – Computer <strong>Literacy</strong>/Keyboarding<br />
Group B - <strong>Guide</strong>d reading with the teacher<br />
Group C - Writing activity<br />
• Four groups of students<br />
Group A – Computer <strong>Literacy</strong>/Keyboarding<br />
Group B - Math manipulatives for concept development<br />
Group C - <strong>Guide</strong>d reading with the teacher<br />
Group D - Listening station<br />
• Five groups of students<br />
Group A - Computer <strong>Literacy</strong>/Keyboarding<br />
Group B - <strong>Guide</strong>d reading with the teacher<br />
Group C - Activity from Integrated Curriculum<br />
Group D - Math concept development<br />
Group E - Journal writing<br />
<strong>Plano</strong> <strong>ISD</strong> <strong>Elementary</strong> <strong>Technology</strong> <strong>Literacy</strong> <strong>Guide</strong> Page 16
2. With teacher observing/facilitating:<br />
• Three groups of students<br />
Group A - Computer <strong>Literacy</strong>/Keyboarding<br />
Group B - Journal Writing<br />
Group C - Laserdisc activity<br />
• Four groups of students<br />
Group A - Computer <strong>Literacy</strong>/Keyboarding<br />
Group B - Independent reading<br />
Group C - <strong>Literacy</strong> station<br />
Group D - Journal writing<br />
• Five groups of students<br />
Group A - Computer <strong>Literacy</strong>/Keyboarding<br />
Group B - Activity from Integrated Curriculum<br />
Group C - Partner reading<br />
Group D - Math manipulatives for concept development<br />
Group E - Art activity<br />
<strong>Plano</strong> <strong>ISD</strong> <strong>Elementary</strong> <strong>Technology</strong> <strong>Literacy</strong> <strong>Guide</strong> Page 17
First Grade<br />
<strong>Plano</strong> <strong>ISD</strong> <strong>Elementary</strong> <strong>Technology</strong> <strong>Literacy</strong> <strong>Guide</strong> Page 18
Keyboarding Skills for First Grade<br />
A: Observing Teacher Modeling of Skills<br />
B: Practicing Skills with Teacher Guidance<br />
C: Using Skills with Minimal Teacher Support<br />
D: Applying Skills Independently<br />
X: Not Covered<br />
Objectives:<br />
• Identify the location and function of the Tab Key. A<br />
• Use thumb on the spacebar. A<br />
• Use correct hand-finger, home row, and pairing of fingers. A<br />
• Use correct technique for key striking and keying by touch. A<br />
• Enter data at a rate of 11-15 words per minute. A<br />
• Locate, identify, and use letter, number, and punctuation keys. A/B<br />
• Use left hand on the left side of the keyboard. A/B<br />
• Use right hand on the right side of the keyboard. A/B<br />
• Use both hands simultaneously on the keyboard. A/B<br />
• Understand that the keyboard is a data input device. B<br />
• Identify keys on the right and left side of the keyboard. B/C<br />
• Recognize letters on the keyboard as capital letters. B/C<br />
• Recognize that letters typed on the keyboard are lower case unless the B/C<br />
Shift Key is used.<br />
• Identify the location and function of these keys: Enter, Escape,<br />
B/C<br />
Spacebar, Shift, Arrows, and Backspace.<br />
• Identify and properly use the mouse. B/C<br />
• Use correct posture. B/C<br />
• Use “single-click,” "double click,” and “click-and-drag” functions of the<br />
mouse.<br />
B/C<br />
<strong>Plano</strong> <strong>ISD</strong> <strong>Elementary</strong> <strong>Technology</strong> <strong>Literacy</strong> <strong>Guide</strong> Page 19
<strong>Technology</strong> Competency Skills for First Grade<br />
A: Observing Teacher Modeling of Skills<br />
B: Practicing Skills with Teacher Guidance<br />
C: Using Skills with Minimal Teacher Support<br />
D: Applying Skills Independently<br />
X: Not Covered<br />
Objectives:<br />
• Resize pictures. A<br />
• Add text boxes. A<br />
• Use the Internet for locating and retrieving information. A<br />
• Open, close, and restore windows. A<br />
• Access and use an existing spreadsheet and database. A/B<br />
• Use a scanner. A<br />
• Use a digital camera. A<br />
• Use a video camera. A<br />
• Identify the following components of a computer system: CPUs, monitor, A/B<br />
mouse, mouse pad, sound device, earphones, and keyboard.<br />
• Change font, color, and size. A/B<br />
• Use correct spacing between words. A/B<br />
• Use correct spacing following punctuation. A/B<br />
• Use spell check. A/B<br />
• Use the tool icons such as: bold, italicize, underline, paragraph indent, and A/B<br />
justification.<br />
• Understand and use the cut, copy, and paste information. A/B<br />
• Access information on a CD-ROM drive. A/B<br />
• Use a laserdisc player. A/B<br />
• Name and save a file. A/B/C<br />
• Add graphics to a composition. A/B/C<br />
• Use a calculator. A/B/C<br />
• Open a saved file. A/B/C<br />
• Show respect for computer hardware. A/B/C/D<br />
• Show respect for computer software. A/B/C/D<br />
• Understand and comply with the District Acceptable Use <strong>Guide</strong>lines. A/B/C/D<br />
• Use multimedia software A/B/C/D<br />
• Use appropriate items on a menu bar, e.g., "Print" and "Save." B/C<br />
• Use a VCR. B/C<br />
• Use a bar code reader. B/C<br />
• Open a program by "double clicking" on an icon. C/D<br />
• Use the mouse to control the cursor. C/D<br />
• Use the arrow keys to control the cursor. C/D<br />
• Use a tape recorder. C/D<br />
• "Log in" and "log out." D<br />
<strong>Plano</strong> <strong>ISD</strong> <strong>Elementary</strong> <strong>Technology</strong> <strong>Literacy</strong> <strong>Guide</strong> Page 20
First Grade Keyboarding Skills Checklist<br />
Students<br />
Identify location/ function of the tab key (A)<br />
Identify location/ function of spacebar (A)<br />
Use correct homerow finger pairings (A)<br />
Use correct striking techniques (A)<br />
Enter data at rate of 11-15 wpm (A)<br />
Locate, identify, and use letter keys (A/B)<br />
Locate, identify, and use number keys (A/B)<br />
Locate, identify, and use punctuation keys (A/B)<br />
Use left hand on keyboard (A/B)<br />
Use right hand on keyboard (A/B)<br />
Use both hands simultaneously on keyboard (A/B)<br />
Understand function of keyboarding (B)<br />
Identify keys (B/C)<br />
Recognize letters on keyboard as capitals (B/C)<br />
Recognize that typed letters are lower case (B/C)<br />
Identify location/function of enter key (B/C)<br />
Identify location/function of escape key (B/C)<br />
Identify location/function of spacebar (B/C)<br />
Identify location/function of shift key (B/C)<br />
Identify location/function of arrow keys (B/C)<br />
Identify location/function of backspace key (B/C)<br />
Identify and properly use mouse (B/C)<br />
Use correct posture (B/C)<br />
Use clicking function of mouse (B/C)<br />
A (Observe teacher modeling) B (Teacher Guidance) C (Minimal Teacher Support) D (Independent)<br />
<strong>Plano</strong> <strong>ISD</strong> <strong>Elementary</strong> <strong>Technology</strong> <strong>Literacy</strong> <strong>Guide</strong> Page 21
First Grade <strong>Technology</strong> Competency Skills Checklist<br />
Students<br />
Resize pictures (A)<br />
Add text boxes (A)<br />
Use the Internet for locating and retrieving<br />
information. (A)<br />
Open, close, and restore windows (A)<br />
Use spreadsheet and database (A/B)<br />
Use scanner (A)<br />
Use digital camera (A)<br />
Use video camera (A)<br />
Identify computer components (A/B)<br />
Change font, color, and size (A/B)<br />
Use correct spacing between words (A/B)<br />
Use correct spacing after punctuation (A/B)<br />
Use spell check (A/B)<br />
Use tool icons (A/B)<br />
Use cut, copy, and paste functions (A/B)<br />
Use CD-ROM drive (A/B)<br />
Use laserdisc player (A/B)<br />
Name and save file (A/B/C)<br />
Add graphics (A/B/C)<br />
Use calculator (A/B/C)<br />
Open saved file (A/B/C)<br />
Respect hardware (A/B/C/D)<br />
Respect software (A/B/C/D)<br />
Comply with district guidelines (A/B/C/D)<br />
Use multimedia software (A/B/C/D)<br />
Use menu bar (B/C)<br />
Use VCR (B/C)<br />
Use bar code reader (B/C)<br />
Open by double clicking (C/D)<br />
Use mouse (C/D)<br />
Use arrow keys (C/D)<br />
Use tape recorder (C/D)<br />
"Log in" and "log out" (D)<br />
A (Observe teacher modeling) B (Teacher Guidance) C (Minimal Teacher Support) D (Independent)<br />
<strong>Plano</strong> <strong>ISD</strong> <strong>Elementary</strong> <strong>Technology</strong> <strong>Literacy</strong> <strong>Guide</strong> Page 22
Instructional Management Suggestions<br />
First Grade<br />
Each student will increase individual skills by using the grade-level designated<br />
keyboarding software for a minimum of 15-20 minutes weekly.<br />
The teacher will<br />
• Use the large screen monitor when modeling or demonstrating<br />
technology/keyboarding skills.<br />
• Integrate technology competencies and keyboarding throughout the day.<br />
Using Magic Applehouse in the Classroom<br />
The main educational objective of Magic Applehouse is to introduce students to basic<br />
computer skills and allow them to become comfortable with these skills. This is a CD-<br />
ROM based program. This program is used in kindergarten and can be used during the<br />
first semester of first grade.<br />
In Key Coach, the Learn With Abigail tutorial covers learning the parts of a computer<br />
including the monitor, keyboard, CPU, mouse, printer, modem, and external CD-ROM<br />
drive. Students are also taught the function of the mouse, arrow keys, space bar,<br />
windows, cursor, shift, return and tab keys.<br />
The Keyboard Fun section of Key Coach allows students an opportunity to reinforce<br />
skills learned in tutorial.<br />
• Making a Folder provides practice in using the mouse to click and drag and to<br />
double-click.<br />
• Falling Apples reinforces the use of the tab key.<br />
• Swift Shift and Buzz’s Beehive reinforce using the tab key, space bar, arrow<br />
keys, return key, and following the cursor.<br />
The Apple Orchard section provides students opportunities to enter and gather<br />
information into a database and spreadsheet.<br />
Key Points<br />
• Demonstrate or model each lesson in large group.<br />
• Allow students to progress through the assigned activity at their own pace.<br />
• Monitor and provide feedback and encouragement.<br />
• Assess using ongoing observation.<br />
<strong>Plano</strong> <strong>ISD</strong> <strong>Elementary</strong> <strong>Technology</strong> <strong>Literacy</strong> <strong>Guide</strong> Page 23
Using Paws in the Classroom<br />
Paws in Typing Town, a network software program, includes sixteen lessons that<br />
introduce all of the keys using the correct fingering. Some of these beginning lessons<br />
are developmentally appropriate for students during the second semester of first<br />
grade. This software program will continue to be used in the second and third grade<br />
instructional programs.<br />
Paws in Typing Town emphasizes technique first, then speed, and finally accuracy<br />
while teaching:<br />
• proper techniques of sitting correctly<br />
• correct hand and finger position<br />
• finding, placing, and maintaining correct home key position<br />
• correct finger reach<br />
• striking with the correct finger<br />
• correct keystroking technique<br />
Lessons<br />
• 16 lessons with four modules each (Technique, Lesson, Arcade, and Journal)<br />
• lessons follow sequence of review, new keys, practice, speed building<br />
• taught in linear progression<br />
• printable progress reports<br />
Management Options<br />
• assessment tools<br />
• options for customizing lesson plans<br />
• sound and delete key function<br />
• game speed goals<br />
• Lesson Completion Report<br />
<strong>Plano</strong> <strong>ISD</strong> <strong>Elementary</strong> <strong>Technology</strong> <strong>Literacy</strong> <strong>Guide</strong> Page 24
Suggestions for Multitasking<br />
In the elementary classroom, teachers use multitasking opportunities for students to<br />
practice and demonstrate skills and processes. One important learning activity is to<br />
observe, practice, use, and apply keyboarding skills. At this time students will be<br />
working independently, with partners, or in groups. Students’ needs and available<br />
technology will determine group size and number of groups. The teacher may be<br />
engaged in direct teaching or observing/facilitating student learning. Some suggestions<br />
for facilitating multitasking within the classroom are listed below:<br />
writer’s workshop<br />
journal writing<br />
independent reading<br />
listening station<br />
laserdisc activities<br />
guided reading<br />
center/station time<br />
language arts<br />
activities to develop math concepts activities from the organizing ideas<br />
literacy stations spelling reinforcement<br />
handwriting opportunities<br />
Specific examples for managing multitasking throughout the day:<br />
1. With teacher engaged:<br />
• Three groups of students<br />
Group A - Keyboarding<br />
Group B - <strong>Guide</strong>d reading with the teacher<br />
Group C - Writing activity<br />
• Four groups of students<br />
Group A - Keyboarding<br />
Group B - Math manipulatives for concept development<br />
Group C - Writing conferences with the teacher<br />
Group D - Listening station<br />
• Five groups of students<br />
Group A - Keyboarding<br />
Group B - Running Record with the teacher<br />
Group C - Activity from Integrated Curriculum<br />
Group D - Math problem solving activity<br />
Group E - Journal writing<br />
2. With teacher observing/facilitating:<br />
• Three groups of students<br />
Group A - Keyboarding<br />
Group B - Handwriting<br />
Group C - Laserdisc activity<br />
<strong>Plano</strong> <strong>ISD</strong> <strong>Elementary</strong> <strong>Technology</strong> <strong>Literacy</strong> <strong>Guide</strong> Page 25
• Four groups of students<br />
Group A - Keyboarding<br />
Group B - Independent reading<br />
Group C - Research at the computer<br />
Group D - Journal writing<br />
• Five groups of students<br />
Group A - Keyboarding<br />
Group B - Activity from Integrated Curriculum<br />
Group C - Partner reading<br />
Group D - Handwriting<br />
Group E - Art activity<br />
<strong>Plano</strong> <strong>ISD</strong> <strong>Elementary</strong> <strong>Technology</strong> <strong>Literacy</strong> <strong>Guide</strong> Page 26
Second Grade<br />
<strong>Plano</strong> <strong>ISD</strong> <strong>Elementary</strong> <strong>Technology</strong> <strong>Literacy</strong> <strong>Guide</strong> Page 27
Keyboarding Skills for Second Grade<br />
A: Observing Teacher Modeling of Skills<br />
B: Practicing Skills with Teacher Guidance<br />
C: Using Skills with Minimal Teacher Support<br />
D: Applying Skills Independently<br />
X: Not Covered<br />
Objectives:<br />
• Use correct technique for key striking and keying by touch. A<br />
• Enter data at a rate of 11-15 words per minute. A<br />
• Identify the location and function of the Tab Key. A/B<br />
• Use both hands simultaneously on the keyboard. A/B<br />
• Use correct hand-finger, home row, and pairing of fingers. A/B<br />
• Use left hand on the left side of the keyboard. B<br />
• Use right hand on the right side of the keyboard. B<br />
• Use thumb on the spacebar. B<br />
• Understand that the keyboard is a data input device. C<br />
• Locate, identify, and use letter, number, and punctuation keys. C<br />
• Identify keys on the right and left side of the keyboard. C/D<br />
• Recognize that letters typed on the keyboard are lower case unless the<br />
C/D<br />
Shift Key is used.<br />
• Identify the location and function of these keys: Enter, Escape, Spacebar, C/D<br />
Shift, Arrows, and Backspace.<br />
• Identify and properly use the mouse. C/D<br />
• Use correct posture. C/D<br />
• Use “single-click,” "double click,” and “click-and-drag” functions of the<br />
C/D<br />
mouse.<br />
• Recognize letters on the keyboard as capital letters. D<br />
<strong>Plano</strong> <strong>ISD</strong> <strong>Elementary</strong> <strong>Technology</strong> <strong>Literacy</strong> <strong>Guide</strong> Page 28
<strong>Technology</strong> Competency Skills for Second Grade<br />
A: Observing Teacher Modeling of Skills<br />
B: Practicing Skills with Teacher Guidance<br />
C: Using Skills with Minimal Teacher Support<br />
D: Applying Skills Independently<br />
X: Not Covered<br />
Objectives:<br />
• Add text boxes. A<br />
• Access and use an existing spreadsheet and database. A/B<br />
• Use a scanner. A<br />
• Resize pictures. A/B<br />
• Understand and use the cut, copy, and paste information. A/B<br />
• Use the Internet for locating and retrieving information. A/B<br />
• Open, close, and restore windows. A/B<br />
• Use a digital camera to take pictures. A/B<br />
• Use a video camera. A/B<br />
• Access information on a CD-ROM drive. A/B/C<br />
• Identify the following components of a computer system: CPUs, monitor,<br />
B/C<br />
mouse, mouse pad, sound device, earphones, and keyboard.<br />
• Use correct spacing between words. B/C<br />
• Use correct spacing following punctuation. B/C<br />
• Use spell check. B/C<br />
• Use the tool icons such as bold, italicize, underline, paragraph indent, and<br />
B/C<br />
justification.<br />
• Use a laserdisc player. B/C<br />
• Use a VCR. C<br />
• Show respect for computer hardware. C/D<br />
• Show respect for computer software. C/D<br />
• Understand and comply with the District Acceptable Use <strong>Guide</strong>lines. C/D<br />
• Use appropriate items on a menu bar, e.g., "Print" and "Save." C/D<br />
• Change font, color, and size. C/D<br />
• Name and save a file. C/D<br />
• Add graphics to a composition. C/D<br />
• Use a calculator. C/D<br />
• Use a bar code reader. C/D<br />
• Use multimedia software C/D<br />
• Open a saved file. C/D<br />
• "Log in" and "log out." D<br />
• Open a program by "double clicking" on an icon. D<br />
• Use the mouse to control the cursor. D<br />
• Use the arrow keys to control the cursor. D<br />
• Use a tape recorder. D<br />
<strong>Plano</strong> <strong>ISD</strong> <strong>Elementary</strong> <strong>Technology</strong> <strong>Literacy</strong> <strong>Guide</strong> Page 29
Second Grade Keyboarding Skills Checklist<br />
Students<br />
Use correct striking techniques (A)<br />
Enter data at a rate of 11-15 wpm (A)<br />
Identify location & function of Tab Key (A/B)<br />
Use both hands simultaneously (A/B)<br />
Use correct homerow finger pairings (A/B)<br />
Use left hand on keyboard (B)<br />
Use right hand on keyboard (B)<br />
Use thumb on spacebar (B)<br />
Understand what a keyboard is (C)<br />
Locate, identify & use letter keys (C)<br />
Locate, identify & use number keys (C)<br />
Locate, identify & use punctuation keys (C)<br />
Identify keys on right & left side (C/D)<br />
Identify location & function of enter key (C/D)<br />
Identify location & function of escape key (C/D)<br />
Identify location & function of spacebar (C/D)<br />
Identify location & function of shift key (C/D)<br />
Identify location & function of arrow keys (C/D)<br />
Identify location & function of backspace key<br />
(C/D)<br />
Identify & properly use mouse (C/D)<br />
Use correct posture (C/D)<br />
Use clicking functions of mouse (C/D)<br />
Recognize capitals (D)<br />
A (Observe teacher modeling) B (Teacher Guidance) C (Minimal Teacher Support) D (Independent)<br />
<strong>Plano</strong> <strong>ISD</strong> <strong>Elementary</strong> <strong>Technology</strong> <strong>Literacy</strong> <strong>Guide</strong> Page 30
Second Grade <strong>Technology</strong> Competency Skills Checklist<br />
Students<br />
Add text boxes (A)<br />
Use spreadsheet and database (A/B)<br />
Use scanner (A)<br />
Resize pictures (A/B)<br />
Cut, copy, and paste (A/B)<br />
Use the Internet for locating and retrieving<br />
information. (A/B)<br />
Open, close, and restore windows (A/B)<br />
Use digital camera (A/B)<br />
Use video camera (A/B)<br />
Use CD-ROM drive (A/B/C)<br />
Identify computer components (B/C)<br />
Use correct spacing between words (B/C)<br />
Use correct spacing after punctuation (B/C)<br />
Use spell check (B/C)<br />
Use tool icons (B/C)<br />
Use laserdisc player (B/C)<br />
Use VCR (C)<br />
Respect hardware (C/D)<br />
Respect software (C/D)<br />
Comply with district guidelines (C/D)<br />
Use menu bar (C/D)<br />
Change font, color, and size (C/D)<br />
Name and save file (C/D)<br />
Add graphics (C/D)<br />
Use calculator (C/D)<br />
Use bar code reader (C/D)<br />
Use multimedia software (C/D)<br />
Open saved file (C/D)<br />
"Log in" and "log out" (D)<br />
Open by double clicking (D)<br />
Use mouse to control cursor (D)<br />
Use arrow keys (D)<br />
Use tape recorder (D)<br />
A (Observe teacher modeling) B (Teacher Guidance) C (Minimal Teacher Support) D (Independent)<br />
<strong>Plano</strong> <strong>ISD</strong> <strong>Elementary</strong> <strong>Technology</strong> <strong>Literacy</strong> <strong>Guide</strong> Page 31
Instructional Management Suggestions for<br />
Second Grade<br />
Each student will increase individual skills by using the grade-level designated<br />
keyboarding software for a minimum of 15-20 minutes weekly.<br />
The teacher will<br />
• Use the large screen monitor when modeling or demonstrating<br />
technology/keyboarding skills.<br />
• Integrate technology competencies and keyboarding throughout the day.<br />
Using Paws in the Classroom<br />
Paws in Typing Town emphasizes technique first, then speed, and finally accuracy<br />
while teaching:<br />
• proper techniques of sitting correctly<br />
• correct hand and finger position<br />
• finding, placing, and maintaining correct home key position<br />
• correct finger reach<br />
• striking with the correct finger<br />
• correct keystroking technique<br />
Lessons<br />
• 16 lessons with four modules each (Technique, Lesson, Arcade, and Journal)<br />
• lessons follow sequence of review, new keys, practice, speed building<br />
• taught in linear progression<br />
• printable progress reports<br />
Management Options<br />
• assessment tools<br />
• options for customizing lesson plans<br />
• sound and delete key function<br />
• game speed goals<br />
• Lesson Completion Report<br />
<strong>Plano</strong> <strong>ISD</strong> <strong>Elementary</strong> <strong>Technology</strong> <strong>Literacy</strong> <strong>Guide</strong> Page 32
Do<br />
• Demonstrate or model each new lesson in large group.<br />
• Allow students to progress at their own pace between lessons.<br />
• Monitor, provide feedback, and encourage students.<br />
• Expect correct technique, reasonable speed, and skill.<br />
Don’t<br />
• Expect or encourage accuracy. (That comes later.)<br />
• Expect long periods of concentration.<br />
• Encourage use of delete key.<br />
• Be discouraged because progress is slow.<br />
Evaluation/Grading<br />
• Letter grades should not be assigned to students.<br />
• Evaluation should include regular observation and feedback.<br />
• Evaluation is based on correct technique, not speed or accuracy.<br />
Suggestions for Multitasking<br />
Through multitasking, students observe, practice, use, and apply keyboarding skills.<br />
Some suggestions for facilitating multitasking within the classroom are listed below:<br />
handwriting<br />
journal writing<br />
writer’s workshop<br />
listening station<br />
silent reading time<br />
math<br />
laserdisc activities<br />
morning warm-up<br />
center/station time<br />
guided reading time<br />
integrated time language arts<br />
The number of groups and group size depends on the needs of your students and<br />
available technology. For example, you may want to have larger groups with three<br />
different rotations or smaller groups with four or more rotations. The teacher may be<br />
engaged in direct teaching (as in guided reading) or observing/facilitating (as in<br />
monitoring student work).<br />
<strong>Plano</strong> <strong>ISD</strong> <strong>Elementary</strong> <strong>Technology</strong> <strong>Literacy</strong> <strong>Guide</strong> Page 33
Specific examples for managing multitasking throughout the day:<br />
1. With teacher engaged:<br />
• Three groups of students<br />
Group A - Keyboarding<br />
Group B - <strong>Guide</strong>d reading with the teacher<br />
Group C - Writing activity<br />
• Four groups of students<br />
Group A - Keyboarding<br />
Group B - Math manipulatives for concept development<br />
Group C - <strong>Guide</strong>d reading with the teacher<br />
Group D - Listening station<br />
• Five groups of students<br />
Group A - Keyboarding<br />
Group B - <strong>Guide</strong>d reading with the teacher<br />
Group C - Activity from Integrated Curriculum<br />
Group D - Math<br />
Group E - Journal writing<br />
2. With teacher observing/facilitating:<br />
• Three groups of students<br />
Group A - Keyboarding<br />
Group B - Handwriting<br />
Group C - Laserdisc activity<br />
• Four groups of students<br />
Group A - Keyboarding<br />
Group B - Silent independent reading<br />
Group C - Math<br />
Group D - Journal writing<br />
• Five groups of students<br />
Group A - Keyboarding<br />
Group B - Activity from Integrated Curriculum<br />
Group C - Partner reading<br />
Group D - Handwriting<br />
Group E - Art activity<br />
<strong>Plano</strong> <strong>ISD</strong> <strong>Elementary</strong> <strong>Technology</strong> <strong>Literacy</strong> <strong>Guide</strong> Page 34
Third Grade<br />
<strong>Plano</strong> <strong>ISD</strong> <strong>Elementary</strong> <strong>Technology</strong> <strong>Literacy</strong> <strong>Guide</strong> Page 35
Keyboarding Skills for Third Grade<br />
A: Observing Teacher Modeling of Skills<br />
B: Practicing Skills with Teacher Guidance<br />
C: Using Skills with Minimal Teacher Support<br />
D: Applying Skills Independently<br />
X: Not Covered<br />
Objectives:<br />
• Use correct technique for key striking and keying by touch. A/B<br />
• Enter data at a rate of 11-15 words per minute. A/B<br />
• Use both hands simultaneously on the keyboard. B<br />
• Use correct hand-finger, home row, and pairing of fingers. B<br />
• Use left hand on the left side of the keyboard. B/C<br />
• Use right hand on the right side of the keyboard. B/C<br />
• Use thumb on the spacebar. B/C<br />
• Locate, identify, and use letter, number, and punctuation keys. C<br />
• Identify keys on the right and left side of the keyboard. C/D<br />
• Identify the location and function of the Tab Key. C/D<br />
• Use correct posture. C/D<br />
• Use “single-click,” "double click,” and “click-and-drag” functions of the<br />
C/D<br />
mouse.<br />
• Understand that the keyboard is a data input device. D<br />
• Recognize letters on the keyboard as capital letters. D<br />
• Recognize that letters typed on the keyboard are lower case unless the Shift D<br />
Key is used.<br />
• Identify the location and function of these keys: Enter, Escape, Spacebar, D<br />
Shift, Arrows, and Backspace.<br />
• Identify and properly use the mouse. D<br />
<strong>Plano</strong> <strong>ISD</strong> <strong>Elementary</strong> <strong>Technology</strong> <strong>Literacy</strong> <strong>Guide</strong> Page 36
<strong>Technology</strong> Competency Skills for Third Grade<br />
A: Observing Teacher Modeling of Skills<br />
B: Practicing Skills with Teacher Guidance<br />
C: Using Skills with Minimal Teacher Support<br />
D: Applying Skills Independently<br />
X: Not Covered<br />
Objectives:<br />
• Add text boxes. A/B<br />
• Access and use an existing spreadsheet and database. A/B<br />
• Use a scanner. B<br />
• Resize pictures. B/C<br />
• Use the tool icons such as bold, italicize, underline, paragraph indent, and B/C<br />
justification.<br />
• Understand and use the cut, copy, and paste information. B/C<br />
• Use the Internet for locating and retrieving information. B/C<br />
• Use a laserdisc player. B/C<br />
• Identify the following components of a computer system: CPUs, monitor, C/D<br />
mouse, mouse pad, sound device, earphones, and keyboard.<br />
• Use appropriate items on a menu bar e.g., "Print" and "Save." C/D<br />
• Change font, color, and size. C/D<br />
• Use correct spacing between words. C/D<br />
• Use correct spacing following punctuation. C/D<br />
• Use spell check. C/D<br />
• Name and save a file. C/D<br />
• Add graphics to a composition. C/D<br />
• Open, close, and restore windows. C/D<br />
• Access information on a CD-ROM drive. C/D<br />
• Use a VCR. C/D<br />
• Use a calculator. C/D<br />
• Use a bar code reader. C/D<br />
• Use a digital camera to take pictures. C/D<br />
• Use a video camera. C/D<br />
• Use multimedia software C/D<br />
• Open a saved file. C/D<br />
• Show respect for computer hardware. D<br />
• Show respect for computer software. D<br />
• Understand and comply with the District Acceptable Use <strong>Guide</strong>lines. D<br />
• "Log in" and "log out." D<br />
• Open a program by "double clicking" on an icon. D<br />
• Use the mouse to control the cursor. D<br />
• Use the arrow keys to control the cursor. D<br />
• Use a tape recorder. D<br />
<strong>Plano</strong> <strong>ISD</strong> <strong>Elementary</strong> <strong>Technology</strong> <strong>Literacy</strong> <strong>Guide</strong> Page 37
Third Grade Keyboarding Skills Checklist<br />
Students<br />
Use correct striking techniques (A/B)<br />
Enter data at the rate of 11-15 wpm (A/B)<br />
Use both hands simultaneously on keyboard<br />
(B)<br />
Use correct homerow finger pairings (B)<br />
Use left hand on keyboard (B/C)<br />
Use right hand on keyboard (B/C)<br />
Use thumb on spacebar (B/C)<br />
Use letter keys (C)<br />
Use number keys (C)<br />
Use punctuation keys (C)<br />
Identify keys on right and left sides (C/D)<br />
Identify location/function of tab key (C/D)<br />
Use correct posture (C/D)<br />
Understand clicking function of mouse(C/D)<br />
Understand function of keyboard (D)<br />
Recognize letters on keyboard as capitals (D)<br />
Recognize that typed letters are lower case<br />
(D)<br />
Identify location/function of enter key (D)<br />
Identify location/function of escape key (D)<br />
Identify location/function of spacebar (D)<br />
Identify location/function of shift key (D)<br />
Identify location/function of arrow keys (D)<br />
Identify location/function of backspace key (D)<br />
Identify and properly use mouse (D)<br />
A (Observe teacher modeling) B (Teacher Guidance) C (Minimal Teacher Support) D (Independent)<br />
<strong>Plano</strong> <strong>ISD</strong> <strong>Elementary</strong> <strong>Technology</strong> <strong>Literacy</strong> <strong>Guide</strong> Page 38
Third Grade <strong>Technology</strong> Competency Skills Checklist<br />
Students<br />
Add text boxes (A/B)<br />
Use spreadsheet and database (A/B)<br />
Use scanner (B)<br />
Resize pictures (B/C)<br />
Use tool icons (B/C)<br />
Cut, copy, and paste (B/C)<br />
Use the Internet for locating and retrieving<br />
information. (B/C)<br />
Use laserdisc player (B/C)<br />
Identify computer components (C/D)<br />
Use menu bar (C/D)<br />
Change font, color, and size (C/D)<br />
Use correct spacing between words (C/D)<br />
Use correct spacing after punctuation (C/D)<br />
Use spell check (C/D)<br />
Name and save file (C/D)<br />
Add graphics (C/D)<br />
Open, close, and restore windows (C/D)<br />
Use CD-ROM drive (C/D)<br />
Use VCR (C/D)<br />
Use calculator (C/D)<br />
Use bar code reader (C/D)<br />
Use digital camera (C/D)<br />
Use video camera (C/D)<br />
Use multimedia software (C/D)<br />
Open saved file (C/D)<br />
Respect hardware (D)<br />
Respect software (D)<br />
Comply with district guidelines (D)<br />
"Log in" and "log out" (D)<br />
Open by double clicking (D)<br />
Use mouse (D)<br />
Use arrow keys (D)<br />
Use tape recorder (D)<br />
A (Observe teacher modeling) B (Teacher Guidance) C (Minimal Teacher Support) D (Independent)<br />
<strong>Plano</strong> <strong>ISD</strong> <strong>Elementary</strong> <strong>Technology</strong> <strong>Literacy</strong> <strong>Guide</strong> Page 39
Instructional Management Suggestions<br />
for Third Grade<br />
Each student will increase individual skills by using the grade-level designated<br />
keyboarding software for a minimum of 15-20 minutes weekly.<br />
The teacher will<br />
• Use the large screen monitor when modeling or demonstrating<br />
technology/keyboarding skills.<br />
• Integrate technology competencies and keyboarding throughout the day.<br />
Using Paws in the Classroom<br />
Paws in Typing Town emphasizes technique first, then speed, and finally accuracy<br />
while teaching the following:<br />
• proper techniques of sitting correctly<br />
• correct hand and finger position<br />
• finding, placing, and maintaining correct home key position<br />
• correct finger reach<br />
• striking with the correct finger<br />
• correct keystroking technique<br />
Lessons<br />
• 16 lessons with four modules each (Technique, Lesson, Arcade, and Journal)<br />
• lessons following the sequence of review, new keys, practice, speed building<br />
• taught in linear progression<br />
• printable progress reports<br />
Management Options<br />
• assessment tools<br />
• options for customizing lesson plans<br />
• sound and delete key function<br />
• game speed goals<br />
• Lesson Completion Report<br />
<strong>Plano</strong> <strong>ISD</strong> <strong>Elementary</strong> <strong>Technology</strong> <strong>Literacy</strong> <strong>Guide</strong> Page 40
Do<br />
• Demonstrate or model each new lesson in large group.<br />
• Allow students to progress at their own pace between lessons.<br />
• Monitor, provide feedback and encourage students.<br />
• Expect correct technique, reasonable speed, and skill.<br />
Don’t<br />
• Expect or encourage accuracy. (That comes later.)<br />
• Expect long periods of concentration.<br />
• Encourage use of delete key.<br />
• Be discouraged because progress is slow.<br />
Evaluation/Grading<br />
• No letter grades assigned to students.<br />
• Evaluation includes regular observation and feedback.<br />
• Evaluation based on correct technique, not speed or accuracy.<br />
Suggestions for Multitasking<br />
Through multitasking, students observe, practice, use, and apply keyboarding skills.<br />
Some suggestions for facilitating multitasking within the classroom are listed below:<br />
handwriting<br />
journal writing<br />
writer’s workshop<br />
listening station<br />
silent reading time<br />
math<br />
laserdisc activities<br />
morning warm-up<br />
center/station time<br />
guided reading time<br />
integrated time language arts<br />
The number of groups and group size depends on the needs of your students and<br />
available technology. For example, you may want to have larger groups with three<br />
different rotations or smaller groups with four or more rotations. The teacher may be<br />
engaged in direct teaching (as in guided reading) or observing/facilitating (as in<br />
monitoring student work).<br />
<strong>Plano</strong> <strong>ISD</strong> <strong>Elementary</strong> <strong>Technology</strong> <strong>Literacy</strong> <strong>Guide</strong> Page 41
Specific examples for managing multitasking throughout the day:<br />
1. With teacher engaged:<br />
• Three groups of students<br />
Group A - Keyboarding<br />
Group B - <strong>Guide</strong>d reading with the teacher<br />
Group C - Writing activity<br />
• Four groups of students<br />
Group A - Keyboarding<br />
Group B - Math manipulatives for concept development<br />
Group C - <strong>Guide</strong>d reading with the teacher<br />
Group D - Listening station<br />
• Five groups of students<br />
Group A - Keyboarding<br />
Group B - <strong>Guide</strong>d reading with the teacher<br />
Group C - Activity from Integrated Curriculum<br />
Group D - Math<br />
Group E - Journal writing<br />
2. With teacher observing/facilitating:<br />
• Three groups of students<br />
Group A - Keyboarding<br />
Group B - Handwriting<br />
Group C - Laserdisc activity<br />
• Four groups of students<br />
Group A - Keyboarding<br />
Group B - Silent independent reading<br />
Group C - Math<br />
Group D - Journal writing<br />
• Five groups of students<br />
Group A - Keyboarding<br />
Group B - Activity from Integrated Curriculum<br />
Group C - Partner reading<br />
Group D - Handwriting<br />
Group E - Art activity<br />
<strong>Plano</strong> <strong>ISD</strong> <strong>Elementary</strong> <strong>Technology</strong> <strong>Literacy</strong> <strong>Guide</strong> Page 42
Fourth Grade<br />
<strong>Plano</strong> <strong>ISD</strong> <strong>Elementary</strong> <strong>Technology</strong> <strong>Literacy</strong> <strong>Guide</strong> Page 43
Keyboarding Skills for Fourth Grade<br />
A: Observing Teacher Modeling of Skills<br />
B: Practicing Skills with Teacher Guidance<br />
C: Using Skills with Minimal Teacher Support<br />
D: Applying Skills Independently<br />
X: Not Covered<br />
Objectives:<br />
• Use both hands simultaneously on the keyboard. B/C<br />
• Use correct technique for key striking and keying by touch. B/C<br />
• Use correct hand-finger, home row, and pairing of fingers. C/D<br />
• Enter data at a rate of 11-15 words per minute. C/D<br />
• Understand that the keyboard is a data input device. D<br />
• Identify keys on the right and left side of the keyboard. D<br />
• Recognize letters on the keyboard as capital letters. D<br />
• Recognize that letters typed on the keyboard are lower case unless the Shift D<br />
Key is used.<br />
• Identify the location and function of these keys: Enter, Escape, Spacebar, D<br />
Shift, Arrows, and Backspace.<br />
• Identify the location and function of the Tab Key. D<br />
• Identify and properly use the mouse. D<br />
• Use correct posture. D<br />
• Use “single-click,” "double click,” and “click-and-drag” functions of the<br />
D<br />
mouse.<br />
• Locate, identify, and use letter, number, and punctuation keys. D<br />
• Use left hand on the left side of the keyboard. D<br />
• Use right hand on the right side of the keyboard. D<br />
• Use thumb on the spacebar. D<br />
<strong>Plano</strong> <strong>ISD</strong> <strong>Elementary</strong> <strong>Technology</strong> <strong>Literacy</strong> <strong>Guide</strong> Page 44
<strong>Technology</strong> Competency Skills for Fourth Grade<br />
A: Observing Teacher Modeling of Skills<br />
B: Practicing Skills with Teacher Guidance<br />
C: Using Skills with Minimal Teacher Support<br />
D: Applying Skills Independently<br />
X: Not Covered<br />
Objectives:<br />
• Add text boxes. B/C<br />
• Use the Internet for locating and retrieving information. B/C<br />
• Access and use an existing spreadsheet and database. B/C<br />
• Understand and use the cut, copy, and paste information. C<br />
• Use a scanner. C<br />
• Resize pictures. C/D<br />
• Use the tool icons such as bold, italicize, underline, paragraph indent, and C/D<br />
justification.<br />
• Use a VCR. C/D<br />
• Use a laserdisc player. C/D<br />
• Show respect for computer hardware. D<br />
• Show respect for computer software. D<br />
• Understand and comply with the District Acceptable Use <strong>Guide</strong>lines. D<br />
• Identify the following components of a computer system: CPUs, monitor,<br />
D<br />
mouse, mouse pad, sound device, earphones, and keyboard.<br />
• "Log in" and "log out." D<br />
• Open a program by "double clicking" on an icon. D<br />
• Use the mouse to control the cursor. D<br />
• Use the arrow keys to control the cursor. D<br />
• Use appropriate items on a menu bar, e.g., "Print" and "Save." D<br />
• Change font, color, and size. D<br />
• Use correct spacing between words. D<br />
• Use correct spacing following punctuation. D<br />
• Use spell check. D<br />
• Name and save a file. D<br />
• Add graphics to a composition. D<br />
• Open, close, and restore windows. D<br />
• Access information on a CD-ROM drive. D<br />
• Use a calculator. D<br />
• Use a bar code reader. D<br />
• Use a tape recorder. D<br />
• Use a digital camera to take pictures. D<br />
• Use a video camera. D<br />
• Use multimedia software D<br />
• Open a saved file. D<br />
<strong>Plano</strong> <strong>ISD</strong> <strong>Elementary</strong> <strong>Technology</strong> <strong>Literacy</strong> <strong>Guide</strong> Page 45
Fourth Grade Keyboarding Skills Checklist<br />
Students<br />
Use both hands on keyboard (B/C)<br />
Use correct striking techniques (B/C)<br />
Use correct homerow finger pairings (C/D)<br />
Enter data at rate of 11-15 wpm (C/D)<br />
Understands use of keyboard (D)<br />
Identify keys (D)<br />
Recognize letters on keyboard as capitals (D)<br />
Recognize that typed letters are lower case (D)<br />
Identify location/function of enter key (D)<br />
Identify location/function of escape key (D)<br />
Identify location/ function of spacebar (A)<br />
Identify location/function of shift key (D)<br />
Identify location/function of arrow keys (D)<br />
Identify location/function of backspace key (D)<br />
Identify location/function of tab key (D)<br />
Identify and properly use mouse (D)<br />
Use correct posture (D)<br />
Understand clicking function of mouse (D)<br />
Locate, identify, and use letter keys (D)<br />
Locate, identify, and use number keys (D)<br />
Locate, identify, and use punctuation keys (D)<br />
Use left hand on keyboard (D)<br />
Use right hand on keyboard (D)<br />
Use thumb on spacebar (D)<br />
A (Observe teacher modeling) B (Teacher Guidance) C (Minimal Teacher Support) D (Independent)<br />
<strong>Plano</strong> <strong>ISD</strong> <strong>Elementary</strong> <strong>Technology</strong> <strong>Literacy</strong> <strong>Guide</strong> Page 46
Fourth Grade <strong>Technology</strong> Competency Skills Checklist<br />
Students<br />
Add text boxes (B/C)<br />
Use the Internet for locating and retrieving<br />
information. (B/C)<br />
Access and use spreadsheet and database<br />
(B/C)<br />
Use cut, copy, and paste functions (C)<br />
Use scanner (C)<br />
Resize pictures (C/D)<br />
Use tool icons (C/D)<br />
Use VCR (C/D)<br />
Use laserdisc player (C/D)<br />
Respect hardware (D<br />
Respect software (D)<br />
Comply with district guidelines (D)<br />
Identify computer components (D)<br />
"Log in" and "log out" (D)<br />
Open by double clicking (D)<br />
Identify and properly use mouse (D)<br />
Identify and properly use arrow keys (D)<br />
Use menu bar (D)<br />
Change font, color, and size (D)<br />
Use correct spacing between words (D)<br />
Use correct spacing after punctuation (d)<br />
Use spell check (D)<br />
Name and save file (D)<br />
Add graphics (D)<br />
Open, close, and restore Windows (D)<br />
Use CD-ROM drive (D)<br />
Use calculator (D)<br />
Use bar code reader (D)<br />
Use tape recorder (D)<br />
Use digital camera (D)<br />
Use video camera (D)<br />
Use multimedia software (D)<br />
Open saved file (D)<br />
A (Observe teacher modeling) B (Teacher Guidance) C (Minimal Teacher Support) D (Independent)<br />
<strong>Plano</strong> <strong>ISD</strong> <strong>Elementary</strong> <strong>Technology</strong> <strong>Literacy</strong> <strong>Guide</strong> Page 47
Instructional Management Suggestions<br />
For Fourth Grade<br />
Each student will increase individual skills by using the grade-level designated<br />
keyboarding software for a minimum of 15 - 20 minutes weekly.<br />
The teacher will<br />
• Use the large screen monitor when modeling or demonstrating<br />
technology/keyboarding skills.<br />
• Integrate technology competencies and keyboarding throughout the day.<br />
Using Mavis Beacon in the Classroom<br />
The network version of Mavis Beacon Teaches Typing has an Instructor Application<br />
that is designed to organize, define, and track progress for every Class of users, and for<br />
each individual User within a Class. The teacher is able to set skill level, target speed,<br />
frequency of typing “games,” and type of keyboard to be used. In addition, the teacher<br />
will be able to track User development through progress charts and statistics displayed<br />
as a class’s achievement or an individual’s achievement.<br />
Mavis Beacon Teaches Typing in the classroom, there are four major components:<br />
Laptop, Finger Positioning Chart, Progress Chart, and Fun and Games. These four<br />
modules may be reached from the classroom screen. Other options are also available<br />
from this screen.<br />
Laptop<br />
• contains the lessons teaching letters and correct fingering<br />
◊ pretest or start at beginning<br />
◊ lessons presented in sequence<br />
Finger Positioning Chart<br />
• gives instruction on correct fingering<br />
• shows “<strong>Guide</strong> Hands” with correct hand positioning<br />
Progress Chart<br />
• allows students to view graphs representing<br />
◊ accuracy<br />
◊ speed<br />
◊ areas for improvement<br />
• allows printable progress reports<br />
<strong>Plano</strong> <strong>ISD</strong> <strong>Elementary</strong> <strong>Technology</strong> <strong>Literacy</strong> <strong>Guide</strong> Page 48
Fun and Games<br />
• contains 3 levels<br />
◊ beginning<br />
◊ intermediate<br />
◊ advanced<br />
• Encourage Fun and Games only after a majority of the keys have been<br />
introduced and practiced.<br />
• Some of these games will follow lessons from the Laptop module and will be<br />
appropriate according to the student’s level.<br />
Other Options<br />
• Preferences allows control of the following options<br />
◊ skill level<br />
◊ words per minute<br />
◊ games<br />
◊ animations<br />
◊ keyboard teaching style<br />
◊ passwords set to block other users<br />
• Audio Feature<br />
◊ musical selections<br />
◊ on/off features for Mavis’ voice, background music, and sound<br />
effects<br />
Suggestions for Multitasking<br />
Multitasking allows students to observe, practice, use, and apply keyboarding skills.<br />
Some suggestions for facilitating multitasking within the classroom are listed below:<br />
• handwriting<br />
• writer’s workshop<br />
• silent reading time<br />
• laserdisc activities<br />
• center/station time<br />
• integrated time<br />
• journal writing<br />
• listening station<br />
• math<br />
• morning warm-up<br />
• guided reading time<br />
• language arts<br />
Student needs and available technology determine the number of groups and group<br />
size. For example, you may want to have larger groups with three different rotations or<br />
smaller groups with four or more rotations. The teacher’s availability depends on the<br />
students’ needs and the objectives being taught or practiced. The teacher may be<br />
engaged in direct teaching (as in guided reading) or observing/facilitating (as in<br />
monitoring student work).<br />
<strong>Plano</strong> <strong>ISD</strong> <strong>Elementary</strong> <strong>Technology</strong> <strong>Literacy</strong> <strong>Guide</strong> Page 49
Specific examples for managing multitasking throughout the day:<br />
1. With teacher engaged:<br />
• Three groups of students<br />
Group A - Keyboarding<br />
Group B - <strong>Guide</strong>d reading with the teacher<br />
Group C - Writing activity<br />
• Four groups of students<br />
Group A - Keyboarding<br />
Group B - Math manipulatives for concept development<br />
Group C - <strong>Guide</strong>d reading with the teacher<br />
Group D - Listening station<br />
• Five groups of students<br />
Group A - Keyboarding<br />
Group B - <strong>Guide</strong>d reading with the teacher<br />
Group C - Activity from Integrated Curriculum<br />
Group D - Math<br />
Group E - Journal writing<br />
2. With teacher observing/facilitating:<br />
• Three groups of students<br />
Group A - Keyboarding<br />
Group B - Handwriting<br />
Group C - Laserdisc activity<br />
• Four groups of students<br />
Group A - Keyboarding<br />
Group B - Silent independent reading<br />
Group C - Math<br />
Group D - Journal writing<br />
• Five groups of students<br />
Group A - Keyboarding<br />
Group B - Activity from Integrated Curriculum<br />
Group C - Partner reading<br />
Group D - Handwriting<br />
Group E - Art activity<br />
<strong>Plano</strong> <strong>ISD</strong> <strong>Elementary</strong> <strong>Technology</strong> <strong>Literacy</strong> <strong>Guide</strong> Page 50
Fifth Grade<br />
<strong>Plano</strong> <strong>ISD</strong> <strong>Elementary</strong> <strong>Technology</strong> <strong>Literacy</strong> <strong>Guide</strong> Page 51
Keyboarding Skills for Fifth Grade<br />
A: Observing Teacher Modeling of Skills<br />
B: Practicing Skills with Teacher Guidance<br />
C: Using Skills with Minimal Teacher Support<br />
D: Applying Skills Independently<br />
X: Not Covered<br />
Objectives:<br />
• Use correct technique for key striking and keying by touch. C/D<br />
• Understand that the keyboard is a data input device. D<br />
• Identify keys on the right and left side of the keyboard. D<br />
• Recognize letters on the keyboard as capital letters. D<br />
• Recognize that letters typed on the keyboard are lower case unless the Shift D<br />
Key is used.<br />
• Learn the location and function of these keys: Enter, Escape, Spacebar,<br />
D<br />
Shift, Arrows, and Backspace.<br />
• Identify the location and function of the Tab Key. D<br />
• Identify and properly use the mouse. D<br />
• Use correct posture. D<br />
• Use “single-click,” "double click,” and “click-and-drag” functions of the<br />
mouse.<br />
• Locate, identify, and use letter, number, and punctuation keys. D<br />
• Use left hand on the left side of the keyboard. D<br />
• Use right hand on the right side of the keyboard. D<br />
• Use both hands simultaneously on the keyboard. D<br />
• Use thumb on the spacebar. D<br />
• Use correct hand-finger, home row, and pairing of fingers. D<br />
• Enter data at a rate of 11-15 words per minute. D<br />
D<br />
<strong>Plano</strong> <strong>ISD</strong> <strong>Elementary</strong> <strong>Technology</strong> <strong>Literacy</strong> <strong>Guide</strong> Page 52
<strong>Technology</strong> Competency Skills for Fifth Grade<br />
A: Observing Teacher Modeling of Skills<br />
B: Practicing Skills with Teacher Guidance<br />
C: Using Skills with Minimal Teacher Support<br />
D: Applying Skills Independently<br />
X: Not Covered<br />
Objectives:<br />
• Use a scanner. C<br />
• Add text boxes. C/D<br />
• Use the Internet for locating and retrieving information. C/D<br />
• Access and use an existing spreadsheet and database. C/D<br />
• Use a laserdisc player. C/D<br />
• Show respect for computer hardware. D<br />
• Show respect for computer software. D<br />
• Understand and comply with the District Acceptable Use <strong>Guide</strong>lines. D<br />
• Identify the following components of a computer system: CPUs, monitor, D<br />
mouse, mouse pad, sound device, earphones, and keyboard.<br />
• "Log in" and "log out." D<br />
• Open a program by "double clicking" on an icon. D<br />
• Use the mouse to control the cursor. D<br />
• Use the arrow keys to control the cursor. D<br />
• Use appropriate items on a menu bar, e.g., "Print" and "Save." D<br />
• Resize pictures. D<br />
• Change font, color, and size. D<br />
• Use correct spacing between words. D<br />
• Use correct spacing following punctuation. D<br />
• Use spell check. D<br />
• Name and save a file. D<br />
• Add graphics to a composition. D<br />
• Use the tool icons such as bold, italicize, underline, paragraph indent, and D<br />
justification.<br />
• Understand and use the cut, copy, and paste information. D<br />
• Open, close, and restore Windows. D<br />
• Access information on a CD-ROM drive. D<br />
• Use a VCR. D<br />
• Use a calculator. D<br />
• Use a bar code reader. D<br />
• Use a tape recorder. D<br />
• Use a digital camera to take pictures. D<br />
• Use a video camera. D<br />
• Use multimedia software D<br />
• Open a saved file. D<br />
<strong>Plano</strong> <strong>ISD</strong> <strong>Elementary</strong> <strong>Technology</strong> <strong>Literacy</strong> <strong>Guide</strong> Page 53
Fifth Grade Keyboarding Skills Checklist<br />
Students<br />
Use correct striking techniques (C/D)<br />
Understands function of keyboard (D)<br />
Identify keys on right and left side (D)<br />
Recognize letters on keyboard as capitals (D)<br />
Recognize that typed letters are lower case (D)<br />
Identify location and function of enter key (D)<br />
Identify location and function of escape key (D)<br />
Identify location and function of spacebar (D)<br />
Identify location and function of shift key (D)<br />
Identify location and function of arrow keys (D)<br />
Identify location and function of backspace key<br />
(D)<br />
Identify location and function of tab key (D)<br />
Identify and properly use mouse (D)<br />
Use correct posture (D)<br />
Use clicking functions of mouse (D)<br />
Identify location and function of letter key (D)<br />
Identify location and function of number keys<br />
(D)<br />
Use punctuation keys (D)<br />
Use left hand (D)<br />
Use right hand (D)<br />
Use both hands simultaneously (D)<br />
Use thumb on the spacebar (D)<br />
Use correct homerow finger pairings (D)<br />
Enter data at a rate of 11-15 wpm (D)<br />
A (Observe teacher modeling) B (Teacher Guidance) C (Minimal Teacher Support) D (Independent)<br />
<strong>Plano</strong> <strong>ISD</strong> <strong>Elementary</strong> <strong>Technology</strong> <strong>Literacy</strong> <strong>Guide</strong> Page 54
Fifth Grade <strong>Technology</strong> Competency Skills Checklist<br />
Students<br />
Use scanner (C)<br />
Add text boxes (C/D)<br />
Use the Internet for locating and retrieving<br />
information. (C/D)<br />
Access and use spreadsheet and database<br />
(C/D)<br />
Use laserdisc player (C/D)<br />
Respect hardware (D)<br />
Respect software (D)<br />
Comply with district guidelines (D)<br />
Identify computer components (D)<br />
"Log in" and "log out" (D)<br />
Open by double clicking (D)<br />
Properly use mouse (D)<br />
Use arrow keys (D)<br />
Use menu bar (D)<br />
Resize pictures (D)<br />
Change font, color, and size (D)<br />
Use correct spacing between words (D)<br />
Use correct spacing after punctuation (D)<br />
Use spell check (D)<br />
Name and save file (D)<br />
Add graphics (D)<br />
Use tool icons (D)<br />
Cut, copy, and paste (D)<br />
Open, close, and restore windows (D)<br />
Use CD-ROM drive (D)<br />
Use VCR (D)<br />
Use calculator (D)<br />
Use bar code reader (D)<br />
Use tape recorder (D)<br />
Use digital camera (D)<br />
Use video camera (D)<br />
Use multimedia software (D)<br />
Open saved file (D)<br />
A (Observe teacher modeling) B (Teacher Guidance) C (Minimal Teacher Support) D (Independent)<br />
<strong>Plano</strong> <strong>ISD</strong> <strong>Elementary</strong> <strong>Technology</strong> <strong>Literacy</strong> <strong>Guide</strong> Page 55
Instructional Management Suggestions<br />
For Fifth Grade<br />
Each student will increase individual skills by using the grade-level designated<br />
keyboarding software for a minimum of 15 - 20 minutes weekly.<br />
The teacher will<br />
• Use the large screen monitor when modeling or demonstrating<br />
technology/keyboarding skills.<br />
• Integrate technology competencies and keyboarding throughout the day.<br />
Using Mavis Beacon in the Classroom<br />
The network version of Mavis Beacon Teaches Typing has an Instructor Application<br />
that is designed to organize, define, and track progress for every Class of users, and for<br />
each individual User within a Class. The teacher is able to set skill level, target speed,<br />
frequency of typing “games,” and type of keyboard to be used. In addition, the teacher<br />
will be able to track User development through progress charts and statistics displayed<br />
as a Class’s achievement or an individual’s achievement.<br />
Mavis Beacon Teaches Typing has four major components: Laptop, Finger<br />
Positioning Chart, Progress Chart, and Fun and Games. These four modules may be<br />
reached from the classroom screen. Other options are also available from this screen.<br />
Laptop<br />
• contains the lessons teaching letters and correct fingering<br />
◊ pretest or start at beginning<br />
◊ lessons presented in sequence<br />
Finger Positioning Chart<br />
• gives instruction on correct fingering<br />
• shows “<strong>Guide</strong> Hands” with correct hand positioning<br />
Progress Chart<br />
• allows students to view graphs representing<br />
◊ accuracy<br />
◊ speed<br />
◊ areas for improvement<br />
• allows printable progress reports<br />
<strong>Plano</strong> <strong>ISD</strong> <strong>Elementary</strong> <strong>Technology</strong> <strong>Literacy</strong> <strong>Guide</strong> Page 56
Fun and Games<br />
• contains 3 levels<br />
◊ beginning<br />
◊ intermediate<br />
◊ advanced<br />
• Encourage Fun and Games only after a majority of the keys have been<br />
introduced and practiced.<br />
• Some of these games will follow lessons from the Laptop module and will be<br />
appropriate according to the student’s level.<br />
Other Options<br />
• Preferences allows control of the following options<br />
◊ skill level<br />
◊ words per minute<br />
◊ games<br />
◊ animations<br />
◊ keyboard teaching style<br />
◊ passwords set to block other users<br />
• Audio Feature<br />
◊ musical selections<br />
◊ on/off features for Mavis’ voice, background music, and sound effects<br />
Suggestions for Multitasking<br />
Multitasking allows students to observe, practice, use, and apply keyboarding skills.<br />
Some suggestions for facilitating multitasking within the classroom are listed below:<br />
handwriting<br />
writer’s workshop<br />
silent reading time<br />
laserdisc activities<br />
center/station time<br />
integrated time<br />
journal writing<br />
listening station<br />
math<br />
morning warm-up<br />
guided reading time<br />
language arts<br />
Student needs and available technology determine the number of groups and group<br />
size. For example, you may want to have larger groups with three different rotations or<br />
smaller groups with four or more rotations. The teacher may be engaged in direct<br />
teaching (as in guided reading) or observing/facilitating (as in monitoring student work).<br />
<strong>Plano</strong> <strong>ISD</strong> <strong>Elementary</strong> <strong>Technology</strong> <strong>Literacy</strong> <strong>Guide</strong> Page 57
Specific examples for managing multitasking throughout the day:<br />
1. With teacher engaged:<br />
• Three groups of students<br />
Group A - Keyboarding<br />
Group B - <strong>Guide</strong>d reading with the teacher<br />
Group C - Writing activity<br />
• Four groups of students<br />
Group A - Keyboarding<br />
Group B - Math manipulatives for concept development<br />
Group C - <strong>Guide</strong>d reading with the teacher<br />
Group D - Listening station<br />
• Five groups of students<br />
Group A - Keyboarding<br />
Group B - <strong>Guide</strong>d reading with the teacher<br />
Group C - Activity from Integrated Curriculum<br />
Group D - Math<br />
Group E - Journal writing<br />
2. With teacher observing/facilitating:<br />
• Three groups of students<br />
Group A - Keyboarding<br />
Group B - Handwriting<br />
Group C - Laserdisc activity<br />
• Four groups of students<br />
Group A - Keyboarding<br />
Group B - Silent independent reading<br />
Group C - Math<br />
Group D - Journal writing<br />
• Five groups of students<br />
Group A - Keyboarding<br />
Group B - Activity from Integrated Curriculum<br />
Group C - Partner reading<br />
Group D - Handwriting<br />
Group E - Art activity<br />
<strong>Plano</strong> <strong>ISD</strong> <strong>Elementary</strong> <strong>Technology</strong> <strong>Literacy</strong> <strong>Guide</strong> Page 58
TEKS<br />
Texas Essential Knowledge and Skills<br />
For <strong>Technology</strong> Applications<br />
www.tea.state.tx.us/teks<br />
http://129.120.20.20/trainer/WebSites/START/index.htm<br />
<strong>Plano</strong> <strong>ISD</strong> <strong>Elementary</strong> <strong>Technology</strong> <strong>Literacy</strong> <strong>Guide</strong> Page 59
Chapter 126. Texas Essential Knowledge and Skills for<br />
<strong>Technology</strong> Applications<br />
Subchapter A. <strong>Elementary</strong><br />
Statutory Authority: The provisions of this Subchapter A issued under the Texas Education<br />
Code, §28.002, unless otherwise noted.<br />
§126.1. Implementation of Texas Essential Knowledge and Skills for <strong>Technology</strong><br />
Applications, <strong>Elementary</strong>.<br />
The provisions of this subchapter shall be effective September 1, 1998.<br />
Source: The provisions of this §126.1 adopted to be effective September 1,1998, 22 TexReg 5203.<br />
§126.2. <strong>Technology</strong> Applications, Kindergarten-Grade 2.<br />
(a) Introduction.<br />
(1) The technology applications curriculum has four strands: foundations, information<br />
acquisition, work in solving problems, and communication.<br />
(2) Through the study of technology applications foundations, including technology-related<br />
terms, concepts, and data input strategies, students learn to make informed decisions<br />
about technologies and their applications. The efficient acquisition of information<br />
includes the identification of task requirements; the plan for using search strategies; and<br />
the use of technology to access, analyze, and evaluate the acquired information. By<br />
using technology as a tool that supports the work of individuals and groups in solving<br />
problems, students will select the technology appropriate for the task, synthesize<br />
knowledge, a solution, and evaluate the results. Students communicate information in<br />
different formats and to diverse audiences. A variety of technologies will be used.<br />
Students will analyze and evaluate the results.<br />
(b) Knowledge and skills.<br />
(1) Foundations. The student demonstrates knowledge and appropriate use of hardware<br />
components, software programs, and their connections. The student is expected to:<br />
(A) use technology terminology appropriate to the task;<br />
(B) start and exit programs as well as create, name, and save files; and<br />
(C) use networking terminology such as on-line, network, or password and access<br />
remote equipment on a network such as a printer.<br />
(2) Foundations. The student uses data input skills appropriate to the task. The student is<br />
expected to:<br />
(A) use a variety of input devices such as mouse, keyboard, disk drive, modem,<br />
voice/sound recorder, scanner, digital video, CD-ROM, or touch screen;<br />
<strong>Plano</strong> <strong>ISD</strong> <strong>Elementary</strong> <strong>Technology</strong> <strong>Literacy</strong> <strong>Guide</strong> Page 60
(B) use proper keyboarding techniques such as correct hand and body positions and<br />
smooth and rhythmic keystroke patterns as grade-level appropriate;<br />
(C) demonstrate touch keyboarding techniques for operating the alphabetic, numeric,<br />
punctuation, and symbol keys as grade-level appropriate;<br />
(D) produce documents at the keyboard, proofread, and correct errors; and<br />
(E) use language skills including capitalization, punctuation, spelling, word division, and<br />
use of numbers and symbols as grade-level appropriate.<br />
(3) Foundations. The student complies with the laws and examines the issues regarding the<br />
use of technology in society. The student is expected to:<br />
(A) follow acceptable use policies when using computers; and<br />
(B) model respect of intellectual property by not illegally copying software or another<br />
individual's electronic work.<br />
(4) Information acquisition. The student uses a variety of strategies to acquire information<br />
from electronic resources, with appropriate supervision. The student is expected to:<br />
(A) apply keyword searches to acquire information; and<br />
(B) select appropriate strategies to navigate and access information for research and<br />
resource sharing.<br />
(5) Information acquisition. The student acquires electronic information in a variety of<br />
formats, with appropriate supervision. The student is expected to:<br />
(A) acquire information including text, audio, video, and graphics; and<br />
(B) use on-line help.<br />
(6) Information acquisition. The student evaluates the acquired electronic information. The<br />
student is expected to:<br />
(A) determine the success of strategies used to acquire electronic information; and<br />
(B) determine the usefulness and appropriateness of digital information.<br />
(7) Solving problems. The student uses appropriate computer-based productivity tools to<br />
create and modify solutions to problems. The student is expected to:<br />
(A) use software programs with audio, video, and graphics to enhance learning<br />
experiences; and<br />
(B) use appropriate software, including the use of word processing and multimedia, to<br />
express ideas and solve problems.<br />
<strong>Plano</strong> <strong>ISD</strong> <strong>Elementary</strong> <strong>Technology</strong> <strong>Literacy</strong> <strong>Guide</strong> Page 61
(8) Solving problems. The student uses research skills and electronic communication, with<br />
appropriate supervision, to create new knowledge. The student is expected to:<br />
(A) use communication tools to participate in group projects; and<br />
(B) use electronic tools and research skills to build a knowledge base regarding a topic,<br />
task, or assignment.<br />
(9) Solving problems. The student uses technology applications to facilitate evaluation of<br />
work, both process and product. The student is expected to:<br />
(A) use software features, such as on-line help, to evaluate work progress; and<br />
(B) use software features, such as slide show previews, to evaluate final product.<br />
(10) Communication. The student formats digital information for appropriate and effective<br />
communication. The student is expected to:<br />
(A) use font attributes, color, white space, and graphics to ensure that products are<br />
appropriate for the defined audience; and<br />
(B) use font attributes, color, white space, and graphics to ensure that products are<br />
appropriate for the communication media including multimedia screen displays and<br />
printed materials.<br />
(11) Communication. The student delivers the product electronically in a variety of media,<br />
with appropriate supervision. The student is expected to:<br />
(A) publish information in a variety of media including, but not limited to, printed copy or<br />
monitor display; and<br />
(B) publish information in a variety of media including, but not limited to, stored files or<br />
video.<br />
(12) Communication. The student uses technology applications to facilitate evaluation of<br />
communication, both process and product. The student is expected to:<br />
(A) select representative products to be collected and stored in an electronic evaluation<br />
tool; and<br />
(B) evaluate the product for relevance to the assignment or task.<br />
Source: The provisions of this §126.2 adopted to be effective September 1,1998, 22 TexReg 5203.<br />
<strong>Plano</strong> <strong>ISD</strong> <strong>Elementary</strong> <strong>Technology</strong> <strong>Literacy</strong> <strong>Guide</strong> Page 62
§126.3. <strong>Technology</strong> Applications, Grades 3-5.<br />
(a) Introduction.<br />
(1) The technology applications curriculum has four strands: foundations, information<br />
acquisition, work in solving problems, and communication.<br />
(2) Through the study of technology applications foundations, including technology-related<br />
terms, concepts, and data input strategies, students learn to make informed decisions<br />
about technologies and their applications. The efficient acquisition of information<br />
includes the identification of task requirements; the plan for using search strategies; and<br />
the use of technology to access, analyze, and evaluate the acquired information. By<br />
using technology as a tool that supports the work of individuals and groups in solving<br />
problems, students will select the technology appropriate for the task, synthesize<br />
knowledge, create a solution, and evaluate the results. Students communicate<br />
information in different formats and to diverse audiences. A variety of technologies will<br />
be used. Students will analyze and evaluate the results.<br />
(b) Knowledge and skills.<br />
(1) Foundations. The student demonstrates knowledge and appropriate use of hardware<br />
components, software programs, and their connections. The student is expected to:<br />
(A) use technology terminology appropriate to the task;<br />
(B) save and delete files, uses menu options and commands, and work with more than<br />
one software application;<br />
(C) identify and describe the characteristics of digital input, processing, and output;<br />
(D) delineate and make necessary adjustments regarding compatibility issues including,<br />
but not limited to, digital file formats and cross platform connectivity; and<br />
(E) access remote equipment on a network such as a printer or other peripherals.<br />
(2) Foundations. The student uses data input skills appropriate to the task. The student is<br />
expected to:<br />
(A) use a variety of input devices such as mouse, keyboard, disk drive, modem,<br />
voice/sound recorder, scanner, digital video, CD-ROM, or touch screen;<br />
(B) use proper keyboarding techniques such as correct hand and body positions and<br />
smooth and rhythmic keystroke patterns;<br />
(C) demonstrate touch keyboarding techniques for operating the alphabetic, numeric,<br />
punctuation, and symbol keys as grade-level appropriate;<br />
(D) produce documents at the keyboard, proofread, and correct errors;<br />
(E) use language skills including capitalization, punctuation, spelling, word division, and<br />
use of numbers and symbols as grade-level appropriate; and<br />
<strong>Plano</strong> <strong>ISD</strong> <strong>Elementary</strong> <strong>Technology</strong> <strong>Literacy</strong> <strong>Guide</strong> Page 63
(F) demonstrate an appropriate speed on short timed exercises depending upon the<br />
grade-level and hours of instruction.<br />
(3) Foundations. The student complies with the laws and examines the issues regarding the<br />
use of technology in society. The student is expected to:<br />
(A) follow acceptable use policies when using computers; and<br />
(B) model respect of intellectual property by not illegally copying software or another<br />
individual's electronic work.<br />
(4) Information acquisition. The student uses a variety of strategies to acquire information<br />
from electronic resources, with appropriate supervision. The student is expected to:<br />
(A) apply appropriate electronic search strategies in the acquisition of information<br />
including keyword and Boolean search strategies; and<br />
(B) select appropriate strategies to navigate and access information on local area<br />
networks (LANs) and wide area networks (WANs), including the Internet and<br />
intranet, for research and resource sharing.<br />
(5) Information acquisition. The student acquires electronic information in a variety of<br />
formats, with appropriate supervision. The student is expected to:<br />
(A) acquire information including text, audio, video, and graphics; and<br />
(B) use on-line help and documentation.<br />
(6) Information acquisition. The student evaluates the acquired electronic information. The<br />
student is expected to:<br />
(A) apply critical analysis to resolve information conflicts and validate information;<br />
(B) determine the success of strategies used to acquire electronic information; and<br />
(C) determine the usefulness and appropriateness of digital information.<br />
(7) Solving problems. The student uses appropriate computer-based productivity tools to<br />
create and modify solutions to problems. The student is expected to:<br />
(A) use software programs with audio, video, and graphics to enhance learning<br />
experiences;<br />
(B) use appropriate software to express ideas and solve problems including the use of<br />
word processing, graphics, databases, spreadsheets, simulations, and multimedia;<br />
and<br />
(C) use a variety of data types including text, graphics, digital audio, and video.<br />
<strong>Plano</strong> <strong>ISD</strong> <strong>Elementary</strong> <strong>Technology</strong> <strong>Literacy</strong> <strong>Guide</strong> Page 64
(8) Solving problems. The student uses research skills and electronic communication, with<br />
appropriate supervision, to create new knowledge. The student is expected to:<br />
(A) use communication tools to participate in group projects;<br />
(B) use interactive technology environments, such as simulations, electronic science or<br />
mathematics laboratories, virtual museum field trips, or on-line interactive lessons,<br />
to manipulate information; and<br />
(C) participate with electronic communities as a learner, initiator, contributor, or mentor.<br />
(9) Solving problems. The student uses technology applications to facilitate evaluation of<br />
work, both process and product. The student is expected to:<br />
(A) use software features, such as on-line help, to evaluate work progress; and<br />
(B) use software features, such as slide show previews, to evaluate final product.<br />
(10) Communication. The student formats digital information for appropriate and effective<br />
communication. The student is expected to:<br />
(A) use font attributes, color, white space, and graphics to ensure that products are<br />
appropriate for the defined audience;<br />
(B) use font attributes, color, white space, and graphics to ensure that products are<br />
appropriate for the communication media including multimedia screen displays,<br />
Internet documents, and printed materials; and<br />
(C) use appropriate applications including, but not limited to, spreadsheets and<br />
databases to develop charts and graphs by using data from various sources.<br />
(11) Communication. The student delivers the product electronically in a variety of media,<br />
with appropriate supervision. The student is expected to:<br />
(A) publish information in a variety of media including, but not limited to, printed copy,<br />
monitor display, Internet documents, and video; and<br />
(B) use presentation software to communicate with specific audiences.<br />
(12) Communication. The student uses technology applications to facilitate evaluation of<br />
communication, both process and product. The student is expected to:<br />
(A) select representative products to be collected and stored in an electronic evaluation<br />
tool;<br />
(B) evaluate the product for relevance to the assignment or task; and<br />
(C) create technology assessment tools to monitor progress of project such as<br />
checklists, timelines, or rubrics.<br />
Source: The provisions of this §126.3 adopted to be effective September 1,1998, 22 TexReg 5203.<br />
<strong>Plano</strong> <strong>ISD</strong> <strong>Elementary</strong> <strong>Technology</strong> <strong>Literacy</strong> <strong>Guide</strong> Page 65
<strong>Guide</strong>lines for Acceptable Use<br />
of <strong>Plano</strong> Independent School District<br />
<strong>Technology</strong> Resources<br />
The <strong>Plano</strong> Independent School District provides technology resources to its students and staff<br />
for educational and administrative purposes. The goal in providing these resources is to<br />
promote educational excellence in the <strong>Plano</strong> schools by facilitating resource sharing, innovation<br />
and communication with the support and supervision of parents, teachers and support staff. The<br />
use of these technology resources is a privilege, not a right.<br />
With access to computers and people all over the world comes the potential availability of<br />
material that may not be considered to be of educational value in the context of the school<br />
setting. <strong>Plano</strong> <strong>ISD</strong> firmly believes that the value of information, interaction, and research<br />
capabilities available outweighs the possibility that users may obtain material that is not<br />
consistent with the educational goals of the district.<br />
Proper behavior, as it relates to the use of computers, is no different than proper behavior in all<br />
other aspects of <strong>Plano</strong> <strong>ISD</strong> activities. All users are expected to use the computers and computer<br />
networks in a responsible, ethical, and polite manner. This document is intended to clarify those<br />
expectations as they apply to computer and network usage and is consistent with District<br />
<strong>Guide</strong>lines CQ (Local).<br />
Definition of District <strong>Technology</strong> Resources<br />
The District's computer systems and networks are any configuration of hardware and software.<br />
The systems and networks include all of the computer hardware, operating system software,<br />
application software, stored text, and data files. This includes electronic mail, local databases,<br />
externally accessed databases (such as the Internet), CD-ROM, optical media, clip art, digital<br />
images, digitized information, communications technologies, and new technologies as they<br />
become available. The District reserves the right to monitor all technology resource activity.<br />
Acceptable Use<br />
The District's technology resources will be used only for learning, teaching and administrative<br />
purposes consistent with the District's mission and goals. Commercial use of the District's<br />
system is strictly prohibited.<br />
The District will make training available to all users in the proper use of the system and will<br />
make copies of acceptable use guidelines available to all users. All training in the use of the<br />
District's system will emphasize the ethical use of this resource.<br />
Software or external data may not be placed on any computer, whether stand-alone or<br />
networked to the District's system, without permission from the Superintendent or designee.<br />
Other issues applicable to acceptable use are:<br />
1. Copyright: All users are expected to follow existing copyright laws, copies of which may be found<br />
in each campus library.<br />
2. Supervision and permission: Student use of the computers and computer network is only<br />
allowed when supervised or granted permission by a staff member.<br />
3. Attempting to log on or logging on to a computer or email system by using another's<br />
password is prohibited: Assisting others in violating this rule by sharing information or<br />
passwords is unacceptable.<br />
<strong>Plano</strong> <strong>ISD</strong> <strong>Elementary</strong> <strong>Technology</strong> <strong>Literacy</strong> <strong>Guide</strong> Page 66
4. Improper use of any computer or the network is prohibited. This includes the following:<br />
• Using racist, profane, or obscene language or materials<br />
• Using the network for financial gain, political or commercial activity<br />
• Attempting to or harming equipment, materials or data<br />
• Attempting to or sending anonymous messages of any kind<br />
• Using the network to access inappropriate material<br />
• Knowingly placing a computer virus on a computer or the network<br />
• Using the network to provide addresses or other personal information that others<br />
may use inappropriately<br />
• Accessing of information resources, files and documents of another user without<br />
their permission<br />
System Access<br />
Access to the District's network systems will be governed as follows:<br />
1. Students will have access to the District's resources for class assignments and<br />
research with their teacher's permission and/or supervision.<br />
2. Teachers with accounts will be required to maintain password confidentiality by<br />
not sharing the password with students or others.<br />
3. With the approval of the immediate supervisor, district employees will be granted<br />
access to the District's system.<br />
4. Any system user identified as a security risk or having violated District<br />
Acceptable Use <strong>Guide</strong>lines may be denied access to the District's system. Other<br />
consequences may also be assigned.<br />
Campus Level Coordinator Responsibilities<br />
As the campus level coordinator for the network systems, the principal or designee will:<br />
1. Be responsible for disseminating and enforcing the District Acceptable Use<br />
<strong>Guide</strong>lines for the District's system at the campus level.<br />
2. Ensure that employees supervising students who use the District's systems<br />
provide information emphasizing the appropriate and ethical use of this resource.<br />
Individual User Responsibilities<br />
The following standards will apply to all users of the District's computer network systems:<br />
1. The individual in whose name a system account is issued will be responsible at<br />
all times for its proper use.<br />
2. The system may not be used for illegal purposes, in support of illegal activities, or<br />
for any other activity prohibited by district guidelines.<br />
3. System users may not use another person's system account without written<br />
permission from the campus coordinator or principal, as appropriate.<br />
4. System users are asked to purge electronic mail or outdated files on a regular<br />
basis.<br />
5. System users are responsible for making sure they do not violate any copyright<br />
laws. Copies of District Policies EFE, EFE (Local), EFE(E), and EFE(E)(Local)<br />
are available at all sites.<br />
<strong>Plano</strong> <strong>ISD</strong> <strong>Elementary</strong> <strong>Technology</strong> <strong>Literacy</strong> <strong>Guide</strong> Page 67
Vandalism Prohibited<br />
Any malicious attempt to harm or destroy District equipment or materials, data of another user<br />
of the District's system, or any of the agencies or other networks to which the District has<br />
access is prohibited. Deliberate attempts to degrade or disrupt system performance may be<br />
viewed as violations of district guidelines and, possibly, as criminal activity under applicable<br />
state and federal laws, including the Texas Penal Code, Computer Crimes, Chapter 33. This<br />
includes, but is not limited to, the uploading or creating of computer viruses.<br />
Vandalism as defined above will result in the cancellation of system use privileges, possible<br />
prosecution, and will require restitution for costs associated with system restoration, hardware,<br />
or software costs.<br />
Forgery Prohibited<br />
Forgery or attempted forgery of electronic messages is prohibited. Attempts to read, delete,<br />
copy, or modify the electronic mail of other system users or deliberate interference with the<br />
ability of other system users to send/receive electronic mail is prohibited.<br />
Information Content/Third Party Supplied Information<br />
System users and parents of students with access to the District's system should be aware that<br />
use of the system may provide access to other electronic communications systems outside the<br />
District's networks that may contain inaccurate and/or objectionable material.<br />
A student bringing prohibited materials into the school's electronic environment will be subject to<br />
a suspension and/or a revocation of privileges on the District's system and will be subject to<br />
disciplinary action in accordance with the Student Code of Conduct. An employee knowingly<br />
bringing prohibited materials into the school's electronic environment will be subject to<br />
disciplinary action in accordance with District policies.<br />
Network Etiquette<br />
System users are expected to observe the following network etiquette (also known as<br />
netiquette):<br />
1. Use appropriate language: swearing, vulgarity, ethnic or racial slurs, and any<br />
other inflammatory language are prohibited.<br />
2. Pretending to be someone else when sending/receiving messages is prohibited.<br />
3. Transmitting obscene messages or pictures is prohibited.<br />
4. Revealing such personal information as addresses or phone numbers of users or<br />
others is prohibited.<br />
5. Using the network in such a way that would disrupt the use of the network by<br />
other users is prohibited.<br />
6. Be polite. For example, messages typed in capital letters are the computer<br />
equivalent of shouting and are considered rude.<br />
Termination/Revocation of System User Account<br />
The District may suspend or revoke a system user's access to the District's system upon<br />
violation of District guidelines and/or administrative regulations regarding acceptable use.<br />
Termination of an employee's account or of a student's access will be effective on the date the<br />
principal or campus coordinator receives notice of user withdrawal or of revocation of system<br />
privileges, or on a future date if so specified in the notice.<br />
<strong>Plano</strong> <strong>ISD</strong> <strong>Elementary</strong> <strong>Technology</strong> <strong>Literacy</strong> <strong>Guide</strong> Page 68
Consequences of Improper Use<br />
Improper or unethical use may result in disciplinary actions consistent with the existing Student<br />
Discipline <strong>Guide</strong>lines and, if appropriate, the Texas Penal Code, Computer Crimes, Chapter 33,<br />
or other state and federal laws. This may also require restitution for costs associated with<br />
system restoration, hardware, or software costs.<br />
Disclaimer<br />
The District's system is provided on an "as is, as available" basis. The District does not make<br />
any warranties, whether expressed or implied, including, without limitation, those of fitness for a<br />
particular purpose with respect to any services provided by the system and any information or<br />
software contained therein. The District uses a variety of vendor-supplied hardware and<br />
software. Therefore, the District does not warrant that the functions or services performed by, or<br />
that the information or software contained on the system will meet the user's requirements.<br />
Neither does the District warrant that the system will be uninterrupted or error-free, nor that<br />
defects will be corrected.<br />
Opinions, advice, services, and all other information expressed by system users, information<br />
providers, service providers, or other third party individuals in the system are those of the<br />
providers and not necessarily the District.<br />
The District will cooperate fully with local, state, or federal officials in any investigation<br />
concerning or relating to misuse of the District's computer systems and networks.<br />
Last update: October 11, 1996<br />
<strong>Plano</strong> <strong>ISD</strong> <strong>Elementary</strong> <strong>Technology</strong> <strong>Literacy</strong> <strong>Guide</strong> Page 69
Glossary of Keyboarding and <strong>Technology</strong> Terms<br />
ACCURACY - a measure of error in keyboarding<br />
ARROW KEYS - keys used to move the cursor up, down, left, or right around screen<br />
BACKSPACE KEY- key used to back up and erase the character or space to the left of<br />
the cursor<br />
BAR CODE READER- electronic input device which uses light to reflect a printed bar<br />
code to produce images or information<br />
BOLD: characters shown with thicker, darker strokes<br />
BROWSER - software used to access the World Wide Web (Internet) to view text, as<br />
well as a variety of other media types<br />
CD - compact disc; typically contains only audio<br />
CD-ROM - compact disc that contains a variety of types of computer data<br />
CPU - (Central Processing Unit) component of a computer system where programs<br />
actually operate<br />
CALCULATOR - an electronic device which performs mathematical calculations<br />
CAPS LOCK KEY - key pressed to turn everything you type into CAPITAL LETTERS<br />
CLICK - to press and release a button on your mouse<br />
CLICK AND DRAG - holding down the left mouse button while moving the mouse/cursor<br />
COMBINATION KEYS - two keys used together, such as the shift key and the number 1<br />
to make an exclamation point<br />
CONTROL KEY - A key used to give another set of commands. Control (ctrl)<br />
commands are commonly used shortcuts. For example, pressing Ctrl+S in many<br />
programs saves a document in the same fashion as selecting Save from the File menu.<br />
COPY - to make an exact duplicate of information in a document so it can be placed in<br />
a new location<br />
CURSOR - visually distinct mark that shows the point on a display screen where the<br />
next letter, number, symbol, or space will be entered<br />
CUT - deletion of text or graphics that can subsequently be placed in a new location<br />
<strong>Plano</strong> <strong>ISD</strong> <strong>Elementary</strong> <strong>Technology</strong> <strong>Literacy</strong> <strong>Guide</strong> Page 70
DATABASE - a program that helps manage large collections of information<br />
DELETE KEY - the key pressed to remove selected text or objects<br />
DIGITAL CAMERA - camera takes pictures without film, and stores your snapshots as<br />
digital files<br />
DISK DRIVE - the unit into which a floppy disk is inserted to be read or written by the<br />
computer<br />
DOUBLE-SPACE - horizontal line spacing which leaves one blank line space between<br />
displayed or printed lines of text<br />
EARPHONES - peripheral units attached to the computer and worn over the ears<br />
allowing for transmission of audio signal<br />
EDIT - the process of rearranging, changing, and correcting text or graphics<br />
ENTER KEY - the key pressed to begin a new line in a word processor, or to signal the<br />
computer that data has been typed in and completed (also called Return Key)<br />
E-MAIL - sending and receiving messages through a computer network (electronic<br />
mail)<br />
ESCAPE KEY - a key which lets the user cancel the last operation and go back to the<br />
previous screen<br />
FILE - a collection of information stored on a computer, network, or on a floppy disk,<br />
with its own file name.<br />
FLOPPY DISK - a removable disk that stores information magnetically<br />
FONT - a set of characters with a particular design and size<br />
FUNCTION KEYS - keys labeled from F1 to F12 that can be pressed to do a certain<br />
task<br />
GRAPHICS - digital images or pictures<br />
HARD DISK - an internal device that a computer uses to store information<br />
HOME ROW KEYS - on the keyboard, the keys A, S, D, F, J, K, L,: (semicolon); used in<br />
the QWERTY method of keyboarding<br />
HTTP - (Hyper Text Transfer Protocol) standard transmission format for the World Wide<br />
Web (internet)<br />
<strong>Plano</strong> <strong>ISD</strong> <strong>Elementary</strong> <strong>Technology</strong> <strong>Literacy</strong> <strong>Guide</strong> Page 71
ICON - a small image on the screen that represents a file, program, peripheral, or tool<br />
INDENT - to set in from the margin, as the first line of a paragraph<br />
INSERT - the key used to switch between the insert and type over modes<br />
INTERNET - the largest computer network in the world, reaching millions of people, on<br />
thousands of interconnected networks<br />
ITALICS - style of characters which slant upward to the right<br />
JUSTIFICATION - alignment of text on a page (left, right, center, or full)<br />
KEY - the process of striking keys to record and display words and data<br />
KEYBOARD - an arrangement of keys on a “board” that is attached to a computer used<br />
to input data<br />
LASERDISC - optical disc on which images and audio are recorded for playback on a<br />
television screen or monitor<br />
LOG IN - to gain access to a computer system, usually by entering user name (login)<br />
and password<br />
LOG OUT - terminating a connection to a network<br />
MENU - a list of options from which to choose<br />
MONITOR - a device that displays text and graphics generated by a computer<br />
MOUSE - a device that controls the pointer on the screen<br />
MOUSE PAD - pad on which a mouse operates<br />
MULTIMEDIA - blend of text, graphics, sound, animation, and video on the computer<br />
NUMERIC KEYPAD - section of a keyboard, set up like an adding machine or calculator<br />
PRINT - to produce a paper copy of information displayed on a monitor. A user can<br />
also print files, faxes, and screens.<br />
PRINTER - a device that produces a paper copy of the information on your screen.<br />
PROOFREAD - to read text (copy) on the monitor or on a print-out and to correct errors<br />
<strong>Plano</strong> <strong>ISD</strong> <strong>Elementary</strong> <strong>Technology</strong> <strong>Literacy</strong> <strong>Guide</strong> Page 72
RESIZE - change the size of a picture or graphic<br />
RETRIEVE - bring stored files from a network or disk to work on in a computer<br />
SAVE - to store a document for future use<br />
SCANNER - device that transfers printed image into digital information on a computer<br />
SEARCH ENGINE - an Internet index of information stored on sites around the world<br />
SHIFT KEY - a key used to make capital letters and certain symbols when pressed in<br />
combination with another key<br />
SHORTCUT KEYS - a single key or combination of keys used to save keystrokes or<br />
mouse operations<br />
SINGLE-SPACE - to leave no space between lines of text in a document<br />
SOUND DEVICE - a component in a computer that plays and records sounds<br />
SPACE BAR - a long bar at the bottom of a keyboard used to create a blank space in<br />
text, moving to the right one space at a time<br />
SPELL CHECK - a program available in many computer applications that checks<br />
spelling<br />
SPREADSHEET - a program used for managing, analyzing, and presenting information.<br />
Spreadsheets allow information to be sorted or displayed in a chart or graph as well<br />
perform calculations on data.<br />
TAB KEY - when pressed, moves the cursor to settings that are used to line up columns<br />
of text in a document or to move to data entry areas in programs or dialog boxes<br />
TEXT BOX - graphic function in which text may be displayed separately from the main<br />
body of text<br />
WINDOW - a rectangle on the screen that displays information. A window can contain<br />
small images (icons), a document, or an application.<br />
WORD PROCESSOR - software that can be used to produce documents, including<br />
letters, reports, manuals, and newsletters<br />
WPM - words per minute<br />
WORLD WIDE WEB (WWW) - a section of the Internet that lets you access text, and a<br />
variety of other media types of information<br />
<strong>Plano</strong> <strong>ISD</strong> <strong>Elementary</strong> <strong>Technology</strong> <strong>Literacy</strong> <strong>Guide</strong> Page 73
UNIVERSAL RESOURCE LOCATOR (URL) -address of a particular site or page on the<br />
Internet. For example, the URL of the <strong>Plano</strong> <strong>ISD</strong> Instructional Resource Internet server<br />
is (http://k-12.pisd.pisd.edu).<br />
VCR - video cassette recorder<br />
VIDEO CAMERA - camera which records and plays visual images and sounds made on<br />
magnetic tape<br />
<strong>Plano</strong> <strong>ISD</strong> <strong>Elementary</strong> <strong>Technology</strong> <strong>Literacy</strong> <strong>Guide</strong> Page 74
References<br />
<strong>Elementary</strong> <strong>Technology</strong> Scope and Sequence; Anoka-Hennepin <strong>ISD</strong> #11<br />
(http://www.anoka.k12.mn.us/AHnet/classrm/curriculum/scope.seq.pdf).<br />
Instructional <strong>Technology</strong> Across the Curriculum (ITAC) Draft K - 12 Instructional<br />
<strong>Technology</strong> Standards. http://edp.mde.state.mi.us/<strong>Technology</strong>/ITAC/<br />
Page24.htm: Michigan Department of Education, 1998.<br />
Issue Brief: <strong>Technology</strong> and Education. http://www.summit96.com/brief/papers/<br />
issuebrief.htm: Education Policy Division, 1998.<br />
Internet: Glossary of <strong>Technology</strong> Terms. http://207.136.90.76/dictionary/index.html<br />
Keyboarding Standards Grades K - 5 Draft. Http://www.hcs.k12.sc.us/learnser/<br />
curr/stnd/keyb/keybmain.htm: Horry County Schools, 1998.<br />
Mavis Beacon Teaches Typing. Sherman Oaks, CA: The Software Toolworks,<br />
1996.<br />
Nebo <strong>Elementary</strong> Keyboarding Training. http://www.nebo.edu/keybrd/keysup.<br />
htm: Nebo <strong>Elementary</strong>, 1998.<br />
Paws in Typing Town. Cincinnati, OH: Thomson Learning Tools, 1996.<br />
Technologies Futures. http://www.ed.gov/<strong>Technology</strong>/Futures/overview.html:<br />
n.p., 1998.<br />
<strong>Plano</strong> <strong>ISD</strong> <strong>Elementary</strong> <strong>Technology</strong> <strong>Literacy</strong> <strong>Guide</strong> Page 75
Task Force<br />
Gail Alldredge - <strong>Technology</strong> Department<br />
Candy Atwood - <strong>Technology</strong> Department<br />
Gwen Barnett - Special Education<br />
Harriet Bell – <strong>Technology</strong> Department<br />
Ginger Britain – Mendenhall <strong>Elementary</strong><br />
Sherri Browning - Aldridge <strong>Elementary</strong><br />
Paige Burton - Jackson <strong>Elementary</strong><br />
Chris Dittrich - Dooley <strong>Elementary</strong><br />
Mary Hewett -<strong>Technology</strong> Department<br />
Karen Lantz - Hightower <strong>Elementary</strong><br />
Deborah Moilanen – Miller <strong>Elementary</strong><br />
Mary Pfeifer - <strong>Technology</strong> Department<br />
Donna Ratkowski - Miller <strong>Elementary</strong><br />
Stephanie Steffen - Haggar <strong>Elementary</strong><br />
Jan Stroman – Curriculum Department<br />
Deborah Thompson - Mendenhall <strong>Elementary</strong><br />
Jan Whelan - Hightower <strong>Elementary</strong><br />
Marlene Williams - Wells <strong>Elementary</strong><br />
Kathy Yonts - Gulledge <strong>Elementary</strong><br />
<strong>Plano</strong> <strong>ISD</strong> <strong>Elementary</strong> <strong>Technology</strong> <strong>Literacy</strong> <strong>Guide</strong> Page 76