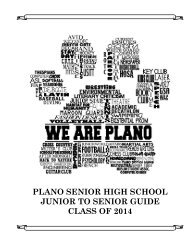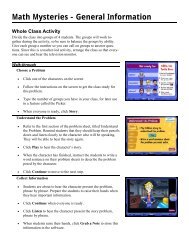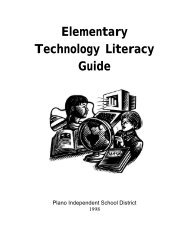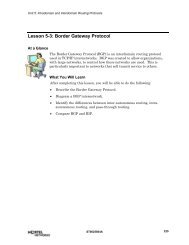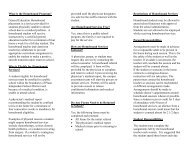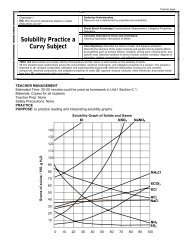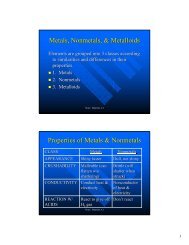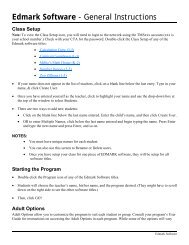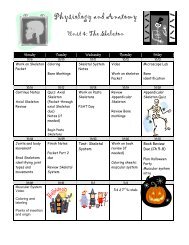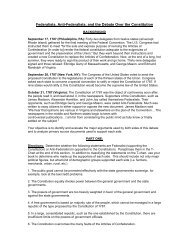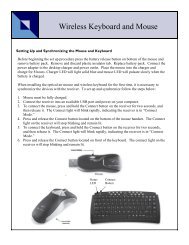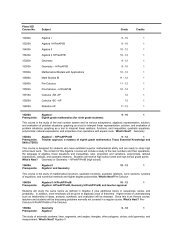Mavis Beacon Teaches Typing: User's Guide
Mavis Beacon Teaches Typing: User's Guide
Mavis Beacon Teaches Typing: User's Guide
You also want an ePaper? Increase the reach of your titles
YUMPU automatically turns print PDFs into web optimized ePapers that Google loves.
<strong>Mavis</strong> <strong>Beacon</strong> <strong>Teaches</strong><strong>Typing</strong> 12<br />
6. You do not hear music, sound, or speech.<br />
• Check that the speakers are properly connected to your computer. Make sure that they<br />
are getting power and are turned on, and that the volume is turned up.<br />
• Make sure that your sound card is Windows compatible and is properly installed for<br />
Windows. Be sure that the sound card is specifically designed to work with the version<br />
of Windows that you are using. Also check that the volume is properly set. (See the<br />
manufacturer’s documentation for information relating to your sound card.)<br />
• Make sure the mixer level setting is correct. Click on the Start button. Choose Programs<br />
from the Start menu. Next choose Accessories. Then choose Multimedia (Windows 95)<br />
or Entertainment (Windows 98, Me, XP), and choose Volume Control. Make sure that<br />
the sliders on the mixer control panel are all the way up and that no mute buttons are<br />
selected.<br />
7. Strange graphics appear; the game action stops unexpectedly.<br />
• Make sure you have the latest Windows video drivers installed. (Contact your video<br />
card manufacturer for more information.)<br />
• Remove non-essential applications from your Startup folder.<br />
8. Colors don’t look right.<br />
• Adjust your monitor’s color and brightness.<br />
• Turn off your screensaver.<br />
• Close any other applications that are running.<br />
• Make sure you have the latest graphics drivers installed. (Contact your video card<br />
manufacturer for more information.)<br />
9. The program window seems small.<br />
The program window may not fill the entire screen.<br />
10. Nothing prints.<br />
• Make sure the printer is plugged in and switched on.<br />
• Check the indicator light on the printer to be sure the printer is “online” or “selected.”<br />
• Make sure the printer cables are connected tightly.<br />
• Make sure you have selected at least one print item from the Printing area. Where<br />
applicable, make sure you have selected either Colored In or Outlined.<br />
• Make sure you have the latest printer drivers installed. (Contact your printer<br />
manufacturer for more information.)<br />
84