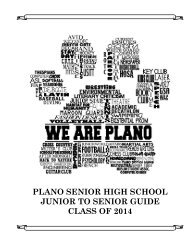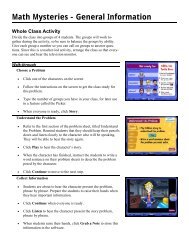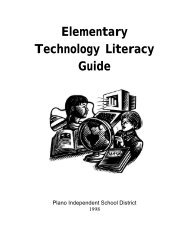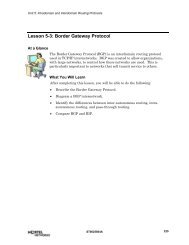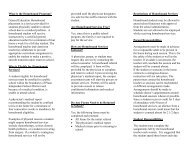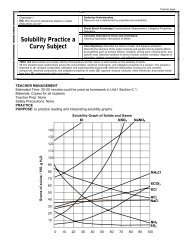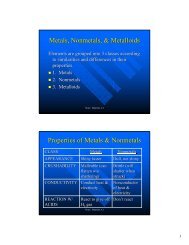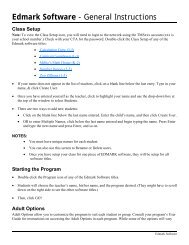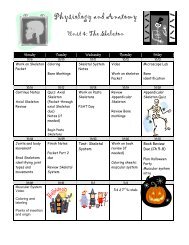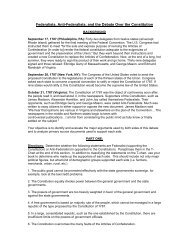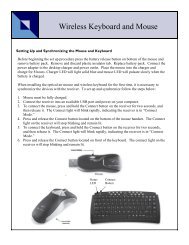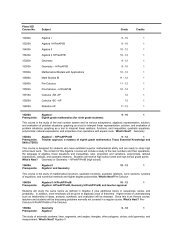Mavis Beacon Teaches Typing: User's Guide
Mavis Beacon Teaches Typing: User's Guide
Mavis Beacon Teaches Typing: User's Guide
Create successful ePaper yourself
Turn your PDF publications into a flip-book with our unique Google optimized e-Paper software.
Windows Title Bar<br />
The Windows Title Bar is always available at the top right corner of the <strong>Mavis</strong> <strong>Beacon</strong> <strong>Teaches</strong><br />
<strong>Typing</strong> screen except within Class Sign In and Registration. There are two functions available on<br />
the Windows Title Bar.<br />
Functions:<br />
1. On the right end of the title bar is the Close button, which is a box, containing an “X.”<br />
Clicking here closes the program the same as the Exit menu bar choice.<br />
2. The button to the left is the minimize button. Clicking here will reduce the program to a<br />
button on your taskbar.<br />
In most places in <strong>Mavis</strong> <strong>Beacon</strong> <strong>Teaches</strong> <strong>Typing</strong>, the Menu Bar is accessible and available. The<br />
Menu Bar is located on the bottom of the <strong>Mavis</strong> <strong>Beacon</strong> <strong>Teaches</strong> <strong>Typing</strong> screen. When the Menu<br />
Bar choices are highlighted they are accessible by clicking on them. However, when a Menu Bar<br />
Choice is grayed out it is not accessible in that screen.<br />
Menu Bar Choices:<br />
1. Clicking Go To allows you access to the Classroom, Speed Test, Game Hallway, and Media<br />
Center. The Media Center is only available in <strong>Mavis</strong> <strong>Beacon</strong> <strong>Teaches</strong> <strong>Typing</strong> Deluxe.<br />
2. Progress allows you to access the Summary, Key Proficiency, and Progress Over Time tabs.<br />
3. Click Settings to change your Audio, User, and <strong>Typing</strong> options.<br />
4. Help allows you to view Quick Help, About, and Finger Positions.<br />
5. Pause is only available when you are accessing the Games, Practice Area, or Lesson Areas.<br />
Click Pause to choose End Game, End Practice, End Lesson, Start Over, or Resume.<br />
6. Click Exit to close the program or start as a different user. Exit is unavailable when you are in<br />
the Registration.<br />
13