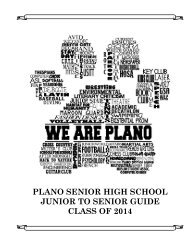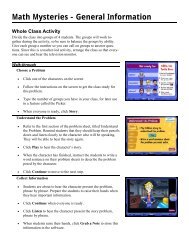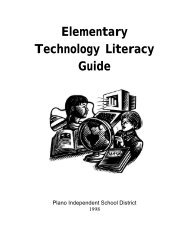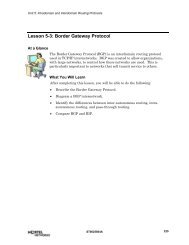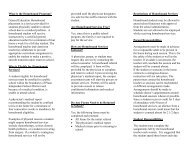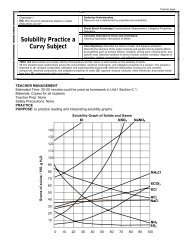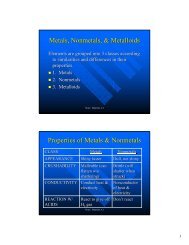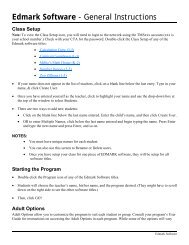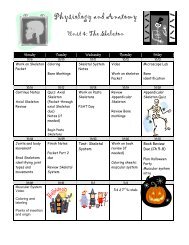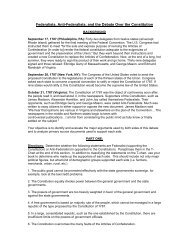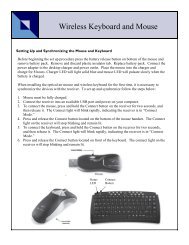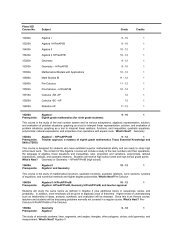Mavis Beacon Teaches Typing: User's Guide
Mavis Beacon Teaches Typing: User's Guide
Mavis Beacon Teaches Typing: User's Guide
Create successful ePaper yourself
Turn your PDF publications into a flip-book with our unique Google optimized e-Paper software.
Lesson Area Choices:<br />
1. Now that you are finished with the Initial Testing area, your typing lessons appear on the<br />
computer screen in front of you. <strong>Mavis</strong> <strong>Beacon</strong> presents you with typing lessons which are<br />
appropriate for your age and skill level.<br />
2. There are five button options available during your typing lessons:<br />
• To take one of the available lessons, or one you have created, click the Custom Lesson<br />
button. The on-screen prompts help guide you.<br />
• By clicking on Repeat Audio during a Dictation Lesson, the last ten seconds of dictation<br />
replay.<br />
• To begin a lesson, click on Start Lesson. If you want to begin again, click on Start Over.<br />
During your typing lessons the Start Lesson button changes to a Start Over button.<br />
• Clicking the History button displays the last 10 lessons, quizzes, or games that you have<br />
completed. You may choose to re-take an item in the list by clicking Start Lesson. Clicking<br />
Cancel returns you to your current lesson.<br />
• The Arrows allow you to move to the Previous Lesson or to the Next Lesson by clicking on<br />
them.<br />
3. There are five display options which help guide you during your typing lessons:<br />
• The <strong>Mavis</strong> <strong>Beacon</strong> <strong>Guide</strong> Hands show you where your fingers need to be on your keyboard<br />
during typing lessons.<br />
• The WPM/KPM display shows your typing speed. The Adjusted WPM and Adjusted KPM<br />
combines your typing speed and typing errors. It is possible for these numbers to be the<br />
same.<br />
• The Lesson Duration display, located to the right of the lesson window, shows the amount<br />
of your typing lesson completed.<br />
• During a timed typing lesson, the Timed Lesson display, on the right of your screen, shows<br />
how much time is remaining in the lesson.<br />
• From beginner to advanced typist, the Lesson Level display, located in the lower right of<br />
the lesson area, shows the difficulty level of the lesson you are currently taking.<br />
11