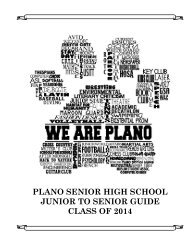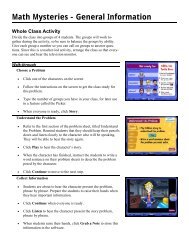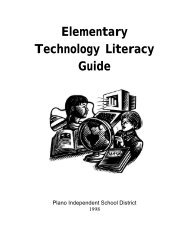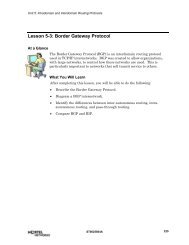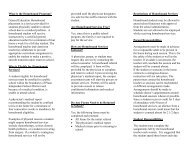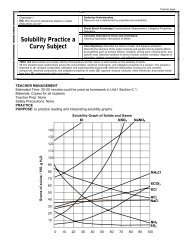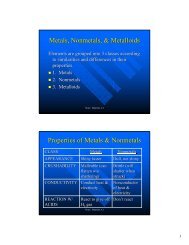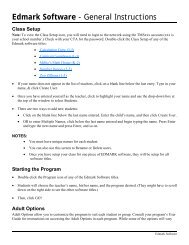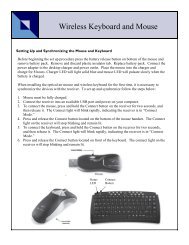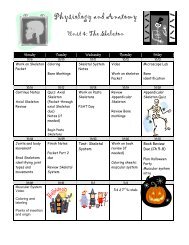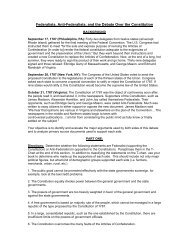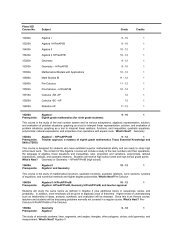Mavis Beacon Teaches Typing: User's Guide
Mavis Beacon Teaches Typing: User's Guide
Mavis Beacon Teaches Typing: User's Guide
Create successful ePaper yourself
Turn your PDF publications into a flip-book with our unique Google optimized e-Paper software.
Enhanced Educator Version<br />
User’s <strong>Guide</strong>
<strong>Mavis</strong> <strong>Beacon</strong> <strong>Teaches</strong><strong>Typing</strong> 12<br />
© 2001, 2002 Riverdeep Interactive Learning Limited, and its licensors. All rights reserved. English Word List Copyright © 1999 Wintertree Software Inc. All<br />
rights reserved. Uses Smacker Video Technology. Copyright © 1994–2001 by RAD Game Tools, Inc. All rights reserved. Uses Miles Sound System. Copyright<br />
© 1991–2001 by RAD Game Tools, Inc. All rights reserved. Adobe ® Acrobat ® © 2001 Adobe Systems, Inc. The Learning Company, <strong>Mavis</strong> <strong>Beacon</strong>, and <strong>Mavis</strong><br />
<strong>Beacon</strong> <strong>Teaches</strong> <strong>Typing</strong> are registered trademarks of Riverdeep Interactive Learning Limited. Windows, Microsoft, and Natural are either registered trademarks<br />
or trademarks of Microsoft Corporation in the United States and/or other countries. Macintosh and Mac are registered trademarks of Apple Computer, Inc.<br />
Adobe and Acrobat are trademarks of Adobe Systems Incorporated. Palm is a trademark of Palm, Inc. All other trademarks are the property of their respective<br />
owners.<br />
IN THE INTEREST OF PRODUCT IMPROVEMENT, INFORMATION AND SPECIFICATIONS REPRESENTED HEREIN ARE SUBJECT TO CHANGE WITHOUT NOTICE.
Table of Contents<br />
System Requirements—Windows ® /Macintosh ® ........................................................................................................... 1<br />
Installing <strong>Mavis</strong> <strong>Beacon</strong> <strong>Teaches</strong> <strong>Typing</strong> ....................................................................................................................... 2<br />
Teacher’s Area..................................................................................................................................................................3<br />
Signing In for Class......................................................................................................................................................... 7<br />
The Classroom................................................................................................................................................................. 8<br />
General Classroom Information ............................................................................................................................................ 8<br />
Classroom Choices ............................................................................................................................................................... 9<br />
Lesson Area................................................................................................................................................................... 10<br />
Initial Diagnosis .................................................................................................................................................................. 10<br />
Lesson Area Choices........................................................................................................................................................... 11<br />
<strong>Typing</strong> Lessons.................................................................................................................................................................... 12<br />
Windows Title Bar ........................................................................................................................................................ 13<br />
Functions............................................................................................................................................................................ 13<br />
Menu Bar ...................................................................................................................................................................... 13<br />
Menu Bar Choices .............................................................................................................................................................. 13<br />
Go To ................................................................................................................................................................................. 14<br />
Progress......................................................................................................................................................................... 14<br />
Settings ......................................................................................................................................................................... 16<br />
Help ............................................................................................................................................................................... 19<br />
The Media Center ........................................................................................................................................................ 20<br />
Practice Area ...................................................................................................................................................................... 21<br />
Ergonomics Checklist.......................................................................................................................................................... 22<br />
Video Viewer...................................................................................................................................................................... 22<br />
Custom Lesson Designer .................................................................................................................................................... 23<br />
The Game Hallway ....................................................................................................................................................... 25<br />
Using the Game Hallway .................................................................................................................................................... 25<br />
Creature Lab ...................................................................................................................................................................... 26<br />
Far Off Adventures ............................................................................................................................................................. 28<br />
Check-Out Time ................................................................................................................................................................. 29<br />
Road Race .......................................................................................................................................................................... 30<br />
Chameleon Picnic............................................................................................................................................................... 31<br />
Space Junk ......................................................................................................................................................................... 32<br />
Shark Attack....................................................................................................................................................................... 33<br />
Penguin Crossing................................................................................................................................................................ 34<br />
<strong>Mavis</strong> <strong>Beacon</strong> <strong>Teaches</strong> <strong>Typing</strong> ® for Palm-Powered Handhelds .............................................................................. 35<br />
System Requirements for PDA ............................................................................................................................................ 35<br />
Installing the PDA Application ............................................................................................................................................ 35<br />
Starting the PDA Application.............................................................................................................................................. 35<br />
General Introduction of PDA Games................................................................................................................................... 36<br />
Meteor Drop! Game........................................................................................................................................................... 38<br />
Dragster Race! Game ......................................................................................................................................................... 40<br />
Letter Blockade! Game....................................................................................................................................................... 41<br />
Pausing a Game ................................................................................................................................................................. 42<br />
Game Over......................................................................................................................................................................... 43<br />
Practice Test Area ............................................................................................................................................................... 44<br />
Progress Report .................................................................................................................................................................. 46<br />
Options Menu .................................................................................................................................................................... 48<br />
Practice ......................................................................................................................................................................... 52<br />
Transcription Lessons ......................................................................................................................................................... 52<br />
Dictation Lessons ......................................................................................................................................................... 62<br />
<strong>Typing</strong> Business Letters ................................................................................................................................................ 72<br />
Four Business Letter Forms ................................................................................................................................................. 77<br />
More on Business Letters..........................................................................................................................................81<br />
Web Page Basics.......................................................................................................................................................82<br />
Troubleshooting ........................................................................................................................................................... 83<br />
Windows ® .......................................................................................................................................................................... 83<br />
Macintosh ® ........................................................................................................................................................................ 85<br />
Suggested Reading.................................................................................................................................................... 88<br />
Teacher’s <strong>Guide</strong>.........................................................................................................................................following 90
<strong>Mavis</strong> <strong>Beacon</strong> <strong>Teaches</strong> <strong>Typing</strong>, version 15 is a software training program built on a proven core<br />
curriculum. Using this great technology at home, in the office, or at school helps you develop<br />
excellent typing skills. To begin, check your system requirements. Next, install the software and<br />
then run the program.<br />
Windows ® System Requirements<br />
Minimum requirements:<br />
• Windows ® 95b/98/ME/2000/XP<br />
• Pentium ® 166<br />
• 32 MB RAM<br />
• 8X CD-ROM drive<br />
• 200 MB free hard disk space (standard install); 620 MB (full install)<br />
• SVGA video card with 640x480 resolution or better<br />
• 2 MB of Video RAM<br />
• Windows ® -compatible 16-bit sound card<br />
Optional:<br />
• A color printer with 300 dpi or better is recommended<br />
Macintosh ® System Requirements<br />
Minimum requirements:<br />
• PowerPC 180-MHz processor or faster<br />
• Mac OS 8.6–9.2.2, Mac OS 10.1.5<br />
• 32 MB RAM<br />
• 8X CD-ROM drive<br />
• 200 MB free hard disk space (standard install); 620 MB (full install)<br />
• Thousands of colors display<br />
1
<strong>Mavis</strong> <strong>Beacon</strong> <strong>Teaches</strong><strong>Typing</strong> 12<br />
Installing <strong>Mavis</strong> <strong>Beacon</strong> <strong>Teaches</strong> <strong>Typing</strong><br />
<strong>Mavis</strong> <strong>Beacon</strong> <strong>Teaches</strong> <strong>Typing</strong> runs from your hard drive, but you must have the CD in the drive for it to<br />
operate. To complete the installation, 200 MB free space is required on your hard drive to store some<br />
program files. Close all other programs and applications before installing.<br />
These instructions assume that the AutoPlay feature is turned on.<br />
Windows ®<br />
1. Insert the <strong>Mavis</strong> <strong>Beacon</strong> <strong>Teaches</strong> <strong>Typing</strong> CD in the CD-ROM drive.<br />
2. Follow the onscreen instructions to complete the setup process. Click the Run button to start<br />
the program. The setup program places <strong>Mavis</strong> <strong>Beacon</strong> file icons in the Start menu, under The<br />
Learning Company program group.<br />
3. To run the program with the AutoPlay feature turned off, make sure you have the CD in the<br />
drive. From the Start menu, choose Programs, The Learning Company, <strong>Mavis</strong> <strong>Beacon</strong>, then<br />
<strong>Mavis</strong> <strong>Beacon</strong> <strong>Teaches</strong> <strong>Typing</strong>.<br />
Hint: When your computer is turned on and Windows® 95/98, Me, 2000, or XP<br />
is running, you may launch the Uninstall program from the autorun screen.<br />
Place your <strong>Mavis</strong> <strong>Beacon</strong> <strong>Teaches</strong> <strong>Typing</strong> CD into your CD-ROM drive.<br />
Once the CD is in your CD-ROM drive, the autorun screen appears; click<br />
Uninstall and follow the on-screen instructions.<br />
Macintosh ®<br />
1. Insert the <strong>Mavis</strong> <strong>Beacon</strong> <strong>Teaches</strong> <strong>Typing</strong> CD in the CD-ROM drive.<br />
2. Follow the onscreen instructions to complete the setup process. Click the Start button to run<br />
the program. The installer creates a folder named <strong>Mavis</strong> <strong>Beacon</strong> <strong>Teaches</strong> <strong>Typing</strong> inside The<br />
Learning Company folder.<br />
3. To start the program after the initial installation, insert the <strong>Mavis</strong> <strong>Beacon</strong> <strong>Teaches</strong> <strong>Typing</strong> CD<br />
in the CD-ROM drive and double-click the program icon.<br />
IMPORTANT: DirectX 8 and Adobe ® Acrobat ® Reader 4.0 are necessary for <strong>Mavis</strong> <strong>Beacon</strong> <strong>Teaches</strong><br />
<strong>Typing</strong> to operate correctly. These software products allow your computer access to the<br />
online manual, your computer sound system to have higher quality sound, and your<br />
computer monitor to operate in Full-Screen Mode.<br />
2
Teacher’s Area<br />
The <strong>Mavis</strong> <strong>Beacon</strong> <strong>Teaches</strong> <strong>Typing</strong> Deluxe 15 Enhanced Educator Version features a Teacher’s Area with<br />
Classroom List Management, Student Progress Reports, as well as access to this User’s <strong>Guide</strong>, a one-handed<br />
typing manual, and a link to the Riverdeep – The Learning Company Web site.<br />
To enter the the Teacher’s Area, click the Teacher’s Area button. The password to the Teacher’s Area can<br />
be obtained from your CTA. This password cannot be changed.<br />
Classroom List Management<br />
Use this class list tool to manage class rosters. Select a class from the menu. You can click New Class to<br />
create a class, or click Delete Class to remove one. Note that there is a maximum class size of 99 students,<br />
and a maximum of 25 classes.
<strong>Mavis</strong> <strong>Beacon</strong> <strong>Teaches</strong><strong>Typing</strong> 12<br />
Note: Only users with Teacher status can create, modify, import, export, or delete custom lessons in the<br />
Custom Lesson Design Area.<br />
Click Change Name to rename a class. Within any class, you can click Add Student to add a<br />
student’s name to the class. After selecting Add Student, the teacher must assign user settings. In<br />
order for the teacher to create or modify custom lessons in the Media Center Custom Lesson<br />
Designer area, the teacher must sign in and select Teacher under User Type.<br />
Note: With the standalone version of <strong>Mavis</strong> <strong>Beacon</strong> <strong>Teaches</strong> <strong>Typing</strong> Deluxe, teachers must add students on<br />
a per workstation basis.<br />
To remove student names, click the checkbox next to one or more names, then click Remove<br />
Selected Students. To remove all student names from a class, click Remove All. You can also<br />
move students from one class to another by clicking the checkbox next to one or more names,<br />
then clicking Move Students. A dialog box appears, where you can select the class to which you<br />
want to move the students.<br />
4
Student user settings are changed within the <strong>Mavis</strong> <strong>Beacon</strong> <strong>Teaches</strong> <strong>Typing</strong> Deluxe program (i.e.<br />
outside the Teacher’s Area). To change user settings for an individual student, sign into <strong>Mavis</strong> as<br />
that student, then access the toolbar, click Settings.<br />
Importing Student Lists<br />
To expedite the process of populating classes, you may import student lists that are saved in a text<br />
or ASCII format with the .txt extension. The text file should contain one student name per line,<br />
with no more than 99 students per class. Student names may contain up to 25 characters. Default<br />
user settings will be assigned to imported student lists. (The default values are: English language,<br />
standard typing mode, 40 WPM goal, age 12–15, standard keyboard type, and student user status.)<br />
Note that these settings can be changed within the <strong>Mavis</strong> program in Settings/User Settings.<br />
Student Progress Report<br />
The student progress report offers a convenient way to follow student progress through the<br />
program. You can view progress for an individual class or for all students at once. You can print<br />
the student progress report or export it to a tab-delimited text file for use with a spreadsheet<br />
program.<br />
5
<strong>Mavis</strong> <strong>Beacon</strong> <strong>Teaches</strong><strong>Typing</strong> 12<br />
In addition to student names and most recent play date, the progress reports provide<br />
achievement data for the following parameters:<br />
• Skill level<br />
• Speed goal<br />
• Words per minute (WPM)<br />
• Adjusted words per minutes (AWPM)<br />
The report shows the most current play information and is meant to assist teachers in<br />
identifying whether a student is able to advance through the program or is having difficulty<br />
solving a particular activity. Teachers will be able to view which areas their students have visited<br />
during game play. This will help teachers offer encouragement, make assignments for additional<br />
research, recommend appropriate extension handouts, and plan alternate ways of assessing<br />
what additional information students need to see.<br />
Student Progress Reports may also be exported as tab delimited text by clicking the Save as Text<br />
button.<br />
6
Signing In for Class<br />
In <strong>Mavis</strong> <strong>Beacon</strong> <strong>Teaches</strong> <strong>Typing</strong> Deluxe 15 EEV, students are entered into classes in the<br />
Teacher’s Area. Only teachers may add new students to a class. (See the Teacher’s Area<br />
description in this user’s guide for the process.)<br />
Once a teacher has set up class lists on a workstation, the student highlights his or her name and<br />
enters the classroom by selecting Enter Classroom.<br />
Note: Once a student signs in, <strong>Mavis</strong> creates a file that contains information about their lesson history.<br />
This file allows students to return to where they left off in their previous session of <strong>Mavis</strong> <strong>Beacon</strong> <strong>Teaches</strong><br />
<strong>Typing</strong> Deluxe.<br />
If <strong>Mavis</strong> <strong>Beacon</strong> <strong>Teaches</strong> <strong>Typing</strong> Deluxe is being utilized in a computer lab setting, note that<br />
students will have to sign in to the same computer as before to access their user settings and<br />
lesson history.<br />
7
<strong>Mavis</strong> <strong>Beacon</strong> <strong>Teaches</strong><strong>Typing</strong> 12<br />
The Classroom<br />
In <strong>Mavis</strong> <strong>Beacon</strong> <strong>Teaches</strong> <strong>Typing</strong>, the Classroom is the best place to be! From this point<br />
forward, you are able to access all areas of the program.<br />
General Classroom Information:<br />
1. To learn more about the Classroom and all of the areas connected to it, click the Help menu<br />
choice located on the menu bar and then click Quick Help. A cursor with a question mark<br />
appears on your screen. By moving the cursor, you may click the portion of the screen that<br />
needs clarification.<br />
2. You are able to access the areas that highlight by clicking on them with your mouse.<br />
3. To return to the Classroom at any point in the program, click Go To on the menu bar and<br />
then click on Classroom.<br />
8
Classroom Choices:<br />
1. When you click once on <strong>Mavis</strong> <strong>Beacon</strong> she will give you a helpful hint.<br />
2. You may click the Lesson Area computer monitor and begin taking typing lessons.<br />
3. By clicking on the Media Center door you can access the Practice Area, Ergonomic Checklist,<br />
Video Viewer, and the Custom Lesson Designer.<br />
4. Click once on the Monitor located behind <strong>Mavis</strong> <strong>Beacon</strong> and the progress screen will appear.<br />
5. Click on the Games door to go to the Game Hallway, where you can choose from eight skillenhancing<br />
games.<br />
Click the Lesson Area computer monitor to access and start your typing lessons.<br />
9
<strong>Mavis</strong> <strong>Beacon</strong> <strong>Teaches</strong><strong>Typing</strong> 12<br />
Lesson Area<br />
Initial Diagnosis:<br />
1. The Test <strong>Typing</strong> Level diagnostic quiz begins when you click on Start Lesson. You begin by<br />
typing the information on the screen until the <strong>Mavis</strong> dialog box appears informing you <strong>Mavis</strong><br />
has enough information to determine your typing level. After exiting this dialog box, you may<br />
click Start Lesson to begin.<br />
2. The Beginner Typist choice allows you to immediately start at the beginner level with a lesson.<br />
To begin a lesson, click the Start Lesson button.<br />
3. The Cancel option allows you to stay in the Classroom area until you choose either Test<br />
<strong>Typing</strong> Level or Beginner Typist when entering the Lesson Area.<br />
10
Lesson Area Choices:<br />
1. Now that you are finished with the Initial Testing area, your typing lessons appear on the<br />
computer screen in front of you. <strong>Mavis</strong> <strong>Beacon</strong> presents you with typing lessons which are<br />
appropriate for your age and skill level.<br />
2. There are five button options available during your typing lessons:<br />
• To take one of the available lessons, or one you have created, click the Custom Lesson<br />
button. The on-screen prompts help guide you.<br />
• By clicking on Repeat Audio during a Dictation Lesson, the last ten seconds of dictation<br />
replay.<br />
• To begin a lesson, click on Start Lesson. If you want to begin again, click on Start Over.<br />
During your typing lessons the Start Lesson button changes to a Start Over button.<br />
• Clicking the History button displays the last 10 lessons, quizzes, or games that you have<br />
completed. You may choose to re-take an item in the list by clicking Start Lesson. Clicking<br />
Cancel returns you to your current lesson.<br />
• The Arrows allow you to move to the Previous Lesson or to the Next Lesson by clicking on<br />
them.<br />
3. There are five display options which help guide you during your typing lessons:<br />
• The <strong>Mavis</strong> <strong>Beacon</strong> <strong>Guide</strong> Hands show you where your fingers need to be on your keyboard<br />
during typing lessons.<br />
• The WPM/KPM display shows your typing speed. The Adjusted WPM and Adjusted KPM<br />
combines your typing speed and typing errors. It is possible for these numbers to be the<br />
same.<br />
• The Lesson Duration display, located to the right of the lesson window, shows the amount<br />
of your typing lesson completed.<br />
• During a timed typing lesson, the Timed Lesson display, on the right of your screen, shows<br />
how much time is remaining in the lesson.<br />
• From beginner to advanced typist, the Lesson Level display, located in the lower right of<br />
the lesson area, shows the difficulty level of the lesson you are currently taking.<br />
11
<strong>Mavis</strong> <strong>Beacon</strong> <strong>Teaches</strong><strong>Typing</strong> 12<br />
<strong>Typing</strong> Lessons:<br />
1. To begin your typing lessons, click the Start Lesson button. Type the characters as they appear<br />
on the computer screen until the lesson is finished.<br />
2. When a lesson begins, the Start Lesson button changes to the Start Over button. Clicking the<br />
Start Over button returns you to the beginning of the current lesson, resetting the WPM or<br />
KPM, Text, Lesson Duration, and Timed Lesson. Your typing score and analysis information<br />
are only retained when the entire lesson has been completed.<br />
3. When you want to take a break during a typing lesson, click Pause on the menu bar or press<br />
the ESC key located on your keyboard. Now you are able to click the End Lesson, Start Over,<br />
or Resume buttons. To continue the lesson from where you left off, click Resume.<br />
4. To proceed to the next lesson, click the Start Lesson button or the right arrow button.<br />
5. To skip or proceed to alternate lessons click the right arrow button. You may skip practice<br />
lessons but not quizzes. In order to progress through the typing lessons, each section quiz<br />
must be successfully completed. To begin the next lesson, click the Start Lesson button.<br />
6. There are two ways to access a previous lesson. One is to click the left arrow button and then<br />
click Start Lesson. The other is to click the History button, click on a lesson from the Select a<br />
Lesson list, and then click Start Lesson. When you are finished, click the right arrow once, and<br />
you will return to your prior place in the lesson.<br />
12
Windows Title Bar<br />
The Windows Title Bar is always available at the top right corner of the <strong>Mavis</strong> <strong>Beacon</strong> <strong>Teaches</strong><br />
<strong>Typing</strong> screen except within Class Sign In and Registration. There are two functions available on<br />
the Windows Title Bar.<br />
Functions:<br />
1. On the right end of the title bar is the Close button, which is a box, containing an “X.”<br />
Clicking here closes the program the same as the Exit menu bar choice.<br />
2. The button to the left is the minimize button. Clicking here will reduce the program to a<br />
button on your taskbar.<br />
In most places in <strong>Mavis</strong> <strong>Beacon</strong> <strong>Teaches</strong> <strong>Typing</strong>, the Menu Bar is accessible and available. The<br />
Menu Bar is located on the bottom of the <strong>Mavis</strong> <strong>Beacon</strong> <strong>Teaches</strong> <strong>Typing</strong> screen. When the Menu<br />
Bar choices are highlighted they are accessible by clicking on them. However, when a Menu Bar<br />
Choice is grayed out it is not accessible in that screen.<br />
Menu Bar Choices:<br />
1. Clicking Go To allows you access to the Classroom, Speed Test, Game Hallway, and Media<br />
Center. The Media Center is only available in <strong>Mavis</strong> <strong>Beacon</strong> <strong>Teaches</strong> <strong>Typing</strong> Deluxe.<br />
2. Progress allows you to access the Summary, Key Proficiency, and Progress Over Time tabs.<br />
3. Click Settings to change your Audio, User, and <strong>Typing</strong> options.<br />
4. Help allows you to view Quick Help, About, and Finger Positions.<br />
5. Pause is only available when you are accessing the Games, Practice Area, or Lesson Areas.<br />
Click Pause to choose End Game, End Practice, End Lesson, Start Over, or Resume.<br />
6. Click Exit to close the program or start as a different user. Exit is unavailable when you are in<br />
the Registration.<br />
13
<strong>Mavis</strong> <strong>Beacon</strong> <strong>Teaches</strong><strong>Typing</strong> 12<br />
Go To:<br />
1. Click the Go To menu choice, and then click Speed Test. This takes you to the Lesson Area<br />
screen where you may begin the Speed Test. From here follow the instructions on the screen.<br />
2. Click on Speed Test to begin. Once you begin the speed test, you can click Pause on the menu<br />
bar. The Start Over button allows you to immediately begin the test again. Resume allows<br />
you to start where you left off while End Test takes you to the last area you visited.<br />
3. After completing your speed test, you can choose to either Print Certificate or End Test. Print<br />
Certificate allows you to print a Certificate of Accomplishment. End Test will take you back<br />
to where you were in the program.<br />
4. The Custom button allows you to take one of the available custom lessons. Cancel will<br />
return you to the last area you were in.<br />
Progress:<br />
From the very beginning, <strong>Mavis</strong> <strong>Beacon</strong> <strong>Teaches</strong> <strong>Typing</strong> constantly monitors how you are doing<br />
in your current lessons, your skill development, and your typing progress.<br />
To access choices within the Progress menu, click Progress on the menu bar, and then click<br />
Summary, Key Proficiency, or Progress Over Time. You must be in the Classroom, Media Center<br />
or the Game Hallway to access the Progress menu choice.<br />
Using the Progress Menu options:<br />
The Summary tab displays your current typing progress based on recent quiz results. The results<br />
are based on your current session of <strong>Mavis</strong> <strong>Beacon</strong> <strong>Teaches</strong> <strong>Typing</strong>. You are able to click the<br />
Print, Print Certificate, Print Report or Close buttons. Click the Print button to print out the<br />
14
Summary information on your screen. Click the Print Certificate button for a Certificate of<br />
Accomplishment.<br />
The Key Proficiency tab indicates your typing proficiency by key. Click the Shift buttons, and<br />
you can toggle between the upper and lower case keys. You are able to click the Print button and<br />
print the screen for reference or click the Close button to exit the Progress box.<br />
The Progress Over Time tab displays the results of all your tests and quizzes from when you<br />
started the program until now. A maximum total of 75 entries will be supported. Click the Print<br />
button and print the screen for reference or click the Close button to exit the Progress screen.<br />
15
<strong>Mavis</strong> <strong>Beacon</strong> <strong>Teaches</strong><strong>Typing</strong> 12<br />
By clicking the Settings menu choice, you can make changes to <strong>Mavis</strong> <strong>Beacon</strong> <strong>Teaches</strong> <strong>Typing</strong> to<br />
meet your individual needs. After clicking on Settings, click on Audio, User, or <strong>Typing</strong> to start<br />
customizing. The Settings screen can only be accessed from the Classroom, Media Center or the<br />
Game Hallway screens.<br />
Using the Settings Menu Options:<br />
When you exit the Settings screen, you are taken to your previous place in the program. Click<br />
the Cancel button to exit without making any changes to your settings; click the Use Defaults<br />
button to accept <strong>Mavis</strong> <strong>Beacon</strong> <strong>Teaches</strong> <strong>Typing</strong>'s original settings; or click the OK button to<br />
save your changes and exit the Settings screen.<br />
The Audio tab allows you to change certain sound features in the program.<br />
• To change the background music, click on one of the music choices offered in the Music<br />
Selection.<br />
• The Sound section offers you three audio choices. You can choose to turn on or off the<br />
<strong>Mavis</strong> Voiceover, Music Background, and Sound Effects.<br />
16
The User tab allows you to change options that affect the Lesson Area and the <strong>Mavis</strong> <strong>Beacon</strong><br />
<strong>Teaches</strong> <strong>Typing</strong> screen. If you are using this program in Spanish, this lesson area will work the<br />
same as it does in English, however you will be hearing it in Spanish.<br />
Note: The lesson area is not intended to teach a person to type in Spanish and it will use the English<br />
alphabet with no special markings or accents. Also, the dictation feature is only available in English,<br />
to assist teaching touch-typing skills in English. All other lesson information will have dialogue text<br />
and sound in Spanish.<br />
• Lesson Type gives you a choice of two typing modes to learn, Standard or 10-Key. The<br />
standard mode will cover most of the keys used during normal text typing. The 10-key<br />
setting will focus on numerical lessons using the 10-key pad usually located to the right of<br />
your keyboard.<br />
• In Personal Profile, click the circle which best describes your age group. This gives you age<br />
appropriate content lessons as well as modify the lesson difficulty.<br />
• Enter a number for your <strong>Typing</strong> Speed Goal. The goal will only apply once you have<br />
achieved the advanced level and that all the keys have been introduced.<br />
• Choose Never, Sometimes, or Often to decide the frequency at which Lessons Taken as<br />
Games are used during your lessons.<br />
17
<strong>Mavis</strong> <strong>Beacon</strong> <strong>Teaches</strong><strong>Typing</strong> 12<br />
The <strong>Typing</strong> tab allows you to change some of the typing features in your lessons.<br />
• The Timer setting allows you to hide the lesson clock by clicking the Off option or to<br />
reveal it, by clicking the On option.<br />
• The <strong>Mavis</strong> <strong>Beacon</strong> <strong>Guide</strong> Hands setting allows you to view the correct typing finger<br />
positions by clicking either the On or Off option.<br />
• To set whether you want the Backspace Key to erase your mistakes or not, click either the<br />
On or Off options.<br />
• The End of Line Wrap setting allows you to choose if you want the cursor to move<br />
automatically to the next line without having to press the Return or Enter key at the end<br />
of each line. Click the On option to enable this feature; click the Off option to disable it.<br />
• The Spacing After Period setting allows you to choose how many spaces are permissible<br />
after periods. Click the option for either one 1 (one) or 2 (two) spaces.<br />
• Use the Lesson Layout setting to choose whether you want your typing to appear under<br />
the characters of the lesson by clicking the Standard option, or directly over the characters<br />
in the lesson by clicking the Overstrike option.<br />
• There are two Keyboard choices; click the one that most closely matches your keyboard.<br />
18
Help<br />
1. Quick Help is discussed in detail in the General Classroom Information section.<br />
2. Clicking on Help and then About will allow you to view the <strong>Mavis</strong> <strong>Beacon</strong> <strong>Teaches</strong> <strong>Typing</strong><br />
information screen.<br />
3. To access Finger Positions, click Help on the Menu Bar and then click Finger Positions.<br />
• Type a key on your keyboard and the <strong>Mavis</strong> <strong>Beacon</strong> <strong>Guide</strong> Hands show you which finger<br />
to use for that keystroke.<br />
• When you are finished practicing, click any of the highlighted Menu Bar choices to go to<br />
another area within <strong>Mavis</strong> <strong>Beacon</strong> <strong>Teaches</strong> <strong>Typing</strong>.<br />
19
<strong>Mavis</strong> <strong>Beacon</strong> <strong>Teaches</strong><strong>Typing</strong> 12<br />
The Media Center<br />
The activities in the Media Center give you the opportunity to learn more about ergonomics<br />
and access additional typing lessons for practice.<br />
1. If you want more typing practice, try the Practice Area. The categories offer you something<br />
fun, new, and interesting. You also build and strengthen your speed and accuracy. You will<br />
find many categories of content including: Astronomy, English, Fiction, Folklore, Historical<br />
Documents, Job Search, Numbers, Poetry, Rain Forest, Tests, and many more.<br />
2. Click the Ergonomics Book to complete the Ergonomic Checklist; learn more about typing<br />
postures and home and office workspace design.<br />
3. Click the Video Viewer to watch helpful videos about healthy typing techniques. This area of<br />
the Media Center provides videos on Cumulative Trauma Disorders, Designing A Healthy<br />
Workspace, Making the Right Moves, and much more.<br />
4. The Custom Lesson Designer allows you to create or modify your own lessons by setting<br />
your own personal speed and accuracy goals. You can also import your own text files or use<br />
existing text from the program.<br />
20
Practice Area:<br />
1. To access this content, click the computer workstation, located to the bottom left of the<br />
Media Center.<br />
2. To start a new lesson, browse through the list of Practice Categories and find one that<br />
interests you. Either double click on it or click the Open button.<br />
3. Select an article by either double clicking on it or clicking the Open button.<br />
4. To use your own text or text downloaded from the Internet, make sure the file has been<br />
saved in a text or ASCII format. Save the file as a text file with a .txt extension to the<br />
directory or folder of your choice (example: samptext.txt).<br />
• On the Practice Area screen, click Import.<br />
• Find the Practice Content text you have downloaded. Select the file and click Open.<br />
Your text appears on the computer screen. You can now begin practicing.<br />
Note: <strong>Mavis</strong> <strong>Beacon</strong> monitors your overall progress with the typing statistics gathered in the Classroom<br />
only. Work completed in the Practice Area is not counted in your typing statistics.<br />
21
<strong>Mavis</strong> <strong>Beacon</strong> <strong>Teaches</strong><strong>Typing</strong> 12<br />
Ergonomics Checklist:<br />
1. To access the Ergonomic Checklist, click the Ergonomics Book.<br />
2. Follow the on-screen instructions, then click Next through the rest of the Checklist after<br />
completing each exercise.<br />
3. You may click the Back button to go back in the list or the Close button to exit the<br />
Checklist.<br />
4. When you are finished, click Next or click the Evaluation tab to view an analysis of your<br />
choices.<br />
5. The Help Description gives you information to guide you through the Checklist.<br />
6. When the Video button is highlighted, you can click on it to view videos pertaining to<br />
specific ergonomic issues.<br />
Video Viewer:<br />
1. To watch a video, click the Video Viewer in the Media Center. The monitor displays a list<br />
of videos on its screen.<br />
2. After selecting one of the videos from the list, click the Forward Arrow (play button) on<br />
the video controller to view the video. To pause or stop the video, click the Pause or Stop<br />
buttons to the right of the Play button. After pausing a video, click the Play button to<br />
continue. Stop returns you to the main video selection screen.<br />
22
Custom Lesson Designer:<br />
If the teacher has signed in:<br />
Click on the Custom Lesson Designer drafting table to create your own typing lessons.<br />
• Create: Click this button to create a new custom lesson.<br />
• Begin: Click this button to start practicing with a custom lesson.<br />
• Modify: Click this button to modify a lesson from the list.<br />
• Import: Click this button to import a lesson you created previously in the Lesson Designer.<br />
The file may have been created by another user or may reside in a different location. This<br />
feature makes exchanging custom lessons easy.<br />
• Export: Click this button to export any of the <strong>Mavis</strong> <strong>Beacon</strong> <strong>Teaches</strong> <strong>Typing</strong> lessons. Use<br />
this feature to save those lessons onto a disk to share with another <strong>Mavis</strong> <strong>Beacon</strong> <strong>Teaches</strong><br />
<strong>Typing</strong> user, or move your typing lessons from one computer to another.<br />
• Delete: Click this button to delete custom lessons you no longer need from the list.<br />
• Undelete: Click this button to undelete custom lessons that you deleted by mistake.<br />
Undelete can only be used during your current <strong>Mavis</strong> <strong>Beacon</strong> <strong>Teaches</strong> <strong>Typing</strong> session.<br />
If the student has signed in, he or she selects a lesson and presses the Begin button.<br />
23
<strong>Mavis</strong> <strong>Beacon</strong> <strong>Teaches</strong><strong>Typing</strong> 12<br />
Design Your Own Custom Lesson:<br />
1. Click the Create button.<br />
2. Type a name for your custom lesson. In order to minimize the chance of confusion, make<br />
certain to name each lesson differently.<br />
3. Select the Standard, Dictation, Speed Test, or Transcription option as your text source.<br />
Note: In Dictation lessons, <strong>Mavis</strong> <strong>Beacon</strong> reads sentences out loud as you type them. A repeat audio<br />
button is available if you need her to repeat the last 10 seconds of the lesson. In Transcription<br />
lessons, you arrive at a blank screen and type in passages from the back of this User’s <strong>Guide</strong>.<br />
4. Choose the lesson text to be used from the list box or click Other Text if you want to<br />
import your own text. Click on the Next button.<br />
5. Choose an environment for your lesson. Certain environments are not available for all<br />
types of custom lessons. Click on the Next button.<br />
6. You can change the Limits of your lesson - Time Limit, Number of Errors, and Number of<br />
Words. Click on the Next button once you have completed your settings.<br />
7. Set the WPM/KPM and Accuracy goals for the lesson.<br />
8. Click Finish to return to the lesson selection screen. Back takes you to the previous screen<br />
to modify any of the settings you selected.<br />
9. Click on the Begin button to start your custom lesson, or click on Modify to edit a<br />
previously saved custom lesson. Then select the lesson filename from the Custom Lesson<br />
list box, and click Modify to modify your custom lesson.<br />
24
The Game Hallway<br />
<strong>Mavis</strong> <strong>Beacon</strong> <strong>Teaches</strong> <strong>Typing</strong> features eight exciting games with different themes to build your<br />
typing speed, accuracy, rhythm, and endurance. Your monitored typing progress is not connected<br />
to the Game Hallway. The more advanced your typing skills, the more challenging the games<br />
will be. Beginners are not timed, but Intermediate and Advanced users will compete against the<br />
clock.<br />
Using the Game Hallway<br />
1. To enter the Game Hallway from the Classroom, click the Games door. You may also click the<br />
Go To menu choice on the menu bar and select Game Hallway.<br />
2. Roll your cursor over each game screen to identify the game, then click the game you want to<br />
play.<br />
3. Follow the audio directions for game play instructions or refer to the game section in the user<br />
guide for information on each game.<br />
Hint: If you want to interrupt or pause a game at any time, press the ESC key, or<br />
click Pause on the menu bar. The Pause dialog box gives you the option to<br />
End Game, Start Over, or Resume the game from where you left off.<br />
25
<strong>Mavis</strong> <strong>Beacon</strong> <strong>Teaches</strong><strong>Typing</strong> 12<br />
Creature Lab<br />
1. This game builds your speed and accuracy skills. The object of the game is to collect the<br />
colored segments in the microscope view and complete the helix in the vial on the right<br />
before time runs out. Once this is achieved, your creature appears on the screen.<br />
2. To build your own creature, type the characters below the colored strands in the microscope<br />
view quickly and accurately. The moment you key the first character the game begins.<br />
Focusing on different colored strands will produce a creature, created specifically for you.<br />
3. Build a single colored creature by picking a creature displayed at the bottom right corner of<br />
the screen. On the left of each creature is a colored segment that represents the creature in<br />
the microscope view.<br />
4. If you make an error, the program waits for you to correct it before proceeding.<br />
5. Beginning with the tail, type only those characters under the colored segment. Once each body<br />
section is complete, the sectional animal icon, located to the right, will fill out a section.<br />
Repeat this process until the creature’s body, limbs, and head are completed.<br />
6. Track each completed creature part with the sectional animal icon at the upper right. The glass<br />
vial next to it shows how far you moved through the current section.<br />
7. Choose characters or colored segments from anywhere in the microscope view. You do not<br />
have to begin at the top.<br />
8. If you are typing in standard mode, each word begins with a different letter. For example, if<br />
26
the word “Game” appears, no other on-screen word begins with the letter “G.” Once you<br />
key the first character, you are committed to completing that word. You may not<br />
backspace. If typing in 10-key mode, there are no number strings beginning with the same<br />
number.<br />
9. The time gauge is located at the top right of the screen. An indicator on the gauge moves<br />
upward signaling the time remaining in the game. The gray area below the indicator<br />
represents the elapsed time.<br />
10. Winning and losing the game depends on quick and accurate typing. Your creature appears<br />
on-screen after you successfully complete its head. You lose the game if you make too<br />
many mistakes or type too slowly.<br />
27
<strong>Mavis</strong> <strong>Beacon</strong> <strong>Teaches</strong><strong>Typing</strong> 12<br />
Far Off Adventures<br />
1. This game builds your typing rhythm and endurance. The object of the game is to keep your<br />
balloon traveling above the water until it reaches its destination.<br />
2. To play the game, type the characters in a consistent rhythm. Speed is not the key to this game.<br />
3. If you make too many errors or lose your rhythm the balloon crashes into the water and the<br />
game ends.<br />
4. You succeed by keeping your balloon traveling above the water and reaching a secret<br />
destination.<br />
28
Check-Out Time<br />
1. This game helps you practice 10-key keypad typing. The object of the game is to correctly enter<br />
the amount on the digital display.<br />
2. To play Check-Out Time, type each amount quickly and press Enter after typing in each price.<br />
Grocery items move down the conveyor belt and across the scanner and the prices appear.<br />
3. If you type a number incorrectly, the grocery item falls on the floor and splats. If you make too<br />
many mistakes, the game ends.<br />
29
<strong>Mavis</strong> <strong>Beacon</strong> <strong>Teaches</strong><strong>Typing</strong> 12<br />
Road Race<br />
1. This game helps build your typing speed. The object of the game is to stay ahead of the other<br />
car by typing as fast as you can.<br />
2. To play Road Race, type each character as quickly as possible.<br />
3. Each time you make an error, a bug splats on your windshield. If too many bugs splat on your<br />
windshield, the game ends.<br />
4. The gauge on the left side of the dashboard shows your WPM or your KPM.<br />
5. The gauge on the right side shows your accuracy (ACC) level.<br />
30
Chameleon Picnic<br />
1. This game helps build your typing accuracy. The object of the game is for the chameleon to eat<br />
all of the bugs.<br />
2. To play Chameleon Picnic, type each letter as it appears at the beginning of the line. When you<br />
see a blank space, press the spacebar.<br />
3. Each time you type a letter correctly, the chameleon eats the bug carrying that letter.<br />
4. If you type a letter incorrectly, the bug jumps into the grass. You must type the correct key for<br />
the Chameleon to continue. The game ends if the Chameleon eats all of the bugs, or if too many<br />
bugs have jumped into the grass.<br />
31
<strong>Mavis</strong> <strong>Beacon</strong> <strong>Teaches</strong><strong>Typing</strong> 12<br />
Space Junk<br />
1. This game helps you practice typing common word patterns for letter combinations such as<br />
“ing” and “ion.” The object of the game is to destroy all of the space debris.<br />
2. To play the Space Junk game, type each letter as quickly as possible. When you make an error,<br />
you must retype the pattern again.<br />
3. The space debris is zapped away when you type the characters correctly. If you type<br />
incorrectly, the space debris crashes into your spaceship, affecting the ship’s health (see<br />
health diagram in the lower right corner of the screen).<br />
32
Shark Attack<br />
1. This game helps build your typing speed. The object of the game is to stay ahead of the shark,<br />
which will eat you if you type too slowly.<br />
2. To play Shark Attack, type the characters as quickly as possible.<br />
3. If you type too slowly the shark appears in the window. As the shark gets closer his mouth<br />
opens wider and wider, showing more teeth each time.<br />
4. Each time you make a typing error a squid splats on the window and the shark’s mouth comes<br />
closer. If you make too many mistakes the shark eats your submarine and the lesson ends.<br />
5. The gauge above the window displays your WPM or KPM.<br />
33
<strong>Mavis</strong> <strong>Beacon</strong> <strong>Teaches</strong><strong>Typing</strong> 12<br />
Penguin Crossing<br />
1. This game helps build your speed and accuracy. The object of the game is to type the<br />
characters on the icebergs before they smash into the rocks.<br />
2. Once the penguin jumps onto an iceberg, type the characters on the iceberg as quickly as<br />
possible. If you make an error, the program waits for you to correct it before<br />
proceeding. The penguin jumps from one iceberg to another.<br />
3. Each time you type a character string correctly the penguin jumps to another iceberg. If<br />
you do well, the penguin will cross the river.<br />
4. If you make too many mistakes or type too slowly, the game ends.<br />
34
<strong>Mavis</strong> <strong>Beacon</strong> <strong>Teaches</strong> <strong>Typing</strong> ® for Palm-Powered Handhelds<br />
System Requirements for PDA<br />
As with other PDA applications, the installation requires a computer with “hot synch” capability.<br />
The <strong>Mavis</strong> <strong>Beacon</strong> application is compatible only with systems with Palm operating system 3.0<br />
or later. This application requires Palm Desktop software, PDA hardware (such as a Handspring<br />
Visor or Palm handheld), and a keyboard accessory for the PDA.<br />
Installing the PDA Application<br />
To install the software, select <strong>Mavis</strong> <strong>Beacon</strong> <strong>Teaches</strong> <strong>Typing</strong> ® for Palm-Powered Handhelds from<br />
the main launcher screen. Follow the onscreen instructions to complete the installation. After you<br />
install the application, hot synch it to your PDA.<br />
Starting the PDA Application<br />
When you tap the <strong>Mavis</strong> icon, the Main menu appears (shown below). There are three typing<br />
games and one practice test. The Main menu is the central hub for this application. Tapping one<br />
of the four bold titles will start the game or practice test.<br />
35
<strong>Mavis</strong> <strong>Beacon</strong> <strong>Teaches</strong><strong>Typing</strong> 12<br />
You can also change the game from the Go To menu, by tapping the menu bar located at the top<br />
of the screen. Shortcut keys also are available to start a game (see the letter next to each title in the<br />
Go To menu).<br />
Your current typing speed (words per minute) and accuracy, based on data in the your Progress<br />
Report, are displayed on the Main menu screen. To access the Progress Report, tap the View<br />
Progress Report button. The first time you use the program, the Speed and Accuracy fields, and<br />
the Progress Report, will be blank. As you play the games, however, the Progress Report will track<br />
your progress.<br />
General Introduction of PDA Games<br />
When you select a game, you go to an introduction screen. The introduction screens for the three<br />
games are:<br />
36
The elements of these screens are:<br />
• The game’s high score, which you can reset in Preferences<br />
• An “Emphasis on” selector shows a pop-up list of keys to practice. If you select Home<br />
Row, the game generates words containing letters on the home row of the keyboard. If<br />
you select H, G, the game generates words containing home row keys, plus the letters H<br />
and G.<br />
• Play button; select the Play button to begin the game<br />
• Instructions button; select the Instructions button to go to the game instruction screen<br />
• Exit button; select the Exit button to go to the Main menu.<br />
For the Dragster Race game, the menu selector is “Topics.” You can select from the following word<br />
or sentence topics:<br />
• Earth<br />
• First 10 U.S. Presidents<br />
• 7 Wonders of the Ancient World<br />
• 7 Other World Wonders<br />
• 7 Natural Wonders<br />
• Baseball<br />
• Basketball<br />
• North American Rivers<br />
• Repetitive Letters<br />
37
<strong>Mavis</strong> <strong>Beacon</strong> <strong>Teaches</strong><strong>Typing</strong> 12<br />
Meteor Drop! Game<br />
In the Meteor Drop! game, meteors are falling from the sky, and you must explode them before<br />
they reach the ground. Type the word written on the meteor to explode it. The meteors rotate<br />
slightly while falling.<br />
This screen includes the following:<br />
• The current level is displayed at upper right. You can change the level at any point during<br />
the game.<br />
• The number of extra lives is represented by icons at the bottom of the screen (five lives<br />
maximum).<br />
• When you type a word correctly, a beam targets the meteor, which then explodes. As as<br />
you type the correct keys, the letters are highlighted.<br />
• Your typing speed is calculated continuously.<br />
• Your score appears at lower right.<br />
• Select the Pause button to pause the game.<br />
Each meteor contains a different word. When you type the word, the letters on the meteor highlight<br />
to indicate correctly typed letters. In the first sketch above, the user has only typed sa, as is shown<br />
by the highlight. Incorrectly typed letters are ignored. If the CapsLock is on, you will hear a<br />
38
negative sound effect. If you want to target a different meteor, press the backspace key until all<br />
letters are canceled, then type the new meteor’s word.<br />
Once you have typed all the correct letters in a meteor, the beam automatically targets that meteor<br />
and it explodes. The points are then added to the running total at the bottom of the screen. Each<br />
meteor exploded is worth 5 points per level. Once you have typed 10 words correctly, the program<br />
advances to the next level, where the meteors will descend at a faster rate. Each time you complete<br />
a level, you earn an extra life, up to a maximum of five (you begin the game with three).<br />
Occasionally, a radioactive meteor will appear on the screen. If you target a radioactive meteror,<br />
all other meteors on the screen simultaneously explode, and you get points for all of them. A<br />
radioactive meteor looks slightly different from a regular meteor.<br />
Regular Meteor<br />
Radioactive Meteor<br />
If a meteor touches the ground, you lose one “life” icon. The game ends when you run out of extra<br />
lives. When the game ends, the results are added to your Progress Report, and if you post a high<br />
score, that also is saved. If you cancel a game before it ends, no data is saved.<br />
39
<strong>Mavis</strong> <strong>Beacon</strong> <strong>Teaches</strong><strong>Typing</strong> 12<br />
Dragster Race! Game<br />
The Dragster Race! game is a typing race based on speed. You are the driver of a car, and racing<br />
against a computer opponent. Your opponent’s car travels at a fixed speed (set in “Preferences”<br />
under “Target <strong>Typing</strong> Speed”). The faster you type, the faster your car goes.<br />
The game begins with both cars at the starting line. The race starts when you press any key. At the<br />
end of the race, an onscreen message will tell you whether or not you have won.<br />
This screen includes the following:<br />
• The user’s speed, in WPM, is calculated continuously during the race so it can be used as a<br />
speedometer. The calculations take into account the entire race. When the race is finished,<br />
this number represents the user’s typing speed for the entire race, not just near the end.<br />
• The Goal is the opponent’s speed in WPM, which you can set in the “Preferences” section.<br />
This value is fixed for the duration of the race.<br />
• The roadway with the two cars shows the progress of the race. If you make a typing error,<br />
your car will occasionally backfire.<br />
• The text area shows the text that you must type. Errors are noted with a small “^” under<br />
the incorrect word, and the current position is shown with a solid cursor.<br />
• Select the Pause button to pause the game.<br />
40
Letter Blockade! Game<br />
The object of the Letter Blockade! gameplay is to move and rotate the falling blocks to avoid filling<br />
the well. You can manipulate the block by typing the corresponding text for the control. For<br />
example, in the illustration below, the player must type sad to move the falling block one space to<br />
the right. To move it another space to the right, the player must type sad again. Occasionally, a<br />
Power Block appears that clears part of the board away.<br />
Once a block reaches the bottom of the well or an obstacle, you can no longer move it, and another<br />
will fall. When you completely fill a row, it is removed and all blocks above move down one row.<br />
The game ends when the well is filled to the top and the next block can no longer fit.<br />
This screen includes the following:<br />
• The well in the center of the screen is where the blocks will fall and collect.<br />
• The blocks fall in groups of 4, combined to make a rigid shape. The blocks contain<br />
different patterns. The object of the game is to place similarly-patterned blocks together.<br />
• The Power Block appears as a flashing object. It is a standard shape, but each of the<br />
blocks contains a flashing shade of concentric squares. The color constantly animates (as it<br />
falls) between the 2 block examples shown below. You can manipulate Power Blocks just<br />
as you would normal blocks. When a Power Block lands on the bottom of the screen, it<br />
removes all adjacent blocks, then disappears.<br />
41
<strong>Mavis</strong> <strong>Beacon</strong> <strong>Teaches</strong><strong>Typing</strong> 12<br />
Power Block animation<br />
• The current speed of the user (WPM) is displayed.<br />
• The user’s current score is displayed. The method for calculating the score is described<br />
below.<br />
• The box at right displays a preview of the shape and color that will appear next.<br />
• The current level is displayed.<br />
• There are four main controls in this game: right, left, rotate, and drop. Each has a large<br />
arrow on the screen. Next to the arrow is a word you must type each time you want to<br />
activate that control.<br />
• Select the Pause button to pause the game.<br />
Pausing a Game<br />
When you pause any game, a general pop-up window appears. Select the Start Over button to<br />
restart the activity. Select the End Game button to go to the Main menu.<br />
42
Game Over<br />
When a game ends, a Game Over window appears. The window shows your speed and accuracy<br />
for the game, as well as the adjusted speed. The data are added as a new entry in your Progress<br />
Report. If you quit a game before it ends, no data are added to the Progress Report. Select the Done<br />
button to go to the Main menu. Select the Play Again button to repeat the game.<br />
43
<strong>Mavis</strong> <strong>Beacon</strong> <strong>Teaches</strong><strong>Typing</strong> 12<br />
Practice Test Area<br />
The Practice Test is a place where you can test your typing in a more traditional manner. When<br />
you select the Practice Test area, you first go to the <strong>Mavis</strong>–Topic screen (at left in the illustration<br />
below). The default topic is English, but you can select a list of topics using the pull-down menu.<br />
The content of the topics is identical to the personal computer version of <strong>Mavis</strong> <strong>Beacon</strong> Deluxe.<br />
After you select a topic, the Practice Test begins immediately.<br />
Select the Cancel button to return to the Main menu.<br />
The bulk of the Practice Test screen is dedicated to the content and typing. Your errors will be<br />
marked with a small “^” below the incorrect letter. The next letter to be typed is highlighted on<br />
the keyboard displayed on screen. Your current speed (calculated on the fly) is noted in the upper<br />
right corner of the screen.<br />
44
As you proceed with the Practice Test, the screen scrolls to keep the current line in the center of<br />
the screen.<br />
If you change your preferences during a Practice Test, and if those preferences affect the display,<br />
the test will automatically start over.<br />
When you complete the Practice Test, the Practice Test Complete windows appears. This window<br />
lists your speed, accuracy, and adjusted WPM for the test. The results are added to the Progress<br />
Report data. If you halt the Practice Test before it is completed, no data are entered in the Progress<br />
Report. Select the Done button to return to the Main menu. Select the Start Over button to return<br />
to the <strong>Mavis</strong>–Topic screen.<br />
45
<strong>Mavis</strong> <strong>Beacon</strong> <strong>Teaches</strong><strong>Typing</strong> 12<br />
Progress Report<br />
You can check your statistics and past results in the Progress Report area. Select the Progress<br />
Report button on the Main menu to access the report. There are three pages for the Progress<br />
Report: Summary, Details, and Keys. The Summary page is the default page shown. You can<br />
navigate between the various pages using the pop-up menu at upper right. If there are no data to<br />
report, the pages will be blank.<br />
The Progress Report–Summary page shows the following statistics:<br />
• Your current average typing speed (WPM), calculated using the last three results<br />
• Your current accuracy (percent) calculated using the last three results<br />
• Your current typing speed (adjusted words per minute: your WPM minus errors),<br />
calculated by averaging the last three results<br />
• The OK button, which returns you to the Main menu screen<br />
46
The Progress Report–Details page shows the following:<br />
• There is a list of all your results. Results are collected from last 20 games and practice<br />
tests you have completed. Each entry (arranged by date, with the most recent on top)<br />
shows the date, your speed (wpm), your accuracy, and the activity you played.<br />
• Beneath each result is a bar graph to show your accuracy level visually.<br />
• A scroll bar at right side allows you to scroll to view all your results. At least four results<br />
can be displayed at once on the page. The scroll bar appears if there are more than four<br />
results.<br />
• The maximum number of results is limited to 20. When you exceed this number, the<br />
oldest results are replaced by newer results.<br />
• Select the OK button to return to the Main menu screen.<br />
47
<strong>Mavis</strong> <strong>Beacon</strong> <strong>Teaches</strong><strong>Typing</strong> 12<br />
The Progress Report–Keys page shows the following:<br />
• A keyboard graphic highlights your problem keys. These are the keys you should practice.<br />
• Select the OK button to return to the Main menu screen.<br />
You can clear the data in the Progress Report at any time in the “Preferences” area.<br />
Options Menu<br />
You can access the Options menu by tapping the menu bar, located at the top of the screen. There<br />
are three categories available from the Options menu. Shortcut keys are noted on the menu.<br />
48
Preferences<br />
The Preferences screen is a full-screen pop-up window that allows you to change your personal<br />
settings. When you close the Preferences, you return to your current activity, but in some cases, the<br />
activity will need to be restarted.<br />
Important Note Regarding Audio:<br />
The <strong>Mavis</strong> <strong>Beacon</strong> PDA application contains sound effects. You must enable or disable audio using<br />
the main system preferences on your PDA.<br />
The Preferences Screen shows the following:<br />
• A checkbox allows you to disable the backspace key. When this is checked, the delete and<br />
backspace keys are disabled. The default is unchecked.<br />
• You can use the arrows to adjust the target typing speed. The default speed is 40 WPM.<br />
The minimum target speed is 25 WPM and the maximum allowed target speed is 120<br />
WPM.<br />
• Selecting the Clear button opens a dialog box, asking if you want to erase your progress<br />
report data and high scores, with an OK and Cancel button. Selecting OK clears the data.<br />
• The OK button confirms changes to the preferences. The Cancel button exits Preferences<br />
without making changes (except if you cleared the data).<br />
49
<strong>Mavis</strong> <strong>Beacon</strong> <strong>Teaches</strong><strong>Typing</strong> 12<br />
• As in other PDA applications, the Info button at upper right displays a standard<br />
information dialog box explaining the user interface. A Done button returns you to<br />
Preferences.<br />
<strong>Typing</strong> Tips<br />
The <strong>Typing</strong> Tips screen is a pop-up window that gives you instructions on which fingers to use for<br />
which keys. In addition, the <strong>Typing</strong> Tips window provides some tips for good typing. You can<br />
access the <strong>Typing</strong> Tips screen from the Options menu, or from the button in the Progress Report<br />
screen.<br />
The <strong>Typing</strong> Tips screen shows the following:<br />
• When you first enter <strong>Typing</strong> Tips, the text reads “Place your fingers on the home keys.<br />
Press any key to learn more.” After you press a key, the key and its fingering position<br />
appear. Subsequent key strokes will replace the text with the current key.<br />
• For capital letters, the shift key is also highlighted.<br />
• Selecting the “View <strong>Typing</strong> Tips” button takes you to a Tips window. The Tips window<br />
contains some simple tips for good typing. Selecting the Done button returns you to the<br />
Main menu.<br />
50
About <strong>Mavis</strong><br />
The About <strong>Mavis</strong> screen contains information about the product and the development team.<br />
51
<strong>Mavis</strong> <strong>Beacon</strong> <strong>Teaches</strong><strong>Typing</strong> 12<br />
Practice<br />
Transcription Lessons:<br />
Throughout your typing career you often work from printed text, whether it is letters,<br />
manuscripts, or other documents. Occasionally, the program asks you to practice typing text<br />
from your manual. Each of the following exercises are numbered and easily identified for those<br />
occasions. You also use this text when constructing custom transcription lessons.<br />
Note: Each of these exercises presents as many key combinations as possible and sometimes employ extra<br />
punctuation for added practice. DO NOT use them for grammar or punctuation practice.<br />
Exercise 1<br />
<strong>Typing</strong> while looking at another page can be a challenge! However, businesses all across the<br />
country expect this of a typist. Once you master the technique, it’s not only a challenge, but also a<br />
lot of fun. If your boss hands you a messy, scratched-out handwritten scrap of paper that he wants<br />
sent to a business associate, you know that a lot is riding on it.<br />
Everything depends on you! There is a sense of pride a good typist feels in creating a beautifully<br />
typed, finished letter or report (especially when he or she saw that “messy scrap” of paper that<br />
originally contained the information)!<br />
So, while the learning might go slowly and the road seems a long one as you begin to type, always<br />
remember that this skill will make a great difference in your future. Whether you will be typing<br />
office work, essays for school, or merely correspondence for yourself, your skill at typing will<br />
increase your productivity while it perfects the presentation of your work.<br />
52
Exercise 2<br />
Samantha loved her birthday. It was on Halloween! This year she invited her entire class.<br />
Her birthday cake was going to be a giant orange cake shaped like a jack-o’-lantern. They were<br />
going to play “Pin the Sheet on the Ghost” and eat candied apples! But what costume should she<br />
wear? She thought and thought. Her birthday got closer. Finally, her birthday was the next day. She<br />
still had no ideas!<br />
Her mother and father helped her think. Did she want to be a princess? A clown? A fairy? No, none<br />
of those ideas was just right. Finally, when Samantha was getting very sad, her cat Collette jumped<br />
in her lap.<br />
Suddenly Samantha knew what she would be! And at her birthday party the next day, Samantha did<br />
indeed have the best costume. Her costume had two little black ears, white fuzzy whiskers, and a<br />
long black tail! What was she?<br />
Exercise 3<br />
How you dress can say quite a bit about you. This fact couldn’t be more pertinent than when you<br />
begin a job search. Remember, the person interviewing you is trying to get to know as much about<br />
you as possible in a very short amount of time, sometimes in one-half hour or less. He or she is<br />
looking closely at every detail about you to help him or her make the final decision about whether<br />
you will be right for the job. Your style of dress doesn’t make your career, but it helps.<br />
Generally, if you have a question about an outfit, don’t wear it. In most cases a more traditional<br />
“look” is the wisest choice. A clean, crisp appearance is always better than sporting the latest<br />
fashion craze.<br />
Whether you choose a skirt, dress, or pants (for women, of course!) or a coat and tie or suit (for<br />
men), make sure that these clothes are freshly cleaned and pressed and that the colors are flattering<br />
to you. A fresh, uncluttered appearance might well give the indication that you perform fresh,<br />
uncluttered work. This theory might sound silly or strange, but think how many times you have<br />
judged someone by how he or she is dressed (“Oh, he was just wearing old tennis shoes and ugly<br />
shorts!”). So, next time you head out the door to meet someone important, stop by the mirror and<br />
give yourself the once-over!<br />
53
<strong>Mavis</strong> <strong>Beacon</strong> <strong>Teaches</strong><strong>Typing</strong> 12<br />
Exercise 4<br />
To: All Employees<br />
From: Larry Walker, Information Resources<br />
Date: September 9, 1999<br />
Re: Volunteer Opportunity<br />
I want to let all employees know about a nonprofit organization in our community that really<br />
deserves our support. It’s the Westside Computer Resource Center.<br />
The Westside Computer Resource Center has been in existence since 1994. Its mission is to take<br />
broken, discarded, or outdated computers and repair and rebuild them. It then donates the newly<br />
refurbished machines to schools, other nonprofits, Third World countries, and other deserving<br />
recipients, completely free of charge.<br />
In addition to its recycling and repair service, the WCRC offers free technical training to young<br />
people and others who may not be able to afford it otherwise.<br />
I have been working with the WCRC for the last six months, and would like to urge you to have<br />
your department donate old computers, parts, and peripherals to us. WCRC also needs volunteers<br />
to spend a few hours a week to help repair and rebuild computers, as well as assist in its training<br />
program. If you are interested in helping the WCRC, please call me at Extension 346.<br />
54
Exercise 5<br />
Mr. Lawrence Nigel<br />
President<br />
Advertising Creations<br />
1478 23rd Ave. NE<br />
San Francisco, CA 94586<br />
Dear Mr. Nigel,<br />
Your current San Francisco Examiner ad for an Account Assistant caught my eye because the<br />
position combines my present work experience and career goals.<br />
As you can see by my enclosed resume, I currently work as a Public Relations Assistant for La Cuisine<br />
Luxe, a small gourmet foods company. We supply all the pastries and elegant picnic items for the<br />
specialty food shops at Drake’s and Lawrence-Lytton department stores.<br />
As I know your firm specializes in food and beverage advertising, I feel certain that my expertise in<br />
this area, coupled with my drive to enter the field of advertising, would make me an attractive<br />
addition to your company.<br />
I will follow this letter with a phone call later this week so that we might arrange an interview time.<br />
Regards,<br />
55
<strong>Mavis</strong> <strong>Beacon</strong> <strong>Teaches</strong><strong>Typing</strong> 12<br />
Exercise 6<br />
Mrs. Douglas Hennesy<br />
1890 45th St. NW<br />
Sacramento, CA 95816<br />
Dear Mrs. Hennesy,<br />
As a Berkton’s Department Store preferred customer, you are eligible for entry into our “Hawaiian<br />
Get-Away for Two”! And all you have to do is come to our “Perfect Beauty” Care Salon on the third<br />
floor and pick up your free gift.<br />
Throughout the year, we here at Berkton’s have appreciated your patronage. You saw us through<br />
those long winter months of our Care Salon renovation as well as the “face lift” we’ve given to our<br />
Cosmetics Department! That’s why we want to help you get away from it all for a Hawaiian<br />
vacation! And to make the wait for your winning ticket all the more pleasurable, we’d like to offer<br />
you a sample of our newest skin care line from Switzerland called “La Beaute Eternelle.” This series<br />
of amazing products makes skin care a delight!<br />
So, just visit our “Perfect Beauty” Care Salon any time between the hours of 10:00 a.m. and 6:00<br />
p.m., Monday through Saturday, to pick up the “La Beaute Eternelle” care kit created just for you!<br />
And while you’re there, register for your “Hawaiian Get-Away for Two.”<br />
Thank you again for being such a special customer to us. See you in Hawaii!<br />
Sincerely yours,<br />
Carolyn A. Smathers<br />
Divisional Merchandise Manager<br />
56
Exercise 7<br />
For as long as anyone could remember, Rockland Middle School had great school dances. This year’s<br />
Dance Committee needed all the help it could get to keep up the tradition.<br />
As Committee Chairpersons, Denise Dunlap and Jonah Clark had to make decisions and get<br />
everyone working quickly and efficiently. There was certainly no time for disagreements between<br />
them. But just one week before the fall Welcome Dance, that is exactly what happened.<br />
Jonah phoned Denise to ask her to help call the people in charge of decorations, refreshments,<br />
tickets, and clean-up. Denise had just finished talking to each of them at school that day, and<br />
thought Jonah wanted her to call them again. She didn’t think that was necessary. “They know<br />
what to do,” she responded with annoyance.<br />
Jonah felt angry and said, “I was just making a suggestion!” “No, you weren’t,” blurted Denise.<br />
“You just like to order everybody around, including me!” “What?!” said Jonah. “Wait a minute-no,<br />
I don’t. But we’ve got to talk to these people to see if they’re organized for next week. I’ll call them<br />
if you can’t.” He hung up the phone in anger.<br />
Denise began to cry. She didn’t want to, but the tears just came. Her older sister Liza came in and<br />
asked her what was wrong. She tried to explain. Liza asked, “Did Jonah know you already talked to<br />
everyone?” “I think so,” said Denise. “He was right there at lunch when I was talking to<br />
everybody.” “Well, maybe he didn’t,” suggested Liza. “Why don’t you call him back?”<br />
Denise decided to take her sister’s suggestion. There was no way she and Jonah could make it<br />
through a whole year of planning if they didn’t get along.<br />
Sure enough, Jonah didn’t know she’d talked to everyone, and both of them realized that if they<br />
were going to work together, they really needed to be very clear with each other to avoid problems<br />
and remain friends.<br />
57
<strong>Mavis</strong> <strong>Beacon</strong> <strong>Teaches</strong><strong>Typing</strong> 12<br />
Exercise 8<br />
Dear Friends,<br />
Last week while I was in the hospital, your cards, phone calls, and visits made it one of the best<br />
times of my life-so far! I know that seems funny, but it’s true. I never knew how much friendship<br />
meant until I experienced all of your kindness.<br />
They say having an appendix out is pretty painful, but it only hurt when you guys made me laugh,<br />
which was every afternoon when many of you came by to keep me company! Even my surgeon<br />
said she’d like to hire some of you to help the rest of her patients heal as quickly as I did.<br />
I look forward to getting back to school in a few more days, but I just wanted you all to know I<br />
think you’re the greatest. Thanks a lot for everything.<br />
Your friend,<br />
Jana<br />
58
Exercise 9<br />
You can really make a difference wherever you work, not just because you will take care of a certain<br />
percentage of the office workload, but with your attitude as well. When surveyed, many employers<br />
ranked an employee’s attitude as high as the amount of work he or she completed on a daily basis.<br />
“Attitude” can be as simple as a smile and a cheery “Good Morning!” at the beginning of a<br />
workday. As simple as this sounds, you would be surprised at how few employees ignore this simple<br />
courtesy. Certainly, on not all days are you going to feel “on top of the world,” but before you start<br />
taking out how you might feel on your employer or fellow employees, put the shoe on the other<br />
foot.<br />
How would you feel if you were starting out Monday, typing out an important report for your<br />
employer, and he bursts into the office with a sour look? He greets your “Good Morning!” with<br />
barely a grunt, then storms away and slams his door. More than likely, you would feel hurt,<br />
frustrated, and perhaps even angry that he took his problems out on you. Of course, what he is<br />
doing isn’t fair, but he isn’t thinking of being fair. He is only thinking of himself.<br />
And that’s the point. He is only thinking of himself. His anger toward you has not alleviated his<br />
problem; in fact, it has made the day worse for you both. If he were to have thought of you and<br />
your feelings (especially since you probably had nothing to do with his “beginning of the week” ill<br />
humor), he might have swallowed his anger and greeted you in a more cordial manner. Of course,<br />
the reasons for his fury would still exist, but you would be more likely to offer help, rather than turn<br />
your back.<br />
This scenario is reversible. You could be the angered one and your employer or other office staff be<br />
the recipients of your dark mood.<br />
All the same advice applies. Try to keep your anger from influencing your work and work-related<br />
relationships. Put yourself in the other guy’s shoes.<br />
59
<strong>Mavis</strong> <strong>Beacon</strong> <strong>Teaches</strong><strong>Typing</strong> 12<br />
Exercise 10<br />
Should you gain employment in an office as part of the office support staff, you may not always<br />
take part in the actual “business” of a business meeting, but your work is vital to its success.<br />
Secretaries or administrative assistants who work closely with executives in charge of business<br />
meetings have extra responsibilities, and often have to take charge of important aspects of these<br />
events.<br />
Preparation for the conference might include offering alternatives for when and where the meeting<br />
will take place, confirming any guest speakers, checking that all who are expected to or desire to<br />
attend know the necessary details, and perhaps even helping prepare visual aids for the<br />
presentation.<br />
It is during the meeting itself that the term “support staff” really comes to life. An efficient<br />
assistant is always ready to make sure this event comes off successfully. The duties here might<br />
include readying the hall or conference room (Do the people attending need paper? Pens?<br />
Individual pitchers of water?) and even greeting the guests as they arrive. The assistant should be<br />
ready to give an account of whom attended.<br />
Follow-up after the meeting depends on the executive in charge. The room or hall must return to<br />
its original condition, and the assistant tends to the further comfort of the attendees. Follow-up<br />
correspondence and a financial report of the meeting’s expenses are also jobs the assistant may<br />
perform. As you can see, in business as well as architecture, without support, the “structure” will<br />
fall!<br />
60
Exercise 11<br />
Henry always wished he could fly. He would climb up to the top of his parents’ apartment building<br />
in New York every night. The building was very high. And every night he imagined flying high above<br />
the city. Zoom! Swish! How he loved it!<br />
But it was also dangerous. At least that’s what his parents said. “What would happen if you fell?”<br />
they demanded when they found him up there one night. As punishment, Henry had to go to bed<br />
early for a week.<br />
Henry was very angry. His parents had robbed him of his most favorite thing! He would show them.<br />
He would sprout wings that night and fly away! Boy, would they miss him then! With all of these<br />
angry thoughts swirling around in his head, Henry went to sleep.<br />
But he woke up soon because he couldn’t get comfortable. His back itched. He reached around to<br />
scratch it and felt feathers! He had grown wings! Quickly, Henry opened his window and jumped<br />
out. He knew his wings would carry him and they did! It was better than he ever dreamed. He flew<br />
over Times Square, the Empire State Building, and everything just as if he were a bird!<br />
Then, suddenly, one by one, his feathers fell out! Oh, no! Henry was falling...Thud! He hit the<br />
ground.<br />
Then Henry woke up. It had all been a dream. And he realized that the ground was the best place<br />
to be.<br />
Exercise 12<br />
Dear Sir or Madam,<br />
Thank you for sending me your winter catalog of camping equipment. Your prompt response will<br />
help me receive my new camping gear before our family 4th of July outing!<br />
I would specifically like to order the “All Weather Wear” parka with “zip-outable” lining in a size<br />
medium in red. The stock number is #4560021. I would also like to order your extra-thick thermal<br />
over-socks in a size small in blue. That order number is #6731349.<br />
Enclosed is a money order for a total of $53.15 plus 8.0% California sales tax and $3.50 postage<br />
and handling. My address is: 1234 East Vermont St./Los Angeles, CA 90027. I look forward to<br />
receiving my order, and Happy (early) July 4th!<br />
Regards,<br />
61
<strong>Mavis</strong> <strong>Beacon</strong> <strong>Teaches</strong><strong>Typing</strong> 12<br />
Dictation Lessons<br />
D1 Lesson 1:<br />
D1W01<br />
D1W02<br />
D1W03<br />
D1W04<br />
D1W05<br />
D1W06<br />
D1W07<br />
D1W08<br />
Dear Mrs. Monroe,<br />
Thank you for your recent catalogue order.<br />
Unfortunately, the dress is temporarily out of stock,<br />
so we cannot guarantee that you will have delivery of this item<br />
within the usual ten days.<br />
However, we anticipate that you will have received the dress<br />
within two weeks of receipt of this letter.<br />
We apologize for any inconvenience this has caused you.<br />
62
D2 Lesson 2:<br />
D2W01<br />
D2W02<br />
D2W03<br />
D2W04<br />
D2W05<br />
D2W06<br />
D2W07<br />
D2W08<br />
D2W09<br />
D2W10<br />
D2W11<br />
D2W12<br />
D2W13<br />
D2W13<br />
D2W14<br />
Dear Mom,<br />
What’s happening?<br />
Did Sammy get over the flu yet?<br />
Did you get your hair cut like you said you would?<br />
I was able to get most of my classes finally,<br />
but some are in the morning and some are in the afternoon.<br />
I’ll be running back and forth to the dorm a lot.<br />
I spent a lot more money on books than I had anticipated<br />
because I had to buy all new ones.<br />
This has left me a little short,<br />
and there’s a big ski weekend coming up soon.<br />
Could you please send me some more money right away?<br />
Remember, the more you send me, the less I’ll pester you.<br />
Love you all,<br />
Stacy<br />
63
<strong>Mavis</strong> <strong>Beacon</strong> <strong>Teaches</strong><strong>Typing</strong> 12<br />
D3 Lesson 3:<br />
D3W01<br />
D3W02<br />
D3W03<br />
D3W04<br />
D3W05<br />
D3W06<br />
D3W07<br />
D3W08<br />
D3W09<br />
D3W10<br />
D3W11<br />
Dear Hotel Pacific:<br />
I would like to reserve a deluxe suite for two people at your hotel<br />
for the 3 nights of October 7th, 8th, and 9th.<br />
I hope that the deluxe suite is still furnished with two queen sized beds,<br />
a microwave oven, and a small refrigerator.<br />
We would like a room higher than the 8th floor<br />
looking down on the pool area.<br />
If you cannot fulfill this request as stated,<br />
please notify me at once.<br />
Thank you for your immediate attention to my request,<br />
Joan Gordon<br />
64
D4 Lesson 4:<br />
D4W01<br />
D4W02<br />
D4W03<br />
D4W04<br />
D4W05<br />
D4W06<br />
D4W07<br />
D4W08<br />
D4W09<br />
D4W10<br />
D4W11<br />
D4W12<br />
Dear Mr. Johnson:<br />
Enclosed please find my resume in response to your advertisement for a systems analyst.<br />
My current position as an applications consultant with Crossbase Corporation<br />
has provided me with a broad range of experience<br />
with both mainframe and personal computers.<br />
I have programmed in several languages, but more importantly I have prepared<br />
requirements,<br />
tested, and implemented system changes.<br />
I have worked closely with both users and programmers<br />
to develop applications that accurately produce the necessary results.<br />
I would appreciate the opportunity of discussing how my qualifications<br />
fit your requirements.<br />
Sincerely,<br />
D4W13<br />
Mary Chan<br />
65
<strong>Mavis</strong> <strong>Beacon</strong> <strong>Teaches</strong><strong>Typing</strong> 12<br />
D5 Lesson 5:<br />
D5W01<br />
D5W02<br />
D5W03<br />
D5W04<br />
D5W05<br />
D5W06<br />
D5W07<br />
D5W08<br />
D5W09<br />
D5W10<br />
D5W11<br />
D5W12<br />
Dear Mr. Johnson and Ms. Brown:<br />
Thank you for taking the time to meet with me today.<br />
I was most impressed with the wide variety of projects<br />
under development in your department.<br />
I’m sure that this is an environment which would provide me with opportunities and<br />
challenges.<br />
I feel that my programming skills<br />
would be an enhancement to the skills of others in your department,<br />
and my analysis experience is the equivalent of the job requirements.<br />
I want you to know that I am very interested in the position,<br />
and I look forward to hearing from you.<br />
Sincerely,<br />
Mary Chan<br />
66
D6 Lesson 6:<br />
D6W01<br />
D6W02<br />
D6W03<br />
D6W04<br />
D6W05<br />
D6W06<br />
D6W07<br />
D6W08<br />
D6W09<br />
D6W10<br />
D6W11<br />
D6W12<br />
D6W13<br />
Dear Laura:<br />
Per our conversation yesterday,<br />
I’m changing the advertising concept<br />
for the introduction of our dental hygiene products.<br />
I agree with you<br />
that our television advertising campaign should focus primarily<br />
on the evening hours between 6:30 p.m. and 11 p.m.,<br />
even though the expense is far greater than other hours.<br />
I also agree that a more personalized approach is in order.<br />
We will have a new proposal available<br />
by our regularly scheduled appointment this Friday.<br />
Thank you for your valuable input.<br />
Mark<br />
67
<strong>Mavis</strong> <strong>Beacon</strong> <strong>Teaches</strong><strong>Typing</strong> 12<br />
D7 Lesson 7:<br />
D7W01<br />
D7W02<br />
D7W03<br />
D7W04<br />
D7W05<br />
D7W06<br />
D7W07<br />
D7W08<br />
D7W09<br />
D7W10<br />
D7W11<br />
D7W12<br />
D7W13<br />
D7W14<br />
D7W15<br />
D7W16<br />
D7W17<br />
D7W18<br />
D7W19<br />
D7W20<br />
I had both good news and bad news from my employer six weeks ago.<br />
The good news was that I had qualified for a special training class at the company’s<br />
headquarters.<br />
The bad news was that the company’s headquarters<br />
was in a different city,<br />
over 200 miles away.<br />
Since the expense of having a substitute home for six months was all mine,<br />
I wanted to find the most economical apartment available.<br />
A friend told me that she knew of a marvelous,<br />
inexpensive room for rent,<br />
but I didn’t want to live in someone else’s home.<br />
So instead of looking at it,<br />
I spent a whole week looking at every apartment in the city.<br />
Something was decidedly wrong with every one of them.<br />
Finally, in desperation,<br />
I went to look at that room for rent.<br />
And guess what?<br />
I loved it.<br />
I learned a little lesson there.<br />
Always investigate the most obvious solution first<br />
so you don’t waste time.<br />
68
D8 Lesson 8:<br />
D8W01<br />
D8W02<br />
D8W03<br />
D8W04<br />
D8W05<br />
D8W06<br />
D8W07<br />
D8W08<br />
D8W09<br />
D8W10<br />
D8W11<br />
D8W12<br />
D8W13<br />
Welcome to the Neighborhood!<br />
We at the Smith Department Store<br />
would like to congratulate you on the purchase of your new home<br />
and hope that you will enjoy exploring decorating possibilities with us.<br />
We offer a vast array of drape and carpet textures and colors<br />
as well as a wide selection of coordinating bedroom and bath accessories.<br />
As an added bonus,<br />
we have a professional decorator on duty from 1 pm to 9 pm<br />
to aid you in achieving just the right effect.<br />
And because we know expenses are high at the beginning of new home ownership,<br />
with your good credit you may defer payment on your purchases for up to six months.<br />
Come in and see us soon.<br />
Bring this letter and receive a free gift in our Carpet Department.<br />
69
<strong>Mavis</strong> <strong>Beacon</strong> <strong>Teaches</strong><strong>Typing</strong> 12<br />
D9 Lesson 9:<br />
D9W01<br />
D9W02<br />
D9W03<br />
D9W04<br />
D9W05<br />
D9W06<br />
D9W07<br />
D9W08<br />
D9W09<br />
D9W10<br />
D9W11<br />
D9W12<br />
D9W13<br />
D9W14<br />
Dear Mr. and Mrs. Anderson and Family:<br />
Why not do something different this winter?<br />
Get away from the cold, dreary, and wet weather<br />
and relax in the sunny, temperate climate of Arizona.<br />
We at the Arizona Resort Association<br />
want to offer you the opportunity to get away<br />
to a free week of family fun<br />
at one of our delightful living centers.<br />
Stay in a modern, furnished condominium<br />
and participate in water sports or golf.<br />
Join our structured activities for young and old at our recreation center.<br />
Or just rest, assured that your stay will be customized to your requirements.<br />
We have enclosed a brochure for your inspection.<br />
Our next orientation meeting for this offering<br />
D9W15 is scheduled for the evening of May 7, 1996.<br />
D9W16<br />
D9W17<br />
D9W18<br />
D9W19<br />
Please telephone us at<br />
415-555-6784 for reservations.<br />
We’re looking forward to meeting you.<br />
Your friends at the Arizona Resort Association.<br />
70
D10 Lesson 10:<br />
D10W01<br />
D10W02<br />
D10W03<br />
D10W04<br />
D10W05<br />
D10W06<br />
D10W07<br />
D10W08<br />
D10W09<br />
D10W10<br />
D10W11<br />
D10W12<br />
D10W13<br />
D10W14<br />
D10W15<br />
D10W16<br />
D10W17<br />
D10W18<br />
Dear Executive:<br />
The success of any lunch or dinner conference<br />
depends on more than your notes and overhead projections.<br />
Success depends on a suitable atmosphere.<br />
If you meet in the banquet room of a restaurant,<br />
service, noise levels, and distractions<br />
may ruin the concentration of your audience.<br />
This may spell disaster for your meeting as well as your reputation.<br />
So why not have your conference catered by Classy Caterers?<br />
It is our business to make your business meeting run smoothly.<br />
Our personally prepared meals are perfect for any lunch or dinner meeting.<br />
You may choose that perfect meal from our vast menu,<br />
or for that special meeting, we will be happy to customize each meal for you.<br />
Your food will be delivered at the exact time you specify,<br />
and your guests will have our undivided attention.<br />
By the time you’re ready to get down to business,<br />
we will have satisfied your guests and they’ll be prepared to concentrate.<br />
We are waiting to serve you!<br />
71
<strong>Mavis</strong> <strong>Beacon</strong> <strong>Teaches</strong><strong>Typing</strong> 12<br />
<strong>Typing</strong> Business Letters<br />
All formal letter formats contain the same basic elements. These are the Letterhead or<br />
Originating Address (your address), the Date, the Inside Address (address of the recipient), the<br />
Salutation, the Body of the Letter, the Complimentary Close, and the Reference. The illustration<br />
below shows the position of each of these elements.<br />
November 20, 2000<br />
Greg Matterion<br />
V.P. New Accounts<br />
Chroma Copier<br />
15724 Ventura Blvd.<br />
Studio City, CA 94216<br />
Re: “XL-1000” service contract<br />
Dear Greg,<br />
As per our conversation of Tuesday, November 17, here is the<br />
completed service contract for our new” XL-1000” copier. We<br />
have decided to purchase the three-year contract instead of<br />
the standard one-year service guarantee. A check for the<br />
$375 total is enclosed.<br />
Your assistant, Jerry Kershin, telephoned yesterday and went<br />
over some of the specifics of the contract. It is my<br />
understanding from him that we must provide insurance<br />
protecting our office staff as well as your company in the<br />
event of damage to or destruction of the leased equipment.<br />
For your reference, our insurance company is Travelstone<br />
Inc., located here in Los Angeles.<br />
Thank you for the extra time and consideration you have<br />
taken in handling our account. We look forward to a long and<br />
fruitful association with Chroma Copiers.<br />
Regards,<br />
Marion Roberts<br />
Office Operations<br />
Enc.<br />
400 SUNDANCE BLVD. • LOS GATOS, CALIFORNIA 94947 • PHONE 319.378.7319<br />
72
1. The Letterhead or Originating Address<br />
Many people use preprinted letterhead stationary for both business and personal use. For<br />
business use, your name, company address, and telephone number are usually included. For<br />
personal use, many people simply use their names, but your home address may be added as well.<br />
This information is located at the top of the first page of your stationery, and usually takes up about<br />
two inches of space. The letterhead may be centered, or flush left or right depending on letter style<br />
(we discuss this later).<br />
If you are using blank stationery for business with no preprinted letterhead, then type your<br />
address and telephone at the top of the page. You may either center it or place it flush to one<br />
side. Do not type your name; save that for the Complimentary Close.<br />
2. The Date<br />
Type the date below the letterhead. Depending on the letter style you choose it can be flush to<br />
one side or centered. Whatever the case, the following rules apply:<br />
a. The date is typed two lines below the letterhead.<br />
b. The name of the month is typed in full.<br />
c. A comma separates the day of the month from the year. For example: January 12, 2000.<br />
3. The Inside Address<br />
Type the address in full, including the name and title of the person to whom you are writing.<br />
Make this address similar to the one on the envelope. The title may be placed on the same line as<br />
the person’s name, such as:<br />
Lorena Samson, Chair<br />
Or on the next line:<br />
Lorena Samson<br />
Chair<br />
73
<strong>Mavis</strong> <strong>Beacon</strong> <strong>Teaches</strong><strong>Typing</strong> 12<br />
3. The Inside Address (continued)<br />
If the company address takes up more than two or three lines, you might want to put the title<br />
and name on the same line. However if Lorena’s title were long, such as “Assistant Manager<br />
Product Storage, Retrieval and Development, Section II-IA,” you might want to separate things<br />
out to keep the address neat. The point is to keep everything clear and easy to read. For<br />
example:<br />
Lorena Samson<br />
Assistant Manager,<br />
Product Storage, Retrieval<br />
and Development, Section II-IA<br />
The company address goes under the company name. If it is too long, follow the same example<br />
as with the title:<br />
Lorena Samson<br />
Chair<br />
The Great Midwestern, Atlantic<br />
and Pacific Insurance Cartel, Inc.<br />
The street address is typed below the name and title. Again, type what is going to be on the<br />
envelope. Here are a few guidelines:<br />
a. Use numbers for all buildings except the number One (as in “One Central Plaza”).<br />
b. Use numbers for streets, avenues, and so on above the number Ten.<br />
c. Write out directions such as North or South; abbreviate city directions such as Northeast<br />
to NE.<br />
Type the city, state, and zip code beneath the street address. Learn and use the zip code<br />
abbreviations for the names of the states.<br />
74
Sometimes an “attention” or “re” line exists below the last address line and before the<br />
salutation. This directs your letter to one specific person or department, or declares what the<br />
letter is about. Upon completing the last address line, insert one blank line and press<br />
Enter/Return. Now type your “attention” or “re” line flush, indented, or centered and press<br />
Enter/Return. Insert one blank line and press Enter/Return. Type the salutation.<br />
Here is an example of each:<br />
Lorena Samson<br />
Chair<br />
Bank of America<br />
6900 Melrose Ave.<br />
Los Angeles, CA 90035<br />
Re: Updated deposit procedure<br />
Bank of America<br />
6900 Melrose Ave.<br />
Los Angeles, CA 90035<br />
Attn: Accounts Receivable<br />
4. The Salutation<br />
If you know the person to whom you are writing, the salutation generally begins “Dear...” and<br />
if you know the person well you may use his or her first name. If you do not know the person,<br />
you might put “Dear Mr. or Ms.” with a name or perhaps a generic “Dear Sir or Madam”<br />
without a name at all. In any event, be courteous and do not assume any familiarity.<br />
5. The Body of the Letter<br />
Organize your letter into paragraphs and type it single-spaced. Depending on its style<br />
(discussed later), the first line of each paragraph is either indented five spaces or flush left.<br />
Always double space between paragraphs.<br />
75
<strong>Mavis</strong> <strong>Beacon</strong> <strong>Teaches</strong><strong>Typing</strong> 12<br />
6. The Complimentary Close<br />
The words you choose to close your letter reflect the impression you want to leave with the<br />
reader. “Regards,” “Very truly yours,” and “Sincerely” are the usual endings, but you may<br />
choose another closing with which you are more comfortable. When in doubt stick with<br />
something more formal.<br />
Following the closing skip four lines and type your name, or the name of the person who has<br />
written and is signing the letter.<br />
7. The Reference<br />
References are typed several lines down from the signature, depending on space available. They<br />
may tell the addressee who wrote and then who typed the letter. In this example, Sam Bronson<br />
typed a letter for his employer, Lorena Samson:<br />
LS:sb<br />
References can indicate enclosures (attached pages) in a letter. There are three ways of stating<br />
this enclosure:<br />
Enc. Enc. (5) Enclosure<br />
They can also designate who received copies of your letter.<br />
c.c.: Jack Remme<br />
Mary White<br />
Postscripts may replace a reference.<br />
P.S. Your immediate reply is urgently awaited, Lorena.<br />
76
Four Business Letter Forms<br />
Most traditional business or personal letter styles can be broken down into two basic types:<br />
block and indented. Here are illustrations of the four most common forms:<br />
November 20, 2000<br />
Greg Matterion<br />
V.P. New Accounts<br />
Chroma Copier<br />
15724 Ventura Blvd.<br />
Studio City, CA 94216<br />
Re: “XL-1000” service contract<br />
Dear Greg,<br />
As per our conversation of Tuesday, November 17, here is the<br />
completed service contract for our new” XL-1000” copier. We<br />
have decided to purchase the three-year contract instead of<br />
the standard one-year service guarantee. A check for the<br />
$375 total is enclosed.<br />
Your assistant, Jerry Kershin, telephoned yesterday and went<br />
over some of the specifics of the contract. It is my<br />
understanding from him that we must provide insurance<br />
protecting our office staff as well as your company in the<br />
event of damage to or destruction of the leased equipment.<br />
For your reference, our insurance company is Travelstone<br />
Inc., located here in Los Angeles.<br />
Thank you for the extra time and consideration you have<br />
taken in handling our account. We look forward to a long and<br />
fruitful association with Chroma Copiers.<br />
Regards,<br />
Marion Roberts<br />
Office Operations<br />
Enc.<br />
400 SUNDANCE BLVD. • LOS GATOS, CALIFORNIA 94947 • PHONE 319.378.7319<br />
The full block style is the most formal. In this form, type all elements the Letterhead, the Date,<br />
the Inside Address, the Salutation, the Body of the Letter, the Complimentary Close, and the<br />
Reference, from the left margin. The paragraphs are not indented.<br />
77
<strong>Mavis</strong> <strong>Beacon</strong> <strong>Teaches</strong><strong>Typing</strong> 12<br />
November 20, 2000<br />
Greg Matterion<br />
V.P. New Accounts<br />
Chroma Copier<br />
15724 Ventura Blvd.<br />
Studio City, CA 94216<br />
Re: “XL-1000” service contract<br />
Dear Greg,<br />
As per our conversation of Tuesday, November 17, here is<br />
the completed service contract for our new “XL-1000” copier.<br />
We have decided to purchase the three-year contract instead<br />
of the standard one-year service guarantee. A check for the<br />
$375 total is enclosed.<br />
Your assistant, Jerry Kershin, telephoned yesterday and<br />
went over some of the specifics of the contract. It is my<br />
understanding from him that we must provide insurance<br />
protecting our office staff as well as your company in the<br />
event of damage to or destruction of the leased equipment.<br />
For your reference, our insurance company is Travelstone<br />
Inc., located here in Los Angeles.<br />
Thank you for the extra time and consideration you have<br />
taken in handling our account. We look forward to a long and<br />
fruitful association with Chroma Copiers.<br />
Regards,<br />
Marion Roberts<br />
Office Operations<br />
Enc.<br />
500 REDWOOD BLVD. • NOVATO, CALIFORNIA 94947 • PHONE 319.378.7319<br />
The standard block style continues with all elements flush left, with exception to the Date, the<br />
Complimentary Close, and the Reference. These begin at the center of the page. This form,<br />
while not quite as rigid as the full block style, is still very formal.<br />
78
November 20, 2000<br />
Greg Matterion<br />
V.P. New Accounts<br />
Chroma Copier<br />
15724 Ventura Blvd.<br />
Studio City, CA 94216<br />
Re: “XL-1000” service contract<br />
Dear Greg,<br />
As per our conversation of Tuesday, November 17, here<br />
is the completed service contract for our new “XL-1000”<br />
copier. We have decided to purchase the three-year contract<br />
instead of the standard one-year service guarantee. A check<br />
for the $375 total is enclosed.<br />
Your assistant, Jerry Kershin, telephoned yesterday and<br />
went over some of the specifics of the contract. It is my<br />
understanding from him that we must provide insurance<br />
protecting our office staff as well as your company in the<br />
event of damage to or destruction of the leased equipment.<br />
For your reference, our insurance company is Travelstone<br />
Inc., located here in Los Angeles.<br />
Thank you for the extra time and consideration you have<br />
taken in handling our account. We look forward to a long and<br />
fruitful association with Chroma Copiers.<br />
Regards,<br />
Marion Roberts<br />
Office Operations<br />
Enc.<br />
400 SUNDANCE BLVD. • LOS GATOS, CALIFORNIA 94947 • PHONE 319.378.7319<br />
The semiblock style is the most common of these four forms. The semiblock style keeps all<br />
elements flush left, except the first line of every paragraph, which is indented five spaces.<br />
79
<strong>Mavis</strong> <strong>Beacon</strong> <strong>Teaches</strong><strong>Typing</strong> 12<br />
November 20, 2000<br />
Greg Matterion<br />
V.P. New Accounts<br />
Chroma Copier<br />
15724 Ventura Blvd.<br />
Studio City, CA 94216<br />
Re: “XL-1000” service contract<br />
Dear Greg,<br />
As per our conversation of Tuesday, November 17, here<br />
is the completed service contract for our new “XL-copier. We<br />
have decided to purchase the three-year contract instead of<br />
the standard one-year service guarantee. A check for the<br />
$375 total is enclosed.<br />
Your assistant, Jerry Kershin, telephoned yesterday and<br />
went over some of the specifics of the contract. It is my<br />
understanding from him that we must provide insurance<br />
protecting our office staff as well as your company in the<br />
event of damage to or destruction of the leased equipment.<br />
For your reference, our insurance company is Travelstone<br />
Inc., located here in Los Angeles.<br />
Thank you for the extra time and consideration you have<br />
taken in handling our account. We look forward to a long and<br />
fruitful association with Chroma Copiers.<br />
Regards,<br />
Marion Roberts<br />
Office Operations<br />
Enc.<br />
500 REDWOOD BLVD. • NOVATO, CALIFORNIA 94947 • PHONE 319.378.7319<br />
The indented style is the most stylized of the four forms. It is somewhat difficult to read and the<br />
least often used. This style requires that you indent the inside address. Keep the Name line flush<br />
left, and then with each line that follows indent it to the right of the one above:<br />
Lorena Samson<br />
Chair<br />
6900 Melrose Ave.<br />
Los Angeles, CA 90035<br />
In the indented style, the signature line is indented to the right of the Complimentary Close:<br />
80
More on Business Letters<br />
Thus far, we have spoken only about one page letters. Often, you construct multiple page<br />
documents. The following are general guidelines, which help you create the clearest presentation<br />
possible.<br />
Before you print out your document, it is a good idea to preview your work. As with a single<br />
page letter, the look and organization of a multiple page document is important. Too many lines<br />
on a page or confusing page breaks can take the edge off a great piece of work. Most word<br />
processing software allows you to check how your document looks, so that you can make<br />
adjustments before printing it out.<br />
It is up to you to make sure that the documents extending to two or more pages do so<br />
gracefully, without “widows” or “orphans.”<br />
A “widow” is a line that falls at the end of one page and continues on the next. These line<br />
breaks can cause lack of continuity in your work and make reading your document more<br />
difficult. The worst widows break off with a hyphen in the middle of a word.<br />
The balance of the widowed sentence from the previous page is an “orphan.” While technically<br />
correct, avoid orphans and widows as they give your document a haphazard look.<br />
Generally, the first page of a multiple page document ends with “(more)”. This is a courtesy to<br />
your reader and it ensures they will read the balance of your document. Since you are striving to<br />
end every page with a complete sentence, the reader may not realize that your letter continues.<br />
A simple “(more)” indicates to the reader that it does.<br />
The following pages of your letter may or may not be numbered. Standard business procedure<br />
allows that a simple “Page 2” and so on, can be used on the top left corner of each page. As an<br />
identifying precaution, consider adding the name of the addressee and the letter’s date on each<br />
page. The top margins of the following pages of your letter can vary in size. Generally, the<br />
margins start six lines down from the top of the page. The body of the letter then commences<br />
four lines below this. Styles do vary but here is a standard form:<br />
[6 lines]<br />
Page 2<br />
Ms. Lorena Samson<br />
January 1, 1995<br />
[4 lines]<br />
We are continuing to review the night deposit procedures and will present the full report at our<br />
meeting.<br />
81
<strong>Mavis</strong> <strong>Beacon</strong> <strong>Teaches</strong><strong>Typing</strong> 12<br />
Web Page Basics<br />
Building a Web page using HTML is easy. We’ll build a simple Web page to start off, and direct<br />
you to great resources on the Web for further instruction. Ready? Begin!<br />
To start your Web page, open the Windows Notepad application. Select Start - Programs -<br />
Accessories - Notepad.<br />
Now type the following text in the open Notepad document:<br />
<br />
<br />
<br />
My Very Own Web Page<br />
<br />
<br />
<br />
Welcome and thank you for visiting My Web Page!<br />
<br />
My Web page text goes here.<br />
<br />
<br />
After you have completed typing the text save this file as “index.html” on your desktop.<br />
Now let’s see what our page looks like using our Web browser. To preview the file in your Web<br />
browser, open the browser; select File - Open - Browse - Filename - Open.<br />
Congratulations – you have just created your very first Web page!<br />
This Web page is essentially the same as many high end professional Web pages. It is created by<br />
a series of formatted text instructions, called tags, that essentially tell the browser where to<br />
place information and how it should appear. These tags come in pairs; the first one is called an<br />
open tag and the second is called a closed tag .<br />
Through the use of tags the most technologically advanced Web page (for the most part) uses<br />
the same technology as this simple Web page.<br />
There are many ways to create wonderful, engaging Web pages. You may choose to “handcode”<br />
HTML (as you did in the exercise above) or you may choose to use a “WYSIWYG”<br />
program (What You See Is What You Get) Web-builder program. To learn more about Web<br />
design, go online and research the various resources available. For example, go to your favorite<br />
search engine site, such as AskJeeves or Yahoo, and try keywords such as: Web, Web page,<br />
and Web site.<br />
82
TROUBLESHOOTING<br />
Try this first! If you have problems running the program, try cleaning the CD. Gently remove<br />
any fingerprints and dust using a clean, soft, lint-free cloth dampened with water or a CDcleaning<br />
solution. Avoid using materials such as tissue, which may scratch the CD.<br />
If you have additional questions, please see the school customer information card included in this<br />
binder.<br />
Windows ®<br />
1. The <strong>Mavis</strong> <strong>Beacon</strong> <strong>Teaches</strong> <strong>Typing</strong> program icon does not appear in the Start menu.<br />
• Make sure the product is already installed. Reinstall the program if necessary.<br />
2. You see a message telling you that there is not enough available space on the hard disk.<br />
<strong>Mavis</strong> <strong>Beacon</strong> <strong>Teaches</strong> <strong>Typing</strong> requires 200 MB of hard disk space for the program’s data<br />
and executable files. (Additional hard disk space will be required to save player information<br />
for more than five players.)<br />
• Create some free hard disk space by removing some files after backing them up.<br />
3. You see a message telling you that there is not enough memory to run the program.<br />
<strong>Mavis</strong> <strong>Beacon</strong> <strong>Teaches</strong> <strong>Typing</strong> needs at least 32 MB of installed memory (RAM) to run. Your<br />
computer’s memory may be filled with other programs that are running in the background.<br />
• Close any other applications that are running, and restart the program.<br />
4. The mouse doesn’t seem to work.<br />
There are times in the program when the animation or sound cannot be interrupted. You will<br />
see the hourglass cursor on the screen, and any key presses or mouse clicks will be ignored.<br />
• Check that the mouse is properly connected to the computer.<br />
• Wait until the animation or sound stops and your normal cursor returns. Then try<br />
pressing the keys or clicking the mouse again.<br />
5. Program speed is very slow.<br />
<strong>Mavis</strong> <strong>Beacon</strong> <strong>Teaches</strong> <strong>Typing</strong> needs at least a Pentium 166-MHz computer with an 8X CD-<br />
ROM drive for basic performance.<br />
• Close any other applications that are running.<br />
• Remove non-essential applications from your Startup folder.<br />
• Make sure that you have the latest Windows video drivers for your graphics card.<br />
(Contact the video card manufacturer for the latest drivers.)<br />
83
<strong>Mavis</strong> <strong>Beacon</strong> <strong>Teaches</strong><strong>Typing</strong> 12<br />
6. You do not hear music, sound, or speech.<br />
• Check that the speakers are properly connected to your computer. Make sure that they<br />
are getting power and are turned on, and that the volume is turned up.<br />
• Make sure that your sound card is Windows compatible and is properly installed for<br />
Windows. Be sure that the sound card is specifically designed to work with the version<br />
of Windows that you are using. Also check that the volume is properly set. (See the<br />
manufacturer’s documentation for information relating to your sound card.)<br />
• Make sure the mixer level setting is correct. Click on the Start button. Choose Programs<br />
from the Start menu. Next choose Accessories. Then choose Multimedia (Windows 95)<br />
or Entertainment (Windows 98, Me, XP), and choose Volume Control. Make sure that<br />
the sliders on the mixer control panel are all the way up and that no mute buttons are<br />
selected.<br />
7. Strange graphics appear; the game action stops unexpectedly.<br />
• Make sure you have the latest Windows video drivers installed. (Contact your video<br />
card manufacturer for more information.)<br />
• Remove non-essential applications from your Startup folder.<br />
8. Colors don’t look right.<br />
• Adjust your monitor’s color and brightness.<br />
• Turn off your screensaver.<br />
• Close any other applications that are running.<br />
• Make sure you have the latest graphics drivers installed. (Contact your video card<br />
manufacturer for more information.)<br />
9. The program window seems small.<br />
The program window may not fill the entire screen.<br />
10. Nothing prints.<br />
• Make sure the printer is plugged in and switched on.<br />
• Check the indicator light on the printer to be sure the printer is “online” or “selected.”<br />
• Make sure the printer cables are connected tightly.<br />
• Make sure you have selected at least one print item from the Printing area. Where<br />
applicable, make sure you have selected either Colored In or Outlined.<br />
• Make sure you have the latest printer drivers installed. (Contact your printer<br />
manufacturer for more information.)<br />
84
11. When you print, pictures or text look faint, blurred, or streaky.<br />
• Check your print quality settings. (See your printer documentation.)<br />
• Replace your printer’s ink cartridge.<br />
12. The printer displays an “out of memory” message.<br />
• Make sure your printer has at least 1 MB of memory.<br />
13. You are not able to connect to our online Web sites.<br />
This feature requires an Internet browser. In some cases, you may need to start the Internet<br />
connection before you run the program.<br />
• Make sure that you have a browser properly installed. (See your browser and Windows<br />
documentation for more information.)<br />
• Make sure that the files with an .HTM extension (for example, “bookmark.htm”) are<br />
associated with the browser of your choice. To check this, double-click on any .HTM file.<br />
Macintosh ®<br />
1. You do not see the <strong>Mavis</strong> <strong>Beacon</strong> <strong>Teaches</strong> <strong>Typing</strong> program icon on the desktop.<br />
• Make sure the program CD is inserted in the CD tray.<br />
2. You see a message that there is not enough space on the hard disk.<br />
<strong>Mavis</strong> <strong>Beacon</strong> <strong>Teaches</strong> <strong>Typing</strong> requires 200 MB of hard disk space for program data files.<br />
(Additional hard disk space will be required to save player information for more than five<br />
players.)<br />
• Create some free hard disk space by removing some files after backing them up.<br />
• For non-OS X, adjust the Virtual Memory setting to take less hard disk space. (See your<br />
Macintosh documentation for more information.)<br />
3. You see a message telling you that there is not enough memory to run the program.<br />
<strong>Mavis</strong> <strong>Beacon</strong> <strong>Teaches</strong> <strong>Typing</strong> requires at least 32 MB of installed memory (RAM) to run.<br />
Try to increase available memory and then start the program again. (Depending on which<br />
Internet browser you use, you may not be able to run both your browser and the program<br />
with only 32 MB of RAM.) For non-OS X, perform the following:<br />
• Quit any programs that you may be running.<br />
• Turn off or remove from the System Folder non-Apple ® control panels.<br />
• Reduce the size of the disk cache in the Memory control panel. (See your Macintosh<br />
documentation for more information.)<br />
85
<strong>Mavis</strong> <strong>Beacon</strong> <strong>Teaches</strong><strong>Typing</strong> 12<br />
• Turn off AppleTalk ® .<br />
• Increase virtual memory<br />
4. The mouse doesn’t seem to work.<br />
There are times in the program when the animation or sound cannot be interrupted. You<br />
will see the watch cursor on the screen, and any key presses or mouse clicks will be ignored.<br />
• Check that the mouse is properly connected to the computer.<br />
• Wait until the animation or sound stops and your normal cursor returns. Then try<br />
pressing the keys or clicking the mouse again.<br />
5. The music and voice in the game are too loud or too soft.<br />
• For non-OS X, choose Sound from Control Panels. Adjust your system’s speaker<br />
volume as needed by selecting the Volume setting.<br />
• For OS X, choose Sound from the System Preferences. Adjust your system’s speaker<br />
volume as needed.<br />
6. You do not hear music, sound, or speech.<br />
• Make sure that the Volumes setting in the Sound control panel in Control Panels (or<br />
System Preferences in OS X) is not set to zero.<br />
• If you have external speakers, make sure they are turned on and getting power and that<br />
they are properly connected to your computer. Also check the speaker volume.<br />
• For non-OS X, turn off or remove from the System Folder non-Apple control panels and<br />
extensions. (Leave the CD-ROM drivers.) Restart your computer.<br />
7. You hear popping noises in the game sounds and character voices.<br />
• Check the speaker connection to the computer.<br />
• Close all other applications.<br />
8. The program window seems small.<br />
The program window may not fill the entire screen.<br />
• Some monitors are not able to display the program at the optimum display setting, so<br />
the program may not fill the entire screen.<br />
9. Program speed is very slow, or sounds and animations do not play smoothly.<br />
<strong>Mavis</strong> <strong>Beacon</strong> <strong>Teaches</strong> <strong>Typing</strong> needs at least a 180 MHz Power Macintosh computer with<br />
an 8X CD-ROM drive for basic performance.<br />
• Close all other applications.<br />
• For non-OS X, if you must have virtual memory on, reduce the amount of virtual<br />
memory allocated.<br />
86
<strong>Mavis</strong> <strong>Beacon</strong> <strong>Teaches</strong><strong>Typing</strong> 12<br />
Suggested Reading<br />
Ackerson, Luton. “A Correlational Analysis of Proficiency in <strong>Typing</strong>.” Archives of Psychology 13: 1-<br />
73.<br />
Angleo, John P. “A Comparative Study of the Highest and Lowest Ranking, First-Semester<br />
Typewriting Pupils.” Master’s thesis, University of Pittsburgh, 1934.<br />
Atwood, Dale D. “The Selection of Instructional Topics for Typewriting Methods Courses at the<br />
Undergraduate and Graduate Levels.” Master’s thesis, University of North Dakota, 1960.<br />
Atz, Roger. “An Annotated Bibliography and Critical Review of Professional Literature Related to the<br />
Teaching of Typewriting, 1951-1956.” Master’s thesis, State University of Iowa, 1958.<br />
Bailey, Florence D. “Weighing of Speed and Accuracy Factors in Typewriting.” Master’s thesis, State<br />
University of Iowa, 193<br />
Banner, May Ruth. “A Study of the Relationship Between Letter-Production Test Rates and Straight-<br />
Copy Test Rates in High School Typewriting (Virginia).” Master’s thesis, University of Tennessee,<br />
1953.<br />
Barnhart, Early W. “Reducing <strong>Typing</strong> Errors: A Five-Part Series.” Business Education World 363<br />
(1955): 22-3.<br />
Barrineau, Patricia M. “An Analysis of Typewriting Errors Made by Students in a Second-Year<br />
Typewriting Class at Leon High School, Tallahassee, Florida.” Master’s thesis, Florida State University,<br />
1954.<br />
Barton, J.W. “Smaller vs. Larger Units in Learning to Typewrite” Journal of Educational Psychology<br />
12 (1921): 465-474.<br />
Beach, Martha Virginia. “An Intensive Course in the Fundamentals of Touch Typewriting.” Master’s<br />
thesis, University of Cincinnati, 1943.<br />
Beardsley, Meta B. “The Relation of Typewriting Errors to Word Frequency.” Master’s thesis,<br />
University of Southern California, 1942.<br />
Berent, Irwin M., and Rod L. Evans. 1997. The Dictionary of Highly Unusual Words. New York:<br />
Berkeley Books.<br />
Biegel, R.A., “New Keyboards for Typewriters and Teleprinters” Paper presented at the Int. Pscho.<br />
Tech Conference. Prague, Czechoslovakia, 1935: 222-25.<br />
Blackstone, E.G. “An Experiment in Erasing in Typewriting” University of Iowa Research Studies in<br />
Commercial Education. 12 (1932) 8:158-66.<br />
88
Blanchard, Carroll H. Jr. “The Early Word Processors and Word Processing: Keyboards, Kinesthesis &<br />
Women.” Educators: Project IV, Lake George, New York, 1981.<br />
Bliven, Bruce Jr. The Wonderful Writing Machine, New York: Royal Typewriter, n.d. New York.<br />
Book, William Frederic, “How Progress in Learning to Typewrite Should be Measured and Why.”<br />
University of Iowa Monographs. 7 (1926): 62-76.<br />
Bramesfeld, E. “An Investigation of the Striking of Keys on the Typewriter” Industrielle<br />
Psychotechnik 6 (1929): 224-230.<br />
Brown, Jean Rosemond. “An Experimental Study to Compare the Relative<br />
Merits of Two Methods of Teaching Typewriting,” Master’s thesis, University of Michigan, 1940<br />
Chapman, Robert L., ed. New Dictionary of American Slang. New York: Harper & Row, 1986.<br />
Cleary, Joseph B. “A <strong>Typing</strong> Experiment” Journal of Business Education 31 (1955): 29-31.<br />
Clem, Jane E. Techniques of Teaching Typewriting. New York: McGraw-Hill, 1955.<br />
Cooper, William E., ed. Cognitive Aspects of Skilled Typewriting. New York: Springer-Verlag, 1983.<br />
Croteau, Maureen, and Wayne Worcester. The Essential Researcher. New York: Harper Perennial,<br />
1993.<br />
Davidson, Sidney H. “A Study of the Effects of Rest Periods on Progress in Learning in Typewriting.”<br />
Master’s thesis, University of Southern California, 1929.<br />
Davis, Dwight D.W. “An Analysis of Student Errors on the Universal and the Dvorak-Dealey<br />
Simplified Typewriter Keyboard.” Master’s thesis, University of Washington, 1935.<br />
Desoe, Lillian Rushmeyer. “An Experimental Study of the Integration of Shorthand and Typewriting<br />
Instruction in One Course, Transcription.” Master’s thesis, Cornell University, 1943.<br />
DuFrain, Viola. “Typewriting Teachers and Time and Motion Studies” National Business Education<br />
Quarterly 12 (1943): 15-20, 50, 66.<br />
Dvorak, August et al. Typewriting Behavior. New York: American Book Company, 1936.<br />
Famighetti, Robert. World Almanac and Book of Facts 1995. New Jersey: World Almanac, 1995.<br />
Fargis, Paul, and Sheree Bykofsky, ed. New York Public Library Desk Reference. New York: Webster’s<br />
New World, 1989.<br />
Goodwin, Lucile. “A Fusion Course in Typewriting.” Master’s thesis, Southwest Texas State Teachers<br />
College, 1941.<br />
Griffith, Cletus Leon. “A Study of Air Condition in Schoolrooms and Its Relation to Efficiency in<br />
Typewriting.” Master’s thesis, Purdue University, 1935.<br />
89
<strong>Mavis</strong> <strong>Beacon</strong> <strong>Teaches</strong><strong>Typing</strong> 12<br />
Herdman, Virginia. “Learning to Typewrite by Self-Instruction,” Master’s thesis, University of<br />
Cincinnati, 1953.<br />
Johnson, Otto, ed. 1996 Information Please Almanac. New York: Houghton Mifflin, 1996.<br />
Kizer, Marguerite. “The Effect of Piano Playing on Learning to Typewrite.” Master’s thesis, State<br />
University of Iowa, 1926.<br />
Marshall, Nancy D. “An Experiment in Teaching Typewriting According to the Proposals of Mrs.<br />
Mabel Mize.” Master’s thesis, University of Kansas, 1941.<br />
Mondey, David, ed. International Encyclopedia of Aviation. New York: Crown Publishers, 1984.<br />
Russon, Allien R., and S.J. Wanous. Philosophy and Psychology of Teaching Typewriting. Cincinati:<br />
South Western Publishing, 1960.<br />
The History of Typewriting: Portions of History of the Dvorak Keyboard (n.p, n.d.).<br />
The Theory of Typewriting: How People Learn the Dvorak Keyboard (n.p, n.d).<br />
Thompson, Mildred. “A Study of the Effect of Hunt-and-Peck Habits on <strong>Typing</strong> Achievement.”<br />
Master’s thesis, Colorado State College of Education, 1944.<br />
90