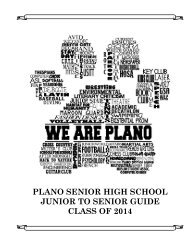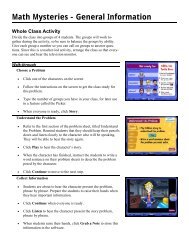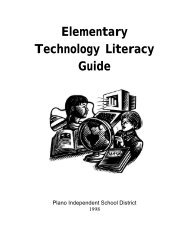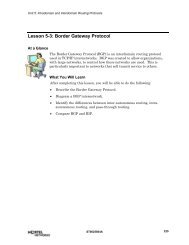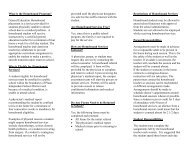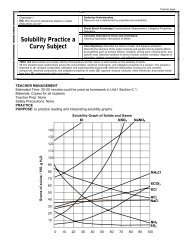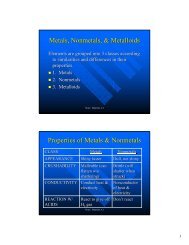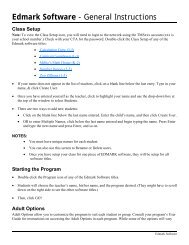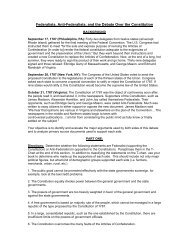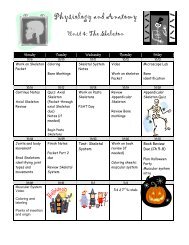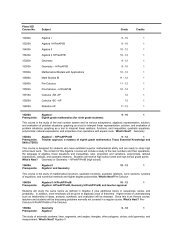Wireless Keyboard and Mouse
Wireless Keyboard and Mouse
Wireless Keyboard and Mouse
Create successful ePaper yourself
Turn your PDF publications into a flip-book with our unique Google optimized e-Paper software.
Using in the Air<br />
The optical air mouse has no line-of-sight requirements so it is not necessary to point the device at the<br />
computer, receiver or monitor.<br />
1. After you set up <strong>and</strong> synchronize the mouse with the receiver,<br />
hold the mouse in a comfortable, relaxed position with your index<br />
finger on the Activation Trigger <strong>and</strong> your thumb at the base of the<br />
Scroll Wheel.<br />
2. Press <strong>and</strong> hold the Activation Trigger with your index finger.<br />
While holding the trigger, flex your wrist up, down <strong>and</strong> sideways<br />
(in a manner similar to using a flashlight). The mouse cursor tracks<br />
the motions of your h<strong>and</strong>. Remember, it is not necessary to point<br />
the mouse at your computer, receiver or monitor.<br />
3. Use your thumb to press the left/right mouse buttons or to operate the scroll wheel.<br />
Note: Double-click the Activation Trigger to keep the cursor continuously active. To stop the<br />
cursor movement, click the trigger once.<br />
Note: Move the cursor over a target <strong>and</strong> release the Activation Trigger before clicking the left<br />
or right mouse buttons. This “parks” the cursor <strong>and</strong> allows you to click more accurately.<br />
Symptom Reason Solution<br />
<strong>Mouse</strong> LED comes on when<br />
activate button is pressed, but<br />
receiver is unresponsive<br />
When using in air, cursor is<br />
visible but shows no movement<br />
Cursor movement is choppy or<br />
erratic<br />
When pressing the Activate button,<br />
the LED on the mouse is<br />
flashing<br />
<strong>Mouse</strong> <strong>and</strong> Receiver not<br />
synchronized<br />
Gyroscope not activated<br />
Radio Interference<br />
Batteries are low<br />
When pressing the Activation Batteries are dead/<strong>Mouse</strong> is off<br />
Trigger, the LED on the mouse is<br />
off<br />
Cursor moves too fast or too slow Speed or acceleration not set<br />
properly<br />
Perform a Connect/Connect sequence<br />
Squeeze or double-click trigger<br />
on bottom of mouse<br />
Move receiver away from other<br />
electronic devices<br />
Recharge battery pack or replace<br />
Recharge battery pack or replace/<br />
Power in on<br />
Change the cursor tracking speed<br />
in the mouse control panel<br />
Cursor drifts on the screen Sensor may require recalibration Place the mouse on the desk for 4<br />
or more seconds to steady the<br />
cursor<br />
<strong>Mouse</strong> LED does not flash in<br />
charging cradle <strong>and</strong> mouse does<br />
not charge<br />
Inadequate battery life<br />
Troubleshooting<br />
Dirty contact/End-of life battery<br />
<strong>Mouse</strong> used on dark-colored<br />
surface<br />
Clean contacts on bottom of<br />
mouse/Replace battery<br />
Use mouse on light-colored surface<br />
to minimize battery drain