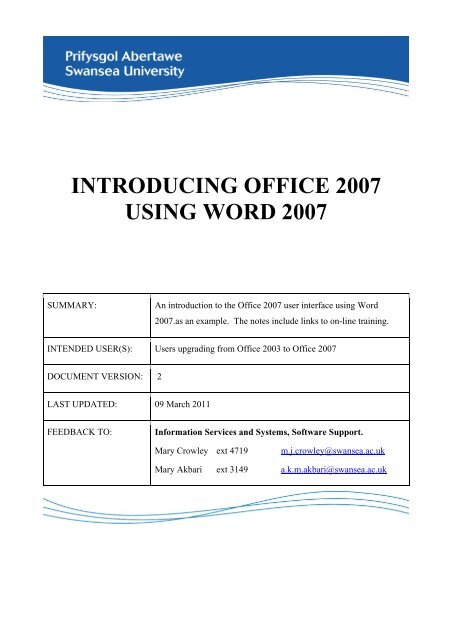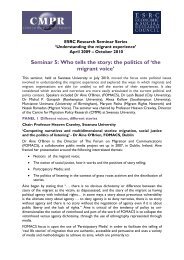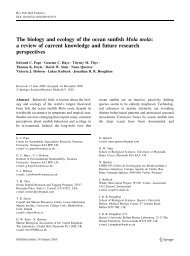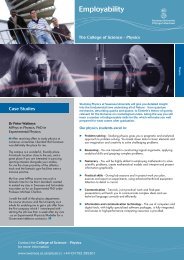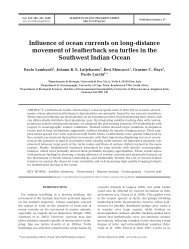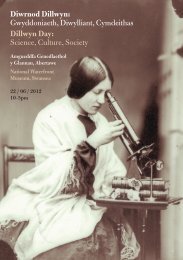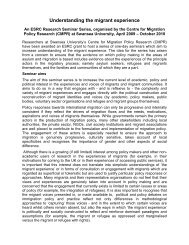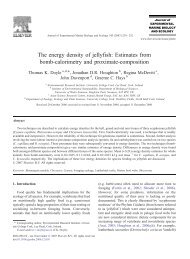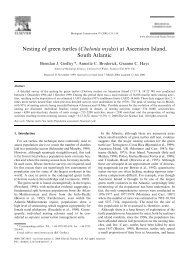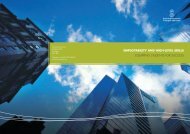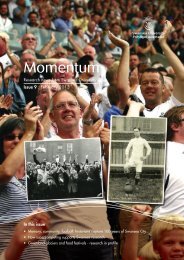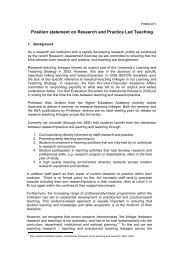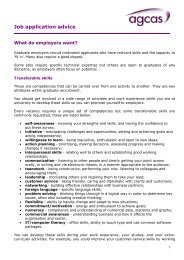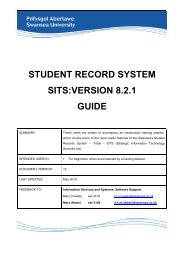Introduction to MS Office 2007
Introduction to MS Office 2007
Introduction to MS Office 2007
Create successful ePaper yourself
Turn your PDF publications into a flip-book with our unique Google optimized e-Paper software.
INTRODUCING OFFICE <strong>2007</strong><br />
USING WORD <strong>2007</strong><br />
SUMMARY:<br />
An introduction <strong>to</strong> the <strong>Office</strong> <strong>2007</strong> user interface using Word<br />
<strong>2007</strong>.as an example. The notes include links <strong>to</strong> on-line training.<br />
INTENDED USER(S): Users upgrading from <strong>Office</strong> 2003 <strong>to</strong> <strong>Office</strong> <strong>2007</strong><br />
DOCUMENT VERSION: 2<br />
LAST UPDATED: 09 March 2011<br />
FEEDBACK TO:<br />
Information Services and Systems, Software Support.<br />
Mary Crowley ext 4719<br />
m.j.crowley@swansea.ac.uk<br />
Mary Akbari ext 3149 a.k.m.akbari@swansea.ac.uk
Contents<br />
The User Interface in <strong>Office</strong> <strong>2007</strong>...........................................................................1<br />
Online Demo and interactive guide .........................................................................1<br />
An <strong>Introduction</strong> <strong>to</strong> the New Interface using Word <strong>2007</strong> .........................................2<br />
1. Microsoft <strong>Office</strong> But<strong>to</strong>n ......................................................................................2<br />
2. Quick Access Toolbar..........................................................................................3<br />
3. Tabs......................................................................................................................4<br />
4. Groups..................................................................................................................4<br />
5. Dialog Box Launcher...........................................................................................4<br />
6. More but<strong>to</strong>n and Galleries ...................................................................................5<br />
7. Status Bar.............................................................................................................5<br />
Mini Toolbar for text formatting .............................................................................6<br />
More Tips for New Users ........................................................................................6<br />
Reference guide: ......................................................................................................6<br />
Useful Links.............................................................................................................7<br />
More Links...............................................................................................................8
THE USER INTERFACE IN OFFICE <strong>2007</strong><br />
When you first start some of the programs in Microsoft <strong>Office</strong> <strong>2007</strong>, you will notice a change. No one likes<br />
change and if your initial reaction is exasperation, it is a very common one. Don’t despair – there are some<br />
useful on-line demos and guides <strong>to</strong> help you get started. It doesn’t take long <strong>to</strong> get used <strong>to</strong> the new interface<br />
and before long you may find you quite like it.<br />
These notes provide links <strong>to</strong> some useful sites and describe the various elements of the new interface.<br />
Why the change?<br />
The menus and <strong>to</strong>olbars in some programs have been replaced with the Ribbon, which is part of the<br />
Microsoft <strong>Office</strong> Fluent user interface. It has been introduced because applications like Word have<br />
continued <strong>to</strong> grow from the original simple application (offering in the region of 100 commands) until Word<br />
2003 offered in the region of 1500 commands accessed via 31 <strong>to</strong>olbars. The new design of interface is<br />
intended <strong>to</strong> make the fast-growing number of commands easier <strong>to</strong> find and more accessible.<br />
The Ribbon as it appears in Microsoft <strong>Office</strong> Word <strong>2007</strong><br />
The Ribbon is designed <strong>to</strong> help you quickly find the commands that you need <strong>to</strong> complete a task.<br />
Commands are organized in<strong>to</strong> logical groups, which are collected <strong>to</strong>gether under tabs. Each tab relates <strong>to</strong><br />
a type of activity, such as writing or laying out a page.<br />
To reduce clutter, some tabs (called contextual tabs) are shown only when needed. For example, the Picture<br />
Tools tab is shown only when a picture is selected.<br />
The Ribbon is featured in the following <strong>2007</strong> Microsoft <strong>Office</strong> system programs:<br />
Access <strong>2007</strong>; Excel <strong>2007</strong>; PowerPoint <strong>2007</strong>; Word <strong>2007</strong> and Outlook <strong>2007</strong> (in open items such as Mail,<br />
Contacts, and Appointments)<br />
ONLINE DEMO AND INTERACTIVE GUIDE<br />
The following Word demo lasts about 7 minutes and is a useful starting point for most users. Plug in<br />
headphones <strong>to</strong> listen <strong>to</strong> the commentary. Links <strong>to</strong> demos for other office applications can be found at the<br />
end of these notes.<br />
Demo: Up <strong>to</strong> speed with Word <strong>2007</strong><br />
Another useful site is the interactive Word 2003 <strong>to</strong> <strong>2007</strong> command reference guide - it shows where <strong>to</strong> find<br />
every 2003 command in <strong>2007</strong>. Similar online guides for other applications are listed at the end of these<br />
notes.<br />
Interactive: Word 2003 <strong>to</strong> Word <strong>2007</strong> command reference guide<br />
Note: If you are using a printed version of these notes the following address is a good starting place:<br />
http://office.microsoft.com/en-gb/getstarted/FX101055081033.aspx<br />
- 1 -
AN INTRODUCTION TO THE NEW INTERFACE USING WORD <strong>2007</strong><br />
1. Microsoft<br />
<strong>Office</strong> But<strong>to</strong>n<br />
2. Quick Access<br />
Toolbar<br />
3. Tabs:<br />
Home, Insert, Page Layout etc.<br />
6. More but<strong>to</strong>n<br />
5. Dialog box<br />
launcher<br />
4. Groups:<br />
Font Paragraph etc<br />
7.<br />
Status<br />
Bar<br />
Each numbered item in the diagram is described in more detail below:<br />
1. MICROSOFT OFFICE BUTTON<br />
The <strong>Office</strong> But<strong>to</strong>n replaces the old File menu.<br />
Clicking the Microsoft <strong>Office</strong> but<strong>to</strong>n will display a list of<br />
commands which relate <strong>to</strong> the management of Word and<br />
Word documents (as opposed <strong>to</strong> managing the content).<br />
Examples of commands found under the Microsoft <strong>Office</strong><br />
but<strong>to</strong>n include:<br />
New, Open, Print, Save, Send, Publish, Prepare.<br />
TIPS:<br />
• The <strong>Office</strong> but<strong>to</strong>n displays a list of the recent<br />
documents you worked with. Click on a document<br />
name <strong>to</strong> open it.<br />
• The Word Options but<strong>to</strong>n allows you <strong>to</strong> cus<strong>to</strong>mize<br />
Word.<br />
- 2 -
2. QUICK ACCESS TOOLBAR<br />
The Quick Access Toolbar is the only permanent <strong>to</strong>olbar in Word and is located<br />
next <strong>to</strong> the <strong>Office</strong> but<strong>to</strong>n. Its purpose is <strong>to</strong> hold the most frequently accessed<br />
commands and starts out with the commands: Save, Undo and Repeat.<br />
TIP: You can cus<strong>to</strong>mise the Quick Access <strong>to</strong>olbar <strong>to</strong> significantly speed up your work.<br />
Cus<strong>to</strong>mizing the Quick Access Toolbar 1 – Adding Commands<br />
Extra commands can easily be added <strong>to</strong> the Quick Access Toolbar. This is especially useful for those who<br />
dislike the new ribbon. You might find that you now need <strong>to</strong> click twice <strong>to</strong> access your favourite commands<br />
instead of once because they used <strong>to</strong> be on an always visible <strong>to</strong>olbar in Word 2003.<br />
TIP: The quickest way <strong>to</strong> add a command <strong>to</strong> the Quick Access Toolbar is <strong>to</strong> right click the command in its<br />
ribbon tab and select the Add <strong>to</strong> Quick Access Toolbar option.<br />
You can also add commands <strong>to</strong> the Quick Access Toolbar as follows:<br />
1. Click on the Cus<strong>to</strong>mize Quick Access Toolbar but<strong>to</strong>n at the end of the <strong>to</strong>olbar.<br />
2. Select one of the suggested commands from the drop down list<br />
OR,<br />
Click on the More Commands option and<br />
use the dialogue box which opens (shown<br />
opposite) <strong>to</strong> add more commands in<strong>to</strong> the<br />
box on the right, and then click OK<br />
Cus<strong>to</strong>mizing the Quick Access Toolbar<br />
2 – Changing Location<br />
If you use the Quick Access Toolbar a lot you may find it more convenient <strong>to</strong> have it located under the<br />
ribbon for quicker access. Also, it may have become so big that it will fit better in the space under the<br />
ribbon. To move the Quick Access Toolbar <strong>to</strong> be below the ribbon:<br />
1. Click on the Cus<strong>to</strong>mize Quick Access Toolbar but<strong>to</strong>n<br />
2. Select Show Below the Ribbon<br />
- 3 -
3. TABS<br />
The ribbon is divided in<strong>to</strong> 7 tabs in Word: Home, Insert, Page Layout, References, Mailings, Review and<br />
View. Each tab focuses on a major activity area. For example, the first tab is the Home tab and is dedicated<br />
<strong>to</strong> writing and formatting. Each tab is further divided in<strong>to</strong> groups.<br />
Contextual Tabs<br />
Contextual tabs only appear when you select particular document elements, thereby making further<br />
appropriate commands available only when they are required. This ensures that the ribbon doesn’t get <strong>to</strong>o<br />
cluttered up and commands stay hidden until they are needed. Contextual tabs always appear on the far<br />
right of the ribbon.<br />
E.g. When you select a clipart in your document the (Picture Tools) Format tab appears.<br />
TIP: Although the Picture Tools tab appears, you will still need <strong>to</strong> click on the tab <strong>to</strong> make it ‘active’.<br />
E.g. When you select a table in your document the (Table Tools) Design and Layout tabs appear.<br />
4. GROUPS<br />
Each tab is divided in<strong>to</strong> groups and it is these groups that contain the command but<strong>to</strong>ns. For example, the<br />
Home tab has 5 groups: Clipboard Font Paragraph Style Editing<br />
The command but<strong>to</strong>ns carry out a command (e.g. cut, bold, justify) or display a menu of commands (e.g.<br />
choices on the ‘change case’ command but<strong>to</strong>n).<br />
5. DIALOG BOX LAUNCHER<br />
Some groups have a Dialogue box launcher but<strong>to</strong>n.<br />
Clicking on this will open a dialog box or a task pane.<br />
Many of the dialog boxes and task panes are similar or exactly the same as those present in Word 2003.<br />
- 4 -
6. MORE BUTTON AND GALLERIES<br />
A More but<strong>to</strong>n may appear below any scroll bar on the tabs. (e.g. the Styles Tab)<br />
Clicking this will open up a gallery showing options. Each gallery is a collection<br />
of thumbnail graphics which show you various layout, colour or formatting options.<br />
Live preview<br />
As you hover your mouse over a gallery item, you see a preview of how that option will affect your page or<br />
selected text/object (even though you have not yet selected it). In this way you can experiment with options<br />
without actually applying the changes. If you do not wish <strong>to</strong> make a selection, you can close a gallery by<br />
pessing Esc on your keyboard.<br />
Cursor ‘hovers’<br />
over style called<br />
Subtle Emphasis<br />
Live preview of<br />
Subtle Emphasis<br />
style.<br />
7. STATUS BAR<br />
Shortcut but<strong>to</strong>ns for changing views are still on the status bar but located more <strong>to</strong> the right.<br />
• The Print Layout View but<strong>to</strong>n is now displayed first as it is the one people work in most<br />
frequently.<br />
• The Normal View from older versions of Word is now called Draft View<br />
• The Reading Layout View from older versions of Word is now called Full Screen Reading<br />
The zooming <strong>to</strong>ols are now on the status bar. To zoom in or out either:<br />
• Use the slider. It ranges from 10% <strong>to</strong> 500%<br />
• Click on the – or + but<strong>to</strong>ns and you jump in<br />
increments of 10%<br />
• Click anywhere between the – and + signs<br />
• Click on the Zoom Level box and select from<br />
the Zoom dialogue box<br />
- 5 -
MINI TOOLBAR FOR TEXT FORMATTING<br />
The Mini Toolbar only appears when you select text. It appears<br />
close <strong>to</strong> the selected text and displays the most commonly used<br />
formatting commands.<br />
If you don’t like the Mini Toolbar, you can switch it off via the <strong>Office</strong> but<strong>to</strong>n and Word Options.<br />
MORE TIPS FOR NEW USERS<br />
If you cannot locate a particular command you may find the interactive Word 2003 <strong>to</strong> <strong>2007</strong> command<br />
reference guide useful. Similar online guides for other applications are listed below.<br />
Interactive: Word 2003 <strong>to</strong> Word <strong>2007</strong> command reference guide<br />
Once you access this web page and start the interactive guide you will see a Word 2003 screen. Either:<br />
• Rest the mouse pointer over a Word 2003 menu command or but<strong>to</strong>n and you will be shown its<br />
new location in Word <strong>2007</strong>.<br />
• Click on the menu command or but<strong>to</strong>n and you will be shown an animation of the location of<br />
the command or but<strong>to</strong>n in Word <strong>2007</strong><br />
Rest the mouse<br />
pointer on Insert<br />
Au<strong>to</strong>Text.<br />
The diagram shows<br />
the online Interactive<br />
guide being used <strong>to</strong><br />
find the location of<br />
Insert Au<strong>to</strong>Text<br />
(word 2003) in Word<br />
<strong>2007</strong>.<br />
REFERENCE GUIDE:<br />
You can download an Excel workbook which lists the locations of Word 2003 commands in Word <strong>2007</strong>.<br />
(Note: If you decide <strong>to</strong> print this Excel document, it is 68 pages long.)<br />
http://office.microsoft.com/en-us/templates/TC102128591033.aspx<br />
- 6 -
USEFUL LINKS<br />
There are many useful Microsoft sites providing demos, training and articles <strong>to</strong> get you up <strong>to</strong> speed with<br />
<strong>Office</strong> <strong>2007</strong>. Click any of the following <strong>to</strong>pics <strong>to</strong> access the on-line pages.<br />
<strong>Office</strong> <strong>2007</strong><br />
Training: Up <strong>to</strong> speed with the <strong>2007</strong> <strong>Office</strong> system<br />
Use the keyboard <strong>to</strong> work with Ribbon programs<br />
Cus<strong>to</strong>mize the Quick Access Toolbar<br />
Access <strong>2007</strong><br />
Guide <strong>to</strong> the Access <strong>2007</strong> user interface<br />
Demo: Up <strong>to</strong> speed with Access <strong>2007</strong><br />
Training: Up <strong>to</strong> speed with Access <strong>2007</strong><br />
Interactive: Access 2003 <strong>to</strong> Access <strong>2007</strong> command reference guide<br />
Access 2003 <strong>to</strong> Access <strong>2007</strong> command reference<br />
What's new in Access <strong>2007</strong><br />
Excel <strong>2007</strong><br />
Demo: Up <strong>to</strong> speed with Excel <strong>2007</strong><br />
Training: Up <strong>to</strong> speed with Excel <strong>2007</strong><br />
Interactive: Excel 2003 <strong>to</strong> Excel <strong>2007</strong> command reference guide<br />
Excel 2003 <strong>to</strong> Excel <strong>2007</strong> command reference<br />
Outlook <strong>2007</strong><br />
Demo: Up <strong>to</strong> speed with Outlook <strong>2007</strong><br />
Training: Up <strong>to</strong> speed with Outlook <strong>2007</strong><br />
Interactive: Outlook 2003 <strong>to</strong> Outlook <strong>2007</strong> command reference guide<br />
Outlook 2003 <strong>to</strong> Outlook <strong>2007</strong> command reference<br />
PowerPoint <strong>2007</strong><br />
Demo: Up <strong>to</strong> speed with PowerPoint <strong>2007</strong><br />
Training: Up <strong>to</strong> speed with PowerPoint <strong>2007</strong><br />
Interactive: PowerPoint 2003 <strong>to</strong> PowerPoint <strong>2007</strong> command reference guide<br />
PowerPoint 2003 <strong>to</strong> PowerPoint <strong>2007</strong> command reference<br />
- 7 -
Word <strong>2007</strong><br />
Demo: Up <strong>to</strong> speed with Word <strong>2007</strong><br />
Training: Up <strong>to</strong> speed with Word <strong>2007</strong><br />
Interactive: Word 2003 <strong>to</strong> Word <strong>2007</strong> command reference guide<br />
Word 2003 <strong>to</strong> Word <strong>2007</strong> command reference<br />
MORE LINKS<br />
Some more links <strong>to</strong> specific articles about the new user interface:<br />
Use the Ribbon<br />
http://office.microsoft.com/en-gb/word/HA100898951033.aspx<br />
Cus<strong>to</strong>mize the Quick Access Toolbar<br />
http://office.microsoft.com/en-gb/word/HA012341051033.aspx<br />
Create a new Quick Style<br />
http://office.microsoft.com/en-gb/word/HP012265161033.aspx<br />
Add and remove styles from the style gallery<br />
http://office.microsoft.com/en-gb/word/HA100339631033.aspx<br />
Insert Headers and footers<br />
http://office.microsoft.com/en-gb/word/HP012264861033.aspx<br />
Zoom in or out of a document<br />
http://office.microsoft.com/en-gb/word/HA101022721033.aspx<br />
What happened <strong>to</strong> the file menu?<br />
http://office.microsoft.com/en-gb/word/HA101204731033.aspx<br />
<strong>Introduction</strong> <strong>to</strong> new file name extensions and Open XML Formats<br />
http://office.microsoft.com/en-gb/word/HA100069351033.aspx<br />
- 8 -
Version 1<br />
To help us provide a useful service, we would be pleased <strong>to</strong> receive feedback.<br />
1 Were you given these notes in conjunction with a training session? Yes/No<br />
2 If you have answered YES <strong>to</strong> question 1<br />
a How useful was the training? Very useful / Useful / Adequate / Inadequate<br />
b How useful were the notes?<br />
Very useful / Useful / Adequate / Inadequate<br />
3 If you answered NO <strong>to</strong> question 1<br />
a How useful were the notes? Very useful / Useful / Adequate / Inadequate<br />
4 If you found any part of the notes inaccurate, please give details.<br />
5 If you found any part of the notes confusing, please give details.<br />
6 If you would have liked <strong>to</strong> see additional <strong>to</strong>pics covered in these notes please give details.<br />
7 Any other comments.<br />
Please return <strong>to</strong>: Software Support, Information Services and Systems, (room 706 Library)<br />
H:\Training_Notes\Notes_On_Web\Microsoft <strong>Office</strong> <strong>2007</strong>\NotesOnWord<strong>2007</strong>.doc 09/03/2011