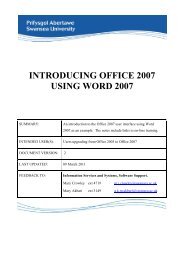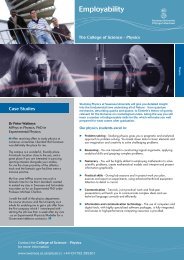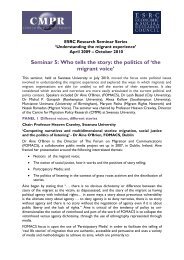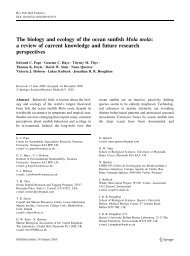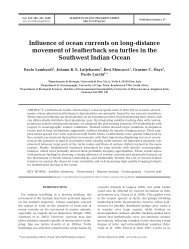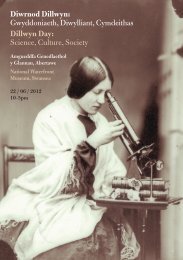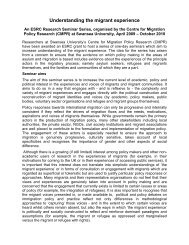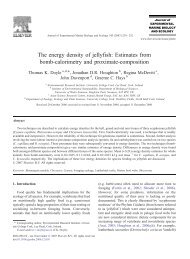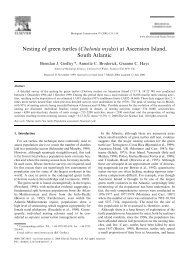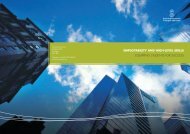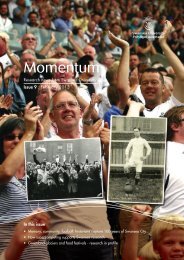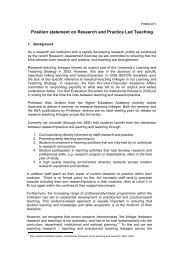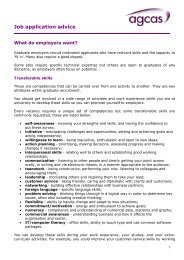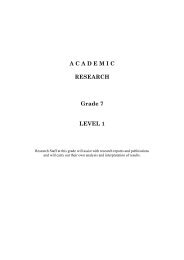student record system sits:version 8.2.1 guide - Swansea University
student record system sits:version 8.2.1 guide - Swansea University
student record system sits:version 8.2.1 guide - Swansea University
Create successful ePaper yourself
Turn your PDF publications into a flip-book with our unique Google optimized e-Paper software.
PF3 KEY LOCATED ON THE NUMERIC KEY PAD TO THE RIGHT OF THE KEYBOARD<br />
You must add an * (asterisk) immediately after the <strong>student</strong> number in any window except for or as well as the CAPS<br />
screen. This wildcard symbol identifies the <strong>student</strong>’s complete <strong>record</strong> eg 123456/1--123456/2-123456/3, (3 courses)<br />
for it is possible for a <strong>student</strong> to be enrolled on more than one course.<br />
HOW TO RUN A NEW SEARCH FROM THE IMMEDIATE TABLE<br />
Press the F12 function key to clear the screen; this makes the screen available to run a new search. You can also<br />
exit the STU screen by pressing F4 or Ctrl & Q to Quit but this means you would have to open the STU window<br />
again.<br />
USING THE TOGGLE FUNCTION<br />
If you intend running regular searches, Toggle is a useful tool; it also makes searching far easier. To do this: With<br />
any window open and BEFORE you begin to add your search criteria:<br />
• Select Save Profiling from the Misc Menu, Add your criteria<br />
• Do Ctrl & R or F5 to retrieve the data<br />
• To run a new search press F12 to Clear the screen<br />
• Open the Misc menu and now choose Load last Profile, Change or Add criteria as required<br />
PRINTING<br />
You can choose to screen dump <strong>record</strong>s to a default or selected printer. For example:<br />
• Open the STU window then input the Student number and do Ctrl & R (F5) to retrieve the <strong>record</strong>.<br />
• Select Print Screen from the Misc option menu. The Print Screen dialog box opens, choose Screen form the<br />
Print Screen/Form/All options<br />
Click on the 3 dots to choose one of the Printer attributes model options eg Printer, click on OK and finally click on<br />
Print. (If you retrieve a group of <strong>record</strong>s, you should decide whether you want to print All or the Individual (Form)<br />
EXIT THE SYSTEM<br />
Choose to close each screen by<br />
• Press Ctrl & Q to Quit Session or F4 to Close each window until you are prompted with the System<br />
message “already at top menu – exit menu <strong>system</strong>? (Y/N). Choose Yes<br />
If you choose to exit at any other point from the <strong>system</strong>, it will give a prompt message “Are you sure you want to<br />
Exist the Application Y or N”. Choose Yes.<br />
CHANGE YOUR PASSWORD<br />
To change your password go to the Main Menu screen, enter PWD in the select menu option box then press the TAB<br />
key. Enter your current password and press OK, on the next window enter your new password and press OK once<br />
more, finally Verify your new password. You can press the Main Menu button to go back to the opening screen.<br />
- 3 -