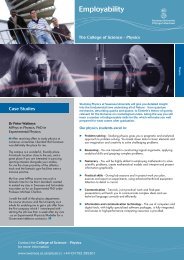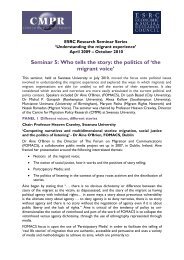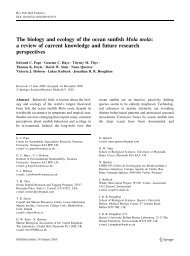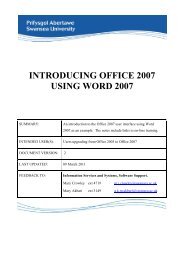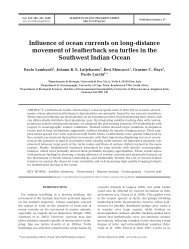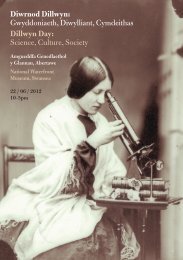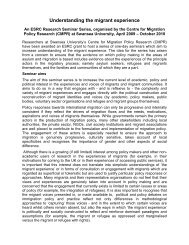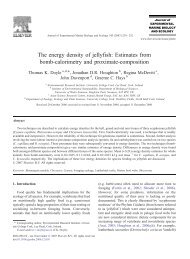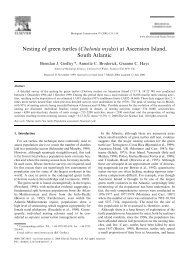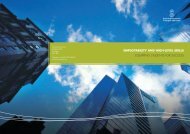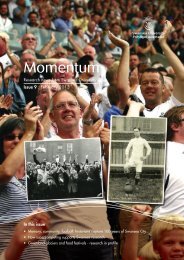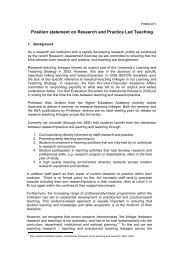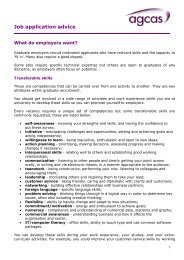student record system sits:version 8.2.1 guide - Swansea University
student record system sits:version 8.2.1 guide - Swansea University
student record system sits:version 8.2.1 guide - Swansea University
Create successful ePaper yourself
Turn your PDF publications into a flip-book with our unique Google optimized e-Paper software.
LOGIN PROCEDURES<br />
To login to SITS (Systems In Tuition System, more generally known as Dolphin) you will need a user account<br />
number (8 digit code) and a password (8 digit code). M Dobbs (extension 5715) will arrange your user account<br />
number and a password, on presentation of a signed certificate allowing you to become a <strong>system</strong> user with specific<br />
user access permissions following any recommended training.<br />
SITS is a Windows based application. To launch the application:<br />
From the Desktop double click on the SITS Live icon to open SITS:VISION – [Logon V7.4.1]<br />
• Enter your User name to the Username box press Tab<br />
• Enter your Password to the Password box<br />
• Press OK to open the SITS Message Notice Board<br />
• Press OK once again to open the SITS Menu System window.<br />
• Your password changes every 30 days but you will be warned in advance.<br />
• Never disclose passwords to user accounts. Do not leave your computer logged on when not in use.<br />
ACCESSING SCREENS AND NAVIGATION<br />
There are a number of ways to move from one screen to another in SITS, some people prefer to use the mouse to<br />
move, whereas others like to use the function keys. Obviously, your user access permissions will dictate what<br />
tables you can access throughout the <strong>system</strong>.<br />
• The <strong>system</strong> defaults to UPPERCASE.<br />
• You can either move from one screen to another, by typing the screen short titles (eg CAPS) in the menu<br />
option box and pressing the Tab key, then continue moving using the menu-bar options, or move around by<br />
selecting the relevant icons with the mouse from options menus (you can loose yourself in the <strong>system</strong> using<br />
this route, if you do not have a good understanding of the <strong>system</strong> structures).<br />
• An easy way to find a screen without knowing the actual short title is to use the search facility, by typing in a<br />
key word, such as “Student” in the “keyword search box” found at the bottom of the menu screen and then<br />
pressing F2 or Ctrl & D.<br />
• It is necessary for users who intend to update/amend the data (as opposed to browsing the information) to<br />
understand the function keys in greater detail.<br />
• In any window, you can exit the screen by doing Ctrl & D or F4 to Quit or even press the X at the top right hand<br />
corner of each window to close it<br />
• Move between <strong>record</strong>s using the Page up/ Page down keys<br />
• Use the scroll bar to browse all of the fields within a <strong>record</strong><br />
• To single out any <strong>record</strong>, do another Ctrl & R or F5, you will see the <strong>record</strong> becomes unique 1 of 1<br />
• Select OTHER from the menu bar options to link to additional data windows.<br />
User Help Manuals can be launched by clicking on the HELP button at the far right hand side of the screen.<br />
• Select Keyboard Help from the HELP menu. Select a function from the right hand pane to display the key<br />
command accompanied by a detailed description.<br />
• Select On-Line Manuals, these are divided into product areas as shown in the navigation menu tree displayed<br />
in the left window. Clicking on the plus sign will expand the tree, whilst clicking on the icon or description will open<br />
the document in this window. In addition you can Press Ctrl & F1 from any screen to view the user manuals.<br />
- 1 -