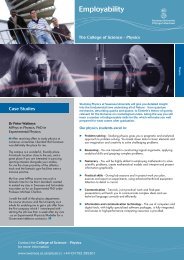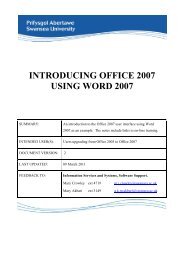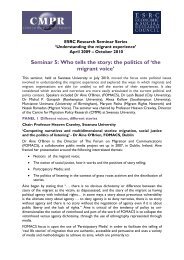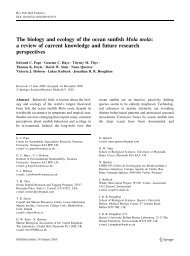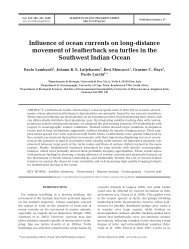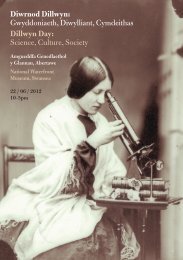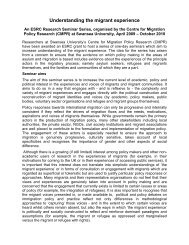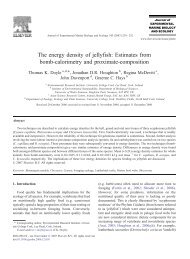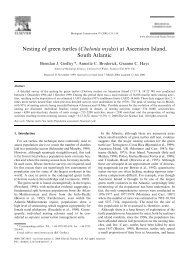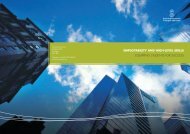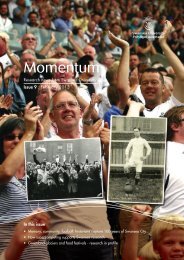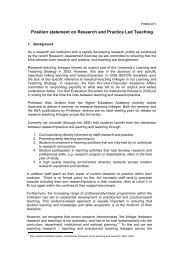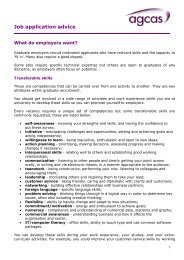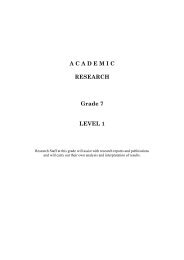student record system sits:version 8.2.1 guide - Swansea University
student record system sits:version 8.2.1 guide - Swansea University
student record system sits:version 8.2.1 guide - Swansea University
You also want an ePaper? Increase the reach of your titles
YUMPU automatically turns print PDFs into web optimized ePapers that Google loves.
CHECK THE STUDENT ENROLMENT STATUS<br />
The Student Course Enrolment <strong>record</strong> (SCE) is arguably the most important <strong>record</strong> on the <strong>system</strong>. A separate <strong>record</strong> is<br />
created for each academic year, and through these screens a historic <strong>record</strong> of the <strong>student</strong>'s academic progress and<br />
academic <strong>record</strong> can be viewed. The most important field on the SCE <strong>record</strong> is the Student Course Enrolment Status.<br />
• From the Main menu, enter SCE in the Select menu option box and press Tab to open the Course Enrolment Detail<br />
window. If you are unfamiliar with codes you can open the popup table of data values; to do this either click in the field<br />
then press F2 or Ctrl & D.<br />
To become familiar with the Enrolment codes take a look at the examples as<br />
shown in the diagram.<br />
• Do Ctrl & D (F2) to open the Popup table or double click it<br />
• Do Ctrl & A (F2) to select a code from the list or double click it<br />
• Do Ctrl and Q (F4) to Quit/Close the Popup table<br />
RUN A GROUP DATA SEARCH:<br />
• You can use data to identify group of <strong>student</strong>s. With the Student Course<br />
Enrolment screen open; try adding the following criteria)<br />
• Acad year: 06/07<br />
• Crse block: S (Year Abroad/Industry)<br />
• Enrolment status: E (Enrolled)<br />
• Now Press Ctrl & R (F5) to Retrieve the <strong>record</strong>s<br />
See the <strong>record</strong>s retrieved as displayed in the diagram<br />
• Page up/ Page down to travel through the <strong>record</strong>s<br />
• Scroll up/down the to see all the information displayed within a <strong>record</strong><br />
• To single out any <strong>record</strong>, do a Ctrl & R or F5 again; you will see the<br />
<strong>record</strong> become 1 of 1.<br />
See a range of information displayed in this screen:<br />
FACULTY (FAC) eg S = Science<br />
MODE OF ATTENDANCE eg 11 = Full Time<br />
COURSE DETAILS (CRS) eg BSHS3XX ACADEMIC YEAR (AYR) eg 06/07<br />
COURSE BLOCK (CBK) eg Year/Level 1/2/3/S/4<br />
START AND END DATES OF ENROLEMENT<br />
OCCURRENCE (CBO) eg A/B/C<br />
PROGRESS STATUS eg Conf = Confirmed<br />
COURSE RESULT (RES) eg P = Pass, F = Failed<br />
DEPARTMENT (DPT) eg CSCI = Computer Science<br />
Go to the OTHER menu options to view related <strong>student</strong> information.<br />
• Choose Student details, this screen combines the <strong>student</strong> Address information on screen<br />
• Or choose Sponsor details to display Sponsor (SSP) <strong>record</strong>s for <strong>student</strong><br />
• Or choose Absences to display Student Absence (SAB) <strong>record</strong>s<br />
If you wish to export <strong>system</strong> data, you should request a training course in the uses of Oracle Discoverer Report writing,<br />
via the Software Support Unit on telephone extension 3149 or email a.k.m.akbari@swansea.ac.uk.<br />
There are currently a wide range of existing reports to support data requests in the <strong>system</strong>.<br />
- 8 -