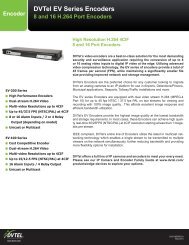Chapter 1 - Pacific Communications
Chapter 1 - Pacific Communications
Chapter 1 - Pacific Communications
You also want an ePaper? Increase the reach of your titles
YUMPU automatically turns print PDFs into web optimized ePapers that Google loves.
User’s Manual<br />
− Save as Image: Saves the current image as a bitmap or JPEG file.<br />
− Save as Image (Actual Size): Saves the current image as a bitmap or JPEG<br />
file in its actual size. (single-screen format only)<br />
− Save as Video: Saves video of desired time range as an AVI file.<br />
• : Selects the image size option to enlarge the image or display the image in its actual size (single-screen<br />
format only). You can move the enlarged image by clicking the left mouse button and dragging.<br />
• : Displays the image in the full screen.<br />
• , : Is displayed at the bottom-right corner of the screen. indicates that the clip file has not been<br />
tampered with, and indicates that the system has detected tampering and playback stops.<br />
Exporting as an AVI File<br />
The recorded video is exported as an AVI file (.avi).<br />
• From, To: Enter the date and time of video to export.<br />
Selecting First sets the date and time to the date and<br />
time of the first recorded video. Selecting Last sets<br />
the date and time to the date and time of the last<br />
recorded video. Clicking the 1 Minute, 3<br />
Minute, 10 Minute, 30 Minute or 60 Minute<br />
button increases or decreases the time by the selected<br />
amount from the time selected on the timetable.<br />
• Self-Player, AVI: Select AVI.<br />
• Media: Select a storage device.<br />
• Include Audio Data: Includes audio data when<br />
saving video with recorded audio. This option is not<br />
available when more than one camera is selected.<br />
Audio might not be saved properly when the recording<br />
speed is set to less than 1 ips.<br />
• Codec, Bitrate, Quality: Set up the desired values for<br />
compressing the file.<br />
− Encoding Based on Bitrate: Encodes video based<br />
on the bitrate. Selecting this option enables the<br />
Bitrate setting below.<br />
− Encoding Based on Video Quality: Encodes video<br />
based on the quality. Selecting this option enables<br />
the Quality setting below.<br />
• Size: Set up the file size for compressing the file.<br />
− Original Ratio: Saves images with fitting within the screen size while maintaining their original ratio.<br />
− Fit to Screen: Saves images with fitting to the screen size regardless of the aspect ratio regardless of<br />
the aspect ratio.<br />
− Fit to Screen (Aspect Ratio): Saves images with fitting to the screen size keeping the aspect ratio.<br />
This might cause top and bottom or left and right side of images to be cropped depending on the screen<br />
size. This aspect ratio is not supported and Original Ratio is applied for camera screens that the following<br />
function is activated: Image Zoom.<br />
• Anti-Aliasing: Enhances image display quality for all cameras on the screen by eliminating stair-stepping<br />
(aliasing) effects in the enlarged image.<br />
• Keyframe: Sets up the keyframe for compressing the file.<br />
78