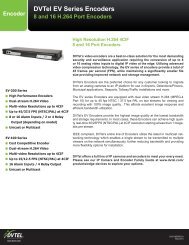Chapter 1 - Pacific Communications
Chapter 1 - Pacific Communications
Chapter 1 - Pacific Communications
Create successful ePaper yourself
Turn your PDF publications into a flip-book with our unique Google optimized e-Paper software.
User’s Manual<br />
• From, To: Enter the date and time of video to export.<br />
Selecting First sets the date and time to the date and<br />
time of the first recorded video. Selecting Last sets<br />
the date and time to the date and time of the last<br />
recorded video. Clicking the 1 Minute, 3<br />
Minute, 10 Minute, 30 Minute or 60 Minute<br />
button increases or decreases the time by the selected<br />
amount from the time selected on the timetable.<br />
• Self-Player, AVI: Select Self-Player.<br />
• Media: Select a storage device.<br />
• Save Password: Set up a password for playing<br />
back the exported video. You will be asked to enter<br />
the password to initiate the Player program.<br />
• Include Text-In Data: Includes text-in data when<br />
saving video if the video was recorded with text-in<br />
data (supported only for the DVR Search panel).<br />
• Exclude Player: Saves the recorded data without including the Self-Player program (supported only<br />
for the DVR Search panel). The file size will be smaller, and it will take less time to save, but you will<br />
need to run the Self-Player program (ClipPlayer.exe) which is provided in the SiRiS Client program<br />
installation folder (\Client\selfplayer) to play the saved file. This may not be supported, depending on<br />
the specifications and version of the device.<br />
Playing Self-Player File<br />
You do not need to install any special software to play video exported as a self-player file because the selfplayer<br />
file contains a player program (Clip Player). Double clicking the target file starts the Player program,<br />
and video is displayed on the screen. Clicking the slide bar at the bottom of the Player program displays<br />
the playback image of the selected time on the screen. Clicking the button exits the Player program.<br />
NOTES:<br />
• It is suggested that the computer used for the Player program has at least an 800MHz Pentium III (Intel<br />
Pentium Dual Core 2.2GHz recommended). If your CPU is slower than this, video clips recorded at maximum<br />
speed with very high image quality will be played back slowly. Also DirectX 9.0 or higher is required to<br />
install, and the VGA card with 16MB or higher video RAM is recommended for proper operation.<br />
• Proper image display depends on the display settings of your PC. If you are experiencing display problems,<br />
click the right mouse button on the background screen and select Properties → Settings then set the Color<br />
quality to “32 bit”. Then select Advanced → Troubleshoot, and then set the Hardware Acceleration to<br />
“Full”. Please make sure that DirectX version 9.0 or higher has been installed if the display problem continues.<br />
To check the version of DirectX, click Start → RUN and type “dxdiag” then hit the enter key which will display<br />
DirectX Diagnostic Tool dialog box. Then move to the Display tab and make sure DirectDraw Acceleration<br />
is set to “Enabled”. Test DirectDraw by selecting the DirectDraw Test button when using the Microsoft ®<br />
Windows ® XP operating system. Please check the driver version of the video card and update it to the<br />
latest version available. If you still have display problems after changing all display settings as described<br />
above, try replacing the video card. Video cards with an ATI chipset are recommended.<br />
• If you selected the Exclude Player option when saving recorded video, you must run the Self-Player<br />
program (ClipPlayer.exe) which is provided in the SiRiS Client program installation folder (\Client\selfplayer)<br />
to play the saved file.<br />
76