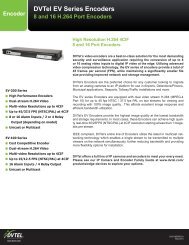Chapter 1 - Pacific Communications
Chapter 1 - Pacific Communications
Chapter 1 - Pacific Communications
You also want an ePaper? Increase the reach of your titles
YUMPU automatically turns print PDFs into web optimized ePapers that Google loves.
User’s Manual<br />
• (Draw Search Zone): Allows you to define the area to search for changes<br />
or motion on the camera screen by dragging the mouse. The search zone is<br />
displayed with red blocks.<br />
• (Erase Search Zone): Allows you to erase the search zone set on the camera<br />
screen by dragging the mouse.<br />
• (Set Ref. Image): Sets the image currently displayed on the camera screen<br />
as a reference image for change detection (Object Search only).<br />
• (View Ref. Image): Displays or hides a PIP screen with the reference image<br />
(Object Search only).<br />
• Find Method: Selects a search method.<br />
− Motion Search: Searches for images with changes in the Search Zone between two consecutive images<br />
(for example, when there was movement).<br />
− Object Search: Searches for images with changes which last for the Activation Time in the Search<br />
Zone when compared to the reference image (for example, when an object disappeared).<br />
• Sensitivity: Sets the sensitivity of the change detection. The higher the number is, the more sensitive<br />
it is.<br />
• Num of diff. block: Sets the minimum number of blocks that must be activated to be considered as a<br />
change (Motion Search only).<br />
• Diff. % to ref. image: Sets the minimum proportion (%) of blocks that must be activated to be considered<br />
as a change (Object Search only).<br />
• Activation Time: Sets the duration that the change must last to be considered as a change. If a change<br />
is detected but does not last as long as the Activation Time, the change is not considered as a change.<br />
Zoom Control<br />
Clicking the<br />
(Zoom) button on the control toolbar allows you to zoom on the current video.<br />
NOTE: “PIP” is an abbreviation of Picture in Picture and indicates the smaller screen within a screen.<br />
Dragging the mouse on the camera screen moves the zoomed-in area<br />
• (Slide Bar): Adjusts the enlargement ratio. You can adjust the<br />
enlargement ratio also by using the mouse scroll wheel.<br />
• (Actual Size Zoom): Enters the actual size zoom mode. In the actual size<br />
zoom mode, the image is displayed in its original size regardless of the camera<br />
screen size or image’s aspect ratio.<br />
• (Zoom Finder): Displays or hides the PIP screen. The rectangle in the PIP<br />
screen indicates the zoomed-in area.<br />
74