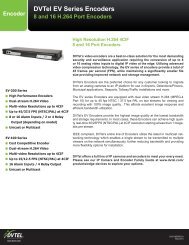Chapter 1 - Pacific Communications
Chapter 1 - Pacific Communications
Chapter 1 - Pacific Communications
Create successful ePaper yourself
Turn your PDF publications into a flip-book with our unique Google optimized e-Paper software.
User’s Manual<br />
− Pink color bar/Gray color bar: Indicates the segment of video that is currently displayed/not<br />
displayed on the screen when time overlap occurs. Clicking the (Additional Menu) button<br />
in the DVR Search panel allows you to change the segment to be displayed on the screen (Click<br />
the (Additional Menu) button → Select the Select Segment menu → Select a desired segment<br />
→ The first image recorded within the selected segment is displayed on the screen).<br />
NOTE: The NVR system or DVR’s time and date have been reset to a time that is earlier than previously<br />
recorded video, it is possible that there is more than one video segment in the same time range due to time<br />
overlap. In this case, you can individually play video recorded during the overlapping time by selecting a<br />
segment.<br />
For example, when the NVR system or DVR has recorded<br />
video from one to five o’clock and the user changes the time<br />
backward from five to three o’clock and then continues<br />
recording until six o’clock, there will be two segments from<br />
three to five o’clock.<br />
• Event Search Mode: When in the event search mode, the event list is displayed at the bottom of the screen<br />
as follows:<br />
− Play panel: Events only that were recorded during Event recording.<br />
− DVR Search panel: All events when searching for video recorded in a DVR, and events only that occurred<br />
while recording on an SD (SDHC) memory card is enabled when searching for video recorded on an<br />
SD (SDHC) memory card.<br />
Clicking an event from the list displays the event-recorded video on the screen if the events were recorded<br />
during Event recording. Clicking the button in the top right corner of the event list displays next results.<br />
Control Toolbar<br />
The control toolbar is displayed over a selected camera screen when hovering the mouse cursor over the camera<br />
screen. Hovering the mouse cursor over each button displays a tooltip for the button.<br />
• (Object/Motion Search): Allows you to search for changes or motion in<br />
recorded images in the NVR system. Refer to Object/Motion Search (p. 73)<br />
for details.<br />
• (Image Zoom): Zooms in on the image. Refer to Zoom Control (p. 74) for<br />
details.<br />
• (Color Control): Adjusts the brightness, contrast, saturation and hue of the<br />
current video. Clicking the button cancels the adjustment and reloads the<br />
original image. This change will not be applied to the recorded video.<br />
• (Image Effect): Adjusts the image effect. Refer to Image Effect (p. 75) for details.<br />
• (Audio Play): Plays audio when playing back video that has recorded audio (single-screen format only).<br />
Play Screen Menu<br />
The screen menu is displayed when selecting a camera screen and clicking the right mouse button.<br />
72