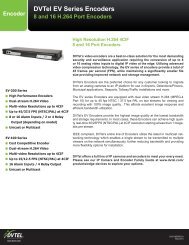Chapter 1 - Pacific Communications
Chapter 1 - Pacific Communications
Chapter 1 - Pacific Communications
Create successful ePaper yourself
Turn your PDF publications into a flip-book with our unique Google optimized e-Paper software.
Network Video Recorder<br />
• (Jog Shuttle – Play panel): You can adjust the playback direction and speed by using the<br />
jog shuttle. The vertical line in the jog shuttle indicates the current playback direction and speed. Video<br />
is played backward when the vertical line is to the left of center and video is played back forward when<br />
the vertical line is to the right of center. The farther the position is from the center, the faster video is<br />
played back. Clicking the vertical line and dragging it to the desired position on the jog shuttle and holding<br />
it plays video at a constant speed. Releasing the mouse button causes the vertical line to return to the<br />
center position. Clicking the (Play) button plays video at normal speed. Clicking the (Shuttle Lock)<br />
button and dragging and dropping the vertical line to a desired position fixes the vertical line in that position.<br />
• (Jog Shuttle – DVR Search panel): You can adjust the playback speed by using the<br />
jog shuttle. The vertical line in the jog shuttle indicates the current playback speed.<br />
• (Save to User Layout): Saves the current screen format.<br />
• (Screen Format): Changes the screen format. Clicking the button<br />
displays additional screen formats. Clicking the or button moves to the previous or next camera groups.<br />
Timetable/Event List<br />
• Time-Lapse Search Mode: When in the time-lapse search mode, the timetable is displayed at the bottom<br />
of the screen and it displays the recording information for each camera. Clicking the button in the top<br />
right corner of the timetable displays the recording information for all cameras. Clicking the button<br />
displays the recording information for the selected camera on the screen.<br />
NOTE: The timetable will differ depending on the model of the device.<br />
1 Current Playback Date/Time: Indicates the video time for the current playback location on the<br />
timetable.<br />
2 Recorded Period: Displays the date and time period of the recorded data. Clicking anywhere in the<br />
empty space and dragging it to the left or right moves to the earlier or later date or time. Scrolling<br />
the mouse wheel while holding the Ctrl key on the keyboard zooms in and out the time section.<br />
3 Camera Title: Displays the camera title.<br />
4 Recorded Data: Displays the recorded data by time in one minute or one hour segments.<br />
• Minute Segments Timetable (all devices except some DVR models)<br />
− Red vertical line: Indicates the current playback location of video on the timetable. Clicking the<br />
mouse on the desired time displays the first image recorded within the time.<br />
− Yellow separation line: Separates segments when time overlap occurs. In this case, the recorded<br />
data in the time range located after the separation line is the latest. Clicking the (Calendar)<br />
button in the Play panel allows you to move to a specific segment directly (Click the (Calendar)<br />
button → Select a date → Select a segment → The first image recorded within the selected segment<br />
is displayed on the screen).<br />
− The color of the bar: Indicates different recording modes (Navy blue for Time-lapse, Pink for Event,<br />
Purple for Pre-event, Sky blue for Instant Recording and Orange for Irregular recording caused<br />
by temporary disconnection from the device).<br />
• Hour Segments Timetable (some DVR models only)<br />
− Yellow color bar: Indicates the current playback location of video on the timetable.<br />
71