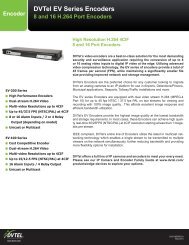Chapter 1 - Pacific Communications
Chapter 1 - Pacific Communications
Chapter 1 - Pacific Communications
Create successful ePaper yourself
Turn your PDF publications into a flip-book with our unique Google optimized e-Paper software.
User’s Manual<br />
Select a desired path of the path<br />
sequence from the map, and drag and<br />
drop it on the Live screen. Video from<br />
the cameras associated to the path<br />
sequence is displayed sequentially<br />
during the preset duration period.<br />
4.3 Controlling Cameras<br />
A control toolbar and a screen menu are provided for controlling camera.<br />
Control Toolbar<br />
When selecting a camera screen and hovering the mouse cursor over the camera screen, the control toolbar<br />
is displayed over that camera screen. The control toolbar allows you to control the selected camera. Hovering<br />
the mouse cursor over a button displays a tooltip for the button.<br />
• (PTZ Control): Allows you to control PTZ for a camera that supports PTZ<br />
control. Refer to PTZ Control (p. 51) for details.<br />
• (Color Control): Adjusts the brightness, contrast, saturation and hue of the<br />
current video. Clicking the button cancels the adjustment and reloads the<br />
original image. This change will be applied to both the video of the SiRiS<br />
program and the device.<br />
• (Image Effect): Adjusts the image effect. Refer to Image Effect (p. 53)<br />
for details.<br />
• (Image Zoom): Zooms in on the image. Refer to PTZ Control (p. 51) for details.<br />
• (Camera Sequence): Starts or stops camera sequence. Refer to 4.1 Monitoring Video, Camera<br />
Sequence Monitoring (p. 47) for details.<br />
• / (Listen/Talk): Receives audio from the device or sends audio to the device.<br />
• (Text-In Viewer): Pops up the text-in viewer window (supported only when a text-in event is detected).<br />
The camera title bar is highlighted in blue when a text-in event is detected. Refer to Text-In Viewer (p. 53)<br />
for details.<br />
• (Instant Recording): Starts or stops the Instant recording (supported only for devices registered on one<br />
of recording services). During Instant recording, the Instant Recording OSD is displayed in the upperright<br />
corner of the camera screen and Time-Lapse recording or Event-Based recording stops. Recording<br />
might be delayed depending on system congestion, and the recording OSD might be displayed later or<br />
for longer than the scheduled time. Refer to 5.1 Setting up Recording Schedule, Setting up Instant<br />
Recording (p. 66) for details.<br />
NOTE: The instant recording is a function that allows you to manually record video which is currently being<br />
monitored. You can record desired video with higher performance if the codec, resolution, frame rate and<br />
quality have been set up at higher values for instant recording.<br />
Live Screen Menu<br />
The screen menu is displayed when selecting a camera screen and clicking the right mouse button. The<br />
screen menu allows you to control the selected camera.<br />
50