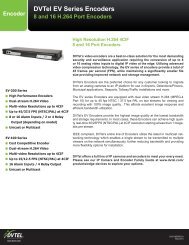Chapter 1 - Pacific Communications
Chapter 1 - Pacific Communications
Chapter 1 - Pacific Communications
Create successful ePaper yourself
Turn your PDF publications into a flip-book with our unique Google optimized e-Paper software.
User’s Manual<br />
• (Layout Sequence): Starts or stops layout sequence. Refer to 4.1 Monitoring Video, Layout<br />
Sequence Monitoring (p. 44) for details.<br />
• (Hotspot): Sets up a selected camera screen as a hotspot screen. Refer to Hotspot Setup (p. 42) for<br />
details.<br />
• (Event Spot): Sets up a selected camera screen as an event spot screen. Refer to Event Spot Setup<br />
(p. 42) for details.<br />
• (Map Event Spot): Sets up a selected camera screen as a map event spot screen. Refer to Map Event<br />
Spot Setup (p. 43) for details.<br />
• (Export/Print Image): Allows you to export or print the images currently displayed on the screen.<br />
• (Audio Broadcast): Broadcasts audio to all devices in the current Live tab. Clicking an arrow button<br />
allows you adjust the audio volume of the NVR system.<br />
Hotspot Setup<br />
NOTE: The “hotspot” in the SiRiS program is a predefined camera screen in which video from any camera<br />
among those currently displayed can be monitored with emphasis. The hotspot screen is surrounded by a<br />
red outline.<br />
1. Select a camera screen to set up as a hotspot screen on the current monitoring screen.<br />
2. Click the (Hotspot) button on the toolbar at the bottom of the Live panel, and the current connection<br />
in the selected camera screen is released. The hotspot screen is surrounded by a red outline.<br />
3. Select any camera on the screen. Video from the selected camera is displayed on the hotspot screen, and<br />
you can control the camera.<br />
Event Spot Setup<br />
NOTE: The “event spot” in the SiRiS program is a predefined camera screen in which video from a camera<br />
which an event is detected among cameras currently displayed can be monitored with emphasis. The event<br />
spot screen is surrounded by a blue outline.<br />
1. Select a camera screen to set up as an event spot screen on the current monitoring screen.<br />
2. Click the (Event Spot) button on the toolbar at the bottom of the Live panel, and the current connection<br />
in the selected camera screen is released. The event spot screen is surrounded by a blue outline.<br />
3. When an event is detected, video from the event-detected is displayed on the event spot screen.<br />
42