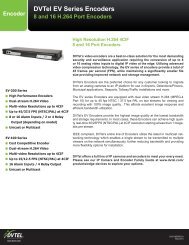Chapter 1 - Pacific Communications
Chapter 1 - Pacific Communications
Chapter 1 - Pacific Communications
Create successful ePaper yourself
Turn your PDF publications into a flip-book with our unique Google optimized e-Paper software.
User’s Manual<br />
Playback<br />
• Play/Pause: Plays or pauses playback of recorded video.<br />
• Go To: Selects a specific point of video to be played. Refer<br />
to 6.1 Playing back Recorded Video, Panel Toolbar<br />
(p. 70) for details.<br />
• Step Playback: Moves the video forward or backward in the frame or time unit.<br />
• Export Video File: Exports recorded video as a self-player file (.exe) or an AVI file (.avi).<br />
• Snapshot on Motion: Displays snapshot of images recorded during the event-based recording (event<br />
and pre-event) in the Play panel. Refer to 6.1 Playing back Recorded Video, Snapshot on Motion<br />
Event (p. 73) for details.<br />
About<br />
• Check for Updates: Displays available software upgrades.<br />
• SecretKey, ProblemReporter: You will use them following<br />
the directions of your dealer or distributor when your dealer<br />
or distributor requests.<br />
• About: Displays the software version and copyright information.<br />
Site List<br />
Displays the list of registered sites. The device name of the selected camera on<br />
the screen is displayed at the top while monitoring video or playing back recorded<br />
video.<br />
• (Incremental Search): Allows you to search for a registered device or site.<br />
Entering text that you want to search for causes the search results to be displayed.<br />
Search results are displayed immediately as matching text is found. As you<br />
enter more text, the results narrow.<br />
• All Devices: Displays the list of devices registered on the NVR system. Clicking<br />
a device in the list, and dragging and dropping it in the desired location on the<br />
screen allows you to monitor video from the cameras connected to the device or<br />
to play back recorded video from the cameras. This is supported only for the users<br />
in the Administrator group.<br />
• Device Group: Displays the list of registered device groups. Clicking a device in the list, and dragging<br />
and dropping it in the desired location on the screen allows you to monitor video from the cameras<br />
connected to the device or to play back recorded video from the cameras. Refer to 4.1 Monitoring<br />
Video (p. 41) or 6.1 Playing back Recorded Video (p. 69) for details.<br />
• Layout: Displays the list of registered layouts. Clicking a layout in the list, and dragging and dropping it<br />
on the screen starts layout monitoring or playback. Refer to 4.1 Monitoring Video (p. 41) or 6.1<br />
Playing back Recorded Video (p. 69) for details.<br />
• Layout Sequence: Displays the list of registered layout sequences. Clicking a layout sequence in the<br />
list, and dragging and dropping it on the screen starts layout sequence monitoring. Refer to 4.1<br />
Monitoring Video, Layout Sequence Monitoring (p. 44) for details.<br />
• Camera Sequence: Displays the list of registered camera sequences. Clicking a camera sequence in the<br />
list, and dragging and dropping it in the desired location on the screen starts camera sequence monitoring.<br />
Refer to 4.1 Monitoring Video, Camera Sequence Monitoring (p. 47) for details.<br />
32