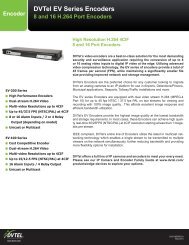Chapter 1 - Pacific Communications
Chapter 1 - Pacific Communications
Chapter 1 - Pacific Communications
You also want an ePaper? Increase the reach of your titles
YUMPU automatically turns print PDFs into web optimized ePapers that Google loves.
User’s Manual<br />
− Font, Font Size: Sets the font and font size.<br />
− Text Color, Background Color: Sets the text color and background color of the text box.<br />
− Align Text: Aligns the text.<br />
− Bold, Italic, Underline, Strikethrough: Makes the text bold, italicizes the text, underlines the text,<br />
draws a line through the text.<br />
− X Coordinate/Y Coordinate, Width/Height: Sets the position and size of the text box. You can also<br />
sets the position and size by using the mouse drag and drop on the canvas.<br />
Path Sequence<br />
It allows you to set up a path sequence and monitor video from multiple cameras sequentially in the same<br />
camera screen during map monitoring. A path sequence should be set up for each camera on the canvas<br />
for path sequence monitoring (Click the (Path Sequence) button → Click each camera icon on the canvas<br />
in order of monitoring → Click the right mouse button to finish the setting).<br />
Event Action<br />
• Name: Sets the name of the path sequence.<br />
• Color/Opacity/Width: Sets the color/opacity/width of the path displayed<br />
on the map.<br />
• Shape: Sets the shape of the alert icon to distinguish a camera when<br />
displaying video from a camera set for the path sequence during map<br />
monitoring.<br />
• Background Color/Opacity/Margin: Sets the color/opacity/margin of the<br />
alert icon when displaying video from a camera set for the path sequence<br />
during map monitoring.<br />
• Reverse: Reverses the direction of the path sequence.<br />
• Associated Device: Displays the list of cameras set for the path sequence.<br />
Video from cameras in the list is displayed on the screen sequentially for<br />
the Duration period. Clicking a camera in the list and the Disconnect<br />
button deletes the camera from the path sequence.<br />
You can set up event actions to be taken when events are detected by the input/output devices. Select the<br />
icon, and then each field of the property. You can enter or select a value from the drop-down list.<br />
• Click: Sets the Instant Viewer window to be displayed when clicking the<br />
input/output device icon on the map. When clicking an alarm-in icon,<br />
clicking activates or deactivates alarm out.<br />
• Motion Detection, Object Detection, Video Loss, Video Blind, Alarm<br />
In, etc.: Enables or disables event actions to be taken when each event is<br />
detected. The event actions will be disabled regardless of the settings<br />
below if you disabled the event actions of the input/output devices during<br />
the map monitoring (Disabling event actions: Place the mouse cursor<br />
over the input/output device on the map → Click the right mouse button<br />
→ Select Ignore Event Action).<br />
− Live Popup: Pops up video from a camera (associated camera if the device<br />
is not a camera).<br />
− Event Spot: Displays video from a camera (associated camera if the<br />
device is not a camera) on the event spot screen.<br />
− Event Sound: Sounds by playing back a selected audio file (.wav).<br />
130