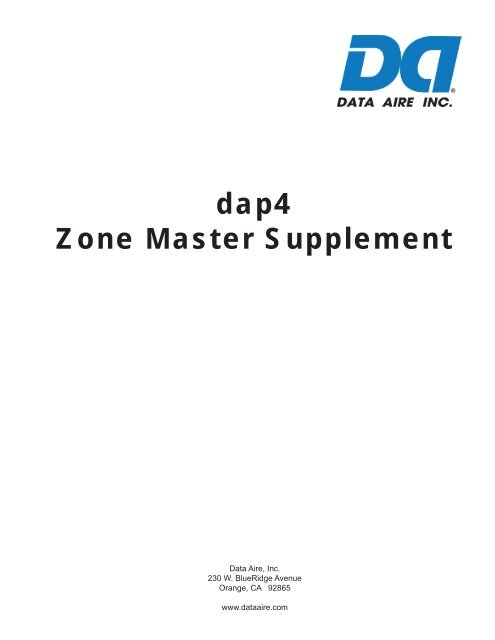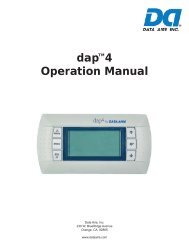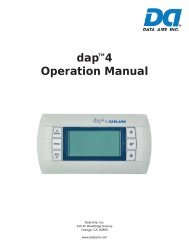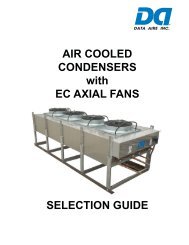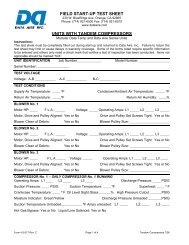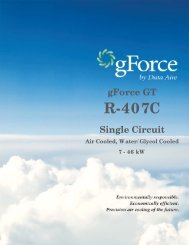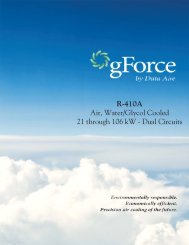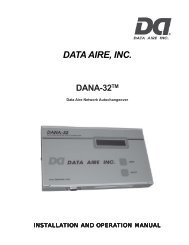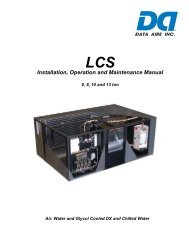Zone Master Supplement - Data Aire
Zone Master Supplement - Data Aire
Zone Master Supplement - Data Aire
You also want an ePaper? Increase the reach of your titles
YUMPU automatically turns print PDFs into web optimized ePapers that Google loves.
dap4<br />
<strong>Zone</strong> <strong>Master</strong> <strong>Supplement</strong><br />
<strong>Data</strong> <strong>Aire</strong>, Inc.<br />
230 W. BlueRidge Avenue<br />
Orange, CA 92865<br />
www.dataaire.com
Table of Contents<br />
1.0 Introduction .................................................................................... 4<br />
1.1 Logic ............................................................................................ 4<br />
1.1.1 Auto Lead/Lag Rotation and Temperature Assist .................. 4<br />
1.1.2 Standby Alarm Logic.............................................................. 7<br />
1.1.3 Off Alarm Logic ...................................................................... 7<br />
1.1.4 <strong>Zone</strong> Inhibit Control Logic...................................................... 7<br />
1.2 Additional <strong>Zone</strong> <strong>Master</strong> Features ................................................ 8<br />
2.0 Wiring and Addressing Units within a <strong>Zone</strong> ..................................... 9<br />
2.0.1 Wiring ..................................................................................... 9<br />
2.0.2 Addressing unit within a <strong>Zone</strong>................................................ 9<br />
2.0.3 Changing the address of the dap4 controller ...................... 10<br />
2.0.4 Changing the address of the dap4 display .......................... 10<br />
3.0 Accessing the <strong>Zone</strong> <strong>Master</strong> Confi guration ................................... 12<br />
4.0 Programming the <strong>Zone</strong> <strong>Master</strong> ..................................................... 14<br />
4.1 Programming unit with primary schedule only .......................... 17<br />
4.2 Programming units with primary /secondary schedule .............. 19<br />
3
ZONE MASTER with dap4 User’s Guide<br />
1.0 Introduction<br />
The <strong>Zone</strong> <strong>Master</strong> offers unit lead/lag, rotation and a teamwork control solution for <strong>Data</strong> <strong>Aire</strong> units.<br />
The <strong>Zone</strong> <strong>Master</strong> consists of one <strong>Master</strong> Unit and up to fi fteen (15) Slave Units. Unit #1 is always<br />
assigned as the <strong>Master</strong> Unit (U1). Units #2 through #16 are slave units. <strong>Zone</strong> <strong>Master</strong> control logic<br />
is confi gured in the <strong>Master</strong> unit.<br />
The <strong>Zone</strong> <strong>Master</strong> units are connected together in a daisy chain topology using the dap4 pLAN<br />
communication port (see the dap4 <strong>Zone</strong> <strong>Master</strong> wiring connections on page 9).<br />
Note: The <strong>Zone</strong> <strong>Master</strong> is optional and requires an Activation Code for each unit in the zone.<br />
The <strong>Zone</strong> <strong>Master</strong> provides selectable logic choices as listed below:<br />
4<br />
• Auto Lead/Lag Standby Rotation<br />
• Secondary Operating Schedule for Economical Control<br />
• Activate Standby Unit on Selectable Alarm<br />
• Turn Unit Off Selectable Alarm<br />
• <strong>Zone</strong> Inhibit Control Preventing Units from Confl icting Operations<br />
• Standby Unit Activation on Temperature Control<br />
1.1 Logic<br />
1.1.1 Auto Lead/Lag Standby Rotation and Temperature Assist Logic – provides a means to automatically<br />
rotate the designation of STANDBY among a group of units that must be ON based on<br />
programmable schedule.<br />
The user may assign a number of units to a zone where a number units must always be ON and<br />
others in STANDBY or OFF. ON units will have a PRIMARY designation on their status page at<br />
the <strong>Zone</strong> <strong>Master</strong>’s display screen.<br />
ON units will have a ONbyZM (On by <strong>Zone</strong> <strong>Master</strong>) designation at status display.<br />
STANDBY will have a STBbyZM (Standby by <strong>Zone</strong> <strong>Master</strong>) designation.<br />
Units that are ONbyZM but do not display the PRIMARY designation, have been brought ON by<br />
the <strong>Zone</strong> <strong>Master</strong> because of a temperature requirement or an alarm.<br />
OFF units will have a OFFbyZM (Off by <strong>Zone</strong> <strong>Master</strong>) designation.<br />
The OFF mode setting will cause the blower and all cooling, heating, dehumidifi cation and humidifi<br />
cation functions to be held off regardless of the zone’s requirements. The main control display<br />
will display the following message: OFFbyZM<br />
The message will also be displayed in the summary page of the master unit (such as – Status:<br />
OFFbyZM).
In the STDBY (standby) mode there are two scenarios:<br />
1. The unit that has been selected to always run (ONbyZM – Primary as shown in the master unit<br />
display) will operate non-stop providing all cooling, heating, dehumidifi cation and humidifi cation<br />
functions required. The blower will run continuously for ventilation and provide airfl ow across the<br />
sensors for accurate temperature and humidity requirements even if no cooling, heating, dehumidifi<br />
cation and humidifi cation are required.<br />
2. The standby units that are not required to always run will hold off the blower and all cooling,<br />
heating, dehumidifi cation and humidifi cation functions unless among the units which are ONbyZM<br />
the average return air temperature in the zone is more than the average setpoint plus average<br />
deadband plus 1.5°. If this occurs, one of the STBbyZM will change its status to ONbyZM. The<br />
blower of the standby unit will start and the standby unit will then be allowed to regulate cooling as<br />
if it was in the ON mode. Normal operation messages will be displayed whenever a standby unit<br />
has been reactivated for operation.<br />
If the temperature and humidity condition at the standby unit are satisfi ed, it will return to inactive<br />
(STBbyZM) when the average zone temperature is maintained below the average setpoint plus<br />
the average deadband for 15 minutes (this is adjustable and has a range from 30 to 999 seconds).<br />
If the temperature or humidity condition at the standby unit isn’t satisfi ed even though the zone’s<br />
average temperature is maintained below average setpoint plus deadband for 15 minutes (adjustable),<br />
the unit will continue to run until its temperature and humidity is satisfi ed. Its status will be<br />
RUNtoSTB (run to standby). Once its own temperature and humidity setpoint is reached, if the<br />
zone average temperature is below setpoint plus deadband, the zone master will turn the unit to<br />
standby and the status will be STBbyZM.<br />
Example - With four units assigned to a <strong>Zone</strong>, two units must be always ON and one unit always<br />
OFF, the settings are as follows:<br />
<strong>Zone</strong> <strong>Master</strong><br />
<strong>Zone</strong> ID: 1<br />
Units in <strong>Zone</strong>: 4<br />
Units Online: 4<br />
Primary Schedule Only<br />
Number of Units On: 2<br />
<strong>Zone</strong> <strong>Master</strong><br />
Note:<br />
Unit #1:<br />
Unit #2<br />
Unit #3<br />
Unit #4<br />
U1 is the <strong>Master</strong><br />
Stdby<br />
Stdby<br />
Stdby<br />
Off<br />
5
Based on the above settings, the zone logic will automatically set unit # 1 and unit # 2 as ONbyZM<br />
(On by <strong>Zone</strong> <strong>Master</strong>). Unit # 3 will be STBbyZM (Standby by <strong>Zone</strong> <strong>Master</strong>). Unit # 4 will be OFFbyZM<br />
(Off by <strong>Zone</strong> <strong>Master</strong>)<br />
Typical Screen (values for reference only):<br />
<strong>Zone</strong> <strong>Master</strong><br />
Note: U1 is the <strong>Master</strong><br />
Unit #1: ONbyZM<br />
No Alarm<br />
Temperature: 73.5 o<br />
Humidity: 48%<br />
Primary<br />
Units that are set to OFF by the <strong>Zone</strong> <strong>Master</strong> do not rotate. Auto rotation start time can be set to<br />
OFF for no rotation or to any hour during the day for rotation. Rotation can be programmed to occur<br />
every 8, 12, 24 hours or day of the week.<br />
Assume 24 hours rotation, on the status page of each unit the following will be displayed:<br />
6<br />
Unit Number 1 Unit Number 2 Unit Number 3 Unit Number 4<br />
Day 1 ONbyZM ONbyZM STBbyZM Off<br />
Day 2 STBbyZM ONbyZM ONbyZM Off<br />
Day 3 ONbyZM STBbyZM ONbyZM Off<br />
Day 4 ONbyZM ONbyZM STBbyZM Off<br />
Day 5 STBbyZM ONbyZM ONbyZM Off<br />
Day 6 ONbyZM STBbyZM ONbyZM Off<br />
Day 7 ONbyZM ONbyZM STBbyZM Off<br />
Note:<br />
- If communication with the <strong>Zone</strong> <strong>Master</strong> is broken, all units will operate independently and<br />
for the fi rst fi ve (5) minutes, the message will displayed at on each unit’s display screen:<br />
“<strong>Master</strong> (U1) has Gone Offl ine”<br />
- If communication between a slave unit (for example Unit #3) and the <strong>Zone</strong> <strong>Master</strong> is broken,<br />
the <strong>Master</strong> will exclude Unit Number 3 from its calculation and report on its status loop:<br />
“Unit 3 is Offl ine”<br />
During this time, Unit Number 3 will operate independently on its own setpoints.<br />
The auto Lead/Lag Standby Rotation Logic is enabled through the <strong>Zone</strong> <strong>Master</strong> (see Programming<br />
and Selection section).<br />
One unit is designated the <strong>Master</strong> (U1). Each individual unit may be set to OFF or STDBY (Standby).
1.1.2 Standby Alarm Logic – Within a zone one or more units may be designated as STANDBY<br />
(STDBY) units which are only available when required by an alarm condition. The <strong>Zone</strong> <strong>Master</strong> is<br />
designed to detect alarm conditions and to activate standby units as necessary.<br />
Note: Standby unit activation and deactivation are independent of other zones<br />
The user may assign one or more alarms as “Standby Alarms” by selecting Y (yes) in <strong>Zone</strong> <strong>Master</strong><br />
Alarms page (see <strong>Zone</strong> <strong>Master</strong> Set-Up). The <strong>Zone</strong> master temporarily activates standby units to<br />
supplement units that have experienced one or more Standby Alarms per the following rules:<br />
• For each unit in a zone that experiences a Standby Alarm, a standby unit will activated (if<br />
available) in that zone<br />
• Once activated, each activated standby unit remains ON until the Standby Alarm has gone<br />
away and for fi fteen minutes (adjustable) thereafter.<br />
1.1.3 Off Alarm Logic – Within each zone one or more units may be designated as Standby<br />
(STDBY) units which are only available when required by an alarm condition. The <strong>Zone</strong> <strong>Master</strong> is<br />
designed to detect alarm conditions and to activate standby units as necessary.<br />
Note: - Standby unit activation and deactivation are independent of other zones.<br />
- Off alarm and standby alarm selection can not be duplicated.<br />
The user may assign one or more alarms as “OFF” by selecting Y (yes) in <strong>Zone</strong> <strong>Master</strong> Alarms<br />
page (see programming and selections section). The <strong>Zone</strong> master temporarily activates standby<br />
units to supplement units that have experienced one or more OFF alarms per the following rules:<br />
• Whenever an ON unit is on by the <strong>Zone</strong> <strong>Master</strong> (OnbyZM) experiences an OFF Alarm, the<br />
<strong>Zone</strong> <strong>Master</strong> immediately reconfi gures the unit to OFF (OffbyZM). If there are any standby<br />
units available in the affected zone, the <strong>Zone</strong> <strong>Master</strong> reconfi gures the standby unit with the<br />
lowest identifi cation (ID) number ON and changes its status to ONbyZM (on by <strong>Zone</strong> <strong>Master</strong>).<br />
• Any reconfi guration accomplished by the <strong>Zone</strong> <strong>Master</strong> in response to Off Alarms continues<br />
until the user manually changes the status setting through the <strong>Zone</strong> <strong>Master</strong>’s menus.<br />
• The last ONbyZM unit in the zone will remain on even when an Off Alarm is detected.<br />
1.1.4 <strong>Zone</strong> Inhibit Control Logic – Logic stops units within the same zone from engaging in counterproductive<br />
heating and cooling or humidifi cation and dehumidifi cation at the same time in the<br />
same zone. Reheat is not considered in the Inhibit Logic since it only accompanies dehumidifi cation.<br />
The logic in enabled by selecting YES for the Inhibit Control in the <strong>Zone</strong> <strong>Master</strong> (see programming<br />
and selections section).<br />
7
The following rules apply:<br />
• Cooling/Heating<br />
o The Inhibit Logic can only be infl uenced by units that are within 3°F of the average measured<br />
zone temperature. This prevents a unit with mis-calibrated sensor from causing<br />
an inhibit function. Units set to OFF mode are not included in the average.<br />
o If any unit within the zone is currently cooling or starts cooling, then all other units within<br />
the zone are inhibited or prevented from continuing or starting heating.<br />
• Humidifi cation/Dehumidifi cation<br />
o The Inhibit Logic can only be infl uenced by units that are within 5% of the average measured<br />
zone humidity. This prevents a unit with mis-calibrated sensor from causing inhibit<br />
function. Units set to OFF mode are not included in the average.<br />
o If any unit within the zone is currently dehumidifying or starts dehumidifying, then all<br />
other units within the zone are inhibited or prevented from continuing or starting humidifi -<br />
cation.<br />
NOTE: An “EXCLUDED” message will display on the <strong>Zone</strong> <strong>Master</strong> when a unit is excluded from<br />
the zone by temperature or humidity calibration.<br />
1.2 Additional <strong>Zone</strong> <strong>Master</strong> Features:<br />
• Sync Slaves TSP (synchronize the units’ temperature setpoint) – With the <strong>Zone</strong> <strong>Master</strong><br />
enabled, under Menu B: Setpoints, users can synchronize the temperature setpoint<br />
and deadband of the <strong>Master</strong> unit to all its units in the zone by selecting YES at the Sync<br />
Slaves TSP selection. Individual units’ setpoint can be changed at its own controller.<br />
• Sync Slaves Clock (synchronize the slave unit’s clock) – With <strong>Zone</strong> <strong>Master</strong> enabled,<br />
under Menu C: Clock/Scheduler, users can synchronize the clock of the <strong>Master</strong> to all its<br />
units in the zone by selecting YES at the Sync Slaves Clock.<br />
• Primary vs. Secondary Schedule – Users have the option to operate the <strong>Zone</strong> <strong>Master</strong><br />
under a secondary schedule. The user can select the number of units to run in the secondary<br />
schedule and when. The scheduler in the <strong>Zone</strong> <strong>Master</strong> will take over the Setback<br />
Schedule in Clock/Scheduler of Menu C.<br />
8
2.0 Wiring and Addressing Units within a <strong>Zone</strong><br />
2.0.1 Wiring<br />
All communication wire must be at least 22 gauge twisted and shielded pair with a drain line. Up<br />
to 16 units may be connected in any order (daisy chained). Unit addresses must be assigned at<br />
start-up prior to wiring.<br />
Each unit is connected through the unit’s control module pLAN connection (J11 - See dap4 <strong>Zone</strong><br />
<strong>Master</strong> wiring connection drawing for wiring details).<br />
2.0.2 Addressing units within a <strong>Zone</strong><br />
In pLAN network, both the dap4 controller and the display have separate addresses. “Display Address”<br />
is the address of the display and I/O Board Address is the address of the dap4 controller.<br />
In a <strong>Zone</strong> <strong>Master</strong> network where all units are connected via pLAN, each unit and its display must<br />
have different addresses. Below is the recommendation addresses combination:<br />
Table 1: Recommended Addresses in <strong>Zone</strong> <strong>Master</strong> control<br />
Unit 1 Unit 2 Unit 3 Unit 4 Unit 5 Unit 6 Unit 7 Unit 8<br />
dap4 pLAN address 1 2 3 4 5 6 7 8<br />
Display Address 32 31 30 29 28 27 26 25<br />
Unit 9 Unit 10 Unit 11 Unit 12 Unit 13 Unit 14 Unit 15 Unit 16<br />
dap4 pLAN address 9 10 11 12 13 14 15 16<br />
Display Address 24 23 22 21 20 19 18 17<br />
9
2.0.3 Changing the address of the dap4 controller:<br />
Since all units will be shipped as Unit #1, a change of Controller Addresses needs to be done in<br />
order to establish a <strong>Zone</strong> <strong>Master</strong> communication.<br />
Follow this procedure to set pLAN address to each dap4 controller in the zone:<br />
• Press button A for 5 seconds by using a small screw driver or a small pin. The pLAN address<br />
will start fl ashing.<br />
• Press repeatedly or hold the button until reaching the required address (2, 3, 4…16).<br />
Note: You can set up dap4 address from 1 - 16. Address 17 to 32 are reserved for display modules.<br />
Follow the table on previous page to set the display module address.<br />
• Wait until the address starts fl ashing rapidly. In this stage the address has been saved but it<br />
not yet active for the application program. Power down the controller.<br />
• Power up the controller again. The address is now set to the dap4<br />
Figure 1: Address pin on dap4 controller<br />
2.0.4 Changing the address of the dap4 display:<br />
To change the address of the dap4 display, press and hold three keys: UP, ENTER and DOWN for<br />
approximately 5 seconds, the following screens will show:<br />
Display address<br />
setting . . . . . . . . . . . . . . . . . . . . . . :32<br />
I/O Board address: xx<br />
10
Press Enter key to move the cursor to “32”, then change the display address to a desired value,<br />
for example 31. Press Enter key again. The display will show “Display address changed” and will<br />
turn to blank. Press and hold three keys: UP, ENTER, DOWN for 5 seconds, the following will<br />
show:<br />
Display address<br />
setting . . . . . . . . . . . . . . . . . . . . . . :31<br />
I/O Board address: xx<br />
Press Enter Key until you see the following screen:<br />
P: 1 Adr Priv/Shared<br />
Trm1 31 PR<br />
Trm2 None --<br />
Trm3 None -- Ok? Yes<br />
Press Enter key to get to “Trm 1”, use UP or DOWN button to change it to a desired value (in this<br />
case, it is 31). Press Enter key again until you reach “OK? Yes/No”, select “Yes” and press Enter<br />
to save the change and exit. At this point, the controller and the display should be communicating.<br />
After addressing all individual units in a zone to the recommended values in table 1, you can hook<br />
up the wiring via pLAN (see diagram on page 9).<br />
11
3.0 Accessing the <strong>Zone</strong> <strong>Master</strong> Configuration<br />
Only units where the <strong>Zone</strong> <strong>Master</strong> is being fi eld added require the following confi guring steps.<br />
Units with factory installed <strong>Zone</strong> <strong>Master</strong> do not require the following steps.<br />
WARNING: <strong>Zone</strong> <strong>Master</strong> Activation Code<br />
Units that are being retrofi tted with <strong>Zone</strong> <strong>Master</strong> (fi eld installed) require an activation code.<br />
Prior to confi guring the <strong>Zone</strong> <strong>Master</strong> contact <strong>Data</strong> <strong>Aire</strong> Parts Sales and get your Activation Code<br />
for every unit in the zone. This will require the Controller ID located in the Information Menu<br />
(Menu F).<br />
To enable the <strong>Zone</strong> <strong>Master</strong> mode, enter the Service or Factory Password.<br />
Press the Menu button. The following screen will be displayed:<br />
Security Access<br />
Insert Service/Factory<br />
Level password: 0000<br />
Press the Enter key. The cursor will “fl ash” on the fi rst 0. Enter a value by pressing either the Up<br />
or Down keys. Once a value has been entered, press the Enter key to advance to the next input<br />
(0). The cursor will fl ash on the input. Enter a value by pressing the Up or Down keys. Continue<br />
until all four inputs have the password entered (the service password is 0000, the factory password<br />
is 0002).<br />
Press the Enter key.<br />
The display will show the Main Menu<br />
With the Factory Password or Service Password entered, press and hold the MENU key for ten<br />
(10) seconds. The <strong>Zone</strong> <strong>Master</strong> Activation page will be displayed.<br />
<strong>Zone</strong> <strong>Master</strong> Control<br />
Insert <strong>Zone</strong> <strong>Master</strong><br />
Access password: 0000<br />
12
Enter the Activation Code. The following will be displayed on the screen.<br />
<strong>Zone</strong> <strong>Master</strong> Control<br />
Enable <strong>Zone</strong> <strong>Master</strong>: Yes/No<br />
Insert <strong>Zone</strong> <strong>Master</strong><br />
Access password: 0000<br />
Press Esc to exit<br />
Select “Yes” to enable <strong>Zone</strong> <strong>Master</strong>. Press the ESC key to exit. Menu M: Set <strong>Zone</strong> <strong>Master</strong> will be<br />
available in the menu loop (if not displayed scroll through the menus until Menu M is hi-lighted).<br />
Press the ENTER key to program the <strong>Zone</strong> <strong>Master</strong>.<br />
Note: Every units within a zone needs to be activated to the <strong>Zone</strong> <strong>Master</strong> in order to use the <strong>Zone</strong><br />
<strong>Master</strong> Logic.<br />
For all slave units (units 2, 3, ….16), after they have been enabled and connected via pLAN with<br />
unit 1 (master), they will act as a member of the zone unless the user chooses otherwise. To disable<br />
a unit from the <strong>Zone</strong> <strong>Master</strong> go to Menu J: Factory Settings of slave unit.<br />
The following screen will be displayed:<br />
System Settings<br />
Model:<br />
Screen Flip Display: 3s<br />
Temp Units: Fahrenheit<br />
<strong>Zone</strong> <strong>Master</strong> Control: Yes/No<br />
Fan Mode: Continuous<br />
Fan Type: Plug Fan<br />
At the “<strong>Zone</strong> <strong>Master</strong> Control” input, select YES for the unit to be in the zone. Select NO to not be<br />
in the zone.<br />
13
4.0 Programming the <strong>Zone</strong> <strong>Master</strong><br />
Only the <strong>Zone</strong> <strong>Master</strong> unit (Unit # 1) requires programming. The Slave units will automatically be<br />
controlled by the <strong>Master</strong> unit.<br />
Scroll through the Main Menu to Menu M (Set <strong>Zone</strong> <strong>Master</strong>). Press the Enter key.<br />
The following will be displayed (entries are for reference only):<br />
<strong>Zone</strong> <strong>Master</strong> Control<br />
<strong>Zone</strong> ID: 1<br />
Unit in <strong>Zone</strong>: 4<br />
Units Online: 2<br />
Pri/Sec Schedules<br />
Number Unit on Pri: 2<br />
Number Units on Sec: 2<br />
<strong>Zone</strong> Airflow:<br />
Disabled<br />
<strong>Zone</strong> ID – Press the Enter key. The cursor will fl ash by the current entry. To change the <strong>Zone</strong> ID,<br />
press the Up or Down key to change the ID number.<br />
Once the selection has been made, press the Enter key to advance to the next entry (Units in<br />
<strong>Zone</strong>).<br />
Units in <strong>Zone</strong> – The cursor will fl ash by the current entry. To change the value, press the Up or<br />
Down key. Up to 16 units (including the <strong>Master</strong>) may be assigned to the zone.<br />
Once the selection has been made, press the Enter key to advance to the next entry (Pri/Sec<br />
Schedules).<br />
Note: Units Online is a display only and cannot be changed. It shows how many units are connected<br />
to the <strong>Zone</strong> <strong>Master</strong> via the pLan connection. The master unit will automatically detect the<br />
online slave units<br />
Pri/Sec Schedule (Primary/Secondary Schedules) – Users have the option to select Primary or<br />
Primary/Secondary Schedules. With the cursor fl ashing on the fi rst letter on the message line,<br />
press the Up or Down keys to change from Pri/Sec Schedule to Primary Schedule Only. Depending<br />
on the selection made, the screen entry will change.<br />
If Primary is selected, the displayed screen will be (entries are for reference only):<br />
<strong>Zone</strong> <strong>Master</strong> Control<br />
<strong>Zone</strong> ID: 1<br />
Unit in <strong>Zone</strong>: 4<br />
Units Online: 2<br />
Primary Schedule Only 2<br />
Number Unit On: 2<br />
<strong>Zone</strong> Airflow:<br />
Disabled<br />
Number Units on: Number of units that are assigned primary status to be On (Primary Schedule)<br />
14
Number Units on Sec: Number of units that are assigned secondary status to be On<br />
(Secondary Schedule)<br />
If Primary is selected, the displayed screen will be (entries are for reference only):<br />
<strong>Zone</strong> <strong>Master</strong> Control<br />
<strong>Zone</strong> ID: 1<br />
Unit in <strong>Zone</strong>: 4<br />
Units Online: 2<br />
Primary Schedule Only 2<br />
Number Unit On: 2<br />
<strong>Zone</strong> Airflow:<br />
Disabled<br />
Number Units ON: The total number of units within a zone that must stay on at all<br />
times. This is number is always less than or equal to the number of Units Online<br />
*This value is dependent on number of units in <strong>Zone</strong> (1 to 16)<br />
<strong>Zone</strong> Airflow – Choices are Disabled, Constant or Unity Cl. Standard factory setting is “Disabled”.<br />
Only units with special airfl ow measuring device or Unity Cooling (Unity Cl) options can<br />
use Constant Airfl ow or Unity Cooling selections. In these two modes, the <strong>Zone</strong> <strong>Master</strong> will control<br />
all of the fans in the zone to speed up or slow down to maintain a constant air airfl ow or an airfl ow<br />
set by BMS or server.<br />
To view the next screen, with the cursor fl ashing in the title block, Press the Down key. The following<br />
will be displayed (entries are for reference only):<br />
<strong>Zone</strong> <strong>Master</strong><br />
Temperature Assist:<br />
Yes<br />
Standby On Delay: 30<br />
Standby Off Delay: 900<br />
Enable Inhibit:<br />
Yes<br />
Rotation:<br />
Day & Time<br />
Monday at: 4:00 AM<br />
Force Rotation:<br />
No<br />
Temperature Assist – Press the Enter key. The cursor will fl ash by the current entry. To change<br />
the entry, press the Up or Down key. There are two choices, Yes or No. If set to Yes, the <strong>Zone</strong><br />
<strong>Master</strong> will be enabled to ask a standby unit to come on when the average temperature is higher<br />
than the cooling setpoint plus deadband plus 1.5°F.<br />
Once a selection has been made, press the Enter key to advance to the next entry (Standby On<br />
Delay).<br />
Standby On Delay – Press the Up or Down key to change the setting. The range is 30 to 999<br />
seconds. The factory setting is 30 seconds. The time entered is the time delay before a standby<br />
unit will come on when it is requested by the <strong>Zone</strong> <strong>Master</strong>.<br />
Once a selection has been made, press the Enter key to advance to the next entry (Standby Off<br />
Delay).<br />
15
Standby Off Delay – Press the Up or Down key to change the setting. The range is 30 to 999<br />
seconds. The factory setting is 900 seconds. The time entered is the time delay before a running<br />
standby unit (ONbyZM) will return to standby mode.<br />
Once a selection has been made, press the Enter key to advance to the next entry (Enable Inhibit).<br />
Enable Inhibit – There are two choices, Yes or No. If set to Yes, the <strong>Zone</strong> <strong>Master</strong> will prevent<br />
confl ict of units within a zone (i.e. If there is unit calling for cooling then heating will be inhibited on<br />
any other units in the zone. If there is a unit calling for dehumidifi cation then humidifi cation will be<br />
inhibited on any other units in the zone).<br />
Once a selection has been made, press the Enter key to advance to the next entry (Rotation).<br />
Rotation – Units may set for rotation within a zone. Available selections are None, Every 8 Hrs,<br />
Every 12 Hrs, Every 16 Hrs, or Day & Time.<br />
If None is selected, the Force Rotation message will not be displayed. The Force Rotation function<br />
when Yes is selected allows the <strong>Zone</strong> <strong>Master</strong> to rotate the standby unit the Enter key is manually<br />
pressed.<br />
If Day & Time is selected, an additional line for the day time will be displayed. Press the Enter key<br />
once the Day & Time selection has been made. The cursor will move to the Force Rotation line.<br />
A day and time will appear. Continue to press the Enter key until it is fl ashing at the day and time<br />
entry.<br />
Rotation may set for individual day (Sunday through Saturday) or for Every Day. The time can be<br />
set for any time. The time is indicated in AM or PM (not a 24 hours clock).<br />
To change the rotation from Every Day to an individual day or from an individual day to everyday,<br />
move the cursor by pressing the Enter key until it fl ashes over the day entry. Press the Up or<br />
Down keys to scroll through the selections and to the desired day.<br />
To change the time, press the Enter key. The cursor will fl ash at time entry line. Press the Up or<br />
Down keys until the desired time is displayed (hours only – minutes are available). Press the Enter<br />
key once the selection has been made.<br />
16
4.1 Programming Units with Primary Schedule Only<br />
See Section 1.1.1, Auto lead/lag Standby Rotation Logic for details on unit rotation.<br />
Once the choice of Primary Schedule has been selected, the fi rst screen in the Set <strong>Zone</strong> <strong>Master</strong><br />
Menu will display as follows (entries are for reference only):<br />
<strong>Zone</strong> <strong>Master</strong><br />
<strong>Zone</strong> ID: 1<br />
Unit in <strong>Zone</strong>: 4<br />
Units Online: 2<br />
Primary Schedule Only<br />
Number Unit On 2<br />
<strong>Zone</strong> Airflow:<br />
Disabled<br />
Move the cursor by pressing the Enter key. Change the values by pressing the Up or Down keys.<br />
With the cursor fl ashing in the title block, press the Down key to see the next screen. The following<br />
message will be displayed (entries are for reference only):<br />
<strong>Zone</strong> <strong>Master</strong><br />
Temperature Assist:<br />
Yes<br />
Standby On Delay: 30<br />
Standby Off Delay: 30<br />
Enable Inhibit:<br />
Yes<br />
Rotation:<br />
Day & Time<br />
Monday at:<br />
4:00 AM<br />
Force Rotation:<br />
No<br />
Move the cursor by pressing the Enter key. Change the values by pressing the Up or Down keys.<br />
With the cursor fl ashing in the title block, press the Down key to see the next screen. The following<br />
message will be displayed (entries are for reference only):<br />
<strong>Zone</strong> <strong>Master</strong> Unit<br />
Note: U1 is the master<br />
Mode<br />
Unit #1: Stdby<br />
Unit #2: Stdby<br />
Unit #3: Stdby<br />
Unit #4 Stdby<br />
Unit #5 Stdby<br />
The unit may be set to either Stdby (Standby or Off). Press the Enter key to move the cursor from<br />
unit to unit. Press the Up or Down key to change from Stdby to Off.<br />
Once selections have been made and with the cursor fl ashing in the title block, press the Down<br />
key to see the next screen. The following message will be displayed (entries are for reference<br />
only):<br />
17
<strong>Zone</strong> Alarm Function 1<br />
Stby Off<br />
CW Sensor Y N<br />
DA Sensor Y N<br />
Fan Overload Y N<br />
Smoke Detect Y Y<br />
Condensation N N<br />
Fire Status N Y<br />
The alarm may be set to either yes or no. Press the Enter key to move the cursor from one alarm<br />
to the next. Press the Up or Down key to change from Y (yes) to N (no).<br />
Once selections have been made and with the cursor fl ashing in the title block, press the Down<br />
key to see the next screen. The following message will be displayed (entries are for reference<br />
only):<br />
<strong>Zone</strong> Alarm Function 2<br />
Stby Off<br />
C1 Hi Press Y N<br />
C1 Lo Press Y N<br />
C2 Hi Press Y N<br />
C2 Lo Press Y Y<br />
Short Cycle N N<br />
Maint Timer N Y<br />
The alarm may be set to either yes or no. Press the Enter key to move the cursor from one alarm<br />
to the next. Press the Up or Down key to change from Y (yes) to N (no).<br />
Once selections have been made and with the cursor fl ashing in the title block, press the Down<br />
key to see the next screen. The following message will be displayed (entries are for reference<br />
only):<br />
<strong>Zone</strong> Alarm Function 3<br />
Stby Off<br />
Hi Humidity Y N<br />
Low Humidity Y N<br />
Humidifier Y N<br />
DA Low Temp Y Y<br />
RA Low Temp N N<br />
RA Hi Temp N Y<br />
The alarm may be set to either yes or no. Press the Enter key to move the cursor from one alarm<br />
to the next. Press the Up or Down key to change from Y (yes) to N (no).<br />
Once selections have been made and with the cursor fl ashing in the title block, press the Down<br />
key to see the next screen. The following message will be displayed (entries are for reference<br />
only):<br />
18
<strong>Zone</strong> Alarm Function 4<br />
Stby Off<br />
Override Sch Y N<br />
Air Flow Y N<br />
Water Flow Y N<br />
Power-Up Y Y<br />
Floor Water N N<br />
Hum Inhibit N Y<br />
The alarm may be set to either yes or no. Press the Enter key to move the cursor from one alarm<br />
to the next. Press the Up or Down key to change from Y (yes) to N (no).<br />
Once selections have been made and with the cursor fl ashing in the title block, press the Down<br />
key to see the next screen. The following message will be displayed (entries are for reference<br />
only):<br />
<strong>Zone</strong> Alarm Function 5<br />
Stby Off<br />
Heat Inhibit Y N<br />
Dirty Filter Y N<br />
Alarm SW #1 Y N<br />
Alarm SW #2 Y Y<br />
Alarm SW #3 N N<br />
Alarm SW #4 N Y<br />
The alarm may be set to either yes or no. Press the Enter key to move the cursor from one alarm<br />
to the next. Press the Up or Down key to change from Y (yes) to N (no).<br />
Once selections have been made and with the cursor fl ashing in the title block, press the Down<br />
key to see the next screen. The following message will be displayed (entries are for reference<br />
only):<br />
<strong>Zone</strong> Alarm Function 6<br />
Stby Off<br />
Manual Ovrd Y N<br />
Hum Sensor Y N<br />
RA Sensor Y N<br />
Press ESC key to get back to main menu.<br />
4.2 Programming Units with Primary/Secondary Schedule<br />
See Section 1.1.1, Auto Lead/Lag Standby Rotation and Temperature Assist Logic for details<br />
on unit rotation.<br />
Once the choice of Primary/Secondary Schedule has been selected, the fi rst screen in the Set<br />
<strong>Zone</strong> <strong>Master</strong> Menu will display as follows (entries are for reference only):<br />
19
<strong>Zone</strong> <strong>Master</strong><br />
<strong>Zone</strong> ID: 1<br />
Units in <strong>Zone</strong>: 4<br />
Units Online: 2<br />
Pri/Sec schedules<br />
Number Units On Pri: 3<br />
Number Units On Sec: 1<br />
<strong>Zone</strong> Airflow:<br />
Disabled<br />
Move the cursor by pressing the Enter key. Change the values by pressing the Up or Down keys.<br />
With the cursor fl ashing in the title block, press the Down key to see the next screen. The following<br />
message will be displayed (entries es are<br />
for<br />
reference erence<br />
only):<br />
<strong>Zone</strong> <strong>Master</strong><br />
Temperature Assist:<br />
Yes<br />
Standby On Delay: 30<br />
Standby Off Delay:<br />
900s<br />
Enable Inhibit:<br />
Yes<br />
Rotation: Day & Time<br />
Monday at:<br />
4:00 AM<br />
Force Rotation:<br />
No<br />
Move the cursor by pressing the Enter key. Change the values by pressing the Up or Down keys.<br />
With the cursor fl ashing in the title block, press the Down key to see the next screen. The following<br />
message will be displayed (entries es are<br />
for<br />
reference eren<br />
ence<br />
only):<br />
<strong>Zone</strong> <strong>Master</strong> Units<br />
Note: U1 is the master<br />
Pri Sec<br />
Unit #1: Stdby Stdby<br />
Unit #2: Stdby Stdby<br />
Unit #3 Stdby Stdby<br />
Unit #4 Stdby Off<br />
Unit #5 Stdby Off<br />
The unit may be set to either Stdby (Standby or Off). Press the Enter key to move the cursor from<br />
unit to unit. Press the Up or Down key to change from Stdby to Off.<br />
Once selections have been made and with the cursor fl ashing in the title block, press the Down<br />
key to see the next screen. The following message will be displayed (entries are for reference<br />
only):<br />
<strong>Zone</strong> <strong>Master</strong> Schedule<br />
Current Cfg: Secondary<br />
Override Active:<br />
Override Time:<br />
No<br />
1 Hrs<br />
20
NOTE: When zone master schedule is used, the unit scheduler is automatically disabled.<br />
Press the Down to key. The following message will be displayed (entries are for reference only):<br />
<strong>Zone</strong> Weekday Schedule<br />
Day: Monday<br />
Copy to: Monday<br />
Setting<br />
1: 05:00 Secondary<br />
2: 16:00 Primary<br />
3: 21:00 Primary<br />
4: 22:00 Secondary<br />
With the cursor in the title block press the Enter key. The cursor will fl ash on the day of the week.<br />
Press the Up or Down key to change the day (Sunday through Saturday are available). Once the<br />
day of the week has been selected, press the Enter key. The cursor will fl ash on the “Copy to:”<br />
selection.<br />
The “Copy to:” function allows the user to copy settings from other days without going through the<br />
settings routine. By pressing the Enter key, position the cursor on the Day. Press the Up or Down<br />
keys to scroll through the days of the week. Select the day that has been programmed and is to<br />
be copied. Press the Enter key. The cursor will fl ash on the “Copy to:”. Scroll through the days<br />
using the Up or Down keys. Select the day to copy. Press the Enter key. The cursor will by the<br />
NO message. Press the Up or Down key to change to Yes. Press the Enter key. The display will<br />
have a SUCCESSFUL COPY message (which is quickly removed).<br />
The cursor will return to the title block. Repeat the same step for each day to be copied or select<br />
ALL.<br />
Press the Enter key. The cursor will fl ash on the “No or Yes” setting. Pressing the Up or Down<br />
key will change from YES to NO or NO to YES. Leave in the NO setting until selections have<br />
been made.<br />
Press the Enter key. The cursor will fl ash on the fi rst time setting. All time is on a 24 hour clock<br />
(i.e. 6:00 PM = 18:00). The start time (line # 1) is selected by pressing the Up or Down key.<br />
Press the Enter key to change the hour. Press the Up or Down key to the desired hour. Once the<br />
selection has been made, press the Enter key.<br />
The cursor will fl ash on the minutes. Press the Up or Down key to the desired minutes. Once the<br />
selection has been made, press the Enter key.<br />
The cursor will be positioned on the setting input. There are two settings: PRIMARY or SEC-<br />
ONDARY. Press the Up or Down keys to change the setting. Once the selection has been made,<br />
press the Enter key.<br />
The cursor will fl ash at the second time setting. Repeat the same steps until all inputs have the<br />
desired selections.<br />
Press the Enter key until the cursor is fl ashing in the title block. With the cursor fl ashing in the title<br />
block, press the Enter key. The following message will be displayed:<br />
21
<strong>Zone</strong> Holiday Schedule<br />
Start Stop Setting<br />
--/-- --/-- --------<br />
--/-- --/-- --------<br />
--/-- --/-- --------<br />
--/-- --/-- --------<br />
Press the Enter key. The cursor will fl ash on fi rst input (month). Press the Up or Down key to<br />
scroll through the two digit month designation. Select the month (1-12).<br />
Press the Enter key. The cursor will fl ash on the next input (day). Press the Up or Down key to<br />
scroll through the day of the month designation. Select the day (1-31).<br />
The entered month and day are the START DATE of the holiday.<br />
Press the Enter key. The cursor will fl ash on the next input (month). Press the Up or Down key to<br />
scroll through the two digit month designation. Select the month (1-12).<br />
Press the Enter key. The cursor will fl ash on the next input (day). Press the Up or Down key to<br />
scroll through the day of the month designation. Select the day (1-31).<br />
The entered month and day are the STOP DATE of the holiday.<br />
Press the Enter key. The cursor will fl ash on the SETTING input. Press the Up or Down keys to<br />
scroll through the choices – there are two: PRIMARY and SECONDARY.<br />
Note: To clear an entry line, press the Enter key until it is over the start month input. Press the Up<br />
or Down key until - - appears. Press the Enter key. All inputs for the line will be removed.<br />
With the cursor in the title block,<br />
Press the Up or Down key. The following screen will be displayed:<br />
<strong>Zone</strong> Spec Day Schedule<br />
Day Date Setting<br />
SD1: --/-- --------<br />
SD2: --/-- --------<br />
SD3: --/-- --------<br />
SD4: --/-- --------<br />
SD5: --/-- --------<br />
SD6: --/-- --------<br />
Press the Enter key. The cursor will fl ash on fi rst input (month). Press the Up or Down key to<br />
scroll through the two digit month designation. Select the month (1-12).<br />
Press the Enter key. The cursor will fl ash on the next input (day). Press the Up or Down key to<br />
scroll through the day of the month designation. Select the day (1-31).<br />
22
The entered month and day are the START DATE of the special day.<br />
Press the Enter key. The cursor will fl ash on the SETTING input. Press the Up or Down keys to<br />
scroll through the choices – there are two: PRIMARY and SECONDARY.<br />
Press ESC key to go back to the main menu. Press ESC key one more time to go back to normal<br />
operation mode.<br />
Once selections have been made and with the cursor fl ashing in the title block, press the Down<br />
key to see the next screen. The following message will be displayed (entries are for reference<br />
only):<br />
<strong>Zone</strong> Alarm Function 1<br />
Stby Off<br />
CW Sensor Y N<br />
DA Sensor Y N<br />
Fan Overload Y N<br />
Smoke Detect Y N<br />
Condensation N N<br />
Fire Status N Y<br />
The alarm may be set to either yes or no. Press the Enter key to move the cursor from one alarm<br />
to the next. Press the Up or Down key to change from Y (yes) to N (no).<br />
Once selections have been made and with the cursor fl ashing in the title block, press the Down<br />
key to see the next screen. The following message will be displayed (entries are for reference<br />
only):<br />
<strong>Zone</strong> Alarm Function 2<br />
Stby Off<br />
C1 hi Press Y N<br />
C1 Lo Press Y N<br />
C2 Hi Press Y N<br />
C2 Lo Press Y Y<br />
Short Cycle N N<br />
Maint Timer N Y<br />
The alarm may be set to either yes or no. Press the Enter key to move the cursor from one alarm<br />
to the next. Press the Up or Down key to change from Y (yes) to N (no).<br />
Once selections have been made and with the cursor fl ashing in the title block, press the Down<br />
key to see the next screen. The following message will be displayed (entries are for reference<br />
only):<br />
<strong>Zone</strong> Alarm Function 3<br />
Stby Off<br />
Hi Humidity Y N<br />
Low Humidity Y N<br />
Humidifier Y N<br />
DA Low Temp Y Y<br />
RA Low Temp N N<br />
RA Hi Temp N Y<br />
23
The alarm may be set to either yes or no. Press the Enter key to move the cursor from one alarm<br />
to the next. Press the Up or Down key to change from Y (yes) to N (no).<br />
Once selections have been made and with the cursor fl ashing in the title block, press the Down<br />
key to see the next screen. The following message will be displayed (entries are for reference<br />
only):<br />
<strong>Zone</strong> Alarm Function 4<br />
Stby Off<br />
Override Sch Y N<br />
Air Flow Y N<br />
Water Flow Y N<br />
Power-Up Y Y<br />
Floor Water N N<br />
Hum Inhibit N Y<br />
The alarm may be set to either yes or off. Press the Enter key to move the cursor from unit to unit.<br />
Press the Up or Down key to change from Y (yes) to N (no).<br />
Once selections have been made and with the cursor fl ashing in the title block, press the Down<br />
key to see the next screen. The following message will be displayed (entries are for reference<br />
only):<br />
<strong>Zone</strong> Alarm Function 5<br />
Stby Off<br />
Heat Inhibit Y N<br />
Dirty Filter Y N<br />
Alarm SW #1 Y N<br />
Alarm SW #2 Y Y<br />
Alarm SW #3 N N<br />
Alarm SW #4 N Y<br />
The alarm may be set to either yes or off. Press the Enter key to move the cursor from unit to unit.<br />
Press the Up or Down key to change from Y (yes) to N (no).<br />
Once selections have been made and with the cursor fl ashing in the title block, press the Down<br />
key to see the next screen. The following message will be displayed (entries are for reference<br />
only):<br />
<strong>Zone</strong> Alarm Function 6<br />
Stby Off<br />
Manual Ovrd Y N<br />
Hum Sensor Y N<br />
RA sensor Y N<br />
24
Notes<br />
__________________________________________________________________________<br />
__________________________________________________________________________<br />
__________________________________________________________________________<br />
__________________________________________________________________________<br />
__________________________________________________________________________<br />
__________________________________________________________________________<br />
__________________________________________________________________________<br />
__________________________________________________________________________<br />
__________________________________________________________________________<br />
__________________________________________________________________________<br />
__________________________________________________________________________<br />
__________________________________________________________________________<br />
__________________________________________________________________________<br />
__________________________________________________________________________<br />
__________________________________________________________________________<br />
__________________________________________________________________________<br />
__________________________________________________________________________<br />
__________________________________________________________________________<br />
__________________________________________________________________________<br />
__________________________________________________________________________<br />
__________________________________________________________________________<br />
25
Notes<br />
__________________________________________________________________________<br />
__________________________________________________________________________<br />
__________________________________________________________________________<br />
__________________________________________________________________________<br />
__________________________________________________________________________<br />
__________________________________________________________________________<br />
__________________________________________________________________________<br />
__________________________________________________________________________<br />
__________________________________________________________________________<br />
__________________________________________________________________________<br />
__________________________________________________________________________<br />
__________________________________________________________________________<br />
__________________________________________________________________________<br />
__________________________________________________________________________<br />
__________________________________________________________________________<br />
__________________________________________________________________________<br />
__________________________________________________________________________<br />
__________________________________________________________________________<br />
__________________________________________________________________________<br />
__________________________________________________________________________<br />
__________________________________________________________________________<br />
26
230 W. BlueRidge Avenue<br />
Orange, CA 92865<br />
800-347-2473<br />
www.dataaire.com<br />
e-mail: sales@dataaire.com<br />
A Member of the CS Group of Companies<br />
© 2012 <strong>Data</strong> <strong>Aire</strong>, Inc.<br />
<strong>Data</strong> <strong>Aire</strong>, Inc. reserves the right to make design changes for the purpose of product improvement or to withdraw any design<br />
without notice.<br />
dap4-ZMSup-0212