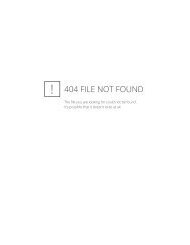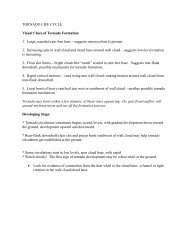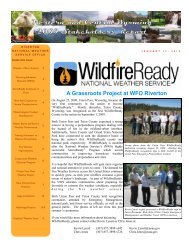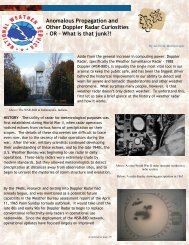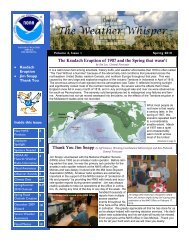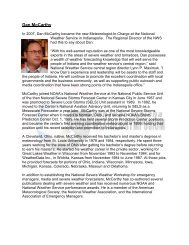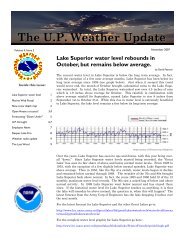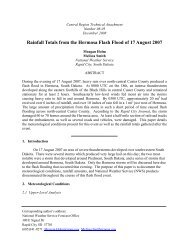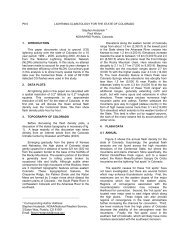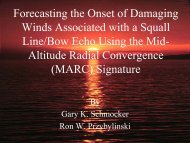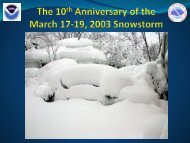EMS Guide Cover - Central Region Headquarters - NOAA
EMS Guide Cover - Central Region Headquarters - NOAA
EMS Guide Cover - Central Region Headquarters - NOAA
You also want an ePaper? Increase the reach of your titles
YUMPU automatically turns print PDFs into web optimized ePapers that Google loves.
Weather Research & Forecasting
Table of Contents –Millions of Fingers and Toes Saved from Paper Cuts<br />
Table of Contents for the Nearly Complete <strong>Guide</strong> to the WRF <strong>EMS</strong> ...................................... i<br />
Acknowledgements ............................................................................................................ v<br />
Preface ............................................................................................................................. vii<br />
Chapter 1: Introduction to the WRF <strong>EMS</strong> ....................................................................... 1<br />
1.1 WRF <strong>EMS</strong>: What is it? ................................................................................................................. 1-1<br />
1.2 Why should you care? ................................................................................................................. 1-1<br />
1.3 Summary of WRF <strong>EMS</strong> features ............................................................................................. 1-2<br />
1.4 How much computer power is necessary to run the <strong>EMS</strong>? ............................................. 1-3<br />
1.5 Is support for the WRF <strong>EMS</strong> available? ................................................................................ 1-3<br />
1.6 What if I have a brilliant idea that must be incorporated into the <strong>EMS</strong>? .................... 1-3<br />
Chapter 2: Installation of the WRF <strong>EMS</strong> ........................................................................ 2<br />
2.1 Introduction -- Because you have to start somewhere ..................................................... 2-1<br />
2.2 System Requirements for installing the <strong>EMS</strong> ..................................................................... 2-1<br />
2.3 Installing the WRF <strong>EMS</strong> ............................................................................................................ 2-2<br />
2.3.1 The basics - The stuff you should know ................................................................................... 2-2<br />
2.3.2 What happens during the installation process? ....................................................................... 2-2<br />
2.3.3 Installing from DVD ................................................................................................................. 2-3<br />
2.3.4 Installing from the internet ...................................................................................................... 2-4<br />
2.3.5 A local network installation ...................................................................................................... 2-4<br />
2.3.6 Making sure your installation was a success ............................................................................ 2-5<br />
2.3.7 Additional, potentially useless, installation options ................................................................ 2-6<br />
2.4 Updating your WRF <strong>EMS</strong> with passion ................................................................................. 2-8<br />
2.4.1 More basics - The stuff you sorta gotta know ........................................................................... 2-8<br />
2.4.2 More potentially useless updating options............................................................................... 2-8<br />
2.5 Additional information that may only be of limited use ................................................ 2-10<br />
2.6 Target binaries and you ........................................................................................................... 2-11<br />
Chapter 3: A self-guided tour through the WRF <strong>EMS</strong> ..................................................... 3<br />
3.1 WRF <strong>EMS</strong>: What is in this thing? ........................................................................................... 3-1<br />
3.2 The WRF <strong>EMS</strong> Tour: A view from the tippy top ................................................................. 3-1<br />
3.3 The all-important <strong>EMS</strong>.cshrc file ........................................................................................... 3-2<br />
3.4 All the environment variables you love to hate .................................................................. 3-4<br />
3.5 WRF <strong>EMS</strong> run-time routines ................................................................................................... 3-4<br />
A Nearly Complete <strong>Guide</strong> to the WRF <strong>EMS</strong> V3<br />
T a b l e o f C o n t e n t s | i
Table of Contents –Millions of Fingers and Toes Saved from Paper Cuts<br />
3.6 The many utilities you would have missed had they not been listed here ................... 3-6<br />
3.6.1 Some additional WRF <strong>EMS</strong> utilities ......................................................................................... 3-6<br />
3.6.2 Non <strong>EMS</strong>-developed tools and utilities .................................................................................... 3-7<br />
3.7 A WRF <strong>EMS</strong> flow diagram ........................................................................................................ 3-8<br />
Chapter 4: Just Getting Started? Read this Chapter! ...................................................... 4<br />
4.1 Just the basics .............................................................................................................................. 4-1<br />
4.2 Help! Help! - How Do I Run this WRF <strong>EMS</strong>? ....................................................................... 4-1<br />
4.3 Additional information you might want to know ............................................................... 4-4<br />
Chapter 5: Just Because You Can - Mastering Your Model Domain ................................ 5<br />
5.1 Just the mastering basics .......................................................................................................... 5-1<br />
5.2 Be the “Wizard of Your Domain” with the Domain Wizard ............................................ 5-2<br />
5.2.1 Starting the Domain Wizard ..................................................................................................... 5-2<br />
5.2.2 The “Choose Domain” window ................................................................................................. 5-4<br />
5.2.3 The “Horizontal Editor” window .............................................................................................. 5-5<br />
5.2.4 Defining your ARW and NMM core primary domain .............................................................. 5-7<br />
5.2.5 Creating nested domains for the NMM and ARW core .......................................................... 5-11<br />
5.2.6 Creating domain localizations ................................................................................................. 5-15<br />
5.2.7 Visualizing the terrestrial data ............................................................................................... 5-16<br />
5.3 Domain creation from the command line .......................................................................... 5-18<br />
5.3.1 Creating a new domain with ems_domains.pl ....................................................................... 5-18<br />
5.3.2 Manually configuring the navigation for a new domain ........................................................ 5-18<br />
5.3.3 Manually localizing your new domain .................................................................................... 5-19<br />
Chapter 6: What’s in each WRF <strong>EMS</strong> run-time domain directory? ................................. 6<br />
6.1 What is a “run-time directory”? ............................................................................................. 6-1<br />
6.2 A tour of a run-time directory ................................................................................................. 6-1<br />
6.2.1 The run-time routines ............................................................................................................... 6-1<br />
6.2.2 The domain sub directories ...................................................................................................... 6-2<br />
Chapter 7: Meet the WRF <strong>EMS</strong> ems_prep.pl routine ...................................................... 7<br />
7.1 “What is this ems_prep.pl thing”? .......................................................................................... 7-1<br />
7.2 “How do I make ems_prep work for me”?............................................................................ 7-1<br />
7.3 Some handy dandy ems_prep option flags .......................................................................... 7-2<br />
7.4 Meet your ems_prep configuration files .............................................................................. 7-2<br />
7.4.1 The one and only prep_global.conf .......................................................................................... 7-2<br />
7.4.2 The _gribinfo.conf files ........................................................................................... 7-3<br />
A Nearly Complete <strong>Guide</strong> to the WRF <strong>EMS</strong> V3<br />
T a b l e o f C o n t e n t s | ii
Table of Contents –Millions of Fingers and Toes Saved from Paper Cuts<br />
7.4.3 Meet the Vtable files ................................................................................................................. 7-3<br />
7.5 What are “personal tiles” data sets? ...................................................................................... 7-3<br />
7.6 All the ems_prep command line options you want to know and love .......................... 7-4<br />
7.7 Just a few ems_prep examples ............................................................................................. 7-18<br />
7.7.1 The very basics with --dset ..................................................................................................... 7-18<br />
7.7.2 Using the --cycle option with emotion .................................................................................... 7-19<br />
7.7.3 Witness the power of --length ................................................................................................ 7-20<br />
7.7.4 An example using the --date option ....................................................................................... 7-20<br />
7.7.5 Working with multiple initialization data sets ....................................................................... 7-20<br />
7.7.6 “What do we want? NARR and NNRP data! When do we want it? Now!” ............................. 7-21<br />
Chapter 8: Meet the WRF <strong>EMS</strong> ems_run.pl routine ....................................................... 8<br />
8.1 A taste of the ems_run.pl life .................................................................................................. 8-1<br />
8.2 Meet your ems_run configuration files ................................................................................ 8-1<br />
8.3 Managing output from the model ........................................................................................... 8-4<br />
8.4 Running ems_run from the command line ......................................................................... 8-4<br />
8.5 The ems_run command line options ..................................................................................... 8-5<br />
Chapter 9: Meet the WRF <strong>EMS</strong> ems_post.pl routine ...................................................... 9<br />
9.1 A taste of the ems_post.pl life ................................................................................................. 9-1<br />
9.2 How do I process thee? Let me count the ways .................................................................. 9-1<br />
9.3 Welcome to your ems_post configuration files .................................................................. 9-2<br />
9.4 The ems_post command line options ................................................................................... 9-3<br />
9.4.1 General ems_post options and flags ........................................................................................ 9-4<br />
9.4.2 Options for the creation of GRIB files ..................................................................................... 9-5<br />
9.4.3 Options for the creation of GEMPAK grid files ........................................................................ 9-7<br />
9.4.4 Options for the creation of GrADS grid files ............................................................................ 9-7<br />
9.4.5 Options for the creation of BUFR, GEMPAK, and BUFKIT sounding files ............................. 9-8<br />
9.5 Managing the fields in your WRF <strong>EMS</strong> GRIB files ............................................................. 9-9<br />
9.5.1 Controlling GRIB file contents for different domains.............................................................. 9-9<br />
9.5.2 Deciphering the wrfpost control file ....................................................................................... 9-10<br />
9.6 A message regarding the NMM core to GRIB processing ............................................... 9-11<br />
Chapter 10: Meet the WRF <strong>EMS</strong> ems_autorun.pl routine ............................................... 10<br />
10.1 Living the ems_autorun.pl life ............................................................................................... 10-1<br />
10.2 Meet your ems_autorun master ............................................................................................ 10-1<br />
10.3 Setting up the <strong>EMS</strong> for real-time forecasting applications ............................................ 10-1<br />
A Nearly Complete <strong>Guide</strong> to the WRF <strong>EMS</strong> V3<br />
T a b l e o f C o n t e n t s | iii
Table of Contents –Millions of Fingers and Toes Saved from Paper Cuts<br />
10.4 Running ems_autorun from the command line .............................................................. 10-3<br />
10.5 The ems_autorun command line options .......................................................................... 10-3<br />
10.6 Concurrent post processing with <strong>EMS</strong> autopost ............................................................. 10-16<br />
Appendix A: Adding or Modifying Initialization Data Sets in the WRF <strong>EMS</strong> ........................... A<br />
A.1 Welcome to the gribinfo.conf files! ........................................................................................ A-1<br />
A.2 Anatomy of a gribinfo.conf file ............................................................................................... A-1<br />
Appendix B: Running the WRF <strong>EMS</strong> Benchmark Cases ................................................................ B<br />
B.1 A bit of an introduction is in order ........................................................................................ B-1<br />
B.2 Benchmark case background information .......................................................................... B-1<br />
B.3 How to run the benchmark case ............................................................................................. B-1<br />
B.4 What can I do with the benchmark results? ........................................................................ B-2<br />
Appendix C: A Description of the <strong>EMS</strong> wrfpost output fields ....................................................... C<br />
C.1 A bit of an introduction is in order ........................................................................................ C-1<br />
C.2 A list of fields available from the <strong>EMS</strong> wrfpost routine ................................................... C-1<br />
Appendix D: Getting your WRF <strong>EMS</strong> output displayed in AWIPS .............................................. D<br />
D.1 Ingesting GRIB 1 files in AWIPS ............................................................................................. D-1<br />
D.2 Ingesting GRIB 2 files in AWIPS ............................................................................................ D-9<br />
Appendix E: WRF <strong>EMS</strong> Exercises ......................................................................................................... E<br />
E Information regarding the WRF <strong>EMS</strong> workshop exercises ............................................ E-1<br />
E.1 Some information for the caretaker of the WRF <strong>EMS</strong> ...................................................... E-1<br />
E.2 System Requirements ................................................................................................................ E-1<br />
E.3 Data Sets Provided for the Exercises ..................................................................................... E-1<br />
E.4 A brief summary of the experiments ..................................................................................... E-2<br />
E.5 A brief summary of the experiments ..................................................................................... E-2<br />
E.6 Exercise #1 - Installing and Benchmarking the WRF <strong>EMS</strong> ............................................. E1-1<br />
E.7 Exercise #2 - Introduction to the WRF <strong>EMS</strong> ..................................................................... E2-1<br />
E.8 Exercise #3 - Sensitivity of a Simulation to Model Configuration ............................... E3-1<br />
E.9 Exercise #4 - Running a Nested Simulation ...................................................................... E4-1<br />
E.10 Exercise #5 - Real-time NWP with the WRF <strong>EMS</strong> ............................................................ E5-1<br />
A Nearly Complete <strong>Guide</strong> to the WRF <strong>EMS</strong> V3<br />
T a b l e o f C o n t e n t s | iv
Acknowledgements – Returning some love to those who have contributed<br />
Greetings to all who dare to read!<br />
This is a partial list of WRF <strong>EMS</strong> contributors, only because I can’t possibly recall everyone who has<br />
provided suggestions and assistance over the years. If you are reading this and feel you are being slighted,<br />
then please contact me and I’ll add you to the list. If you are embarrassed to ask for inclusion, just send<br />
the request through a surrogate. A note from your doctor will suffice as well. You will really be noticed<br />
and appreciated if you write the request on the side of a Pinarello Dogma (Italian users), Storck Fasenario<br />
0.7 (German users), Look 595 (French users), or a Trek Madone 6.5 (everyone else) road bike frameset<br />
(size 54). No harm in asking.<br />
Contributors in to particular order other than alphabetical<br />
National Weather Service Field Offices<br />
Brandt Maxwell WFO SGX Matt Foster WFO OUN<br />
Charlie Paxton WFO TBW Pablo Santos WFO MIA<br />
Christopher Mello WFO CLE Thomas Hultquist WFO MPX<br />
Dan Leins WFO CLE Warren Snyder WFO ALY<br />
Jeff Medlin<br />
WFO MOB<br />
National Center for Environmental Prediction (NCEP)<br />
Geoff DiMego Wesley Ebisuzaki Matt Pyle<br />
Other Individuals whose contributions and patience I greatly appreciate:<br />
Alan Fox<br />
Ben Baranowski<br />
Brian Hoeth<br />
Carlo Colarieti Tosti<br />
David Smart<br />
Emanuele Rizzi<br />
Jamie Wolff<br />
Jan Horak<br />
Jeff Smith<br />
Jonathan Case<br />
Leonard Montenegro<br />
Paula McCaslin<br />
Scott Dembek<br />
Tony Mostek<br />
Fox Weather<br />
NWS/WDTB<br />
NASA<br />
Italy<br />
University College London<br />
Italy<br />
NCAR/DTC<br />
Czech Republic<br />
<strong>NOAA</strong>/ESRL<br />
NASA<br />
<strong>NOAA</strong>/ESRL<br />
NASA<br />
NWS/FDTB<br />
And finally:<br />
The wonderfully enthusiastic, devastatingly intelligent, and exceptionally good-looking yet<br />
suspiciously anonymous people of “wrfhelp”<br />
And to those users who have sent kind words of love and encouragement wrapped in email that read “This<br />
%$&%!@ thing doesn’t work!!!”. They too deserve some acknowledgement, but just not here.<br />
A Nearly Complete <strong>Guide</strong> to the WRF <strong>EMS</strong> V3<br />
Acknowledgements | v
Preface – For those users looking for “reading materials”<br />
Caveat Lector!<br />
The Weather Research and Forecasting (WRF) Environmental Modeling System (<strong>EMS</strong>) is a complete and<br />
relatively easy to use state-of-the-science numerical weather prediction (NWP) modeling package.<br />
Nonetheless, running any NWP model still requires a basic understanding of meteorological and<br />
computer science. Even the most NWP-savvy users do encounter problems, some of which are their own<br />
fault whether they want to admit it or not. Occasionally it is the fault of others, but they’re not going to<br />
admit it either. Other times, stuff just happens for completely unexplained reasons that are outside the<br />
control of anybody or anything. This is real science, and while it ain’t perfect, it’s getting very close.<br />
Consequently, the National Oceanic and Atmospheric Administration (<strong>NOAA</strong>), National Weather Service<br />
(NWS), Forecast Decision Training Branch (FDTB), and the Science Operations Officer (SOO), Science<br />
and Training Resource Center (SOO/STRC) will take no responsibility for the accuracy of your forecasts,<br />
even if you ask nicely.<br />
In addition, numerical weather prediction can be dangerous regardless of the forecast. Understand that<br />
when running the WRF <strong>EMS</strong>, stuff can happen and things may break that can’t always be fixed by the lone<br />
support person. That’s just the way it is. Life is sometimes unfair. But fear not, when you have the WRF<br />
<strong>EMS</strong>, your beer glass is always half full.<br />
When asking for help from WRF <strong>EMS</strong> support, be kind and patient. Platitudes and offers of baked goods<br />
sometimes work, but not always. If you are concerned then stop reading now, close this guide, wash your<br />
hands, and run away; otherwise, if you want the thrill and adventure of running your own numerical<br />
weather prediction system, then carry on citizen modeler!<br />
This document provides limited guidance for using the WRF <strong>EMS</strong>. While nearly every attempt has been<br />
made to ensure that this document is complete, it should be noted that this prose was written while under<br />
the influence of sleep deprivation, a highly precocious 6-year old, and an exceptionally intelligent and<br />
beautiful wife; not necessarily in that order. Consequently, there is a good chance that errors, both<br />
intentional and unintentional, exist.<br />
Any questions or suggestions for improvement should be sent directly to the author, just because he cares.<br />
And as the WRF <strong>EMS</strong> marketing and campaign manager reminds us to say:<br />
“Think Globally, Model Locally”<br />
Second printing Release 3.1.1, February 2010<br />
Author:<br />
Robert Rozumalski – <strong>NOAA</strong>/NWS/FDTB/STRC<br />
SOO/STRC WRF <strong>EMS</strong> Website: http://strc.comet.ucar.edu/wrfems<br />
Contact information:<br />
Robert A. Rozumalski, PhD<br />
<strong>NOAA</strong>/NWS National SOO Science and Training Resource Coordinator<br />
Forecast Decision Training Branch<br />
COMET/UCAR PO Box 3000<br />
Boulder, CO 80307-3000<br />
Phone: 303.497.8356<br />
Robert.Rozumalski@noaa.gov<br />
A Nearly Complete <strong>Guide</strong> to the WRF <strong>EMS</strong> V3<br />
P r e f a c e | vii
Chapter 01 – Introduction to the WRF <strong>EMS</strong><br />
Chapter 1:<br />
Introduction to the WRF <strong>EMS</strong><br />
Chapter Contents<br />
1.1 WRF <strong>EMS</strong>: What is it?<br />
1.2 Why should you care?<br />
1.3 Summary of WRF <strong>EMS</strong> features<br />
1.4 How much computer power is necessary to run the <strong>EMS</strong>?<br />
1.5 Is support for the WRF <strong>EMS</strong> available?<br />
1.6 What if I have a brilliant idea that must be incorporated into the <strong>EMS</strong>?<br />
1.1 The WRF <strong>EMS</strong>: What is it?<br />
The Weather Research and Forecast Environmental Modeling System (WRF <strong>EMS</strong>) is a complete, fullphysics,<br />
state-of-the-science numerical weather prediction (NWP) package that incorporates<br />
dynamical cores from both the National Center for Atmospheric Research (NCAR) Advanced<br />
Research WRF (ARW) and the National Center for Environmental Predictions' (NCEP) nonhydrostatic<br />
mesoscale model (NMM) releases into a single end-to-end forecasting system. All the<br />
capability of the NCEP and NCAR WRF packages are retained within the WRF <strong>EMS</strong>; however, the<br />
installation, configuration, and execution of the cores have been greatly simplified to encourage its<br />
use throughout the operational, private, and University forecasting and research communities.<br />
Nearly every element of an operational NWP system has been integrated into the WRF <strong>EMS</strong>,<br />
including the acquisition and processing of initialization data, model execution, output data<br />
processing, and file migration and archiving. Even tools for the display of forecast and simulation data<br />
are provided. Real-time forecasting operations are enhanced through the use of an automated process<br />
that integrates various fail-over options and the synchronous post processing and distribution of<br />
forecast files. In addition, the WRF <strong>EMS</strong> can be easily configured to run on a single, stand-alone<br />
workstation or a cluster of Linux computers (Beowulf cluster).<br />
More information regarding the WRF <strong>EMS</strong> as well as much of the same stuff written here can be<br />
found on the NWS Science Operations Officer (SOO) Science and Training Resource Center (STRC)<br />
web site:<br />
http://strc.comet.ucar.edu/wrfems<br />
1.2 Why Should You Care?<br />
The WRF <strong>EMS</strong> package was developed to promote the use of local numerical weather prediction<br />
models in the US National Weather Service (NWS) Weather Forecast Offices (WFOs) in order to<br />
achieve the following goals set by the SOO Science and Training Resource Coordinator (SOO STRC):<br />
1. To improve the knowledge and use of NWP models and issues at the local level<br />
2. To advance the forecasting process through an improved understanding of mesoscale<br />
atmospheric processes and the use of non-traditional diagnostic tools<br />
3. To increase participation among the WFOs and other agencies in developing and<br />
running NWP systems to examine local forecast problems<br />
A Nearly Complete <strong>Guide</strong> to the WRF <strong>EMS</strong> V3 C h a p t e r | 1-1
Chapter 01 – Introduction to the WRF <strong>EMS</strong><br />
Running the WRF <strong>EMS</strong> locally will serve to provide:<br />
1. NWP guidance to NWS WFOs and River Forecast Centers (RFCs) at temporal and spatial<br />
scales not available from operational data sources<br />
2. A powerful tool for studying local forecast problems and historically significant weather<br />
events<br />
3. An alternative to the configuration and physics of operational systems<br />
4. A means to develop and test new diagnostic forecast techniques<br />
5. A method of training forecasters on NWP-related issues<br />
6. More hair on your head and less on your back, and that’s a good thing<br />
1.3 A Summary of the WRF <strong>EMS</strong> features<br />
The WRF <strong>EMS</strong> is a complete, full-physics, NWP package that incorporates dynamical cores<br />
from both the NCAR ARW and the NCEP NMM WRF models into a single end-to-end<br />
forecasting system.<br />
The <strong>EMS</strong> is easy to install and configure. Users should be able to run simulations within 30<br />
minutes of installation. And with wonderful documentation such as this, why shouldn’t it be<br />
that easy?<br />
The rumors are correct, no compilers are necessary for running the WRF <strong>EMS</strong>. The system<br />
includes pre-compiled binaries optimized for 32- and 64-bit Linux systems running shared or<br />
distributed memory Linux environments. The MPICH2 executables are also included for<br />
running on local clusters across multiple workstations.<br />
The installation tool does just about everything for the user including the creation of a user<br />
account (if necessary), installation of the software, configuration of the system to run on<br />
multi-CPU workstations, and it even determines which binaries are best for you.<br />
Auto-updating capability has been integrated into the WRF <strong>EMS</strong>. When an update or patch<br />
becomes available, it is downloaded and installed automatically.<br />
The <strong>EMS</strong> includes preconfigured WRF ARW and NMM core benchmark cases so you can<br />
compare the performance of your system to others.<br />
The WRF <strong>EMS</strong> is designed to give users flexibility in configuring and running NWP<br />
simulations, whether it is for local research or real-time forecasting purposes.<br />
The WRF <strong>EMS</strong> system allows for the acquisition of multiple initialization data sets via NFS,<br />
FTP, and HTTP. Just like the developer, the system is semi-intelligent, in that it will<br />
determine which data sets from different model runs are available for ingestion at a given<br />
time.<br />
The system has the capability to reduce the likelihood of missed forecasts during real-time<br />
operational by incorporating multiple “fail-over” options that include alternate servers, data<br />
sets, or initial forecast hour. Should a run fail, the WRF <strong>EMS</strong> will also send e-mail to the<br />
user(s) alerting of a problem.<br />
All configuration parameters have been organized and documented in easy to read files that<br />
contain default settings for each dynamical core.<br />
The <strong>EMS</strong> can be configured to automatically calculate an appropriate simulation timestep for<br />
a given dynamical core and horizontal grid spacing.<br />
The <strong>EMS</strong> supports the automated processing of forecast files concurrent with a model run.<br />
The user can view forecast fields while the model is running.<br />
A Nearly Complete <strong>Guide</strong> to the WRF <strong>EMS</strong> V3 C h a p t e r | 1-2
Chapter 01 – Introduction to the WRF <strong>EMS</strong><br />
The post processor supports a wide variety of display software including AWIPS, BUFSKIT,<br />
NCL, GrADS, GEMPAK, NAWIPS, and netCDF.<br />
The WRF post can processes forecast fields on 81 different pressure levels from 10 to 1025mb.<br />
Forecast files may be exported to remote systems via SFTP, FTP, cp, and/or SCP depending<br />
upon the user’s need.<br />
1.4 How much computer power is necessary to run the <strong>EMS</strong>?<br />
The answer to this question depends upon whether you will be executing the WRF <strong>EMS</strong> for research<br />
or real-time forecasting purposes. For real-time use, you need as much computer power as you can<br />
afford, with a premium placed on fast multi-CPU Linux systems with at least 4GB of physical<br />
memory. The amount of memory should be commensurate with CPU performance. That's just the<br />
nature of NWP as chances are that you will always want to run the model at higher resolutions over a<br />
larger computational domain with the most accurate (and expensive) physics and dynamics. For<br />
research purposes you will still want all the best for your runs; however, you will not need to make as<br />
many compromises as speed of the machine is not as critical of an issue since you are not up against<br />
any deadlines to get the model forecast completed. Finally, if you plan on running nested simulations<br />
consider increasing the amount of physical memory even further.<br />
The binaries compiled for the WRF <strong>EMS</strong> should run on any INTEL or AMD Linux (non-BSD) system<br />
running a minimum kernel version of 2.6 or later. Also, the processors must support SSE instructions<br />
so older AMD and INTEL processors may not be a viable option.<br />
While the minimum amount of physical memory needed is ~2 Gb, it is strongly suggested that<br />
machines have a minimum of 4 Gb for real-time modeling to avoid paging and swapping issues. In<br />
general, if you have less than 4 Gb of memory then consider increasing your system resources.<br />
Besides, memory is relatively inexpensive.<br />
1.5 Is support for the WRF <strong>EMS</strong> available?<br />
The SOO/STRC WRF <strong>EMS</strong> modeling package is fully supported by the NWS Science and Training<br />
Resource Coordinator (SOO STRC). US NWS and other <strong>NOAA</strong> agencies may request help from the<br />
SOO STRC directly. Support is also available to other government agencies upon request. Nongovernmental<br />
agencies, such as non-profit groups, academic institutions and the commercial sector<br />
are also welcome to use the WRF <strong>EMS</strong>; however, support will be limited and up to the discretion of<br />
the SOO STRC. This means that you can ask for help but it may take a while to get a response, so be<br />
persistent and patient, it will eventually pay off.<br />
Please keep in mind that all WRF <strong>EMS</strong> activities are conducted by a single person. This includes<br />
testing, package design, development, support, research, computer maintenance, <strong>EMS</strong> real-time data<br />
server upkeep, web site development (or lack thereof), DVD burning, labeling, and mailing. So be<br />
kind and understanding as nothing gets done as quickly as it should.<br />
1.6 What if I have a brilliant idea that must be incorporated into the <strong>EMS</strong>?<br />
The WRF <strong>EMS</strong> package is always under development, so please feel free to send the SOO STRC your<br />
suggestions for improvement; however, it is strongly suggested that you read the last paragraph in<br />
section 1.5 before doing so.<br />
A Nearly Complete <strong>Guide</strong> to the WRF <strong>EMS</strong> V3 C h a p t e r | 1-3
Blank Page – Because You May Need to Take Notes<br />
A Nearly Complete <strong>Guide</strong> to the WRF <strong>EMS</strong> V3
Chapter 02 -- Installation of the WRF <strong>EMS</strong><br />
Chapter 2:<br />
Installation of the WRF <strong>EMS</strong><br />
Chapter Contents<br />
2.1 Introduction -- Because you have to start somewhere<br />
2.2 System requirements for installing the <strong>EMS</strong><br />
2.3 Installing the WRF <strong>EMS</strong><br />
2.3.1 The basics - The stuff you should know<br />
2.3.2 What happens during the installation process?<br />
2.3.3 Installing from DVD<br />
2.3.4 Installing from the internet<br />
2.3.5 Local network installation<br />
2.3.6 Making sure your installation was a success<br />
2.3.7 Additional, potentially useless, installation options<br />
2.4 Updating your WRF <strong>EMS</strong> with passion<br />
2.4.1 More basics - The stuff you sorta gotta know<br />
2.4.2 More potentially useless updating options<br />
2.5 Additional information that may only be of limited use<br />
2.6 Target binaries and you<br />
2.1 Introduction -- Because you have to start somewhere<br />
Installation of the WRF <strong>EMS</strong> requires the use of ems_install.pl, which was developed to tackle all the<br />
challenges that you might encounter if you were to attempt a manual installation of an NWP system.<br />
It is highly recommend that you use the most current version of this routine as your life will become<br />
less complicated and more rewarding if you do. And that’s a statement only a few modeling systems<br />
can make!<br />
So, “Where might I get this WRF <strong>EMS</strong> ems_install.pl utility thing” you ask?<br />
All <strong>NOAA</strong>-affiliated users of the WRF <strong>EMS</strong> may simply request the current version of the routine from<br />
the SOO Science and Training Coordinator (SOO STRC). All non-<strong>NOAA</strong> users, i.e., everyone else,<br />
must register for the WRF <strong>EMS</strong> on the SOO/STRC site:<br />
http://strc.comet.ucar.edu/wrfems<br />
Registration allows the user to receive notification of updates as they become available and also allows<br />
the developer to advance his world geography knowledge when a request from Mauritius is submitted.<br />
Note that there may be a delay in receiving the ems_install.pl utility following registration as the<br />
submitted information is checked for some semblance of legitimacy and to avoid advertisements for<br />
“personal enhancement” products from being sent to valid users. Once the <strong>EMS</strong> concierge is able to<br />
confirm your registration, which typically takes a few minutes but sometimes as much as 24 hours,<br />
you will receive a second message with the ems_install.pl routine attached. Enjoy!<br />
2.2 System requirements for installing the <strong>EMS</strong><br />
There are a few system requirements for installing and running the WRF <strong>EMS</strong>, which are listed<br />
below:<br />
A Nearly Complete <strong>Guide</strong> to the WRF <strong>EMS</strong> V3 C h a p t e r | 2-1
Chapter 02 -- Installation of the WRF <strong>EMS</strong><br />
A relatively current Linux distribution, but not too current – The WRF <strong>EMS</strong> has<br />
been tested on Red Hat Enterprise, Fedora, CentOS, SuSe, and Ubuntu distributions,<br />
although the use of Ubuntu has required some changes to the (dash/bash) interpreter in the<br />
past. Other distributions will probably work; however, it’s simply too difficult to keep up with<br />
all the releases and updates. There is typically a lag before the <strong>EMS</strong> developer can install a<br />
newly released OS and run the tests. So just stick with what works.<br />
8 Gb of available disk space – This requirement pertains to the installation of the <strong>EMS</strong><br />
only. Of course, running an NWP model can use up a significant amount of disc space so this<br />
requirement should be considered as an absolute minimum.<br />
The T|C shell must be installed on the system – Linux purists may get all upset about<br />
this requirement but that’s just the way it is for now; however, it will likely change in the<br />
future. Note that in many current Linux releases, the default is not to install tcsh, so you may<br />
have to install it separately. The ems_install.pl routine will check whether it is installed and<br />
provide an error message.<br />
The <strong>EMS</strong> user must be using a T|C shell – If you are installing the <strong>EMS</strong> under a known<br />
user then they must be running csh or tcsh; otherwise horrible things may happen such as<br />
the <strong>EMS</strong> failing to run. And you don’t want that to happen. There are ways around this<br />
requirement but we’re not going there right now.<br />
Root permission and/or write permission on a large disc partition. The<br />
ems_install.pl routine was designed to be run a root user. You will have the opportunity to<br />
assign ownership to an existing or new user during the processes. That said, the <strong>EMS</strong> can be<br />
installed by an existing user provided the user has write permission on the drive were the<br />
<strong>EMS</strong> will reside.<br />
2.3 Installing the WRF <strong>EMS</strong><br />
2.3.1 The basics - The stuff you should know<br />
Whether or not you have an existing <strong>EMS</strong> release on your system, you can do a fresh install with<br />
ems_install.pl. The novice ems_install.pl user should embrace the most basic of installation<br />
commands:<br />
% ems_install.pl --install [release version]<br />
Note that the release version is optional, as indicated by the [square brackets], since the default is<br />
the most current release. But if you are looking to install a previous release, say version 3.1.1.4.22,<br />
you can try:<br />
% ems_install.pl --install 3.1.1.4.22<br />
The above example is for demonstration purposes only since release 3.1.1.4.22 may not actually<br />
exist, so don’t try it at home. There is additional information on determining the available<br />
releases Section 2.5.<br />
2.3.2 What happens during the installation process?<br />
Regardless of what option you choose when installing the <strong>EMS</strong>, the process will include the<br />
following:<br />
A greeting, just because that’s important and you’re worth the effort<br />
A Nearly Complete <strong>Guide</strong> to the WRF <strong>EMS</strong> V3 C h a p t e r | 2-2
Chapter 02 -- Installation of the WRF <strong>EMS</strong><br />
Prompt you for the installation directory (Default: /usr1)<br />
Check to make sure the directory exists and whether you have write permission<br />
Determine whether an existing <strong>EMS</strong> installation resides at that location:<br />
o Get the version of existing installation<br />
o Ask whether you want to rename the existing installation to wrfems.<br />
Prompt you for the name of the user to assign ownership of the package<br />
Create a new account and home directory if the user does not exist<br />
Check that the user's login shell is either tcsh or csh<br />
Prompt you for a password if a new user was created<br />
Finally install the <strong>EMS</strong> from the specified source<br />
Do the post-install configuration<br />
Congratulate you on yet another wise decision<br />
Note that all sorts of useful information will be printed to the screen while the installation is<br />
running so don't leave the room.<br />
During the installation process, the ems_install.pl routine will also attempt to:<br />
Determine the appropriate run-time binaries based on the CPU type on your system. See<br />
section 2.6 for more on target binaries.<br />
Attempt to determine the number of physical CPU and cores per CPU on your system.<br />
Should a problem occur, you will be prompted to give up this information and you will be<br />
powerless to resist.<br />
Install an entry (disabled) in the user's crontab file to automate the process of updating<br />
the <strong>EMS</strong>. You will be able to configure the ems_install.pl utility to automatically<br />
download and install updates from the SOO/STRC <strong>EMS</strong> servers and notify user(s) of any<br />
changes. More on the updating capabilities utility later.<br />
Install an entry (again, disabled) in the user's crontab file to assist in the automation of<br />
real-time forecasting. All you need to do is make the appropriate changes to this entry<br />
and you’re off!<br />
See, isn't that simple? The WRF <strong>EMS</strong> practically installs itself.<br />
Note that the downloading WRF <strong>EMS</strong> tarfiles from the SOO/STRC server may require a<br />
considerable amount of time depending upon the speed of your connection. Be patient, as your<br />
effort will be well rewarded.<br />
2.3.3 Installing from DVD<br />
If you are lucky enough to possess one of the fabulous DVDs from the WRF <strong>EMS</strong> collector series<br />
then consider yourself blessed, because life doesn’t get any better. Besides being a great coaster,<br />
the DVD can be used to install the <strong>EMS</strong>. This capability does come with a few caveats however so<br />
don’t get too excited. Ok, go ahead and jump up and down a little.<br />
In order to install the <strong>EMS</strong> from DVD you will need to actually mount the DVD, which may<br />
require root privilege on your system. For the sake of this guidance it will be assumed that you<br />
have mounted the <strong>EMS</strong> DVD under “/media/cdrom”, although the exact location may differ on<br />
your machine. If you’re actually reading these instructions then it’s assumed that you can figure<br />
out what to do.<br />
Step a.<br />
Load WRF <strong>EMS</strong> DVD<br />
A Nearly Complete <strong>Guide</strong> to the WRF <strong>EMS</strong> V3 C h a p t e r | 2-3
Chapter 02 -- Installation of the WRF <strong>EMS</strong><br />
Step b.<br />
Change directories to DVD drive, e.g., “cd /media/cdrom”<br />
At this point you should see a copy of the install routine on the DVD. Use this version for<br />
the installation unless told otherwise by a rainbow or small domesticated farm animal<br />
with fur, not feathers. You can’t trust the feathered ones.<br />
Step c.<br />
Run the ems_install.pl routine like you want something good to happen:<br />
# ./ems_install.pl<br />
With any luck something good will happen and the installation process will begin. On<br />
some systems however, you may see an error such as:<br />
Or<br />
# /ems_install.pl<br />
bash: ./ems_install.pl: /usr/bin/perl: bad interpreter: Permission denied<br />
% ems_install.pl<br />
ems_install.pl: Permission denied.<br />
The above errors likely indicate that your DVD is mounted “noexec”, meaning you can’t<br />
run an executable file from the DVD. Silly security restrictions.<br />
All is not lost, besides the time required interpret the error message that is, because there<br />
is a work-around available:<br />
Step c1. Copy ems_install.pl from the DVD to another location such as “/tmp”.<br />
Step c2. Run ems_install.pl from that location with the following flags:<br />
# ./ems_install.pl --dvd /media/cdrom (or wherever you mounted the DVD)<br />
That should solve your <strong>EMS</strong> installation-related problems for now.<br />
2.3.4 Installing from the internet<br />
Unless you are installing the <strong>EMS</strong> directly from DVD (section 2.3.3), the default behavior of the<br />
ems_install.pl routine is to attempt to download the necessary files from the SOO STRC data<br />
sever. There is no need to include any special arguments or flags as everything, including the IP<br />
address of the SOO STRC server, are hardcoded into ems_install.pl; however, this may have to be<br />
changed in the future. Just follow the basic guidance provided in section 2.3.1.<br />
2.3.5 A local network installation<br />
If you don’t have direct access to the SOO STRC server you can still install the <strong>EMS</strong>. This method<br />
requires that the <strong>EMS</strong> tar files be manually downloaded from the server and placed in a directory<br />
where they are accessible. Simply follow these few steps:<br />
Step a.<br />
Create a temporary directory where the files are to be downloaded. This can be<br />
called anything provided that you have at least 3Gb of space on that partition. For<br />
this example the directory will be named “/usr1/emsfiles”.<br />
# mkdir /usr1/emsfiles<br />
A Nearly Complete <strong>Guide</strong> to the WRF <strong>EMS</strong> V3 C h a p t e r | 2-4
Chapter 02 -- Installation of the WRF <strong>EMS</strong><br />
Step b.<br />
Open up the SOO STRC site in your browser for full releases:<br />
http://soostrc.comet.ucar.edu/wrfems/releases<br />
and determine which release you want to install, which should be the most current<br />
one if you know what’s good for you. The releases are identified by such silly names<br />
as “3.1.1.4.99.beta” or “3.1.1.5.0”, because the developer was born without an<br />
imagination.<br />
Step c.<br />
Create a second sub directory below “/usr1/emsfiles” with the name of the<br />
release to be downloaded. For example:<br />
# mkdir /usr1/emsfiles/3.1.1.5.0<br />
Step d.<br />
Again open up the SOO STRC site to the desired release:<br />
http://soostrc.comet.ucar.edu/wrfems/releases/3.1.1.5.0<br />
And download all the tar files to your “/usr1/emsfiles/3.1.1.5.0” directory. There may be<br />
quite a few and some are rather large, so while you are waiting you can take up waterfall<br />
kayaking or some other worthwhile activity.<br />
Step e.<br />
Once all the files are downloaded and your injuries have healed, run the<br />
ems_install.pl routine as follows (Replacing the example with the actual location of<br />
the downloaded files on your system):<br />
# ./ems_install.pl --install --locdir /usr1/emsfiles/3.1.1.5.0<br />
Step f.<br />
Congratulate yourself on another risky yet rewarding skill mastered – <strong>EMS</strong><br />
installation, not the waterfall kayaking.<br />
2.3.6 Making sure your installation was a success<br />
Following a successful and care-free installation, you should log out and return as the WRF <strong>EMS</strong><br />
user. Make sure your <strong>EMS</strong> environment is set correctly by attempting the following commands:<br />
% cd $<strong>EMS</strong><br />
And you should be located at the top level of the WRF <strong>EMS</strong><br />
Then try<br />
% ls $<strong>EMS</strong>_STRC<br />
There you will see the contents of the $<strong>EMS</strong>/strc directory. If both of the above tests are<br />
successful then try running the "sysinfo" command provided with your <strong>EMS</strong> (and it IS yours<br />
now.):<br />
% sysinfo<br />
You should see a summary of your system configuration that includes the Linux distribution and<br />
additional information such as your blood pressure (just kidding). Please make sure that the<br />
following values are correct:<br />
A Nearly Complete <strong>Guide</strong> to the WRF <strong>EMS</strong> V3 C h a p t e r | 2-5
Chapter 02 -- Installation of the WRF <strong>EMS</strong><br />
Physical CPUs : # The number of CPUs or mice that you would see if you opened up<br />
the computer case<br />
Cores per CPU : # The number of cores on each physical CPU, the stuff you can’t see<br />
Total Processors : # This value should be just Physical CPUs * Cores per CPU<br />
If either the number of Physical CPUs or the Cores per CPU is incorrect, you will have to change<br />
these values in the $<strong>EMS</strong>/<strong>EMS</strong>.cshrc file. If everything appears to be correct then your<br />
installation is complete and you are ready to become a modeler. If not, just give your not-so-local<br />
SOO STRC a call or send a message along with some baked goods.<br />
2.3.7 Other additional potentially useless installation options<br />
There are many command-line flags and options that may be passed to the ems_install.pl routine,<br />
not all of which are listed here simply because I’ve long forgotten what many of them do.<br />
However, I can recall enough to impart upon you sufficient knowledge to meet most of your WRF<br />
<strong>EMS</strong> installation desires. And that’s really all you want out of life, isn’t it?<br />
Option<br />
[Optional] Argument<br />
a. --reldir SOMEDIR<br />
What this option can do for you:<br />
Override the default location (directory) of the downloaded <strong>EMS</strong> release tarfiles. When<br />
installing the <strong>EMS</strong>, the tarfiles are placed in the "/wrfems/releases/" directory unless you pass the --reldir option. The default is best unless<br />
you have a good reason to change.<br />
b. --domtrans [SOMEDIR]<br />
What this option can do for you:<br />
Use this option if you want to transfer your computational domains from an existing <strong>EMS</strong><br />
installation. Including the optional [SOMEDIR] tells the ems_install.pl routine where to look<br />
for the domain directories should they not be located in the default location. Not passing an<br />
argument to --domtrans means that a previous <strong>EMS</strong> is already installed, which will be<br />
replaced by the one that you are installing, and the domains located in the previous "runs"<br />
directory will be moved to the new "runs" directory. Additionally, all the configuration files<br />
will be updated and the domains will be relocalized unless you passed the "--nolocalize"<br />
option.<br />
c. --scour<br />
What this option can do for you:<br />
Delete the existing <strong>EMS</strong> installation rather than saving it. It was old and full of holes anyway.<br />
A Nearly Complete <strong>Guide</strong> to the WRF <strong>EMS</strong> V3 C h a p t e r | 2-6
Chapter 02 -- Installation of the WRF <strong>EMS</strong><br />
d. --nogeog<br />
What this option can do for you:<br />
Don’t download and install the large WRF static GEOG files. Remember that you actually<br />
need these data sets to run the model, but if you already have them locally you may not need<br />
to download them again. You can just copy the files over to the new <strong>EMS</strong> installation.<br />
However, there are times when this data set changes and you may need the updated files. This<br />
is just a warning.<br />
e. --locdir SOMEDIR<br />
What this option can do for you:<br />
Override the directory where the <strong>EMS</strong> releases and/or updates reside locally<br />
(SOMEDIR/). You would use this option if you were installing the <strong>EMS</strong> from a local<br />
source rather than from the STRC server. The directory location, SOMDIR, should be the path<br />
to the directory where the individual releases are located. You do not include the release<br />
number in the pathname specified by SOMEDIR. THE install routine will figure that part out.<br />
f. --[no]install<br />
What this option can do for you:<br />
[Do Not] Install the downloaded WRF <strong>EMS</strong> files (Default is to install them). Just let them sit<br />
in the wrfems/release/ directory until they cool off.<br />
g. --nolocal<br />
What this option can do for you:<br />
Don’t use tar files found locally in wrfems/release/ directory. Obtain them<br />
from the SOO/STRC server fresh and overwrite those in the directory.<br />
h. --x64|x32|piv|px<br />
What this option can do for you:<br />
Download and install the x64 64-bit|x32 32-bit|xp4 32-bit|generic i386 binaries regardless of<br />
the system architecture. See the "Target binaries and you" section (2.5) below.<br />
i. --[no]match STR,STR<br />
What this option can do for you:<br />
The argument to --[no]match is a list of comma separated character strings used to limit which<br />
files to download. You would use this option if you were being very selective in the WRF <strong>EMS</strong><br />
tarfiles that you wanted to download and install. For example if you have a truncated file and<br />
needed to replace it. Other than that there is no reason why you need this option but it is<br />
available just in case.<br />
A Nearly Complete <strong>Guide</strong> to the WRF <strong>EMS</strong> V3 C h a p t e r | 2-7
Chapter 02 -- Installation of the WRF <strong>EMS</strong><br />
j. --[no]localize<br />
What this option can do for you:<br />
[Do Not] relocalize existing computational domains. You would only use this flag along with<br />
the ---domtrans option; otherwise it’s just silly. Default is --localize.<br />
k. --curl|wget<br />
What this option can do for you:<br />
Use only the curl|wget routine for http requests to the STRC server. You would use this option<br />
if you have a problem with the other Linux utility.<br />
2.4 Updating your WRF <strong>EMS</strong> with passion<br />
You will eventually need to update your old, crusty, buggy, and yet well-loved WRF <strong>EMS</strong> with a newer<br />
and shinier model containing new bugs and that new WRF smell. When that moment arrives you can<br />
call upon your trusty <strong>EMS</strong> installation tool (ya, it's a tool now) to tackle the job. It will someday be<br />
known as the Swiss army knives of <strong>EMS</strong> installation tools but for now it’s just the leather awl of<br />
installation tools.<br />
As you may or may not recall, when you installed the <strong>EMS</strong>, an entry was placed in your crontab files<br />
that will allow you to automatically download and install <strong>EMS</strong> updates. If you fancy this auto-update<br />
option then you must enable the crontab entry by removing the comment in front of the command<br />
line. If automation makes you nervous then keep it disabled and just fly manually while following the<br />
guidance provided you Luddite.<br />
2.4.1 More basics - The stuff you sorta gotta know<br />
Just as with the <strong>EMS</strong> installation processes, the great <strong>EMS</strong> unwashed should embrace the most<br />
basic of updating commands:<br />
% ems_install.pl --update [update release version]<br />
Note that the update release version is optional, as indicated by the [square brackets], as the<br />
default is the most current release. It is recommended that you not include the update release and<br />
allow the ems_install.pl tool to do its magic. If you have been a slacker and find yourself a few<br />
dozen updates behind, no problem, ems_install.pl will figure out what updates you need to bring<br />
your system up to date. With any (a lot of) luck, the tool will download and install each missing<br />
update until you are current and just as brilliant as the day you first installed the <strong>EMS</strong>. At least<br />
that’s the plan.<br />
2.4.2 More additional potentially useless updating options<br />
Below are some additional options and flags that you can pass to ems_install.pl while updating<br />
your system. Just as with the installation processes, some options require and argument and<br />
others take an [optional argument], while there are a few that require nothing at all.<br />
A Nearly Complete <strong>Guide</strong> to the WRF <strong>EMS</strong> V3 C h a p t e r | 2-8
Chapter 02 -- Installation of the WRF <strong>EMS</strong><br />
Option<br />
[Optional] Argument<br />
a. --updir SOMEDIR<br />
What this option can do for you:<br />
Override the default location (directory) of the downloaded <strong>EMS</strong> update tarfiles. When<br />
updating the <strong>EMS</strong>, the tarfiles are placed in the "/wrfems/updates/"<br />
directory unless you pass the --updir option. The default is best unless you have a<br />
good reason to change.<br />
b. --force<br />
What this option can do for you:<br />
Force the installation of an update even though it's already installed. Maybe you messed<br />
something up and can't figure out where you went so terrible wrong, or maybe you want get<br />
your frustration out. I know, I’ve been there, which is why I included --force instead of the --<br />
pickadaisy option.<br />
c. --locdir SOMEDIR<br />
What this option can do for you:<br />
Override the directory where the <strong>EMS</strong> releases and/or updates reside locally<br />
(SOMEDIR/). You would use this option if you were updating the <strong>EMS</strong> from a local<br />
source rather than from the STRC server. The directory location, SOMDIR, should be the path<br />
to the directory where the individual release directories are located. You do not include the<br />
release number in the pathname specified by SOMEDIR. THE install routine will figure that<br />
part out.<br />
d. --[no]install<br />
What this option can do for you:<br />
[Do Not] Install the downloaded WRF <strong>EMS</strong> files (Default is to install them). Just let them sit<br />
in the wrfems/release/ directory until they cool off.<br />
e. --binonly ARCH<br />
What this option can do for you:<br />
Download/install only the x64|x32|xpiv|px runtime binaries (wrfm.exe & real.exe).<br />
f. --nolocal<br />
What this option can do for you:<br />
Don’t use tar files found locally in wrfems/release directory- Get them from the SOO/STRC<br />
server fresh and overwrite those in the directory.<br />
A Nearly Complete <strong>Guide</strong> to the WRF <strong>EMS</strong> V3 C h a p t e r | 2-9
Chapter 02 -- Installation of the WRF <strong>EMS</strong><br />
g. --x64|x32|piv|px<br />
What this option can do for you:<br />
Download and install the x64 64-bit|x32 32-bit|xp4 32-bit|generic i386 binaries regardless of<br />
the system architecture. See the "Target binaries and you" section (2.5) below.<br />
h. --[no]match STR,STR<br />
What this option can do for you:<br />
The argument to --[no]match is a list of comma separated character strings used to limit which<br />
files to download. You would use this option if you were being very selective in the WRF <strong>EMS</strong><br />
tarfiles that you wanted to download and install. For example if you have a truncated file and<br />
needed to replace it. Other than that there is no reason I why you need this option but it is<br />
available just in case.<br />
i. --[no]localize<br />
What this option can do for you:<br />
[Do Not] relocalize existing computational domains. Use this option sparingly as you may<br />
actually need your domains relocalized for the updated <strong>EMS</strong> to work. You would only use this<br />
flag along with the --domtrans option; otherwise it’s just silly.<br />
j. --curl|wget<br />
What this option can do for you:<br />
Use only the curl|wget routine for http requests to the STRC server. You would use this option<br />
if you have a problem with the other Linux utility.<br />
2.5 Additional information that may only be of limited use<br />
If you take anything away from this section, it should be that you can always pass the “--help” flag to<br />
any of the WRF <strong>EMS</strong> utilities in hopes that it will provide some semblance of clarity. Whether it<br />
actually does “help” anything will depend upon the ability of the developer (that be me) to<br />
communicate an idea, and the user (that be you) to comprehend the information presented. So go<br />
ahead and feel free to give the “--help” option a test drive and behold the wonders of the <strong>EMS</strong><br />
installation routine.<br />
% ems_install.pl --help<br />
A couple of other semi-useful options are the “--list” and “--listall” flags. These flags are used to<br />
interrogate the <strong>EMS</strong> server to find out the available releases and updates. For a simple listing of the<br />
available beta, experimental, and official full WRF <strong>EMS</strong> releases try<br />
% ems_install.pl --list<br />
And for an overly-verbose listing of the available WRF <strong>EMS</strong> releases and updates use:<br />
% ems_install.pl --listall<br />
A Nearly Complete <strong>Guide</strong> to the WRF <strong>EMS</strong> V3 C h a p t e r | 2-10
Chapter 02 -- Installation of the WRF <strong>EMS</strong><br />
The primary difference between the two options is that while “--list” will give you a summary, the “--<br />
listall” flag will provide you all the names of the individual files that comprise each release and<br />
update, which is probably more than you wanted to know anyway.<br />
2.6 Target binaries and you<br />
As stated previously, the <strong>EMS</strong> installation routine will attempt to determine which binaries are best<br />
for your system. It accomplishes this feat by checking the architecture of your system, either x64 or<br />
i386, and then running the wrfems/util/bin/cupid routine that determines the level of CPU on your<br />
system based upon the supported instruction sets. The <strong>EMS</strong> takes this information and determines<br />
the best fit from the various precompiled binary sets, which include:<br />
An INTEL/AMD unified binary for 64-bit systems (--x64)<br />
An INTEL Penryn or equivalent AMD level binary for 32-bit systems (--x32)<br />
An INTEL P4 or equivalent AMD level binary for 32-bit systems (--piv)<br />
A generic i386 INTEL and AMD binary for 32-bit systems (--px)<br />
While there are many additional target CPUs for which <strong>EMS</strong> binaries can be created, an attempt is<br />
made to keep the number of possible options down while not sacrificing performance. This is done to<br />
save the developers sanity, which is probably long gone.<br />
Amazingly, the routine that determines the CPU level of your system is not perfect and sometimes<br />
makes mistakes. Ya, it’s hard for me to believe but it’s true. A common indication that the installed<br />
binaries are not supported on your system is appearance of an “Illegal instruction” error when<br />
running the WRF <strong>EMS</strong>. Don’t worry if this error message ever appears, all is not lost as you can<br />
always install one of the other binary data sets by using the ems_install.pl tool and one of the target<br />
flags above.<br />
For example, when doing a fresh install,<br />
% ems_install.pl --release --piv<br />
This forces the installation of the P4 binaries on your machine rather than the ones it thinks you<br />
should have. That’s show’n the <strong>EMS</strong> install tool who’s boss!<br />
What happens when you have already installed the <strong>EMS</strong> and get the dreaded “Illegal Instruction”<br />
error? Well, you can try,<br />
% ems_install.pl --update --force --piv --binonly<br />
This instructs <strong>EMS</strong> install to update your system with the current P4 binaries. The --force option is<br />
necessary because by default, the install routine will not attempt to install same release that is already<br />
on your system, unless the --pickadaisy option is used.<br />
A Nearly Complete <strong>Guide</strong> to the WRF <strong>EMS</strong> V3 C h a p t e r | 2-11
Blank Page – Because You May Need to Take Notes<br />
A Nearly Complete <strong>Guide</strong> to the WRF <strong>EMS</strong> V3
Chapter 03 – A self-guided tour through the WRF <strong>EMS</strong><br />
Chapter 3:<br />
A self-guided tour through the WRF <strong>EMS</strong><br />
Chapter Contents<br />
3.1 WRF <strong>EMS</strong>: What is in this thing?<br />
3.2 The WRF <strong>EMS</strong> Tour: A view from the tippy top<br />
3.3 The all-important <strong>EMS</strong>.cshrc file<br />
3.4 All the environment variables you love to hate<br />
3.5 WRF <strong>EMS</strong> run-time routines<br />
3.6 The many utilities you would have missed had they not been listed here<br />
3.6.1 Some additional WRF <strong>EMS</strong> utilities<br />
3.6.2 Non <strong>EMS</strong>-developed tools and utilities<br />
3.7 A WRF <strong>EMS</strong> flow diagram<br />
3.1 WRF <strong>EMS</strong>: What’s in this thing?<br />
At this point you should have successfully installed the WRF <strong>EMS</strong> on your computer, because if you<br />
have not, then this chapter will be of little use to you. So, if the <strong>EMS</strong> is not yet installed go back to<br />
Chapter 2 and return here only after you have completed that task.<br />
At first glance it may appear that the <strong>EMS</strong> consists of numerous directories, subdirectories, and files<br />
that require the constant attention of the user. The reality is that you can just ignore the man behind<br />
the curtain. While it is true that there are many directories and files, users for the most part will not<br />
have to modify their contents. The <strong>EMS</strong> was designed so that both the novice and well-seasoned<br />
NWP user could feel comfortable with the system. Nearly everything comes pre-configured for most<br />
applications. Nonetheless, there are always exceptions, and thus this chapter provides an overview of<br />
the system should you feel it necessary to dig deeper into the bowels of the <strong>EMS</strong>.<br />
3.2 The WRF <strong>EMS</strong> Tour: A view from the tippy top<br />
There are a number of environment variables that may be used to navigate the WRF <strong>EMS</strong>, many of<br />
which will be explained in this chapter. The most important variable is $<strong>EMS</strong>, which defines the top<br />
level of the <strong>EMS</strong> installation. As you recall from Chapter 2, one test of a successful installation is the<br />
ability to change to the $<strong>EMS</strong> directory, i.e., “cd $<strong>EMS</strong>”. Go ahead and try it now as this is where your<br />
self-guided tour will begin.<br />
From the top level of the WRF <strong>EMS</strong> you will see the following directories and files:<br />
bin<br />
The bin directory contains the 32- and 64-bit Linux binaries provided with the WRF <strong>EMS</strong>.<br />
These binaries have been specially compiled for use with the system. If you would like to use<br />
your own binaries please contact the SOO STRC first; otherwise, you will fail.<br />
data<br />
The data directory is the location for the large terrestrial data sets, default model<br />
configuration files, default namelist files, and tables used when running the system. There are<br />
quite a few files and directories beneath data; however, you probably won’t need to concern<br />
yourself too much unless you are trying to make permanent changes to the system.<br />
Here is a brief description of each subdirectory and its contents:<br />
A Nearly Complete <strong>Guide</strong> to the WRF <strong>EMS</strong> V3 C h a p t e r | 3-1
Chapter 03 – A self-guided tour through the WRF <strong>EMS</strong><br />
geog Contains the various terrestrial data sets used with the WRF<br />
domains Contains sample NMM and ARW domains<br />
narr Contains land mask fields for running simulations with NARR data<br />
tables Contains the default <strong>EMS</strong> configuration files and tables<br />
docs<br />
dwiz<br />
logs<br />
runs<br />
strc<br />
util<br />
The docs directory contains assorted pieces of documentation on the WRF and WRF <strong>EMS</strong>.<br />
Not all of the information is relevant to the <strong>EMS</strong> but users may find some value in the<br />
resources.<br />
The dwiz directory contains the Java libraries and binaries used when running the WRF<br />
Domain Wizard (DW).<br />
The logs directory contains the installation and Domain Wizard (dwiz) log files. It is also the<br />
default location for the ems_autorun.log files. The log files from the individual domain<br />
simulations are not located in “wrfems/logs” but can be found in<br />
“wrfems/runs//log”.<br />
The runs directory is where all your magic happens. This is where your newly-created<br />
domain directories will reside after you have completed a successful localization with the<br />
Domain Wizard. It is also where you will run your simulations with the <strong>EMS</strong>.<br />
The strc directory and subdirectories contain all of the Perl routines and modules used to<br />
power the WRF <strong>EMS</strong>. It is unlikely that you will ever need to edit the files in this directory.<br />
These files are also the most likely to be updated with each new <strong>EMS</strong> release.<br />
The util directory contains many of the utility programs and packages provided with the <strong>EMS</strong><br />
that help to make it a “system”. The preconfigured domains used for running the benchmark<br />
cases reside here as well as the NAWIPS and GrADS visualization packages. There are also<br />
additional files and directories that may be of interest to you so it is worth spending some<br />
time investigating all that “wrfems/util” has to offer.<br />
Here is a brief description of the util subdirectory contents:<br />
bin Various precompiled non-<strong>EMS</strong> developed utilities (Section 3.6.1)<br />
benchmark The NMM and ARW core benchmark domains<br />
grads GrADS binaries, scripts, and data files<br />
mpich2 MPICH2 routines, Python scripts and documentation<br />
nawips NAWIPS model data manipulation and display package<br />
ncview NcView binaries, scripts, and data files<br />
workshop Contains the data, html files, and documentation for the <strong>EMS</strong> exercises<br />
wrfems The <strong>EMS</strong>-modified WPS and WRF release files<br />
wrfutils Various precompiled NCAR-provided WRF utilities<br />
3.3 The all-important <strong>EMS</strong>.cshrc file<br />
When you log in as a WRF <strong>EMS</strong> user, a number of environment variables are set that are used by the<br />
Perl modules and executable routines included with the system. All of these variables are defined in<br />
the <strong>EMS</strong>.cshrc file, which resides in the top level of the WRF <strong>EMS</strong> installation ($<strong>EMS</strong>). Some of the<br />
variables in this file may be modified by the user if necessary, but for the most part the <strong>EMS</strong> install<br />
tool should have done an adequate job during the configuration process. Nonetheless, it’s always a<br />
good to make sure you are happy with the settings.<br />
A Nearly Complete <strong>Guide</strong> to the WRF <strong>EMS</strong> V3 C h a p t e r | 3-2
Chapter 03 – A self-guided tour through the WRF <strong>EMS</strong><br />
Here is a summary of the environment variables you can modify should you want to feel empowered:<br />
NCPUS and CORES<br />
The NCPUS environment variable defines the number of physical processors that reside on your<br />
local system. NCPUS does not define the total number of processors (NCPUS x cores), nor does it<br />
define the processors used when running a simulation. That assignment is accomplished in the<br />
run_ncpus.conf file, which is one of the configuration files for each computational domain created.<br />
The NCPUS variable is simply the number of actual CPUs that you could touch if you were to open<br />
up the computer case and move the large heat sinks. Most stand-alone workstations have either 1 or<br />
2 physical CPUs although some most exotic and expensive mainboards can support 8 or more, but<br />
you probably don’t have one of those.<br />
The CORES environment variable defines the number of cores contained within each of those<br />
touchable CPUs. The description of the processor type in the /proc/cpuinfo file might provide a<br />
clue as to the number of cores on each CPU such as “dual core”, “Duo”, “quad core”, or “6-Core”. If<br />
you read a “tri-core” or “hepta-core” then you got other problems. If you really don’t know how<br />
many cores there are on each CPU then try running the <strong>EMS</strong> “sysinfo” utility; otherwise, look up<br />
your CPU on that internet thing.<br />
The NCPUS and CORES environment variables are used by the <strong>EMS</strong> to define the total number of<br />
processors available on your system (NCPUS * CORES). It is important to have these values<br />
correct as many of the binaries are compiled to run on multiple shared memory processors and the<br />
<strong>EMS</strong> needs to know just how many processors are available. Note that with the exception of the<br />
WRF “real.exe” and the NMM and ARW core executables, <strong>EMS</strong> binaries can only utilize the<br />
processors available on the local system. You cannot, for example, distribute the processing of<br />
initialization data across a cluster of workstations. This minor limitation was introduced to simplify<br />
<strong>EMS</strong> development since the advantage in exporting computational load to other systems was<br />
minimal.<br />
Also note that setting either NCPUS or CORES greater than the true values for your system will<br />
result in degradation of <strong>EMS</strong> performance. You can do it, and the Linux kernel will comply by<br />
creating the requested number of threads, but your performance will suffer and you don’t want that<br />
to happen.<br />
Finally, don’t get all giddy with excitement if the <strong>EMS</strong> installation tool indicates that you have twice<br />
as many physical CPUs and cores on your computer than you think it does. If hyper-threading is<br />
turned ON in the BIOS then the system can mis-report the correct number processors and cores by<br />
2-fold. In that event you will have to manually assign the correct values to NCPUS and CORES in<br />
<strong>EMS</strong>.cshrc as your performance will be compromised. You are probably better off turning hyperthreading<br />
OFF in your BIOS but that is up to you.<br />
DSKCHEC<br />
The DSKCHEC environment variable allows the user to monitor disk space usage on the partition<br />
where the <strong>EMS</strong> resides. Running an NWP model can generate lots and lots of Giga-chunks of data<br />
and, if not monitored, a partition can fill up with less-than-desirable consequences. Setting<br />
DSKCHEC to "Yes" will result in the <strong>EMS</strong> checking available space before the start of each <strong>EMS</strong><br />
run-time routine. If space is limited (greater than 95% usage), a warning message will be printed to<br />
the screen. The routine will also automatically terminate your simulation and provide you with a<br />
message (via email too) when your usage reaches 100%. That’s the way it’s supposed to work at<br />
least.<br />
MAILEXE<br />
The MAILEXE environment variable defines the mail routine to use when sending you informative<br />
A Nearly Complete <strong>Guide</strong> to the WRF <strong>EMS</strong> V3 C h a p t e r | 3-3
Chapter 03 – A self-guided tour through the WRF <strong>EMS</strong><br />
messages or pearls of nonsensical wisdom, which tends happen from time to time. Just like a<br />
fortune cookie that provides lottery numbers. Note that while the email recipients for disk space<br />
warnings are defined by the USERS variable, there is a separate USERS configuration available for<br />
each user-created domain located in the ems_autorun.conf configuration file. More about that file<br />
in Chapter 10.<br />
USERS<br />
The USERS environment variable provides a list of email address that will be used in the event of a<br />
disk space problem only (See DSKCHEC). This variable is not to be confused with the other USERS<br />
parameter, available in each domain ems_autorun.conf configuration file, which allows you to send<br />
email to a separate list of users in the event of a failed model run. Similar, but different.<br />
Individual email addresses are separated by commas. Leave USERS blank if you don't want mail<br />
sent because it just gets in the way of your solicitations for “male enhancement” products.<br />
NAWIPS<br />
By default, the NAWIPS setting is commented out. You may remove the “#” if you wish to use the<br />
NAWIPS display package interactively; that is, from the command line, for generating images or<br />
displaying your model output. You do not have to set the NAWIPS environment variable<br />
for generating BUFKIT files or images using the included script_drvr.csh routine as it will be<br />
done automatically.<br />
One consequence of including the NAWIPS environment is that it can increase the number of userdefined<br />
environment variables to a value greater than 193. Why is the number “193” important?<br />
Well, because there is an internal check in MPICH2 for the number of environment variables set. If<br />
a user has more than 200 (193+ 7 that MPICH2 includes) the MPICH2 routines will fail to start. I<br />
don’t know why. I didn’t write MPICH2 but it’s there.<br />
3.4 All the environment variables you love to hate<br />
There are additional environment settings that are defined in the <strong>EMS</strong>.cshrc file that are used by the<br />
<strong>EMS</strong> routines and utilities, even a few of which that may be of use to you. Those variables that may be<br />
of interest are identified below:<br />
$<strong>EMS</strong><br />
$<strong>EMS</strong>_BIN<br />
The top levels of the WRF <strong>EMS</strong> installation (wrfems)<br />
The primary directory where the <strong>EMS</strong> binaries reside (wrfems/bin)<br />
$<strong>EMS</strong>_DATA The directory where the static data sets reside (wrfems/data)<br />
$<strong>EMS</strong>_STRC The location of the <strong>EMS</strong> STRC Perl modules and routines (wrfems/strc)<br />
$<strong>EMS</strong>_RUN<br />
The directory where all your computational domains are located (wrfems/runs)<br />
$<strong>EMS</strong>_UTIL The utility (closet) directory (wrfems/util)<br />
$<strong>EMS</strong>_CONF The location of the default configuration and grib information files (wrfems/conf)<br />
$<strong>EMS</strong>_LOGS Location of the general <strong>EMS</strong> log files (wrfems/logs)<br />
$<strong>EMS</strong>_DOCS Location of the <strong>EMS</strong> and other WRF documentation (wrfems/docs)<br />
3.5 WRF <strong>EMS</strong> run-time routines<br />
The run-time routines are the heart and soul of the WRF <strong>EMS</strong>. These are the tools that you will need<br />
to acquire and process initialization data, run simulations, and post-process the model output files.<br />
They are also used to automate the entire process when running a real-time forecast system. You<br />
A Nearly Complete <strong>Guide</strong> to the WRF <strong>EMS</strong> V3 C h a p t e r | 3-4
Chapter 03 – A self-guided tour through the WRF <strong>EMS</strong><br />
should be kind to the run-time routines and they will be kind to you.<br />
All the run-time routines and ancillary modules are located below the wrfems/strc ($<strong>EMS</strong>_STRC)<br />
directory; however, they should never be run from this location. Instead, when you<br />
create a computational domain (Chapter 5), symbolic links will be made from your<br />
domain directory to the files in wrfems/strc. When you look in the top level of your domain<br />
directory you will see that the “.pl” has been removed in the link name so that “” points to<br />
“.pl” in wrfems/strc. Taking this approach makes it easier for the <strong>EMS</strong> to keep things<br />
tidy. And a tidy house is a happy house.<br />
Each of the run-time routines will be discussed ad nauseam in subsequent chapters of this guide;<br />
however, now is a fine opportunity to introduce them and provide you with the opportunity to say<br />
“Hello”.<br />
The primary (big) four (Kind of like the “BCS” of the <strong>EMS</strong>):<br />
ems_prep<br />
ems_run<br />
ems_post<br />
ems_autorun<br />
Used to identify, acquire, and process the external data sets for use as initial<br />
and boundary condition information in the WRF <strong>EMS</strong>.<br />
Ingests the output from ems_prep, created the initial and lateral boundary<br />
conditions for the model run, and then executes the simulation.<br />
Processes all the model output and exports the data files to exotic locations of<br />
your dreams.<br />
Automates the process of executing ems_prep, ems_run, and ems_post in<br />
succession for the purpose of creating a real-time simulation experience.<br />
There are two additional run-time utilities that you will likely use but are not part of the “<strong>EMS</strong> BCS”.<br />
They do not have links from the domain directories.<br />
ems_clean<br />
The ems_clean routine is used to return your run-time domain directory to some user-requested<br />
state. This process includes the removal of unnecessary files and directories and reestablishing<br />
symbolic links. The routine is automatically run whenever you execute one of the run-time routines<br />
above but may also be run manually from within a run-time domain with the level controlled by the<br />
“--level #” flag, i.e.,<br />
USAGE: % ems_clean --level 3<br />
The level of cleaning ranges from simple removal of log files and resetting links (level 0) to<br />
relocalizing your computational domain and resetting the configuration files to the default settings<br />
(level 6). Most users will employ the level 1, 3, or 4. A more detailed explanation of the power that<br />
is ems_clean is provided by running “ems_clean --help”.<br />
ems_autopost<br />
The ems_autopost routine is called from within ems_run to start the processing of your model<br />
output concurrent with the running of the simulation. You will never start ems_autopost directly<br />
from the command line and may not even know it exists, but it does, just like the Keebler Elves.<br />
This routine is most frequently used when running ems_autorun for real-time forecasting purposes.<br />
More details on ems_autopost can be found in Chapter 11.<br />
A Nearly Complete <strong>Guide</strong> to the WRF <strong>EMS</strong> V3 C h a p t e r | 3-5
Chapter 03 – A self-guided tour through the WRF <strong>EMS</strong><br />
3.6 The many utilities you would have missed had they not been listed here<br />
The WRF <strong>EMS</strong> includes a number of utilities that may be used to enhance your local modeling<br />
experience, and then there are others that are simply useful. Below is a summary of those utilities and<br />
the location where they reside.<br />
3.6.1 Some additional WRF <strong>EMS</strong> utilities<br />
The following utilities are located in the wrfems/strc/ems_bin directory but should be in your<br />
path when you log in so there is no need to point to them directly<br />
ems_domain<br />
The ems_domain routine allows users to relocalize their computational domains should there<br />
be a problem running the Domain Wizard (dwiz) utility. It may be run directly from the<br />
command line or indirectly through ems_clean with “ems_clean --level 5” or “ems_clean --level<br />
6”. More information is provided in the “Domain creation from the command line” section of<br />
Chapter 5.<br />
ems_guide<br />
The ems_guide routine is a command-line quasi- user’s guide which basically falls somewhere<br />
between this document and the information provided when passing the “--help” flag to any of<br />
the <strong>EMS</strong> run-time routines. Lots of good information and guidance provided.<br />
runinfo<br />
The runinfo routine provides a summary of the model configuration settings for the<br />
computational domain in which it is run. Basically, running “runinfo” will give you a description<br />
of the domain configuration, forecast file format and output frequency, physics and dynamic<br />
settings for the simulation, as well as a few other less interesting tidbits of information. If you<br />
plan on including nested domains in your run then you can include the “--domains” flag, i.e.<br />
USAGE: % runinfo --domains 3, 5<br />
As always, additional information is provided by passing “--help”.<br />
sysinfo<br />
The sysinfo utility is used to provide a summary of your computer system including the<br />
hostname, IP address, Linux distribution and kernel, the number and type of processors on the<br />
machine as well as some additional information. Here is an example of the information<br />
provided:<br />
USAGE: %<br />
wrfems@kielbasa-> sysinfo<br />
System Information for kielbasa.comet.ucar.edu<br />
System Date : Fri Feb 30 19:54:23 2012 UTC<br />
Alternate Hostname : None<br />
Machine Address : 10.0.1.3<br />
A Nearly Complete <strong>Guide</strong> to the WRF <strong>EMS</strong> V3 C h a p t e r | 3-6
Chapter 03 – A self-guided tour through the WRF <strong>EMS</strong><br />
Alternate Address : 128.117.110.37<br />
Machine OS : Linux<br />
Kernel<br />
: 2.6.18-128.7.1.el5<br />
Linux Distribution : CentOS release 5.3 (Final)<br />
CPU Name : Six-Core AMD Opteron(tm) Processor 2435<br />
CPU Type<br />
: x86_64<br />
CPU Instructions : barcelona<br />
Physical CPUs : 2<br />
Cores per CPU : 6<br />
Total Processors : 12<br />
CPU Speed (MHz) : 2600.000<br />
System Memory : 24177 Mb<br />
Binaries<br />
: STRC Compiled x64<br />
Information for User wrfems on kielbasa.comet.ucar.edu<br />
User ID : 8010<br />
group ID : 1750<br />
Home Directory : /home/wrfems<br />
User Shell<br />
: /bin/tcsh<br />
Shell Installed : Yes<br />
~/.mpd.conf Exists : Yes<br />
Shell Login Files : .cshrc<br />
<strong>EMS</strong>.cshrc Sourced : .cshrc<br />
<strong>EMS</strong> Home Directory : /usr1/wrfems<br />
<strong>EMS</strong> Util Directory : /usr1/wrfems/util<br />
gribnav<br />
The gribnav utility is one of many tools that may be used to check the navigation of a GRIB file.<br />
This tool will provide the projection type, grid dimensions and spacing, true and standard<br />
lat/lons, the pole point and corner points of the domain defined in a GRIB file. It should work<br />
with most all of the <strong>EMS</strong> grid navigation options although feel free to pint out any “short<br />
comings” to receive bonus points.<br />
For users interested in sending your data into AWIPS, gribnav replaces the “wgrib --A” option<br />
provided with <strong>EMS</strong> V2.<br />
netcheck<br />
The netcheck routine should be used prior to running the WRF <strong>EMS</strong> on a cluster of Linux<br />
computers. It was designed to identify potential problems that may arise with MPICH2,<br />
specifically local networking issues, as MPICH2 is rather picky about the networking and<br />
communication configuration in your cluster. To use, run netcheck from the master node on<br />
your system:<br />
USAGE: % netcheck master node1 node2 node3 … nodeN<br />
Where “master” and “node#” are replaced with the hostnames of the machines in the cluster. If<br />
you are running the <strong>EMS</strong> on a single workstation then don’t worry about it unless you are just<br />
looking for fun and want to feel disappointed.<br />
A Nearly Complete <strong>Guide</strong> to the WRF <strong>EMS</strong> V3 C h a p t e r | 3-7
Chapter 03 – A self-guided tour through the WRF <strong>EMS</strong><br />
grib2cdf<br />
The grib2cdf routine reads the contents of a grib file and writes out a netCDF formatted file<br />
along with a companion “cdl” file. The netCDF file will have a name similar to that of the grib<br />
file except with a ".nc" extension.<br />
USAGE: %<br />
grib2cdf ... <br />
This utility is simply a front end to a variety of programs that are used to convert the data from<br />
one format to another and then extract the necessary information. There is nothing fancy going<br />
on here.<br />
3.6.2 Non <strong>EMS</strong>-developed tools and utilities<br />
Here is a brief summary of the “value added” utilities that are provided with the WRF <strong>EMS</strong>, many<br />
of which are used by the run-time scripts so it’s in your best interest to not remove them. Besides,<br />
a few may be of use to you:<br />
Located in the wrfems/util/bin directory:<br />
a) cnvgrib Converts between GRIB 1 and GRIB 2 formats (Goes both ways)<br />
b) copygb Remaps GRIB 1 files to new grid navigation/projection<br />
c) cupid Provides information of about your CPU<br />
d) g1print Prints out information in GRIB 1 files for creating a Vtable<br />
e) g2print Prints out information in GRIB 2 files for creating a Vtable<br />
f) gribdump A GRIB 1 file interrogation tool<br />
g) ncdump A netCDF file interrogation tool<br />
h) ncview A netCDF file visualization tool<br />
i) rdwrfin Prints out summary of WRF intermediate format files<br />
j) rdwrfnc Prints out summary of WRF netCDF format files<br />
k) wgrib A very special GRIB 1 file interrogation tool (<strong>EMS</strong>-modified)<br />
l) wgrib2 A very, very special GRIB 2 file interrogation tool (<strong>EMS</strong> love added)<br />
A Nearly Complete <strong>Guide</strong> to the WRF <strong>EMS</strong> V3 C h a p t e r | 3-8
Chapter 03 – A self-guided tour through the WRF <strong>EMS</strong><br />
3.7 A WRF <strong>EMS</strong> flow diagram<br />
So here is a diagram depicting the process flow through the WRF <strong>EMS</strong>. There is lots of stuff going on<br />
here and it really doesn’t look pretty in pictures but it serves as a good summary<br />
A Nearly Complete <strong>Guide</strong> to the WRF <strong>EMS</strong> V3 C h a p t e r | 3-9
Blank Page – Because You May Need to Take Notes<br />
A Nearly Complete <strong>Guide</strong> to the WRF <strong>EMS</strong> V3
Chapter 04 – Just Getting Started? Read This Chapter!<br />
Chapter 4:<br />
Just Getting Started? Read this Chapter!<br />
Chapter Contents<br />
4.1 Just the basics<br />
4.2 Help! Help! - How Do I Run this WRF <strong>EMS</strong>?<br />
4.3 Additional information you might want to know<br />
4.1 Just the basics<br />
This chapter will be short and sweet, because there is nothing like a jumble of nonsensical,<br />
incomprehensible verbiage to dissuade potential users of a software package to turn off their<br />
computers in favor of needlepoint. You will get enough blather in the remaining chapters of this<br />
guide. This is the time for parental guidance and handholding, which we all need from time to time<br />
whether we admit it or not.<br />
So, if you want to know the basics of running the WRF <strong>EMS</strong> then read this chapter. It you are a wellseasoned<br />
<strong>EMS</strong> user then you can skip this information and move on something else.<br />
4.2 Help! Help! - How Do I Run this WRF <strong>EMS</strong>?<br />
Now that you have successfully installed the <strong>EMS</strong> and hopefully completed one or both of the<br />
benchmark cases (Appendix B), it is time to set up and run a simulation over your own domain. Since<br />
the <strong>EMS</strong> comes preconfigured you should not have to make any changes, although there are plenty of<br />
options with which to experiment as you become more comfortable with the system. However, we<br />
will stick to the basics for now.<br />
Running the WRF <strong>EMS</strong> is straight forward provided that you follow these five simple steps:<br />
Step I – Create a computational domain with the Domain Wizard GUI<br />
Start the Domain Wizard (DW) by executing the “dwiz” command and the GUI should magically<br />
appear. All the guidance you need for running the Domain Wizard is found in Chapter 5 although<br />
you can probably muddle through the creation of a computational domain if you are a<br />
“Instructions? I don’t need no stinking instructions” type of person. It’s fairly straight forward<br />
and few problems should be encountered provided you remember to:<br />
a. Select “Rot Lat-Lon” under the “Projection options” menu for the WRF NMM core, anything<br />
else for the ARW core<br />
b. If running the NMM core, the S-N grid dimension (NY) must be an even value!<br />
Even if the DW allows you to enter an odd integer, which is a bug in the code. Using an odd<br />
integer will cause the localization to fail!<br />
c. Be sure to localize your domain by pushing the “Localize” button at the top of the localization<br />
window.<br />
Review Chapter 5 if you should have any questions. Once this step has been successfully<br />
completed you can move on to Step 2.<br />
Step 2 – Prepare to run a simulation<br />
While running the DW, a new domain was created and placed in “wrfems/runs/”. It is from this directory that you will run any simulations.<br />
A Nearly Complete <strong>Guide</strong> to the WRF <strong>EMS</strong> V3 C h a p t e r | 4-1
Chapter 04 – Just Getting Started? Read This Chapter!<br />
In the newly minted domain directory you will find a number of links and sub-directories that<br />
may be new to you. If you want to learn more about these files and directories then spend some<br />
time in Chapter 6, but just not now because you have other work at hand.<br />
The <strong>EMS</strong> default configuration should be sufficient for running simulations with a grid spacing of<br />
10 to 25km. Nonetheless, there are two configuration files that you should check just to make sure<br />
everything is correct, because, you know, stuff sometimes happens.<br />
In the “conf/ems_run/run_ncpus.conf” configuration file, make sure that the number of<br />
CPUs is correctly specified for your computer. This number should be the total number of<br />
processors available, which is the number of physical CPUs on your system times the number of<br />
cores per CPU. Check the following parameters in this file:<br />
REAL_NODECPUS = local:#<br />
WRFM_NODECPUS = local:#<br />
Where the “#” should be replaced with the number of processors. You can also use:<br />
REAL_NODECPUS = local<br />
WRFM_NODECPUS = local<br />
Without the “:#” wherein the <strong>EMS</strong> will use the CORES and NCPUS environment variables<br />
(Chapter 3) to calculate the total number of available processors on your system.<br />
The other configuration file that you want to inspect is “conf/ems_run/run_physics.conf”,<br />
which contains all the model physics settings for your simulation. The only parameter that you<br />
may consider changing for now is CU_PHYSICS and only if your grid spacing is less than 8 km.<br />
If this is the case than you can change:<br />
To<br />
CU_PHYSICS = 1, 0<br />
CU_PHYSICS = 0, 0<br />
But you do not have to make this change. It’s just a recommendation.<br />
While you are inspecting the physics configuration file you are encouraged to familiarize yourself<br />
with the various parameters and options, only because you will be seeing them again when you<br />
really get into modeling, which is inevitable at this point so don’t try to resist. Other than those<br />
two possible changes you don’t have to modify the default configuration.<br />
Once this step has been successfully completed you can move on to Step 3.<br />
Step 3 – Processing your initialization data<br />
This step assumes that you have an internet connection so you can access the initialization data<br />
sets. You don’t need to have a connection to the outside world provided that the data files already<br />
reside on your local system (Chapter 7) but for this example it is assumed that you are connected.<br />
If you have good bandwidth you can try running the following command:<br />
% ems_prep --dset gfs --length 24<br />
If you have limited bandwidth then try running:<br />
A Nearly Complete <strong>Guide</strong> to the WRF <strong>EMS</strong> V3 C h a p t e r | 4-2
Chapter 04 – Just Getting Started? Read This Chapter!<br />
% ems_prep --dset gfsptiles --length 24<br />
Running either command causes the ems_prep routine (Chapter 7) to download and process the<br />
first 24 hours of forecast files from the most recent Global Forecast System (GFS) operational<br />
model run. These files will serve to provide your initial and boundary condition data for your 24<br />
hour simulation. If you want to include and sub (nested) domains then you would also include the<br />
“--domains” (Chapter 7) option but we are not there yet. We are taking baby steps here.<br />
Once this step has been completed successfully you can move on to Step 4.<br />
Step 4 – Running your simulation<br />
This next step is easy, simple run:<br />
% ems_run<br />
At which time the WRF <strong>EMS</strong> will create the WRF-formatted initial and lateral boundary condition<br />
files and start the simulation. Some semi-valuable information will be printed to the screen so<br />
don’t be distracted by anything going on outside your window like a passing fire truck. You are a<br />
modeler now. Besides, real modelers don’t have windows. So if you do then please cover them<br />
with Star Trek or Albert Einstein posters or something. This should be step 4b – “cover<br />
windows”.<br />
Running the simulation may take a while depending on the size of your domain, the grid spacing<br />
used, and the performance of your machine. Remember that the time required to run a<br />
simulation will depend upon your available computer resources and is proportional to the<br />
number of grid points in your domain and inversely proportional to your grid spacing. Just for<br />
your modeling education, decreasing the grid spacing by ½, say from 20 to 10km, over the same<br />
computational area, will result in an 8-fold increase in time required to run the simulation.<br />
Those are just the sobering facts. Now get back to watching that fire truck.<br />
Once your simulation has successfully completed you can move on to Step 5.<br />
Step 5 – Processing the model output files<br />
Congratulations on a successful simulation! If your run was not successful then you should not be<br />
reading this verbiage so please return to Step 4 and figure you what went wrong.<br />
Following a successful simulation, all your WRF output files will be located in the “wrfprd”<br />
directory. Unless you have changed the default format type, these data should be in netCDF<br />
format and may be viewed directly with any utility that reads netCDF.<br />
For example, if you want a summary of the file contents:<br />
% rdwrfnc –m <br />
Or to (albeit limited) the various fields in the file:<br />
% ncview <br />
Now, if leaving the output files in netCDF is not in your plans then you can use “ems_post” to<br />
process the data into another format, generate images, or export the files to another system.<br />
There are many options available. It’s really up to you. Much more information on using<br />
ems_post is available in Chapter 9; however, for now you can simply take comfort in converting<br />
your netCDF files into GRIB 1 format by running:<br />
A Nearly Complete <strong>Guide</strong> to the WRF <strong>EMS</strong> V3 C h a p t e r | 4-3
Chapter 04 – Just Getting Started? Read This Chapter!<br />
% ems_post<br />
Once your processing has successfully completed you can show your friends and/or significant<br />
other what you have been doing all alone in that room with the windows blocked.<br />
4.3 Additional information you might want to know<br />
Once you become more familiar with running the model you can simplify the entire process by simply<br />
using the ems_autorun routine, which is discussed in Chapter 10. This tool is primarily designed<br />
for real-time simulations but may be used for case studies as well. Also, if you decide to use<br />
ems_autorun for real-time forecasting, then you might also want to consider using the <strong>EMS</strong><br />
autopost option, which is detailed in Chapter 11. Good Luck.<br />
A Nearly Complete <strong>Guide</strong> to the WRF <strong>EMS</strong> V3 C h a p t e r | 4-4
Chapter 05 Just Because You Can – Mastering Your Model Domain<br />
Chapter 5:<br />
Just Because You Can - Mastering Your Model Domain<br />
Chapter Contents<br />
5.1 Just the mastering basics<br />
5.2 Be the “Wizard of Your Domain” with the Domain Wizard<br />
5.2.1 Starting the Domain Wizard<br />
5.2.2 The “Choose Domain” window<br />
5.2.3 The “Horizontal Editor” window<br />
5.2.4 Defining your ARW and NMM core primary domain<br />
5.2.5 Creating nested domains for the NMM and ARW core<br />
5.2.6 Creating domain localizations<br />
5.2.7 Visualizing the terrestrial data<br />
5.3 Domain creation from the command line<br />
5.3.1 Creating a new domain with ems_domains.pl<br />
5.3.2 Manually configuring the navigation for a new domain<br />
5.3.3 Manually localizing your new domain<br />
5.1 Just the mastering basics<br />
Before you head off into the wonderful world of numerical weather prediction you will need to<br />
identify and create a computational domain. This process includes two steps, 1) Defining the<br />
navigation of your domain(s), and 2) Localizing the domain to generate the static terrestrial data<br />
sets. The creation and localization of the computational domains can be achieved either through<br />
use of the Domain Wizard (DW) GUI or pseudo-manually by running the ems_domains.pl utility<br />
from the command line.<br />
There are a few important things to keep in mind when creating a computational domain:<br />
a. The map projection you select will determine the WRF core (NMM or ARW) used. Select<br />
the Rotated Latitude-Longitude projection (Rot Lat-Lon) for the NMM core or Lambert<br />
Conformal, Polar Stereographic, Mercator, or Lat-Lon projections for the ARW core.<br />
b. If you are using the ARW core, it is recommended that you use:<br />
i. Lambert Conformal projection for mid latitudes<br />
ii. Polar Stereographic high latitudes<br />
iii. Mercator or Lat Lon for low latitudes<br />
c. You must run a successful localization in order to proceed with your run.<br />
The localization step is handled by the WPS “geogrid” routine. The purpose of geogrid is to<br />
define the simulation domains, and interpolate various terrestrial data sets to the model grids.<br />
In addition to computing the latitude, longitude, and map scale factors at every grid point,<br />
geogrid will interpolate soil categories, land use category, terrain height, annual mean deep<br />
soil temperature, monthly vegetation fraction, monthly albedo, maximum snow albedo, and<br />
slope category to the model grids by default. Global data sets for each of these fields are<br />
provided with the <strong>EMS</strong>. Several of the data sets are available in only one resolution, but<br />
others are made available in resolutions of 30", 2', 5', and 10'; here, " denotes arc seconds and<br />
' denotes arc minutes. New or additional data sets may be interpolated to the simulation<br />
domain through the use of the table file, GEOGRID.TBL. The GEOGRID.TBL file defines<br />
each of the fields that will be produced by geogrid; it describes the interpolation methods to<br />
A Nearly Complete <strong>Guide</strong> to the WRF <strong>EMS</strong> V3 C h a p t e r | 5-1
Chapter 05 Just Because You Can – Mastering Your Model Domain<br />
be used for a field, as well as the location on the file system where the data set for that field is<br />
located. The various GEOGRID.TBL files are located in the wrfems/data/tables/wps<br />
directory. Output from geogrid is written in the WRF I/O API format, and thus, by selecting<br />
the NetCDF I/O format, geogrid can be made to write its output in NetCDF for easy<br />
visualization using external software packages, including ncview. (Liberally adapted from the<br />
official ARW users guide)<br />
5.2 Be the “Wizard of Your Domain” with the Domain Wizard<br />
WRF Domain Wizard is the successor to the WRFSI GUI and is a graphical user interface (GUI)<br />
for the WRF Preprocessing System (WPS). It enables users to easily define and localize domains<br />
by selecting a region of the Earth and choosing a map projection. Users can also define nested<br />
domains using the nests editor, run the WPS geogrid through the GUI, and visualize the NetCDF<br />
output. (Also liberally borrowed from the DW web site)<br />
Note: The WRF <strong>EMS</strong> includes a precompiled modified version of the DW along with all the Java<br />
libraries you need to run with the Wizard.<br />
5.2.1 Starting the Domain Wizard<br />
If the installation of the system went smoothly you should be able to run the GUI:<br />
% dwiz (Domain Wizard GUI)<br />
At which time the DW window should appear (see image below or next page depending on the<br />
formatting of this document). Always present at the top of the GUI window is the standard<br />
menu bar at the top of the window. The user can exit the application or query the help pages<br />
and version information by selecting options found under the Actions and Help buttons of the<br />
menu bar, respectively. At the bottom of the GUI window, a User Hints & Information text<br />
area sometimes suggests steps to be taken, and at other times summarizes the success status<br />
of the step that has recently been completed.<br />
FYI - The best way to learn how to use the DW is by playing with the tool while an expert<br />
looks over your shoulder. Unfortunately, most of you do not have this luxury and will have to<br />
be more proactive in educating yourself on the fundamentals of the DW.<br />
The initial window gives the user an opportunity to select from creating a new domain and<br />
modifying an existing domain. The “Current Run Directory” is defined from the $<strong>EMS</strong>_RUN<br />
environment variable so if the default location is not to your liking you can either:<br />
Or<br />
a. quit DW, setenv <strong>EMS</strong>_RUN , start DW again<br />
b. reset the value in the window by selecting “Choose Directory”<br />
A Nearly Complete <strong>Guide</strong> to the WRF <strong>EMS</strong> V3 C h a p t e r | 5-2
Chapter 05 Just Because You Can – Mastering Your Model Domain<br />
Is this the correct “runs”<br />
directory?<br />
If so, click “Next”, because<br />
there is nothing to see here<br />
The above image depicts the initial DW window. When creating a new domain simply select<br />
“Next” at the bottom right and move along to the “Choose Domain” challenge.<br />
A Nearly Complete <strong>Guide</strong> to the WRF <strong>EMS</strong> V3 C h a p t e r | 5-3
Chapter 05 Just Because You Can – Mastering Your Model Domain<br />
5.2.2 The “Choose Domain” window<br />
This window allows the user to give a name to the domain that is being created. The name<br />
should not include spaces although you may use a mix of upper and lower case (see<br />
exception below). Something snappy and cleaver is highly recommended, such as that used<br />
in the image below.<br />
Note: If you plan on using GEMPAK with the data files in this domain it is recommended<br />
that you use all lower case. This is because GEMPAK does not recognize upper case.<br />
Click “Next”, because your work is<br />
done here<br />
Once you have given your domain a name then select the “Next” button and move to the<br />
“Horizontal Editor” window. Go ahead and click it – Now.<br />
A Nearly Complete <strong>Guide</strong> to the WRF <strong>EMS</strong> V3 C h a p t e r | 5-4
Chapter 05 Just Because You Can – Mastering Your Model Domain<br />
5.2.3 The “Horizontal Editor” window<br />
The Horizontal Editor window allows the user to define a model domain by drawing a<br />
bounding box on a map (left side) and editing map projection variables (right side). You will<br />
use this window to draw a box around the general area that will define your computational<br />
domain and then choose a map projection. You will then be able to fine-tune the domain<br />
shortly so there is no need to be exact here.<br />
Scale<br />
Change “Center” to<br />
modify display center<br />
The initial global map image above shows a Cylindrical Equidistant projection of the world<br />
centered over North America. The map image can be increased or decreased in size by<br />
changing the “Scale” in the upper right of the window. The entire global map is not displayed<br />
all at once, but the panel has sliding scroll bars on the bottom and right sides to reposition the<br />
image within the panel. So if you are located in say, Mauritius, and North America is not the<br />
center of your modeling universe you can use the scroll bars to make things right.<br />
A Nearly Complete <strong>Guide</strong> to the WRF <strong>EMS</strong> V3 C h a p t e r | 5-5
Chapter 05 Just Because You Can – Mastering Your Model Domain<br />
Use scroll bars to match<br />
your world perspective<br />
Initially, only the global map is active and all other interface buttons are disabled. As the user<br />
presses mouse button 1 (left click) on the global map and drags the mouse to a new location, a<br />
yellow domain-bounding box will be drawn that specifies a domain. Qualitative status<br />
information will be displayed in the User Hints & Information panel, specifically the lower left<br />
(LL) and upper right (UR) corner latitudes and longitudes in the selected domain.<br />
Select projection type<br />
Center Point Lat-Lon<br />
A Nearly Complete <strong>Guide</strong> to the WRF <strong>EMS</strong> V3 C h a p t e r | 5-6
Chapter 05 Just Because You Can – Mastering Your Model Domain<br />
5.2.4 Defining your ARW and NMM core primary domain<br />
As stated previously, your choice for map projection will determine whether you are running<br />
the NMM or ARW core of the WRF model. This selection is made from the “Horizontal<br />
Editor” window in the “Projection Options” section. There, click on the “Type” menu and<br />
choose:<br />
a. “Rot Lat-Lon (NMM)” for the NMM core<br />
b. “Lambert Conformal”, “Polar Stereographic”, “Lat-Lon”, or “Mercator” for the ARW<br />
core<br />
You can also modify the center point location of your primary domain (Domain 1) at this<br />
time. These values can be changed either by highlighting and editing the settings in the box or<br />
by using the increase/decrease buttons. As the changes are made to the primary domain the<br />
bounding box that defines the domain also changes.<br />
Lambert Conformal<br />
Center Point Lat-Lon<br />
Update Map<br />
After the projection has been selected and changes to the center point of the primary domain<br />
have been made select “Update Map”. The DW will pause for a short time while it is<br />
“Rendering Map”. When the DW returns you see that the window only depicts the primary<br />
domain and the projection while the center point controls are locked.<br />
A Nearly Complete <strong>Guide</strong> to the WRF <strong>EMS</strong> V3 C h a p t e r | 5-7
Chapter 05 Just Because You Can – Mastering Your Model Domain<br />
Locked<br />
Grid Options<br />
To change geographic<br />
data resolution<br />
The above image shows a primary domain that has initially been defined with estimated<br />
values for the number of horizontal grid points in NX (100) & NY (144) and grid spacing<br />
(42.5km). The default number of NX grid points for a new domain is 100 for ARW and 51 for<br />
the NMM core. The number of NY grid points is calculated as a function of NX and the<br />
surface area covered by the domain-bounding box. These area calculations also determine an<br />
initial value for grid spacing.<br />
At this point users will likely fine-tune the computational domain for their grid dimensions<br />
and spacing. This can be achieved through the “Grid Options” section of the domain menu.<br />
These values can be changed either by highlighting and editing the settings in the box or by<br />
using the increase/decrease buttons. As the changes are made to the primary domain the<br />
bounding box that defines the domain also changes. Note that the “Update Map” button is<br />
no longer available to the users. If you decrease the size of your domain then the box in the<br />
window will also decease; however, if you increase the domain size the bounding box may<br />
extend outside of the areal coverage depicted in the window. That is a bug in DW but<br />
your domain is fine.<br />
A Nearly Complete <strong>Guide</strong> to the WRF <strong>EMS</strong> V3 C h a p t e r | 5-8
Chapter 05 Just Because You Can – Mastering Your Model Domain<br />
The above image shows a primary ARW Lambert Conformal computational domain centered<br />
at 20E, 45N with 151 NX and 151 NY grid points and 15 km grid spacing.<br />
Important information regarding the creation of NMM domains: When creating<br />
an NMM domain, number of grid points used in the South-North (NY) direction must<br />
always be even. If the DW allows you to use an odd value, don’t do it. Using an odd value<br />
for NY will cause your localization to fail, choke, die, and decay into snakes before your eyes.<br />
So don’t use an odd value for NY!<br />
Due to the rotated Lat-Lon grid (Arakawa-E) used in the NMM core, the relationship between<br />
NX, NY, grid spacing, and the areal coverage of the computational domain might not be as<br />
intuitive as with the ARW core, which uses a more conventional grid. For example, below is<br />
an image of an NMM core domain configuration depicting nearly the same areal coverage and<br />
grid spacing (15km) as that was used for the ARW core above.<br />
A Nearly Complete <strong>Guide</strong> to the WRF <strong>EMS</strong> V3 C h a p t e r | 5-9
Chapter 05 Just Because You Can – Mastering Your Model Domain<br />
NMM Core Grid<br />
Dimensions<br />
Notice that while the center point, grid spacing, and total number of grid points is<br />
approximately the same (22801; ARW, 22896; NMM) the NX & NY dimensions are<br />
significantly different for the NMM core compared to the ARW. This is due to how the<br />
grid spacing is defined for the NMM grid. I’ll just leave it there rather than going into an<br />
explanation of the Arakawa-E grid.<br />
Important information regarding the resolution of static terrestrial data sets:<br />
Users may also edit the resolution of the terrestrial data sets being used to generate the static<br />
geographic files such as topography and land/sea mask. By default, the WRF <strong>EMS</strong> DW will<br />
select a resolution that is appropriate for the grid spacing used to define your computational<br />
domain. Options include 10 minute (~18.5 km), 5 minute (~9.2 km), 2 minute (~3.7 km), and<br />
30 second (~1 km) data sets. If you wish to change the resolution data set used simply select a<br />
different value from the “Geographic data resolution” menu.<br />
A Nearly Complete <strong>Guide</strong> to the WRF <strong>EMS</strong> V3 C h a p t e r | 5-10
Chapter 05 Just Because You Can – Mastering Your Model Domain<br />
5.2.5 Creating nested domains for the NMM and ARW core<br />
The ARW and NMM cores support concurrent 1- and 2-way nesting, which is neatly<br />
integrated into the WRF <strong>EMS</strong>. For the uninitiated, 2-way nesting allows for information from<br />
a higher resolution child domain to be fed back to the parent domain. The parent domain<br />
provides the lateral boundary conditions to the nested domain at each time step and the<br />
nested domain is allowed to integrate forward in time with the results fed back onto the<br />
parent domain. In the case of 1-way nesting, this feedback mechanism is turned off so while<br />
the parent domain provides the boundary conditions to the nested domain, there is no<br />
exchange of information from the nest back to the parent.<br />
When running the ARW and NMM cores, all nesting is concurrent with the parent domain,<br />
meaning the nest runs at the same time as the outer domain. The benefit of concurrent<br />
nesting is that the boundary conditions for the nested domain are provided at every parent<br />
domain time step. The limitation of this method is that it requires more physical memory on<br />
your workstation in order to run multiple domains simultaneously.<br />
The DW may also be used to created nested or sub-domains for your primary computational<br />
domain. Once you have settled on your primary domain select the “Nests” tab to display the<br />
nested domain configuration tool.<br />
Nests<br />
Create new nested<br />
domain<br />
Here you can create new nested domains or edit/delete existing domains. If there are no<br />
currently defined nests then only the “New” button will be activated. To create a new domain<br />
simple click on the “New” button to bring up the “New Nest” configuration window.<br />
A Nearly Complete <strong>Guide</strong> to the WRF <strong>EMS</strong> V3 C h a p t e r | 5-11
Chapter 05 Just Because You Can – Mastering Your Model Domain<br />
Who’s your Daddy/Mommy?<br />
Parent:child grid ratio<br />
Terrestrial data resolution<br />
Click “OK” when done<br />
When creating a nested domain, first specify the parent domain with the Parent ID menu. The<br />
parent provides the boundary condition updates for the child. Since the domain ID of the<br />
primary domain is always 1, the first nested domain you create will have an ID of 2. The<br />
second nest you create will have an ID of 3, etc. Note that most values defining a child domain<br />
are specified relative (pun intended) to the parent domain. In the above example, the new<br />
domain will be the child of domain 1.<br />
Next, select a “grid spacing ratio to parent” value from a list of choices. Note that the<br />
default value for the grid space ratio is 3, meaning that the nested domain will have a grid<br />
spacing 1/3 of the parent domain. Since the grid spacing for the primary domain (parent) is<br />
15km, the child domain with have a grid spacing of 5km. Important: This value (3) is the<br />
recommended grid space ratio although 5 may also be used with reasonable results for all<br />
ARW core nested domains. Using an even ratio, i.e., 2, 4, 6, etc. is ok, but may cause<br />
problems with some of the feedback within the model and some data processing utilities.<br />
Stick with a ratio of 3 or 5; you will be glad you did.<br />
For the NMM core the only available child:parent ratio is 3:1.<br />
Finally, select the “Geographic Data Resolution” for your nested domain. By default, an<br />
appropriate value should be used but if you don’t like it then change it.<br />
A Nearly Complete <strong>Guide</strong> to the WRF <strong>EMS</strong> V3 C h a p t e r | 5-12
Chapter 05 Just Because You Can – Mastering Your Model Domain<br />
Domain 2 NX, NY<br />
Dom 1 pt. 136, 131<br />
Dom 1 pt. 66, 85<br />
Once these values are chosen, the graphical interface will allow you to manipulate the nested<br />
domain using the mouse cursor. A sub domain must be at least 5 grid points inside the<br />
parent’s grid boundary. The GUI should ensure that this limit is not exceeded. Each nest is<br />
constrained to have its corner points coincident with grid points of its parent domain, which<br />
the GUI will also ensure. The corner point values of the nest are displayed in the entry boxes<br />
for the lower left I, J, and upper right I, J. As with any domain, you can adjust the nest as<br />
necessary. The nest can be fine-tuned either by manually editing the text values, or<br />
interactively using the mouse cursor to change the nest’s size and shape.<br />
You can create as many nested domains as desired as long as you don’t get carried away,<br />
which is always possible. Be sure to take note of the number of grid points being used by the<br />
nested domains. In the above example domain 2 is located with domain 1, which has 151x151<br />
points; however, domain 2 has 210x138 points since for every domain 1 grid point there are 3<br />
for domain 2. Making nested domains can quickly use up the available memory on your<br />
system!<br />
Here is another example with multiple nested domains<br />
A Nearly Complete <strong>Guide</strong> to the WRF <strong>EMS</strong> V3 C h a p t e r | 5-13
Chapter 05 Just Because You Can – Mastering Your Model Domain<br />
Click “Next” when done<br />
There are a total of 4 domains in the above example, the primary domain, which is always<br />
domain 1, and 3 nested domains. Nested domains 2 and 3 are both the children of domain 1<br />
and thus have 5km grid spacing. Nested Domain 4 is the child of domain 2 and thus has 5/3<br />
or 1.6667 km grid spacing. When you are done creating your domain empire, click on “Next”<br />
to run the localization.<br />
A Nearly Complete <strong>Guide</strong> to the WRF <strong>EMS</strong> V3 C h a p t e r | 5-14
Chapter 05 Just Because You Can – Mastering Your Model Domain<br />
5.2.6 Creating domain localizations<br />
Before you can go ahead and use our domains you must run the localization from the “Run<br />
Processors” window. Localizing the domains serves to extract the terrestrial data over the<br />
area defined by the computational domain(s) from the large global files. These localized<br />
domain files will reside in the “static” directory and described further in Chapter 6.<br />
The steps to localization are:<br />
1 Click on the “Localize” button<br />
2 Check if your localization was successful. If “Yes”, then<br />
3 Select “Next” to view your terrestrial data files<br />
1. Click “Localize” to start<br />
2. Was it successful? Fabulous!<br />
3. Click “Next” when done<br />
A Nearly Complete <strong>Guide</strong> to the WRF <strong>EMS</strong> V3 C h a p t e r | 5-15
Chapter 05 Just Because You Can – Mastering Your Model Domain<br />
5.2.7 Visualizing the terrestrial data<br />
Provided your localization was successful, once you select the “Next” button you will be able<br />
to view the static terrestrial data used in your simulations. While there are a variety of<br />
available tools to accomplish this task, the DW has integrated “Panoply” for the purpose of<br />
visualizing these data.<br />
Select domain to visualize<br />
Click “View in Panoply” to view<br />
Click “Exit” when done<br />
After selecting domain, click “View in Panoply” you should get the following window:<br />
Double Click on a field<br />
A Nearly Complete <strong>Guide</strong> to the WRF <strong>EMS</strong> V3 C h a p t e r | 5-16
Chapter 05 Just Because You Can – Mastering Your Model Domain<br />
To view your data, simply select the data set and then double click on a field to display:<br />
Pretty picture displayed<br />
A Nearly Complete <strong>Guide</strong> to the WRF <strong>EMS</strong> V3 C h a p t e r | 5-17
Chapter 05 Just Because You Can – Mastering Your Model Domain<br />
5.3 Domain creation from the command line<br />
So, running a fancy GUI to create your computational just ain’t your thing? You like things “the<br />
old fashioned way”? Well, partner, the WRF <strong>EMS</strong> has you covered.<br />
The WRF <strong>EMS</strong> includes the ems_domains.pl utility that can be used to create an <strong>EMS</strong> domain<br />
and then localize the domain after you have manually configured the grid navigation. Note that<br />
this option requires that you know something about defining a WRF domain by editing the<br />
namelist files. Some guidance about this is provided here but you may need to consult the ARW<br />
and/or NMM users guide located in the wrfems/docs directory.<br />
5.3.1 Creating a new domain with ems_domains.pl<br />
If you need to manually create a new computational domain you can either copy an existing<br />
domain in the “runs” directory or use the ems_domains.pl utility with the --newdom<br />
option. The basic syntax for the command is:<br />
% ems_domain.pl --newdom --core <br />
A real world example might look like:<br />
% ems_domain.pl --newdom mydomain --arw<br />
Assuming that the above command was successful you will see a new directory called<br />
“mydomain” located in “wrfems/runs”. In this directory are the default configuration and<br />
localization files. This domain is actually created from the ARW|NMM benchmark domain so<br />
if that navigation and configuration is OK with you then your work is done here; otherwise,<br />
you will need to modify the grid information and relocalize.<br />
5.3.2 Manually configuring the navigation for a new domain<br />
If you have an existing domain that needs some navigation work then you have come to the<br />
right place. Note that after you have made any changes to the grid definition or navigation<br />
you must localize your domain. See section 5.3.3 for additional details.<br />
Note that all grid definition or navigation changes are made in the<br />
“runs//static/namelist.wps” file.<br />
The following has been “borrowed” with minor edits from the WPS user’s guide.<br />
The fields that may be edited are in bold face below. You don’t necessarily have to edit all the<br />
fields, just those that meet your needs.<br />
&share<br />
wrf_core = 'ARW'<br />
max_dom = 2<br />
start_date = '2008-03-24_12:00:00','2008-03-24_12:00:00'<br />
end_date = '2008-03-24_18:00:00','2008-03-24_12:00:00'<br />
interval_seconds = 21600<br />
io_form_geogrid = 2<br />
/<br />
&geogrid<br />
A Nearly Complete <strong>Guide</strong> to the WRF <strong>EMS</strong> V3 C h a p t e r | 5-18
Chapter 05 Just Because You Can – Mastering Your Model Domain<br />
/<br />
parent_id = 1,1<br />
parent_grid_ratio =1,3<br />
i_parent_start = 1,31<br />
j_parent_start = 1,17,<br />
s_we = 1,1<br />
e_we = 74,112<br />
s_sn = 1,1<br />
e_sn = 61,97<br />
geog_data_res = '10m','2m'<br />
dx = 30000<br />
dy = 30000<br />
map_proj = 'lambert'<br />
ref_lat = 34.83<br />
ref_lon = -81.03<br />
truelat1 = 30.0<br />
truelat2 = 60.0<br />
stand_lon = -98<br />
geog_data_path = '/mmm/users/wrfhelp/WPS_GEOG/'<br />
The namelist variables that are affected by nests are shown in the (partial) namelist records<br />
above. The example shows namelist variables for a two-domain run (the coarse domain plus a<br />
single nest), and the effect on the namelist variables generalize to multiple nests in the<br />
obvious way: rather than specifying lists of two values, lists of N values must be specified,<br />
where N is the total number of model grids.<br />
In the above example, the first change to the “share” namelist record is to the max_dom<br />
variable, which must be set to the total number of nests in the simulation, including the<br />
coarse domain. Having determined the number of nests, all of the other affected namelist<br />
variables must be given a list of N values, one for each grid. The only other change to the<br />
“share” namelist record is to the starting and ending times. Here, a starting and ending time<br />
must be given for each nest, with the restriction that a nest cannot begin before its parent<br />
domain or end after its parent domain; also, it is suggested that nests be given starting and<br />
ending times that are identical to the desired starting times of the nest when running WPS.<br />
This is because the nests get their lateral boundary conditions from their parent domain, and<br />
thus, only the initial time for a nest needs to be processed by WPS, except when grid nudging,<br />
also called analysis nudging, is used in WRF. It is important to note that, when running WRF,<br />
the actual starting and ending times for all nests must be given in the WRF namelist.input<br />
file.<br />
The remaining changes are to the “geogrid” namelist record. In this record, the parent of each<br />
nest must be specified with the parent_id variable. Every nest must be a child of exactly one<br />
other nest, with the coarse domain being its own parent. Related to the identity of a nest's<br />
parent is the nest refinement ratio with respect to its parent, which is given by the<br />
parent_grid_ratio variable; this ratio determines the nominal grid spacing for a nest in<br />
relation to the grid spacing of the its parent.<br />
A Nearly Complete <strong>Guide</strong> to the WRF <strong>EMS</strong> V3 C h a p t e r | 5-19
Chapter 05 Just Because You Can – Mastering Your Model Domain<br />
Next, the lower-left corner of a nest is specified as an (i, j) location in the nest’s parent<br />
domain; this is done through the i_parent_start and j_parent_start variables, and the<br />
specified location is given with respect to the unstaggered grid. Finally, the dimensions of<br />
each nest, in grid points, are given using the s_we, e_we, s_sn, and e_sn variables. The<br />
nesting setup in our example namelist is illustrated in the figure above shows how each of the<br />
above-mentioned variables is determined. Currently, the starting grid point values in the<br />
south-north (s_sn) and west-east (s_we) directions must be specified as 1, and the ending<br />
grid point values (e_sn and e_we) determine, essentially, the full dimensions of the nest; to<br />
ensure that the upper-right corner of the nest's grid is coincident with an unstaggered grid<br />
point in the parent domain, both e_we and e_sn must be one greater than some integer<br />
multiple of the nesting ratio. Also, for each nest, the resolution of source data to interpolate<br />
from is specified with the geog_data_res variable.<br />
5.3.3 Manually localizing your new domain<br />
The next step is trivial as it requires only that you run ems_domain.pl (again) from the newly<br />
created or modified domain directory. This time pass the “--locdom” flag:<br />
% ems_domain.pl --locdom [domain name]<br />
Assuming the localization completed successfully, you are now free to become the master of<br />
your domain.<br />
A Nearly Complete <strong>Guide</strong> to the WRF <strong>EMS</strong> V3 C h a p t e r | 5-20
Chapter 06 – What’s in each WRF <strong>EMS</strong> run-time domain directory?<br />
Chapter 6:<br />
What’s in each WRF <strong>EMS</strong> run-time domain directory?<br />
Chapter Contents<br />
6.1 What is a “run-time directory”?<br />
6.2 A tour of a run-time directory<br />
6.2.1 The run-time routines<br />
6.2.2 The domain sub directories<br />
6.1 What is a “run-time directory”?<br />
When you created a computational domain, either with the Domain Wizard (DW; Chapter 5) or<br />
manually, a “run-time” directory was created and placed in the location defined by the $<strong>EMS</strong>_RUN.<br />
By default $<strong>EMS</strong>_RUN is defined as “/wrfems/runs” but it can actually reside just about<br />
anywhere. The name of the run-time directory should correspond to that name you assigned. For<br />
example, if you called your domain something clever such as “mydomain”, then you should find a<br />
$<strong>EMS</strong>_RUN/mydomain (“wrfems/runs/mydomain”) directory.<br />
Note that you will only run the WRF <strong>EMS</strong> from one of the run-time directories located under<br />
$<strong>EMS</strong>_RUN.<br />
6.2 A tour of a run-time directory<br />
In each run-time directory you will find a number of links and sub directories that serve a critical<br />
function in the <strong>EMS</strong>. The following is an explanation the important stuff.<br />
6.2.1 The run-time routines<br />
As stated in Chapter 3, the run-time routines are the heart and soul of the WRF <strong>EMS</strong>. These are<br />
the tools that you will be using to acquire and process initialization data, run simulations, and<br />
process the forecast files. They are also used to automate the entire process when running a realtime<br />
forecast system. You should be kind to the run-time routines and they will be kind to you.<br />
In each run-time directory you will find links to the $<strong>EMS</strong>_STRC directory where the run-time<br />
routines actually reside. Should these links become broken simply use the “ems_clean” routine to<br />
fix the links.<br />
ems_prep<br />
ems_run<br />
ems_post<br />
Used to identify, acquire, and process the external data sets for use as initial and<br />
boundary condition information in the WRF <strong>EMS</strong>.<br />
Ingests the output from ems_prep, created the initial and lateral boundary<br />
conditions for the model run, and then executes the simulation.<br />
Processes all the model output and exports the data files to locations of your<br />
dreams.<br />
ems_autorun Automates the process of executing ems_prep, ems_run, and ems_post in<br />
succession for the purpose of creating a real-time simulation experience.<br />
A Nearly Complete <strong>Guide</strong> to the WRF <strong>EMS</strong> V3 C h a p t e r | 6-1
Chapter 06 – What’s in each WRF <strong>EMS</strong> run-time domain directory?<br />
6.2.2 The domain sub directories<br />
Here is a summary of the run-time sub directories and what they contain<br />
conf<br />
grib<br />
log<br />
Contains the configuration files used for the run-time directory simulations. The<br />
configuration files for ems_run (Chapter 8), ems_post (Chapter 9), and ems_autorun<br />
(Chapter 10) routines are located beneath the conf directory.<br />
Contains the files (GRIB 1 & 2) that are used to initialize your model run. These files use<br />
the <strong>EMS</strong> naming convention defined in the various _gribinfo.conf files<br />
(Chapter 7). When ems_prep is run, the acquired initialization files are placed in the grib<br />
directory prior to processing.<br />
Contains the log files generated from the run-time routines<br />
static The static directory contains a variety of files used by the <strong>EMS</strong>, including:<br />
a. The domain-specific static terrestrial data sets that were created when you localized<br />
the computational domain. For the ARW core, these files are named<br />
“geo_em.d##.nc”, where the “##” contains the computational sub (nested) domain<br />
for which they were created. For the NMM core, the primary (Domain 1) file is called<br />
geo_nmm.d01.nc while the NMM core files have names such as<br />
“geo_nmm_nest.l##.nc”. These files are in netCDF format and may be viewed<br />
with the “ncview” and “rdwrfnc” utilities.<br />
b. The WRF and WPS namelist files. The namelist files (namelist.*) are generated and<br />
stored in the static directory. Initially you will only see the WPS namelist file<br />
(namelist.wps) but after running the ems_run routine the WRF “real.exe”<br />
(namelist.real) and model (namelist.wrfm) namelist files will be created. Note<br />
that during execution of the various WRF programs a symbolic link is created from<br />
“namelist.input” to the proper file in the static directory. For the most part users<br />
will never edit the namelist files directly.<br />
c. The wrfpost_cntrl.parm and wrfpost_cntrl_aux.parm files that controls the<br />
fields and levels output to the GRIB files generated when running ems_post (Chapter<br />
9).<br />
d. A bufr_stations_d01.txt file that controls the locations/stations of the BUFR<br />
soundings when running ems_post.<br />
wpsprd Contains the output from the WPS routines when running ems_prep.<br />
wrfprd Contains the output from the WRF model when running the ems_run routine. All<br />
data files are placed in the wrfprd directory after ems_run has completed.<br />
emsprd Contains the output from the post processing routines when running ems_post. If an<br />
emsprd directory does not exist then one will be created by ems_post.<br />
A Nearly Complete <strong>Guide</strong> to the WRF <strong>EMS</strong> V3 C h a p t e r | 6-2
Chapter 07 – Meet the WRF <strong>EMS</strong> ems_prep.pl routine<br />
Chapter 7:<br />
Meet the WRF <strong>EMS</strong> ems_prep.pl routine<br />
Chapter Contents:<br />
7.1 ―What is this ems_prep.pl thing‖?<br />
7.2 ―How do I make ems_prep work for me‖?<br />
7.3 Some handy dandy ems_prep option flags<br />
7.4 Meet your ems_prep configuration files<br />
7.4.1 The one and only prep_global.conf<br />
7.4.2 The _gribinfo.conf files<br />
7.4.3 Meet the Vtable files<br />
7.5 What are ―personal tiles‖ data sets?<br />
7.6 All the ems_prep command line options you want to know and love<br />
7.7 Just a few ems_prep examples<br />
7.7.1 The very basics with --dset<br />
7.7.2 Using the --cycle option with emotion<br />
7.7.3 Witness the power of --length<br />
7.7.4 An example using the --date option<br />
7.7.5 Working with multiple initialization data sets<br />
7.7.6 “What do we want? NARR and NNRP data! When do we want it? Now!”<br />
7.1 ―What is this ems_prep.pl thing‖?<br />
The primary purpose of the ems_prep.pl routine is to identify, acquire, and process data sets for use<br />
as initial and boundary condition information for a WRF simulation. It is the first step on the stairway<br />
to modeling nirvana. The ems_prep.pl routine is the most complex of the run-time scripts as it<br />
must sort though a myriad of user options to determine which data to download, where to obtain the<br />
files, how to process the files, and then complete the horizontal interpolation to the user's<br />
computational domain. There is a lot going on behind the ems_prep.pl curtain but it is in your best<br />
interest not to look. Pay no attention to what goes on behind the curtain.<br />
As with all the <strong>EMS</strong> run-time routines, the ems_prep.pl file is located in the wrfems/strc<br />
directory. The user never runs ems_prep.pl directly however, but rather, executes the routine from<br />
within one of the domain directories by using the ems_prep symbolic link. For the sake of clarity,<br />
ems_prep will be used throughout this chapter to refer to the link that exists in each domain<br />
directory.<br />
7.2 ―How do I make ems_prep work for me‖?<br />
In its most rudimentary form, the usage of ems_prep looks something like:<br />
% ems_prep --dset DATASET[:METHOD][:SOURCE][:LOCATION][%DATASET[:METHOD][:SOURCE][:LOCATION]] [other flags]<br />
The above might appear a bit confusing at first. A more simplified expression looks something like:<br />
% ems_prep --dset [other stuff]<br />
Where the "--dset " is the only mandatory option as it defines the data set(s) to be used<br />
for the initial and boundary conditions. More information on the "--dset" flag is available from:<br />
A Nearly Complete <strong>Guide</strong> to the WRF <strong>EMS</strong> V3 C h a p t e r | 7-1
Chapter 07 – Meet the WRF <strong>EMS</strong> ems_prep.pl routine<br />
% ems_guide --emsprep dset<br />
Note that most of the available options, i.e., “the other stuff” above, serve to override existing<br />
defaults that are defined in the various _gribinfo.conf files, which are located in the<br />
wrfems/conf/grib_info directory. If you are using ems_prep for real-time modeling then it is<br />
suggested that you modify the default values in the appropriate files so you only have to pass a<br />
minimum number of options. Actually, you shouldn’t be running ems_prep directly for real-time<br />
forecasting purposes. That responsibility is better left to ems_autorun (Chapter 10), which runs<br />
ems_prep for you.<br />
The final output files from ems_prep are in netCDF format located in the ―wpsprd‖ subdirectory<br />
and serve as input to the ems_run routine. There are also WPS intermediate files created during<br />
this process that contain output of the fields extracted from the GRIB files but they are deleted once<br />
they are no longer needed. If it is necessary to retain the intermediate files for troubleshooting<br />
purposes then you will have to include the “--nointrdel” flag when running ems_prep. All<br />
ems_prep log files are located in the “logs” subdirectory<br />
7.3 Some handy dandy ems_prep option flags<br />
As with all of the WRF <strong>EMS</strong> run-time routines, ems_prep has a built in help menu and guide. The<br />
help menu provides a brief summary of all the options available with ems_prep.<br />
% ems_prep --help<br />
And for a much more detailed description of a specific option try:<br />
% ems_guide --emsprep <br />
If you need a list of all the data sets that are available for model initialization:<br />
% ems_prep --dslist<br />
And finally, if you want a summary of the default values for a specific data set:<br />
% ems_prep --dsquery <br />
7.4 Meet your ems_prep configuration files<br />
Unlike the other <strong>EMS</strong> run-time routines, there are no ems_prep configuration files that are unique<br />
to each computational domain. There are some global configuration files that are used however, and<br />
it would be wise for the user (that be you) to at least know that these files exist should a problem arise.<br />
Novice users should not feel intimidated by all the options presented in these files. The files are<br />
reasonably well-documented, which should help ease a user’s “What/How do I do this?” fueled<br />
anxiety.<br />
Here is a brief description of the various ems_prep configuration and ancillary files, in a very loose<br />
order of importance:<br />
7.4.1 The one and only prep_global.conf<br />
The prep_global.conf configuration file, located in the wrfems/conf/ems_prep directory,<br />
contains the data server ID assignments. These IDs are used by ems_prep to assign an<br />
IP/hostname when attempting to acquire data files from exotic locations whether it’s the<br />
A Nearly Complete <strong>Guide</strong> to the WRF <strong>EMS</strong> V3 C h a p t e r | 7-2
Chapter 07 – Meet the WRF <strong>EMS</strong> ems_prep.pl routine<br />
workstation in another room or from a national forecast center. If you wish to add another<br />
data server to the list of data sources you will need to edit this file but for the most part the<br />
sources are updated with each new <strong>EMS</strong> release.<br />
7.4.2 The _gribinfo.conf files<br />
The _gribinfo.conf files define the default attributes of each data set available<br />
for model initialization. In the wrfems/conf/grib_info directory you will find files named<br />
_gribinfo.conf, where is replaced with a unique key word that<br />
identifies that data set. So when you run ems_prep and include “--dset gfs”, ems_prep<br />
will look in the “gfs_gribinfo.conf” file to get all the default values for the GFS data set. If<br />
you need to modify the information for an existing data set or create a new one, these are the<br />
files you would change. Additional Information on modifying these files or adding new data<br />
sets is provided in Appendix A.<br />
Note that almost all of these settings may be overridden by command line options and flags,<br />
but more about that topic later in this chapter.<br />
7.4.3 Meet the Vtable files<br />
The Vtables are used to determine which fields to extract from a data set for model<br />
initialization. When you download data files for use by ems_prep, not all the fields<br />
contained in those files are relevant for initializing an NWP model. Thus, the Vtables are used<br />
to specify which fields to extract from the GRIB 1 and 2 files. Note that users do not generally<br />
need to mess with the Vtables since extracting additional fields does not guarantee that they<br />
will be used for model initialization.<br />
The Vtables are located in the wrfems/data/tables/vtables directory and each data set has an<br />
assigned table defined by the VTABLE and LVTABLE parameters in each _gribinfo.conf file. Note that multiple data sets use the same Vtable so be careful when<br />
making changes to these files.<br />
There are two utilities provided with the WRF <strong>EMS</strong> that can be used when creating a new or<br />
modifying an existing Vtable. The g1print and g2print routines, which are located in the<br />
wrfems/util/bin directory, will read a GRIB 1 and 2 file respectively, and dump out<br />
information that can be transferred to a Vtable.<br />
7.5 What are ―personal tiles‖ data sets?<br />
To facilitate the acquisition and processing of data for model initialization, WRF <strong>EMS</strong> users may<br />
employ “personal tiles” data sets. Personal tiles are dynamically-generated subsets of high resolution<br />
regional and global data sets that have been tailored specifically for operational modeling. These data<br />
sets retain the full temporal and spatial resolution of the parent data; however, file size, and<br />
consequently bandwidth, have been reduced by as much as 98% for a typical mid-latitude domain.<br />
This capability is critical when attempting to establish an operational NWP system in areas where<br />
bandwidth is limited.<br />
There is no additional configuration that needs to be completed by the user prior to using personal<br />
tiles. Everything is dynamic in that all domain sub setting occurs on the STRC server when a request<br />
is made. Changed your domain? No problem. The WRF <strong>EMS</strong> does all the work so you can relax.<br />
The available personal tile data sets are identified by the “ptile” string in the filename and are also<br />
singled out when running “ems_prep --dslist”. The request for the GFS personal tile data set might<br />
A Nearly Complete <strong>Guide</strong> to the WRF <strong>EMS</strong> V3 C h a p t e r | 7-3
Chapter 07 – Meet the WRF <strong>EMS</strong> ems_prep.pl routine<br />
look something like:<br />
% ems_prep –dset gfsptiles [more stuff]<br />
At which time the magic begins. And you like magic, don’t you?<br />
The SOO STRC currently has 3 active personal tile servers available for WRF <strong>EMS</strong> users and<br />
additional servers may be added in the future as demand increases. In addition to providing access to<br />
real-time data sets, each personal tile server retains a 3 to 4 week running archive of operational GFS<br />
and NAM forecasts for <strong>EMS</strong> users (See the “--date” and “--cycle” options). Finally, <strong>EMS</strong> users have<br />
access to an on-line archive of North American <strong>Region</strong>al Reanalysis (NARR) and Global Reanalysis I<br />
and II (NNRP) data running historical cases.<br />
7.6 All the ems_prep command line options you want to know and love<br />
There are numerous optional flags and arguments that can be passed to ems_prep. These options<br />
serve to override existing settings in the configuration files and provide you with control over the<br />
initialization step of your simulations.<br />
Probably the most useful option is” --help”, which should be obvious in its purpose as it provides a<br />
simple listing of the options available to the user. Nonetheless, a somewhat more informative<br />
description of each option is provided here; because, after all, this is the “Nearly Complete <strong>Guide</strong> to<br />
the WRF <strong>EMS</strong>”.<br />
First, here is an index listing the options described in this chapter:<br />
7.6.1 Options: --dset, --sfc, and –lsm<br />
7.6.2 Option: --domain<br />
7.6.3 Option: --clean and --allclean<br />
7.6.4 Option: --tiles<br />
7.6.5 Option: --date<br />
7.6.6 Option: --cycle<br />
7.6.7 Option: --besthr and --synchr<br />
7.6.8 Option: --local<br />
7.6.9 Option: --length<br />
7.6.10 Option: --previous<br />
7.6.11 Option: --analysis<br />
7.6.12 Option: --nodelay<br />
7.6.13 Option: --hiresbc<br />
7.6.14 Option: --gribdir<br />
7.6.15 Option: --rundir<br />
7.6.16 Option: --[no]gribdel<br />
7.6.17 Option: --[no]intrdel<br />
7.6.18 Option: --noproc<br />
7.6.19 Option: --nometgrid<br />
7.6.20 Option: --nodegrib<br />
7.6.21 Option: --query or --dsquery<br />
7.6.22 Option: --dslist<br />
7.6.23 Option: --[no]dcheck<br />
A Nearly Complete <strong>Guide</strong> to the WRF <strong>EMS</strong> V3 C h a p t e r | 7-4
Chapter 07 – Meet the WRF <strong>EMS</strong> ems_prep.pl routine<br />
7.6.1 Options: --dset, --sfc, and --lsm<br />
What I Do:<br />
Manage the initialization data sets<br />
Usage:<br />
Or<br />
Or<br />
% ems_prep --dset dataset[:METHOD:SOURCE:LOCATION]%[DATASET[:METHOD:SOURCE:LOCATION]]<br />
--sfc dataset [:METHOD:SOURCE:LOCATION],[DATASET[:METHOD:SOURCE:LOCATION]],...<br />
--lsm dataset [:METHOD:SOURCE:LOCATION],[DATASET[:METHOD:SOURCE:LOCATION]],...<br />
Description:<br />
In its simplest usage, the --dset, --sfc, and --lsm options specify the data set to use for initial and<br />
boundary conditions (--dset), static surface fields (--sfc), and land-surface fields (--lsm)<br />
respectively.<br />
Note that "--dset dataset" is the only mandatory option and oxymoron in ems_prep; well,<br />
there may be other oxymora. Use of the --sfc and --lsm options are, of course, optional.<br />
The behavior of these options is inextricably tied to the parameters and settings found in the<br />
respective _gribinfo.conf files. In particular, the SERVERS section (Appendix A),<br />
which defines the source(s) for the data files. Thus, to fully understand the functionality of these<br />
options, you should review the SERVERS section of a _gribinfo.conf file. Just pick one<br />
to read, they all say the same thing.<br />
In its simplest usage:<br />
% ems_prep --dset dataset<br />
Or for example,<br />
% ems_prep --dset gfs<br />
This tells ems_prep to use the gfs data set, defined in the gfs_gribinfo.conf file, as initial and<br />
boundary conditions for your model run. All default settings will be used unless you override them<br />
through the use of arguments to --dset and/or other command-line options.<br />
For the sake of this discussion, we will assume that the SERVERS section of gfs_gribinfo.conf<br />
looks something like:<br />
SERVER-FTP = NCEP:/pub/data/nccf/com/gfs/prod/gfs.YYYYMMDDCC/gfs.tCCz.pgrb2fFF<br />
SERVER-FTP = TGFTP:/data/MT.gfs_CY.CC/RD.YYYYMMDD/PT.grid_DF.gr2/fh.00FF_tl.press_gr.0p5deg<br />
SERVER-HTTP = STRC:/data/grib/YYYYMMDD/gfs/grib.tCCz/YYMMDDCC.gfs.tCCz.pgrb2fFF<br />
SERVER-HTTP = TOC:/data/MT.gfs_CY.CC/RD.YYYYMMDD/PT.grid_DF.gr2/fh.00FF_tl.press_gr.0p5deg<br />
SERVER-NFS = DATA1:/usr1/wrf/data/YYYYMMDD/YYMMDDCC.gfs.tCCz.pgrb2fFF<br />
SERVER-NFS = /data/grib/YYYYMMDD/YYMMDDCC.gfs.tCCz.pgrb2fFF<br />
The above entries in the gfs_gribinfo.conf file indicate two FTP sources for initialization files,<br />
NCEP and TGFTP, two HTTP sources, STRC and TOC, and two NFS sources, DATA1 and a local<br />
source. The server IDs, i.e., NCEP, TGFTP, STRC, TOC, and DATA1 correspond to predefined<br />
hostnames or IP addressed located in the wrfems/data/conf/ems_prep/prep_global.conf file.<br />
The NFS entry without a server ID specifies the location of the gfs files on the local system. So why<br />
A Nearly Complete <strong>Guide</strong> to the WRF <strong>EMS</strong> V3 C h a p t e r | 7-5
Chapter 07 – Meet the WRF <strong>EMS</strong> ems_prep.pl routine<br />
have entries for remote servers when the data can be obtained locally? Well, this is for<br />
demonstration purposes only; closed course with professional driver.<br />
So, if you were to run the "ems_prep --dset gfs" command as in the example above, ems_prep<br />
would use the information provided in the SERVERS section of gfs_gribinfo.conf file to acquire<br />
the initialization files. The ems_prep routine would first use the FTP command to access data on<br />
the servers identified by NCEP and TGFTP. If unsuccessful, ems_prep will attempt at access files<br />
via http and then finally use secure copy (SCP) to obtain data from the DATA1 server and copy<br />
(cp) from the local system.<br />
Yes, ems_prep will attempt every possible source identified in the gfs_gribinfo.conf file.<br />
Working harder so you can slack off would be ems_prep's motto if it had one, which it doesn't.<br />
Optional Arguments<br />
There are arguments that may be passed to the --dset option that serve to modify its default<br />
behavior:<br />
% ems_prep --dset dataset[:METHOD:SOURCE:LOCATION]<br />
Where METHOD, SOURCE, and LOCATION specify the method of acquisition, the source of<br />
the files, and the location and naming convention used at the remote server respectively.<br />
METHOD<br />
METHOD is used to override the default behavior of using each method, ftp, http, and/or nfs<br />
specified in the SERVERS section to acquire data. METHOD can take the form of:<br />
nfs<br />
ftp<br />
http<br />
Only use the SERVER-NFS entries in the _gribinfo.conf file.<br />
Only use the SERVER-FTP entries in the _gribinfo.conf file.<br />
Only use the SERVER-HTTP entries in the _gribinfo.conf file.<br />
nonfs Don't use the SERVER-NFS entries in the _gribinfo.conf file.<br />
noftp Don't use the SERVER-FTP entries in the _gribinfo.conf file.<br />
nohttp Don't use the SERVER-HTTP entries in the _gribinfo.conf file.<br />
none<br />
Don't use any of the methods listed in the SERVERS section. All files are assumed to<br />
reside and correctly named in /grib directory.<br />
Here are a couple of examples:<br />
% ems_prep --dset gfs:ftp<br />
Translation: Only use the SERVER-FTP entries in the gfs_gribinfo.conf file to acquire data. If<br />
ems_prep fails to located data from NCEP and TGFTP it will not use the other methods listed.<br />
% ems_prep --dset gfs:noftp<br />
Translation: Do not use the SERVER-FTP entries in the gfs_gribinfo.conf file to acquire data.<br />
The ems_prep routine will use the other methods listed (NFS and HTTP) to acquire data files.<br />
% ems_prep --dset gfs:none<br />
A Nearly Complete <strong>Guide</strong> to the WRF <strong>EMS</strong> V3 C h a p t e r | 7-6
Chapter 07 – Meet the WRF <strong>EMS</strong> ems_prep.pl routine<br />
Translation: Do not attempt to acquire the files as they already reside and are correctly named<br />
in the /grib directory. Note that the same behavior may be achieved by commenting out<br />
or deleting all the SERVER- entries in the gfs_gribinfo.conf file OR by passing:<br />
% ems_prep --dset gfs --nomethod<br />
SOURCE<br />
SOURCE is used to specify the source or server of the files being requested. It typically takes the<br />
form of the server ID as specified in the SERVERS section, i.e., NCEP, TGFTP, STRC, TOC, and<br />
DATA1 an may be associated with multiple methods. For example:<br />
% ems_prep --dset gfs:http:strc<br />
This tells ems_prep to only acquire the gfs files from the STRC server via http. The location of<br />
the files on the remote server and the file naming convention are obtained from the SERVER-<br />
HTTP = STRC: entry as specified in the gfs_gribinfo.conf file.<br />
Use of a METHOD is optional, when excluding METHOD, ems_prep will use all the methods<br />
listed that are associated with a given source:<br />
% ems_prep --dset gfs::strc<br />
To acquire files locally that do not have a SOURCE associated with them in the _gribinfo.conf, such as in the last SERVER-NFS entry above, use "local":<br />
% ems_prep --dset gfs:nfs:local<br />
Using METHOD, SOURCE, and LOCATION together, just like one big, happy family,<br />
only different<br />
You may also use SOURCE to specify a hostname or IP address. This is best done in conjunction<br />
with both the METHOD and LOCATION argument. By using all three arguments you can<br />
request that initialization files be acquired from a location not listed in _gribinfo.conf.<br />
The format looks similar to the SERVER- entries:<br />
Or<br />
Or<br />
% ems_prep --dset gfs:http:nomad6:/pub/gfs/gfsYYYYMMDD/gfs.tCCz.pgrbfFF<br />
% ems_prep --dset gfs:http:nomads6.ncdc.noaa.gov:/pub/gfs/gfsYYYYMMDD/gfs.tCCz.pgrbfFF<br />
% ems_prep --dset gfs:http:205.167.25.170:/pub/gfs/gfsYYYYMMDD/gfs.tCCz.pgrbfFF<br />
Notice that all the examples above are equivalent, provided that there is a NOMAD6 entry as a<br />
server ID in the prep_global.conf file. In the above example you must specify a METHOD;<br />
otherwise something will fail.<br />
Using Multiple Data Sets<br />
The --dset option can be used to specify separate data sets for initial and boundary conditions in<br />
your model runs. For example, if you wish to use the 12km NAM files as the initial and 0.5 degree<br />
GFS for your boundary conditions, simply separate the two data sets with a "%" in the dataset<br />
argument to --dset, i.e.,<br />
% ems_prep --dset nam218%gfs --length 24<br />
A Nearly Complete <strong>Guide</strong> to the WRF <strong>EMS</strong> V3 C h a p t e r | 7-7
Chapter 07 – Meet the WRF <strong>EMS</strong> ems_prep.pl routine<br />
In which case ems_prep will attempt to acquire a single nam218 file to use as the initial<br />
conditions and the gfs will be used for the boundary conditions through 24 hours. Note that the "--<br />
length" option must be used when specifying multiple data sets.<br />
All the optional arguments detailed ad nauseam above are available for use with multiple data sets<br />
as well For example; knock yourself out with such classics as:<br />
% ems_prep --dset nam218:http%gfs::strc --length 36<br />
Translation: Only use the SERVER-HTTP entries in the nam218_gribinfo.conf file to acquire<br />
data for use as the initial conditions and use all the methods listed in the gfs_gribinfo.conf file to<br />
obtain the boundary conditions files through 36 hours.<br />
And then there is the classic:<br />
% ems_prep --dset nam218:http:strc:/pub/nam.tCCz.pgrbfFF%gfs:nfs:local:/data/gfs/YYYYMMDD/gfs.tCCz.pgrb2fFF --length 180<br />
Translation: Override the nam218_gribinfo.conf SERVER entries and obtain the nam218 file via<br />
http from the source identified by STRC in the prep_global.conf file and located in the /pub/nam<br />
directory with the naming convention of nam.tCCz.pgrbfFF. Also, override the gfs_gribinfo.conf<br />
SERVER entries and copy (cp) the gfs files through 180 hours that are located in the<br />
/data/gfs/YYYYMMDD directory.<br />
Using Static Surface (--sfc) and Land Surface Data Sets (--lsm)<br />
There are two additional options for the acquisition and processing of surface and land-surface<br />
data set named "--sfc" and "--lsm" respectively. These options behave very similar to "--dset", i.e,<br />
--sfc DATASET[:METHOD:SOURCE:LOCATION],[DATASET[:METHOD:SOURCE:LOCATION]],...<br />
And<br />
--lsm DATASET[:METHOD:SOURCE:LOCATION],[DATASET[:METHOD:SOURCE:LOCATION]],...<br />
where multiple data sets are separated by a comma (",") and not a "%" as with --dset.<br />
When multiple complementary data sets are specified, such as:<br />
--sfc sstptile,ssthr<br />
The first data set listed in the string will take priority in the initialization processes. By using<br />
multiple data types, users can specify a fail-over data set should the more desired one not be<br />
available.<br />
The --sfc option allows users to acquire and process near surface fields that will be used to replace<br />
or augment a field or fields in the initialization data set as defined by --dset. The fields identified<br />
will be held constant throughout the model simulation. An example of using the --sfc option<br />
would be:<br />
% ems_prep --dset gfs --sfc ssthr:ftp:polar<br />
Which would replace the SST fields in the GFS data set with the 1/12th degree SST field from the<br />
polar ftp server.<br />
A Nearly Complete <strong>Guide</strong> to the WRF <strong>EMS</strong> V3 C h a p t e r | 7-8
Chapter 07 – Meet the WRF <strong>EMS</strong> ems_prep.pl routine<br />
7.6.2 Option: --domains<br />
What I Do:<br />
Provide control over domains included in simulation<br />
Usage: % ems_prep --domains domain1[:START HOUR],...,domainN[:START HOUR]<br />
Where N
Chapter 07 – Meet the WRF <strong>EMS</strong> ems_prep.pl routine<br />
Again, although not explicitly included in the list, domains 3, 4, and 5 are implicitly included and<br />
thus will also be initialized.<br />
The above command will initialize domains 2, 4, and 5 to start 9 hours after domain 1. Domain 6<br />
will begin 12 hours after domain 1; however, domain 3 will start at the same time as domain 1.<br />
This is because, unless otherwise specified, included sub domains will be initialized to start at the<br />
same time as the parent!<br />
Here is a more complicated example:<br />
% ems_prep --dset gfs --domains 2:3,3:12,5:15,7:6,8:24,9:6<br />
Ok, lots of stuff going on here. First note that domain 10 is not implicitly or explicitly included in<br />
the list so it will not be run. Also:<br />
Domain 2 is (explicitly) initialized to start 3 hours after the start of domain 1<br />
Domain 4 is (implicitly) initialized to start 3 hours after the start of domain 1<br />
Domain 5 is (explicitly) initialized to start 15 hours after the start of domain 1<br />
Domain 3 is (explicitly) initialized to start 12 hours after the start of domain 1<br />
Domain 9 is (explicitly) initialized to start 6 hours after the start of domain 1;<br />
however, since this start hour is BEFORE the parent domain, it will be overridden<br />
and domain 9 will start 12 hours after Domain 1<br />
Domain 10 is (explicitly) turned OFF<br />
Domain 6 is (implicitly) initialized to start 0 hours after the start of domain 1<br />
Domain 7 is (explicitly) initialized to start 6 hours after the start of domain 1<br />
Domain 8 is (explicitly) initialized to start 24 hours after the start of domain 1;<br />
however, since the total length of the domain 1 simulation is 24 hours, Domain 8 will<br />
be turned off!<br />
7.6.3 Option: --clean and --allclean<br />
What I Do:<br />
Specifies the amount of directory cleaning before run<br />
Usage: % ems_prep --clean<br />
Or<br />
% ems_prep --allclean<br />
Description:<br />
The --clean flag serves to scour the domain directory of any evidence that a previous simulation<br />
had been attempted and then exit. All initialization, forecast, and log files will be removed but<br />
the files will remain in the grib directory. In addition, new links to the run-time scripts will be<br />
created. This option is the same as running “ems_clean –level 3”.<br />
The --allclean flag behaves similarly to –clean except that any files in the “grib” directory will all<br />
be removed. This option is the same as running “ems_clean –level 4”.<br />
The default behavior when running ems_prep is similar to passing the “--clean” flag except that<br />
the routine does not exit and continues on its merry way. This is probably what you want anyway.<br />
A Nearly Complete <strong>Guide</strong> to the WRF <strong>EMS</strong> V3 C h a p t e r | 7-10
Chapter 07 – Meet the WRF <strong>EMS</strong> ems_prep.pl routine<br />
7.6.4 Option: --tiles<br />
What I Do:<br />
Specify the NCEP tiles to acquire and process for model initialization<br />
Usage: % ems_prep --tiles tile1[,tile2[,tile3[,...]]]<br />
Description:<br />
The argument list for the "--tiles" option is a series of NCEP tile numbers separated by a comma<br />
(,) and without spaces. By passing the tiles option you will override the default values in the _gribinfo.conf file. This option will only work if the requested data set uses tiles; otherwise, it<br />
will be ignored. As an example:<br />
% ems_prep --dset tile12 --tiles 31,32,22,23 (yes)<br />
% ems_prep --dset tile12 --tiles 31, 32, 22, 23 (no)<br />
If you do not know what tiles you should be using then look at the tile12 or tile32 images in the<br />
/usr1/wrfems/docs directory.<br />
7.6.5 Option: --date<br />
What I Do:<br />
Specify the date for the model initialization<br />
Usage: % ems_prep [other stuff] --date [YY]YYMMDD<br />
Description:<br />
Passing the "--date" option defines the initialization date of the simulation for the primary<br />
domain (domain 1). This date will also be used for any sub (nested) domain unless it is overridden<br />
with the “--domains” option.<br />
The argument to --date is a 4- or 2-digit year, 2-digit month (01 to 12), and 2-digit day (01 to 36).<br />
Not passing the "--date" option will cause ems_prep to use the current system date.<br />
Important: This option should not be used for real-time modeling purposes.<br />
7.6.6 Option: --cycle<br />
What I Do:<br />
Specify the cycle time, start hour, end hour, and frequency of the initialization<br />
data used in your simulation.<br />
Usage: % ems_prep [other stuff] --cycle CYCLE[:INITFH[:FINLFH[:FREQFH]]]<br />
Description:<br />
Note: This option should NOT be used for real-time modeling purposes<br />
The --cycle option defines the cycle time of the model data set to use for initialization of your<br />
simulation. The general usage is:<br />
% ems_prep --dset --cycle CYCLE<br />
Not passing the --cycle option will cause ems_prep to use the cycle time of the most recent<br />
model run from which data are available. To determine the cycle time of the most recent run,<br />
A Nearly Complete <strong>Guide</strong> to the WRF <strong>EMS</strong> V3 C h a p t e r | 7-11
Chapter 07 – Meet the WRF <strong>EMS</strong> ems_prep.pl routine<br />
ems_prep accounts for the amount of time required to run the operational model and process<br />
the forecast files for distribution.<br />
For example, if it takes NCEP three hours to run the model and process grib files then ems_prep<br />
will not attempt to obtain data from the 12Z run until after 15Z.<br />
The list of available cycles and the delay time for each data set are specified in the<br />
_gribinfo.conf file by the CYCLES and DELAY parameters respectively.<br />
Users Note: If you are making real-time model runs then you should not use --cycle.<br />
The --cycle option also accepts arguments that override the initial forecast hour, final forecast<br />
hour, and frequency of the boundary condition files, the default values of which are defined in<br />
each _gribinfo.conf file as INITFH, FINLFH, and FREQFH respectively.<br />
The format for the argument list is:<br />
% ems_prep --dset --cycle CYCLE[:INITFH:FINLFH:FREQFH]<br />
Notice that the values for INITFH, FINLFH, and FREQFH are separated by colons (:). Here<br />
are a few examples. Feel free to make some of your own.<br />
% ems_prep --dset --cycle 00:00:24:03<br />
Translation: Use the 00Z cycle time, the 00 hour forecast for the initialization time, the 24 hour<br />
forecast for the final BC time (thus a 24 hour forecast), and use 3-hourly files for boundary<br />
conditions. The script will attempt to download a 00, 03,06,09,12,15,18,21, and 24 hour forecast<br />
files. All default values are overridden.<br />
% ems_prep --dset --cycle 06:06:30<br />
Translation: Use the 06Z cycle time, the 06 hour forecast for the initialization time, the 30 hour<br />
forecast for the final boundary condition time (thus a 24 hour forecast), and use the default value<br />
in _gribinfo.conf (FREQFH) for the BC frequency.<br />
% ems_prep --dset --cycle CYCLE:INITFH:36:12<br />
Translation: Use the default cycle time (current), the default forecast hour for the initialization<br />
time, the 36 forecast for the final boundary condition time, and use 12-hourly BC files.<br />
Finally (phew!), you actually don't need to include the CYCLE, INITFH, FINLFH, or FREQFH<br />
placeholders. You can just use the colons (:) without anything in between. For example:<br />
Or<br />
% ems_prep --dset --cycle :::12<br />
% ems_prep --dset --cycle :24::06<br />
Translations: Use the default cycle time (current), the default forecast hour for the initialization<br />
time, the default forecast hour for the final boundary condition time, and use 12-hourly BC files.<br />
In the second example, Use the default cycle time (current), the 24 hour forecast for the<br />
initialization time, the default forecast hour for final boundary condition time, and use 6-hourly<br />
BC files.<br />
A Nearly Complete <strong>Guide</strong> to the WRF <strong>EMS</strong> V3 C h a p t e r | 7-12
Chapter 07 – Meet the WRF <strong>EMS</strong> ems_prep.pl routine<br />
You have the power, use it wisely.<br />
Note: The period or length of the forecast can also be overridden with the "--length" option. This<br />
option usurps the length of the forecast defined by any other method.<br />
Also note: The DELAY setting in _gribinfo.conf file can be overridden with the "--<br />
nodelay" option.<br />
Important: For the final time, this option should not be used for real-time modeling purposes.<br />
7.6.7 Option: --besthr and --synchr<br />
What I Do:<br />
List of static surface data sets to match the surface data set hour with the closest<br />
cycle hour<br />
Usage: % ems_prep [other stuff] --synchr ,,...<br />
Description:<br />
Passing --synchr tells the WRF <strong>EMS</strong> to only use the cycle that is closest to the initialization cycle.<br />
It will not use the other cycles when looking for data, but rather, will look for the same cycle hour<br />
over the period of days defined by AGED parameter defined in the _gribinfo.conf file.<br />
The argument to --synchr is the list of static surface data sets, separated by a comma, to apply<br />
this restriction and overrides the BESTHR field, if any, in the _gribinfo.conf file.<br />
Why do this?<br />
Some data sets, such as MODIS SSTs have a diurnal variation that needs to be taken into account<br />
when initializing a simulation. It may not be appropriate to use a data set from 00Z for a<br />
simulation at 12Z even if that is the most recent time available. If --synchr is passed then the<br />
WRF <strong>EMS</strong> will look for 12Z from the previous day. Note that the data set cycle times do not have<br />
to match the simulation initialization time. The WRF <strong>EMS</strong> will determine the closest cycle hour to<br />
the initialization hour and use that value.<br />
For use with --sfc data sets only!<br />
7.6.8 Option: --local<br />
What I Do:<br />
Tells ems_prep to only look in the “grib” directory for initialization files<br />
Usage: % ems_prep [other stuff] --local<br />
Description:<br />
Pass the --local option if you want the ems_prep routine to only look in the local grib directory<br />
for the initialization files. This option does the same thing as specifying "--dset :local" but I forgot I included that functionality and added --local. So enjoy them both<br />
together, I would!<br />
A Nearly Complete <strong>Guide</strong> to the WRF <strong>EMS</strong> V3 C h a p t e r | 7-13
Chapter 07 – Meet the WRF <strong>EMS</strong> ems_prep.pl routine<br />
7.6.9 Option: --length<br />
What I Do:<br />
Specifies the simulation length for the primary domain<br />
Usage: % ems_prep [other stuff] --length HOURS<br />
Description:<br />
Passing the "--length" option overrides the FINLFH (See: "--cycle" option) value with a value<br />
that would result in the requested forecast length (hours). The --length option usurps the<br />
forecast length defined by the --cycle option, so passing:<br />
% ems_prep --dset --cycle 00:06:30:03 --length 36<br />
Is the same as passing:<br />
% ems_prep --dset --cycle 00:06:42:03<br />
The “—length” option overrides everything when defining the length of your forecast. The “--<br />
length” option is king. All hail "--length"!<br />
Important: The --length option must be used when specifying separate data sets for initial<br />
and boundary conditions with the --dset option. That's all I have to say about length.<br />
7.6.10 Option: --previous<br />
What I Do:<br />
Tells ems_prep to use the previous cycle time rather than the current one<br />
Usage: % ems_prep [other stuff] --previous<br />
Description:<br />
Passing the "--previous" option will instruct ems_prep to use initialization data from the<br />
previous cycle time rather than the current cycle. This option is primarily used as a failover when<br />
using the ems_autorun routine and should not be attempted by mortals unless you think you<br />
know what you are doing.<br />
7.6.11 Option: --analysis<br />
What I Do:<br />
Tells ems_prep to use a series of analyses rather than forecasts for initialization<br />
Usage: % ems_prep [other stuff] –analysis [FCST HOUR]<br />
Description:<br />
Passing the "--analysis" option will result in your simulation being initialized from a series of<br />
analyses rather than a previous forecast. If you are using data sets such as the North American<br />
<strong>Region</strong>al Reanalysis (NARR), then you want to include --analysis. This option should also work<br />
when initializing your simulation from a series of 00-hour forecasts such as from the NAM or<br />
GFS.<br />
But wait, there is more. What if you're feeling silly and you want to initialize your simulation from<br />
a series of X-hour (non zero-hour) forecasts? Well then you can simply pass an argument to the --<br />
analysis option like:<br />
A Nearly Complete <strong>Guide</strong> to the WRF <strong>EMS</strong> V3 C h a p t e r | 7-14
Chapter 07 – Meet the WRF <strong>EMS</strong> ems_prep.pl routine<br />
% ems_prep [other stuff] –analysis 24<br />
Which will initialize your simulation from a series of 24-hour forecasts? Mind blowing eh?<br />
However, if you are seriously considering such actions you may want to first get a good night’s<br />
rest as chances are that you are suffering from sleep deprivation. This option will still be there in<br />
the morning. Sweet dreams.<br />
7.6.12 Option: --nodelay<br />
What I Do:<br />
Override the DELAY setting in the _gribinfo.conf file<br />
Usage: % ems_prep [other stuff] --nodelay<br />
Description:<br />
Passing "--nodelay" option will turn off (set to 0 hours) the default DELAY value defined in<br />
each _gribinfo.conf file being accessed for the current simulation. Using the --nodelay<br />
option is kind of like saying "I want it now!" even though it might be fruitless.<br />
7.6.13 Option: --hiresbc<br />
What I Do:<br />
Requests high-resolution boundary condition update files<br />
Usage: % ems_prep [other stuff] --hiresbc<br />
Description:<br />
Passing the "--hiresbc" option request that 1-hourly boundary condition update files be created<br />
instead of the default frequency, which would be the same as the frequency of the files<br />
downloaded for model initialization. This option serves to provide no benefit to the model<br />
simulation, but rather, will allow:<br />
1. The user to run a simulation for a period less than that covered between the 00-hour<br />
forecast and first boundary condition update.<br />
2. For the restarting of a simulation between normal boundary condition update times<br />
Confused? An example would be if your boundary condition files were 3-hourly but you wanted to<br />
run a 2 hour simulation. Passing --hiresbc would allow you to accomplish this task.<br />
7.6.14 Option: --gribdir<br />
What I Do:<br />
Alternate location of the “grib” directory<br />
Usage: % ems_prep [other stuff] --gribdir <br />
Description:<br />
Passing the "--gribdir" option overrides the default location of the gridded files, on the local<br />
system, used to initialize a model simulation. This is not to be confused with the data directory<br />
specified by the “--dset :nfs‖ option, but rather, overrides the default location of<br />
wrfems/runs//grib. This option is primarily for internal use by ems_autorun.<br />
A Nearly Complete <strong>Guide</strong> to the WRF <strong>EMS</strong> V3 C h a p t e r | 7-15
Chapter 07 – Meet the WRF <strong>EMS</strong> ems_prep.pl routine<br />
7.6.15 Option: --rundir<br />
What I Do:<br />
Specifies the run-time domain to use<br />
Usage: % ems_prep [other stuff] --rundir <br />
Description:<br />
Pass the "--rundir" option if you want to define the location of the domain directory. This option<br />
is typically used by the ems_autorun routine and is not recommended for use by the user,<br />
although this suggestion will probably not stop most of you.<br />
Note that the domain directory must exist or ems_prep will terminate. Not passing --rundir<br />
will set the default as the current working directory, which is probably what you want when<br />
running from the command line. So again, it is probably in your best interest to leave this option<br />
alone.<br />
7.6.16 Option: --[no]gribdel<br />
What I Do:<br />
[Does not] scour grib files after processing<br />
Usage: % ems_prep [other stuff] --[no]gribdel<br />
Description:<br />
Pass the --[no]gribdel option if you [no not] want the processed grib files scoured from the run<br />
directory following successful completion of WPS. Not passing --[no]gribdel results in the<br />
default behavior on not deleting the GRIB files.<br />
7.6.17 Option: --[no]intrdel<br />
What I Do:<br />
[Does not] scour WRF intermediate files after processing<br />
Usage: % ems_prep [other stuff] --[no]intrdel<br />
Description:<br />
Pass the --[no]intrdel option if you [no not] want the processed WRF intermediate files scoured<br />
from the “wpsprd‖ directory following successful completion of WPS. Not passing --<br />
[no]intrdel results in the default behavior on not deleting the intermediate files.<br />
The WRF intermediate format files are simply the selected contents on the GRIB files written out<br />
in a binary format. Raw LAPS files are in WRF intermediate format. Typically, you do not need to<br />
keep the intermediate files around as they are further processed by the metgrid program and<br />
written out to WRF netCDF and placed in the in the “wpsprd” directory. However, there are<br />
times when you need to do some troubleshooting and may need these files. Not passing --<br />
nointrdel will result in the default behavior of the files being deleted.<br />
The contents of the WRF intermediate files may be viewed with the “rdwrfin” utility, which is<br />
provided in the wrfems/util/bin directory.<br />
A Nearly Complete <strong>Guide</strong> to the WRF <strong>EMS</strong> V3 C h a p t e r | 7-16
Chapter 07 – Meet the WRF <strong>EMS</strong> ems_prep.pl routine<br />
7.6.18 Option: --noproc<br />
What I Do:<br />
Tells ems_prep to not process GRIB files after acquisition<br />
Usage: % ems_prep [other stuff] --noproc<br />
Description:<br />
Passing the "--noproc" option will instruct ems_prep to download the requested initialization<br />
files to the local system but do not process them for use with the model.<br />
7.6.19 Option: --nometgrid<br />
What I Do:<br />
Tells ems_prep to exit just before running the metgrid program<br />
Usage: % ems_prep [other stuff] --nometgrid<br />
Description:<br />
Passing "--nometgrid" tells ems_prep to exit just before running of the metgrid routine,<br />
which is used to accomplish the horizontal interpolation of the initialization grids to the<br />
computational domain. Passing --nometgrid will leave all the metgrid input files in the<br />
domain directory for inspection in the event of a problem. Not for the casual user.<br />
7.6.20 Option: --nodegrib<br />
What I Do:<br />
Tells ems_prep to exit just before running the degrib program<br />
Usage: % ems_prep [other stuff] --nodegrib<br />
Description:<br />
Passing the "--nodegrib" option tells ems_prep to exit just before running of the degrib<br />
routine, which is used to unpack the initialization files into the WPS intermediate format. Passing<br />
--nodegrib will leave all the degrib input files in the domain directory for inspection in the<br />
event of a problem. Also not for the casual user.<br />
7.6.21 Option: --query or --dsquery<br />
What I Do:<br />
Queries the contents of a _gribinfo.conf file<br />
Usage: % ems_prep –dsquery <br />
Description:<br />
Using the --dsquery option allows you to interrogate the contents of a _gribinfo.conf<br />
file, providing information such as default settings, fine naming conventions, and servers where<br />
the data set can be found. The argument to --dsquery is the moniker used to identify a specific<br />
data set, a list of which is provided by the "--dslist" option. Lots of good information.<br />
Here is an example of the information for the nam212 data set:<br />
% ems_prep --dsquery nam212<br />
A Nearly Complete <strong>Guide</strong> to the WRF <strong>EMS</strong> V3 C h a p t e r | 7-17
Chapter 07 – Meet the WRF <strong>EMS</strong> ems_prep.pl routine<br />
Default settings from the nam212 grib information file: nam212_gribinfo.conf<br />
NAM Model 40km resolution 212 grid - Isobaric coordinate (25mb) - 3hourly through hr 84 (7<br />
Mb per file)<br />
Default Initial Forecast Hour : 00<br />
Default Final Forecast Hour : 24<br />
Default BC Frequency : 03<br />
Available Cycles : 00 06 12 18<br />
Remote Server Delay<br />
: 03 Hour(s)<br />
Local Filename (GRIB 2) : YYMMDDCC.nam.tCCz.awip3dFF.tm00.grb2<br />
Vtable Grid Information File : Vtable.NAM<br />
LVtable Grid Information File : Vtable.NAMLSM<br />
METHOD HOST LOCATION<br />
------------------------------------------------------------<br />
ftp NCEP /pub/data/nam.YYYYMMDD/nam.tCCz.awip3dFF.tm00.grib2<br />
ftp STRC /data/grib/YYYYMMDD/nam/grid212/grib.tCCz/nam.tCCz.awip3dFF.tm00.grb2<br />
ftp TGFTP /data/MT.nam_CY.CC/RD.YYYYMMDD/fh.00FF_tl.press_gr.awip3d<br />
http STRC /data/grib/YYYYMMDD/nam/grid212/grib.tCCz/nam.tCCz.awip3dFF.tm00.grb2<br />
http TOC /data/RD.YYYYMMDD/PT.grid_DF.gr2/fh.00FF_tl.press_gr.awip3d<br />
7.6.22 Option: --dslist<br />
What I Do:<br />
Prides summary of available initialization data sets<br />
Usage: % ems_prep --dslist<br />
Description:<br />
Passing the "--dslist" option provides the user with a brief summary of available data sets for<br />
initializing a simulation. If this option is passed then ems_prep will print the INFO and<br />
CATEGORY sections of each _gribinfo.conf file along with the data set moniker used<br />
as an argument to the "--dset" option.<br />
7.6.23 Option: --[no]dcheck<br />
What I Do:<br />
Does [not] do checking of available disk space prior to running the model<br />
Usage: % ems_prep [other stuff] --[no]dcheck<br />
Description:<br />
Note that this option overrides the global environment variable DSKCHEC found in the<br />
<strong>EMS</strong>.cshrc file.<br />
Passing the --[no]dcheck option turns on [off] the checking of available disk space prior to<br />
running the model. This option allows the user to monitor disk space usage to on the partition<br />
where the <strong>EMS</strong> resides. Running an NWP model can generate a lot of data and if it is not<br />
monitored a disk can fill up with less-than-desirable consequences. Passing --dcheck will result<br />
in the <strong>EMS</strong> checking available space before the start of each of the run-time routines. If space is<br />
limited (greater than 95% usage) a warming message will be printed to the screen. The routine<br />
will also automatically terminate your simulation and provide you with a message (via email too)<br />
when your usage reaches 100%. That’s the way it’s supposed to work at least.<br />
A Nearly Complete <strong>Guide</strong> to the WRF <strong>EMS</strong> V3 C h a p t e r | 7-18
Chapter 07 – Meet the WRF <strong>EMS</strong> ems_prep.pl routine<br />
7.7 Just a few ems_prep examples<br />
Fortunately, there are many command line options available to ems_prep that may be used to<br />
override the default settings. If the minimalist approach is not for you, then feel free to read the<br />
information provided by section 7.6 and experiment (with the options).<br />
The best way of demonstrating some of the ems_prep functionality is through examples, lots and<br />
lots of examples. A few examples are presented below; however, an alphabet’s worth of possibilities is<br />
waiting for you in Appendix B. For those who can’t wait, here are a few tempting morsels of<br />
ems_prep wizardry:<br />
7.7.1 The very basics with --dset<br />
There are many command line options that you can pass to ems_prep, but only one mandatory<br />
argument, which is the data set(s) you wish to use for initial and boundary conditions. So, if you<br />
are a minimalist type of person, you might run:<br />
% ems_prep --dset nam212<br />
Following which ems_prep will attempt to use the NAM 212 grid for model initialization and<br />
boundary conditions. In the absence of any other options, ems_prep will default to the settings<br />
in the nam212_gribinfo.conf file. The ems_prep routine will check the “grib” directory for any<br />
existing files identified by the default naming convention specified by the LOCLFIL parameter<br />
and then look for external sources. Because no method of acquisition is specified (nfs, ftp, or<br />
http), ems_prep will go to each source listed in the SERVERS section of the grib_info file.<br />
Note: If you have placed your grib files in the /grib directory but ems_prep fails to<br />
find them, the most likely problem is that you are not using the proper filenames. Look at the<br />
ems_prep error messages and the LOCLFIL parameter for more information.<br />
Here’s another example:<br />
% ems_prep --dset nam212:ftp<br />
In the above example, the user is requesting the most recent NAM 40km 212 grid forecast GRIB<br />
files for initial and boundary conditions. The ems_prep will use the initial forecast hour, final<br />
forecast hour, and boundary condition frequency defined by the INITFH, FINLFH, and<br />
FREQFH parameters respectively in the nam212_gribinfo.conf file. It will initially look in the<br />
local “grib” directory before searching for the data set on the available FTP servers listed in the<br />
SERVERS section of the same configuration file. The routine will check each FTP server for the<br />
requested files until all of them have been downloaded to the local machine and renamed to the<br />
file naming convention defined by LOCLFIL. Note that if the FTP server is not anonymous then<br />
you must have the user name and password information in your ~/.netrc file.<br />
Kicking it up a notch with:<br />
% ems_prep --dset nam212:nfs::/data/NAM.tCCz.awip3dFF<br />
Translation: The above example is similar to the initial example except it accesses the data set<br />
via the copy (cp) command on a local drive (nfs), and defines the location (/data) and naming<br />
convention for the files (NAM.tCCz.awip3dFF). See the _gribinfo.conf file for an<br />
explanation of the filename place holders, i.e., [YY]YY, MM, DD, HH, CC, FF, TT.<br />
A Nearly Complete <strong>Guide</strong> to the WRF <strong>EMS</strong> V3 C h a p t e r | 7-19
Chapter 07 – Meet the WRF <strong>EMS</strong> ems_prep.pl routine<br />
7.7.2 Using the --cycle option with emotion<br />
Remember that in the absence of a specified cycle time, ems_prep will figure out the most<br />
recent run from which data are available. Yes, it’s magic.<br />
Here is a simple use of the --cycle option:<br />
% ems_prep --dset nam212:ftp --cycle 12<br />
Here, the --cycle option is used to request initialization data from the most recent 12 UTC run on<br />
the NAM on the 212 grid. It doesn’t matter if the 18 UTC run is available, ems_prep doesn’t care<br />
because you requested the 12 UTC data and that’s exactly what you are going to receive gosh darn<br />
it.<br />
Some more --cycle fun:<br />
% ems_prep --dset nam212:ftp --cycle 12:06:30:06<br />
Similar to the above example, except that the cycle time (12 UTC), initialization forecast hour<br />
(06), final forecast hour (30), and boundary condition frequency (06 hourly) is specified with the<br />
--cycle option. The forecast length is 24 hours (30 - 06). If the current cycle time of the requested<br />
initialization data is 00 UTC, that run will be ignored in favor of the previous 12 UTC run.<br />
This time, something really interesting:<br />
% ems_prep --dset namptile:http --cycle CYCLE:06<br />
Translation: Use the 12km NAM personal tiles available from SOO STRC data server beginning<br />
with the 06 hour forecast from the most recent run of the NAM. The “CYCLE” is a placeholder<br />
for the current cycle run and must be used if you are overriding the default initial forecast hour<br />
(INITFH) value in namptile_gribinfo.conf with the 6 hour forecast (06).<br />
7.7.3 Witness the power of --length<br />
Here is a simple use of the --length option:<br />
% ems_prep --dset nam212 --length 48<br />
Translation: Acquire and process 48 hours of forecast files on the 212 grid from the most recent<br />
NAM run. Override the default simulation length defined in the nam212_gribinfo.conf file. Easy<br />
enough.<br />
Here is a more complicated use of the --length option:<br />
% ems_prep --dset nam212 –cycle CYCLE:12:36 --length 72<br />
Translation: Without the “--length 72‖ flag, ems_prep will acquire and process 24 hours of<br />
forecast files on the 212 grid from the most recent NAM run (CYCLE) beginning with the 12 hour<br />
and going through the 36 hour forecast. However, the “--length 72‖ usurps the --cycle option<br />
and thus ems_prep will actually acquire and process 72 hours of forecast files beginning with<br />
the 12 hour and going through the 84 hour forecast. Pretty sneaky!<br />
A Nearly Complete <strong>Guide</strong> to the WRF <strong>EMS</strong> V3 C h a p t e r | 7-20
Chapter 07 – Meet the WRF <strong>EMS</strong> ems_prep.pl routine<br />
7.7.4 An example using the --date option<br />
Here is a simple use of the --date option:<br />
% ems_prep --dset nam212 --cycle 12 --date 20050230<br />
Similar to the above examples except ems_prep will acquire and process the NAM 212 grid files<br />
from the 12 UTC cycle run on 30 February 2005. If the files are not already located in the “grib”<br />
directory then ems_prep will scour the world or at least those sources in the<br />
nam212_gribinfo.conf file, looking for your data files. You might use this example for running<br />
case studies.<br />
Note that if you fail to include the --cycle option when specifying the date, ems_prep will<br />
default to the last cycle time on that date, which in this case would be from the 18 UTC run.<br />
7.7.5 Working with multiple initialization data sets<br />
The ems_prep routine can easily handle different data sets for initial and boundary conditions.<br />
For example:<br />
% ems_prep --dset nam212%gfs --length 24<br />
Translation: Use the most recent NAM 00 hour forecast on the 40km 212 grid for your 00 hour<br />
(initialization) and the most recent GFS run on the 0.5 degree grid as the lateral boundary<br />
conditions out to 24 hours. The ems_prep routine will attempt to acquire the 00 hour forecast<br />
from the NAM data set and then the 03 to 24 hour forecast files from the current GFS run,<br />
provided the current available cycle times are the same for each data set.<br />
Important: The “--length” flag must be included when using a different data set for initial and<br />
boundary conditions.<br />
So, what happens if the current cycle times are not the same? For example, what if it is 15 UTC<br />
and the 12 UTC run of the NAM is available but the GFS current run is from 06 UTC.<br />
What then, Mr ems_preppy?<br />
The ems_prep routine is all-wise! If the cycle time of the initialization and boundary condition<br />
data sets do not match then ems_prep will adjust the accordingly. In the above situation, the<br />
NAM 12 UTC 00 hour forecast will be used for your 00 hour forecast and the 09 through 30 hour<br />
forecasts from the GFS will be used. Don’t bother to do the math, it’s much too complicated.<br />
How about this mind blower, again assume its 15 UTC:<br />
% ems_prep --dset nam212%gfs --length 24 --cycle CYCLE:12<br />
Translation: Use the most recent NAM 12 hour forecast for your 00 hour (initialization) and the<br />
21 through 42 hour forecast from the 06 UTC GFS run.<br />
That’s not magic, that’s Voodoo.<br />
Finally, you may also request the initial and boundary condition data sets be obtained from<br />
different sources:<br />
% ems_prep --dset namptile:http:soostrc%gfsptile:http:emsdata1 --cycle CYCLE:84 --length 48 --sfc ssthr<br />
Translation: Use the 12km NAM personal tiles (namptile) available from SOOSTRC http server<br />
A Nearly Complete <strong>Guide</strong> to the WRF <strong>EMS</strong> V3 C h a p t e r | 7-21
Chapter 07 – Meet the WRF <strong>EMS</strong> ems_prep.pl routine<br />
beginning with an 84-hour forecast from the most recent run (--cycle CYCLE:84) for the initial<br />
conditions. Use the GFS 0.5 degree personal tiles (gfsptile) from the <strong>EMS</strong>DATA1 data server.<br />
Total run length will be 48 hours (--length 48). Also, get the 8.3km high resolution SST data set<br />
(--sfc ssthr). Note that ems_prep will download the appropriate GFS files from the most recent<br />
GFS run. Again, if the GFS run is 6 hours older than the NAM the forecast times will be adjusted<br />
accordingly.<br />
7.7.6 ―What do we want? NARR and NNRP data! When do we want it? Now!‖<br />
Ah yes, in an effort to do everything for you, the SOO STRC and WRF <strong>EMS</strong> have focused their<br />
devastatingly powerful resources to bring you a much easier way of running historical case studies<br />
using the North American <strong>Region</strong>al Reanalysis (NARR) and Global Reanalysis I and II (NNRP)<br />
data sets. Don’t understand all the hullaballoo? Try using these data sets without the “<strong>EMS</strong><br />
Advantage © ” and then you’ll be thanking your Uncle <strong>EMS</strong>.<br />
The SOO STRC servers (STRC, <strong>EMS</strong>DATA1, and <strong>EMS</strong>DATA2) now have a permanent on-line<br />
archive of these data sets just for use with the WRF <strong>EMS</strong>. The NARR data set currently includes<br />
files from 1991 to 2006, which the global NNRP data set runs from 1948 to 2006 (Reanalysis I<br />
from 1948-1979 and Reanalysis II from 1980-2006). More dates will be available as disk capacity<br />
is increased I hope.<br />
To use these data sets, simply request “narrptile” or “nnrp” with the --dset option:<br />
Or<br />
% ems_prep --dset narrptile --date 19931214 --cycle 12 --length 24<br />
% ems_prep --dset nnrp --date 19630311 --cycle 12 --length 24<br />
Caveat: If you are running a case that occurred more than 50 years from the current date you<br />
might see the following error:<br />
% ems_prep --dset nnrp --date 19481124 --cycle 12 --length 24<br />
Day too big - 28817 > 24853<br />
Cannot handle date (00, 00, 00, 24, 10, 2048) at /bla/bla/ems_utils.pm line …<br />
The error is caused by a “design flaw” in Perl, not in the <strong>EMS</strong>. To fix this problem you will have to<br />
edit the “Time/Local.pm” module in your local Perl libraries and decrease the “50” value to a<br />
suitable value such as 30.<br />
A Nearly Complete <strong>Guide</strong> to the WRF <strong>EMS</strong> V3 C h a p t e r | 7-22
Chapter 08 – Meet the WRF <strong>EMS</strong> ems_run.pl routine<br />
Chapter 8:<br />
Meet the WRF <strong>EMS</strong> ems_run.pl routine<br />
Chapter Contents:<br />
8.1 A taste of the ems_run.pl life<br />
8.2 Meet your ems_run configuration files<br />
8.3 Managing output from the model<br />
8.4 Running ems_run from the command line<br />
8.5 The ems_run command line options<br />
8.1 A taste of the ems_run.pl life<br />
The ems_run.pl routine is responsible for making sure that the specified WRF model configuration<br />
is valid, creating the model initial and boundary conditions, and then running the simulation. It also<br />
manages and controls all the MPICH2 processes if you are running the model across multiple<br />
computers and CPUs.<br />
The ems_run.pl routine handles many of the minor details that typically encumber users prior to<br />
running a model simulation. There are quite a few banal tasks that typically must be completed prior<br />
to running the model and the <strong>EMS</strong> understands that you have better things to do with your time.<br />
Making your life easier so you can slack off, that’s the primary duty of ems_run.pl.<br />
The ems_run.pl routine will run the WRF real.exe and the either the NMM or ARW core. The WRF<br />
“real.exe” program, besides searching for a better name, handles the vertical interpolation of the<br />
initialization data output from ems_prep.pl to the computational domain followed by the creation<br />
of the initial and lateral boundary conditions for your run. Following successful completion, the<br />
routine will set up and run the desired WRF core. While the model is running, output files are initially<br />
placed in the top level of the domain directory. Once the simulation has completed, all data files are<br />
moved to the “wrfprd” subdirectory, log files are placed in the logs directory, and any ancillary files<br />
deleted.<br />
As with all the <strong>EMS</strong> run-time routines, the ems_run.pl file is located in the wrfems/strc directory.<br />
The user never runs ems_run.pl directly, but rather, executes the ems_prep command from<br />
within one of the domain directories. For the sake of clarity, ems_run will be used throughout this<br />
chapter to refer to the link that exists in each domain directory.<br />
Note that you must run the ems_prep routine prior to running ems_run.<br />
8.2 Meet your ems_run configuration files<br />
There are a number of configurable parameters that are used by ems_run for generating the initial<br />
conditions and running the model, all of which are described in quasi-organized configuration files.<br />
When you create a new domain, either with the Domain Wizard or manually, copies of the default<br />
configuration files are placed in the /conf/ems_run directory.<br />
Novice users should not feel intimidated by all the options presented in these files. The parameters in<br />
these files are well-documented, which should help ease a user’s “What/How do I do this?” fueled<br />
anxiety. Any non-WRF spawned anxieties should be handled professionally but feel free to include the<br />
<strong>EMS</strong> as part of therapy. The <strong>EMS</strong> comes pre-configured to run most types of simulations so there are<br />
only a few changes that a user may initially consider making.<br />
A Nearly Complete <strong>Guide</strong> to the WRF <strong>EMS</strong> V3 C h a p t e r | 8-1
Chapter 08 – Meet the WRF <strong>EMS</strong> ems_run.pl routine<br />
Here is a brief description of the various ems_run configuration files, in a very loose order of<br />
importance:<br />
A) run_wrfout.conf<br />
The run_wrfout.conf configuration file handles the frequency of output for the primary and<br />
any nested domains. It also defines the format of the output files and a few additional<br />
settings. For the most part, the user only needs to modify, if needed, the output frequency of<br />
the simulation. The default file format is netCDF and is designed for use with the ems_post<br />
routine (Chapter 9). You should only change the format from the default netCDF if you<br />
should have a very good reason for doing so.<br />
B) run_physics.conf<br />
The run_physics.conf configuration file handles physics configuration of the primary and any<br />
nested domains. Each configuration option includes a brief description, so even the most<br />
WRF-savvy users may learn something by reviewing this file. Note that with the exception of<br />
the choice in cumulus (CU_PHYSICS) and planetary boundary layer (BL_PBL_PHYSICS)<br />
parameterization schemes, all domains included in a simulation are required to use the same<br />
settings. Even if you attempt to set the value for a nested domain to something other than that<br />
of the parent domain, the <strong>EMS</strong> will automatically reset the nested domain to match that of<br />
the parent. So no funny stuff, OK?<br />
The <strong>EMS</strong> comes preconfigured to run the Kain-Fritsch cumulus scheme for the primary<br />
domain and without cumulus parameterization (microphysics only) for the first nested<br />
domain. If you have set up any domain with a grid spacing of 6km or less then you may<br />
consider turning off cumulus parameterization (0). If you have any domains with a grid<br />
spacing of 10km or greater, then you should consider turning on cumulus parameterization<br />
for those domains. For domains with grid spacing in between 6 and 10km, read the notes in<br />
the files and good luck.<br />
Suggestion: If you are running a nested configuration with the primary (Domain 1) grid<br />
spacing of less than 10km then do not use a cumulus scheme with any domain.<br />
C) run_ncpus.conf<br />
The run_ncpus.conf configuration file manages the decomposition of the model domain and<br />
specifies the nodes/machines and number of CPUs to use when running a simulation. When<br />
the <strong>EMS</strong> was installed, it attempted to determine the number of physical CPUs and cores per<br />
CPU on the local system. The total number of available processors was used to assign default<br />
values in the run_ncpus.conf file.<br />
It is recommended that you check the configuration of REAL_NODECPUS and<br />
WRFM_NODECPUS in run_ncpus.conf prior to running ems_run.<br />
D) run_timestep.conf<br />
The run_timestep.conf configuration file defines how the large timestep for your simulation is<br />
determined. You can select from a number of methods or use a specific timestep value. The<br />
default method will calculate a time step, based on NMM and ARW recommendations, from<br />
the smallest grid spacing within a primary computational domain. This approach should be<br />
sufficient for most applications.<br />
E) run_levels.conf<br />
The run_levels.conf configuration file defines the number and distribution of native model<br />
A Nearly Complete <strong>Guide</strong> to the WRF <strong>EMS</strong> V3 C h a p t e r | 8-2
Chapter 08 – Meet the WRF <strong>EMS</strong> ems_run.pl routine<br />
levels in the computational domain. The default number of levels is 45 for both the NMM and<br />
ARW core simulations, which should be sufficient for most applications. However, as a rough<br />
guide, the number of levels should be proportional to the amount of baroclinicity in the model<br />
simulated atmosphere. Thus, the number of levels may need to be increased during the cool<br />
season and may be decreased during the warm season.<br />
F) run_nests.conf<br />
The run_nests.conf configuration file defines the feedback (one- or two-way) and smoothing<br />
applied when running a nested simulation. The default value is for 2-way nesting but may<br />
need to be changed for some NMM nested simulation runs.<br />
G) run_dynamics.conf<br />
The run_dynamics.conf configuration file defines the configuration of the dynamics used in<br />
the model. For the NMM core the options are limited to hydrostatic vs. non-hydrostatic while<br />
there are a few more choices for the ARW core. For the most part, the default settings are<br />
sufficient for nearly all applications.<br />
H) run_dfi.conf<br />
The run_dfi.conf configuration file is available for those users wishing to run the WRF digital<br />
filter initialization. DFI allows for the reduction in the model spin-up time during the early<br />
stages of integration due to a mass/momentum imbalance in the initial conditions. The DFI<br />
option and at this time it is experimental; however, it does show promise in initial testing.<br />
Note that the use of DFI can increase the computational time of your model run significantly<br />
so use this option wisely. Also testing has been limited so there are few promises as to<br />
whether this option will work as advertised.<br />
I) run_vinterp.conf<br />
The run_vinterp.conf configuration file defines a few options when doing the vertical<br />
interpolation of the initialization data to the computational domain. Most users don’t need to<br />
make any changes to this file unless you are really, really bored.<br />
J) run_restart.conf<br />
The run_restart.conf configuration file defines a few options for doing a restart of a model<br />
run. This may be of interest to some users doing sensitivity studies or exceptionally long<br />
simulations but everyone else should ignore this file.<br />
K) run_auxhist1.conf<br />
The run_auxhist1.conf configuration file turn on the output of additional surface fields from a<br />
WRF NMM and ARW core simulation. By default output to these files is turned off simply<br />
because most (but not all) of the fields are also contained in the larger wrfout files. The<br />
fields contained in the “sfcout” files include:<br />
Surface Fields:<br />
1. Surface Pressure Pa<br />
2. Surface Height meters<br />
3. Land/Water Mask 1/0<br />
4. PBL Height meters<br />
A Nearly Complete <strong>Guide</strong> to the WRF <strong>EMS</strong> V3 C h a p t e r | 8-3
Chapter 08 – Meet the WRF <strong>EMS</strong> ems_run.pl routine<br />
Shelter Level (2 and 10 meter) Fields:<br />
5. 2 Meter Temperature K<br />
6. 2 Meter Specific Humidity (ARW only) kg kg -1<br />
7. 2 Meter Relative Humidity (NMM only) %<br />
8. 10 Meter U-Wind m s -1<br />
9. 10 Meter V-Wind m s -1<br />
Accumulated and Total Precipitation Fields:<br />
10. Accumulated Total Precipitation mm<br />
11. Accumulated Grid Scale Precipitation mm<br />
12. Accumulated Convective Precipitation mm<br />
13. Accumulated Snowfall (Liquid Equiv.) mm<br />
14. Snow Depth on Ground meters<br />
15. Snow (Liquid Equiv.) on Ground mm<br />
Fabulous Fun-Filled Fields* (and alliteration too):<br />
16. Maximum 10 Meter Wind Speed m s -1<br />
17. Maximum Updraft m s -1<br />
18. Maximum Downdraft m s -1<br />
19. Maximum 1000m Reflectivity dbZ<br />
20. Instantaneous Updraft Helicity (ARW only) m 2 s -2<br />
21. Maximum Updraft Helicity m 2 s -2<br />
22. Maximum Column Integrated Grauple kg m -2<br />
* “Maximum” fields are computed between output times<br />
Note that in the official WRF V3.1 release this option is fully active and available for use with<br />
ems_autorun. See Chapter 9 for details on processing the sfcout data files.<br />
8.3 Managing output from the model<br />
The primary data files output from the model are moved to the “wrfprd” directory following<br />
completion of a run. These data files contain a predefined set of variables on native model levels only.<br />
Users wishing to view their data on isobaric or other surface must process the output with additional<br />
software, which is why the ems_post routine is provided.<br />
The default format of the primary WRF output files is netCDF. The <strong>EMS</strong> package provides a number<br />
of utilities that may be used to interrogate the raw data if desired including rdwrfnc, ncview, and<br />
ncdump; however, processing these data with ems_post is the best way to go.<br />
8.4 Running ems_run from the command line<br />
For the purpose of testing real-time forecasting systems and making case study simulations,<br />
ems_run routine may be run directly from the command line:<br />
% ems_run [--domains 2,...,N] [additional optional flags]<br />
Where [additional optional flags] may include the host of available options described in section<br />
8.5.<br />
If you are making a single domain simulation then you do not need to include any option flags when<br />
starting ems_run. If you want to include any nested domains in your run then you must include the<br />
--domains option flag; otherwise, the run will consist of only the primary domain (Domain 1). More<br />
A Nearly Complete <strong>Guide</strong> to the WRF <strong>EMS</strong> V3 C h a p t e r | 8-4
Chapter 08 – Meet the WRF <strong>EMS</strong> ems_run.pl routine<br />
information on the --domains option flag is available in section 8.5.<br />
8.5 The ems_run.pl command line options<br />
There are a number of optional flags and arguments that can be passed to ems_run. These options<br />
serve to override existing settings in the configuration files. If you are using ems_run for real-time<br />
modeling then it is suggested that you modify the default values in the appropriate files so you only<br />
have to pass a minimum number of options. You have been warned.<br />
Probably the most useful option is --help , which should be obvious in its purpose as it provides a<br />
simple listing of the options available to the user. Nonetheless, a somewhat more informative<br />
description of the available options is provided here.<br />
A) OPTION: --domains<br />
WHAT I DO: Provide control over domains included in simulation<br />
USAGE: % ems_run --domains domain1[:FCST LENGTH],...,domainN[:FCST<br />
LENGTH]<br />
Where N
Chapter 08 – Meet the WRF <strong>EMS</strong> ems_run.pl routine<br />
Here is an example:<br />
% ems_run --domains 2:3h,4:6h<br />
Translation: Include domains 2 and 4 in the simulation and run for 2 and 6 hours respectively.<br />
If domain 4 is the child of 2 then the 6 (hours) will be ignored and domain 4 will be run for 3<br />
hours. If domain 4 is actually the child of domain 3, which is not listed, then domain 3 will be<br />
included with a start time and length of its parent domain.<br />
Trust me, there are a lot of checks to make sure the start and stop times of the nested simulations<br />
are correct!<br />
B) OPTION: --nodes<br />
WHAT I DO: Specifies the nodes and processors to use when running the ARW or NMM core<br />
USAGE:<br />
% ems_run --nodes <br />
DESCRIPTION:<br />
Passing the --nodes option overrides the value of WRFM_NODECPUS in the run_ncpus.conf<br />
file, so it's best that you know what WRFM_NODECPUS does before using this option.<br />
The arguments to --nodes is a list of machines and processors, separated by a comma, that<br />
define the parallel computing environment when running the WRF model. The arguments take<br />
the following format:<br />
Or<br />
Or<br />
Or<br />
% ems_run --nodes machine1:np,machine2:np,...,machineN:np<br />
% ems_run --nodes np<br />
% ems_run --nodes local:np<br />
% ems_run --nodes local<br />
Where machine is the hostname of the system and np is the number of processors to use on that<br />
node. Using a literal local refers to the machine running the WRF <strong>EMS</strong>.<br />
Passing either --nodes np or --nodes local:np will result in WRF <strong>EMS</strong> running the model on<br />
the local system ONLY with the number of processors specified by np . Passing --nodes local will<br />
result in the model be run on the number of processors specified by the<br />
OMP_NUM_THREADS environment variable defined in your <strong>EMS</strong>.cshrc file as NCPUS *<br />
CORES, which is probably what you want anyway.<br />
Failure to correctly specify the machine and number of CPUs will result in the model being run on<br />
the local host with the number of CPUs defined by OMP_NUM_THREADS.<br />
Here are a couple of examples:<br />
% ems_run --nodes node1:8,node2:8,node3:8<br />
Translation: Run the WRF model on 3 nodes (node1,node2, and node3) each with 2 physical<br />
CPUs and 4 cores on each CPU (8 total virtual processors on each node).<br />
A Nearly Complete <strong>Guide</strong> to the WRF <strong>EMS</strong> V3 C h a p t e r | 8-6
Chapter 08 – Meet the WRF <strong>EMS</strong> ems_run.pl routine<br />
% ems_run --nodes local:2<br />
Translation: Run the WRF real program on the local machine only with 1 CPU and 2 cores or 2<br />
CPUS with 1 core each (2 processors total).<br />
C) OPTION: --[no]clean<br />
WHAT I DO: Specifies the amount of directory cleaning before run<br />
USAGE:<br />
% ems_run --[no]clean<br />
DESCRIPTION:<br />
The --clean flag overrides the default ems_run penchant for cleaning up your run-time<br />
directory prior to starting a new simulation. You probably will never need this option but its there<br />
for taking. Not passing --clean is equivalent to passing ems_clean --level 2 prior to running<br />
ems_run, which will remove any left-over ems_run and ems_post files from the run-time<br />
directory and remove old log files. Passing --noclean will retain the existing WRF output files<br />
that reside in the “wrfprd” directory. That is the only real difference.<br />
D) OPTION: --start and --sdate<br />
WHAT I DO: Specifies the simulation start time<br />
USAGE:<br />
% ems_run --start [YY]YYMMDD and --sdate [YY]YYMMDD<br />
DESCRIPTION:<br />
Passing either the --start or --sdate option allows users to start their simulation at a time after<br />
the original default start date/time specified when running ems_prep. The date specified by<br />
[YY]YYMMDD must correspond to a initialization data file residing in the “wpsprd” directory<br />
otherwise ems_run will give you a mean look and then quit.<br />
So let’s say that you ran ems_prep and requested a 24 hour simulation initialized at 00 UTC on<br />
30 February 2006 with 3-hourly boundary conditions. After ems_prep successfully completed<br />
its work you were not happy and rather have a 21 hour simulation starting at 03 UTC. Do you<br />
need to run ems_prep again? Nope, you can pass the --start flag to get the results that you<br />
deserve!<br />
% ems_run --start 2006023003<br />
You can also include the –length flag if you so desire:<br />
% ems_run --start 2006023003 --length 12h<br />
This will result in a 12 hour simulation beginning at 03 UTC 30 February 2006. Go ahead and try<br />
it.<br />
Using the --start or --sdate option with --domain may cause problems unless you requested a<br />
start time for your nested domain(s) after that of the primary domain when running ems_prep.<br />
This is because there needs to be an initialization file in the “wpsprd” directory for each sub<br />
domain that corresponds to the start time for that domain.<br />
A Nearly Complete <strong>Guide</strong> to the WRF <strong>EMS</strong> V3 C h a p t e r | 8-7
Chapter 08 – Meet the WRF <strong>EMS</strong> ems_run.pl routine<br />
E) OPTION: --length<br />
WHAT I DO: Specifies the simulation length for the primary domain<br />
USAGE:<br />
% ems_run --length TIME<br />
DESCRIPTION:<br />
Passing the --length option overrides the default length of the model simulation for the primary<br />
domain (Domain 1). The default length of the simulation was established when ems_prep was<br />
run to process the initialization files. In the absence of the --length option flag, ems_run will<br />
use the period of time covered by the initialization data set to determine the run length.<br />
The --length option can only be used to shorten the length of the simulation for the primary<br />
domain. Values that exceed the default run length will be ignored.<br />
Note that reducing the length of the primary simulation may have an undesired effect on nested<br />
domains. For example, if an original (default) length of a primary domain simulation was to be 24<br />
hours with a 06 hour nested simulation scheduled to start 12 hours into the primary simulation<br />
and the --length 12h was passed to ems_run, the nested simulation would automatically be<br />
turned off since its start time is the same as the end time of the parent domain. Got that? Run-on<br />
sentences are tough.<br />
F) OPTION: --rundir<br />
WHAT I DO: Specifies the run-time domain to use<br />
USAGE:<br />
% ems_run --rundir <br />
DESCRIPTION:<br />
Pass the --rundir flag if you want to specify the domain you wish to run. The domain directory<br />
must exist or ems_run will terminate, and you don't want that to happen now do you?<br />
Note that this option should not be passed by the user, but rather, is used by ems_autorun<br />
internally. So, just say no to --rundir .<br />
G) OPTION: --levels<br />
WHAT I DO: Specifies the number of vertical levels to use in the simulation<br />
USAGE:<br />
% ems_run --levels <br />
DESCRIPTION:<br />
The --levels command line option serves to override the LEVELS parameter in the<br />
run_levels.conf file. The only difference is that --levels flag only accepts an integer number of<br />
levels and not the vertical distribution. All the domains included in the simulation will use the<br />
same number of vertical levels and distribution.<br />
If you choose to specify the number of vertical levels with a single integer value, e.g. --levels 61<br />
the WRF real program will use this value to generate a set of well-spaced levels. As stated above,<br />
the default number of levels is 45 for both the NMM and ARW core simulations, which should be<br />
A Nearly Complete <strong>Guide</strong> to the WRF <strong>EMS</strong> V3 C h a p t e r | 8-8
Chapter 08 – Meet the WRF <strong>EMS</strong> ems_run.pl routine<br />
sufficient for most applications. However, as a rough guide, the number of levels should be<br />
proportional to the amount of baroclinicity in the model simulated atmosphere. Thus, the number<br />
of levels may need to be increased during the cool season and may be decreased during the warm<br />
season.<br />
Finally, just remember that increasing the number of levels will proportionally increase the<br />
amount of time required to run your simulation.<br />
H) OPTION: --interp<br />
WHAT I DO: Interpolate nested static fields from parent domain (ARW nesting only)<br />
USAGE:<br />
% ems_run --interp<br />
DESCRIPTION:<br />
Interpolate nested domain static surface fields (terrain, land-sea mask, etc.) from the parent<br />
domain. Generally, if you are running a nest you do not want to do this as you do not get the<br />
benefit of higher resolution surface fields in the nested domain(s), but it is sometimes helpful<br />
when trying to determine the forcing for a phenomenon of interest (ARW Nested runs only).<br />
I) OPTION: --syncts<br />
WHAT I DO: Interpolate Turn ON/OFF the synchronization of the primary TS to output<br />
frequency of nests<br />
USAGE:<br />
% ems_run --syncts [0, 1, ]<br />
DESCRIPTION:<br />
Passing the --syncts option overrides the value of SYNCTS in the run_timestep.conf<br />
configuration file.<br />
Passing --syncts tells ems_run to calculate the primary<br />
domain time-step such that all child (nested) domains will have timestep that coincides with the<br />
output times of that domain as defined by the HISTORY_INTERVAL value.<br />
Passing --syncts 1 tells ems_run to calculate the primary domain time-step such that it will<br />
coincide with the expected output times of domain 1 as defined by the HISTORY_INTERVAL<br />
value.<br />
Passing --syncts 0 turns this option OFF.<br />
WHY DO I NEED THIS?<br />
There are times when a sub domain timestep does not correspond exactly with the requested<br />
output time, in which case the model will dump the data at the first timestep AFTER the<br />
anticipated time. This may not be desirable for some applications, especially when running a<br />
simulation out beyond 18 hours and creating GRIB files. If you miss your output time such that<br />
the date/time stamp includes seconds > 0, then grib 1 file generation will fail, and you don't want<br />
that to happen.<br />
Note that currently, the calculated sync timestep must be within 80% of the non-sync timestep<br />
value, which is calculated from the grid spacing of the primary domain.<br />
A Nearly Complete <strong>Guide</strong> to the WRF <strong>EMS</strong> V3 C h a p t e r | 8-9
Chapter 08 – Meet the WRF <strong>EMS</strong> ems_run.pl routine<br />
J) OPTION: --noreal<br />
WHAT I DO: Do not run the REAL program prior to starting forecast model<br />
USAGE:<br />
% ems_run --noreal<br />
DESCRIPTION:<br />
Pass the --noreal option if you do not want to run the WRF real program prior to executing a<br />
simulation. The WRF real program generates the initial and boundary condition files that are<br />
used in the run, so you would only pass --noreal if you already have wrfbdy_ and wrfinput_<br />
files lying around in the run directory.<br />
K) OPTION: --nowrf<br />
WHAT I DO: Terminate ems_run prior to running the model. Just runs WRF real.exe<br />
USAGE:<br />
% ems_run --nowrf<br />
DESCRIPTION:<br />
Pass the --nowrf option if you do not want to run the WRF model after the WRF real.exe<br />
program has successfully completed. This is primarily used for testing and debugging purposes.<br />
L) OPTION: --autopost<br />
WHAT I DO: Turns ON autopost option for requested domains<br />
USAGE:<br />
% ems_run --autopost 1,...N<br />
DESCRIPTION:<br />
Passing the --autopost flag initiates synchronous post processing of the WRF model forecast<br />
files, i.e., while the model is still running. This option is typically started through the<br />
ems_autorun routine and configuration file; however, you can override those values by passing<br />
the --autopost option to ems_run.<br />
The arguments to --autopost include the domains for which you want to turn auto post<br />
processing ON. Passing --autopost without options will return an error but you never know.<br />
Be sure to carefully read and configure the ems_autopost.conf file. Lots of good stuff there.<br />
M) OPTION: --rstint<br />
WHAT I DO: Specifies the output frequency of restart files<br />
USAGE:<br />
% ems_run --rstint <br />
DESCRIPTION:<br />
The --rstint flag overrides the RESTART_INTERVAL setting in the run_restart.conf file.<br />
The argument passed with --rstint specifies the length of time, in minutes, from the start of any<br />
run, restart or not, to generate restart files.<br />
A Nearly Complete <strong>Guide</strong> to the WRF <strong>EMS</strong> V3 C h a p t e r | 8-10
Chapter 08 – Meet the WRF <strong>EMS</strong> ems_run.pl routine<br />
You may restart your WRF simulation following a crash using the --restart option to ems_run;<br />
however, in order to make a restart, restart files must have been generated by the now defunct<br />
simulation. These files, named as “wrfrst_d_YYYY-MM-DD_HH:MN:SS”,<br />
should have been placed in the "rstprd" directory within your run-time domain.<br />
Passing --rstint will result in no<br />
restart files being generated. Setting it to something like 60 (minutes) will result in restart files<br />
being generated every hour.<br />
Default is set to 360 or every 6 hours.<br />
Finally, the requested frequency of the restart files to be output must be an integer multiplier of<br />
the lateral boundary condition frequency; otherwise, you will get a nasty message.<br />
N) OPTION: --restart<br />
WHAT I DO: Initiates a restart run at specified time<br />
USAGE:<br />
% ems_run --restart YYYY-MM-DD_HH:00:00<br />
DESCRIPTION:<br />
When you want to restart the run simply make whatever changes you need and then pass the --<br />
restart to ems_run. The correspond to the YYYY-MM-<br />
DD_HH:MN:SS portion of one of the restart files listed in the rstprd directory. For example:<br />
% ems_run --restart 2009-06-18_11:00:00<br />
You can also use the --length option if you wish to shorten the length of the run:<br />
% ems_run --restart 2009-06-18_11:00:00 --length 12h<br />
Wherein the total length of the simulation from the ORIGINAL start time will be 12 hour. If the<br />
time is longer than the original length of the simulation then the length will automatically be<br />
adjusted to that of the original simulation.<br />
O) OPTION: --dfiopt<br />
WHAT I DO: Specify which Digital Filter Initialization (DFI) option to user<br />
USAGE: % ems_run --dfiopt <br />
DESCRIPTION:<br />
The --dfiopt flag overrides the DFI_OPT setting in the run_dfi.conf file. The argument<br />
passed with --dfiopt specifies which DFI option to use. Currently, the options are:<br />
0 No DFI will be used (Turn OFF DFI)<br />
1 Digital Filter Launch (DFL)<br />
2 Diabatic DFI (DDFI)<br />
3 Twice DFI (TDFI)<br />
Option 3 (twice DFI) is currently recommended.<br />
A Nearly Complete <strong>Guide</strong> to the WRF <strong>EMS</strong> V3 C h a p t e r | 8-11
Chapter 08 – Meet the WRF <strong>EMS</strong> ems_run.pl routine<br />
P) OPTION: --dfifilter<br />
WHAT I DO: Specify which Digital Filter Initialization (DFI) option to user<br />
USAGE: % ems_run --dfifilter <br />
DESCRIPTION:<br />
The --dfifilter flag overrides the DFI_NFILTER setting in the run_dfi.conf file. The<br />
argument passed with --dfifilter specifies which DFI filter option to use. Currently, the options<br />
are:<br />
0 Uniform<br />
1 Lanczos<br />
2 Hamming<br />
3 Blackman<br />
4 Kaiser<br />
5 Potter<br />
6 Dolph window<br />
7 Dolph<br />
8 Recursive high-order<br />
If it seems as though everybody has a filter named after them, you would be correct. There are<br />
actually billions and billions of DFI filters but only 8 are listed here.<br />
By the way, option 7 (Dolph) is currently recommended.<br />
A Nearly Complete <strong>Guide</strong> to the WRF <strong>EMS</strong> V3 C h a p t e r | 8-12
Chapter 09 – Meet the WRF <strong>EMS</strong> ems_post.pl routine<br />
Chapter 9:<br />
Meet the WRF <strong>EMS</strong> ems_post.pl routine<br />
Chapter Contents:<br />
9.1 A taste of the ems_post.pl life<br />
9.2 How do I process thee? Let me count the ways<br />
9.3 Welcome to your ems_post configuration files<br />
9.4 The ems_post command line options<br />
9.4.1 General ems_post options and flags<br />
9.4.2 Options for the creation of GRIB files<br />
9.4.3 Options for the creation of GEMPAK grid files<br />
9.4.4 Options for the creation of GrADS grid files<br />
9.4.5 Options for the creation of BUFR, GEMPAK, and BUFKIT sounding files<br />
9.5 Managing the fields in your WRF <strong>EMS</strong> GRIB files<br />
9.5.1 Controlling GRIB file contents for different domains<br />
9.5.2 Deciphering the wrfpost control file<br />
9.6 A message regarding the NMM core to GRIB processing<br />
9.1 A taste of the ems_post.pl life<br />
The primary purpose of the ems_post.pl routine is to process output data files generated from a WRF<br />
NMM or ARW core simulation. By default, these files are in netCDF format on native model levels,<br />
which may not meet the ever-demanding needs of all users. Running the wrf_post.pl routine allows<br />
users to further process these data into a variety of formats and export the files to other systems.<br />
The ems_post.pl processing options include, but are not limited to, converting the WRF netCDF to<br />
GRIB 1 or 2 format, writing to GEMPAK and GrADS files, and creating BUFR, GEMPAK, and BUFKIT<br />
sounding files. Users have the option to exports file to remote systems via secure copy (SCP), file<br />
transfer protocol (FTP) secure file transfer protocol (SFTP), or a simple copy command (CP).<br />
Following successful completion of a simulation, all output data files are moved to the “wrfprd”<br />
directory. Files processed with ems_post.pl are placed in the “emsprd” directory, log files are<br />
placed in the “logs” directory, and any ancillary files deleted.<br />
As with all the <strong>EMS</strong> run-time routines, the ems_post.pl file is located in the wrfems/strc directory.<br />
The user never runs ems_post.pl directly, but rather, executes the ems_post command from<br />
within one of the domain directories. For the sake of clarity, ems_post will be used throughout this<br />
chapter to refer to the link that exists in each domain directory.<br />
9.2 How do I process thee? Let me count the ways<br />
What can ems_post do for you? Well, the ems_post routine can:<br />
1. Processes WRF NMM or ARW core output files in netCDF or GRIB 1 & 2 format on model<br />
native coordinate levels<br />
2. Be run concurrently with the model simulation (autopost)<br />
3. Output fields on as many as 80 pressure levels from the surface to 2mb, or as few as none<br />
(Section 9.5)<br />
A Nearly Complete <strong>Guide</strong> to the WRF <strong>EMS</strong> V3 C h a p t e r | 9-1
Chapter 09 – Meet the WRF <strong>EMS</strong> ems_post.pl routine<br />
4. Handle output data files with a 1-minute temporal frequency<br />
5. Handle the processing of multiple domains from a nested simulation independently<br />
6. Produce data files in a variety of formats including GRIB 1, GRIB 2, BUFR, GEMPAK grid<br />
files, GEMPAK sounding files, BUFKIT, and GrADS, netCDF<br />
7. Be used to automatically generate GEMPAK and/or GrADS images for display on the web.<br />
8. Process BUFR and BUFKIT files with up to 1-minute frequency<br />
9. Export data files to remote systems via FTP, COPY, SCP, or RCP depending on the user’s<br />
needs<br />
10. Allow users to fine-tune the frequency of the files being processed and exported in each<br />
format.<br />
So, what can your ems_post do?<br />
9.3 Welcome to your ems_post configuration files<br />
There are a number of configurable parameters that are used by ems_post for processing WRF<br />
output, all of which are described in semi-organized configuration files. When you create a new<br />
domain, either with the Domain Wizard or manually, copies of the default configuration files are<br />
placed in the /conf/ems_post directory.<br />
The parameters in these files are reasonably well-documented, so users should be able to figure out<br />
what to do; however, there is always some confusion as the descriptions in these files are frequently<br />
bungled by the author. Note that most of the configurable parameters may be overridden by<br />
command-line options, which are described in section 9.4.<br />
Note that if you are processing the WRF output files as part of ems_autorun (Chapter 10), then it is<br />
imperative that you go through and edit the individual configuration files prior to running<br />
ems_autorun. If you are running ems_post manually, then you have the command-line options<br />
are available to you.<br />
Here is a brief description of the various ems_post configuration files, in no particular order of<br />
importance, except for the first one.<br />
A) ems_post.conf<br />
The ems_post.conf configuration file governs what type of post processing is to be done,<br />
which is why it is named different from the traditional convention. It is in this file that the<br />
user requests processing into the various formats such as GEMPAK, GrADS, and BUFR,<br />
which will then control whether the other configuration files are read. For example, if you set<br />
GEMPAK = Yes (or pass the --gempak option), the post_gempak.conf file will be read. So,<br />
before you attempt to run the ems_autorun routine make sure you make any needed changes<br />
to this file.<br />
B) post_export.conf<br />
The post_export.conf is the only configuration file, other than ems_post.conf, that is always<br />
read by the ems_post routine. This file controls the exporting of raw WRF output and any<br />
additional processed files to other systems. The only command-line option related to this file<br />
is “--noexport”, which simply turns off the exporting of all data files.<br />
A Nearly Complete <strong>Guide</strong> to the WRF <strong>EMS</strong> V3 C h a p t e r | 9-2
Chapter 09 – Meet the WRF <strong>EMS</strong> ems_post.pl routine<br />
C) post_grib.conf<br />
The post_grib.conf configuration file controls the processing of WRF output fields on native<br />
model surfaces to isobaric coordinates and then writing these data to GRIB 1 and 2 files. This<br />
processing is the heart and soul of the ems_post routine, if it had a heart and soul, which it<br />
does. I know, because it used to be mine. The post_grib.conf file also controls the regridding<br />
of files to user-specified grids. Good luck with that.<br />
The fields and levels contained in the GRIB files may be controlled by the user. More<br />
information on controlling the GRIB file processing is provided in section 9.5.<br />
D) post_gempak.conf<br />
The post_gempak.conf configuration file manages the processing of the newly-minted GRIBs<br />
into GEMPAK grid files. The ems_post can handle the processing of remapped GRIB files<br />
as well. Additional options allow for the creation of gif images from the model output.<br />
E) post_grads.conf<br />
The post_grads.conf configuration file manages the processing of the newly-minted GRIB<br />
files into GrADS format. Users can also process any remapped GRIB files. Additional options<br />
allow for the creation of gif images from the model output that may be viewed in a web<br />
browser, so be sure to fire up GrADS processing!<br />
F) post_bufr.conf<br />
The post_bufr.conf configuration file controls the creation of BUFR sounding files from WRF<br />
netCDF output files. Additional options allow for the creation of GEMPAK sounding and<br />
BUFKIT files. I think there are some other options as well but I’ll leave that for the next<br />
edition of this <strong>Guide</strong>. After all, it must remain “Nearly Complete”.<br />
G) post_regrid.conf<br />
The post_regrid.conf configuration file allows users to remap GRIB files to an alternate grid<br />
domain and navigation. These regridded GRIB files are also available for conversion to<br />
GEMPAK and GrADS format.<br />
9.4 The ems_post command line options<br />
There are a number of optional flags and arguments that can be passed to ems_post. These options<br />
serve to override existing settings in the configuration files. For the most part, these options are<br />
simple and straight forward, which requires little explanation, primarily because I’m growing weary of<br />
writing.<br />
The basic usage of ems_post looks something like:<br />
% ems_post [--domain #] [additional optional flags]<br />
If you are processing WRF output from domain 1 (primary domain) then you do not need to pass the -<br />
-domain option. If you want to process data from any nested domain then you must include the --<br />
domain flag. In the absence of any option flags ems_post will default to the information in the<br />
A Nearly Complete <strong>Guide</strong> to the WRF <strong>EMS</strong> V3 C h a p t e r | 9-3
Chapter 09 – Meet the WRF <strong>EMS</strong> ems_post.pl routine<br />
configuration files for domain 1.<br />
Note that the WRF output files must exist in the “wrfprd” directory prior to running ems_post or<br />
else all heck will break loose and you will get a intimidating error message and a note to take home to<br />
your mother.<br />
Finally, as always, the most useful ems_post flag is “--help”, which should be obvious in its purpose<br />
as it provides a simple listing of the options available to the user. Nonetheless, a somewhat more<br />
informative description of the available options is provided here.<br />
9.4.1 General ems_post options and flags<br />
Option:<br />
What I Do:<br />
Usage:<br />
--domain<br />
Specify which domain to process<br />
% ems_post --domain # [other options]<br />
Description:<br />
Passing the --domain option specifies which domain output to processes. Data files from the<br />
requested domain must exist in the “wrfprd” directory. In the absence of the --domain flag<br />
ems_post will default to domain 1.<br />
Option:<br />
What I Do:<br />
Usage:<br />
--auxfile<br />
Requests the processing of WRF auxiliary output files<br />
% ems_post --auxfile string [other options]<br />
Description:<br />
Passing --auxfile string tells ems_post that you want to processes the WRF auxiliary files<br />
output from the model These files are activated when the user specifies an output frequency<br />
greater than 0 (default; OFF) in conf/ems_run/run_auxhist1.conf configuration prior to<br />
running a simulation.<br />
The mandatory argument to --auxfile is a character string that is used to determine which<br />
auxiliary files to process. Any WRF output files matching the string will be processed in<br />
accordance to the parameter settings for that domain as defined in the configuration files unless<br />
other command line options are passed.<br />
Option:<br />
What I Do:<br />
Usage:<br />
--sfcout<br />
Request the processing of WRF auxiliary sfcout data files<br />
% ems_post --sfcout [other options]<br />
Description:<br />
The --sfcout option is very similar to --auxfile in that passing --sfcout tells ems_post that you<br />
want to processes the WRF auxiliary sfcout data files from a simulation. It is different from --<br />
auxfile in that an optional matching string is not necessary as ems_post will default to the<br />
A Nearly Complete <strong>Guide</strong> to the WRF <strong>EMS</strong> V3 C h a p t e r | 9-4
Chapter 09 – Meet the WRF <strong>EMS</strong> ems_post.pl routine<br />
“sfcout” files. These files are activated when the user specifies an output frequency greater than 0<br />
(default; OFF) in conf/ems_run/run_auxhist1.conf configuration prior to running a<br />
simulation. Processing of sfcout files for domains greater than 1 (primary) requires the<br />
additional use of the --domain option.<br />
Option:<br />
--noexport<br />
What I Do:<br />
Usage:<br />
Requests the processing of WRF auxiliary output files<br />
% ems_post --noexport [other options]<br />
Description:<br />
Passing --noexport tells ems_post that you want to turn off the exporting of files that<br />
are otherwise requested in the post_export.conf file. The string should be carefully specifies so<br />
as to not turn off the exporting of files that you otherwise want to processes.<br />
9.4.2 Options for the creation of GRIB files<br />
Option:<br />
What I Do:<br />
Usage:<br />
--nopost<br />
Turn off processing of netCDF to GRIB format with wrfpost<br />
% ems_post --nopost [other options]<br />
Description:<br />
Passing --nopost turns off the processing of WRF netCDF files into GRIB format with the<br />
wrfpost routine. This option is very similar to --nogrib flag and is primarily used when you are<br />
generating BUFR files and are too lazy to set GRIB = Yes in ems_post.conf.<br />
Option:<br />
What I Do:<br />
Usage:<br />
--nogrib<br />
Turn off processing of netCDF to GRIB format<br />
% ems_post --nogrib [other options]<br />
Description:<br />
Passing --nogrib turns off the processing of WRF netCDF files into GRIB format.<br />
Option:<br />
What I Do:<br />
Usage:<br />
--[no]grib2<br />
Turn on [off] the conversion of GRIB 1 to GRIB 2 format files<br />
% ems_post --nogrib2 [other options]<br />
Description:<br />
Passing --grib2 turns on the conversion of GRIB 1 files output from the wrfpost routine to GRIB<br />
2 format.<br />
A Nearly Complete <strong>Guide</strong> to the WRF <strong>EMS</strong> V3 C h a p t e r | 9-5
Chapter 09 – Meet the WRF <strong>EMS</strong> ems_post.pl routine<br />
Passing --nogrib2 turns off the conversion of GRIB 1 files output from the wrfpost routine to<br />
GRIB 2 format.<br />
Option:<br />
What I Do:<br />
Usage:<br />
--grbcnvrt<br />
Converts WRF-generated GRIB 1 (2) files for GRIB 2 (1) format<br />
% ems_post --grbcnvrt [other options]<br />
Description:<br />
Passing --grbcnvrt will convert the WRF-generated GRIB files, i.e., those output directly from<br />
the model, between GRIB 1 & 2.<br />
Option:<br />
What I Do:<br />
--[no]regrid and --gridnum<br />
Manage the remapping of GRIB 1 files to a different navigation.<br />
Usage: % ems_post --noregrid<br />
Or<br />
% ems_post --regrid --gridnum <br />
Description:<br />
Passing the --[no]regrid flag overrides the REGRID setting in ems_post.conf and --<br />
gridnum overrides the GRIDNUM value in post_regrid.conf. Also the<br />
shipment of regridded files across state lines is controlled in the post_export.conf file and is<br />
not yet considered a felony.<br />
So why bother? Well, you might want to interpolate your run to one of the operational grids for<br />
direct comparison to an operational run. You can then easily calculate difference fields.<br />
Passing the --noregrid turns off the remapping of GRIB 1 files to alternate navigations as<br />
requested in the ems_post.conf file.<br />
Passing the --regrid turns on the remapping of GRIB 1 files to alternate navigations as requested<br />
in the ems_post.conf file. The navigation will default to that specified in the post_regrid.conf<br />
file. See the post_regrid.conf file for more information.<br />
Passing the --regrid --gridnum turns on the remapping<br />
of your GRIB files and specifies the NCEP grid ID number used to designate one of a myriad of<br />
possible GRIB grid navigations. Think 211 (80km), 212 (40km), 104 (90km), 221 (32km), 218<br />
(12km), or any other of the many possible choices, most of which are not listed here.<br />
What you will get if you use the REGRID option is your model forecasts interpolated to a<br />
predefined GRID navigation. Let's say that you ran model over central Iowa and then pass --<br />
gribnum 104. Your final regridded GRIB file will contain a grid point every ~90km over the<br />
entire 104 grid domain (North America) but actual non-missing values would only be located over<br />
Iowa at a 90km grid spacing.<br />
Selecting a grid number that contains a lot of grid points, such as the 218 or 221 grid, will greatly<br />
increase the amount time required for processing.<br />
A Nearly Complete <strong>Guide</strong> to the WRF <strong>EMS</strong> V3 C h a p t e r | 9-6
Chapter 09 – Meet the WRF <strong>EMS</strong> ems_post.pl routine<br />
9.4.3 Options for the creation of GEMPAK grid files<br />
Note: the WRF <strong>EMS</strong> includes a full installation of NAWIPS/GEMPAK display software for<br />
viewing your model output files; however, by default, this option is turned off in the <strong>EMS</strong>.cshrc<br />
file simply because many users already have NAWIPS installed on their system. If you wish to use<br />
NAWIPS for displaying your model data please see chapter 3.4 for further details.<br />
If all you are doing is generating GEMPAK files from WRF <strong>EMS</strong> output then you do not need to<br />
activate NAWIPS on your system. The call to the conversion routines is managed internally by<br />
ems_post.<br />
Option:<br />
What I Do:<br />
Usage:<br />
--[no]gempak<br />
Override the generation of GEMPAK files as defined in ems_post.conf.<br />
% ems_post –[no]gempak [other options]<br />
Description:<br />
Passing --[no]gempak overrides the generation of GEMPAK files as defined in the<br />
ems_post.conf configuration file. All processed gempak grid files are located in the<br />
“emsprd/gempak” directory.<br />
Option:<br />
What I Do:<br />
Usage:<br />
--[no]rgempak<br />
Override the generation of GEMPAK files from remapped GRIB files.<br />
% ems_post --[no]rgempak [other options]<br />
Description:<br />
Passing --[no]rgempak overrides the generation of GEMPAK files from the remapped GRIB<br />
files as defined in the post_gempak.conf configuration file. All processed gempak grid files<br />
they are located in the “emsprd/gempak” directory.<br />
Option:<br />
What I Do:<br />
Usage:<br />
--nogemsc<br />
Turns on/off the execution of the GEMPAK data processing script<br />
% ems_post --nogemsc<br />
Description:<br />
Passing --nogemsc overrides the running of the GEMPAK data processing script specified in the<br />
post_gempak.conf file. This option is only relevant if you are creating GEMPAK files and have<br />
the POSTSCR and/or RPOSTSCR parameters set in post_gempak.conf; otherwise, just ignore<br />
it.<br />
9.4.4 Options for the creation of GrADS grid files<br />
Note: the WRF <strong>EMS</strong> includes a full installation of GrADS display software for viewing your<br />
model output files.<br />
A Nearly Complete <strong>Guide</strong> to the WRF <strong>EMS</strong> V3 C h a p t e r | 9-7
Chapter 09 – Meet the WRF <strong>EMS</strong> ems_post.pl routine<br />
Option:<br />
What I Do:<br />
Usage:<br />
--[no]grads<br />
Overrides the generation of GrADS files as defined in ems_post.conf.<br />
% ems_post --[no]grads [other options]<br />
Description:<br />
Passing --[no]grads overrides the generation of GrADS files as requested in the<br />
ems_post.conf configuration file. If you choose to create GrADS grid files they will be located in<br />
the “emsprd/grads” directory.<br />
Option:<br />
What I Do:<br />
Usage:<br />
--[no]rgrads<br />
Override the generation of GrADS files from remapped GRIB files.<br />
% ems_post --[no]rgrads [other options]<br />
Description:<br />
Passing --[no]rgrads overrides the generation of GrADS files from remapped GRIB files as<br />
defined in the post_grads.conf file. Again, all GrADS files will be located in the<br />
“emsprd/grads” directory.<br />
Option:<br />
What I Do:<br />
Usage:<br />
--nogradsc<br />
Override the option to execute the GrADS data image processing script<br />
% ems_post --nogradsc<br />
Description:<br />
Passing --nogradsc overrides the running of the GrADS data processing script identified in the<br />
post_grads.conf configuration file. This option is only relevant if you are creating GrADS files<br />
and have the POSTSCR and/or RPOSTSCR parameter(s) set in post_grads.conf; otherwise,<br />
just ignore it.<br />
9.4.5 Options for the creation of BUFR, GEMPAK, and BUFKIT sounding files<br />
Option:<br />
What I Do:<br />
Usage:<br />
--[no]bufr<br />
Override the generation of BUFR files as defined in ems_post.conf.<br />
% ems_post –[no]bufr [other options]<br />
Description:<br />
Passing --[no]bufr overrides the generation of BUFR files as defined in the ems_post.conf file.<br />
It will also turn off and BUFKIT processing that was planned.<br />
Passing --bufr turns on the generation of BUFR files. If you choose to create BUFR files they will<br />
be located in the “emsprd/bufr” directory.<br />
A Nearly Complete <strong>Guide</strong> to the WRF <strong>EMS</strong> V3 C h a p t e r | 9-8
Chapter 09 – Meet the WRF <strong>EMS</strong> ems_post.pl routine<br />
Option:<br />
--[no]gemsnd<br />
What I Do: Override the generation of GEMPAK sounding files as defined in<br />
post_bufr.conf.<br />
Usage:<br />
% ems_post --[no]gemsnd [other options]<br />
Description:<br />
Passing --[no]gemsnd overrides the generation of GEMPAK sounding files as defined in the<br />
post_bufr.conf file. Passing --nogemsnd will not affect the generation of BUFR files, which<br />
will still be created if requested by the user in the ems_post.conf configuration file or by passing<br />
the --bufr flag. Passing --gemsnd will turn on the generation of GEMPAK sounding and BUFR<br />
files however, as BUFR files are needed to produce data for GEMPAK. All GEMPAK sounding<br />
files will be located in the “emsprd/gemsnd” directory.<br />
Option:<br />
What I Do:<br />
Usage:<br />
--[no]bufkit<br />
Override the generation of BUFKIT files as defined in post_bufr.conf.<br />
% ems_post –[no]bufkit [other options]<br />
Description:<br />
Passing --[no]bufkit overrides the generation of BUFKIT files as defined in the<br />
post_bufr.conf file. Passing --nobufkit will not affect the generation of BUFR files, which will<br />
still be created if specified by the user in the ems_post.conf configuration file or by passing the --<br />
bufr flag. Passing --bufkit will turn on the generation of BUFKIT and BUFR files however, as<br />
BUFR files are needed to produce data for BUFKIT. All BUFKIT files will be located in the<br />
“emsprd/bufkit” directory.<br />
9.5 Managing the fields in your WRF <strong>EMS</strong> GRIB files<br />
9.5.1 GRIB file contents for different domains<br />
Users of the WRF <strong>EMS</strong> have the ability to modify the fields and levels contained in the GRIB 1<br />
and 2 files generated when running ems_post. This data management is accomplished through<br />
the use of a control file that is read by the wrfpost routine during execution. It is possible to<br />
specify a different control file for each WRF domain, thus allowing users to have different fields<br />
and levels in the GRIB files of the parent than those of child domains files.<br />
Users specify which control file to use for a given domain with the GRBCNTRL parameter in the<br />
conf/ems_post/post_grib.conf configuration file. This parameter defines the list of control files,<br />
separated by a comma (,) to be used by wrfpost. Each entry in the list corresponds to the control<br />
file that is used when processing each domain. For example:<br />
GRBCNTRL= wrfpost_cntrl_d01.parm, wrfpost_cntrl_d02.parm, ..., wrfpost_cntrl_d0N.parm<br />
Wherein “wrfpost_cntrl_d01.parm” will be used for domain 1 (primary domain),<br />
“wrfpost_cntrl_d02.parm” will be used for domain 2 (1 st nested domain), etc. The actual name<br />
you give the control file is not important, as long as that file can be found under the “static”<br />
directory. If ems_post fails to locate a control file it will automatically use the default<br />
wrfpost_cntrl.parm file located in wrfems/data/tables/post.<br />
A Nearly Complete <strong>Guide</strong> to the WRF <strong>EMS</strong> V3 C h a p t e r | 9-9
Chapter 09 – Meet the WRF <strong>EMS</strong> ems_post.pl routine<br />
You do not have to specify a unique GRIB control file for each domain. In the absence of multiple<br />
files, the last file listed in GRBCNTRL will be used.<br />
GRBCNTRL = wrfpost_cntrl.parm<br />
In the above example if you were running 3 total domains, one primary and two nests, all three<br />
domains would use the same wrfpost_cntrl.parm file to define the contents of the GRIB files.<br />
9.5.2 Deciphering the wrfpost control file<br />
The initial look at a wrfpost control file can be very confusing. You will find many semi-cryptic<br />
field names followed by an incomprehensible string of 1s and 0s. Each 1/0 represents a level that<br />
is turned on/off for output to the GRIB file. The wrfpost routine is expecting to find a string of 80<br />
1s and 0s organized into 16 groups of 5. Having fewer than the 80 levels represented, e.g., if you<br />
copied this file from the WRF <strong>EMS</strong> V2 and didn't add additional values, will cause the post<br />
processor to crash.<br />
Multi-level fields<br />
Here is an example of a line showing the distribution of levels to be output for a particular field to<br />
the GRIB file:<br />
L=(11111 11111 11111 11100 10010 01001 00100 10010 01001 00100 10010 01001 00100 10010 01001 00101)<br />
For the sake of this discussion we will assume these represent pressure levels but they could also<br />
be model or isentropic levels.<br />
The DEFAULT pattern of 1s and 0s, as depicted above, outputs 3D fields every 25mb between the<br />
surface and 25mb, similar to <strong>EMS</strong> V2. Additional pressure levels have been added in V3 that<br />
includes every 10mb from the surface to 500mb for those users needing higher resolution within<br />
the lower troposphere. Remember that the vertical resolution of the 3D fields in the GRIB files is<br />
no better than the vertical resolution of the model!<br />
The complete list of available pressure surfaces (mbs) in groups of 5, as represented by the 1s and<br />
0s from left to right is:<br />
Pressure Level (mb)<br />
Corresponding<br />
1/0 set<br />
10 25 50 100 150 11111<br />
200 225 250 275 300 11111<br />
325 350 375 400 425 11111<br />
450 475 500 510 520 11100<br />
525 530 540 550 560 10010<br />
570 575 580 590 600 01001<br />
610 620 625 630 640 00100<br />
650 660 670 675 680 10010<br />
690 700 710 720 725 01001<br />
730 740 750 760 770 00100<br />
775 780 790 800 810 10010<br />
820 825 830 840 850 01001<br />
860 870 875 880 890 00100<br />
900 910 920 925 930 10010<br />
940 950 960 970 975 01001<br />
980 990 1000 1010 1013 00101<br />
A Nearly Complete <strong>Guide</strong> to the WRF <strong>EMS</strong> V3 C h a p t e r | 9-10
Chapter 09 – Meet the WRF <strong>EMS</strong> ems_post.pl routine<br />
Each 1 and 0 in the previous example line corresponds to a pressure level in the above list. For<br />
example, the first line in the list, 10,25, 50,100,150 mb, corresponds to the first block of 5 1s and<br />
0s on the left (11111).<br />
Again, a value of "1" turns ON that pressure level while a value of "0" turns it OFF.<br />
The last line of pressure levels, 980, 990, 1000, 1010, 1013 mb, corresponds to the last block of<br />
1/0 values (00101) and indicates that the 1000 and 1013 pressure levels will be turned ON in the<br />
GRIB output while the 980, 990, and 1010 mb levels are OFF.<br />
Single level fields<br />
Some fields are only valid on a single level, such as the surface. In this case the output is<br />
controlled by the first 1/0 listed in the string. So, if your want total precipitation turned ON, the<br />
entry in the wrf_postcntrl.parm would look like:<br />
(ACM TOTAL PRECIP ) SCAL=( 4.0)<br />
L=(10000 00000 00000 00000 00000 00000 00000 00000 00000 00000 00000 00000 00000<br />
00000)<br />
Finally, fields are available over a variety of depths, such as sub-surface and boundary layer based<br />
fields. An example of this would be storm relative helicity and convective available potential<br />
energy. The storm relative helicity field is available from the surface to 1000 and 3000 meters<br />
above the ground. For these fields the output layers are controlled by the string of 1s and 0s<br />
beginning from the left:<br />
(STORM REL HELICITY ) SCAL=( 3.0)<br />
L=(11000 00000 00000 00000 00000 00000 00000 00000 00000 00000 00000 00000 00000<br />
00000)<br />
9.6 A message regarding the NMM core to GRIB processing<br />
FAQ:<br />
Why are the number of grid points and grid spacing in the WRF-NMM GRIB files different from that<br />
specified in the Domain Wizard when creating my NMM computational domain?<br />
ANSWER:<br />
During the writing of the WRF NMM forecast files to GRIB 1 format, the rotated Lat-Lon (Arakawa-E)<br />
grid is interpolated to a Lambert Conic Conformal (LCC) projection. The rationale for doing this step<br />
is that more display software packages can handle the LCC projection than the Rotated Lat-Lon. In<br />
order to accurately capture the native resolution of the NMM domain, additional points must be<br />
added on the LCC grid to fill in the mass and momentum points of the staggard Arakawa-E grid. The<br />
effect of this interpolation is that the final GRIB 1 files have 2*NX-1 grid points in the E-W direction,<br />
where NX is the number of points on the native WRF-NMM domain.<br />
In addition, the grid spacing of the points in the GRIB file will be smaller than that specified by the<br />
user with the Domain Wizard and used in the model simulation; a consequence of adding the<br />
additional grid points as described above; however, the “effective resolution” of the GRIB files is the<br />
same as that used for the WRF-NMM run. Simply interpolating a forecast to a higher resolution grid<br />
does not increase the native resolution of the data. Note that the native grid spacing (DX) of the<br />
model simulation can be determined from the information wgrib and wgrib2 information by using,<br />
DX native = sqrt (2* DX grib **2).<br />
A Nearly Complete <strong>Guide</strong> to the WRF <strong>EMS</strong> V3 C h a p t e r | 9-11
Blank Page – Because You May Need to Take Notes<br />
A Nearly Complete <strong>Guide</strong> to the WRF <strong>EMS</strong> V3
Chapter 10 – Meet the WRF <strong>EMS</strong> ems_autorun.pl routine<br />
Chapter 10:<br />
Meet the WRF <strong>EMS</strong> ems_autorun.pl routine<br />
Chapter Contents:<br />
10.1 Living the ems_autorun.pl life<br />
10.2 Meet your ems_autorun master<br />
10.3 Setting up the <strong>EMS</strong> for real-time forecasting applications<br />
10.4 Running ems_autorun from the command line<br />
10.5 The ems_autorun command line options<br />
10.6 Concurrent post processing with <strong>EMS</strong> autopost<br />
10.1 Living the ems_autorun.pl life<br />
The ems_autorun.pl routine is intended for use in automating the process of running a simulation<br />
and processing the output files. It is designed to read a user-controlled configuration file and then<br />
execute ems_prep.pl, ems_run.pl, and ems_post.pl in succession. The routine is ideally suited<br />
for use in real-time forecast applications; however, it may be used to run case studies as well. For realtime<br />
forecasting, there are various options to improve the reliability of your forecasts. Additionally,<br />
there is an option for processing the output data files concurrent with model run.<br />
As with all the <strong>EMS</strong> run-time routines, the ems_autorun.pl file is located in the wrfems/strc<br />
directory. The user never runs ems_autorun.pl directly however, but rather, runs the routine from<br />
within one of the domain directories by using the ―ems_autorun‖ symbolic link. For the sake of<br />
clarity, ―ems_autorun‖ will be used throughout this chapter to refer to the link that exists in each<br />
domain directory.<br />
This may be one of the few times in life you have the power; feel free to abuse it.<br />
10.2 Meet your ems_autorun master<br />
There are a number of controllable parameters that are used to drive the ems_autorun routine, all<br />
of which are described ad nauseam in the ems_autorun.conf configuration file. When you create a<br />
new domain, either with the Domain Wizard or manually, a copy of the default configuration is placed<br />
in the /conf/ems_autorun directory. The configurable parameters in this file are<br />
exceptionally well-documented, so prior to your initial ems_autorun attempt; you should take the<br />
time and review the contents of this file. You will be glad you did.<br />
Also, remember that although there is only one configuration file used by ems_autorun, you will<br />
likely need to edit some of the other run-time configuration files for ems_run, ems_post, and if<br />
desired, ems_autopost (section 10.6).<br />
10.3 Setting up the <strong>EMS</strong> for real-time forecasting applications<br />
As stated above, the ems_autorun routine is ideally suited for use in real-time forecasting, allowing<br />
users to run the system on a regular schedule without any regular intervention. To facilitate this<br />
process an entry was placed in the user’s crontab file when the WRF <strong>EMS</strong> was installed. Using the<br />
―crontab –l‖ command you should see:<br />
#8 2 * * * /usr1/wrfems/strc/ems_bin/ems_autorun-wrapper.csh --rundir /usr1/wrfems/runs/ >& /usr1/wrfems/logs/ems_autorun.log 2>&1<br />
A Nearly Complete <strong>Guide</strong> to the WRF <strong>EMS</strong> V3 C h a p t e r | 10-1
Chapter 10 – Meet the WRF <strong>EMS</strong> ems_autorun.pl routine<br />
Important: The above tiny example should serve as the template for all real-time forecasting<br />
applications.<br />
Because it is important that the <strong>EMS</strong> environment variables are correctly set prior to running<br />
ems_autorun, ems_autorun-wrapper.csh, and not ems_autorun.pl, is actually run from the<br />
cron. The ems_autorun-wrapper.csh file is a C shell script that serves as a wrapper around the<br />
ems_autorun.pl routine. The script simply sets the <strong>EMS</strong> environment variables prior to running<br />
ems_autorun.pl and any arguments to ems_autorun-wrapper.csh are passed along.<br />
In order to initiate a regular real-time forecasting system, a user must:<br />
a. Identify a domain for use in real-time forecasting<br />
b. Configure the various ems_run configuration files<br />
c. Configure the various ems_post configuration files<br />
d. Configure the ems_autopost.conf file if using the concurrent post-processing option<br />
e. Configure the ems_autorun.conf file<br />
f. Edit the crontab file (―crontab –e‖):<br />
Remove the comment (―#‖) from the crontab entry<br />
Specify the time(s) to initiate the forecast process (―8 2 * * *‖)<br />
Specify the computational domain to use ()<br />
g. Follow these wise suggestions:<br />
i. Get the start time for your forecasts correct<br />
Once you have selected the data set(s) for initializing your real-time runs, be sure to note<br />
when these data are typically available on the remote server(s) as defined by the DELAY<br />
parameter in the _gribinfo.conf file located in the<br />
wrfems/conf/grib_info directory. The DELAY setting defines the number of hours<br />
after the official ―cycle time‖ of a data set that the files are available on the remote server.<br />
The reason for this suggestion is that the <strong>EMS</strong> knows what data sets should be available<br />
at any given time throughout the day. If you are using the most current GFS operational<br />
run as your initialization data, which has a DELAY value of 3 (hours), then the <strong>EMS</strong><br />
knows that files from the 00 UTC run will not be available until after 15 UTC. If you start<br />
your real-time run before 03 UTC, even at 2:50 UTC, the <strong>EMS</strong> will attempt to download<br />
files from the previous GFS run (18 UTC previous day), and that is probably not what you<br />
want.<br />
You may also want to make sure that the system time on your computer is correct as this<br />
can be the source of some problems, especially when the time zone information is<br />
incorrect.<br />
ii. Before running from cron, test, test, test<br />
Prior to running everything from cron, test each step of the forecast process by manually<br />
running the run-time routines. This step will serve to check if there are any obvious<br />
mistakes or problems in your configuration. It will also keep you from much<br />
disappointment when your forecasts are not available as anticipated.<br />
Start by running the ems_prep routine, including the ―--dset‖, ―--length‖ and ―--<br />
domains‖ options if necessary, followed by ems_run and ems_post. Make sure<br />
A Nearly Complete <strong>Guide</strong> to the WRF <strong>EMS</strong> V3 C h a p t e r | 10-2
Chapter 10 – Meet the WRF <strong>EMS</strong> ems_autorun.pl routine<br />
everything ran as you expected. Pay close attention to amount of time required to run<br />
ems_run and make sure it fits within your operational window.<br />
Once you are happy with the results of running each run-time routine individually, try<br />
executing ems_autorun manually from the command line. Again, pay close attention to<br />
the total amount of time required to run everything. If you are using the <strong>EMS</strong> autopost<br />
option, this a good opportunity to make sure that routine is working as expected.<br />
Only after everything is operating satisfactorily should you activate your runs in the<br />
crontab file.<br />
10.4 Running ems_autorun from the command line<br />
For the purpose of testing real-time forecasting systems and making case study simulations,<br />
ems_autorun routine may be run directly from the command line:<br />
% ems_autorun [options]<br />
Where [options] may include the host of available options described in section 10.5.<br />
For running case study simulations, it is important to include the –date and –cycle options as the<br />
ems_autorun routine will default to the date and cycle time of the most current data set being used<br />
to initialize your simulation.<br />
10.5 The ems_autorun command line options<br />
There are a number of optional flags and arguments that can be passed to ems_autorun. These<br />
options serve to override existing settings in the configuration files. Some of the options are used by<br />
ems_autorun directly while others are passed along to the run-time routines for processing. It<br />
works just like magic; it’s much more fun if you don’t ask too many questions.<br />
Probably the most useful option is ―—help‖, which probably obvious in its purpose as it provides a<br />
simple listing of the options available to the user. Nonetheless, a somewhat more informative<br />
description of the available options is provided here.<br />
First, here is an index listing of the options described in this chapter:<br />
10.5.1 Options: --autopost and --post<br />
10.5.2 Option: --clean<br />
10.5.3 Option: --cycle<br />
10.5.4 Option: --besthr<br />
10.5.5 Option: --date<br />
10.5.6 Option: --domains<br />
10.5.7 Options: --dset, --sfc, and --lsm<br />
10.5.8 Option: --length<br />
10.5.9 Option: --nolock<br />
10.5.10 Option: --noprep<br />
10.5.11 Option: --rundir<br />
10.5.12 Option: --verbose<br />
A Nearly Complete <strong>Guide</strong> to the WRF <strong>EMS</strong> V3 C h a p t e r | 10-3
Chapter 10 – Meet the WRF <strong>EMS</strong> ems_autorun.pl routine<br />
10.5.1 Options: --autopost and --post<br />
What I Do:<br />
Manage the processing of output files from the simulation<br />
Usage:<br />
And<br />
Description:<br />
% ems_autorun --post [All, 1, 2, ..., N]<br />
% ems_autorun --autopost [All, 1, 2, ..., N]<br />
The --post and --autopost options override the <strong>EMS</strong>POST and AUTOPOST configuration file<br />
parameters that are used to define which domains you want processed and whether they should<br />
be processed concurrently or after the model has completed.<br />
Use ―--autopost‖ to specify which domains to process while the model is running. Be sure to<br />
read and configure the ems_autopost.conf file before attempting this option!!<br />
Use ―--post‖ to specify which domains to process following successful completion of the model.<br />
Note passing ANY arguments to --post and --autopost blank will turn OFF post processing of<br />
the model output files, which means that nothing will be done to the forecast files following<br />
successful of the simulation. No BUFR files, no GRIB 1 files, no GEMPAK files, and no forecast<br />
files shipped anywhere. Have it your way.<br />
Set --post and/or --autopost to ―All‖ if you want to process all the domains included in the<br />
simulation.<br />
Set --post and/or --autopost to the domain number (1 ... N) that you wish to process. Multiple<br />
domains can be included and are separated by a comma (,).<br />
Note that the primary domain is designated as "1".<br />
Examples:<br />
--post 1,3<br />
Post process domains 1 (Primary) and 3. Any other domains included in the<br />
simulation will not be processed.<br />
--autopost 2 Turn the autopost option ON and process domain 2.<br />
--autopost<br />
Turn autopost OFF<br />
--autopost 1,2,5 --post 1,3<br />
Turn on the autopost for domains 1, 2, and 5 as well as post<br />
process domains 1 and 3 following completion of the<br />
simulation.<br />
10.5.2 Option: --clean<br />
What I Do:<br />
Keep my working directory tidy<br />
Usage:<br />
% ems_autorun --clean <br />
A Nearly Complete <strong>Guide</strong> to the WRF <strong>EMS</strong> V3 C h a p t e r | 10-4
Chapter 10 – Meet the WRF <strong>EMS</strong> ems_autorun.pl routine<br />
Description:<br />
The ―--clean‖ flag overrides the CLEAN parameter in the ems_autorun.conf file that defines<br />
the amount of clearing/scouring done prior to running a simulation. The various integer values<br />
are the same as those used by the ems_clean routine so you should consult "ems_clean --<br />
help" for more information as to what is done at each level.<br />
Most ems_autorun users should use a value of 4 or 3. Using --clean 4 will remove any existing<br />
initialization files from the /grib directory, while using --clean 3 will preserve the files.<br />
For running case studies it is recommended that you use --clean 3 unless you want your<br />
initialization data deleted. If you are running a real-time system then set the CLEAN parameter<br />
to ―4‖ in the configuration file. Passing ―--clean 0‖ will turn OFF all scouring.<br />
If the above was not clear enough:<br />
0 Turn off all scouring because you like your directories dirty<br />
3 Remove all non-essential files but retain initialization files in "grib"<br />
4 Remove all non-essential files including initialization files in "grib"<br />
10.5.3 Option: --cycle<br />
What I Do:<br />
Specify the cycle time, start hour, end hour, and frequency of the initialization<br />
data used in your simulation.<br />
Usage: % ems_autorun [other stuff] --cycle CYCLE[:INITFH[:FINLFH[:FREQFH]]]<br />
Description:<br />
Note: This option should NOT be used for real-time modeling purposes<br />
The --cycle option defines the cycle time of the model data set to use for initialization of your<br />
simulation. The general usage is:<br />
% ems_autorun --dset --cycle CYCLE<br />
Not passing the --cycle option will cause ems_autorun to use the cycle time of the most recent<br />
model run from which data are available. To determine the cycle time of the most recent run,<br />
ems_autorun accounts for the amount of time required to run the operational model and<br />
process the forecast files for distribution.<br />
For example, if it takes NCEP three hours to run the model and process grib files then<br />
ems_autorun will not attempt to obtain data from the 12Z run until after 15Z.<br />
The list of available cycles and the delay time for each data set are specified in the<br />
_gribinfo.conf file by the CYCLES and DELAY parameters respectively.<br />
Users Note: If you are making real-time model runs then you should not use --cycle.<br />
The --cycle option also accepts arguments that override the initial forecast hour, final forecast<br />
hour, and frequency of the boundary condition files, the default values of which are defined in<br />
each _gribinfo.conf file as INITFH, FINLFH, and FREQFH respectively.<br />
The format for the argument list is:<br />
% ems_autorun--dset --cycle CYCLE[:INITFH:FINLFH:FREQFH]<br />
A Nearly Complete <strong>Guide</strong> to the WRF <strong>EMS</strong> V3 C h a p t e r | 10-5
Chapter 10 – Meet the WRF <strong>EMS</strong> ems_autorun.pl routine<br />
Notice that the values for INITFH, FINLFH, and FREQFH are separated by colons (:). Here<br />
are a few examples. Feel free to make some of your own.<br />
% ems_autorun--dset --cycle 00:00:24:03<br />
Translation: Use the 00Z cycle time, the 00 hour forecast for the initialization time, the 24 hour<br />
forecast for the final BC time (thus a 24 hour forecast), and use 3-hourly files for boundary<br />
conditions. The script will attempt to download a 00, 03,06,09,12,15,18,21, and 24 hour forecast<br />
files. All default values are overridden.<br />
% ems_autorun--dset --cycle 06:06:30<br />
Translation: Use the 06Z cycle time, the 06 hour forecast for the initialization time, the 30 hour<br />
forecast for the final boundary condition time (thus a 24 hour forecast), and use the default value<br />
in _gribinfo.conf (FREQFH) for the BC frequency.<br />
% ems_autorun--dset --cycle CYCLE:INITFH:36:12<br />
Translation: Use the default cycle time (current), the default forecast hour for the initialization<br />
time, the 36 forecast for the final boundary condition time, and use 12-hourly BC files.<br />
Finally (phew!), you actually don't need to include the CYCLE, INITFH, FINLFH, or FREQFH<br />
placeholders. You can just use the colons (:) without anything in between. For example:<br />
Or<br />
% ems_autorun--dset --cycle :::12<br />
% ems_autorun--dset --cycle :24::06<br />
Translations: Use the Use the default cycle time (current), the default forecast hour for the<br />
initialization time, the default forecast hour for the final boundary condition time, and use 12-<br />
hourly BC files.<br />
In the second example, Use the Use the default cycle time (current), the 24 hour forecast for the<br />
initialization time, the default forecast hour for final boundary condition time, and use 6-hourly<br />
BC files.<br />
You have the power, abuse it wisely.<br />
Note: The period or length of the forecast can also be overridden with the "--length" option. This<br />
option usurps the length of the forecast defined by any other method.<br />
Important: For the final time, this option should not be used for real-time modeling purposes.<br />
10.5.4 Option: --besthr<br />
What I Do:<br />
Synchronize the surface data sets to the model initialization time<br />
Usage: % ems_autorun --besthr ,,...<br />
A Nearly Complete <strong>Guide</strong> to the WRF <strong>EMS</strong> V3 C h a p t e r | 10-6
Chapter 10 – Meet the WRF <strong>EMS</strong> ems_autorun.pl routine<br />
Description:<br />
Note: For use with --sfc data sets only!<br />
Passing --besthr tells the <strong>EMS</strong> to only use the cycle time of the surface data set that is closest to<br />
the initialization cycle. Consequently, it will not use the other available cycles when looking for<br />
data, but rather, will look for the same cycle hour over the period of days specified by the AGED<br />
parameter defined in the _gribinfo.conf file.<br />
The argument to --besthr is the list of static surface data sets, separated by a comma, to which to<br />
apply this restriction and overrides the BESTHR field, if any, in the corresponding<br />
_gribinfo.conf file.<br />
Why would you use this option?<br />
Some data sets, such as MODIS SSTs have a diurnal variation that needs to be taken into account<br />
when initializing a simulation. It may not be appropriate to use a data set from 00Z for a<br />
simulation at 12Z even if that is the most recent time available. If --besthr is passed then the<br />
<strong>EMS</strong> will look for 12Z data from the previous day. Note that the available cycle times of the data<br />
set do not have to match the simulation initialization time. The WRF <strong>EMS</strong> will determine the<br />
closest cycle hour to the initialization hour and use that value.<br />
10.5.5 Option: --date<br />
What I Do:<br />
Specify the date for the model initialization<br />
Usage: % ems_autorun [other stuff] --date [YY]YYMMDD<br />
Description:<br />
Passing the "--date" option defines the initialization date of the simulation for the primary<br />
domain (domain 1). This date will also be used for any sub (nested) domain unless it is overridden<br />
with the ―--domains‖ option.<br />
The argument to --date is a 4- or 2-digit year, 2-digit month (01 to 12), and 2-digit day (01 to 36).<br />
Not passing the "--date" option will cause ems_autorun to use the current system date.<br />
Important: This option should not be used for real-time modeling purposes.<br />
10.5.6 Option: --domains<br />
What I Do:<br />
Provide control over domains included in simulation<br />
Usage: % ems_autorun --domains ,...,<br />
Where:<br />
Domain number 2..N (easy enough). Why not 1..N? That is because domain 1<br />
is the primary domain is always executed and the length is controlled by<br />
influences outside the control of this file. That's why!<br />
<br />
The number of hours following the start of the domain 1, to begin the subdomain<br />
integration. Not including this value will cause the <strong>EMS</strong> to begin the<br />
nested run at the same time as the PARENT domain.<br />
A Nearly Complete <strong>Guide</strong> to the WRF <strong>EMS</strong> V3 C h a p t e r | 10-7
Chapter 10 – Meet the WRF <strong>EMS</strong> ems_autorun.pl routine<br />
<br />
Length of the sub-domain simulation (hours). If the length of the forecast<br />
extends beyond that of the parent the run will be terminated with the parent<br />
simulation.<br />
Description:<br />
Passing the "--domains" option defines a list of (nested) domain(s) to initialize when running a<br />
simulation. Any domain(s) must have been defined and localized previously while running the<br />
GUI. If you created any sub domains (multiple layers of nests), then passing the --domains<br />
option will activate them. You will not be able to run a nested simulation unless you activate the<br />
sub domains!<br />
NOTE: Domain 1 is the Mother or Parent of all domains and is always included by default.<br />
If three nested domains were created and wish to activate all three:<br />
Or<br />
% ems_autorun --dset dataset --domains 2,3,4 (NO spaces between domains)<br />
% ems_autorun --dset dataset --domains 4<br />
Note that by requesting domain 4, domains 2 and 3 will automatically be activated!<br />
So, why specify multiple domains (2, 3, and 4) when only one (4) will accomplish the same task?<br />
Because you can also control the start and stop times of the individual domains by including a<br />
":START" and ―LENGTH‖ in the list, where START is the number of hours after the start of the<br />
simulation (Domain 1) and LENGTH is the simulation length of the nested domain.<br />
Here is a hypothetical configuration to demonstrate the power of the --domains option. Let's<br />
assume that you have created 10 domains (1 Parent of all domains and 9 sub domains with the<br />
following configuration:<br />
DOMAIN 1<br />
-------------------------------------------------<br />
Domain 2 Domain 3 Domain 6<br />
Domain 4 Domain 9 Domain 7<br />
Domain 5 Domain 10 Domain 8<br />
In the above configuration, Domain 1 is the parent of domains 2, 3, and 6. Domain 2 is the parent<br />
of domain 4, domain 9 the parent of 10, etc.<br />
So, of you were to pass "--domains 9" to ems_autorun, then domains (1), 2,3,4,5,6,7,8 would<br />
also be included in the initialization.<br />
Where:<br />
Domain number 2..N (easy enough). Why not 1..N? That is because domain 1<br />
is the primary domain is always executed and the length is controlled by<br />
influences outside the control of this file. That's why!<br />
<br />
The number of hours following the start of the domain 1, to begin the subdomain<br />
integration. Not including this value will cause the <strong>EMS</strong> to begin the<br />
nested run at the same time as the PARENT domain.<br />
A Nearly Complete <strong>Guide</strong> to the WRF <strong>EMS</strong> V3 C h a p t e r | 10-8
Chapter 10 – Meet the WRF <strong>EMS</strong> ems_autorun.pl routine<br />
<br />
Length of the sub-domain simulation (hours). If the length of the forecast<br />
extends beyond that of the parent the run will be terminated with the parent<br />
simulation.<br />
START HOUR<br />
Let's say that the length of the simulation (Domain 1) is 24 hours. However, you want to start<br />
domains 2 and 6, 9 hours AFTER the start of the main simulation, you would then include the<br />
START HOUR in your argument list to --domains:<br />
% ems_autorun --dset gfs --domains 2:9,6:12<br />
Again, although not explicitly included in the list, domains 3, 4, and 5 are implicitly included and<br />
thus will also be initialized.<br />
The above command will initialize domains 2, 4, and 5 to start 9 hours after domain 1. Domain 6<br />
will begin 12 hours after domain 1; however, domain 3 will start at the same time as domain 1.<br />
This is because, unless otherwise specified, included sub domains will be initialized to start at the<br />
same time as the parent!<br />
Here is a more complicated example:<br />
% ems_autorun --dset gfs --domains 2:3,3:12,5:15,7:6,8:24,9:6<br />
Ok, lots of stuff going on here. First note that domain 10 is not implicitly or explicitly included in<br />
the list so it will not be run. Also:<br />
Domain 2 is (explicitly) initialized to start 3 hours after the start of domain 1<br />
Domain 4 is (implicitly) initialized to start 3 hours after the start of domain 1<br />
Domain 5 is (explicitly) initialized to start 15 hours after the start of domain 1<br />
Domain 3 is (explicitly) initialized to start 12 hours after the start of domain 1<br />
Domain 9 is (explicitly) initialized to start 6 hours after the start of domain 1;<br />
however, since this start hour is BEFORE the parent domain, it will be overridden<br />
and domain 9 will start 12 hours after Domain 1<br />
Domain 10 is (explicitly) turned OFF<br />
Domain 6 is (implicitly) initialized to start 0 hours after the start of domain 1<br />
Domain 7 is (explicitly) initialized to start 6 hours after the start of domain 1<br />
Domain 8 is (explicitly) initialized to start 24 hours after the start of domain 1;<br />
however, since the total length of the domain 1 simulation is 24 hours, Domain 8 will<br />
be turned off!<br />
Here is an example: If you created 4 nested domains, identified in the projection.jpg image (Note<br />
the NMM Warning) as 02...05, and you want to turn ON domains 2,4,and 5 then specify --<br />
domains 2,4,5.<br />
See the /static/projection.jpg for available domains.<br />
Remember that if you turn a nested domain ON then you also should include the parent domain<br />
(except for domain 1). Thus, if domain 3 is a child of 2, and you want to include 3 you should also<br />
include 2. Conversely, if you run over domain 2 you don't have to include domain 3.<br />
A Nearly Complete <strong>Guide</strong> to the WRF <strong>EMS</strong> V3 C h a p t e r | 10-9
Chapter 10 – Meet the WRF <strong>EMS</strong> ems_autorun.pl routine<br />
Some examples, because I know you want them:<br />
--domain 2:3:12<br />
--domain 2:3<br />
Start domain 2 simulation 3 hours after the start of domain 1 and run<br />
for 12 hours.<br />
Start domain 2 simulation 3 hours after the start of domain 1 and run<br />
through the end of the parent domain simulation.<br />
--domain 2:3:12,3:6:12 Start domain 2 simulation 3 hours after the start of domain 1 and<br />
run for 12 hours. Start domain 36 hours after domain 1 and run<br />
for 12 hours (!!). However: Since the forecast length of domain<br />
of domain 3 would extend beyond that of its parent (domain 2)<br />
then run length will be reduced to 9 hours.<br />
10.5.7 Options: --dset, --sfc, and --lsm<br />
What I Do:<br />
Manage the initialization data sets<br />
Usage:<br />
Or<br />
Or<br />
% ems_autorun --dset dataset[:METHOD:SOURCE:LOCATION]%[DATASET[:METHOD:SOURCE:LOCATION]]<br />
--sfc dataset [:METHOD:SOURCE:LOCATION],[DATASET[:METHOD:SOURCE:LOCATION]],...<br />
--lsm dataset [:METHOD:SOURCE:LOCATION],[DATASET[:METHOD:SOURCE:LOCATION]],...<br />
Description:<br />
It its simplest usage, the --dset, --sfc, and --lsm options specify the data set to use for initial and<br />
boundary conditions (--dset), static surface fields (--sfc), and land-surface fields (--lsm)<br />
respectively.<br />
Note that "--dset dataset" is the only mandatory option and oxymoron in ems_autorun; well,<br />
there may be other oxymora. Use of the --sfc and --lsm options are, of course, optional.<br />
The behavior of these ems_autorun options is inextricably tied to the parameters and settings<br />
found in the respective _gribinfo.conf files, in particular the SERVERS section, which<br />
defines the source(s) for the data files. Thus, to fully understand the functionality of these options,<br />
you should review the SERVERS section of a _gribinfo.conf file. Just pick one to<br />
read, they all say the same thing.<br />
In its simplest usage:<br />
% ems_autorun --dset dataset<br />
Or for example,<br />
% ems_autorun --dset gfs<br />
This tells ems_autorun to use the gfs data set, as defined in the gfs_gribinfo.conf file, as initial<br />
and boundary conditions for your model run. All default settings will be used unless you override<br />
them through the use of arguments to --dset and/or other command-line options.<br />
A Nearly Complete <strong>Guide</strong> to the WRF <strong>EMS</strong> V3 C h a p t e r | 10-10
Chapter 10 – Meet the WRF <strong>EMS</strong> ems_autorun.pl routine<br />
For the sake of this discussion, we will assume that the SERVERS section of gfs_gribinfo.conf<br />
looks something like:<br />
SERVER-FTP = NCEP:/pub/data/nccf/com/gfs/prod/gfs.YYYYMMDDCC/gfs.tCCz.pgrb2fFF<br />
SERVER-FTP =<br />
TGFTP:/SL.us008001/MT.gfs_CY.CC/RD.YYYYMMDD/PT.grid_DF.gr2/fh.00FF_tl.press_gr.0p5deg<br />
SERVER-HTTP = STRC:/data/grib/YYYYMMDD/gfs/grib.tCCz/YYMMDDCC.gfs.tCCz.pgrb2fFF<br />
SERVER-HTTP =<br />
TOC:/SL.us008001/MT.gfs_CY.CC/RD.YYYYMMDD/PT.grid_DF.gr2/fh.00FF_tl.press_gr.0p5deg<br />
SERVER-NFS = DATA1:/usr1/wrf/data/YYYYMMDD/YYMMDDCC.gfs.tCCz.pgrb2fFF<br />
SERVER-NFS = /data/grib/YYYYMMDD/YYMMDDCC.gfs.tCCz.pgrb2fFF<br />
The above entries in the gfs_gribinfo.conf file indicate two FTP sources for initialization files,<br />
NCEP and TGFTP, two HTTP sources, STRC and TOC, and two NFS sources, DATA1 and a local<br />
source. The server IDs, i.e., NCEP, TGFTP, STRC, TOC, and DATA1 correspond to predefined<br />
hostnames or IP addressed located in the wrfems/data/conf/ems_prep/prep_global.conf file.<br />
The NFS entry without a server ID specifies the location of the gfs files on the local system. So why<br />
have entries for remote servers when the data can be obtained locally? Well, this is for<br />
demonstration purposes only; closed course with professional driver.<br />
So, if you were to run the "ems_autorun --dset gfs" command as in the example above,<br />
ems_autorun would use the information provided in the SERVERS section of gfs_gribinfo.conf<br />
file to acquire the initialization files. The ems_autorun routine would first use the FTP<br />
command to access data on the servers identified by NCEP and TGFTP. If unsuccessful,<br />
ems_autorun will attempt at access files via http and then finally use secure copy (SCP) to<br />
obtain data from the DATA1 server and copy (cp) from the local system.<br />
Yes, ems_autorun will attempt every possible source identified in the gfs_gribinfo.conf file.<br />
Working harder so you can slack off would be ems_prep's motto if it had one, which it doesn't.<br />
Optional Arguments<br />
There are arguments that may be passed to the --dset option that serve to modify its default<br />
behavior:<br />
% ems_autorun --dset dataset[:METHOD:SOURCE:LOCATION]<br />
Where METHOD, SOURCE, and LOCATION specify the method of acquisition, the source of<br />
the files, and the location and naming convention of the files at the remote location respectively.<br />
METHOD<br />
METHOD is used to override the default behavior of using each method, ftp, http, and/or nfs<br />
specified in the SERVERS section to acquire data. METHOD can take the form of:<br />
nfs<br />
ftp<br />
http<br />
Only use the SERVER-NFS entries in the _gribinfo.conf file.<br />
Only use the SERVER-FTP entries in the _gribinfo.conf file.<br />
Only use the SERVER-HTTP entries in the _gribinfo.conf file.<br />
nonfs Don't use the SERVER-NFS entries in the _gribinfo.conf file.<br />
noftp Don't use the SERVER-FTP entries in the _gribinfo.conf file.<br />
nohttp Don't use the SERVER-HTTP entries in the _gribinfo.conf file.<br />
none<br />
Don't use any of the methods listed in the SERVERS section. All files are assumed to<br />
reside and correctly named in /grib directory.<br />
A Nearly Complete <strong>Guide</strong> to the WRF <strong>EMS</strong> V3 C h a p t e r | 10-11
Chapter 10 – Meet the WRF <strong>EMS</strong> ems_autorun.pl routine<br />
Here are a couple of examples:<br />
% ems_autorun --dset gfs:ftp<br />
Translation: Only use the SERVER-FTP entries in the gfs_gribinfo.conf file to acquire data. If<br />
ems_autorun fails to located data from NCEP and TGFTP it will not use the other methods<br />
listed.<br />
% ems_autorun --dset gfs:noftp<br />
Translation: Do not use the SERVER-FTP entries in the gfs_gribinfo.conf file to acquire data.<br />
The ems_autorun routine will use the other methods listed (NFS and HTTP) to acquire data<br />
files.<br />
% ems_autorun --dset gfs:none<br />
Translation: Do not attempt to acquire the files as they already reside and are correctly named<br />
in the /grib directory. Note that the same behavior may be achieved by commenting out<br />
or deleting all the SERVER- entries in the gfs_gribinfo.conf file OR by passing:<br />
% ems_autorun --dset gfs --nomethod<br />
SOURCE<br />
SOURCE is used to specify the source or server of the files being requested. It typically takes the<br />
form of the server ID as specified in the SERVERS section, i.e., NCEP, TGFTP, STRC, TOC, and<br />
DATA1 an may be associated with multiple methods. For example:<br />
% ems_autorun --dset gfs:http:strc<br />
This tells ems_autorun to only acquire the gfs files from the STRC server via http. The location<br />
of the files on the remote server and the file naming convention are obtained from the SERVER-<br />
HTTP = STRC: entry as specified in the gfs_gribinfo.conf file.<br />
Use of a METHOD is optional, when excluding METHOD, ems_autorun will use all the<br />
methods listed that are associated with a given source:<br />
% ems_autorun --dset gfs::strc<br />
To acquire files locally that do not have a SOURCE associated with them in the _gribinfo.conf, such as in the last SERVER-NFS entry above, use "local":<br />
% ems_autorun --dset gfs:nfs:local<br />
Using METHOD, SOURCE, and LOCATION together, just like one big, happy family,<br />
only different<br />
You may also use SOURCE to specify a hostname or IP address. This is best done in conjunction<br />
with both the METHOD and LOCATION argument. By using all three arguments you can<br />
request that initialization files be acquired from a location not listed in _gribinfo.conf.<br />
The format looks similar to the SERVER- entries:<br />
% ems_autorun --dset gfs:http:nomad6:/pub/gfs/gfsYYYYMMDD/gfs.tCCz.pgrbfFF<br />
A Nearly Complete <strong>Guide</strong> to the WRF <strong>EMS</strong> V3 C h a p t e r | 10-12
Chapter 10 – Meet the WRF <strong>EMS</strong> ems_autorun.pl routine<br />
Or<br />
Or<br />
% ems_autorun --dset gfs:http:nomads6.ncdc.noaa.gov:/pub/gfs/gfsYYYYMMDD/gfs.tCCz.pgrbfFF<br />
% ems_autorun --dset gfs:http:205.167.25.170:/pub/gfs/gfsYYYYMMDD/gfs.tCCz.pgrbfFF<br />
Notice that all the examples above are equivalent, provided that there is a NOMAD6 entry as a<br />
server ID in the prep_global.conf file. In the above example you must specify a METHOD;<br />
otherwise something will fail.<br />
Using Multiple Data Sets<br />
The --dset option can be used to specify separate data sets for initial and boundary conditions in<br />
your model runs. For example, if you wish to use the 12km NAM files as the initial and 0.5 degree<br />
GFS for your boundary conditions, simply separate the two data sets with a "%" in the dataset<br />
argument to --dset, i.e.,<br />
% ems_autorun --dset nam218%gfs --length 24<br />
In which case ems_autorun will attempt to acquire a single nam218 file to use as the initial<br />
conditions and the gfs will be used for the boundary conditions through 24 hours. Note that the "--<br />
length" option must be used when specifying multiple data sets.<br />
All the optional arguments detailed ad nauseam above are available for use with multiple data sets<br />
as well For example; knock yourself out with such favorites as:<br />
% ems_autorun --dset nam218:http%gfs::strc --length 36<br />
Translation: Only use the SERVER-HTTP entries in the nam218_gribinfo.conf file to acquire<br />
data for use as the initial conditions and use all the methods listed in the gfs_gribinfo.conf file to<br />
obtain the boundary conditions files through 36 hours.<br />
And then there is the classic:<br />
% ems_autorun --dset nam218:http:strc:/pub/nam/nam.tCCz.pgrbfFF%gfs:nfs:local:/data/gfs/YYYYMMDD/gfs.tCCz.pgrb2fFF --<br />
length 180<br />
Translation: Override the nam218_gribinfo.conf SERVER entries and obtain the nam218 file<br />
via http from the source identified by STRC in the prep_global.conf file and located in the<br />
/pub/nam directory with the naming convention of nam.tCCz.pgrbfFF. Also, Override the<br />
gfs_gribinfo.conf SERVER entries and copy (cp) the gfs files through 180 hours that are located<br />
in the /data/gfs/YYYYMMDD directory.<br />
10.5.8 Option: --length<br />
What I Do:<br />
Specifies the simulation length for the primary domain<br />
Usage: % ems_autorun [other stuff] --length HOURS<br />
Description:<br />
Passing the "--length" option overrides the FINLFH (See: "--cycle" option) value with a value<br />
that would result in the requested forecast length (hours). The --length option usurps the<br />
forecast length defined by the --cycle option, so passing:<br />
% ems_autorun --dset --cycle 00:06:30:03 --length 36<br />
A Nearly Complete <strong>Guide</strong> to the WRF <strong>EMS</strong> V3 C h a p t e r | 10-13
Chapter 10 – Meet the WRF <strong>EMS</strong> ems_autorun.pl routine<br />
Is the same as passing:<br />
% ems_autorun --dset --cycle 00:06:42:03<br />
The --length option overrides everything when defining the length of your forecast. The –length<br />
option is king. All hail "--length"!<br />
Important: The --length option must be used when specifying separate data sets for initial<br />
and boundary conditions with the --dset option. That's all I have to say about length.<br />
10.5.9 Option: --nolock<br />
What I Do:<br />
Requests that a lock file not be used with a simulation<br />
Usage: % ems_autorun [other stuff] --nolock<br />
Description:<br />
Passing the --nolock flag turns OFF the creation of the ems_autorun run-time lock file.<br />
Normally the ems_autorun routine will create a lock file in the /usr1/wrfems/logs directory<br />
containing information about the simulation process ID (PID), start date/time, the domain<br />
directory, and hostname of the system running ems_autorun. Each time a ems_autorun<br />
simulation is initiated, the /usr1/wrfems/logs directory is checked for existing lock files. If a lock<br />
file is found containing information indicating there may be an existing run in that same<br />
directory, the PID is checked to see if the simulation is still running on your system. If the<br />
previous processes has not finished, ems_autorun will wait (WAIT) for a specified amount of<br />
time for the simulation to complete before terminating itself.<br />
When the --nolock option is passed ems_autorun does NOT look for existing lock files before<br />
starting a simulation. It doesn't create any either. It just doesn't care.<br />
See the WAIT parameter in ems_autorun.conf for more details.<br />
10.5.10 Option: -- noprep<br />
What I Do:<br />
Requests that ems_prep not be run before a simulation<br />
Usage: % ems_autorun [other stuff] --noprep<br />
Description:<br />
Use the --noprep option if you wish to not run the ems_autorun routine and go straight into<br />
ems_run without processing the initialization files. By passing --noprep you agree to already<br />
have the output from ems_autorun located in the ―wpsprd‖ directory and just hanker'n for a<br />
simulation to be run.<br />
A Nearly Complete <strong>Guide</strong> to the WRF <strong>EMS</strong> V3 C h a p t e r | 10-14
Chapter 10 – Meet the WRF <strong>EMS</strong> ems_autorun.pl routine<br />
10.5.11 Option: --rundir<br />
What I Do:<br />
Specifies the run-time domain to use<br />
Usage: % ems_autorun [other stuff] --rundir <br />
Description:<br />
Pass the "--rundir" option if you want to define the location of the domain directory. This option<br />
is typically used by the ems_autorun routine and is not recommended for use by the user,<br />
although this suggestion will probably not stop most of you.<br />
Not passing --rundir will set the default as the current working directory, which is probably what<br />
you want when running from the command line. So again, it is probably in your best interest to<br />
leave this option alone. The domain directory must exist or ems_autorun will terminate, and<br />
you don't want that to happen now do you?<br />
Typically, you would only include this option in a crontab entry for real-time simulations, but hey,<br />
who am I to stop you from using it for other ill-conceived activities.<br />
10.5.12 Option: --verbose<br />
What I Do:<br />
Changes the verbosity of the ems_autorun routine<br />
Usage: % ems_autorun [other stuff] -- verbose [0 1 2 3]<br />
Description:<br />
Use the --verbose option if you wish to override the default behavior as defined in the <strong>EMS</strong>.cshrc<br />
and ems_autorun.conf files. Accepted values are:<br />
0 (Almost) all messages turned OFF<br />
1 Only print out Error messages<br />
2 Only print out Warning and Error message<br />
3+ Print out all messages<br />
The VERBOSE value in <strong>EMS</strong>.cshrc can also be overridden by the VERBOSE parameter contained<br />
in each domain's ems_autorun.conf file or by passing the --verbose flag to any of the<br />
WRF <strong>EMS</strong> run-time scripts.<br />
A Nearly Complete <strong>Guide</strong> to the WRF <strong>EMS</strong> V3 C h a p t e r | 10-15
Chapter 10 – Meet the WRF <strong>EMS</strong> ems_autorun.pl routine<br />
10.6 Concurrent post processing with <strong>EMS</strong> autopost<br />
The WRF <strong>EMS</strong> has the capability to process output from a model simulation while the model is<br />
running. This functionality is quite useful for real-time forecasting purposes when timeliness of the<br />
forecast is critical. The option is initiated by the ems_autorun routine when AUTOPOST is activated<br />
in the ems_autorun.conf configuration file or by passing the ―--autopost ” flag to<br />
ems_autorun.<br />
The auto post-processing option is not without its caveats however. Running the ems_autopost<br />
routine concurrent with a simulation on the same system will severely degrade the<br />
performance of the run. If you are thinking about using the auto post option, and I know you are,<br />
it is strongly recommend that you configure a second machine for this task. It is easy to do and the<br />
ems_autopost code will do all the dirty work, the amount of which has been greatly increased for <strong>EMS</strong><br />
V3 to make sure everything works as expected.<br />
All you need to do is complete the following steps:<br />
1. Find a second 1 or 2 CPU Linux machine with at least 1Gb memory. You will need at least<br />
1.5Gb of memory for processing BUFR files.<br />
2. Make sure sshd (SSH daemon) is running on the post processing machine<br />
3. Set up a user account on the post processing with the same information as the machine<br />
running <strong>EMS</strong>.<br />
4. Create an NFS mount of the $<strong>EMS</strong> directory on simulation workstation on the post machine<br />
note that $<strong>EMS</strong> must be the same location and path on both systems<br />
5. Configure the machines so that the user can SSH from the simulation to the post<br />
processing workstation and from the post back to the simulation workstation<br />
without a password. If you can execute:<br />
% simulation machine-> ssh date <br />
And<br />
% post machine-> ssh date <br />
Without a password then you should be OK.<br />
6. Edit the ems_autopost.conf configuration file with the hostname of the post processing<br />
system and number of available CPUs.<br />
The purpose for the 2-way SSH configuration is that each machine must communicate with the other<br />
when their respective tasks have been completed.<br />
A Nearly Complete <strong>Guide</strong> to the WRF <strong>EMS</strong> V3 C h a p t e r | 10-16
Appendix A – Adding or Modifying Initialization Data Sets in the WRF <strong>EMS</strong><br />
Appendix A: Adding or Modifying Initialization Data Sets in the WRF <strong>EMS</strong><br />
Appendix Contents:<br />
A.1 Welcome to the gribinfo.conf files!<br />
A.2 Anatomy of a gribinfo.conf file<br />
A.2.1 CATEGORY<br />
A.2.2 INFO<br />
A.2.3 VCOORD<br />
A.2.4 INITFH<br />
A.2.5 FINLFH<br />
A.2.6 FREQFH<br />
A.2.7 CYCLES<br />
A.2.8 DELAY<br />
A.2.9 TILES<br />
A.2.10 SERVER-METHOD<br />
A.2.11 LOCFIL<br />
A.2.12 VTABLE and LVTABLE<br />
A.2.13 METGRID<br />
A.2.14 AGED<br />
A.2.15 TIMEDEP<br />
A.1 Welcome to the gribinfo.conf files!<br />
Each time that you run ems_prep or ems_autorun, the user requests data set(s) for use in WRF<br />
model initialization and boundary conditions:<br />
% ems_prep --dset nam212 [other options]<br />
In the above example, the NAM 212 grid is being used for model initialization and boundary<br />
conditions; however, there are many other data sets from which to choose.<br />
Information describing the NAM 212 grid files and all other data sets used for STRC WRF <strong>EMS</strong><br />
initialization are contained in gribinfo.conf files, which are located in the<br />
wrfems/conf/grib_info directory. The _gribinfo.conf files define the default<br />
attributes for each data set available for model initialization. When accessing these files, is<br />
replaced with a key word that identifies a specific data set. So when you run ems_prep and include<br />
“--dset gfs”, ems_prep will first look in “gfs_gribinfo.conf” to get all the default settings for that<br />
data set. If you need to modify the information for an existing data set or create a new one, these are<br />
the files you would change.<br />
A.2 Anatomy of a gribinfo.conf file<br />
There will be times when you want to modify the information contained in one of these configuration<br />
files or create a new file for a data set you wish to add. To add a new data set, simply copy an existing<br />
template and edit the information as necessary. There is documentation in each file to assist you,<br />
although a more compete summary of the parameters included in a gribinfo.conf file is provided<br />
below:<br />
A.2.1<br />
CATEGORY<br />
What I Do:<br />
Specifies the general data set type<br />
A Nearly Complete <strong>Guide</strong> to the WRF <strong>EMS</strong> V3 A p p e n d i x | A-1
Appendix A – Adding or Modifying Initialization Data Sets in the WRF <strong>EMS</strong><br />
Description:<br />
The CATEGORY parameter is used to categorize this data set for the purpose of better organizing<br />
the available initialization data options when passing the --dslist flag to ems_prep. The<br />
category may be anything you choose but it's recommended that you stick to a few established<br />
conventions unless you have a good reason to create your own. The current category list includes:<br />
Category<br />
Description<br />
---------------------------------------------------------------------------------<br />
Land Surface Model (LSM) Data sets containing LSM-related fields (--lsm)<br />
Surface (SFC) Data sets containing static surface fields (--sfc)<br />
Forecast (FCST) Operational Forecast data sets<br />
Analysis (ANAL) Operational Analysis data sets (--analysis)<br />
Model Forecast (MODL) Data sets from Non-operational model runs<br />
Historical<br />
(REAN) Historical or Reanalysis data sets<br />
The following may be appended to the category to indicate a personal tile data set<br />
Personal Tiles (PTIL) STRC Personal tile data sets<br />
If you want something different just make up a category name and it will be handled<br />
appropriately by ems_prep.<br />
Leaving CATEGORY blank or undefined will result in the data set being placed in the "Land of<br />
misfit data sets" category.<br />
A.2.2 INFO<br />
What I Do:<br />
Provides a summary of the data set<br />
Description:<br />
The INFO parameter provides some general information about the data set such as forecast<br />
frequency, vertical and horizontal resolution and coordinate system.<br />
Example:<br />
INFO = .5 degree Global - Isobaric coordinate - 3hourly grib format<br />
A.2.3 VCOORD<br />
What I Do:<br />
Identifies the vertical coordinate used for the 3D fields<br />
Description:<br />
VCOORD identifies the vertical coordinate of the primary 3D fields contained in the data set.<br />
This is necessary because mismatched vertical coordinated in the initial and boundary condition<br />
data sets may cause problems, although this issue may be corrected in the future.<br />
Typical values include:<br />
press<br />
hybrid<br />
theta<br />
Isobaric Coordinate<br />
Hybrid Coordinate (such as RUC)<br />
Isentropic Coordinate<br />
A Nearly Complete <strong>Guide</strong> to the WRF <strong>EMS</strong> V3 A p p e n d i x | A-2
Appendix A – Adding or Modifying Initialization Data Sets in the WRF <strong>EMS</strong><br />
height<br />
sigma<br />
none<br />
Height Coordinate<br />
Sigma Coordinate (Native ARW or NMM)<br />
No vertical coordinate (Surface-based) data<br />
A.2.4 INITFH<br />
What I Do:<br />
Defines the default initial forecast hour for the data set<br />
Description:<br />
The INITFH parameter is the initial (forecast) hour of the data set you wish to download. It is the<br />
default value but may be overridden from the command line with the CYCLES option.<br />
Examples:<br />
INITFH = 00<br />
To use the 00 hour forecast from the data set as your 00 hour forecast.<br />
INITFH = 06<br />
To use the 06 hour forecast from the data set as your 00 hour forecast.<br />
A.2.5 FINLFH<br />
What I Do:<br />
Defines the default final forecast hour for the data set<br />
Description:<br />
The FINLFH parameter is the final (forecast) hour of the data set you wish to download. It is the<br />
default value but may be overridden from the command line with the CYCLES option.<br />
Example: FINLFH = 48<br />
To use the 48 hour forecast from the data set as your last time for your boundary conditions.<br />
Note that FINLFH - INITFH defines the length of your run unless otherwise overridden. See the<br />
CYCLES option or the “--length” ems_prep or ems_autorun option for more details.<br />
A.2.6 FREQFH<br />
What I Do:<br />
Defines the default boundary condition file frequency for the data set<br />
Description:<br />
The FREQFH parameter is the frequency, in hours, of the (forecast) files you wish to use<br />
between INITFH and FINLFH. This server as your boundary condition frequency and it is<br />
suggested that you use the highest frequency available (lowest value), which is usually 3-hourly<br />
(FREQFH = 03). Do not set this value lower than the frequency of the available data because bad<br />
stuff will happen.<br />
Example: FREQFH = 03<br />
A Nearly Complete <strong>Guide</strong> to the WRF <strong>EMS</strong> V3 A p p e n d i x | A-3
Appendix A – Adding or Modifying Initialization Data Sets in the WRF <strong>EMS</strong><br />
A.2.7 CYCLES<br />
What I Do:<br />
Define the cycle times on the data set<br />
Description:<br />
The CYCLES parameter defines the cycle hours (UTC) for which forecast files are generated from<br />
the operational model runs. The standard format for this parameter is:<br />
CYCLES = CYCLE 1, CYCLE 2, ..., CYCLE N,<br />
Where each cycle time (UTC) is separated by a comma (,). For example:<br />
Example: CYCLES = 00,06,12,18<br />
Important: The times listed in CYCLES are critical to ems_prep and ems_autorun working<br />
correctly as they identify the most recent data set available when executing real-time simulations.<br />
For example, if you want to download a 12 UTC run but "12" is not listed in the CYCLES setting,<br />
you will be out of luck (SOL). The ems_prep and ems_autorun routines will default to the<br />
most recent cycle time.<br />
Alternatively, if you include cycle time for which no data set exists then you will have problems<br />
with your real-time downloads. Just don't do it.<br />
There is a caveat though, please see the DELAY parameter for more information.<br />
Note that the CYCLES setting can be overridden with the --cycle command line option. See<br />
"ems_guide --emsprep cycle" for the gory details.<br />
Advanced Complex Stuff:<br />
The CYCLES parameter in the gribinfo.conf file may be used to override the default INITFH,<br />
FINLFH, and FREQFH parameter values. If you do not want to use default settings for every<br />
model cycle, try using:<br />
CYCLES = CYCLE[:INITFH:FINLFH:FREQFH]<br />
Example: CYCLES = 00:24:36:06,06,12,18:12:36<br />
Note that in the above example the individual cycle times are separated by a comma (,) and the<br />
INITFH, FINLFH, and FREQFH values are separated by a colon (:).<br />
Interpretation:<br />
From the 00Z Cycle run (00:24:36:06), obtain the 24 to 36 hour forecasts every 06 hours. Note<br />
these values override the INITFH, FINLFH, and FREQFH default values!<br />
From the 06Z Cycle run (06) use the default values of INITFH, FINLFH, and FREQFH<br />
specified above.<br />
From the 12Z Cycle run (12) use the default values of INITFH, FINLFH, and FREQFH<br />
specified above.<br />
From the 18Z Cycle run (18:12:36), the 12 to 36 hour forecasts every FREQFH hours.<br />
A Nearly Complete <strong>Guide</strong> to the WRF <strong>EMS</strong> V3 A p p e n d i x | A-4
Appendix A – Adding or Modifying Initialization Data Sets in the WRF <strong>EMS</strong><br />
There are even a few other options when using the --cycle option in ems_prep and<br />
ems_autorun.<br />
A.2.8 DELAY<br />
What I Do:<br />
available.<br />
Define the delay (hours) from the cycle time of the model run to when it is<br />
Description:<br />
The DELAY parameter defines number of hours, following a cycle time, before the GRIB files are<br />
available. In most cases, a lag exists from the time that the operational model is initialized to<br />
when the run is completed and the data are processed and ems_prep needs to know about this<br />
delay to operate correctly.<br />
For example, if DELAY = 3, then ems_prep will not look for the 12Z cycle run files until after<br />
15Z (12+3). The 06Z cycle would be used as the current cycle (default) between 9 and 15Z. This<br />
behavior can be overridden with the --nodelay option in ems_prep.<br />
Example: DELAY = 05<br />
Note that is you set the value too low then you will be hitting the ftp server for data when the files<br />
are not available, which is not good.<br />
A.2.9 TILES<br />
What I Do:<br />
Define the default tile number to use when requesting NCEP tiles<br />
Description:<br />
The TILES parameter contains a list of NCEP model grib tiles separated by a comma (,). If the<br />
data set described by this file does not use NCEP tiles then TILES will be ignored. If the data set<br />
does consist if individual tiles that must be quilted together then be sure to include the TT<br />
placeholder for tile number in the file naming convention for both the remote and local filenames.<br />
Example: TILES = 31,32,22,23<br />
Note that gif images depicting the 32km 221 and 12km 218 tile locations can be found in the<br />
wrfems/docs directory.<br />
Important: It is up to the user to make sure that the list of tiles, when quilted together, creates a<br />
rectangle and that the quilted domain is sufficiently large to cover the model<br />
computational domain. Bad things happen when the model domain resides outside<br />
the areal coverage of the initialization data set. Not like William Shatner sings "Lucy<br />
in the Sky with Diamonds" bad, but you still do not want to go there.<br />
A.2.10 SERVER-METHOD<br />
What I Do:<br />
Lists local, http, and ftp the sources of the data set<br />
Description:<br />
A Nearly Complete <strong>Guide</strong> to the WRF <strong>EMS</strong> V3 A p p e n d i x | A-5
Appendix A – Adding or Modifying Initialization Data Sets in the WRF <strong>EMS</strong><br />
The SERVER-METHOD specifies the method used to download the data files, the location of<br />
the files along with the filenames files joined by a colon (:).<br />
SERVER-METHOD = SERVER ID:/directory location of data on server/filename<br />
convention<br />
Important: The SERVER ID must have a corresponding IP/hostname defined in the SERVER<br />
section of the wrfems/data/conf/ems_prep/prep_global.conf configuration file.<br />
Note that the following place holders will be replaced with the appropriate values in ems_prep:<br />
YYYY 4 digit year<br />
YY 2 digit year<br />
MM 2 digit month<br />
DD 2 digit day<br />
CC Model cycle hour<br />
FF Forecast hour [0-99]<br />
FFF Forecast hour [100-999]<br />
NN 2-digit Forecast minute<br />
TT Tile number(s) for GRIB tiles.<br />
The METHOD indicates the methods to use to acquire the data. Currently ftp, http, or nfs are<br />
supported indicated by SERVER-FTP, SERVER-HTTP, and SERVER-NFS respectively.<br />
Examples:<br />
SERVER-HTTP =<br />
STRC:/data/YYYYMMDD/nam/grib.tCCz/nam.tCCz.awip3dFF.tm00.bz2<br />
SERVER-FTP = NCEP:/pub/data/gfs/prod/gfs.YYYYMMDD/gfs.tCCz.pgrb2f0FF.bz2<br />
SERVER-NFS = KIELBASA:/data/YYYYMMDD/grib/grib.tCCz/nam.tCCz.awip3dFF.tm00<br />
In the first example above, STRC is the ID of the http server and has a corresponding STRC =<br />
entry in the prep_global.conf file. The files are located in the<br />
/data/YYYYMMDD/nam/grib.tCCz directory on the server and nam.tCCz.awip3dFF.tm00.bz2 is<br />
the naming convention, with space holders.<br />
Note that ems_prep will automatically unpack ".gz" and ".bz2" files. If you are using a data<br />
source that is packed then make sure you include the appropriate suffix.<br />
In the second example above, NCEP is the ID of the ftp server and has a corresponding NCEP =<br />
entry in prep_global.conf. In order to use the SERVER-FTP (HTTP) option the<br />
data files must be available via ftp (http).<br />
* NFS USERS *<br />
In the SERVER-NFS example above, KIELBASA is the server ID of the system where the data<br />
reside and there is a corresponding KIELBASA = entry in the prep_global.conf<br />
file. Unlike the FTP and HTTP options, either SERVER ID or actual hostname<br />
([user@]:) may be used to identify the server.<br />
If a SERVER ID is used, it must be in ALL CAPS in both the "SERVER-NFS =" line and the<br />
prep_global.conf file. For example:<br />
SERVER-NFS = KIELBASA:/data/YYYYMMDD/gfs/YYMMDDCC.gfs.tCCz.pgrb2fFF<br />
A Nearly Complete <strong>Guide</strong> to the WRF <strong>EMS</strong> V3 A p p e n d i x | A-6
Appendix A – Adding or Modifying Initialization Data Sets in the WRF <strong>EMS</strong><br />
Where in prep_global.conf: KIELBASA = roz@kielbasa (Note the all capital letters for kielbasa)<br />
And<br />
SERVER-NFS = roz@kielbasa:/data/YYYYMMDD/gfs/YYMMDDCC.gfs.tCCz.pgrb2fFF<br />
Are basically the same thing. So why then allow for both options? Specifying a server ID in the<br />
"SERVER-NFS =" line will allow you to specify a server when passing the --dset :nfs: flag to ems_prep. So if you had:<br />
SERVER-NFS =<br />
SERVER_A:/data/YYYYMMDD/grib/grib.tCCz/nam.tCCz.awip3dFF.tm00.gz<br />
SERVER-NFS =<br />
SERVER_B:/data/YYYYMMDD/grib/grib.tCCz/nam.tCCz.awip3dFF.tm00.gz<br />
With SERVER_A and SERVER_B defined in prep_global.conf, then you can specify a server to<br />
access:<br />
% ems_prep [other options] --dset :nfs:server_b (either upper or lower<br />
case)<br />
The default behavior with just "ems_prep --dset :nfs" will result in ems_prep<br />
looping through each of the servers listed (first SERVER_A and then SERVER_B).<br />
Important! - The ems_prep routine uses secure copy (scp) to access the data on those servers<br />
identified by either the SERVER ID or actual hostname ([user@]), so you MUST<br />
have passwordless SSH configured between the machine running ems_prep and the server.<br />
But what is your data reside on the same machine as ems_prep and you don't want to use SCP?<br />
In that case set the SERVER ID to "LOCAL" or leave blank:<br />
Or<br />
SERVER-NFS = LOCAL:/data/YYYYMMDD/grib/grib.tCCz/nam.tCCz.awip3dFF.tm00.gz<br />
SERVER-NFS = /data/YYYYMMDD/grib/grib.tCCz/nam.tCCz.awip3dFF.tm00.gz<br />
In which case ems_prep will use the standard copy command (cp) to access the requested file<br />
from a locally-mounted partition.<br />
Finally, if there is more than one server listed below and you do not specify a server or method,<br />
i.e., "% ems_prep --dset ", then ems_prep will attempt to connect each (ftp, http,<br />
nfs) server listed until all the requested files have been downloaded.<br />
So in summary:<br />
% ems_prep --dset ::<br />
Attempt to get via from <br />
% ems_prep --dset :<br />
Attempt to get from all the servers listed in the gribinfo.conf file.<br />
% ems_prep --dset <br />
A Nearly Complete <strong>Guide</strong> to the WRF <strong>EMS</strong> V3 A p p e n d i x | A-7
Appendix A – Adding or Modifying Initialization Data Sets in the WRF <strong>EMS</strong><br />
Attempt to get via all the methods and servers listed in the _gribinfo.conf file.<br />
A.2.11 LOCFIL<br />
What I Do:<br />
Define local file naming convention of the data set<br />
Description:<br />
The LOCFIL parameter is file naming convention to be used on the local system. This filename<br />
is usually the same as that on the remote server; but hey, you have the power. The primary<br />
purpose for this parameter is so filenames on the local machine do not change when failing over<br />
to a different remote server, which may not use an identical naming convention for the same data<br />
set. The filename uses the same YYYY, MM, DD, CC, FF, and TT place holders listed in the<br />
SERVER-METHOD section.<br />
GRIB 2 1 CONVERSION<br />
The WRF <strong>EMS</strong> will automatically convert between GRIB formats if requested by the user. This is<br />
necessary when using some data sets such as the NCEP tiles, which are available from NCEP in<br />
GRIB 2 format but must be converted to GRIB 1 format before processing. The ems_prep<br />
routine keys off the differences between the filenames on the remote and local systems. If the files<br />
on the remote server contain “grib2” or “grb2”, or “gr2” in the filename but are missing in the<br />
local filename, then the files will be converted to GRIB 1 format. Conversely, if the remote file<br />
uses a GRIB 1 naming convention but a GRIB 2 name is used locally, then a GRIB 1 -> 2<br />
conversion will occur.<br />
Example: LOCFIL = YYMMDDCC.gfs.tCCz.pgrb2f0FF<br />
A.2.12 VTABLE and LVTABLE<br />
What I Do:<br />
Defines the Vtable(s) to use for unpacking the GRIB file<br />
Description:<br />
The VTABLE parameter defines the Vtable. to use when processing the GRIB grids<br />
into the WPS intermediate format. All tables are located wrfems/data/conf/tables/vtables<br />
directory and define what fields to pull from the GRIB file for processing and initialization in your<br />
run. Note that Vtables are quasi-independent of the data set. The table just describes the available<br />
fields and not the navigation information so a single Vtable table may be used for multiple data<br />
sets.<br />
The LVTABLE parameter defines the Vtable to use should this data set be accessed with the --<br />
lsm option, in which case the user likely wants a subset (near surface fields) of the<br />
fields available in the Vtable specified by LVTABLE. So, LVTABLE should point to a file that<br />
contains just the near surface fields. Both VTABLE and LVTABLE may be specified in the file.<br />
Examples:<br />
VTABLE = Vtable.NAM<br />
LVTABLE = Vtable.NAMLSM<br />
A Nearly Complete <strong>Guide</strong> to the WRF <strong>EMS</strong> V3 A p p e n d i x | A-8
Appendix A – Adding or Modifying Initialization Data Sets in the WRF <strong>EMS</strong><br />
A.2.13 METGRID<br />
What I Do:<br />
Specifies an alternate METGRID.TBL table to use by ems_prep<br />
Description:<br />
The METGRID parameter is used to specify an alternate METGRID.TBL file when running<br />
the metgrid routine as part of ems_prep. If METGRID is not specified, then the default tables<br />
will be used for both the NMM and ARW cores. There are some data sets, such as the NNRP,<br />
require modifications to the default tables (one for the ARW and NMM core), and thus, a new<br />
METGRID.TBL file should be created based upon an existing table.<br />
The key work "CORE" in the METGRID filename below will be replaced by the appropriate<br />
core. For example, when setting METGRID below to<br />
METGRID = METGRID.TBL.NNRP.CORE<br />
The ems_prep routine will set the name of the file to either METGRID.TBL.NNRP.ARW or<br />
METGRID.TBL.NNRP.NMM depending on the WRF model being run. Using the METGRID<br />
setting assumes that you have created appropriately named files and placed them in the<br />
wrfems/data/conf/tables/wps directory with the other metgrid tables.<br />
A.2.14 AGED<br />
What I Do:<br />
Define the number of days before a data set is too old for use in a simulation<br />
Description:<br />
The AGED parameter is the number of days prior to the model initialization date before the<br />
surface files are considered "old" and should not used in your run. The ems_prep routine will<br />
attempt to get the most current data set available but will use surface data sets up to AGED days<br />
old if a more recent file is not available. If you requested that alternate static surface fields by used<br />
by passing the --sfc option and nothing is available, then the fields from the<br />
primary initialization files will be used.<br />
Note: This setting is ONLY used with --sfc option.<br />
A.2.15 TIMEDEP<br />
What I Do:<br />
Specify the data set requires time dependent LSM fields<br />
Description:<br />
The TIMEDEP parameter is set to Yes if the files are to be used as time dependent LSM fields.<br />
Some data sets, such as the NNRP2D, require TIMEDEP = Yes, but for most data sets this<br />
option is not necessary. Note that currently there is no way to override this value from the<br />
command line.<br />
A Nearly Complete <strong>Guide</strong> to the WRF <strong>EMS</strong> V3 A p p e n d i x | A-9
Blank Page – Because You May Need to Take Notes<br />
A Nearly Complete <strong>Guide</strong> to the WRF <strong>EMS</strong> V3
Appendix B – Running the WRF <strong>EMS</strong> Benchmark Cases<br />
Appendix B: Running the WRF <strong>EMS</strong> Benchmark Cases<br />
Appendix Contents:<br />
B.1 A bit of an introduction is in order<br />
B.2 Benchmark case background information<br />
B.3 How to run the benchmark case<br />
B.4 What do I do with the benchmark results?<br />
B.1 A bit of an introduction is in order<br />
The <strong>EMS</strong> package includes preconfigured ARW and NMM core domains for the purpose of testing the<br />
installation and evaluating the performance of the cores on your computer system. In addition, data<br />
are provided that allow users to benchmark their system and compare the results to other systems.<br />
Running these benchmarks is straight forward and should be a priority for a new user or anyone else<br />
who would like to taste the sweet nectar of success.<br />
Each benchmark simulation comes preconfigured with default physics and dynamics settings for each<br />
core. If you are running these benchmarks for the purpose of comparing the performance of your<br />
system to others, then it is recommended that you not modify these settings; otherwise the<br />
comparison is useless. If you wish to compare the results and/or performance from the various<br />
physics and dynamics options then feel free to modify the configuration files in the respective<br />
conf/ems_run directory.<br />
The default configuration for each benchmark can be viewed by using the “runinfo” command from a<br />
benchmark directory:<br />
% runinfo [--domain 2]<br />
Finally, prior to running a benchmark simulation, be sure to check the number of CPUs to be used in<br />
the conf/ems_run/run_ncpus.conf file and edit the values to reflect your system.<br />
B.2 Benchmark case background information<br />
The benchmark case is a 24-hour simulation of an extreme rainfall event over Minnesota, Iowa, and<br />
Wisconsin in the northern US that occurred 18-19 August 2007.<br />
The areal coverage of the primary domain for both the NMM and ARW core benchmarks domains<br />
extends over the central US and consists of ~11250 horizontal grid points (NMM:75x150,<br />
ARW:106x106) with 15km grid spacing and 45 vertical levels. There is a second level nested domain<br />
that also consists of ~11250 horizontal grid points for each core with a 5km grid spacing (3:1<br />
parent:child ratio) and 45 vertical levels. The nested domain is centered over Iowa and extends into<br />
all six neighboring states. The areal coverage for each domain is depicted in the projection.jpg image<br />
located in each static directory.<br />
A Nearly Complete <strong>Guide</strong> to the WRF <strong>EMS</strong> V3 A p p e n d i x | B-1
Appendix B – Running the WRF <strong>EMS</strong> Benchmark Cases<br />
B.3 How to run the benchmark case<br />
Running the benchmark case for each WRF core with the WRF <strong>EMS</strong> is straight forward:<br />
Step I.<br />
From the benchmark/ directory, run the ems_prep<br />
% ems_prep --benchmark<br />
Or if you wish to include the nested domain:<br />
% ems_prep --benchmark --domain 2<br />
Step II. Run ems_run to begin the simulation<br />
% ems_run<br />
Or if you wish to include the nested domain:<br />
% ems_run --domain 2<br />
Following completion of the simulation the model output will be located in the wrfprd directory.<br />
Step III. (Optional) Convert the output files and view the results<br />
The 3-hourly netCDF forecast files will be located in the wrfprd directory along with 1-hourly files<br />
from the nested domain (if selected). You can convert the files to grib 1 format (and gempak) by<br />
running the ems_post routine.<br />
% ems_post --grib (For grib 1 files only)<br />
Or if you want to process the nested domain:<br />
% ems_post --grib --domain 2<br />
Note that you can currently process only one domain at a time. All processed data files will be<br />
located in the emsprd directory.<br />
There are many other post processing options available to you. Please see Chapter 9 on the<br />
“ems_post” routine for the gory details.<br />
B.4 What do I do with the benchmark results?<br />
Upon completion of the run there will be a file in the static directory called wrfems_benchmark.info.<br />
Feel free to send this file to the SOO STRC for inclusion in the WRF <strong>EMS</strong> benchmarks site:<br />
http://strc.comet.ucar.edu/wrfems/benchmarks.htm<br />
Send your benchmark results to: Robert.Rozumalski@noaa.gov<br />
A Nearly Complete <strong>Guide</strong> to the WRF <strong>EMS</strong> V3 A p p e n d i x | B-2
Appendix C – A Description of the <strong>EMS</strong> wrfpost output fields<br />
Appendix C: A Description of the <strong>EMS</strong> wrfpost output fields<br />
Appendix Contents:<br />
C.1 A bit of an introduction is in order<br />
C.2 A list of fields available from the <strong>EMS</strong> wrfpost routine<br />
C.1 A bit of an introduction is in order<br />
As described in Chapter 9, the wrfpost_cntrl_*.parm files allow users to control the fields output<br />
by the wrfpost routine in GRIB 1 format. The wrfpost routine has been extensively modified from the<br />
NCEP wrfpost package so you cannot use the binaries created from that release with the <strong>EMS</strong>.<br />
These control files are located beneath each domain directory in the “static” subdirectory. Note that<br />
you should not change the Process (Model), Center, or Subcenter IDs in the control files as the values<br />
are replaced with those specified by the user in post_grib.conf.<br />
Below is a list of the fields available from the ems_post. Those in bold face are turned ON by<br />
default; however, some fields are only available when running a specific WRF core or physical<br />
parameterization scheme, and thus may not be included in the final GRIB file.<br />
C.2 A list of fields available from the <strong>EMS</strong> wrfpost routine<br />
Control File ID Description GRIB ID Level<br />
ABS VORT ON MDL SFCS Absolute vorticity on model surface 041 109<br />
ABS VORT ON P SFCS Absolute vorticity on pressure surface 041 100<br />
0-2000FT LLWS<br />
0 to 2000 ft low level wind sheer<br />
ACC SFC EVAPORATION Accumulated surface evaporation 057 001<br />
ACM CONVCTIVE PRECIP Accumulated convective precipitation 063 001<br />
ACM SNOWFALL Accumulated snowfall 065 001<br />
ACM SNOW TOTAL MELT Accumulated total snow melt 099 001<br />
ACM TOTAL PRECIP Accumulated total precipitation 061 001<br />
AIR DRY SOIL MOIST Air dry soil moisture 231 001<br />
ASYMPT MSTR LEN SCL Asymtopic length scale on model surface 227 109<br />
AVE GROUND HEAT FX Ground heat flux - time-averaged 155 001<br />
AVE INCMG SFC LW RAD Incoming sfc longwave radiation - timeaveraged<br />
205 001<br />
AVE INCMG SFC SW RAD Incoming sfc shrtwave radiation - time-averaged 204 001<br />
AVE OUTGO SFC LW RAD Outgoing sfc longwave radiation - time-averaged 212 001<br />
AVE OUTGO SFC SW RAD Outgoing sfc shrtwave radiation - time-averaged 211 001<br />
AVE OUTGO TOA LW RAD Outgoing model top LW radiation –averaged 212 008<br />
AVE OUTGO TOA SW RAD Outgoing model top SW radiation -averaged 211 008<br />
AVE SFC LATHEAT FX Surface latent heat flux - time-averaged 121 001<br />
AVE SFC MOMENTUM FX Surface momentum flux - time-averaged 172 001<br />
AVE SFC SENHEAT FX Surface sensible heat flux - time-averaged 122 001<br />
AVG CNVCT CLD FRAC Time-averaged convective cloud fraction 072 200<br />
AVG STRAT CLD FRAC Time-averaged stratopheric cloud fraction 213 200<br />
AVG TOTAL CLD FRAC Time-averaged total cloud fraction 071 200<br />
BOTTOM SOIL TEMP Soil temperature at the bottom of soil layers 085 111<br />
BRIGHTNESS TEMP<br />
Clout Top Brightness Temperature<br />
A Nearly Complete <strong>Guide</strong> to the WRF <strong>EMS</strong> V3 A p p e n d i x | C-1
Appendix C – A Description of the <strong>EMS</strong> wrfpost output fields<br />
Control File ID Description GRIB ID Level<br />
CANOPY COND HUMID Canopy conductance - humidity component 248 001<br />
CANOPY COND SOILM Canopy conductance - soil component 249 001<br />
CANOPY COND SOLAR Canopy conductance - solar component 246 001<br />
CANOPY COND TEMP Canopy conductance - temperature component 247 001<br />
CANOPY CONDUCTANCE Canopy conductance 181 001<br />
CANOPY WATER EVAP Canopy water evaporation 200 001<br />
CEILING<br />
Ceiling height<br />
CLEAR AIR TURBULENCE Clean Air Turbulence<br />
CLD FRAC ON MDL SFCS Cloud fraction on model surface 071 109<br />
CLD ICE ON MDL SFCS Cloud ice on model surface 058 109<br />
CLD WTR ON MDL SFCS Cloud water on model surface 153 109<br />
CLOUD BOT PRESSURE Cloud bottom pressure 001 002<br />
CLOUD BOTTOM HEIGHT Cloud bottom height 007 002<br />
CLOUD ICE ON P SFCS Cloud ice on pressure surface 058 100<br />
CLOUD TOP HEIGHT Cloud top height 007 003<br />
CLOUD TOP PRESSURE Cloud top pressure 001 003<br />
CLOUD TOP TEMPS Cloud top temperature 011 003<br />
CLOUD WATR ON P SFCS Cloud water on pressure surface 153 100<br />
CNVCT AVBL POT ENRGY CAPE 157 001<br />
CNVCT INHIBITION CIN 156 001<br />
COMPOSITE RADAR REFL Composite radar reflectivity 212 200<br />
CONDENSATE ON P SFCS Total condensate on pressure surface 135 100<br />
CONV CLOUD BOT PRESS Covective cloud bottom pressure 001 242<br />
CONV CLOUD FRACTION Convective cloud fraction 072 200<br />
CONV CLOUD TOP PRESS Covective cloud top pressure 001 243<br />
CONV PRECIP RATE Convective precipitation rate 214 001<br />
CU CLOUD EFFICIENCY Convective cloud efficiency 134 200<br />
DEEP CU CLD BOT PRES Deep covective cloud bottom pressure 001 251<br />
DEEP CU CLD TOP PRES Deep covective cloud top pressure 001 252<br />
DIFFUSION H RATE S S Heat diffusivity on sigma surface 182 107<br />
DIRECT SOIL EVAP Direct soil evaporation 199 001<br />
DWPT IN BNDRY LYR<br />
Dew point temperature in boundary layer (30 mb mean) 017 116<br />
DWPT TEMP ON MDL SFC Dew point temperature on model surface 017 109<br />
DWPT TEMP ON P SFCS Dew point temperature on pressure surface 017 100<br />
DOMINANT PRECIP TYPE Dominant precip type 141 100<br />
FLIGHT RESTRICTION Flight Restriction<br />
FRICTION VELOCITY Friction velocity 253 001<br />
GREEN VEG COVER Vegetation cover 087 001<br />
GRID CLOUD BOT PRESS Grid scale cloud bottom pressure 001 206<br />
GRID CLOUD TOP PRESS Grid scale cloud top pressure 001 207<br />
HEIGHT AT TROPOPAUSE Height at tropopause 007 007<br />
HEIGHT OF FRZ LVL Freezing level height (above mean sea level) 007 004<br />
HEIGHT OF PRESS SFCS Height on pressure surface 007 100<br />
HEIGHT ON MDL SFCS Height on model surface 007 109<br />
HIGH CLOUD FRACTION High level cloud fraction 075 234<br />
HIGHEST FREEZE LVL Highest freezing level height 007 204<br />
IN-FLIGHT ICING<br />
In Flight Icing<br />
INSTANT PRECIP RATE Precipitation rate - instantaneous 059 001<br />
INSTANT PRECIP TYPE Precipitation type (4 types) - instantaneous 140 001<br />
INST GROUND HEAT FLX Ground heat flux - instantaneous 155 001<br />
A Nearly Complete <strong>Guide</strong> to the WRF <strong>EMS</strong> V3 A p p e n d i x | C-2
Appendix C – A Description of the <strong>EMS</strong> wrfpost output fields<br />
Control File ID Description GRIB ID Level<br />
INSTN INC SFC LW RAD Incoming sfc LW radiation - instantaneous 205 001<br />
INSTN INC SFC SW RAD Incoming sfc SW radiation - instantaneous 204 001<br />
INSTN OUT SFC LW RAD Outgoing sfc LW radiation - instantaneous 212 001<br />
INSTN OUT SFC SW RAD Outgoing sfc SW radiation - instantaneous 211 001<br />
INST SFC LATHEAT FX SFC latent heat flux - instantaneous 121 001<br />
INST SFC SENHEAT FX SFC sensible heat flux - instantaneous 122 001<br />
LAND SEA MASK Land sea mask (land=1, sea=0) 081 001<br />
LATITUDE Latitude 176 001<br />
LCL AGL HEIGHT Above-ground height of LCL 007 005<br />
LCL PRESSURE Pressure of LCL 001 005<br />
LIFTED INDEX--BEST Lifted index--best 132 116<br />
LIFTED INDEX--BNDLYR Lifted index--from boundary layer 024 116<br />
LIFTED INDEX--SURFCE Lifted index--surfce based 131 101<br />
LIQUID SOIL MOISTURE Liquid soil moisture 160 112<br />
LONGITUDE LONGITUDE 177 001<br />
LOW CLOUD FRACTION Low level cloud fraction 073 214<br />
LW RAD TEMP TNDY Temp tendency from longwave radiative fluxes 251 109<br />
MASTER LENGTH SCALE Master length scale on model surface 226 109<br />
MAXIMUM SNOW ALBEDO Maximum snow albedo 159 001<br />
MESINGER MEAN SLP Mesinger (Membrance) sea level pressure 130 102<br />
MID CLOUD FRACTION Mid level cloud fraction 074 224<br />
MIN STOMATAL RESIST Minimum stomatal resistence 203 001<br />
MST CNVG ON MDL SFCS Moisture convergence on model surface 135 109<br />
MST CNVG ON P SFCS Moisture convergence on pressure surface 135 100<br />
MST CNV IN BNDRY LYR Moisture convergence in boundary layer (30 mb mean) 135 116<br />
NO OF ROOT LAYERS Number of root layers 171 001<br />
OMEGA IN BNDRY LYR Omega in boundary layer (30 mb mean) 039 116<br />
OMEGA ON MDL SFCS Omega on model surface 039 109<br />
OMEGA ON PRESS SFCS Omega on pressure surface 039 100<br />
PBL HEIGHT PBL height 221 001<br />
PERCENT SNOW COVER Snow cover in percentage 238 001<br />
PLANT TRANSPIRATION Plant transpiration 210 001<br />
POTENTIAL EVAP Potential evaporation 145 001<br />
POTENTL TEMP AT TROP Potential temperature at tropopause 013 007<br />
POT TEMP AT 10 M 10 M potential temperature 013 105<br />
POT TEMP ON MDL SFCS Potential temperature on model surface 013 109<br />
POT TEMP ON P SFCS Potential temperature on pressure surface 013 100<br />
POT TMP IN BNDRY LYR Potential temperature in boundary layers (30 mb mean) 013 116<br />
PRECIPITABLE WATER Column integrated precitable water 054 200<br />
PRESS AT TROPOPAUSE Press at tropopause 001 007<br />
PRESS IN BNDRY LYR Pressure in boundary layer (30 mb mean) 001 116<br />
PRESS ON MDL SFCS Pressure on model surface 001 109<br />
P WATER IN BNDRY LYR Precipitable water in boundary layer (30 mb mean) 054 116<br />
RADAR REFL AGL<br />
Radar reflectivity at certain above ground 105<br />
heights211<br />
RADAR REFL MDL SFCS Radar reflectivity on model surace 211 109<br />
RADAR REFL ON P SFCS Radar reflectivity on pressure surace 211 100<br />
RADFLX CNVG TMP TNDY Temperature tendency from radiative fluxes 216 109<br />
RAIN ON MDL SFCS Rain on model surface 170 109<br />
RAIN ON P SFCS Rain on pressure surface 170 100<br />
RCHDSN NO ON MDL SFC Richardson number on model surface 254 109<br />
A Nearly Complete <strong>Guide</strong> to the WRF <strong>EMS</strong> V3 A p p e n d i x | C-3
Appendix C – A Description of the <strong>EMS</strong> wrfpost output fields<br />
Control File ID Description GRIB ID Level<br />
REL HUMID AT FRZ LVL Freezing level RH 052 004<br />
REL HUMID ON P SFCS Relative humidity on pressure surface 052 100<br />
REL HUM IN BNDRY LYR RH in boundary layer (30 mb mean) 052 116<br />
REL HUM ON MDL SFCS Relative humidity on model surface 052 109<br />
ROUGHNESS LENGTH Roughness length 083 001<br />
SEA ICE MASK Sea ice mask 091 001<br />
SEA SFC TEMPERATURE Sea surface temperature 080 001<br />
SFC DRAG COEFFICIENT Surface drag coefficient 252 001<br />
SFC EXCHANGE COEF Heat exchange coeff at surface 208 001<br />
SFC MIDDAY ALBEDO Surface midday albedo 084 001<br />
SFC (SKIN) TEMPRATUR Skin temperature 011 001<br />
SFC U WIND STRESS Surface u wind stress 124 001<br />
SFC V WIND STRESS Surface v wind stress 125 001<br />
SFC WIND GUST Surface wind gust 180 001<br />
SHAL CU CLD BOT PRES Shallow convective cloud bottom pressure 001 248<br />
SHAL CU CLD TOP PRES Shallow convective cloud top pressure 001 249<br />
SHEAR AT TROPOPAUSE Wind shear at tropopause 136 007<br />
SHELTER DEWPOINT 2 M dew point temperature 017 105<br />
SHELTER PRESSURE 2 M pressure 001 105<br />
SHELTER REL HUMID 2 M RH 052 105<br />
SHELTER SPEC HUMID 2 M specific humidity 051 105<br />
SHELTER TEMPERATURE 2 M temperature 011 105<br />
SHUELL MEAN SLP Shuell sea level pressure 002 102<br />
SLOPE TYPE Slope type 222 001<br />
SNOW DEPTH Snow depth 066 001<br />
SNOW FREE ALBEDO Snow free albedo 170 001<br />
SNOW ON MDL SFCS Snow on model surface 171 109<br />
SNOW ON P SFCS Snow water on pressure surface 171 100<br />
SNOW SUBLIMATION Snow sublimation 198 001<br />
SNOW WATER EQVALNT Snow water equivalnt 065 001<br />
SOIL MOIST POROSITY Soil moist porosity 240 001<br />
SOIL MOIST REFERENCE Soil moist reference 230 001<br />
SOIL MOISTURE AVAIL Soil moisture availability 207 112<br />
SOIL MOISTURE Soil moisture in between each of soil layers 144 112<br />
SOIL MOIST WILT PT Soil moist wilting point 219 001<br />
SOIL TEMPERATURE Soil temperature in between each of soil layers 085 112<br />
SOIL TYPE Soil type 224 001<br />
SPC HUM IN BNDRY LYR Specific humidity in boundary layer (30 mb mean) 051 116<br />
SPEC HUM AT 10 M 10 M specific humidity 051 105<br />
SPEC HUM ON MDL SFCS Specific humidity on model surface 051 109<br />
SPEC HUM ON P SFCS Specific humidity on pressure surface 051 100<br />
STORM REL HELICITY Helicity 190 106<br />
STRMFUNC ON MDL SFCS Geostrophic streamfunction on model surface 035 109<br />
STRMFUNC ON P SFCS Geostrophic streamfunction on pressure surface 035 100<br />
SURFACE DEWPOINT Skin dew point temperature 017 001<br />
SURFACE HEIGHT Terrain height 007 001<br />
SURFACE POT TEMP Skin potential temperature 013 001<br />
SURFACE PRESSURE Surface pressure 001 001<br />
SURFACE REL HUMID Skin Relative humidity 052 001<br />
SURFACE SPEC HUMID Skin specific humidity 051 001<br />
A Nearly Complete <strong>Guide</strong> to the WRF <strong>EMS</strong> V3 A p p e n d i x | C-4
Appendix C – A Description of the <strong>EMS</strong> wrfpost output fields<br />
Control File ID Description GRIB ID Level<br />
SW RAD TEMP TNDY Temp tendency from shortwave radiative fluxes 250 109<br />
TEMP AT FD HEIGHTS Temperature at flight levels 011 103<br />
TEMP AT TROPOPAUSE Temperature at tropopause 011 007<br />
TEMP IN BNDRY LYR Temperature in boundary layer (30 mb mean) 011 116<br />
TEMP ON MDL SFCS Temperature on model surface 011 109<br />
TEMP ON PRESS SFCS Temperature on pressure surface 011 100<br />
TOTAL CLD FRACTION Total cloud fraction 071 200<br />
TOTAL COL CONDENSATE Column integrated total condensate 140 200<br />
TOTAL COLUMN CLD ICE Column integrated cloud ice 137 200<br />
TOTAL COLUMN CLD WTR Column integrated cloud water 136 200<br />
TOTAL COLUMN RAIN Column integrated rain 138 200<br />
TOTAL COLUMN SNOW Column integrated snow 139 200<br />
TRBLNT KE ON MDL SFC Turbulent kinetic energy on model surface 158 109<br />
TRBLNT KE ON P SFCS Turbulent kinetic energy on pressure surface 158 100<br />
U COMP STORM MOTION U component storm motion 196 106<br />
U WIND AT ANEMOM HT 10 M u component wind 033 105<br />
U WIND AT FD HEIGHTS U wind at flight levels 033 103<br />
U WIND AT TROPOPAUSE U wind at tropopause 033 007<br />
U WIND IN BNDRY LYR U wind in boundary layer (30 mb mean) 033 116<br />
U WIND ON MDL SFCS U component wind on model surface 033 109<br />
U WIND ON PRESS SFCS U component wind on pressure surface 033 100<br />
V COMP STORM MOTION V component storm motion 197 106<br />
VEGETATION TYPE Vegetation type 225 001<br />
VISIBILITY Visibility 020 001<br />
V WIND AT ANEMOM HT 10 M v component wind 034 105<br />
V WIND AT FD HEIGHTS V wind at flight levels 034 103<br />
V WIND AT TROPOPAUSE V wind at tropopause 034 007<br />
V WIND IN BNDRY LYR V wind in boundary layer (30 mb mean) 034 116<br />
V WIND ON MDL SFCS V component wind on model surface 034 109<br />
V WIND ON PRESS SFCS V component wind on pressure surface 034 100<br />
A Nearly Complete <strong>Guide</strong> to the WRF <strong>EMS</strong> V3 A p p e n d i x | C-5
Blank Page – Because You May Need to Take Notes<br />
A Nearly Complete <strong>Guide</strong> to the WRF <strong>EMS</strong> V3
Appendix D – Getting your WRF <strong>EMS</strong> output displayed in AWIPS<br />
Appendix D: Getting your WRF <strong>EMS</strong> output displayed in AWIPS<br />
Editor’s Note: All the guidance detailed in this section was assembled from multiple documents<br />
graciously provided by the brilliant contributors listed below. Any instruction that may be confusing or<br />
inaccurate is the fault of the editor alone.<br />
Contributors in no particular order of greatness or flexibility:<br />
Vasil Koleci ITO ALY<br />
Paul Wolyn SOO PUB<br />
Paul Shannon ITO AJK<br />
Tom Fisher ITO LOX<br />
Appendix Contents:<br />
D.1 Ingesting GRIB 1 files in AWIPS<br />
D.2 Ingesting GRIB 2 files in AWIPS<br />
D.1 Ingesting GRIB 1 files in AWIPS<br />
a. Begin your journey as user fxa on dx3<br />
b. Create a directory under /data/fxa/Grid/LOCAL/netCDF for each domain what you will be<br />
sending to AWIPS. If your run has (multiple) nests, then you must create a directory for each<br />
nested domains well. The directory name may be almost anything you wish, for example:<br />
%> mkdir /data/fxa/Grid/LOCAL/netCDF/mydomain<br />
And<br />
%> mkdir /data/fxa/Grid/LOCAL/netCDF/mynest<br />
But you don’t need to use those cool directory names. For the sake of this guidance the directory<br />
shall henceforth be known as “wrfems”:<br />
%> mkdir /data/fxa/Grid/LOCAL/netCDF/wrfems<br />
Note that if you ever want to change the model dimensions or grid navigation, it is<br />
recommended that you remove the entire directory then recreate it. There have been issues with<br />
AWIPS not updating the template in this directory. Therefore, geographical changes to any<br />
model will not be processed properly (Dimension mismatch errors in the grib decoder or<br />
geography not lined up with model data).<br />
c. A “.cdl” file must be created/modified with the correct dimensions and forecast times for each<br />
domain and placed in the /data/fxa/customFiles directory on dx1. You may use the “.cdl”<br />
template files for the NMM and ARW cores floating around your <strong>Region</strong> or alternatively, you can<br />
use the “wrfems.cdl” file included with the WRF <strong>EMS</strong> in the wrfems/util/awips directory,<br />
just because <strong>EMS</strong> is your buddy.<br />
A Nearly Complete <strong>Guide</strong> to the WRF <strong>EMS</strong> V3 A p p e n d i x | D-1
Appendix D – Getting your WRF <strong>EMS</strong> output displayed in AWIPS<br />
In the wrfems.cdl file you may have to change the following:<br />
dimensions: Change the X and Y values to your NX and NY.<br />
data: Change or take note of the variables as necessary<br />
model: Provide model name to use for ingesting this data into GFE and for putting into<br />
the localGridSourceTable.txt file (coming up)<br />
cdlDate: Just to keep track of changes made to the file<br />
n_valtimes: The number of timesteps (model output times) – See valtimeMINUSreftime<br />
The wrfems.cdl file has a 1-hourly display frequency specified in the file. If you want to go with a<br />
3- or even 5.5-hourly output then the valtimeMINUSreftime section in the wrfems.cdl file<br />
will need to be changed. The times will have to be in the following format (in seconds):<br />
valtimeMINUSreftime = 0, 3600, 7200, 10800, 14400, 18000, 21600, 25200, 28800,<br />
32400, 36000, 39600, 43200, 46800, 50400, 54000, 57600, 61200, 64800, 68400,<br />
72000, 75600, 79200, 82800, 86400, 90000, 93600, 97200, 100800, 104400,<br />
108000, 111600, 115200, 118800, 122400, 126000, 129600, 133200, 136800,<br />
140400, 144000, 147600, 151200, 154800, 158400, 162000, 165600, 169200,<br />
172800;<br />
Note that the above variable reflects an hourly forecast to be displayed in AWIPS out to 48 hours<br />
(3600 seconds in one hour times 48 hours). A 24-hour model would stop at 86400.<br />
If you don’t know the grid dimensions then see the next step. Again, be sure to copy any “.cdl” file into the /data/fxa/customFiles directory on dx1 once you are done.<br />
d. Get the dimensions and grid navigation for the GRIB files you will be sending to AWIPS. You may<br />
need to run an initial simulation and convert the output to either GRIB 1 or 2 format. Then using<br />
the “gribnav” utility that came with your WRF <strong>EMS</strong>:<br />
% gribnav <br />
A Nearly Complete <strong>Guide</strong> to the WRF <strong>EMS</strong> V3 A p p e n d i x | D-2
Appendix D – Getting your WRF <strong>EMS</strong> output displayed in AWIPS<br />
The output of which will look something like (These values are correct with <strong>EMS</strong> V3.1):<br />
% gribnav 0708171800_arw_d02.grb2f000000<br />
File Name : 0708171800_arw_d02.grb2f000000<br />
File Format : GRIB 2<br />
Model ID : 116<br />
Center ID : 7<br />
Sub Center ID : 0<br />
Grid Projection : Lambert Conformal - Assumed for the example<br />
Grid Dimensions NX x NY : 201 x 201<br />
Grid Spacing DX, DY : 4.00km, 4.00km<br />
Standard Latitude : 43.00<br />
Standard Longitude : -92.00<br />
Latitude, Longitude (1,1) : 39.25, -96.71<br />
True Lat1, Lat2 : 43.00, 43.00<br />
Pole : North Pole<br />
Scan : WE:SN<br />
Corner Lat-Lon points of the domain:<br />
46.425, -97.292 46.432, -86.866<br />
* *<br />
* 42.909, -92.124<br />
* *<br />
39.248, -96.708 39.254, -87.432<br />
The information that is most important for you is the following (your values will be different):<br />
(1) True Lat1 : 43.00 - should be same as standard latitude<br />
(2) Standard Longitude : -92.0<br />
(3) Lower Left Lat (sw) : 39.248<br />
(4) Lower Left Lon (sw) : -96.708<br />
(5) Upper Right Lat (ne) : 46.432<br />
(6) Upper Right Lon (ne) : -86.866<br />
(7) NX Grid Dimension : 201<br />
(8) NY Grid Dimension : 201<br />
Editors Note: The values identified in 1 through 8 above are only used for a Lambert<br />
Conformal (LC) projection. You may display other projections in AWIPS but the guidance<br />
supplied here assumes LC projection for either the NMM or ARW core.<br />
e. Once you have mined the above information from your GRIB file, add the following line for each<br />
<strong>EMS</strong> domain grid to /data/fxa/customFiles/makeDataSups.patch; note the (numbers)<br />
A Nearly Complete <strong>Guide</strong> to the WRF <strong>EMS</strong> V3 A p p e n d i x | D-3
Appendix D – Getting your WRF <strong>EMS</strong> output displayed in AWIPS<br />
relate to the table above<br />
maksuparg 3 (1) (2) (1) wrfems.sup l (3) (4) (5) (6)<br />
Note #1: that the character after wrfems.sup is a lower-case “L”<br />
Note #2: The leading “3”is for “Lambert Conformal” projection<br />
Substituting the example values:<br />
maksuparg 3 43.0 -92.0 43.0 wrfems.sup l 39.248 -96.708 46.432 -86.866<br />
f. Now, make sure that you are in the /data/fxa/customFiles directory and add the following line<br />
to the end of the localGridSourceTable.txt or XXX-localGridSourceTable.txt file for each<br />
grid you are sending (on a separate line):<br />
|1|Grid/LOCAL/netCDF/wrfems |wrfems |wrfems |NX|NY|wrfems |2,3,4,5 |wrfems |wrfems |255-3 |wrfems | |DT<br />
Where DT is the forecast frequency in hours, E.g., 1, 2, 3, etc., and NX and NY and the grid<br />
dimensions for that model grid obtained earlier. So the above example would look like:<br />
|1|Grid/LOCAL/netCDF/wrfems |wrfems |wrfems |201|201|wrfems |2,3,4,5 |wrfems |wrfems |255-3 |wrfems | |1<br />
g. Add the following lines to activeGridSources.txt or XXX-activeGridSources.txt:<br />
wrfems – Yes, that is all<br />
h. The MDLID in the GRIB files are sent to AWIPS has to be defined for each domain. This step is<br />
very important because the MDLID, along with the originating center ID in the GRIB file,<br />
uniquely defines the domain. This is how the GRIB decoder knows a GRIB file is from a specific<br />
model and domain.<br />
Fortunately for you the MDLID (Model ID), OCNTR (Originating Center), and SCNTR (Sub<br />
Center) are also provided by provided “gribnav” utility. From the output above:<br />
Model ID : 116 MDLID<br />
Center ID : 7 OCNTR<br />
Sub Center ID : 0 SCNTR<br />
The above Model ID indicates that the data are from an ARW core (116) run (112 for the NMM<br />
core), that the Originating Center is NCEP Operations (7; 9 for WFO Center). These values<br />
originate from the conf/ems_post/post_grib.conf file read when processing your <strong>EMS</strong><br />
output with ems_post. They may be changed; however, and this is a big however, many of the<br />
WRF <strong>EMS</strong> routines require a Center ID of 7 (NCEP Operations) as it identifies the grid table used<br />
to define the names of all the really cool fields available to you, such as updraft helicity and 1km<br />
intra-period maximum reflectivity (Ya, I know, calm down). So, by changing these values, you run<br />
the risk of the maximum reflectivity field being identified as “squid fertility index”, which has<br />
limited value in operational weather forecasting. But I digress.<br />
A Nearly Complete <strong>Guide</strong> to the WRF <strong>EMS</strong> V3 A p p e n d i x | D-4
Appendix D – Getting your WRF <strong>EMS</strong> output displayed in AWIPS<br />
You will need to make sure the Model ID is not already in use as part of the AWIPS baseline. To<br />
determine whether a Model ID is being used, look at, but do not edit, the<br />
/awips/fxa/data/gribModelsNCEP_ed1.txt file.<br />
Once you have confirmed that the Model ID is not being used, edit the<br />
gribModelsNCEP_ed1.txt or XXX-gribModelsNCEP_ed1.txt files in the<br />
/data/fxa/customFiles directory and add the following line:<br />
MDLID| |<br />
Where MDLID id the Model ID number (116), is the name we have need using to<br />
identify the <strong>EMS</strong> domain (wrfems), and is just that. So, following the previous<br />
examples the line may look something like:<br />
116|wrfems|The <strong>EMS</strong> is the greatest<br />
Note that the Model ID uniquely defines the domain in AWIPS, so if you have multiple domains,<br />
e.g., a primary domain and its child (nest), you will need multiple Model IDs. Each Model ID<br />
will need to be defined on a separate line, similar to that specified above.<br />
Fortunately, the <strong>EMS</strong> allows for multiple Model IDs in conf/ems_post/post_grib.conf.<br />
i. Check for the following line:<br />
NCEP_UNKNOWN_ed1|gribGridsNCEP_ed1.txt|gribModelsNCEP_ed1.txt|gribParametersNCEP_ed1.txt<br />
In these files:<br />
Or<br />
/data/fxa/customFiles/gribParametersNCEP_ed1.txt<br />
/data/fxa/customFiles/XXX-gribParametersNCEP_ed1.txt (where XXX = site ID)<br />
If the specified line is missing from the above files you will need to add it to the<br />
/awips/fxa/data/gribTableInfo.txt (on dx3)<br />
file on dx3, and then copy gribTableInfo.txt to the /awips/fxa/data directory on every other<br />
AWIPS machine. Adding the above line should correct the error in the GribDecoder logfile on<br />
dx3:<br />
PROBLEM: NEED TO ADD NCEP_UNKOWN_ed1 to NCEP_UNKNOWN_ed1| gribGridsNCEP_ed1.txt | gribModelsNCEP_ed1.txt<br />
But the error isn’t quite this small.<br />
j. With the WRF <strong>EMS</strong>, there are many fields available that are not from the standard list of NCEP<br />
fields, such as “updraft helicity”, “maximum intra-period 1km reflectivity”, and “squid fertility<br />
index”. If you want these data to be processed by the GRIB decoder, you will have to create a<br />
A Nearly Complete <strong>Guide</strong> to the WRF <strong>EMS</strong> V3 A p p e n d i x | D-5
Appendix D – Getting your WRF <strong>EMS</strong> output displayed in AWIPS<br />
unique gribParametersXXXX_ed1.txt file that includes the correct GRIB field identification<br />
information for these fields so that they can be processed in AWIPS In addition, you must modify<br />
the appropriate .cdl template file. It is recommended that you read the AWIPS documentation for<br />
more information. Maybe, someday, this information will be available from this document, but<br />
not today.<br />
k. As user fxa, from the /awips/fxa/data/localization/scripts directory on dx3, run the<br />
following:<br />
%> ./mainScript.csh f –dirs –dataSups -grids<br />
Note:<br />
The use of “-dirs” will allow for the creation of a new directory and template file. The “f”<br />
option will force the system to create all the necessary files in<br />
/awips/fxa/data/localizationDataSets/XXX.<br />
If you get an “ncgen: syntax error line 33” error running mainScript.csh, you will have to<br />
remove the wrf_nmm.sup file and then try again.<br />
If no errors were encountered on the dx3 localization and it is correct, then execute the<br />
localizations on the other AWIPS machines as directed below. As a convenience, the<br />
wrfems/util/awips/localizegrids.csh script is provided that will allow you to localize each of<br />
the AWIPS machines rather than doing the task manually. For those “Please sir, may I have<br />
another?!” users, you may do it yourself:<br />
%> ssh dx1 /awips/fxa/data/localization/scripts/mainScript.csh f –dataSups -grids<br />
%> ssh dx2 /awips/fxa/data/localization/scripts/mainScript.csh f –dataSups -grids<br />
%> ssh dx4 /awips/fxa/data/localization/scripts/mainScript.csh f –dataSups -grids<br />
%> ssh px1 /awips/fxa/data/localization/scripts/mainScript.csh f –dataSups -grids<br />
%> ssh px2 /awips/fxa/data/localization/scripts/mainScript.csh f –dataSups -grids<br />
%> ssh lx1 /awips/fxa/data/localization/scripts/mainScript.csh f –dataSups -grids<br />
%> ssh lx2 /awips/fxa/data/localization/scripts/mainScript.csh f –dataSups -grids<br />
%> ssh lx3 /awips/fxa/data/localization/scripts/mainScript.csh f –dataSups -grids<br />
%> ssh lx4 /awips/fxa/data/localization/scripts/mainScript.csh f –dataSups -grids<br />
%> ssh lx5 /awips/fxa/data/localization/scripts/mainScript.csh f –dataSups -grids<br />
l. Kill the GribDecoder process on dx3:<br />
%> killProc GribDecoder<br />
The GribDecoder will restart immediately.<br />
m. On dx1 as user fxa get the grid keys for the WRF grids on your AWIPS.<br />
%> grep -i wrf /awips/fxa/data/localizationDataSets/XXX/gridNetcdfKeys.txt<br />
Where XXX is replaced by your site ID.<br />
You might see something like:<br />
A Nearly Complete <strong>Guide</strong> to the WRF <strong>EMS</strong> V3 A p p e n d i x | D-6
Appendix D – Getting your WRF <strong>EMS</strong> output displayed in AWIPS<br />
1070000061 | | | | | | | Grid/LOCAL/netCDF/wrfems | | | raw wrfems grids<br />
Here, 1070000061 is the grid key number and Grid/LOCAL/netCDF/wrfems is the storage<br />
location for the WRF <strong>EMS</strong> netCDF data files.<br />
Set up the purging on dx1. Edit the /data/fxa/customFiles/localPurgeInfo.txt file and add<br />
each key and purge requirements. For example:<br />
1070000061 | | r| 1- | 3 // ARW WRF 12km<br />
Where: 1070000061 is the model key from above and<br />
|| Is the directory of the data to be deleted resides. Should be blank because<br />
the px servers should already know the location from<br />
gridNetcdfKeys.txt.<br />
r<br />
Tells the purger to delete recursively. Optional.<br />
1- Tells the purger to key anything less than 1 day.<br />
3 Keeps only 3 versions of the WRF.<br />
Next, from the /awips/fxa/data/localization/scripts directory on dx1, run a -purge<br />
localization as user fxa:<br />
%> ./mainScript.csh -purge<br />
Restart the purge process and notification server:<br />
%> stopPurgeProcess<br />
%> startPurgeProcess<br />
Finally, from the /awips/fxa/data/localization/scripts directory on dx2, run a -purge<br />
localization as user fxa:<br />
%> ./mainScript.csh -purge<br />
n. Enable the AWIPS ingest process. You will need to be user ldad on px2 for the next several<br />
steps to accomplish this task.<br />
You must be located in the /data/fxa/LDAD/data directory.<br />
Examine the LDADinfo.txt file and look for a line that handles the “Grb1F” pattern, which should<br />
look something like:<br />
GrbF | | | | | |preProcessGRIB1.pl<br />
The actual string pattern used will have to match that of the GRIB 1 files being sent to AWIPS<br />
from your WRF <strong>EMS</strong>, so you may need to change changed the above “GrbF” to something like<br />
“grib”, “grb”, GrbF”, or “turtle”.<br />
A Nearly Complete <strong>Guide</strong> to the WRF <strong>EMS</strong> V3 A p p e n d i x | D-7
Appendix D – Getting your WRF <strong>EMS</strong> output displayed in AWIPS<br />
If you don’t already have a preProcessGRIB1.pl file you will have to get one. The WRF <strong>EMS</strong><br />
includes a preProcessGRIB1.pl file in the wrfems/util/awips directory or you may get the<br />
file from a <strong>Region</strong>al source.<br />
Make sure the permissions are correctly set on the file:<br />
%> chmod 775 preProcessGRIB1.pl<br />
Then copy the preProcessGRIB1.pl file to the /awips/fxa/ldad/bin directory on px1:<br />
%> scp -p preProcessGRIB1.pl px1:/awips/fxa/ldad/bin<br />
Finally, restart the LDAD process on px2 (as user ldad):<br />
%> /awips/fxa/ldad/bin/stopLDAD.sh<br />
%> /awips/fxa/ldad/bin/startLDAD.csh<br />
o. Configure WRF <strong>EMS</strong> to send GRIB forecast files to AWIPS as directed in the ems_post<br />
configuration files. Make sure that the GRIB files have unique names for each forecast hour and<br />
each grid. If you do not differentiate between domain numbers in the GRIB filename, then the<br />
grib file for one domain may overwrite the grib file for another domain before it can be ingested<br />
into AWIPS.<br />
In the conf/ems_post/post_grib.conf file, you should use the domain number (WD) option<br />
when defining the GRIBNAME. A suggested option is:<br />
GRIBNAME = YYMMDDHHMN_CORE_dWD_FH.GrbF<br />
This definition includes the WD option and it has a file suffix of GrbF.<br />
Congratulations, your task is completed.<br />
A Nearly Complete <strong>Guide</strong> to the WRF <strong>EMS</strong> V3 A p p e n d i x | D-8
Appendix D – Getting your WRF <strong>EMS</strong> output displayed in AWIPS<br />
D.2 Ingesting GRIB 2 files in AWIPS<br />
Note:<br />
In order to ingest WRF <strong>EMS</strong> GRIB 2 files you first must create them as they do not just<br />
magically fall from the sky, but rather, they fall magically from your WRF <strong>EMS</strong> provided<br />
you have GRIB2 = Yes in your post_grib.conf file.<br />
a. Begin your journey as user fxa on dx3<br />
b. Create a directory under /data/fxa/Grid/LOCAL/netCDF for each domain what you will be<br />
sending to AWIPS. If your run has (multiple) nests, then you must create a directory for each<br />
nested domains well. The directory name may be almost anything you wish, for example:<br />
%> mkdir /data/fxa/Grid/LOCAL/netCDF/mydomain<br />
And<br />
%> mkdir /data/fxa/Grid/LOCAL/netCDF/mynest<br />
But you don’t need to use those cool directory names. For the sake of this guidance the directory<br />
shall henceforth be known as “wrfems”:<br />
%> mkdir /data/fxa/Grid/LOCAL/netCDF/wrfems<br />
Note that if you ever want to change the model dimensions or grid navigation, it is<br />
recommended that you remove the entire directory then recreate it. There have been issues with<br />
AWIPS not updating the template in this directory. Therefore, geographical changes to any<br />
model will not be processed properly (Dimension mismatch errors in the grib decoder or<br />
geography not lined up with model data).<br />
c. A “.cdl” file must be created/modified with the correct dimensions and forecast times for each<br />
domain and placed in the /data/fxa/customFiles directory on dx1. You may use the “.cdl”<br />
template files for the NMM and ARW cores floating around your <strong>Region</strong> or alternatively, you can<br />
use the “wrfems.cdl” file included with the WRF <strong>EMS</strong> in the wrfems/util/awips directory,<br />
just because <strong>EMS</strong> is your buddy.<br />
In the wrfems.cdl file you may have to change the following:<br />
dimensions: Change the X and Y values to your NX and NY.<br />
data: Change or take note of the variables as necessary<br />
model: Provide model name to use for ingesting this data into GFE and for putting into<br />
the localGridSourceTable.txt file (coming up)<br />
cdlDate: Just to keep track of changes made to the file<br />
n_valtimes: The number of timesteps (model output times) – See valtimeMINUSreftime<br />
The wrfems.cdl file has a 1-hourly display frequency specified in the file. If you want to go with a<br />
3- or even 5.5-hourly output then the valtimeMINUSreftime section in the wrfems.cdl file<br />
will need to be changed. The times will have to be in the following format (in seconds):<br />
valtimeMINUSreftime = 0, 3600, 7200, 10800, 14400, 18000, 21600, 25200, 28800,<br />
32400, 36000, 39600, 43200, 46800, 50400, 54000, 57600, 61200, 64800, 68400,<br />
72000, 75600, 79200, 82800, 86400, 90000, 93600, 97200, 100800, 104400,<br />
A Nearly Complete <strong>Guide</strong> to the WRF <strong>EMS</strong> V3 A p p e n d i x | D-9
Appendix D – Getting your WRF <strong>EMS</strong> output displayed in AWIPS<br />
108000, 111600, 115200, 118800, 122400, 126000, 129600, 133200, 136800,<br />
140400, 144000, 147600, 151200, 154800, 158400, 162000, 165600, 169200,<br />
172800;<br />
Note that the above variable reflects an hourly forecast to be displayed in AWIPS out to 48 hours<br />
(3600 seconds in one hour times 48 hours). A 24-hour model would stop at 86400.<br />
If you don’t know the grid dimensions then see the next step. Again, be sure to copy any “.cdl” file into the /data/fxa/customFiles directory on dx1 once you are done.<br />
d. Get the dimensions and grid navigation for the GRIB files you will be sending to AWIPS. You may<br />
need to run an initial simulation and convert the output to either GRIB 1 or 2 format. Then using<br />
the “gribnav” utility that came with your WRF <strong>EMS</strong>:<br />
% gribnav <br />
The output of which will look something like (These values are correct with <strong>EMS</strong> V3.1):<br />
% gribnav 0708171800_arw_d02.grb2f000000<br />
File Name : 0708171800_arw_d02.grb2f000000<br />
File Format : GRIB 2<br />
Model ID : 116<br />
Center ID : 7<br />
Sub Center ID : 0<br />
Grid Projection : Lambert Conformal - Assumed for the example<br />
Grid Dimensions NX x NY : 201 x 201<br />
Grid Spacing DX, DY : 4.00km, 4.00km<br />
Standard Latitude : 43.00<br />
Standard Longitude : -92.00<br />
Latitude, Longitude (1,1) : 39.25, -96.71<br />
True Lat1, Lat2 : 43.00, 43.00<br />
Pole : North Pole<br />
Scan : WE:SN<br />
Corner Lat-Lon points of the domain:<br />
46.425, -97.292 46.432, -86.866<br />
* *<br />
* 42.909, -92.124<br />
* *<br />
39.248, -96.708 39.254, -87.432<br />
A Nearly Complete <strong>Guide</strong> to the WRF <strong>EMS</strong> V3 A p p e n d i x | D-10
Appendix D – Getting your WRF <strong>EMS</strong> output displayed in AWIPS<br />
The information that is most important for you is the following (your values will be different):<br />
(1) True Lat1 : 43.00 - should be same as standard latitude<br />
(2) Standard Longitude : -92.0<br />
(3) Lower Left Lat (sw) : 39.248<br />
(4) Lower Left Lon (sw) : -96.708<br />
(5) Upper Right Lat (ne) : 46.432<br />
(6) Upper Right Lon (ne) : -86.866<br />
(7) NX Grid Dimension : 201<br />
(8) NY Grid Dimension : 201<br />
(9) DX Grid Spacing : 4.00<br />
(10) DY Grid Spacing : 4.00<br />
(11) Projection : 3 (Lambert Conformal)<br />
Note that the Projection number (3) comes from the tables below:<br />
1 Stereographic 7 Satellite View<br />
2 Orthographic 8 Cylindrical Equidistant<br />
3 Lambert Conformal 9 Mercator<br />
4 Azimuthal Equal Area 10 Mollweide<br />
5 Gnomonic 16 Azimuth Range<br />
6 Azimuthal Equidistant 17 Radar Az_Ran<br />
e. The MDLID in the GRIB files sent to AWIPS has to be defined for each domain. This step is very<br />
important because the MDLID, along with the originating center ID in the GRIB file, uniquely<br />
defines the domain. This is how the GRIB decoder knows a GRIB file is from a specific model and<br />
domain.<br />
Fortunately for you the MDLID (Model ID), OCNTR (Originating Center), and SCNTR (Sub<br />
Center) are also provided by provided “gribnav” utility. From the output above:<br />
Model ID : 116 MDLID<br />
Center ID : 7 OCNTR<br />
Sub Center ID : 0 SCNTR<br />
The above Model ID indicates that the data are from an ARW core (116) run (112 for the NMM<br />
core), that the Originating Center is NCEP Operations (7; 9 for WFO Center). These values<br />
originate from the conf/ems_post/post_grib.conf file read when processing your <strong>EMS</strong><br />
output with ems_post. They may be changed; however, and this is a big however, many of the<br />
WRF <strong>EMS</strong> routines require a Center ID of 7 (NCEP Operations) as it identifies the grid table used<br />
to define the names of all the really cool fields available to you, such as updraft helicity and 1km<br />
intra-period maximum reflectivity (Ya, I know, calm down). So, by changing these values, you run<br />
the risk of the maximum reflectivity field being identified as “squid fertility index”, which has<br />
limited value in operational weather forecasting. But I digress.<br />
The default behavior of the WRF <strong>EMS</strong> is to assign “20 + domain number” as the Sub Center ID<br />
A Nearly Complete <strong>Guide</strong> to the WRF <strong>EMS</strong> V3 A p p e n d i x | D-11
Appendix D – Getting your WRF <strong>EMS</strong> output displayed in AWIPS<br />
(SCNTR). Using a value of “0” or greater than 20 avoids conflicts with predefined Sub Center<br />
values. If the SCNTR value is something other than 0, then make sure the Sub Center is defined<br />
in /awips/fxa/data/grib2Centers-SubCenters.txt, where a line like the one below should be<br />
added to the TABLE OF SUB-CENTERS for CENTER 7(NCEP) section.<br />
21 |XXX |NWS XXX maksuparg (11) (1) (2) (1) wrfems.sup l (3) (4) (5) (6)<br />
Where the (numbers) correspond to the values above.<br />
Note #1: that the character after wrfems.sup is a lower-case “L”<br />
Note #2: The leading “3”is for “Lambert Conformal” projection<br />
Substituting the example values:<br />
%> maksuparg 3 43.0 -92.0 43.0 wrfems.sup l 39.248 -96.708 46.432 -86.866<br />
g. Add your model data grid information to the /awips/fxa/data/grib2Grids.txt file using the<br />
values from the table created above. You will likely need to copy the file to /home/XXX to<br />
prevent the file from being overwritten during later builds. Note that is a<br />
unique grid name that will be used in a later step to tell the Grib2Decoder which grid is associated<br />
with this grib data. It can be any name you want as long as it is unique.<br />
#Name |GRIB id|Nx |Ny | Lat1 | Lon1 |Dx |Dy |Description<br />
#---------|---------|------|-----|--------|--------|------|---------|-----------------<br />
|<br />
||| | | | | <br />
Add the model data line to the TableGridNCEP section if you used the NCEP center (OCNTR =<br />
07) in your model configuration file. Add it to the TableGridNWSO section if you used the WFO<br />
center (OCNTR = 09).<br />
Leaving the second column (GRIB id) blank appears to work.<br />
With the information collected from the above GRIB 2 file:<br />
WRF<strong>EMS</strong> | | 201 | 201 | 39.248| 263.292| 4.00 | 4.00 | WRF ARW<br />
Note: The longitude must be defined in values of 0-360. So, in the above example,<br />
263.292 = 360 - 96.708 (from gribnav)<br />
h. Edit the /awips/fxa/data/grib2Models.txt file and add a line similar to the following one,<br />
substituting your and values.<br />
A Nearly Complete <strong>Guide</strong> to the WRF <strong>EMS</strong> V3 A p p e n d i x | D-12
Appendix D – Getting your WRF <strong>EMS</strong> output displayed in AWIPS<br />
#Grid | Name | Description<br />
#------------|-------------------|---------------------------------------------------------------<br />
|| <br />
If your OCNTR value is 07 (originating center of NCEP) add the line to the section<br />
TableModelNCEP. Note: If you use a MDLID of 112 (NMM) or 116 (ARW) these lines are<br />
already in the TableModelNCEP section of grib2Models.txt.<br />
If your OCNTR is 09 (originating center of NWS field office) with an SCNTR corresponding to<br />
your office, add the line to the TableModelNWSO section (create the section if necessary).<br />
For the above example:<br />
116 | wrfems | Local WRF ARW model at 4KM resolution<br />
i. Again, if your originating center (OCNTR) is 07 and your Sub Center is some thing other than 0,<br />
then you will have to make sure the Sub Center is defined in /awips/fxa/data/grib2Centers-<br />
SubCenters.txt, where a line like the one below should be added to the TABLE OF SUB-<br />
CENTERS for CENTER 7(NCEP) section.<br />
21 |XXX |NWS XXX
Appendix D – Getting your WRF <strong>EMS</strong> output displayed in AWIPS<br />
file.<br />
processes : "Name" (second) parameter from the WRF line in the<br />
grib2Models.txt file.<br />
DT : The output frequency of the WRF model in hours<br />
So the above example would look like:<br />
|1|Grid/LOCAL/netCDF/wrfems |wrfems |wrfems |201|201|wrfems |2,3,4,5 |wrfems |wrfems | wrfems |WRF<strong>EMS</strong> | |1<br />
k. Add the following lines to activeGridSources.txt or XXX-activeGridSources.txt:<br />
wrfems – Yes, that is all<br />
l. With the WRF <strong>EMS</strong>, there are many fields available that are not from the standard list of NCEP<br />
fields, such as “updraft helicity”, “maximum intra-period 1km reflectivity”, and “squid fertility<br />
index”. If you want these data to be processed by the GRIB decoder, you will have to create a<br />
unique grib2ParametersXXXX_ed1.txt file that includes the correct GRIB field identification<br />
information for these fields so that they can be processed in AWIPS In addition, you must modify<br />
the appropriate .cdl template file. It is recommended that you read the AWIPS documentation for<br />
more information. Maybe, someday, this information will be available from this document, but<br />
not today.<br />
m. As user fxa, from the /awips/fxa/data/localization/scripts directory on dx3, run the<br />
following:<br />
%> ./mainScript.csh f –dirs –dataSups -grids<br />
Note:<br />
The use of “-dirs” will allow for the creation of a new directory and template file. The “f”<br />
option will force the system to create all the necessary files in<br />
/awips/fxa/data/localizationDataSets/XXX.<br />
If no errors were encountered on the dx3 localization and it is correct, then execute the<br />
localizations on the other AWIPS machines as directed below. As a convenience, the<br />
wrfems/util/awips/localizegrids.csh script is provided that will allow you to localize each of<br />
the AWIPS machines rather than doing the task manually. For those “Please sir, may I have<br />
another” users, you may do it yourself:<br />
%> ssh dx1 /awips/fxa/data/localization/scripts/mainScript.csh f –dataSups –grids -dirs<br />
%> ssh dx2 /awips/fxa/data/localization/scripts/mainScript.csh f –dataSups –grids -dirs<br />
%> ssh dx4 /awips/fxa/data/localization/scripts/mainScript.csh f –dataSups –grids -dirs<br />
%> ssh px1 /awips/fxa/data/localization/scripts/mainScript.csh f –dataSups –grids -dirs<br />
%> ssh px2 /awips/fxa/data/localization/scripts/mainScript.csh f –dataSups –grids -dirs<br />
Slightly different command:<br />
%> ssh lx1 /awips/fxa/data/localization/scripts/mainScript.csh f –dataSups –grids<br />
%> ssh lx2 /awips/fxa/data/localization/scripts/mainScript.csh f –dataSups –grids<br />
%> ssh lx3 /awips/fxa/data/localization/scripts/mainScript.csh f –dataSups –grids<br />
%> ssh lx4 /awips/fxa/data/localization/scripts/mainScript.csh f –dataSups –grids<br />
%> ssh lx5 /awips/fxa/data/localization/scripts/mainScript.csh f –dataSups –grids<br />
A Nearly Complete <strong>Guide</strong> to the WRF <strong>EMS</strong> V3 A p p e n d i x | D-14
Appendix D – Getting your WRF <strong>EMS</strong> output displayed in AWIPS<br />
n. Kill the GribDecoder process on dx3:<br />
%> killProc Grib2Decoder<br />
The Grib2Decoder will restart immediately.<br />
o. On dx1 as user fxa get the grid keys for the WRF grids on your AWIPS.<br />
%> grep -i /awips/fxa/data/localizationDataSets/XXX/gridNetcdfKeys.txt<br />
Where XXX is replaced by your site ID.<br />
You might see something like:<br />
1070000061 | | | | | | | Grid/LOCAL/netCDF/wrfems | | | raw wrfems grids<br />
Here, 1070000061 is the grid key number and Grid/LOCAL/netCDF/wrfems is the storage<br />
location for the WRF <strong>EMS</strong> netCDF data files.<br />
Set up the purging on dx1. Edit the /data/fxa/customFiles/localPurgeInfo.txt file and add<br />
each key and purge requirements. For example:<br />
1070000061 | | r| 1- | 3 // ARW WRF 12km<br />
Where: 1070000061 is the model key from above and<br />
|| Is the directory of the data to be deleted resides. Should be blank because<br />
the px servers should already know the location from<br />
gridNetcdfKeys.txt.<br />
r<br />
Tells the purger to delete recursively. Optional.<br />
1- Tells the purger to key anything less than 1 day.<br />
3 Keeps only 3 versions of the WRF.<br />
Next, from the /awips/fxa/data/localization/scripts directory on dx1, run a -purge<br />
localization as user fxa:<br />
%> ./mainScript.csh -purge<br />
Restart the purge process and notification server:<br />
%> stopPurgeProcess<br />
%> startPurgeProcess<br />
Finally, from the /awips/fxa/data/localization/scripts directory on dx2, run a -purge<br />
localization as user fxa:<br />
A Nearly Complete <strong>Guide</strong> to the WRF <strong>EMS</strong> V3 A p p e n d i x | D-15
Appendix D – Getting your WRF <strong>EMS</strong> output displayed in AWIPS<br />
%> ./mainScript.csh -purge<br />
p. Enable the AWIPS ingest process. You will need to be user ldad on px2 for the next several<br />
steps to accomplish this task.<br />
You must be located in the /data/fxa/LDAD/data directory.<br />
Examine the LDADinfo.txt file and look for a line that handles the “Grb2F” pattern, which should<br />
look something like:<br />
Grb2F | | | | | |preProcessGRIB2.pl<br />
The actual string pattern used will have to match that of the GRIB 2 files being sent to AWIPS<br />
from your WRF <strong>EMS</strong>, so you may need to change changed the above “Grb2F” to something like<br />
“grib2”, “grb2”, Grb2F”, or “turtle2”.<br />
If you don’t already have a preProcessGRIB2.pl file you will have to get one. The WRF <strong>EMS</strong><br />
includes a preProcessGRIB2.pl file in the wrfems/util/awips directory or you may get the<br />
file from a <strong>Region</strong>al source.<br />
Make sure the permissions are correctly set on the file:<br />
%> chmod 775 preProcessGRIB2.pl<br />
Then copy the preProcessGRIB2.pl file to the /awips/fxa/ldad/bin directory on px1:<br />
%> scp -p preProcessGRIB2.pl px1:/awips/fxa/ldad/bin<br />
Finally, restart the LDAD process on px2 (as user ldad):<br />
%> /awips/fxa/ldad/bin/stopLDAD.sh<br />
%> /awips/fxa/ldad/bin/startLDAD.csh<br />
q. Configure WRF <strong>EMS</strong> to send GRIB forecast files to AWIPS as directed in the ems_post<br />
configuration files. Make sure that the GRIB 2 files have unique names for each forecast hour and<br />
each grid. If you do not differentiate between domain numbers in the GRIB filename, then the<br />
grib file for one domain may overwrite the grib file for another domain before it can be ingested<br />
into AWIPS.<br />
In the conf/ems_post/post_grib.conf file, you should use the domain number (WD) option<br />
when defining the GRIBNAME. A suggested option is:<br />
GRIBNAME = YYMMDDHHMN_CORE_dWD_FH.Grb2F<br />
This definition includes the WD option and it has a file suffix of Grb2F.<br />
Congratulations, your task is completed.<br />
A Nearly Complete <strong>Guide</strong> to the WRF <strong>EMS</strong> V3 A p p e n d i x | D-16
WRF <strong>EMS</strong> Workshop Exercises – Background Information<br />
Exercises:<br />
Information regarding the WRF <strong>EMS</strong> workshop exercises<br />
Chapter Contents:<br />
E.1 Some information for the caretaker of the WRF <strong>EMS</strong><br />
E.2 System Requirements<br />
E.3 Data Sets Provided for the Exercises<br />
E.4 A brief summary of the experiments<br />
E.5 Summary of the 17-18 August 2007 Event<br />
E.6 Exercise #1 - Installing and Benchmarking the WRF <strong>EMS</strong><br />
E.7 Exercise #2 - Introduction to the WRF <strong>EMS</strong><br />
E.8 Exercise #3 - Sensitivity of a Simulation to Model Configuration<br />
E.9 Exercise #4 - Running a Nested Simulation<br />
E.10 Exercise #5 - Real-time NWP with the WRF <strong>EMS</strong><br />
E.1 Some information for the caretaker of the WRF <strong>EMS</strong><br />
In the following sections of this nearly complete guide you will find a series of exercises that may be<br />
used to learn the process of installing, configuring, and running the WRF <strong>EMS</strong>. These materials have<br />
been used, in various forms, for a numerous international workshops on NWP and may easily be<br />
adapted to meet specific local learning objectives. All the data needed to conduct these exercises are<br />
included with the WRF <strong>EMS</strong> package including html pages of the results and both PDF and MS Word<br />
files of these instructions, all of which can be found below the wrfems/util/workshop directory.<br />
E.2 System Requirements<br />
The amount of time required to run the experiments greatly depends upon the amount of processing<br />
power available on the system used. The single domain experiments presented in this guide,<br />
experiments 2 and 3, require a minimum of 3 Gb of physical memory to run. If the system contains<br />
less than the required amount of memory it is suggested that the number of horizontal grid points be<br />
reduced and the grid spacing increased such that the areal coverage of the computation domain<br />
remains the same as that presented.<br />
E.3 Data Sets Provided for the Exercises<br />
The WRF <strong>EMS</strong> package includes a number of data sets in GRIB 2 format for use with the exercises.<br />
These data are located in the wrfems/util/workshop/wrfems/data directory and have been<br />
subset to reduce the size of the files and eliminate any fields not used for model initialization. The<br />
areal coverage of the data sets extends just beyond computational domain defined in each experiment,<br />
so increasing the intended size of the domain may result in a failure during model initialization.<br />
You may substitute another data set(s) but be sure to modify the directions presented as necessary.<br />
Fun and Adventure with the WRF <strong>EMS</strong> E x e r c i s e s | E-1
WRF <strong>EMS</strong> Workshop Exercises – Background Information<br />
Also, the “labgfs_gribinfo.conf”, “labnam218_gribinfo.conf”, and “labnam212_gribinfo.conf” files<br />
may need to be modified as necessary.<br />
Also, PowerPoint and PDF files that summarize the event used for the exercises are provided in the<br />
wrfems/util/workshop/wrfems directory.<br />
E.4 A brief summary of the experiments<br />
Exercise #1 - Installing and Benchmarking the WRF <strong>EMS</strong><br />
This material leads the student through the process of installing the WRF <strong>EMS</strong> system on a single<br />
workstation and then testing the installation by running one of the benchmark cases. The critical<br />
learning objective in this exercise is the process of installing and testing the <strong>EMS</strong> on a<br />
workstation; and not the interrogation of the simulation results.<br />
Exercise #2 - Introduction to the WRF <strong>EMS</strong><br />
In this exercise, the student will configure and run a short ARW or NMM core simulation for the<br />
purpose of becoming familiar with the WRF <strong>EMS</strong> package. Step-by-step directions will guide the<br />
student through the process of setting up and running the model, and there will be a few<br />
questions along the way that will require some investigation of the system. The critical learning<br />
objective in this exercise is the process of running the model and not the interrogation of the<br />
forecast; however, students will have an opportunity to examine and share results with others if<br />
time allows.<br />
Exercise #3 - Sensitivity of a Simulation to Model Configuration<br />
For this exercise, the student will set up and run the WRF <strong>EMS</strong> to test the sensitivity of a forecast<br />
to different controllable parameters. A series of unique experiments is provided (Appendix A) that<br />
should be run and the results compared to a control simulation (Appendix B). Due to the time<br />
required to run, the simulations are started during an initial period and then processing and data<br />
analysis occur at a later time. The critical learning objective in this exercise is the sensitivity of<br />
model simulation to controllable parameters.<br />
Exercise #4 - Running a Nested Simulation<br />
*Note: As configured, nested simulations more than 6Gb of physical memory<br />
This material leads the student through the process of setting up and running a nested simulation<br />
with either the WRF ARW or NMM core. As with the previous <strong>EMS</strong> exercises, step-by-step<br />
directions will provide guidance through the process. There will also be a few questions along the<br />
way that will require the student to investigate various parts of the system. The critical learning<br />
objective in this exercise is the process of running a nested simulation and post-processing the<br />
forecast data. If time allows, students will have an opportunity to examine the results but that<br />
task is not critical.<br />
Fun and Adventure with the WRF <strong>EMS</strong> E x e r c i s e s | E-2
WRF <strong>EMS</strong> Workshop Exercises – Background Information<br />
Exercise #5 - Real-time NWP with the WRF <strong>EMS</strong><br />
For this exercise, the students will set up and run the WRF <strong>EMS</strong> for the purpose of making a realtime<br />
forecast. They will be using the ems_autorun routine initiated from a cron that will execute<br />
each of the steps from downloading the initialization files, processing the data, running the<br />
model, and post processing the forecasts. Students have control over the configuration of the<br />
computational domain and forecast run. The primary objective is to have a 24 hour forecast<br />
competed and available within 4 hours from the start of the process. The runs will be initiated<br />
during a first period and analysis completed during a later period. Each group will then present<br />
their forecasts to the class in a brief 10-minute presentation.<br />
E.5 Summary of the 17-18 August 2007 Event<br />
The data provided for the WRF <strong>EMS</strong> are for a Heavy rain and flask flood event that occurred over a 2<br />
day period across the US states of Iowa, Wisconsin, and Minnesota from 17 to 19 August 2007.<br />
During this period a quasi-stationary warm front was located to the south of the impacted region with<br />
nearly continuous redevelopment of thunderstorms to the west, which moved eastward over the same<br />
area. Rainfall amounts over this period in excess of 300mm were commonplace with an event total of<br />
462mm recorded at La Crescent, Minnesota.<br />
PowerPoint and PDF files that summarize the event used for the exercises are provided in the<br />
wrfems/util/workshop/wrfems directory<br />
Fun and Adventure with the WRF <strong>EMS</strong> E x e r c i s e s | E-3
Blank Page – Because You May Need to Take Notes<br />
A Nearly Complete <strong>Guide</strong> to the WRF <strong>EMS</strong> V3
WRF <strong>EMS</strong> Workshop Exercises – <strong>EMS</strong> Installation and Benchmarking<br />
Workshop Exercise #1 - Installing and Benchmarking the WRF <strong>EMS</strong><br />
For this exercise, you will install the WRF <strong>EMS</strong> on your workstation and then run a benchmark case for<br />
either the NMM or ARW core. Step-by-step directions will guide you through the process. The critical<br />
learning objective in this exercise is the process of installing and testing the <strong>EMS</strong> on your workstation;<br />
and not the interrogation of the simulation results. Feel free to ask for assistance should you encounter<br />
any problems.<br />
There are a few system requirements for installing and running the WRF <strong>EMS</strong>, which are listed below:<br />
A relatively current Linux distribution, but not too current – The WRF <strong>EMS</strong> has been<br />
tested on Red Hat Enterprise, Fedora, CentOS, SuSe, and Ubuntu distributions, although the use<br />
of Ubuntu has required some changes to the (dash/bash) interpreter in the past. Other<br />
distributions will probably work; however, it’s simply too difficult to keep up with all the releases<br />
and updates. There is typically a lag before the <strong>EMS</strong> developer can install a newly released OS and<br />
run the tests. So just stick with what works.<br />
8 Gb of available disk space – This requirement pertains to the installation of the <strong>EMS</strong> only.<br />
Of course, running an NWP model can use up a significant amount of disc space so this<br />
requirement should be considered as an absolute minimum.<br />
The T|C shell must be installed on the system – Linux purists may get all upset about this<br />
requirement but that’s just the way it is for now; however, it will likely change in the future. Note<br />
that in many current Linux releases, the default is not to install tcsh, so you may have to install it<br />
separately. The ems_install.pl routine will check whether it is installed and provide an error<br />
message.<br />
The <strong>EMS</strong> user must be using a T|C shell – If you are installing the <strong>EMS</strong> under a known user<br />
then they must be running csh or tcsh; otherwise horrible things may happen such as the <strong>EMS</strong><br />
failing to run. And you don’t want that to happen. There are ways around this requirement but<br />
we’re not going there now.<br />
Root permission and/or write permission on a large disc partition. The ems_install.pl<br />
routine was designed to be run a root user. You will have the opportunity to assign ownership to<br />
an existing or new user during the processes. That said, the <strong>EMS</strong> can be installed by an existing<br />
user provided the user has write permission on the drive were the <strong>EMS</strong> will reside.<br />
During the installation process install routine will attempt to do the following:<br />
Provide you with a greeting, just because that’s important and you’re worth the effort<br />
Prompt you for the installation directory (Default: /usr1)<br />
Check that the directory exists and whether you have write permission<br />
Determine whether an existing <strong>EMS</strong> installation resides at that location:<br />
o Get the version of existing installation<br />
o Ask whether you want to rename the existing installation to wrfems.<br />
Prompt you for the name of the user to assign ownership of the package<br />
Create a new account and home directory if the user does not exist<br />
Check that the user's login shell is either tcsh or csh<br />
Prompt you for a password if a new user was created<br />
Finally install the <strong>EMS</strong> from the specified source<br />
Do the post-install configuration<br />
Fun and Adventure with the WRF <strong>EMS</strong> E x e r c i s e s | E1-1
WRF <strong>EMS</strong> Workshop Exercises – <strong>EMS</strong> Installation and Benchmarking<br />
Congratulate you on yet another wise decision<br />
Note that all sorts of useful information will be printed to the screen while the installation is running so<br />
don't leave the room.<br />
The installation process will also attempt to:<br />
Determine the appropriate run-time binaries based on the CPU type on your system. See section<br />
2.5 for more on target binaries.<br />
Attempt to determine the number of physical CPU and cores per CPU on your system. Should a<br />
problem occur, you will be prompted to give up this information and you will be powerless to<br />
resist.<br />
Install an entry (disabled) in the user's crontab file to automate the process of updating the <strong>EMS</strong>.<br />
You will be able to configure the ems_install.pl utility to automatically download and install<br />
updates from the SOO/STRC <strong>EMS</strong> servers and notify user(s) of any changes. More on the<br />
updating capabilities utility later.<br />
Install an entry (again, disabled) in the user's crontab file to assist in the automation of real-time<br />
forecasting. All you need to do is make the appropriate changes to this entry and you’re off!<br />
See, isn't that simple? The WRF <strong>EMS</strong> practically installs itself.<br />
Depending on the speed of your DVD reader and hard disks, the installation should take ~5 to 15 minutes.<br />
Most of this time is spent unpacking very large surface data sets for topography and land use.<br />
Step I<br />
Installing the WRF <strong>EMS</strong> - Success is only a few keystrokes away!<br />
Installation of the WRF <strong>EMS</strong> requires the use of ems_install.pl, which was developed to tackle all<br />
the challenges that you might encounter if you were to attempt a manual installation of an NWP<br />
system. It is highly recommend that you use the most current version of this routine as your life will<br />
become less complicated and more rewarding if you do. And that’s a statement only a few modeling<br />
systems can make!<br />
It is recommended that the installation be conducted by user root; however, it may be installed by<br />
another user provided that you have full write permission on the partition where the package will<br />
reside.<br />
The guidance provided in this exercise assumes that the installation is being conducted as root user,<br />
as indicated by the “#” prompt. If the installation is not being done by root, then the existing user<br />
must be running a C|T shell and have the proper permissions.<br />
Installation option #1 - Installing the <strong>EMS</strong> from DVD<br />
If you are lucky enough to possess one of the fabulous DVDs from the WRF <strong>EMS</strong> collector series<br />
then consider yourself fortunate, because life doesn’t get any better. Besides being a great coaster,<br />
the DVD can be used to install the <strong>EMS</strong>. This capability does come with a few caveats however so<br />
don’t get too excited. Ok, go ahead and jump up and down a little.<br />
Fun and Adventure with the WRF <strong>EMS</strong> E x e r c i s e s | E1-2
WRF <strong>EMS</strong> Workshop Exercises – <strong>EMS</strong> Installation and Benchmarking<br />
In order to install the <strong>EMS</strong> from DVD you will need to actually mount the DVD, which may<br />
require root privilege on your system. For the sake of this guidance it will be assumed that you<br />
have mounted the <strong>EMS</strong> DVD under “/media/cdrom”, although the exact location may differ on<br />
your machine. If you’re actually reading these instructions then it’s assumed that you can figure<br />
out what to do.<br />
Step a.<br />
Step b.<br />
Load WRF <strong>EMS</strong> DVD<br />
Change directories to DVD drive, e.g., “cd /media/cdrom”<br />
At this point you should see a copy of the install routine on the DVD. Use this version for the<br />
installation unless told otherwise by a rainbow or small domesticated farm animal with fur,<br />
not feathers. You can’t trust the feathered ones. They lie.<br />
Step c.<br />
Run the ems_install.pl routine like you want something good to happen:<br />
# ./ems_install.pl<br />
With any luck something good will happen and the installation process will begin. On some<br />
systems however, you may see an error such as:<br />
Or<br />
# /ems_install.pl<br />
bash: ./ems_install.pl: /usr/bin/perl: bad interpreter: Permission denied<br />
% ems_install.pl<br />
ems_install.pl: Permission denied.<br />
The above errors likely indicate that your DVD is mounted “noexec”, meaning you can’t run<br />
an executable file from the DVD.<br />
All is not lost, besides the time required interpret the error message that is, because there is a<br />
work-around available:<br />
Step c1. Copy ems_install.pl from the DVD to another location such as “/tmp”.<br />
Step c2. Run ems_install.pl from that location with the following flags:<br />
# ./ems_install.pl --dvd /media/cdrom (or wherever you mounted the DVD)<br />
That should solve your <strong>EMS</strong> installation-related problems for now.<br />
Installation option #2 - Installing from the internet<br />
Unless you are installing the <strong>EMS</strong> directly from DVD, the default behavior of the ems_install.pl<br />
routine is to attempt to download the necessary files from the SOO STRC data sever. There is no<br />
need to include any special arguments or flags as everything, including the IP address of the SOO<br />
STRC server, are hardcoded into ems_install.pl; however, this may have to be changed in the<br />
future. Just follow the basic guidance provided in Chapter 2.3.1.<br />
Installation option #3 - A local network installation<br />
If you don’t have direct access to the SOO STRC server you can still install the <strong>EMS</strong>. This method<br />
requires that the <strong>EMS</strong> tar files be manually downloaded from the server and placed in a directory<br />
where they are accessible. Simply follow these few steps:<br />
Step a.<br />
Create a temporary directory where the files are to be downloaded. This can be<br />
Fun and Adventure with the WRF <strong>EMS</strong> E x e r c i s e s | E1-3
WRF <strong>EMS</strong> Workshop Exercises – <strong>EMS</strong> Installation and Benchmarking<br />
called anything provided that you have at least 3Gb of space on that partition. For<br />
this example the directory will be named “/usr1/emsfiles”.<br />
# mkdir /usr1/emsfiles<br />
Step b.<br />
Open up the SOO STRC site in your browser for full releases:<br />
http://soostrc.comet.ucar.edu/wrfems/releases<br />
and determine which release you want to install, which should be the most current<br />
one if you know what’s good for you. The releases are identified by such silly names<br />
as “3.1.1.4.99.beta” or “3.1.1.5.0”, because the developer was born without an<br />
imagination.<br />
Step c.<br />
Create a second sub directory below “/usr1/emsfiles” with the name of the<br />
release to be downloaded. For example:<br />
# mkdir /usr1/emsfiles/3.1.1.5.0<br />
Step d.<br />
Again open up the SOO STRC site to the desired release:<br />
http://soostrc.comet.ucar.edu/wrfems/releases/3.1.1.5.0<br />
And download all the tar files to your “/usr1/emsfiles/3.1.1.5.0” directory. There may be<br />
quite a few and some are rather large, so while you are waiting you can take up waterfall<br />
kayaking or some other worthwhile activity.<br />
Step e.<br />
Once all the files are downloaded and your injuries have healed, run the<br />
ems_install.pl routine as follows (Replacing the example with the actual location of<br />
the downloaded files on your system):<br />
# ./ems_install.pl --install --locdir /usr1/emsfiles/3.1.1.5.0<br />
Step f.<br />
Congratulate yourself on another risky yet rewarding skill mastered – <strong>EMS</strong><br />
installation, not the waterfall kayaking.<br />
Step II<br />
Checking for a successful installation<br />
Following a successful and care-free installation, you should log out and return as the WRF <strong>EMS</strong><br />
user. Make sure your <strong>EMS</strong> environment is set correctly by attempting the following commands:<br />
% cd $<strong>EMS</strong><br />
And you should be located at the top level of the WRF <strong>EMS</strong>.<br />
Then try<br />
% ls $<strong>EMS</strong>_STRC<br />
There you will see the contents of the wrfems/strc directory. If both of the above tests are successful<br />
then try running the "sysinfo" command that is provided with your <strong>EMS</strong> (and it IS yours now.):<br />
% sysinfo<br />
Fun and Adventure with the WRF <strong>EMS</strong> E x e r c i s e s | E1-4
WRF <strong>EMS</strong> Workshop Exercises – <strong>EMS</strong> Installation and Benchmarking<br />
You should see a summary of your system configuration that includes the Linux distribution and<br />
additional information such as your blood pressure (just kidding). Please make sure that the following<br />
values are correct:<br />
Physical CPUs<br />
Cores per CPU<br />
Total Processors<br />
: 2 The number of CPUs or mice that you would see if you opened up the<br />
computer case<br />
: 4 The number of cores on each physical CPU, the stuff you can’t see<br />
: 8 This value should be just Physical CPUs * Cores per CPU<br />
If either the number of Physical CPUs or the Cores per CPU is incorrect, you will have to change these<br />
values in the wrfems/<strong>EMS</strong>.cshrc file. If everything appears to be correct then your installation is<br />
complete and you are ready to become a modeler.<br />
Step III Running a WRF <strong>EMS</strong> benchmark simulation<br />
The <strong>EMS</strong> package includes preconfigured ARW and NMM core domains for the purpose of testing the<br />
installation and evaluating the performance of the cores on your computer system. In addition, data<br />
are provided that allow users to benchmark their system and compare the results to other systems.<br />
Running these benchmarks is straight forward and should be a priority for a new user or anyone else<br />
who would like to taste the sweet nectar of success.<br />
Each benchmark simulation comes preconfigured with default physics and dynamics settings for each<br />
core. If you are running these benchmarks for the purpose of comparing the performance of your<br />
system to others, then it is recommended that you not modify these settings; otherwise the<br />
comparison is useless.<br />
Benchmark Case Background<br />
The benchmark case is a 24-hour simulation of an extreme rainfall event over the states of Minnesota,<br />
Iowa, and Wisconsin in the north central US that occurred 18-19 August 2007. During this event<br />
precipitation amounts in excess of 250mm were reported over this region.<br />
The areal coverage of the primary domain for both the NMM and ARW core benchmarks domains<br />
extends over the central US and consists of ~11250 horizontal grid points (NMM:75x150,<br />
ARW:106x106) with 15km grid spacing and 45 vertical levels. There is a second level nested domain<br />
that also consists of ~11250 horizontal grid points for each core with a 5km grid spacing (3:1<br />
parent:child ratio) and 45 vertical levels. The nested domain is centered over Iowa and extends into<br />
all six neighboring states. The areal coverage for each domain is depicted in the projection.jpg image<br />
located in each static directory.<br />
Do:<br />
Decide which core (ARW or NMM) you will run<br />
The ARW and NMM benchmark cases are located in the wrfems/util/benchmark/arw and<br />
wrfems/util/benchmark/nmm directories respectively.<br />
Do:<br />
Change to the appropriate directory used for running the benchmark you<br />
selected:<br />
Fun and Adventure with the WRF <strong>EMS</strong> E x e r c i s e s | E1-5
WRF <strong>EMS</strong> Workshop Exercises – <strong>EMS</strong> Installation and Benchmarking<br />
Or<br />
% cd /wrfems/util/benchmark/arw<br />
% cd /wrfems/util/benchmark/nmm<br />
Again, you should not need to make any changes to the model configuration for this exercise.<br />
However, if you wish, the default configuration for each benchmark can be viewed by using the<br />
“runinfo” command from a benchmark directory:<br />
All Do: % runinfo [--domain 2]<br />
Where the “--domain 2” is optional when running the nested benchmark.<br />
Finally, prior to running a benchmark simulation, be sure to check the number of CPUs to be used in<br />
the conf/ems_run/run_ncpus.conf file and edit the values to reflect your system.<br />
Running the benchmark case for each WRF core with the WRF <strong>EMS</strong> is straight forward:<br />
a. From the benchmark/ directory, run the ems_prep<br />
% ems_prep --benchmark<br />
Or if you wish to include the nested domain (only if time and computer resources allow):<br />
% ems_prep --benchmark --domain 2<br />
b. Run ems_run to begin the simulation<br />
% ems_run<br />
Or if you wish to include the nested domain (only if time and computer resources allow):<br />
% ems_run --domain 2<br />
The amount of time required for the benchmark case to complete will depend upon the WRF core run<br />
as well as the number and speed of the processors on the system. Upon completion of the run there<br />
will be a file in the static directory called benchmark.results that contains your results. You may<br />
report that information to the rest of the class.<br />
Fun and Adventure with the WRF <strong>EMS</strong> E x e r c i s e s | E1-6
WRF <strong>EMS</strong> Workshop Exercises – Introduction to the WRF <strong>EMS</strong><br />
Workshop Exercise #2 - Introduction to the WRF <strong>EMS</strong><br />
For this exercise, you will configure and run a short model simulation for the purpose of familiarizing<br />
yourself with the WRF <strong>EMS</strong> package. Step-by-step directions will guide you through the process of setting<br />
up and running the model, and there will be a few questions along the way that will require you to<br />
investigate various parts of the system. The critical learning objective in this exercise is the process of<br />
running the model and not the interrogation of the forecast; however, you will have an opportunity to<br />
examine and share results with others if time allows.<br />
Step I<br />
Create a computational domain<br />
In the previous exercise you installed the <strong>EMS</strong> on a workstation and ran a benchmark simulation. You<br />
will now use the <strong>EMS</strong> to create a computational domain for a new simulation.<br />
Do:<br />
% cd /wrfems/runs<br />
You should see nothing. That is because you need to create a domain using the Domain Wizard (DW)<br />
utility. This utility is provided with the <strong>EMS</strong> to assist you in creating and localizing a computational<br />
domain. This task can also be done manually but that’s rather cumbersome and is less visually<br />
exciting because there will be no pretty pictures in the instructions. SO, for those reasons you will be<br />
using the DW; however, if you really want more information then Chapter 5 is your best friend.<br />
The specifications for the ARW and NMM domains are provided in appendix A. If you are running<br />
the ARW (NMM) core then use the ARW (NMM) domain configuration. For both simulations, the<br />
areal coverage and grid spacing of the model domains are the same. The only difference in the<br />
computational domains is the horizontal grid point dimensions specified for the ARW and NMM<br />
cores. This apparent conflict is due to how the NMM core defines the distance between grid points.<br />
To start the domain Wizard:<br />
Do:<br />
% dwiz<br />
And the Domain Wizard GUI should appear looking something like this:<br />
Fun and Adventure with the WRF <strong>EMS</strong> E x e r c i s e s | E2-1
WRF <strong>EMS</strong> Workshop Exercises – Introduction to the WRF <strong>EMS</strong><br />
Select “Next”, because your work is<br />
done here<br />
Since you are creating a new domain simply select “Next” to move on where you will see:<br />
1. You can give your domain a really cool<br />
name like “experiment 2” or “Dog”<br />
2. Then select “Next”<br />
Fun and Adventure with the WRF <strong>EMS</strong> E x e r c i s e s | E2-2
WRF <strong>EMS</strong> Workshop Exercises – Introduction to the WRF <strong>EMS</strong><br />
The name that you give to your domain may be whatever you like provided you can remember it.<br />
After selecting “Nest” you will see the “Horizontal Editor” window:<br />
1. North America not your region<br />
of interest? No problem! Just<br />
use the slider bars.<br />
You can now use the left mouse button to create a rough domain, which will be fine-turned shortly.<br />
2. Modify center point as<br />
per Appendix A<br />
1. Use right mouse button to<br />
create a rough domain<br />
Fun and Adventure with the WRF <strong>EMS</strong> E x e r c i s e s | E2-3
WRF <strong>EMS</strong> Workshop Exercises – Introduction to the WRF <strong>EMS</strong><br />
After creating a rough domain set the desired center point. In this experiment the center point is<br />
specified in Appendix A. After the center pint is defined you can select the grid projection type from<br />
the “Type” pull-down menu. Note: Selecting “Rot Lat-Lon” automatically sets the WRF core that you<br />
are running to NMM; anything else, such as “Lambert Conformal” gets you the ARW core.<br />
Do:<br />
Decide whether you want to run the ARW or NMM core. Go ahead and just<br />
pick one or the other.<br />
2. Choose Lambert<br />
Conformal for ARW core<br />
1. Modified center point<br />
as per Appendix A<br />
3. Select “Update Map”,<br />
just because you can<br />
Fun and Adventure with the WRF <strong>EMS</strong> E x e r c i s e s | E2-4
WRF <strong>EMS</strong> Workshop Exercises – Introduction to the WRF <strong>EMS</strong><br />
NMM core users should select “Rot Lat-Lon” under projection type:<br />
2. Choose Rot Lat-Lon for<br />
NMM core<br />
1. Modified center point<br />
as per Appendix A<br />
3. Select “Update Map”,<br />
just because you can<br />
After choosing the core and selecting the “Update Map”, you will see a close-up of your domain.<br />
Notice that you can no longer control the center point location but you can modify the grid spacing<br />
and grid dimensions:<br />
Grayed out means you cannot<br />
modify<br />
Play with these instead<br />
Fun and Adventure with the WRF <strong>EMS</strong> E x e r c i s e s | E2-5
WRF <strong>EMS</strong> Workshop Exercises – Introduction to the WRF <strong>EMS</strong><br />
At this point you need to pay attention to whether you selected the NMM or ARW core of the WRF<br />
because the grid dimensions are different (Appendix A). Modify the horizontal dimensions and grid<br />
spacing as indicated in Appendix A. You’ll be glad you did.<br />
While making changes for the grid dimensions and spacing you will notice that the domain box on the<br />
left changes size. If you’ve done everything correctly the final ARW core domain should look<br />
something like:<br />
Modified for the ARW core<br />
Select “Next” when done,<br />
which you are<br />
And the NMM core domain will look like:<br />
Fun and Adventure with the WRF <strong>EMS</strong> E x e r c i s e s | E2-6
WRF <strong>EMS</strong> Workshop Exercises – Introduction to the WRF <strong>EMS</strong><br />
Modified for the NMM core<br />
Select “Next” when done,<br />
which you are<br />
Regardless of the core you selected, clicking “Next” will being you to the Localization Window. When<br />
localizing a domain, your are extracting the information about your computational domain from the<br />
global static terrestrial data sets, which includes information on the land-water mask, terrain<br />
elevation, lands use, climatological albedo, etc.<br />
Go ahead and select the “Localize” button at the top.<br />
Select “Localize Domain”<br />
Were you successful? Fabulous!<br />
Select “Next” once the exhilaration subsides<br />
Fun and Adventure with the WRF <strong>EMS</strong> E x e r c i s e s | E2-7
WRF <strong>EMS</strong> Workshop Exercises – Introduction to the WRF <strong>EMS</strong><br />
After clicking “Next” you will see the “Visualize netCDF” window. At this point you can choose to exit<br />
out of the Domain Wizard by clicking on “Exit” or going all the way by viewing the terrestrial data set<br />
you just created. We only go all the way in this exercise.<br />
Select “Exit” now if you want to<br />
be a quitter<br />
All the “cool” modelers select<br />
“View in Panoply”<br />
So, what is it? “Cool” or “Quitter”? Fantastic, I knew you were “cool”:<br />
Select a field to view by<br />
double clicking on the field.<br />
Note: you must kill that<br />
window to view another<br />
field<br />
It’s safe to select “Exit” once<br />
you are done viewing fields<br />
Fun and Adventure with the WRF <strong>EMS</strong> E x e r c i s e s | E2-8
WRF <strong>EMS</strong> Workshop Exercises – Introduction to the WRF <strong>EMS</strong><br />
Double-click on a field to see an image of the data. You must kill that window before viewing another<br />
field. For example, the “HGT_M” (surface height at mass points) field should look like:<br />
Simply select “Exit” when you are done viewing fields. It’s OK now.<br />
Step II<br />
Do:<br />
Running the WRF model<br />
Change directories to your newly-created domain<br />
% cd /wrfems/runs/<br />
Step IIa<br />
Process the initialization files<br />
In your newly minted model domain directory you will find the four WRF <strong>EMS</strong> "run-time" routines,<br />
ems_autorun, ems_prep, ems_run, and ems_post, which are actually links to files in the<br />
“wrfems/strc” directory. These are the only routines you need to run the model successfully. If you<br />
are looking for something to do, you may review the documentation with each of these utilities by<br />
running “ems_ --help” or “ems_guide”; however, there is no need to do this step for<br />
the exercise.<br />
Fun and Adventure with the WRF <strong>EMS</strong> E x e r c i s e s | E2-9
WRF <strong>EMS</strong> Workshop Exercises – Introduction to the WRF <strong>EMS</strong><br />
The first step in running the WRF <strong>EMS</strong>, besides following the instructions, is to run the ems_prep<br />
routine with a data set that is used to initialize your model simulation. The primary purpose of<br />
ems_prep is to identify, acquire, and process the external data sets for use as initial and boundary<br />
condition information. The ems_prep routine is the most complex of the run-time scripts as it must<br />
sort though a myriad of user options to determine which data to download, where to obtain the files,<br />
how to process the files, and then complete the horizontal interpolation to the user's computational<br />
domain. The final output files from ems_prep are in netCDF format and serve as the input to the<br />
WRF “real.exe” program, which is run by the ems_run routine.<br />
All the necessary initialization GRIB files for this experiment already reside on your system, and thus,<br />
you will not have to access these data via ftp or http as you would when running in real-time. The<br />
WRF <strong>EMS</strong> is always thinking ahead so you don’t have to.<br />
Wait! - Before you do:<br />
% ems_prep --dset labgfs:nfs --date 20070817 --cycle 18:00:36:03<br />
Answer the following questions:<br />
Question #1:<br />
Option<br />
Write the meaning of each flag, listed in bold face below, used in the<br />
previous ems_prep command. Hint: Look in the labgfs_gribinfo.conf<br />
file for clues. The gribinfo.conf files are located in the<br />
wrfems/conf/grib_info directory.<br />
Description<br />
--dset labgfs:nfs<br />
--dset labgfs:nfs<br />
--date 20070817<br />
--cycle 18:00:36:03<br />
Question #2:<br />
How could the --cycle 18:00:36:03 flag be rewritten? Hint#1: you can<br />
include another flag. Hint#2: Look at the CYCLE description in the<br />
appropriate gribinfo.conf file.<br />
Question #3:<br />
Where are the data files located on your system?<br />
Now Do:<br />
% ems_prep --dset labgfs:nfs --date 20070817 --cycle 18:00:36:03<br />
Fun and Adventure with the WRF <strong>EMS</strong> E x e r c i s e s | E2-10
WRF <strong>EMS</strong> Workshop Exercises – Introduction to the WRF <strong>EMS</strong><br />
Running ems_prep should take a few minutes depending on the speed of your system. Following<br />
successful completion, you will find the processed files located in the “wpsprd” directory. These files<br />
are in netCDF format and the contents may be scanned with the “rdwrfnc” utility:<br />
Do:<br />
Do:<br />
% cd wpsprd<br />
% rdwrfnc <br />
Step IIb<br />
Configure your simulation<br />
You will actually not need to configure your run for this exercise as you will be using the default values<br />
defined in the configuration files; however, now is a good time for you to become familiar with the<br />
various subdirectories and files beneath the conf directory. To assist you in this task, please identify<br />
the following settings as specified in the configuration files.<br />
Question #4:<br />
Model Physics<br />
Please identify the following settings as specified in the conf/ems_run<br />
configuration files.<br />
Scheme<br />
Cumulus Scheme<br />
Microphysics Scheme<br />
PBL Scheme<br />
Land Surface Scheme<br />
Short Wave Radiation<br />
Long Wave Radiation<br />
Model Dynamics<br />
Scheme<br />
Time integration Scheme<br />
Model Output Information<br />
Value<br />
Forecast Output Frequency<br />
Precip Accumulation Frequency<br />
Default Forecast File Format<br />
An alternative to manually mining the information requested above is to use the “runinfo” utility.<br />
This utility allows users to review the configuration of a simulation in a neat tabular format.<br />
Do (from the top level of the domain directory):<br />
% runinfo<br />
Fun and Adventure with the WRF <strong>EMS</strong> E x e r c i s e s | E2-11
WRF <strong>EMS</strong> Workshop Exercises – Introduction to the WRF <strong>EMS</strong><br />
Step IV<br />
Run the Simulation<br />
The next step in making a simulation is to execute the ems_run routine. The purpose of ems_run<br />
is to;<br />
1) Read the files output from ems_prep;<br />
2) Run the WRF “real.exe” program to create the initial and boundary condition files for the<br />
primary and any nested domains; and<br />
3) Execute either the NMM or ARW core of the model.<br />
Before you start the model, take another look at your configuration and make sure everything is<br />
acceptable.<br />
Do:<br />
% runinfo<br />
Question #5:<br />
How many processors are being used to run the simulation?<br />
After reviewing the configuration, start the model:<br />
Do:<br />
% ems_run<br />
The model will take some time to finish depending on the core (ARW or NMM) you chose to run and<br />
the processing performance of your system. While the model is running, you may follow along with<br />
its progress with the command specified in the window.<br />
Question #6:<br />
How long did it take to complete the simulation?<br />
You will not be processing your forecast files for this exercise; however, you may still view previously<br />
created images for this case by pointing a browser to:<br />
% firefox /wrfems/util/workshop/wrfems/lab02/html/index.htm<br />
End of Exercise #2<br />
Fun and Adventure with the WRF <strong>EMS</strong> E x e r c i s e s | E2-12
WRF <strong>EMS</strong> Workshop Exercises – Introduction to the WRF <strong>EMS</strong><br />
Appendix A:<br />
NMM and ARW Exercise #2 Model Configurations<br />
Initialization Dataset:<br />
Date: 17 August 2007<br />
Cycle run:<br />
1800 UTC GFS Model forecast<br />
Data set<br />
0.5 degree Global GFS Grib 2 format<br />
BC frequency:<br />
3 hourly<br />
Model Domain: ARW NMM<br />
Grid spacing: 12km 12km<br />
Grid points (NX x NY): 201 x 201 147 x 276<br />
Model levels: 45 45<br />
Grid Center: 92W 43N 92W 43N<br />
Map Projection Type Lambert Conformal Rotated Lat-Lon<br />
Model Forecast Details:<br />
Forecast length: 36 hours 36 hours<br />
Dynamics Non-Hydro Non-Hydro<br />
Fun and Adventure with the WRF <strong>EMS</strong> E x e r c i s e s | E2-13
Blank Page – Because You May Need to Take Notes<br />
A Nearly Complete <strong>Guide</strong> to the WRF <strong>EMS</strong> V3
WRF <strong>EMS</strong> Workshop Exercises – Sensitivity of a Simulation to Model Configuration<br />
Workshop Exercise #3 - Sensitivity of a Simulation to Model Configuration<br />
For this exercise, you will set up and run the WRF <strong>EMS</strong> to test the sensitivity of a forecast to different<br />
controllable parameters. A series of unique experiments is provided (Appendix A) that should be run and<br />
the results compared to a control simulation (Appendix B). Due to the time required to run, the<br />
simulations are started during an initial period and then processing and data analysis occur at a later<br />
time. The critical learning objective in this exercise is the sensitivity of model simulation to controllable<br />
parameters.<br />
It is recommended that a single sensitivity experiment be assigned to an individual or group that will<br />
focus on any differences between their experiment and the control simulation. Each group should then<br />
present their observations to the class in a brief 5 to 10 minute presentation.<br />
Period 1: Set up the model and run the experiment<br />
Step I<br />
Create a computational domain<br />
Just like in the previous exercise, you need to create your computational domain using the Domain<br />
Wizard (DW) GUI. The areal coverage and grid spacing for each model domain is the same, which is<br />
also the same as that used for the control simulation. The domain configuration information you<br />
should use is provided in Appendix A while a screen capture of the DW horizontal domain<br />
configuration window is provided in Appendix B.<br />
Do:<br />
% dwiz<br />
The name that you provide for your domain in the DW should be “Exp#” where “#” is the number of<br />
the experiment that you have been assigned.<br />
Note that only the groups conducting experiments 5 and 6 will need to change the number of vertical<br />
levels in the model domain, just because they are special (the groups, not the experiments). All other<br />
groups should use the default number of levels (45).<br />
When your domain is configured, go ahead and run the localization, which should take a minute or so<br />
depending upon the speed of your machine. When the localization has completed, exit out of the DW<br />
with a “next” and “exit” (it’s OK, you are still cool) and then change directories to your domain. You<br />
have done this step before.<br />
Do:<br />
% cd $<strong>EMS</strong>_RUN/<br />
Step II<br />
Process the initialization files<br />
All of the experiments will be using the 00 hour forecast from the 0.5 degree Global Forecast System<br />
(GFS) data set (--dset gfs) for the model initial and boundary conditions. All the initialization files<br />
have been placed on your local system defined in the gfs_gribinfo.conf file; thus, you will be using<br />
“nfs” as the file acquisition method, just as with the previous exercise.<br />
Fun and Adventure with the WRF <strong>EMS</strong><br />
E x e r c i s e s | E3a-1
WRF <strong>EMS</strong> Workshop Exercises – Sensitivity of a Simulation to Model Configuration<br />
Do:<br />
Run ems_prep to process the grib files:<br />
Experiments 1, 2, 3, 4, 5, 6, 7, 8, and 13:<br />
Do: % ems_prep --dset labgfs --date 20070817 --cycle 18 --length 36<br />
The above command is instructing ems_prep to acquire and process the first 36 hours of the GFS 18<br />
UTC run from 17 August 2007 for model initialization.<br />
Experiment 9:<br />
Do: % ems_prep --dset labnam218%labgfs --date 20070817 --cycle 18 --length 36<br />
The above command is instructing ems_prep to use the NAM 218 data set for the initial (00 hour)<br />
conditions and the GFS data set for the lateral boundary conditions.<br />
Experiment 10:<br />
Do: % ems_prep --dset labnam212%labgfs --date 20070817 --cycle 18 --length 36<br />
The above command is instructing ems_prep to use the NAM 212 data set for the initial (00 hour)<br />
conditions and the GFS data set for the lateral boundary conditions.<br />
Experiment 11:<br />
Do: % ems_prep --dset labnam218 --date 20070817 --cycle 18 --length 36<br />
The above command is instructing ems_prep to use the NAM 218 data set for both the initial<br />
boundary conditions.<br />
Experiment 12:<br />
Do: % ems_prep --dset labnam212 --date 20070817 --cycle 18 --length 36<br />
The above command is instructing ems_prep to use the NAM 212 data set for both the initial<br />
boundary conditions.<br />
When ems_prep has completed you can move on to Step III.<br />
Step III<br />
Configure the simulation<br />
The configuration of each sensitivity experiment and the change from the control simulation are<br />
defined in Appendix C. Experiments 1 through 6 involve making changes to the default model<br />
physics, the settings for which are located in the conf/ems_run/run_physics.conf file. This is the<br />
only file that you need to edit. Experiments 7 & 8 require making changes to the<br />
conf/ems_run/run_levels.conf file. All other model configurations have been previously<br />
incorporated into your WRF <strong>EMS</strong> for the purpose of the instructor’s sanity.<br />
Fun and Adventure with the WRF <strong>EMS</strong><br />
E x e r c i s e s | E3a-2
WRF <strong>EMS</strong> Workshop Exercises – Sensitivity of a Simulation to Model Configuration<br />
Experiments 1, 2, 3, 4, 5, & 6:<br />
Do:<br />
edit conf/ems_run/run_physics.conf<br />
Experiments 7 & 8:<br />
Do:<br />
edit conf/ems_run/run_levels.conf<br />
Experiments 9, 10, 11, 12, & 13:<br />
Do:<br />
Nothing as you made your change when running ems_prep or DW.<br />
Step IV<br />
Run the simulation<br />
The next step in making a simulation is to run the ems_run routine. The final output from<br />
ems_run are WRF forecast files in netCDF format, which will be processed further by ems_post.<br />
But Wait! Before you start your experiment now is a good time to check the configuration just to<br />
make sure everything is correct.<br />
All Do (Check the model configuration):<br />
% runinfo<br />
All Do: % ems_run<br />
All Do Not: Do anything else with this exercise. You are done for now!<br />
Just use the space below for notes<br />
Fun and Adventure with the WRF <strong>EMS</strong><br />
E x e r c i s e s | E3a-3
WRF <strong>EMS</strong> Workshop Exercises – Sensitivity of a Simulation to Model Configuration<br />
Appendix B: Exercise #3 - ARW Control Run Domain & Model Configurations<br />
Initialization Dataset:<br />
Date: 17 August 2007<br />
Cycle run:<br />
1800 UTC GFS Model forecast<br />
Data set<br />
0.5 degree Global GFS Grib 2 format<br />
BC frequency:<br />
3 hourly<br />
Model Domain:<br />
ARW<br />
Grid spacing:<br />
12km<br />
Grid points(IM x JM): 201 x 201<br />
Model levels: 45<br />
Grid Center:<br />
92W 43N<br />
Map Projection<br />
Lambert Conformal<br />
Model Forecast Details:<br />
Forecast length:<br />
Model timestep:<br />
Cumulus scheme<br />
Microphysics<br />
Dynamics<br />
Model Output Information:<br />
Output frequency:<br />
Precip Accum Freq:<br />
Output levels:<br />
36 hours<br />
60 seconds<br />
Kain-Fritsch<br />
Lin<br />
Non-Hydro<br />
Hourly<br />
Hourly & Storm Total<br />
From 1000 to 50mb every 25mb<br />
Fun and Adventure with the WRF <strong>EMS</strong><br />
E x e r c i s e s | E3a-4
WRF <strong>EMS</strong> Workshop Exercises – Sensitivity of a Simulation to Model Configuration<br />
Appendix C: What your ARW core horizontal editor configuration windows should look<br />
like<br />
Fun and Adventure with the WRF <strong>EMS</strong><br />
E x e r c i s e s | E3a-5
WRF <strong>EMS</strong> Workshop Exercises – Sensitivity of a Simulation to Model Configuration<br />
Appendix C: Model Configurations for ARW Sensitivity Experiments<br />
Name Core CU Dynamics MP Radiation Other Compare to<br />
run(s)<br />
Control ARW KF Non-Hydro Lin RRTM 45 levels<br />
Exp 1 ARW None Non-Hydro Lin RRTM Control<br />
Exp 2 ARW BMJ Non-Hydro Lin RRTM Control<br />
Exp 3 ARW Grell Non-Hydro Lin RRTM Control<br />
Exp 4 ARW KF Non-Hydro WSM5 RRTM Control<br />
Exp 5 ARW KF Non-Hydro Thompson RRTM Control<br />
Exp 6 ARW KF Non-Hydro Lin RRTMG Control<br />
Exp 7 ARW KF Non-Hydro Lin RRTM 23 levels Control<br />
Exp 8 (1) ARW KF Non-Hydro Lin RRTM 91 levels Control & #7<br />
Exp 9 ARW KF Non-Hydro Lin RRTM NAM 218 IC<br />
with GFS BCs<br />
Exp 10 ARW KF Non-Hydro Lin RRTM NAM 212 IC<br />
with GFS BCs<br />
Exp 11 ARW KF Non-Hydro Lin RRTM NAM 218 IC &<br />
BCs<br />
Exp 12 ARW KF Non-Hydro Lin RRTM NAM 212 IC &<br />
BCs<br />
Exp 13 ARW KF Non-Hydro Lin RRTM ARW Domain<br />
changed:<br />
151x151<br />
(12km)<br />
Control, #10,<br />
#11, & #12<br />
Control, #09,<br />
#11, & #12<br />
Control, #09,<br />
#10, & #12<br />
Control, #09,<br />
#10, & #11<br />
Control<br />
Note: Grey Shaded entries are the value that will need to be changed for each experiment<br />
(1) Experiment with 91 vertical levels requires 6Gb of physical memory on the system<br />
Fun and Adventure with the WRF <strong>EMS</strong><br />
E x e r c i s e s | E3a-6
WRF <strong>EMS</strong> Workshop Exercises – Sensitivity of a Simulation to Model Configuration<br />
Workshop Exercise #3 - Sensitivity of a Simulation to Model Configuration<br />
Period 2 – Forecast processing and evaluation<br />
The penultimate step in this exercise will be to process your forecast files into GRIB and then GrADS<br />
formats. The ems_post routine is used to post-process WRF <strong>EMS</strong> forecast files from the WRF NMM<br />
or ARW cores. By default, the WRF <strong>EMS</strong> forecast files are in netCDF format on native model levels.<br />
The ems_post routine will allow users to create GRIB formatted files containing numerous<br />
additional fields interpolated to isobaric coordinates, which can be processed further and the<br />
resultant files exported to other systems.<br />
For this exercise, you will process the files into GrADS format. Each group will have the same set of<br />
fields available from their experiment to compare to any other simulation that they choose; however,<br />
most of you should focus on comparing your results to the suggested experiment (Appendix A). If<br />
there is another experiment that provides an interesting contrast to your simulation then feel free to<br />
discuss it as well.<br />
Step IV<br />
Process the output data files<br />
The ems_post configuration files are located in the “conf/ems_post” directory. Fortunately, the<br />
files have already been modified so that you don’t have to do anything except execute the following<br />
command:<br />
All Do: % ems_post --grads<br />
After ems_post has completed you will find GRIB 1 and GrADS files in the “emsprd/grib” and<br />
“emsprd/grads” directories respectively. If you are not familiar with GrADS display package there<br />
is no need to fear as images from your experiment have already been created and placed on the local<br />
system, just because the <strong>EMS</strong> is always looking out for you. These are the images that you should<br />
primarily use for the experiment inter-comparison.<br />
While you are waiting for ems_post to process the data files you can view images of the experiment<br />
results by pointing your browser to:<br />
% firefox /wrfems/util/workshop/wrfems/lab03/html/index.htm<br />
The fields available for use in your evaluations are:<br />
1) Hourly 10 meter wind (m/s) and 500 to 1000 (hpa) thickness<br />
2) Hourly 10 meter wind gust (m/s)<br />
3) Inter-hour maximum 10 meter wind (m/s)<br />
4) Hourly streamlines from 10 meter winds<br />
5) Hourly accumulated precipitation (mm)<br />
6) Hourly storm total accumulated precipitation (mm)<br />
7) Hourly storm total accumulated grid scale precipitation (mm)<br />
8) Hourly storm total accumulated cumulus precipitation (mm)<br />
9) Hourly instantaneous simulated reflectivity (DbZ)<br />
Fun and Adventure with the WRF <strong>EMS</strong><br />
E x e r c i s e s | E3b-1
WRF <strong>EMS</strong> Workshop Exercises – Sensitivity of a Simulation to Model Configuration<br />
10) Intra-hourly maximum 1 km simulated reflectivity (DbZ)<br />
11) Intra-hourly maximum updraft helicity (m 2 /s 2 )<br />
12) Hourly precipitation rate (mm/hour)<br />
13) Hourly 850, 700, 500, & 300 hPa Heights (dm) and Winds (dm)<br />
Step V<br />
Interrogate the forecast results and present findings<br />
Each group will be allotted 5 to 10 minutes to present the results of their experiment to the rest of the<br />
workshop. You should be prepared to discuss how the configuration of your experiment differed from<br />
that of the control simulation, and whether this difference resulted in changes to the forecast. Provide<br />
an explanation for the differences if possible.<br />
Suggestions for inter-experiment comparisons:<br />
a) The total amount of precipitation between experiments<br />
b) Location of precipitation maxima between experiments<br />
c) The timing of precipitation between experiments<br />
d) The ratios of grid scale to convective precipitation<br />
e) The locations and intensity of mesoscale features in the wind<br />
f) Impact of increased/decreased vertical resolution in the simulation<br />
g) Anything else that might be of interest<br />
End of Exercise #3<br />
Fun and Adventure with the WRF <strong>EMS</strong><br />
E x e r c i s e s | E3b-2
WRF <strong>EMS</strong> Workshop Exercises – Sensitivity of a Simulation to Model Configuration<br />
Appendix A: Model Configurations for ARW Sensitivity Experiments<br />
Name Core CU Dynamics MP Radiation Other Compare to<br />
run(s)<br />
Control ARW KF Non-Hydro Lin RRTM 45 levels<br />
Exp 1 ARW None Non-Hydro Lin RRTM Control<br />
Exp 2 ARW BMJ Non-Hydro Lin RRTM Control<br />
Exp 3 ARW Grell Non-Hydro Lin RRTM Control<br />
Exp 4 ARW KF Non-Hydro WSM5 RRTM Control<br />
Exp 5 ARW KF Non-Hydro Thompson RRTM Control<br />
Exp 6 ARW KF Non-Hydro Lin RRTMG Control<br />
Exp 7 ARW KF Non-Hydro Lin RRTM 23 levels Control<br />
Exp 8 (1) ARW KF Non-Hydro Lin RRTM 91 levels Control & #7<br />
Exp 9 ARW KF Non-Hydro Lin RRTM NAM 218 IC<br />
with GFS BCs<br />
Exp 10 ARW KF Non-Hydro Lin RRTM NAM 212 IC<br />
with GFS BCs<br />
Exp 11 ARW KF Non-Hydro Lin RRTM NAM 218 IC &<br />
BCs<br />
Exp 12 ARW KF Non-Hydro Lin RRTM NAM 212 IC &<br />
BCs<br />
Exp 13 ARW KF Non-Hydro Lin RRTM ARW Domain<br />
changed:<br />
151x151<br />
(12km)<br />
Control, #10,<br />
#11, & #12<br />
Control, #09,<br />
#11, & #12<br />
Control, #09,<br />
#10, & #12<br />
Control, #09,<br />
#10, & #11<br />
Control<br />
Note: Grey Shaded entries are the value that will need to be changed for each experiment<br />
Fun and Adventure with the WRF <strong>EMS</strong><br />
E x e r c i s e s | E3b-3
Blank Page – Because You May Need to Take Notes<br />
A Nearly Complete <strong>Guide</strong> to the WRF <strong>EMS</strong> V3
WRF <strong>EMS</strong> Workshop Exercises – Running a Nested Simulation<br />
Workshop Exercise #4 – Running a Nested Simulation<br />
For this exercise, you will configure and run a short, nested simulation with the WRF ARW core. As with<br />
the previous <strong>EMS</strong> exercises, step-by-step directions will guide you through the process of setting up and<br />
running the nested simulation. There will also be a few questions along the way that will require you to<br />
investigate various parts of the system. The critical learning objective in this exercise is the process of<br />
running a nested simulation and post-processing the forecast data. If time allows, you will have an<br />
opportunity to examine the results but that task is not critical.<br />
Background Information<br />
The WRF supports synchronous 1- and 2-way nesting, which is neatly integrated into the WRF <strong>EMS</strong>.<br />
For the uninitiated, 2-way nesting allows for information from a higher resolution child domain to be<br />
fed back to the parent domain. The parent provides the lateral boundary conditions to the nested<br />
domain at each time step, and the nested domain is allowed to integrate forward in time with the<br />
results fed back onto the parent domain. In the case of 1-way nesting, this feedback mechanism is<br />
turned off so while the parent provides the boundary conditions to the nested domain, there is no<br />
exchange of information from the nest back to the parent. With the <strong>EMS</strong>, all nesting is concurrent<br />
with the parent domain, meaning that the nest runs at the same time as the outer domain. The benefit<br />
of concurrent nesting is that the boundary conditions for the nested domain are provided at every<br />
parent domain time step. The limitation of this method is that it requires more, sometimes much<br />
more, physical memory on your workstation in order to run multiple domains simultaneously.<br />
The steps in running a nested simulation are similar to running a non-nested simulation:<br />
1. Configure a nested domain with the Domain Wizard<br />
2. Run ems_prep with “--domains” option<br />
3. Edit the ems_run configuration files for a nested simulation<br />
4. Run ems_run with the “--domains” flag to include any nested domains<br />
5. Run ems_post with the “--domains” flag to process the forecast files for a specific domain.<br />
Step I<br />
Create a computational domain<br />
Just like in the previous exercises, you need to create your computational domain using the Domain<br />
Wizard (DW) GUI. The areal coverage and grid spacing of the primary or outer domain is the same as<br />
that used for Experiment #2 but you will be adding a sub (nested) domain. The domain configuration<br />
information for both domains is provided in Appendix A. Pay careful attention to the configuration<br />
of the nested domain.<br />
Do:<br />
% dwiz<br />
You can follow the same steps outlined in Experiment #2 in creating your computational domain. The<br />
primary domain for this experiment is the same as that used for Experiment #2. The only difference is<br />
that for this experiment you will create a nested domain for the NMM or ARW, which is where this<br />
guidance begins.<br />
Fun and Adventure with the WRF <strong>EMS</strong> E x e r c i s e s | E4-1
WRF <strong>EMS</strong> Workshop Exercises – Running a Nested Simulation<br />
If you are creating a nested domain for the ARW core:<br />
Hey, look here, a “Nests”<br />
tab – Go ahead and click it<br />
Modify for the ARW core only<br />
Selecting the “Nests” tab will get you the “Nested Domain Properties” menu:<br />
Create a new nest<br />
Next, select the “New” button to create a nested domain:<br />
Fun and Adventure with the WRF <strong>EMS</strong> E x e r c i s e s | E4-2
WRF <strong>EMS</strong> Workshop Exercises – Running a Nested Simulation<br />
Keep default 1:3<br />
parent:child grid ratio<br />
Edit nested grid bounding<br />
points as directed<br />
Then select “OK”<br />
In the “Nest Coordinate” window, edit the Left, Right, Top, and Bottom to reflect the following;<br />
Left=67, Right=134, Top=134, Bottom=67 and then select “OK”:<br />
Nest point 202, 202= Parent point 134,134<br />
Nest point 1,1 = Parent point 67, 67<br />
Fun and Adventure with the WRF <strong>EMS</strong> E x e r c i s e s | E4-3
WRF <strong>EMS</strong> Workshop Exercises – Running a Nested Simulation<br />
If you are creating a nested domain for the NMM core:<br />
Hey, look here, a “Nests”<br />
tab – Go ahead and click it<br />
Modify for the NMM core only<br />
Selecting the “Nests” tab will get you the “Nested Domain Properties” menu:<br />
Create a new nest<br />
Next, select the “New” button to create a nested domain:<br />
Fun and Adventure with the WRF <strong>EMS</strong> E x e r c i s e s | E4-4
WRF <strong>EMS</strong> Workshop Exercises – Running a Nested Simulation<br />
Keep default 1:3<br />
parent:child grid ratio<br />
Edit nested grid bounding<br />
points as directed<br />
Then select “OK”<br />
In the “Nest Coordinate” window, edit the Left, Right, Top, and Bottom to reflect the following;<br />
Left=50, Right=99, Top=183, Bottom=92 and then select “OK”:<br />
Nest point 148, 274= Parent point 99,183<br />
Nest point 1,1 = Parent point 50, 92<br />
Fun and Adventure with the WRF <strong>EMS</strong> E x e r c i s e s | E4-5
WRF <strong>EMS</strong> Workshop Exercises – Running a Nested Simulation<br />
When your domain is configured, go ahead and run the localization, which should take slightly longer<br />
than it did for Experiment #2 since you are including a second sub domain. When the localization has<br />
completed, exit out of the DW with a “Next” and “Exit” (Yes, you are still cool) and then change<br />
directories to your domain.<br />
Do:<br />
% cd $<strong>EMS</strong>_RUN/<br />
Step II<br />
Process the initialization files<br />
If this were not the highly-controlled laboratory exercise that it is, then this would be the point that<br />
you decide which, if any, of the nested domains will be used in your simulation. With the <strong>EMS</strong>, you<br />
can create multiple levels of nested domain; however, just because you create four domains doesn’t<br />
mean that you must to use them all. That’s just another example of the beauty of the WRF <strong>EMS</strong>.<br />
For this exercise, the two domains are identified as d01 and d02. Domain 01 (d01) is always the<br />
primary or outer-most domain and does not require any special options to be passed to the run-time<br />
routines for inclusion in a simulation. If you want to use any of the nested domains however, you<br />
must use the “--domains” flag followed by the domain you want to initialize, and optionally, the start<br />
forecast hour, separated by a colon (:). Multiple nested domains may be included, separated by a<br />
comma (,). The “--domains” flag tells the ems_prep routine to process the initialization files for a<br />
nested run and update the configuration files as necessary.<br />
For example (but not necessarily for this exercise):<br />
Or<br />
Or<br />
% ems_prep --domains 2 [other arguments]<br />
% ems_prep --domains 2:06 [other arguments]<br />
% ems_prep --domains 2:06,3 [other arguments]<br />
Got it? Now let’s run ems_prep for your nested domain.<br />
This experiment will be using the same 18 hour forecast from the 0.5 degree Global Forecast System<br />
(GFS) data set (--dset labgfs) as Experiment 2 for the model initial and boundary conditions.<br />
Do:<br />
run ems_prep to process the grib files:<br />
% ems_prep --dset labgfs --date 20070817 --cycle 18 –length 36 --domains 2<br />
Question #1:<br />
What is the meaning of the “--domains 2” flag in the above command?<br />
What if you had used “--domains 2:12”? Hint: See Chapter 7 or<br />
“ems_prep --help”.<br />
Fun and Adventure with the WRF <strong>EMS</strong> E x e r c i s e s | E4-6
WRF <strong>EMS</strong> Workshop Exercises – Running a Nested Simulation<br />
Running ems_prep should take a few minutes depending on the speed of your system. Following<br />
successful completion, you will find the processed files for both domains located in the “wpsprd”<br />
directory. These files are in netCDF format and the contents may be scanned with the “ncview”<br />
utility:<br />
Do:<br />
Do:<br />
% cd wpsprd<br />
% ncview <br />
Step III<br />
Configure the nested simulation<br />
The conf/ems_run directory contains the configuration files with the default settings for both the<br />
primary and nested domains. If you look inside these files you will notice some parameters that are<br />
designated with “NESTING”. These parameters can have different settings for each nested domain in<br />
a simulation.<br />
Note: You will not need to edit the configuration files for this exercise as you will be using the default<br />
values.<br />
The convention by which values for each of the domain is specified follows:<br />
PARAMETER = d01, d02, d03, d04, …, dN<br />
Where d01, d02, d03, … represent the value for domains 01 (Primary), 2, 3, etc.<br />
Thus, for example:<br />
CU_PHYSICS = 1, 3, 1, 0<br />
Specifies the use of cumulus scheme 1 (Kain-Fritsch) for domains 1 and 3, cumulus scheme 3 (Grell-<br />
Devenyi) for domain 2, and NO cumulus scheme (0; explicit) for domain 4.<br />
Note that if you do not have enough values specified i.e.<br />
CU_PHYSICS = 1
WRF <strong>EMS</strong> Workshop Exercises – Running a Nested Simulation<br />
Question #2:<br />
Please identify the following default settings as specified in the<br />
configuration files. Hint: use “runinfo --domain 2”<br />
Model Physics Parent Nest<br />
Cumulus scheme<br />
Microphysics scheme<br />
PBL Scheme<br />
Land Surface Scheme<br />
Short Wave Radiation<br />
Long Wave Radiation<br />
Model Output Information<br />
Forecast Output Frequency<br />
Precip Accumulation Frequency<br />
Value<br />
Model Grid Information<br />
Feedback<br />
Value<br />
Step IV<br />
Run the nested simulation<br />
The purpose of ems_run is to create the initial and boundary conditions and then execute the model<br />
simulation. By default, ems_run will only run the primary domain unless the --domains flag is<br />
passed. Passing the --domains flag not only tells ems_run which nest(s) to run but also<br />
(optionally) the length of the forecast. Note that while the --domains flag in ems_run is similar to<br />
that used with ems_prep, the arguments are slightly different. With ems_run, the value specified<br />
after the colon (:) represents the length of a nested domain simulation, whereas in ems_prep, the<br />
value represented when (number of hours) to start the nested simulation following the start of the<br />
primary domain.<br />
The arguments to the “--domains” flag in ems_run are:<br />
% ems_run --domains domain#[:Length],…<br />
Where,<br />
Domain#<br />
Length<br />
The nested domain you wish to include<br />
The length of the nested simulation. The units must be included with<br />
the length option<br />
Note that:<br />
1. “Domain#” is mandatory but “Length” is optional.<br />
Fun and Adventure with the WRF <strong>EMS</strong> E x e r c i s e s | E4-8
WRF <strong>EMS</strong> Workshop Exercises – Running a Nested Simulation<br />
2. The Length value is preceded by a colon (:) and must include the time units.<br />
3. Multiple Domains are separated with a comma.<br />
4. In the absence of a length value, the nested simulation will default to the stop date/time of the<br />
parent domain<br />
Do:<br />
Start the nested simulation<br />
% ems_run --domains 2<br />
Question #3:<br />
What does the “--domains 2” flag mean?<br />
What if you had used “--domains 2:12”?<br />
At this point the model will take some time to finish depending on the number and configuration of<br />
the nested domains. While the model is running, you may follow along with its progress by executing<br />
the command specified in the window.<br />
Step V<br />
Process the nested simulation output data files<br />
The purpose of the ems_post routine is to process output data files generated from a WRF NMM or<br />
ARW core simulation. By default, these files are in netCDF format on native model levels, which may<br />
not meet the ever-demanding needs of <strong>EMS</strong> users. Running the ems_post routine allows users to<br />
further process these data into a variety of formats and to export the files to other systems.<br />
The ems_post processing options include, but are not limited to, converting the WRF netCDF to<br />
GRIB 1 or 2 format, writing to GEMPAK and GrADS files, and creating BUFR, GEMPAK, and BUFKIT<br />
sounding files. Users also have the option to export files to remote systems via secure copy (SCP), file<br />
transfer protocol (FTP) secure file transfer protocol (SFTP), or a simple copy command (CP).<br />
Following a successful nested simulation, forecast files for each domain will be located in the wrfprd<br />
directory with each domain identified by a “_d0#” in the filename. You can process each domain<br />
individually by passing the --domain # option to ems_post. For example:<br />
% ems_post --domain 2 [other options]<br />
Passing “--domain 2” as in the above example will process only those files for (nested) domain 2. In<br />
the absence of the “--domain” option, ems_post will default to domain 1. If you have multiple nests<br />
to process you must run ems_post for each domain.<br />
You can also turn ON/OFF the post proceeding options for individual domains in the<br />
ems_post.conf file. Similar to the ems_run configuration convention, in the absence of an explicit<br />
specification for a parameter, ems_post will default to the value of the parent domain.<br />
For example:<br />
Or<br />
GRADS = Primary Domain, Nest d02, Nest d03, Nest d04, ..., Nest dN<br />
Fun and Adventure with the WRF <strong>EMS</strong> E x e r c i s e s | E4-9
WRF <strong>EMS</strong> Workshop Exercises – Running a Nested Simulation<br />
GRADS = Yes, No, Yes, No<br />
The above example specifies that you want to convert forecast files from the primary and domain 3 to<br />
GrADS format, but not nested domains 2 and 4. Remember that you need to tell ems_post which<br />
domain to process with the --domain flag. Passing any command line flag to ems_post overrides<br />
the corresponding setting in a configuration file. So, passing "--domain 2 --grads" will turn ON the<br />
GrADS processing for nested domain d02.<br />
Do:<br />
% ems_post --domain 2 --grads<br />
While you are waiting for wrfpost to process the nested domain you can view images of bother the<br />
parent and nested domain by pointing your browser to:<br />
For the Primary & Nested ARW and NMM domains:<br />
% firefox /wrfems/util/workshop/wrfems/lab04/html/index.htm<br />
Just use the space below for notes<br />
Fun and Adventure with the WRF <strong>EMS</strong> E x e r c i s e s | E4-10
WRF <strong>EMS</strong> Workshop Exercises – Running a Nested Simulation<br />
Appendix A: Exercise #4 - Nested Run Model Configurations<br />
Initialization Dataset:<br />
Date: 17 August 2007<br />
Cycle run:<br />
1800 UTC GFS Model forecast<br />
Data set<br />
0.5 degree Global GFS Grib 2 format<br />
BC frequency:<br />
3 hourly<br />
ARW Model Domain: Primary Nest<br />
Grid spacing: 12km 4km<br />
Grid points (IM x JM): 201 x 201 202x202<br />
Parent I, J Start 1, 1 67, 67<br />
Parent I, J Stop 201, 201 134, 134<br />
Model levels: 45 45<br />
Grid Center:<br />
92W 43N<br />
Map Projection Type Lambert Conformal Lambert Conformal<br />
NMM Model Domain: Primary Nest<br />
Grid spacing: 12km 4km<br />
Grid points (IM x JM): 147 x 276 148x274<br />
Parent I, J Start 1, 1 50, 92<br />
Parent I, J Stop 147 x 276 99, 183<br />
Model levels: 45 45<br />
Grid Center:<br />
92W 43N<br />
Map Projection Type Rotated Lat-Lon Rotated Lat-Lon<br />
Model Forecast Details:<br />
Forecast length: 36 hours 36 hours<br />
Dynamics Non-Hydro Non-Hydro<br />
Output Frequency 1-Hour 30 Minute<br />
Fun and Adventure with the WRF <strong>EMS</strong> E x e r c i s e s | E4-11
Blank Page – Because You May Need to Take Notes<br />
A Nearly Complete <strong>Guide</strong> to the WRF <strong>EMS</strong> V3
WRF <strong>EMS</strong> Workshop Exercises – Real-time NWP made (almost) effortless<br />
Workshop Exercise #5 - Real-time NWP made (almost) effortless<br />
For this exercise, you will set up and run the WRF <strong>EMS</strong> for the purpose of making a real-time forecast.<br />
You will be using the ems_autorun routine initiated from a cron that will (hopefully) execute each of the<br />
steps from downloading the initialization files, processing the data, running the model, and post<br />
processing the forecasts. You will have (almost) complete control over the configuration of your<br />
computational domain and forecast run. The only objective is to have a 24 hour forecast competed and<br />
available within 4 hours from the start of the process. That is your mission, which you must embrace or<br />
your “coolness” will wear off. The run will be initiated during the first period and analysis done during a<br />
later period. Each student/group will then present their forecasts to the class in a brief 10-minute<br />
presentation.<br />
Period 1: Set up, test & test & test, and then initiate the forecast<br />
Important! - Testing to make sure your real-time run will be successful is critical to this exercise.<br />
Therefore, you will be required make two short test forecasts before committing your real-time<br />
attempt to cron.<br />
Step I.<br />
Create a computational domain and read this guidance carefully<br />
Just like in the previous exercises, you need to create your computational domain using the<br />
Domain Wizard (DW) utility. Unlike the other exercises however, you will have complete control<br />
over the configuration of your domain. It is important that you not get too ambitious. Remember<br />
that the goal of this exercise is to complete a 24 hour forecast within two hours of actual time.<br />
The two hour window includes the time required to download and process the initialization<br />
files, run the model, and process the forecast files. Everything in two hours! It does not<br />
include the time to read these directions, set up and configure your simulation or run the tests.<br />
Question #1: How much time do you have from start to finish of your real-time<br />
simulation? Just checking if you were paying attention.<br />
The 4 hour window for completion of the model run is an attempt to replicate the real-time<br />
forecasting environment, in which the model forecast must be available to the users within a set<br />
amount of time. It may be longer than 4 hours in the real world but your time in the classroom is<br />
also limited. So, for this exercise, it is quasi-arbitrarily set at 4 hours.<br />
To help you meet this two hour time limit, here a few suggestions to consider when setting you<br />
your domain:<br />
1. You will be using the 1 degree GFS “personal tiles” data set for model initialization. The size<br />
of the individual files in this data set is smaller than the full “gfs” data set you have been<br />
using for the previous experiments, yet retain the full spatial and temporal resolution. While<br />
the files reside on a remote server in the US, the bandwidth required to download these data<br />
should not be an issue.<br />
2. You may choose to run the ARW or NMM core for this experiment. Recall which core was<br />
faster in the benchmark case? This may factor into your decision.<br />
Fun and Adventure with the WRF <strong>EMS</strong><br />
E x e r c i s e | E5a-1
WRF <strong>EMS</strong> Workshop Exercises – Real-time NWP made (almost) effortless<br />
3. Remember that doubling the number of vertical levels results in a 2-fold increase in<br />
computation time, while doubling the horizontal grid spacing (over the same computational<br />
domain) results in an 8-fold increase in computation time.<br />
4. Do not set up a nested domain for this experiment. Start with a simple configuration to<br />
improve your chances of success. You don’t have enough time for a nested run anyway.<br />
5. Do not compromise areal coverage for resolution! The area coverage should be the first thing<br />
you consider when setting up a computational domain. Afterwards, determine the grid<br />
spacing that you can afford to use over your forecast period (24 hours).<br />
6. After doing the initial tests, you find that you cannot make a 24 hour forecast within the<br />
required 4 hour window, you should reconfigure to your computational, i.e., increase the grid<br />
spacing.<br />
7. If you run the model with a grid spacing less than 4km you should use the ARW core. But<br />
chances are that you will not approach that resolution for this exercise.<br />
8. Your choice of model physics will not have a large impact on time required to run the model,<br />
although you should still select schemes that are appropriate for the resolution.<br />
9. Hourly output of forecast files is better than 3-hourly output, but it takes 3 times longer to<br />
post process.<br />
10. Again, the ems_autorun routine must finish within two hours!<br />
Ok, back to the creation of your computational domain:<br />
Do:<br />
% dwiz<br />
The name that you provide for your domain can be whatever you like provided you can remember<br />
it. When your domain is configured, go ahead and run the localization, which should take a few<br />
minutes. When the localization has completed, exit out of the DW with a “Next” and “Exit”.<br />
Do:<br />
% cd /wrfems/runs/<br />
Step II.<br />
Test the download and processing of the initialization files<br />
As stated earlier, you will be using the personal tiles (--dset gfsptile) for the real-time forecast.<br />
Consequently, you will have to access the US National Weather Service (NWS), Science and<br />
Operational Officer (SOO), Science and Training Resources Center (STRC) data server. So the<br />
first task is to check the amount of time required to download and process the initialization data.<br />
Do:<br />
Run ems_prep to test the download and processing of the grib files<br />
% ems_prep --dset gfsptile --length 24<br />
Question #2: Should you ever use --date or --cycle flags for for real-time modeling?<br />
Note the amount of time required to download and process the files. You can expect that it will<br />
take approximately the same time during your real-time run.<br />
Fun and Adventure with the WRF <strong>EMS</strong><br />
E x e r c i s e | E5a-2
WRF <strong>EMS</strong> Workshop Exercises – Real-time NWP made (almost) effortless<br />
Question #3: How much time did it take to complete ems_prep?<br />
After ems_prep has successfully completed you can move on to configuring and testing the<br />
ems_run routine.<br />
Step III.<br />
Configure your real-time model forecast<br />
While you may configure the model for your real-time forecast any way you desire, just leave the<br />
default values if you have any reservations about a particular setting. If, during the testing, you<br />
encounter a problem then you should consider reverting back to the default values. Remember,<br />
the default values are you friends.<br />
Do:<br />
Determine if any changes are needed to the following files:<br />
conf/ems_run/run_physics.conf<br />
conf/ems_run/run_ncpus.conf<br />
conf/ems_run/run_wrfout.conf<br />
Question #4: Identify the following settings for your real-time run.<br />
Model Dynamics<br />
Model Core (NMM or ARW)<br />
Scheme<br />
Model Physics<br />
Cumulus scheme<br />
Microphysics scheme<br />
PBL Scheme<br />
Land Surface Scheme<br />
Scheme<br />
Model Output Information<br />
Value<br />
Forecast Output Frequency<br />
Step IV.<br />
Make a short test run of your real-time forecast<br />
You will now make a brief test run of your real-time forecast over a 3-hour period. You will be able<br />
to get an approximation of the total time required to run a 24 hour forecast by simply multiplying<br />
the 3-hour forecast time by 8. Note that your actual real-time forecast will require slightly less<br />
time to complete as there is a small amount of overhead at the beginning of a forecast.<br />
Do:<br />
% ems_run --length 3h (Note the use of the “h” in “--length 3h”)<br />
Fun and Adventure with the WRF <strong>EMS</strong><br />
E x e r c i s e | E5a-3
WRF <strong>EMS</strong> Workshop Exercises – Real-time NWP made (almost) effortless<br />
Question #5: How many minutes did it take to complete ems_run?<br />
Amount of minutes x 8 =<br />
When ems_run has completed you can move on to configuring and testing ems_post.<br />
Step V.<br />
Test the processing of the forecast files<br />
The ems_post routine will be used to process the output forecast files. The ems_post routine<br />
along with additional programs relies on various configuration files and tables to complete the<br />
task of processing your WRF forecast data. These files provide the default ems_post options and<br />
may be edited to meet the needs of the user. Additionally, many of these options can be<br />
overridden by command line arguments to ems_post.<br />
The ems_post.conf file<br />
In the absence of any command-line options, ems_post will use the ems_post.conf file in<br />
determining how to process the WRF <strong>EMS</strong> forecast files. Current options include processing<br />
forecast files into GRIB 1 & 2, GEMPAK, GrADS, BUFR, and BUKIT formats. There are also<br />
options for exporting files to other systems. Again, most of the parameters contained in the<br />
ems_post.conf file may be overridden by command line options. Please see “ems_post --<br />
help” or Chapter 9 for more information on the command line options.<br />
The other configuration files<br />
In addition to the ems_post.conf file, there are other configuration files in the<br />
conf/ems_post directory that are used to further your post-processing experience. These files<br />
should be reviewed and edited as necessary. The files are:<br />
post_export.conf<br />
post_bufr.conf<br />
post_grads.conf<br />
post_gempak.conf<br />
post_grib.conf<br />
- File export options<br />
- Converting forecast files to BUFR format<br />
- Options for processing GrADS files<br />
- Options for processing GEMPAK files<br />
- Options for processing GRIB 1 and 2 files<br />
For this exercise you will only need to edit the ems_post.conf and post_grads.conf files for<br />
the purpose of turning ON and configuring the generation of GrADS files and images.<br />
Do:<br />
Do:<br />
Edit ems_post.conf and set “GRADS = Yes”<br />
Review the post_grads.conf and uncomment (remove the “#”) in front of<br />
the following line:<br />
# POSTSCR = /wrfems/util/grads/products/kumar/plot_grads.tcsh<br />
Do:<br />
% ems_post<br />
Fun and Adventure with the WRF <strong>EMS</strong><br />
E x e r c i s e | E5a-4
WRF <strong>EMS</strong> Workshop Exercises – Real-time NWP made (almost) effortless<br />
Comments:<br />
a. The ems_post routine will read the ems_post.conf file and see the user’s request for<br />
GrADS file processing.<br />
b. It will read the post_grads.conf file for any additional directions.<br />
c. GRIB file processing will automatically be turned on since GRIB files are needed for the<br />
creation of GrADS files.<br />
Question #6: How many minutes did it take to complete ems_post?<br />
Amount of minutes x 8 =<br />
Question #7: Time to run ems_prep<br />
Time to run ems_run x 8<br />
Time to run ems_post x 8<br />
Total time for simulation (Approx)<br />
__________ minutes<br />
__________ minutes<br />
__________ minutes<br />
__________ minutes<br />
Question #8: Is the total time calculated in #7 significantly greater than 120<br />
minutes?<br />
If the answer to # 8 is “Yes”, then go back to Step I and reconfigure your domain.<br />
DO NOT make it smaller! Simply increase the grid spacing.<br />
Step VI<br />
Configure and test the ems_autorun routine<br />
The ems_autorun routine is intended for use in automating the process of running a simulation<br />
and processing the output files. It is designed to read a user-controlled configuration file and then<br />
execute ems_prep, ems_run, and ems_post in succession. The routine is ideally suited for<br />
use in real-time forecast applications; however, it may be used to run case studies as well. For<br />
real-time forecasting, there are various options to improve the reliability of your forecasts.<br />
Additionally, there is an option for processing the output data files concurrent with model run.<br />
As with the other WRF <strong>EMS</strong> run-time scripts, ems_autorun includes a help menu and users<br />
guide. The help menu provides a brief summary of all the options available to ems_autorun. To<br />
view the brief help menu:<br />
Do:<br />
% ems_autorun --help<br />
The ems_autorun configuration file<br />
There are a number of controllable parameters that are used to drive the ems_autorun routine,<br />
all of which are described ad nauseam in the ems_autorun.conf configuration file. When you<br />
create a new domain, either with the Domain Wizard or manually, a copy of the default<br />
configuration is placed in the conf/ems_autorun directory. The configurable parameters in<br />
this file are exceptionally well-documented, so prior to your initial ems_autorun attempt; you<br />
should take the time and review the contents of this file. You will be glad you did.<br />
Fun and Adventure with the WRF <strong>EMS</strong><br />
E x e r c i s e | E5a-5
WRF <strong>EMS</strong> Workshop Exercises – Real-time NWP made (almost) effortless<br />
Question #9: Identify the following settings for your real-time run from the<br />
ems_autorun.conf file.<br />
Parameter<br />
Data set<br />
Forecast hour to use for initial condition<br />
Boundary Condition Frequency<br />
Forecast Length<br />
At this point almost everything is configured to run your 24 hour real-time simulation, but before<br />
the job is placed in a cron you should run an additional test using the ems_autorun script.<br />
When you reviewed the help menu (“--help”) you should have noticed the --length flag, which is<br />
used to override the default value for the length of the run (24 hours) as (should be) defined in the<br />
ems_autorun.conf file. Nearly all the command line flags in ems_autorun are used to override<br />
the default values defined in the ems_autorun.conf file. For this test of the autorun routine<br />
you are reducing the length of the run to 3 hours to expedite the process. If it runs for three hours<br />
it should run for 24 hours.<br />
Do: % ems_autorun --length 3<br />
Question #10:<br />
How many minutes did it take to complete ems_autorun?<br />
Amount of minutes x 8 =<br />
If the total amount of time required to run ems_autorun is well in excess of four hours, you will<br />
have to modify your domain configuration to reduce the time.<br />
Step VII<br />
Initiating the ems_autorun from cron<br />
The final step in preparing your real-time run for “prime time” is to create a crontab entry that<br />
will be initiated at a specified time. Fortunately, much of the work has already been completed for<br />
you during the WRF <strong>EMS</strong> installation process. First, a tcsh wrapper file, ems_autorunwrapper.csh,<br />
was placed in the wrfems/strc/ems_bin directory to facilitate the running of<br />
ems_autorun from a cron. In addition, a deactivated entry was placed in your crontab. Using<br />
the ems_autorun-wrapper.csh file will make sure that your environment variables are set<br />
correctly prior to running ems_autorun.<br />
To review the entries in your crontab file:<br />
Do: % crontab –l<br />
You should see an entry for ems_autorun-wrapper.csh that looks something like:<br />
Fun and Adventure with the WRF <strong>EMS</strong><br />
E x e r c i s e | E5a-6
WRF <strong>EMS</strong> Workshop Exercises – Real-time NWP made (almost) effortless<br />
#31 7 * * * //wrfems/strc/ems_bin/ems_autorun-wrapper.csh --rundir<br />
//wrfems/runs/ >& //wrfems/logs/ems_autorun.log 2>&1<br />
Although it is probably on a single line.<br />
The entry should be inactive meaning that there is a “#” symbol at the beginning of the line.<br />
The ems_autorun-wrapper.csh file is simply a Tshell wrapper that is used to initialize the<br />
WRF <strong>EMS</strong> environment variables before running ems_autorun. Not executing ems_autorun<br />
this way via cron will result in the model failing to run.<br />
In order to configure the ems_autorun crontab entry for real-time modeling:<br />
1. Remove the leading “#”<br />
2. Replace the “” with the name you gave to your real-time domain, i.e.,<br />
the directory under wrfems/runs.<br />
3. Set the time that you wish the run to start.<br />
This requires some knowledge of how to edit the time information in a crontab file. If the<br />
machine is using UTC then also specify the UTC time in the crontab file. If the machine is<br />
using local time then do likewise in the crontab file. Also, the initial column is reserved<br />
for the start minute; the second entry is start hour. In the above example the start time<br />
is 0731 UTC or local time.<br />
You will be making one more test before leaving for the evening, just to make sure everything is<br />
working as expected.<br />
Do: Deactivate and configure the crontab entry and set the start time for 5<br />
minutes from the current time<br />
Also Do:<br />
Add “--length 3” to the entry for this test, i.e.<br />
16 10 * * * //wrfems/strc/ems_bin/ems_autorun-wrapper.csh --length 3 …<br />
Notice: You must remove the “--length 3” entry before starting the actual real-time<br />
run!!<br />
After the time that the simulation should have started check the progress by tailing the<br />
wrfems/logs/ems_autorun.log. If the file does not exist then the cron failed to activate. If there<br />
were other problems they should be specified in the file.<br />
A comment on simulation start times<br />
You want to start a real-time simulation as soon as the initialization files are available on the<br />
server. Most of the initialization files are identified by the cycle time of the originating model from<br />
which they are derived. For example, the GFS runs four times per day with cycle times of 00, 06,<br />
12, and 18 UTC. The forecast files for these runs are available some time after the cycle time,<br />
depending upon the time required to run the model and post process the forecast files into GRIB<br />
format. For the case of the GFS this “delay” is typically about four hours after a cycle time. Thus,<br />
the 12 UTC forecast files for the GFS will not be available until approximately 1600 UTC. This<br />
Fun and Adventure with the WRF <strong>EMS</strong><br />
E x e r c i s e | E5a-7
WRF <strong>EMS</strong> Workshop Exercises – Real-time NWP made (almost) effortless<br />
processing delay is build into the ems_prep routine through the DELAY parameter in the _gribinfo.conf files. The ems_prep routine knows when files should be available on the<br />
server and you should take this fact into account when specifying the time to start your model<br />
run. If you plan on using the 1800 UTC cycle of the GFS to start your run then set the start time in<br />
the crontab files sometime after 2200 UTC. Again, this time should be specified in local time if<br />
your system uses local time.<br />
Do:<br />
Remove the “--length 3” entry from the crontab file and specify the start time<br />
for your real-time forecast to be 5 minutes from the current time.<br />
Congratulations you are done for now<br />
Fun and Adventure with the WRF <strong>EMS</strong><br />
E x e r c i s e | E5a-8
WRF <strong>EMS</strong> Workshop Exercises – Real-time NWP made (almost) effortless<br />
Workshop Exercise #5 - Real-time NWP made (almost) effortless<br />
Period 2:<br />
Data interrogation and presentations<br />
If all went well then your real-time forecast files should be located in the emsprd directory beneath<br />
your domain directory. You will see two subdirectories, grib and grads, which contain the GRIB 1 and<br />
GrADS formatted forecast files respectively. During this period you will review your forecasts and<br />
prepare a 10 minute presentation on your real-time model configuration and the results of your<br />
forecast. The presentations should include the following:<br />
1) Domain configuration: Core used, location, navigation, areal coverage of your domain,<br />
number of grid points, grid spacing<br />
2) Model configuration: Model physics, Output frequency<br />
3) Total time required to run the forecast<br />
4) Time required for downloading the initialization files<br />
5) Time required for processing of the initialization files<br />
6) Time required to run the model<br />
7) Time required for post processing<br />
8) Finally, your forecast: Any fields you feel are of interest<br />
End of Exercise #5<br />
Fun and Adventure with the WRF <strong>EMS</strong><br />
E x e r c i s e | E5b-1
Blank Page – Because You May Need to Take Notes<br />
A Nearly Complete <strong>Guide</strong> to the WRF <strong>EMS</strong> V3
Blank Page – Because You May Need to Take Notes<br />
A Nearly Complete <strong>Guide</strong> to the WRF <strong>EMS</strong> V3
Blank Page – Because You May Need to Take Notes<br />
A Nearly Complete <strong>Guide</strong> to the WRF <strong>EMS</strong> V3
Blank Page – Because You May Need to Take Notes<br />
A Nearly Complete <strong>Guide</strong> to the WRF <strong>EMS</strong> V3
Blank Page – Because You May Need to Take Notes<br />
A Nearly Complete <strong>Guide</strong> to the WRF <strong>EMS</strong> V3