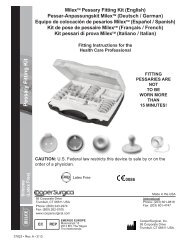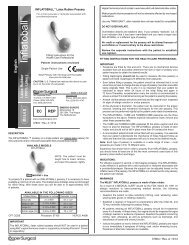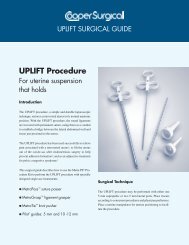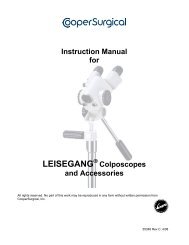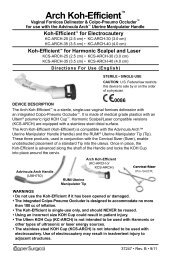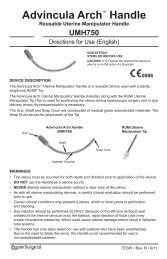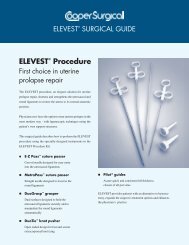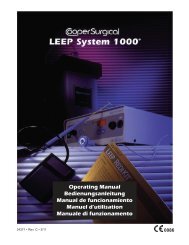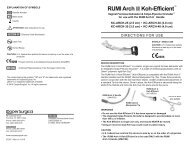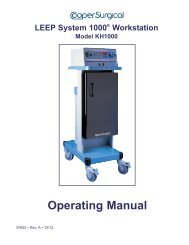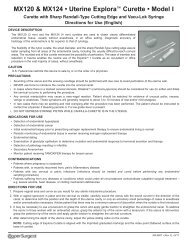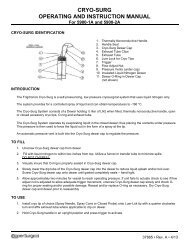35345-DFU - CooperSurgical
35345-DFU - CooperSurgical
35345-DFU - CooperSurgical
You also want an ePaper? Increase the reach of your titles
YUMPU automatically turns print PDFs into web optimized ePapers that Google loves.
Part # <strong>35345</strong> Revised 11/02
PATIENT REPORT IMAGES STORAGE MANAGEMENT<br />
for<br />
Digital Colposcopy Systems<br />
U S E R ’ S<br />
G U I D E
PATIENT REPORT IMAGES STORAGE MANAGEMENT<br />
for<br />
Digital Colposcopy Systems<br />
U S E R ’ S<br />
G U I D E<br />
LEISEGANG 2000 ©<br />
Part # <strong>35345</strong> Revised 11/02
Contents<br />
Table of Contents<br />
Leisegang User Assistance Information . . . . . . . . . . . . . . . . . . . . . . . . . . . . . . . . . . . . . . . . . . . . . . . . . II<br />
Preface<br />
Introduction . . . . . . . . . . . . . . . . . . . . . . . . . . . . . . . . . . . . . . . . . . . . . . . . . . . . . . . . . . . . . . . . . III<br />
Summary of Warnings & Cautions . . . . . . . . . . . . . . . . . . . . . . . . . . . . . . . . . . . . . IV<br />
Regulatory Information . . . . . . . . . . . . . . . . . . . . . . . . . . . . . . . . . . . . . . . . . . . . . . . . . . . VI<br />
General Information . . . . . . . . . . . . . . . . . . . . . . . . . . . . . . . . . . . . . . . . . . . . . . . . . . . . . VIII<br />
Parts . . . . . . . . . . . . . . . . . . . . . . . . . . . . . . . . . . . . . . . . . . . . . . . . . . . . . . . . . . . . . . . . . . . . . . . . . . . IX<br />
Symbols & Definitions . . . . . . . . . . . . . . . . . . . . . . . . . . . . . . . . . . . . . . . . . . . . . . . . . . . . . X<br />
Section 1 ■ How to Use the Prism Digital Colposcopy System<br />
A Quick Overview of a Typical Colposcopy Visit . . . . . . . . . . . . 1.1<br />
Getting Started . . . . . . . . . . . . . . . . . . . . . . . . . . . . . . . . . . . . . . . . . . . . . . . . . . . . . . . 1.2<br />
Section II ■ Clinicians<br />
Attending Clinician Screen . . . . . . . . . . . . . . . . . . . . . . . . . . . . . . . . . . . . . . . . 2.1<br />
Section III ■ Patients<br />
Selecting Patients . . . . . . . . . . . . . . . . . . . . . . . . . . . . . . . . . . . . . . . . . . . . . . . . . . . . . 3.1<br />
Patient Screen . . . . . . . . . . . . . . . . . . . . . . . . . . . . . . . . . . . . . . . . . . . . . . . . . . . . . . . . . 3.2<br />
Section IV ■ Imaging<br />
Understanding the Imaging Screen . . . . . . . . . . . . . . . . . . . . . . 4.1<br />
Patient Reports . . . . . . . . . . . . . . . . . . . . . . . . . . . . . . . . . . . . . . . . . . . . . . 4.9<br />
Section V<br />
■ System Backup & Restoration<br />
Using Automatic Backup . . . . . . . . . . . . . . . . . . . . . . . . . . . . . . . . . . 5.1<br />
Using Manual Backup . . . . . . . . . . . . . . . . . . . . . . . . . . . . . . . . . . . . . . 5.3<br />
Section VI ■ System Maintenance<br />
Accessing System Maintenance . . . . . . . . . . . . . . . . . . . . . . . . . . 6.1<br />
User’s Guide<br />
Leisegang Prism Digital Colposcopy System<br />
I
Preface<br />
USER ASSISTANCE<br />
Leisegang User Assistance Information<br />
<strong>CooperSurgical</strong>/Leisegang Technical Support<br />
Phone: (800) 243-2974<br />
Fax: (800) 262-0105<br />
E-mail: techsupport@coopersurgical.com<br />
Please have the following information<br />
available before you call:<br />
Software Version Number: __________________<br />
The software version number can be found on the<br />
Introduction screen.<br />
II<br />
User’s Guide<br />
Leisegang Prism Digital Colposcopy System
INTRODUCTION<br />
Preface<br />
Preface<br />
Thank you for purchasing the Leisegang Prism <br />
Digital Colposcopy System<br />
Purpose of the Leisegang Prism <br />
Digital Colposcopy System<br />
The Leisegang Prism Digital Colposcopy System is indicated for use on<br />
patients who received an abnormal cervical cytology result or who are<br />
suspected to have a lower genital tract infection. The Leisegang Prism Digital<br />
Colposcopy System will provide magnified digital image documentation of<br />
vaginal, cervical, and external genital tissue examinations. The system may<br />
also be used as a visual aid for related gynecological procedures. The system<br />
is intended for visual examination and documentation purposes only.<br />
Purpose of the Manual<br />
The manual will provide you with operating instructions and information on<br />
the Leisegang Prism Digital Colposcopy System with Image Viewer software.<br />
Please read through the manual carefully. All persons using the Leisegang<br />
Prism Digital Colposcopy System should be trained in colposcopy. The<br />
contents of the manual are not intended to be a replacement or<br />
substitute for certified medical training.<br />
Note: The material outlined in this manual should be reviewed and understood<br />
prior to operation of the Leisegang Prism Digital Colposcopy System.<br />
User’s Guide<br />
Leisegang Prism Digital Colposcopy System<br />
III
Preface<br />
WARNINGS & CAUTIONS<br />
Summary of Warnings and Cautions<br />
A Warning or Caution normally includes the following:<br />
■<br />
■<br />
■<br />
■<br />
The signal word, “WARNING” or “CAUTION”.<br />
A hazard statement, which briefly explains the problem.<br />
The consequences if instructions are not followed, to give<br />
the user a clear idea of the risk.<br />
Instructions explaining the do’s and don’ts necessary<br />
to avoid the hazard.<br />
See the Sample Warning, Caution, and Note Below<br />
■<br />
■<br />
■<br />
WARNING A Warning is a statement that alerts the user to the<br />
possibility of injury, death, or other serious adverse reaction<br />
associated with the use or misuse of the device.<br />
CAUTION A Caution is a statement that alerts the user to the<br />
possibility of a problem with the device associated with its use or<br />
misuse. Such problems include device malfunction, device failure,<br />
damage to the device, or damage to other property. The caution<br />
statement includes the precaution that should be taken to avoid<br />
the hazard.<br />
NOTE Important notes are emphasized this way to give<br />
supplemental information.<br />
The following is a summary of all Warnings and Cautions associated with<br />
the Leisegang Prism Digital Colposcopy System. These Warnings and<br />
Cautions also appear elsewhere in this User’s Guide and are<br />
summarized here for reader convenience.<br />
■<br />
■<br />
■<br />
WARNING Mains isolation can only be achieved by disconnecting<br />
power supply cord from wall receptacle.<br />
WARNING DO NOT use a converter adapter that will convert the<br />
three-prong AC plug to a two-prong line plug. The power supply in<br />
the Leisegang Prism Digital Colposcopy System will not be properly<br />
grounded and electric shock may result. Use only a Leisegang<br />
supplied power cord.<br />
WARNING NEVER operate the Leisegang Prism Digital Colposcopy<br />
System in the presence of flammable vapors or explosive gases,<br />
chemicals, or in areas where these materials are commonly used.<br />
IV<br />
User’s Guide<br />
Leisegang Prism Digital Colposcopy System
WARNINGS & CAUTIONS ■ Continued<br />
Preface<br />
Warnings and Cautions continued<br />
■<br />
■<br />
■<br />
■<br />
■<br />
■<br />
■<br />
■<br />
WARNING DO NOT disassemble. Disassembly of the Leisegang Prism <br />
Digital Colposcopy System could expose electrical hazards.<br />
Only Leisegang qualified and trained maintenance personnel are<br />
authorized to service the colposcope. Disassembly or modification of the<br />
hardware is a violation of the warranty.<br />
WARNING Grounding reliability can only be achieved when equipment is<br />
connected to a receptacle marked “Hospital Only” or “Hospital Grade”.<br />
WARNING This equipment shall not be stored in an environment<br />
exceeding the following:<br />
— Ambient temperature range of -40°C to 70°C<br />
— Relative humidity range of 10% to 100%<br />
— Atmospheric pressure range of 50 kilopascals (KPA) to 106 KPA<br />
CAUTION DO NOT touch the optical or illumination lenses except<br />
as described in the maintenance section of this manual.<br />
CAUTION DO NOT spray cleaning solution directly onto<br />
any part of the unit.<br />
CAUTION Keep all liquids away from electrical equipment<br />
to avoid the possibility of shock and device damage.<br />
CAUTION Occasionally inspect the power cord for signs of cuts or dents.<br />
CAUTION Avoid extreme environmental conditions when storing<br />
or operating the Leisegang Prism Digital Colposcopy System.<br />
Avoid areas where it could get wet or be exposed to extreme<br />
temperature or humidity, direct sunlight and dust.<br />
User’s Guide<br />
Leisegang Prism Digital Colposcopy System<br />
V
Preface<br />
REGULATORY INFORMATION<br />
Regulatory Information<br />
Model Name Leisegang Prism Digital Colposcopy System<br />
Model Number Prism <br />
Manufacturer <strong>CooperSurgical</strong>, Inc., Trumbull, CT 06611<br />
203-601-5200 Fax: 800-262-0105<br />
Product Classification<br />
IPXO (Ordinary equipment with no special protection against ingress of water.)<br />
Electrical Rating 120 VAC, 2A<br />
Degree of Protection against Electrical Shock Type B equipment.<br />
Fuses UL Listed 2A, 250Vac, Sloblo (Qty. 2)<br />
Protective Packing and Storage Constraints<br />
CAUTION The Leisegang Prism Digital Colposcopy System contains<br />
sensitive electronic equipment. Handle with care. Any external damage to<br />
container occurring during transportation should be reported immediately<br />
upon receipt.<br />
Technical Description<br />
The Leisegang Prism Digital Colposcopy System is comprised of<br />
a computer with the Prism System software, a VGA display monitor, printer,<br />
keyboard, mouse, and digital camera which when used in conjunction with a<br />
Leisegang standard optical colposcope serves as a documentation-enhancing<br />
device. Outlets for each of the AC powered devices are located behind the<br />
access panel on the lower rear of the cart. The supplied hospital-grade power<br />
cord connects to the AC power inlet and must be plugged into a hospital-grade<br />
wall outlet.<br />
The Leisegang Prism Digital Colposcopy System has been tested<br />
and found to comply with the limits established for digital medical<br />
equipment regarding electromagnetic compatibility and avoidance of<br />
electromagnetic interference, pursuant to IEC 601-1. If not installed and<br />
operated in accordance with the manufacturer’s instructions, this equipment<br />
may cause harmful interference to radio communications and other medical<br />
equipment. Change or modification to this equipment without the expressed<br />
written approval of Leisegang is strictly prohibited and could void<br />
the user’s authority to operate this equipment.<br />
VI<br />
User’s Guide<br />
Leisegang Prism Digital Colposcopy System
REGULATORY INFORMATION ■ Continued<br />
Preface<br />
Regulatory Information continued<br />
1 The Leisegang Prism Digital Colposcopy System is only authorized for use<br />
with the provided computer assembly, which has all of the neccessary hardware<br />
and software items factory installed and configured. The computer<br />
must be plugged into the system AC outlets and be properly secured to<br />
the lower deck using the included hardware. No other computer installation<br />
is authorized.<br />
2 The Leisegang Prism Digital Colposcopy System is only authorized for<br />
connection of the provided computer display, which must be properly secured<br />
to the upper deck using the included hardware. The display power cord must<br />
be plugged in to the system AC outlets. No other display installation is<br />
authorized.<br />
3 The Leisegang Prism Digital Colposcopy System is only authorized for use<br />
with UL1950 compliant printers. The printer must be physically located on<br />
the lower deck. The printer power cord must be plugged into the system AC<br />
outlets. No other printer installation is authorized.<br />
4 The use of accessory equipment that does not comply with the equivalent<br />
safety requirements of this equipment may lead to a reduced level of safety<br />
of the resulting system. Consideration of the choice shall include:<br />
■<br />
■<br />
Use of the accessory in the patient vicinity<br />
Evidence that the safety certification of the accessory has been<br />
performed in accordance to the appropriate IEC 601 and/or<br />
IEC 601-1-1 harmonized national standard.<br />
Contact the Leisegang Customer Service Department at (800) 243-2974<br />
for a current list of authorized printers.<br />
User’s Guide<br />
Leisegang Prism Digital Colposcopy System<br />
VII
Preface<br />
GENERAL INFORMATION<br />
General Product Information<br />
Technical Support<br />
Technical Support for the Leisegang Prism Digital Colposcopy System is<br />
available by contacting Leisegang at (800) 243-2974. Repairs, upgrades, and/or<br />
modifications to this equipment may only be made by Leisegang<br />
authorized personnel.<br />
User Detachable Parts<br />
AC Power Cord Hospital grade AC power cords come standard with the<br />
Leisegang Prism Digital Colposcopy System. The Leisegang Prism Digital<br />
Colposcopy System should only be used with the Leisegang supplied hospitalgrade<br />
AC power cord. The cord attaches to the AC power inlet located on the<br />
lower rear of the cart. The other end of the power cord attaches to a hospitalgrade<br />
wall outlet supplying the appropriate power for the entire system.<br />
Printer One printer comes standard with the Leisegang Prism Digital<br />
Colposcopy System and is connected at the rear of the computer using<br />
the supplied printer data cable. The ink cartridges may require peridic<br />
replacement. Refer to the printer User Guide for information on replacing<br />
ink cartridges.<br />
Keyboard One keyboard comes standard with the Leisegang Prism Digital<br />
Colposcopy System and is connected at the rear of the computer.<br />
Mouse One mouse comes standard with the Leisegang Prism Digital<br />
Colposcopy System and is connected at the rear of the computer.<br />
No other user detachable parts are included in the Leisegang Prism Digital<br />
Colposcopy System installation. Any other attaching or detaching of parts to<br />
the Leisegang Prism Digital Colposcopy System should only be attempted by<br />
Leisegang authorized service personnel.<br />
User Serviceable Parts<br />
There are no user serviceable parts in the Leisegang Prism Digital Colposcopy<br />
System. Repairs should only be performed by authorized service personnel.<br />
Routine Maintenance<br />
Routine Maintenance for the Leisegang Prism Digital Colposcopy System<br />
consists of periodic cleaning that is accomplished (excluding lenses) by wiping<br />
down the equipment with a cloth, slightly dampened with a mild disinfectant.<br />
The lenses should be cleaned with either 70% isopropyl alcohol, or any<br />
commercially available lens or glass cleaner. The period of cleaning is<br />
at the user’s discretion.<br />
VIII<br />
User’s Guide<br />
Leisegang Prism Digital Colposcopy System
PARTS<br />
Preface<br />
Parts<br />
Floppy Disk<br />
On/Off<br />
Switch<br />
USB Ports<br />
Computer ■ Front View<br />
Monitor<br />
Camera<br />
Network<br />
Keyboard<br />
Mouse<br />
Serial Port<br />
Power<br />
Printer<br />
Computer ■ Rear View<br />
Display<br />
Screen<br />
Power<br />
Button<br />
CRT Monitor ■ Front View<br />
User’s Guide<br />
<strong>CooperSurgical</strong> CS1600 Digital Colposcopy System<br />
IX
Preface<br />
CAUTIONS<br />
Product Labeling, Warning and<br />
Cautionary Symbols and Definitions<br />
S Y M B O L<br />
D E F I N I T I O N<br />
When found anywhere on the outside of the<br />
Leisegang Prism Digital Colposcopy System<br />
this symbol means “Caution–Refer to User’s<br />
Guide for more information.”<br />
Warning: No userserviceable<br />
parts inside.<br />
Repairs and upgrades<br />
should only be performed<br />
by <strong>CooperSurgical</strong><br />
authorized personnel.<br />
No one except <strong>CooperSurgical</strong> authorized<br />
technical staff should attempt to open any<br />
part of the Leisegang Prism Digital<br />
Colposcopy System. Failure to comply<br />
could be dangerous and may result in<br />
loss of warranty.<br />
Located on the inside of the equipment,<br />
accessible only to authorized service<br />
personnel, this symbol identifies an electrical<br />
connection to earth ground through the AC<br />
power plug.<br />
Type “B” equipment<br />
X<br />
User’s Guide<br />
Leisegang Prism Digital Colposcopy System
THE BASICS<br />
Section I<br />
How to Use the Prism Digital Colposcopy System<br />
A Quick Overview of a Typical Colposcopy Visit<br />
1 Turn on the power on the Prism Digital Colposcopy System,<br />
computer, display and light source.<br />
2 On the Welcome Screen, select the Continue button.<br />
3 Select a Physician.<br />
4 Enter Patient Name, ID, and Birth Date. Select Start Visit button.<br />
5 Focus the scope and select the Imaging button. On the Imaging<br />
screen, select the Capture button to take pictures.<br />
6 If desired, review the images from the current visit, or compare<br />
them to images from previous visits.<br />
7 Select End Visit and indicate whether the Colposcopy Report<br />
should be printed.<br />
8 Continue with a new Patient Visit, or<br />
9 Log off the Graphic User Interface software and turn off power<br />
to the Prism Digital Colposcopy System.<br />
User’s Guide<br />
Leisegang Prism Digital Colposcopy System<br />
1.1
Section I<br />
THE BASICS ■ Continued<br />
Getting Started<br />
■<br />
Turn the system on by pushing the On/Off buttons located<br />
on the computer.<br />
NOTE:<br />
A series of computer diagnostic messages will appear on the screen during<br />
the system boot-up before the Welcome screen appears. Disregard these<br />
messages, and wait for the Welcome screen.<br />
Welcome Screen/PRISM <br />
■<br />
■<br />
Click on the Continue button on the bottom of the Welcome<br />
screen or anywhere in the Welcome screen except the Power<br />
Down button.<br />
Click on the Exit to Windows button to utilize the<br />
Windows Operating System.<br />
1.2<br />
User’s Guide<br />
Leisegang Prism Digital Colposcopy System
THE BASICS<br />
Section I<br />
How to Use the Prism Digital Colposcopy System continued<br />
After you click on the Continue button, a Clinician List screen will appear.<br />
■<br />
Selecting the Logout button on the Clinician List screen will return you<br />
to the Welcome screen.<br />
Attending Clinician Screen<br />
NOTE:<br />
All names used to describe the Prism Software Program , including physicians<br />
and patients, are fictitious. Any similarities found in this manual are coincidental.<br />
User’s Guide<br />
Leisegang Prism Digital Colposcopy System<br />
1.3
Section I<br />
THE BASICS ■ Continued<br />
How to Use the Prism Digital Colposcopy System continued<br />
The Leisegand Prism Digital Colposcopy System comes with a Security<br />
Password feature, which provides a level of protection for your patient’s<br />
records. The Security Password feature can be “enabled” or “disabled”<br />
at any time.<br />
To enable the Security Password feature, do the following:<br />
■<br />
■<br />
■<br />
Enter the System Maintenance screen.<br />
Click on the Computer System tab, then the Security button.<br />
Under Authorization Code, enter the code provided to you in the<br />
Prism inclusion package. The code will change each month.<br />
NOTE:<br />
■<br />
■<br />
The Current Authorization Code can be provided to you when you call<br />
<strong>CooperSurgical</strong>/Leisegang Customer Service or Technical Support.<br />
Check Password Enabled or leave unchecked if password security<br />
is not desired.<br />
Click OK first, then click Attending Clinician button to return<br />
to Attending Clinician List screen.<br />
NOTE:<br />
NOTE:<br />
As shipped from the factory, the system is set to Password Disabled.<br />
Security Enabled disallows most System Maintenance functions<br />
except security.<br />
Enable Security ■ System Maintenance Screen<br />
1.4<br />
User’s Guide<br />
Leisegang Prism Digital Colposcopy System
CLINICIANS<br />
Section II<br />
Clinicians<br />
Attending Clinician Screen<br />
Adding a Clinician’s Name to the List<br />
To add a clinician’s name to the Attending Clinician list, do the following—<br />
Attending Clinician Screen<br />
Security Password Disabled<br />
■<br />
■<br />
Click on the Add button.<br />
The Add Physician window will appear.<br />
Add Physician Screen<br />
Security Password Enabled<br />
User’s Guide<br />
Leisegang Prism Digital Colposcopy System<br />
2.1
Section II<br />
CLINICIANS ■ Continued<br />
Attending Clinician Screen continued<br />
■<br />
■<br />
■<br />
Input an “ID” which can be a nickname, first name or perhaps a title.<br />
The “ID” field will appear on the Name button in the software<br />
program when that particular MD is logged in. The ID field allows up to<br />
12 characters, which is the field limitation on the software button.<br />
Enter the first, middle and last name of the clinician into the “Name”<br />
field. The name entered here will appear on all colposcopy reports.<br />
Enter a “Password”. The “Password” must be entered for the OK button<br />
to work. Once entered, the “Password” will remain inactive unless the<br />
password security feature is “enabled” in the System Maintenance screen.<br />
NOTE: You may want to<br />
write your password<br />
down and store it<br />
in a safe place for<br />
future reference.<br />
Attending Clinician Screen<br />
Security Password Enabled<br />
■<br />
■<br />
■<br />
■<br />
If the Password Security Feature is “enabled”, then each time a<br />
clinician enters the system, they will have to enter the appropriate<br />
password associated with their name to enter patient files.<br />
When the Password Security Feature is “enabled”, Add, Delete and Edit<br />
functions are not allowed until a valid password is entered for the<br />
selected clinician.<br />
You can tell when the Password Security feature is “enabled” when<br />
the Password prompt is present.<br />
When the Password Security feature is “disabled”, “Password not used”<br />
appears at the top of the screen.<br />
2.2<br />
User’s Guide<br />
Leisegang Prism Digital Colposcopy System
CLINICIANS ■ Continued<br />
Section II<br />
Attending Clinician Screen continued<br />
Attending Clinician’s Name Already on List<br />
■<br />
■<br />
■<br />
■<br />
If the appropriate physician’s name is displayed in the Attending<br />
Clinician List, manipulate the Navigator button until the cursor is<br />
over the name.<br />
Click on the Mouse Select button and the name will be highlighted<br />
in dark blue.<br />
The password will always be “OK” when the “password” is enabled<br />
until changed by the selected physician.<br />
Then proceed to the “Selecting Patients” section in this manual.<br />
Attending Clinician Screen<br />
Security Password Disabled<br />
User’s Guide<br />
Leisegang Prism Digital Colposcopy System<br />
2.3
Section II<br />
CLINICIANS ■ Continued<br />
Attending Clinician Screen continued<br />
Deleting a Clinician’s Name From the Clinician List with<br />
the Security Password Feature Disabled<br />
■<br />
■<br />
Click on the Clinician’s name you would like to delete.<br />
The clinician’s name will be highlighted in blue after you click on it.<br />
Attending Clinician Screen<br />
Security Password Disabled<br />
■<br />
Click on the Delete Clinician button at the bottom middle of the screen.<br />
NOTE: To delete a clinician name while the Security Password feature is “enabled”<br />
you must first enter the correct password.<br />
2.4<br />
User’s Guide<br />
Leisegang Prism Digital Colposcopy System
CLINICIANS ■ Continued<br />
Section II<br />
Attending Clinician Screen continued<br />
■<br />
■<br />
A window will appear asking if you want to delete that Attending<br />
Clinician’s name.<br />
Indicating Yes will delete the clinician’s name from the list.<br />
Delete Clinician Screen<br />
Security Password Enabled<br />
■<br />
The Attending Clinician List will reappear with the<br />
clinician’s name deleted.<br />
NOTE: All patient information is retained in the system after physician is deleted.<br />
Attending Clinician Screen<br />
Security Password Enabled<br />
User’s Guide<br />
Leisegang Prism Digital Colposcopy System<br />
2.5
Section II<br />
CLINICIANS ■ Continued<br />
Attending Clinician Screen continued<br />
Editing a Clinician’s Name on the Attending Clinician List<br />
■<br />
■<br />
■<br />
■<br />
With the appropriate password entered (if password security is<br />
enabled), click on the clinician’s name you would like to edit.<br />
The clinicians name will be highlighted in blue after you click on it.<br />
Click on the Edit button on the bottom of the screen.<br />
Make selected edits then click OK to execute or Cancel to refuse<br />
any changes.<br />
Edit Clinician Name Screen<br />
Security Password Enabled<br />
NOTE: To edit a clinician’s name when the password is “enabled” you<br />
must first enter the correct password.<br />
2.6<br />
User’s Guide<br />
Leisegang Prism Digital Colposcopy System
PATIENTS<br />
Section III<br />
Patients<br />
Selecting Patients<br />
1 Click on the name of the clinician that the patient is seeing<br />
from the Attending Clinician List.<br />
2 If you do not see the clinician’s name you need and the list is extensive,<br />
then scroll down the list using the scrollbar located to the right of the list.<br />
The clinician’s name will be highlighted in blue after you click on it.<br />
3<br />
1<br />
2<br />
Attending Clinician Screen<br />
Security Password Disabled<br />
3 Click on the Patient button at the top middle of the screen.<br />
The Patient screen will appear. The edit fields will be blank.<br />
User’s Guide<br />
Leisegang Prism Digital Colposcopy System<br />
3.1
Section III<br />
PATIENTS ■ Continued<br />
Patients continued<br />
Patient Screen<br />
New Patient<br />
If your patient has not had a previous examination with your Prism Digital<br />
Colposcopy System, add her to the system in the following way:<br />
1 Type the patient’s name in the three edit fields (Last Name, First Name,<br />
Middle Initial) using the regular keyboard.<br />
2 Type the ID number in the edit field.<br />
3 Type the date of birth in the edit fields, or you can use the Calendar tool.<br />
1<br />
2 3<br />
Patient Screen<br />
NOTE: Adding patient ID is optional but is designed to help you distinguish<br />
between women who may have the same name.<br />
3.2<br />
User’s Guide<br />
Leisegang Prism Digital Colposcopy System
PATIENTS ■ Continued<br />
Section III<br />
Patients continued<br />
Using the Calendar<br />
1 Click on the Calendar icon next to the Birth Date field.<br />
2 Click on the selected date on the calendar.<br />
3 Use the arrows on the calendar to scroll to the correct month and year.<br />
1<br />
Patient Screen<br />
3<br />
2<br />
NOTE:<br />
The patient age<br />
is calculated after the<br />
birth date is entered.<br />
The calculated age is<br />
also updated automatically<br />
for all new visits.<br />
Calendar Screen<br />
User’s Guide<br />
Leisegang Prism Digital Colposcopy System<br />
3.3
Section III<br />
PATIENTS ■ Continued<br />
Patients continued<br />
Existing Patient<br />
If your patient has had a previous examination with your Prism Digital<br />
Colposcopy System, you can bring her records onscreen in one of two ways:<br />
1 Click on the Patient List button in the top<br />
middle of the Patient screen.<br />
A Patient List screen will appear with a list of<br />
patients who have already been entered into the system.<br />
■<br />
■<br />
■<br />
Scroll through the list using the scrollbar on the right if the list is<br />
extensive.<br />
Click on the appropriate patient’s name, then click OK to Select.<br />
Alternatively, you could “double click” on the patient’s name to display.<br />
The patient’s name will be highlighted in yellow.<br />
1<br />
NOTE: Double clicking on the<br />
column descriptor will<br />
sort the Patient List<br />
screen.<br />
Patient List Screen<br />
2 Start typing the patient’s name in the edit field. If the Auto search feature is<br />
checked, then the software will perform a search with every letter that is<br />
typed into the patient Last Name box. Typing “S” in the edit field will bring up<br />
the first patient entry whose last name begins with “S.”<br />
3.4<br />
User’s Guide<br />
Leisegang Prism Digital Colposcopy System
PATIENTS ■ Continued<br />
Section III<br />
Patients continued<br />
Type “M” in the edit field to progress to the first patient entry whose name<br />
begins with “SM”. Continue that way until the name of the patient you’re<br />
looking for appears on the screen.<br />
2<br />
NOTE: The Auto Search feature<br />
attempts to guess what<br />
patient in the database is<br />
being selected as you<br />
key in letters of the<br />
patient name.<br />
To disengage the<br />
Auto Search feature,<br />
uncheck the box.<br />
Patient Screen<br />
3<br />
Patient Screen<br />
Start Visit Button<br />
3 Click on the Start Visit<br />
button at the top right of the Patient screen.<br />
After you click on the Start Visit button, the Imaging screen will appear.<br />
User’s Guide<br />
Leisegang Prism Digital Colposcopy System<br />
3.5
Section III<br />
PATIENTS ■ Continued<br />
Notes<br />
3.6<br />
User’s Guide<br />
Leisegang Prism Digital Colposcopy System
IMAGING<br />
Section IV<br />
Imaging<br />
Understanding the Imaging Screen<br />
When you begin an examination, the Today’s Visit filmstrip, representing<br />
the current day’s images, and the Selected Imaging Area will appear empty.<br />
The Previous visit filmstrip may contain visit folders from previous visits.<br />
4<br />
1<br />
3<br />
2<br />
Imaging Screen<br />
The Capture Button<br />
1 The Capture button will initiate the camera to capture an image and place it in<br />
thumbnail size in both the Selected Image area and the Today area.<br />
Imaging Screen Parts<br />
2 The blue bar under the Selected Image area gives the time and image attributes<br />
on the left. The magnification being used is shown on the right. Clicking on<br />
the blue bar will allow the user to add text comments to the image. See Image<br />
Text Entry on page 4.7 for details on how to change the image caption.<br />
3 The blue border in the Today’s Visit filmstrip or the Previous Visit filmstrip<br />
indicates which image is currently in the Image Selected area.<br />
4 The magnification setting should match the step magnification on the<br />
colposcope for accurate documentation.<br />
User’s Guide<br />
Leisegang Prism Digital Colposcopy System<br />
4.1
Section IV<br />
IMAGING ■ Continued<br />
Imaging Screen continued<br />
Delete/Purge Button<br />
■<br />
An image from the<br />
Today’s Visit Filmstrip can be deleted by highlighting it<br />
(so that the blue border is around it) and clicking on the Delete button.<br />
A window will appear asking you if you want to delete that image.<br />
■<br />
Images from Previous visits cannot be deleted, but may be temporarily<br />
purged for the duration of the current visit by clicking on the Purge button<br />
Filter Palette—Digital Green Filter<br />
The Green filter provides for a red-free<br />
green tinted image to better<br />
visualize vascular patterns.<br />
1 Click on the Green filter<br />
button to initiate the<br />
digital green filter.<br />
2 The digital Green<br />
filter allows the user<br />
to view the image<br />
in a green tint, which<br />
highlights vascularity.<br />
3 Click on the Green<br />
filter again to disengage<br />
and return to the<br />
original image.<br />
2<br />
1<br />
Imaging Screen ■ Green Filter<br />
3<br />
4.2<br />
User’s Guide<br />
Leisegang Prism Digital Colposcopy System
IMAGING ■ Continued<br />
Section IV<br />
Imaging Screen continued<br />
Split View Button<br />
Successive clicking on any two thumbnail images will set up the images for<br />
split-view comparison in the Split View screen. The Split View screen is<br />
useful for side-by-side image comparison.<br />
1 Identify the two thumbnail images.<br />
2 Click on the Split View button at the top middle of the screen.<br />
3 The two images you have selected will be the images that appear<br />
in the Split View screen.<br />
4 Click on the Return button to return to the Imaging screen.<br />
2<br />
1<br />
Imaging Screen<br />
3<br />
4<br />
User’s Guide<br />
Leisegang Prism Digital Colposcopy System<br />
Split View Screen<br />
4.3
Section IV<br />
IMAGING ■ Continued<br />
Imaging Screen continued<br />
Contrast Tool<br />
The Contrast tool creates an image with maximum contrast in the red, green,<br />
and blue color planes. The Contrast button can be activated or deactivated<br />
while in the Imaging screen. The Contrast setting can be defaulted to maximum<br />
contrast or no contrast in the System Maintenance Screen User’s Default Tab.<br />
1-2<br />
Imaging Screen ■ Contrast Tool<br />
1 Click on the Contrast button to engage maximum contrast on the image.<br />
2 Click the Contrast button a second time to disengage the contrast<br />
function.<br />
NOTE: The Digital Green Filter is mutually exclusive with Maximum Contrast conditions.<br />
4.4<br />
User’s Guide<br />
Leisegang Prism Digital Colposcopy System
IMAGING ■ Continued<br />
Section IV<br />
Imaging Screen continued<br />
6<br />
4<br />
Focus Button<br />
The Focus button, when activated, engages a unique tool to assist in focusing<br />
and capturing an image. The Focus feature employs a low frame rate video<br />
presentation to provide focusing and color fidelity feedback.<br />
1 Click on the Focus button located at the bottom right of the Imaging screen.<br />
The Focus Mode screen will appear.<br />
NOTE: Today’s and Previous Visit thumbnails are not visible in Focus mode.<br />
Bring the target into focus at higher optical magnification while looking<br />
at the Focus mode screen. When the image is in focus on screen, you should<br />
be in focus through the optics.<br />
2 The camera system<br />
electronics can be<br />
adjusted for Brightness<br />
and Contrast by<br />
engaging the slide<br />
controls at the<br />
bottom of the screen.<br />
3 Click the Freeze<br />
button to save the<br />
camera settings for<br />
Today’s Visit<br />
or<br />
1<br />
4 Click the Default<br />
Imaging Screen<br />
button to return to the<br />
Focus mode settings<br />
and the camera to the<br />
default settings<br />
(established in System<br />
Maintenance page).<br />
5 Click the Cancel<br />
button to negate any<br />
camera settings and<br />
changes and return to<br />
the Imaging screen.<br />
2<br />
3<br />
6 Click the Capture<br />
5<br />
button to capture<br />
Imaging Screen ■ Focus Mode<br />
an image.<br />
User’s Guide<br />
Leisegang Prism Digital Colposcopy System<br />
4.5
Section IV<br />
IMAGING ■ Continued<br />
Imaging Screen continued<br />
Filmstrip Images<br />
1 Patient and Attending Clinician buttons at the top of the Imaging screen<br />
display the names of the physician and the patient, and you may click on these<br />
if you want to return to those screens for information.<br />
2 Previous Visit list shows a folder with the exam date for each of the patient’s<br />
previous visits. The previous list title changes to an exam date after you click<br />
on the appropriate exam folder.<br />
3 Filmstrip—Clicking on a folder will open the file of that visit.<br />
4 Selected Image area—Clicking on any one of those images from a<br />
previous visit will bring its full size version into the Selected Image area.<br />
5 Toggle back to the Previous Visit List (see arrow 2) showing the<br />
Visit Folders by clicking on the filmstrip header.<br />
6 Today filmstrip shows images that have been captured in today’s visit.<br />
The images will be saved and stored in the Visit Folder unless deleted<br />
prior to midnight of the exam date.<br />
7 The Images button on the Imaging Screen prints image reports with blank<br />
comment lines.<br />
1<br />
6<br />
2<br />
4<br />
3<br />
7<br />
Imaging Screen<br />
NOTE:<br />
While engaged in a previous visit image review, any return to the Physician or Patient<br />
sections will reset the images in the Imaging screen back to Today’s images.<br />
4.6<br />
User’s Guide<br />
Leisegang Prism Digital Colposcopy System
IMAGING ■ Continued<br />
Section IV<br />
Imaging Screen continued<br />
Image Text Entry<br />
A text caption appears below the images as they appear in three (3) places:<br />
Image screen and the Image Full screen. Text entry in the caption field can be<br />
changed for images.<br />
1 To initiate image text entry, click on the blue bar under the image in the<br />
Imaging screen, Imaging Full screen or the Analysis screen.<br />
2 An Image Information screen will appear.<br />
3 The System Caption<br />
shows the image and<br />
data that currently<br />
resides on the image.<br />
4 The Preferred Caption<br />
allows for text entry to<br />
customize the image<br />
caption.<br />
5 The Additional<br />
Comments allows<br />
for text entry<br />
of comments, 1<br />
which appear<br />
only on the printed<br />
Colposcopy Report<br />
and Image Reports.<br />
6 Once the OK<br />
button is clicked,<br />
any user-specified<br />
caption would replace<br />
the text shown<br />
below the thumbnail<br />
image. Cancel will<br />
refuse any changes<br />
to the Image<br />
text box.<br />
2<br />
3<br />
4<br />
5<br />
6<br />
Imaging Screen<br />
Image Information Screen<br />
User’s Guide<br />
Leisegang Prism Digital Colposcopy System<br />
4.7
Section IV<br />
IMAGING ■ Continued<br />
Imaging Screen continued<br />
Print Selected Image<br />
■<br />
■<br />
■<br />
Print Selected Image<br />
By Itself prints a large image (selected by the user in the Imaging screen)<br />
with lines for annotation.<br />
Print Selected Image With<br />
Blank Colposcopy Report prints<br />
a blank Colposcopy Report with<br />
the selected image. The report is<br />
then filled out by hand.<br />
You can create an Anonymous patient<br />
report by checking the box<br />
“Anonymous Patient”.<br />
Patient Reports<br />
Print Selected Image Screen<br />
We have provided two printed patient report examples for your review.<br />
The patient reports can be viewed in order on the following two pages.<br />
Report 1 ■ Blank Colposcopy Report<br />
This report with blank annotation lines can be printed by clicking the Print<br />
button and selected image “With Blank Colposcopy Report.” The last image<br />
selected on the Imaging screen will be the image contained in the report.<br />
Report 2 ■ Image-by-Itself Report<br />
This single, full screen image with annotation is printed by clicking on<br />
the print button first, then on the “By Itself” selection. Blank lines are<br />
printed automatically with the Image for physician annotation.<br />
End Visit Button Imaging Screen<br />
■<br />
■<br />
The End Visit button must be<br />
used to end the visit.<br />
A patient Auto Backup gauge will appear if the Auto Backup box<br />
is checked. This will back up the patient file to disk.<br />
4.8<br />
User’s Guide<br />
Leisegang Prism Digital Colposcopy System
IMAGING ■ Continued<br />
Section IV<br />
Imaging Screen continued<br />
Report #1<br />
Blank Colposcopy Report<br />
User’s Guide<br />
Leisegang Prism Digital Colposcopy System<br />
4.9
Section IV<br />
IMAGING ■ Continued<br />
Imaging Screen continued<br />
Report #2<br />
Image-by-Itself Report<br />
4.10<br />
User’s Guide<br />
Leisegang Prism Digital Colposcopy System
IMAGING ■ Continued<br />
Section IV<br />
Imaging Screen continued<br />
Turning the System Off<br />
If you are finished with the Prism Digital Colposcopy System for<br />
the day, turn the system off.<br />
■<br />
■<br />
■<br />
■<br />
■<br />
Turn off the light source located on the lower Arm.<br />
Click on the Power Down button at the bottom of the Welcome screen.<br />
A dialog box will appear asking for confirmation that you wish to<br />
power down.<br />
Click on “OK” and wait for indication that it is now safe to turn off<br />
your computer.<br />
Turn the computer to off using the rocker switch on the computer.<br />
NOTE: The system can be left on all day without harm.<br />
Out of Paper<br />
■<br />
If you have a connection between the Prism Digital Colposcopy System<br />
and a printer, you will see the message below when the printer is out<br />
of paper.<br />
Load more paper into the printer and press the Resume button.<br />
User’s Guide<br />
Leisegang Prism Digital Colposcopy System<br />
4.11
Section IV<br />
IMAGING ■ Continued<br />
Imaging Screen continued<br />
Ink Cartridges<br />
After changing ink cartridges you may need to align them.<br />
Follow the printer manufacturer’s instructions on the screen.<br />
NOTE: Thoroughly read the printer instruction manual before performing<br />
maintenance or operation of the device. Leisegang does not<br />
support peripheral devices such as printers.<br />
4.12<br />
User’s Guide<br />
Leisegang Prism Digital Colposcopy System
SYSTEM BACKUP & RESTORATION<br />
Section V<br />
System Backup & Restoration<br />
Using Automatic Backup<br />
Automatic Backup is used to create a copy of all patients files onto the<br />
Removable media Disk at the same time the data is copied to the hard drive.<br />
It is recommended that periodic storage to removable disks be done to<br />
safeguard files. This feature is not recommended with the Prism Digital<br />
Colposcopy System unless you have an external removable media drive<br />
attached to the Prism Digital Colposcopy System, or the optional Network<br />
Interface Software installed.<br />
Automatic Backup at Default setting is only accessible through the<br />
System Maintenance button on the Physician List screen.<br />
Click on the System Maintenance<br />
button on the Physician List screen.<br />
1 Click on the Disk Storage tab on the System Maintenance screen.<br />
2 Click on Automatic Backup when visit is closed.<br />
NOTE: A removable media drive must be present or an error message will appear.<br />
3 The gauge is a visual clue as to available memory in the Internal Disk<br />
or the Removable Disk.<br />
2<br />
1<br />
3<br />
NOTE: If a visit has been<br />
started, Automatic<br />
Backup may be<br />
accessed by clicking<br />
on Clinician Name<br />
button, followed by<br />
clicking on the<br />
System Maintenance<br />
button.<br />
System Maintenance Screen<br />
Disk Storage Tab<br />
User’s Guide<br />
Leisegang Prism Digital Colposcopy System<br />
5.1
Section V<br />
SYSTEM BACKUP & RESTORATION ■ Continued<br />
System Backup continued<br />
When the box is checked,<br />
automatic backup occurs<br />
after clicking on the<br />
Yes or No button on the<br />
Print Today’s Colposcopy<br />
Report confirmation<br />
window. A Patient<br />
Automatic Backup window will appear.<br />
NOTE: A removable media drive must be present for this feature to work.<br />
Checking the Amount of Disk Space for<br />
Automatic Backup<br />
When a patient visit is started and the<br />
Automatic backup is enabled, a check is made<br />
that the removable disk is in the disk drive.<br />
If a removable disk is not in the drive, a<br />
window will appear indicating that the<br />
disk is not present.<br />
If a removable disk is in the disk drive, a<br />
second check is made to assure that<br />
adequate space for a patient visit is<br />
available on the disk. This check is<br />
an approximation.<br />
When the patient visit is closed, the actual<br />
amount of available space is determined.<br />
If the removable disk does not have<br />
sufficient space, a window will appear<br />
indicating that.<br />
Patient Auto Backup Window<br />
At this point, replace the removable<br />
disk with one that has available memory,<br />
and click on the Retry button. The same<br />
window will appear again if the new disk does not have sufficient space.<br />
If you don’t have a removable disk with a sufficient amount of space,<br />
click on the Cancel button.<br />
A window will appear indicating that you did not backup your patient visit.<br />
Click on the OK button.<br />
5.2<br />
User’s Guide<br />
Leisegang Prism Digital Colposcopy System
SYSTEM BACKUP & RESTORATION ■ Continued<br />
Section V<br />
System Backup continued<br />
Using Manual Backup for a Single Patient<br />
You can manually backup patient information from the Internal Disk<br />
to the Removable Disk only when a patient visit is closed.<br />
Go to the Patient screen and click<br />
on the Patient List button.<br />
1 Select a patient from the Patient List by clicking on her name, which will<br />
then be highlighted in yellow.<br />
2 With a patient’s name highlighted, click on the Backup button. The file<br />
has now been “backed-up.”<br />
1<br />
If there is not sufficient<br />
disk space available,<br />
a window will appear<br />
with a warning. If<br />
sufficient disk space is<br />
available, a Status bar<br />
will appear indicating<br />
that backup has<br />
begun, and will remain<br />
until completed.<br />
2<br />
Patient List Screen<br />
User’s Guide<br />
Leisegang Prism Digital Colposcopy System<br />
5.3
Section V<br />
SYSTEM BACKUP & RESTORATION ■ Continued<br />
System Backup continued<br />
Using Manual Backup for a Group of Patients<br />
You can manually backup patient information from the Internal Disk<br />
to the Removable Disk only when a Patient Visit is closed.<br />
To select a group of patients for backup:<br />
Go to the Patient screen and click<br />
on the Patient List button.<br />
1 Select a group of patients from the patient list by clicking on a start point.<br />
With the mouse select button depressed, drag the Cursor over the group of<br />
patients until they are highlighted in yellow. The OK button will be deactivated.<br />
2 Click on the column headers to create a sort order you want the data to<br />
appear in. The sort order is revealed at the top right of the screen.<br />
3 Click on the Backup button to backup data to the Removable Disk<br />
or<br />
4 Click on Cancel to refuse the backup command.<br />
2<br />
1<br />
3<br />
4<br />
Patient List Screen<br />
5.4<br />
User’s Guide<br />
Leisegang Prism Digital Colposcopy System
SYSTEM BACKUP & RESTORATION ■ Continued<br />
Section V<br />
System Backup continued<br />
Using Manual Backup for All Patients<br />
You can manually backup patient information from the Internal Disk to the<br />
Removable Disk only when a Patient Visit is closed. To select all<br />
patients for backup:<br />
Go to the Patient screen and click<br />
on the Patient List button.<br />
1 Select all patients by clicking on the Select All button.<br />
2 Click on the column headers to create a sort order you want the data to<br />
appear in. The sort order is revealed at the top right of the screen.<br />
3 Click on the Backup button to backup data to the Removable Disk<br />
or<br />
4 Click on Cancel to refuse the backup command.<br />
1<br />
2<br />
3<br />
4<br />
Patient List Screen<br />
User’s Guide<br />
Leisegang Prism Digital Colposcopy System<br />
5.5
Section V<br />
SYSTEM BACKUP & RESTORATION ■ Continued<br />
System Backup continued<br />
Using Manual Restore<br />
You can restore patient information from a Removable disk to the internal disk<br />
only when the patient visit is closed. Close the patient case by selecting the<br />
End Visit button in the Imaging screen.<br />
NOTE: A removable media disk must be present for this feature to work.<br />
Go to the Patient screen and click on<br />
the Patient List button.<br />
1 Select removable disk on the “Patient List From” combo box on the upper<br />
left corner of Patient List screen. You will now be able to see patient files<br />
stored on the removable disk.<br />
2 The Backup button will now say restore.<br />
3 Select a patient from the Patient List by clicking on her name, which<br />
will then be highlighted in yellow.<br />
■<br />
Click on the Restore button to copy a selected patient’s file back onto<br />
the Internal Disk.<br />
NOTE: To restore a group of patients or all patients to the Internal Drive, follow the same<br />
instruction for Patient backup listed on page 8.5.<br />
1<br />
3<br />
2<br />
Patient List Screen<br />
5.6<br />
User’s Guide<br />
Leisegang Prism Digital Colposcopy System
SYSTEM BACKUP & RESTORATION ■ Continued<br />
Section V<br />
System Backup continued<br />
A window will appear indicating the time it will take to copy the patient’s case<br />
to the Internal Disk. After the case has been restored, the patient’s name will<br />
appear in the Internal Disk Patient List.<br />
The Removable Disk Patient List does not update itself. You must reselect the<br />
Removable Disk from the top right combo box to remove the patient from the<br />
Removable Disk Patient List.<br />
If you attempt to restore a patient case<br />
from a disk that has been removed, or if<br />
you have a corrupt patient file, a window<br />
will appear explaining that the patient<br />
folder is missing.<br />
■<br />
■<br />
■<br />
To restore a patient file from a disk that has been removed, click on OK.<br />
Insert the Removable Disk into the disk drive.<br />
Select Removable Disk from the combo box at the top left of the screen<br />
to refresh the patient list, and retry.<br />
Printing from the Patient List<br />
■<br />
■<br />
■<br />
The list of patients on the removable disk can be viewed and printed<br />
at any time by first selecting removable disk from the combo box at<br />
the upper left of the Patient List screen.<br />
Select the Print button to initiate the<br />
print sequence.<br />
After selecting the Print button the<br />
following confirmation message appears.<br />
User’s Guide<br />
Leisegang Prism Digital Colposcopy System<br />
5.7
Section V<br />
SYSTEM BACKUP & RESTORATION ■ Continued<br />
System Backup continued<br />
Deleting a Patient’s File from the Patient List<br />
A patient’s file (all visits) can be deleted from either the<br />
Internal or Removable Disk.<br />
NOTE: A removable media drive must be present to delete a file from a removable disk.<br />
1 Click on the patient’s name in the Patient List.<br />
2 Click on the Delete button at the bottom middle of the screen.<br />
(Remember, this deletes all visits for the patient.)<br />
■<br />
A Delete Patient Folder? window will appear.<br />
3 Click on the OK button if you want to delete the patient’s case, or click on<br />
the Cancel button if you do not.<br />
After the patient file is deleted, the Patient List screen will update itself.<br />
1<br />
2<br />
3<br />
Patient List Screen<br />
5.8<br />
User’s Guide<br />
Leisegang Prism Digital Colposcopy System
SYSTEM BACKUP & RESTORATION ■ Continued<br />
Section V<br />
System Backup continued<br />
Editing a Patient’s Name<br />
A patient’s name can be edited to reflect a name change.<br />
Click on the Edit Name button.<br />
1 The Edit Patient Name window will appear. Make any necessary edits to<br />
the patient name or ID.<br />
2 Click OK to set changes or Cancel to refuse changes and return to the<br />
Patient List screen.<br />
User’s Guide<br />
Leisegang Prism Digital Colposcopy System<br />
5.9
Section V<br />
Notes<br />
5.10<br />
User’s Guide<br />
Leisegang Prism Digital Colposcopy System
SYSTEM MAINTENANCE ■ Continued<br />
Section VI<br />
System Maintenance<br />
Accessing System Maintenance<br />
The System Maintenance screen allows you to add your facility name,<br />
enable or disable security passwords, access details to the System, select<br />
a printer, evaluate disk space, self check the camera, and access the<br />
Windows 95 operating system.<br />
You can access System Maintenance through the Attending Clinician List<br />
screen during a visit by clicking on the Attending Clinician Name button seen<br />
in the Colposcopy Report or the Imaging screen, followed by the System<br />
Maintenance button.<br />
Click on the System Maintenance button<br />
on the Attending Clinician List screen.<br />
Attending Clinician List Screen<br />
User’s Guide<br />
Leisegang Prism Digital Colposcopy System<br />
6.1
Section VI<br />
SYSTEM MAINTENANCE ■ Continued<br />
System Maintenance continued<br />
Setting up User Default Settings<br />
User defaults allow you to customize some of the data fields as they<br />
appear when you initially access them.<br />
■<br />
■<br />
■<br />
■<br />
■<br />
■<br />
Click on the User Default tab.<br />
Select the default setting you want to appear in the Colposcopy Report<br />
sections prior to entering data.<br />
The default options for the Colposcopy Report are specific to the<br />
History and Risks screens.<br />
The Contrast button from the Imaging section can also be user<br />
defaulted to Full Contrast or No Contrast.<br />
The Brightness mode is used for systems where the shutters<br />
need to be disabled.<br />
The Brightness/Contrast User Default are specific to the Focus Mode<br />
feature. Adjusting the settings to Contrast and Brightness will create<br />
a User Default setting. Clicking on the Factory Default will revert the<br />
User setting to the Factory Default standard.<br />
System Maintenance Screen<br />
User Default Tab<br />
6.2<br />
User’s Guide<br />
Leisegang Prism Digital Colposcopy System
SYSTEM MAINTENANCE ■ Continued<br />
Section VI<br />
System Maintenance continued<br />
Entering Facility Information<br />
When you print the Image Reports, the facility information appears<br />
as the header.<br />
■<br />
■<br />
Click on the Facility tab.<br />
Type your facility contact information in the blank spaces.<br />
To get to the next data field, use the Tab button on your keyboard.<br />
System Maintenance Screen<br />
Facility Tab<br />
User’s Guide<br />
Leisegang Prism Digital Colposcopy System<br />
6.3
Section VI<br />
SYSTEM MAINTENANCE ■ Continued<br />
System Maintenance continued<br />
Accessing Various Aspects of the System<br />
The Computer System screen gives you access and selective control over<br />
various functions of the Windows 95 platform, which controls the peripheral<br />
devices and hard drive management function. You may control the<br />
following functions from the Computer System screen:<br />
System Maintenance Screen<br />
Computer System Tab<br />
■<br />
■<br />
■<br />
■<br />
■<br />
■<br />
Changing the<br />
date and time.<br />
Changing mouse<br />
properties.<br />
Scanning a disk<br />
to check for errors<br />
or viruses.<br />
Defragmenting a<br />
disk drive.<br />
Setting up the printer.<br />
Accessing the print<br />
queue.<br />
Changing the Date and Time<br />
■<br />
■<br />
■<br />
■<br />
■<br />
■<br />
Click on the Computer System tab.<br />
Click on the Date/Time button in<br />
the System section.<br />
Click on the appropriate date in<br />
the calendar to change the day.<br />
Click on the arrow to the right of<br />
the month to change the month.<br />
Click on the arrows to the right of<br />
the year to change the year.<br />
Click on the arrows to the right<br />
of the time to set the time.<br />
System Maintenance Screen<br />
Computer System Tab<br />
Date/Time Properties<br />
NOTE: Further access to the Windows 95 environment is not recommended. Inadvertent tampering<br />
with Windows 95 can change the performance of the Prism software.<br />
6.4<br />
User’s Guide<br />
Leisegang Prism Digital Colposcopy System
SYSTEM MAINTENANCE ■ Continued<br />
Section VI<br />
System Maintenance continued<br />
Changing the Time Zone<br />
■<br />
■<br />
■<br />
Click on the arrow to the right of the Time Zone to change<br />
the time zone.<br />
Click on the Apply button to apply all of your changes to the system.<br />
Click on the OK button to return to the Computer System screen.<br />
System Maintenance Screen<br />
Computer System Tab<br />
Time Zone Adjustment<br />
Changing Mouse Properties<br />
■ Click on the Button section to change clicking speed and operations.<br />
■ Click on the Pointer section to change cursors.<br />
■ Click on the Motion button to change the cursor movement.<br />
Mouse Button Screen<br />
User’s Guide<br />
Leisegang Prism Digital Colposcopy System<br />
6.5
Section VI<br />
SYSTEM MAINTENANCE ■ Continued<br />
System Maintenance continued<br />
Scanning a Disk<br />
to Check for Errors or Viruses<br />
■<br />
Click on Scan Disk to check the<br />
hard drive or Removable drive.<br />
Scan Disk<br />
Defragmenting<br />
a Disk Drive<br />
■<br />
Click on Defragment<br />
Disk to defragment<br />
the hard drive or<br />
Removable drive.<br />
System Maintenance Screen ■ Computer Tab<br />
Printer Set-up<br />
Screens<br />
■<br />
For detailed<br />
information on your<br />
printer and how to<br />
operate it, refer to<br />
your printer’s<br />
Operating Manual.<br />
Printer Set-Up Screen<br />
6.6<br />
User’s Guide<br />
Leisegang Prism Digital Colposcopy System
SYSTEM MAINTENANCE ■ Continued<br />
Section VI<br />
System Maintenance continued<br />
NOTE: The screens below may show slightly different data depending on the printer<br />
model you are using.<br />
Printer Maintenance Screens<br />
Checking the Amount of Space on a Disk<br />
The Disk Storage tab shows the current disk utilization of the internal<br />
and removable disks in numerical and graphical form. This information<br />
is updated continuously.<br />
■<br />
Click on the Disk Storage tab.<br />
The top gauge indicates<br />
how much internal disk<br />
space is used and how<br />
much is available. The<br />
bottom gauge indicates<br />
how much removable<br />
disk space is used and<br />
how much is available.<br />
A removable media<br />
drive must be present<br />
for this feature to work.<br />
System Maintenance Screen<br />
Disk Storage Tab<br />
User’s Guide<br />
Leisegang Prism Digital Colposcopy System<br />
6.7
Section VI<br />
Notes<br />
6.8<br />
User’s Guide<br />
Leisegang Prism Digital Colposcopy System